Как поиск в виндовс 10 сделать: как включить и настроить, как добавить строку и пользоваться
Содержание
Как открыть окно Поиска в центре рабочего стола Windows 10 G-ek.com
Хотите в Windows 10, чтобы при нажатии на кнопку поиска на панели задач, открывать панель Поиска не левом нижнем углу а по центру рабочего стола. Существует небольшой трюк, благодаря которому, окно поиска появляется сверху, как только вы вводите что-то в меню «Пуск» или нажмете кнопку поиска. С помощью простой настройки реестра эта новая функция может быть включена в стабильных версиях ОС. Посмотрим, как это можно сделать.
Вот как это выглядит:
Кто знает, возможно, в будущем Microsoft может попрощаться с обычным раскрывающимся меню поиска и даст ему новый вид по центру рабочего стола.
Перемещение окна поиска Windows 10 в центр рабочего стола.
Чтобы включить эту функцию, вам необходимо внести небольшую правку в реестре.
Шаг 1: Откройте редактор реестра.
Шаг 2: Перейдите по следующему пути:
HKEY_CURRENT_USER\Software\Microsoft\Windows\CurrentVersion\Search
Шаг 3: В правой части окна в разделе Search создайте параметр DWORD (32-бита) с именем ImmersiveSearch
Шаг 4: Дважды кликните по нему и установите значение равным 1.
Шаг 5: Откройте диспетчер задач и перезапустите Проводник или перезагрузите компьютер.
Вот и все. Независимо от того, нажмете вы на кнопку поиска на панели задач или начнете вводить что-то в открывшемся меню «Пуск», окно поиска появиться в центре рабочего стола. Если вы хотите вернуть настройки по умолчанию, просто удалите созданный параметр и перезапустите Проводник.
Как включить плавающий поиск с закругленными углами в Windows 10
Новая плавающая панель поиска содержит изменения пользовательского интерфейса, список лучших приложений, последние действия и улучшенную производительность. Вот как это выглядит.
Эта новая скрытая панель поиска напоминает окно поиска MacOS Spotlight от Apple. Плавающая строка поиска, которая отображает результаты поиска в отдельном окне в центре вашего рабочего стола. После включения, его можно открыть с помощью последовательности клавиш по умолчанию Win + S.
Чтобы включить плавный поиск в Windows 10 с закругленными углами,
- Загрузите следующий ZIP-архив: Скачать ZIP-архив.
- Распакуйте его содержимое в любую папку.
- Дважды кликните файл «Enable Floating Search Windows 10.reg» чтобы включить плавающий поиск.
- Чтобы вернуть настройки по умолчанию, используйте предоставленный файл «Disable Floating Search Windows 10.reg».
Как это работает
Чтобы включить новые возможности поиска, файлы выше изменяют несколько значений реестра.
Шаг 1. Откройте редактор реестра и перейдите к разделу
HKEY_CURRENT_USER\Software\Microsoft\Windows\CurrentVersion\Search\
Шаг 2. Здесь вам нужно создать новый параметр DWORD 32-бита с именем ImmersiveSearch. Установив для него значение равным 1.
Шаг 3. Перейти к разделу
HKEY_CURRENT_USER\Software\Microsoft\Windows\CurrentVersion\Search\Flighting\
Шаг 4.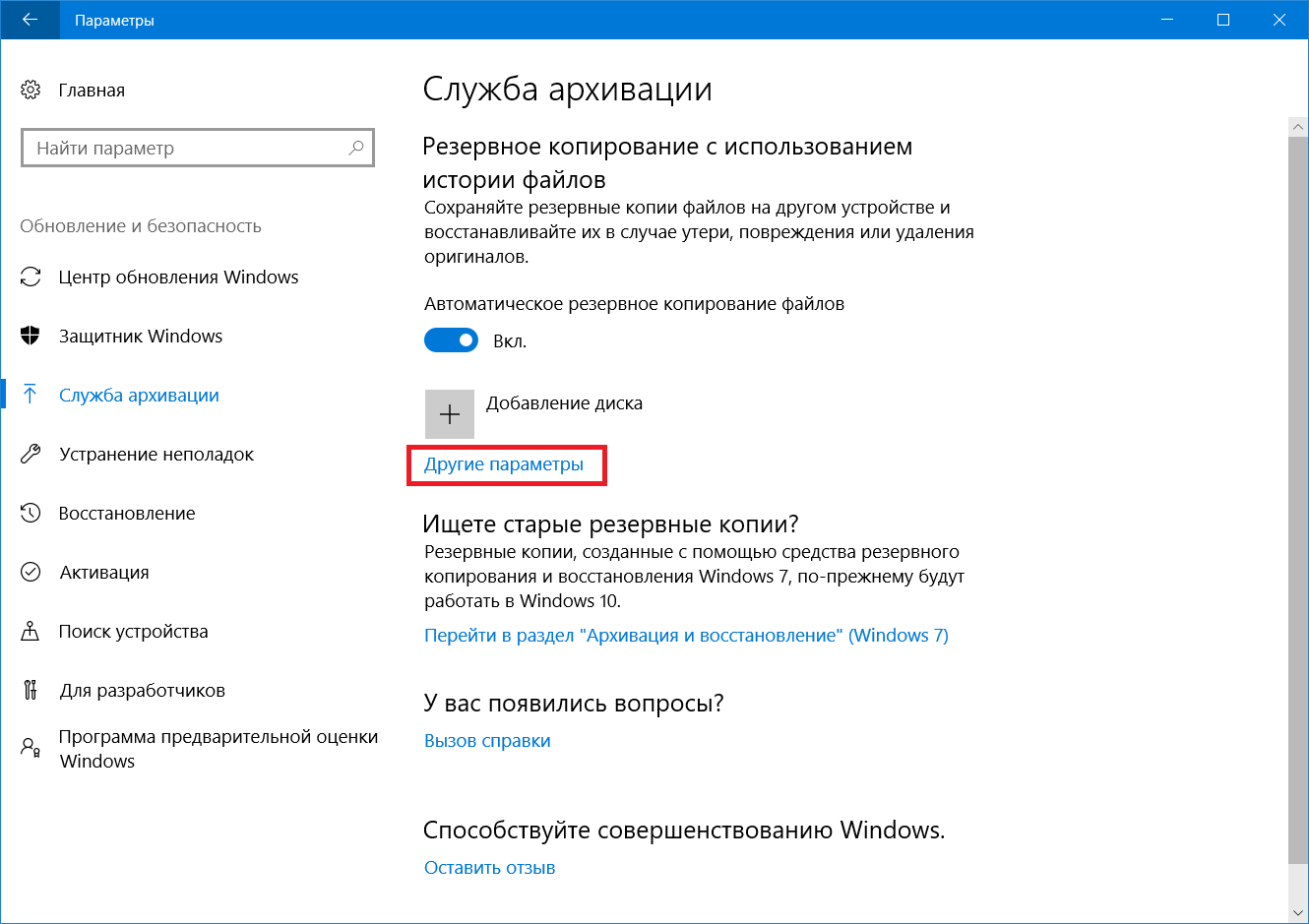 Здесь создайте новый подраздел «Override», чтобы получить путь
Здесь создайте новый подраздел «Override», чтобы получить путь
HKEY_CURRENT_USER\Software\Microsoft\Windows\CurrentVersion\Search\Flighting\Override
Шаг 5. В разделе «Override» создайте два параметра DWORD 32-бита:
- ImmersiveSearchFull = 1.
- CenterScreenRoundedCornerRadius = 9.
Перезапустите проводник, или выйдите и войдите в систему. Все!
Этот небольшой трюк, понравился вам? Поделитесь с нами в комментариях ниже.
Как сделать поиск в Windows 10 по содержимому файлов
Windows 10
Все мы знаем, что Windows поставляется с надежной поисковой системой и как ее можно использовать для поиска приложений, поиска в Магазине Windows, получения результатов из Интернета, поиска файлов на ПК и выполнения основных вычислений. Но знаете ли вы, что вы можете настроить поиск Windows 10 для поиска по содержимому файла?
Поиск по содержимому файла
У большинства пользователей ПК сложилось впечатление, что Windows 10 не может выполнять поиск по содержимому файлов, и только Microsoft Office может это сделать. Но правда в том, что вы можете искать содержимое файла, используя поиск меню Пуск. И если вам интересно, почему вы не можете искать содержимое файла, это потому, что по умолчанию возможность поиска текстов внутри файлов отключена.
Но правда в том, что вы можете искать содержимое файла, используя поиск меню Пуск. И если вам интересно, почему вы не можете искать содержимое файла, это потому, что по умолчанию возможность поиска текстов внутри файлов отключена.
И прежде чем мы расскажем вам, как настроить поиск в Windows 10 для индексирования содержимого файла, вам нужно знать две вещи. Во-первых, хотя настроить поиск для индексации файла и содержимого файла проще, Windows 10 может не находить содержимое файла, которое вы ищете, так же быстро, как и при поиске приложений или файлов. Конечно, это полностью зависит от того, сколько документов есть на вашем компьютере, и в большинстве случаев вы не увидите никаких задержек.
Во-вторых, чтобы настроить Windows 10 для поиска по содержимому файлов, необходимо перестроить поисковый индекс, и это может занять несколько часов в зависимости от количества файлов. Во время перестройки поиск может работать некорректно.
Настройка Windows 10 для поиска по содержимому файла
Если вы готовы сделать решающий шаг, следуйте приведенным ниже инструкциям, чтобы сделать содержимое для поиска в Windows 10, чтобы оно могло искать содержимое файлов для вас.
Шаг 1: Введите Параметры индексирования в меню поиска Пуск или на панели задач и нажмите клавишу Enter, чтобы открыть диалоговое окно Параметры индексирования. Если вы не можете запустить Параметры индексирования таким образом, откройте Панель управления, измените Вид на Маленькие значки, а затем нажмите Параметры индексирования.
Шаг 2. После запуска параметров индексации нажмите кнопку « Дополнительно», чтобы открыть дополнительные параметры.
Шаг 3: Переключитесь на вкладку « Типы файлов ». Здесь, в разделе Как должен индексироваться этот файл, выберите вторую опцию под названием Свойства индекса и Содержимое файла .
Шаг 4: Наконец, нажмите кнопку ОК. Появится диалоговое окно: «Перестройка индекса может занять много времени. Некоторые представления и результаты поиска могут быть неполными до завершения перестройки ». Нажмите кнопку «ОК», чтобы продолжить восстановление содержимого файла поиска и индексации Windows 10.
Нажмите кнопку «ОК», чтобы продолжить восстановление содержимого файла поиска и индексации Windows 10.
После того, как восстановление выполнено (это может занять несколько часов), вы сможете искать содержимое файла прямо из окна поиска, как показано на снимке экрана в начале этой статьи.
Важное замечание: Даже после включения и настройки Windows 10 для поиска содержимого файла вы можете не увидеть результаты содержимого при выполнении поиска из меню «Пуск» или из окна поиска на панели задач. В меню результатов нажмите кнопку Мои материалы (расположена внизу), чтобы просмотреть документ (ы) с содержимым, которое вы ищете.
И если вы чувствуете, что в Windows 10 меню «Пуск» открывается медленнее, ознакомьтесь с нашим руководством по ускоренному открытию меню «Пуск» в Windows 10.
Windows 10
Как искать файлы в Windows 10 и 11
Содержание
1. SeekFast
2. Проводник
3. Findstr
4. Все
5. Listary
Listary
6. Cortana
7. Заключение 90 011
В этой статье я покажу вам самые простые способы поиска файлов в Windows 10 и Windows 11.
0004
Когда дело доходит до поиска текста в ваших файлах, я бы рекомендовал SeekFast — популярную и удобную программу для текстового поиска на вашем компьютере. Он поддерживает все версии Windows, начиная с Windows 7 и выше, а также macOS. Он предлагает бесплатную и платную версии.
Инструмент может искать как в именах файлов, так и в текстах файлов.
Основным преимуществом, отличающим SeekFast от других подобных инструментов, является интеллектуальный поиск, который анализирует найденные результаты и ранжирует наиболее релевантные в топе.
SeekFast может выполнять поиск во всех популярных типах документов — MS Word, Excel, PowerPoint, PDF, OpenOffice, LibreOffice, LaTeX, RTF и во всех типах текстовых файлов.
Чтобы использовать SeekFast, выполните следующие действия:
1. Загрузите и установите SeekFast.
Загрузите и установите SeekFast.
2. Нажмите кнопку «Обзор», чтобы выбрать папку для поиска.
3. Введите искомое слово или комбинацию слов в поле поиска и нажмите «Ввод».
4. В результатах поиска вы видите как имена и папки найденных файлов, так и предложение текста, содержащего искомые слова. Нажмите на имя файла, чтобы открыть его, или на предложение, чтобы увидеть более широкий контекст, не открывая файл.
Вы также можете использовать значки панели инструментов для работы с программой.
Наиболее важные из них:
Выберите папку для поиска диалоговое окно для выбора папки для поиска.
Сохранить результаты — сохраняет результаты поиска в текстовый файл.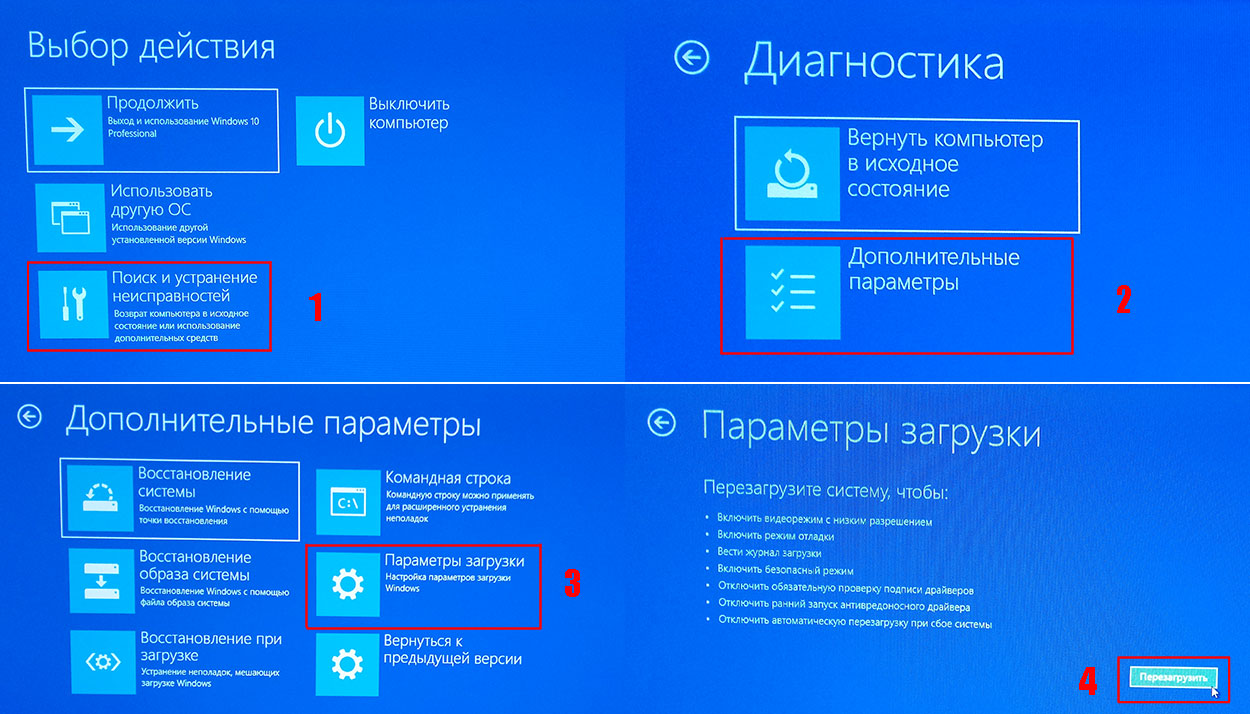
Перезагрузить — Если вы внесли изменения в файлы в текущей папке поиска, нажмите эту кнопку, чтобы программа перечитала их.
Домашняя страница — Отображает домашнюю страницу с наиболее важными инструкциями по использованию программы.
Найти — с помощью этой опции вы можете искать слово в самих результатах поиска. Вы также можете активировать его, нажав Ctrl+F.
Печать — распечатывает результат поиска.
Опции — Открывает окно с настройками программы, из которых можно изменить максимальный размер искомых файлов, типы файлов для поиска и многое другое.
Справка — Отображает Руководство по использованию программы.
Лицензия — нажмите на нее, чтобы ввести лицензионный ключ, если вы приобрели лицензию на программу.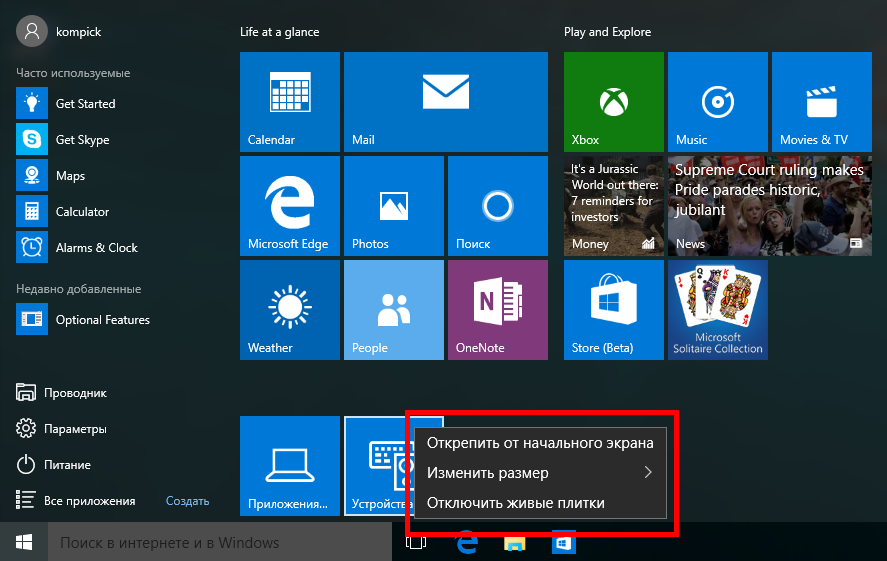
Под окном поиска также есть несколько важных параметров:
Заказ . Вы можете сортировать результаты по релевантности, по дате (самые последние будут отображаться вверху) и по имени файла.
С учетом регистра . Выберите этот параметр, если хотите выполнить поиск с учетом регистра.
Совпадение слов — позволяет выполнять поиск только по точно введенным словам.
Преимущества
- Возможен поиск как по тексту, так и по именам файлов.
- Поиск очень быстрый.
- Поддерживает все часто используемые типы документов.
- Сортирует результаты по релевантности.
- Удобный и простой в использовании интерфейс.
- Имеет бесплатную версию.
Недостатки
- Бесплатная версия может искать не более 50 файлов одновременно.
2.
 Проводник
Проводник
Проводник — это встроенный файловый менеджер в Windows. Он предлагает хорошие возможности для поиска как по именам файлов, так и по тексту файлов.
Поиск по имени файла
1. Откройте папку, которую вы хотите найти. Если вы выберете «Этот компьютер», вы будете искать на всех дисках вашего компьютера.
2. Щелкните поле поиска и введите имя или часть имени искомого файла.
Чем больше файлов в папке, тем больше времени займет поиск.
Поиск текста в документах
Вы также можете использовать Проводник для поиска текстового содержимого файлов. Если вы хотите найти документ, название которого вы не помните, найдите слова, которые, по вашему мнению, присутствуют в содержимом файла.
Для поиска в тексте документов нажмите «Дополнительные параметры» -> «Содержимое файла».
Эта полезная функция имеет и некоторые недостатки – требуется много времени, чтобы найти все файлы, особенно если вы ищете в большой папке. Другим недостатком является то, что вы не можете увидеть найденный текст, пока не откроете файл и не выполните повторный поиск тех же слов.
Поиск в отсканированных документах
Если вы хотите найти текст в отсканированных документах, описанные выше методы не будут работать. Обычно отсканированные документы имеют формат PDF. Прежде чем вы сможете искать их, вам нужно использовать программное обеспечение OCR для преобразования их в текст. Дополнительные сведения о поиске в отсканированных документах PDF см. в нашей статье, объясняющей, как выполнять поиск в файле PDF.
Полезные параметры Проводника
Щелкнув в поле поиска, вы увидите различные параметры, которые можно применить к поиску.
Поиск во вложенных папках — установите или снимите этот флажок, чтобы включить или исключить вложенные папки.
Фильтр по дате изменения – Нажмите кнопку «Дата изменения» и выберите дату. Например, если вы проверите сегодняшнюю дату, будут отображаться только те файлы, которые были изменены сегодня.
Типы файлов — выберите тип файлов, которые вы хотите найти, например фотографии, видео, музыку, игры и т. д.
Поиск по имени папки – Для поиска по имени папки выберите «Вид» -> «Папка».
Поиск по размеру файла – Нажмите кнопку «Размер», чтобы отфильтровать файлы по размеру.
Наконец, давайте рассмотрим преимущества и недостатки File Explorer в отношении поиска файлов.
Преимущества
- Ничего устанавливать не нужно — это встроено в Windows.
- Предлагает множество вариантов.

- Вы можете искать в тексте документов.
Недостатки
- Инструмент не показывает найденный текст – нужно открывать каждый файл отдельно, и искать его снова в документе.
- Вы не можете искать словосочетания.
- Поиск в тексте файлов выполняется очень медленно, если не включена опция индексирования.
3. Findstr
Если вы не возражаете против работы из командной строки без использования графического интерфейса, findstr — хороший выбор. Это встроенный инструмент Windows, обладающий большими возможностями поиска, но требующий определенных знаний. Это похоже на инструмент grep в Linux. Команды findstr аналогичны командам grep — вы можете увидеть их в статье для поиска файлов в Linux.
Важно отметить, что findstr может выполнять поиск только в текстовых файлах, таких как *.txt, *.html, *.xml, *.csv и других. Но если вы хотите искать сложные типы файлов, такие как документы MS Word, Excel или PDF, это не сработает.
Самыми большими преимуществами поиска Findstr являются широкий набор опций и возможность использовать регулярные выражения.
Чтобы использовать инструмент, откройте окно поиска, введите «cmd» и нажмите «Командная строка» — это рабочая среда для findstr, в которой вы будете писать команды.
Поиск слова в папке
Найти слово в текстовых файлах в папке очень просто. Например, если вы хотите найти слово «живопись» в папке «книги», расположенной на диске D, ваш поиск должен выглядеть так:
findstr painting «D:\books\*»
Искать в подпапках
Для поиска также и во вложенных папках необходимо добавить параметр /s:
findstr /s painting «D:\books\*»
Поиск файлов с определенным расширением
Чтобы искать только файлы с определенным расширением, добавьте расширение после звездочки. Например, для поиска файлов «. txt» введите:
txt» введите:
findstr /s painting «D:\books\*.txt».
Поиск без учета регистра
Чтобы игнорировать регистр, используйте параметр /i. Например, если вы ищете «живопись», вы также найдете «Живопись»:
findstr /s /i painting «D:\books\*»
Напишите номер строки
Если вы хотите увидеть номер строки, в которой находится искомое слово, добавьте параметр /n: 90 011
findstr /s /i /n painting «D:\books\*»
Дополнительную полезную информацию об использовании findstr можно найти в официальном руководстве пользователя findstr.
Преимущества
- Вам не нужно ничего устанавливать, так как программа встроена в Windows.
- У вас есть множество вариантов поиска.
- Вы можете использовать регулярные выражения.
Недостатки
- Нет графического интерфейса.

- Может выполнять поиск только в текстовых файлах.
- Для работы с программой требуется знание параметров командной строки.
4. Все
Если вам нужно искать только в названиях файлов, Everything — очень подходящая программа для вас — она быстрая, удобная и сделана именно для этого.
Всем не рекомендую искать текст ваших документов, так как для такого рода поиска он довольно медленный. Кроме того, вы не сможете увидеть текст найденных предложений, не открыв сам файл.
Как использовать Everything
1. Загрузите Everything.
2. При установке программы в параметрах «Индексирование NTFS» оставьте параметр по умолчанию «Установить службу Everything», чтобы ускорить поиск.
3. Запустите программу и введите искомое слово в поле поиска.
4. Щелкните папку или файл, если хотите его открыть.
Щелкните папку или файл, если хотите его открыть.
Поиск в определенной папке
По умолчанию Everything выполняет поиск по всему компьютеру. Если вы хотите выполнить поиск только в определенной папке, выполните следующие действия:
1. Перейдите в «Поиск» -> «Расширенный поиск».
2. Нажмите кнопку «Обзор» и выберите нужную папку.
3. Оставьте флажок «Включить вложенные папки», если вы хотите выполнять поиск во вложенных папках.
4. Нажмите «ОК», чтобы закрыть расширенный поиск.
5. Введите слово для поиска справа.
Поиск по тексту документов
Все может искать текст почти всех типов документов, но поиск очень медленный. Я бы рекомендовал вам использовать его только в определенной папке с небольшим количеством документов.
Для поиска в тексте документов выполните следующие действия:
1. Перейдите в «Поиск» -> «Расширенный поиск» и выберите папку поиска, как описано выше.
2. В поле «Слово или фраза в файле» введите искомое слово.
3. Нажмите «ОК», чтобы закрыть расширенный поиск.
Преимущества
- Совершенно бесплатно.
- При поиске по имени файла мгновенно показывает найденные файлы.
- Интерфейс прост и удобен в использовании.
Недостатки
- Поиск по тексту файлов очень медленный.
- Не показывает предложения, найденные в тексте.
5. Listary
Listary — удобный инструмент для поиска по имени файла на вашем компьютере. У него есть бесплатная и платная версия.
Помимо поиска файлов, с помощью Listary можно открывать приложения, копировать и перемещать файлы между папками и выполнять другие операции.
Как пользоваться Listary
1. Загрузите и установите программу.
2. Откройте проводник и дважды нажмите клавишу «Ctrl».
3. Введите искомое слово в поле поиска.
4. Щелкните файл или программу, которую хотите открыть.
Вы можете добавить избранные папки с помощью значка справа. Вы также можете просмотреть недавно открытые и измененные файлы.
Из последней иконки справа можно вывести контекстное меню с другими полезными функциями программы.
Преимущества
- Имеет бесплатную версию.
- Быстро находит файлы и программы.
- Легко открывается с помощью сочетания клавиш.

Недостатки
- Невозможность поиска по тексту документов.
- В бесплатной версии нет расширенного поиска, фильтров и других полезных функций.
- Нет стандартного графического интерфейса.
6. Cortana
Cortana — это голосовой помощник, созданный Microsoft, который распространяется с Windows 10 и более поздними версиями. Вы можете использовать Cortana для множества различных задач, например, спросить, какая погода будет для реальных событий, или настроить напоминание.
С помощью Cortana вы также можете искать файлы на своем компьютере.
Чтобы найти файл с помощью Cortana, выполните следующие действия:
1. Нажмите Windows+S, чтобы открыть окно поиска.
2. Введите искомое слово.
3. Щелкните соответствующий файл в результатах, чтобы открыть его.
Преимущества
- Встроен в Windows.
- Вы можете использовать его с голосовыми командами.
- Может выполнять различные задачи.
Недостатки
- Перекрывается с функциями File Explorer.
- Неудобно для поиска по тексту документов.
7. Заключение
Надеюсь, это краткое руководство по поиску файлов в Windows было вам полезно.
Если вы используете macOS, не пропустите нашу статью о поиске на Mac.
Теперь я хотел бы услышать от вас – какую задачу вам приходится выполнять чаще – поиск по имени файла или поиск по тексту ваших документов?
Какая из этих программ для вас наиболее удобна?
Дайте мне знать, оставив комментарий ниже!
Об авторе
Ханаан Стаменов
Ханаан специалист по аппаратному и программному обеспечению из Софии, Болгария.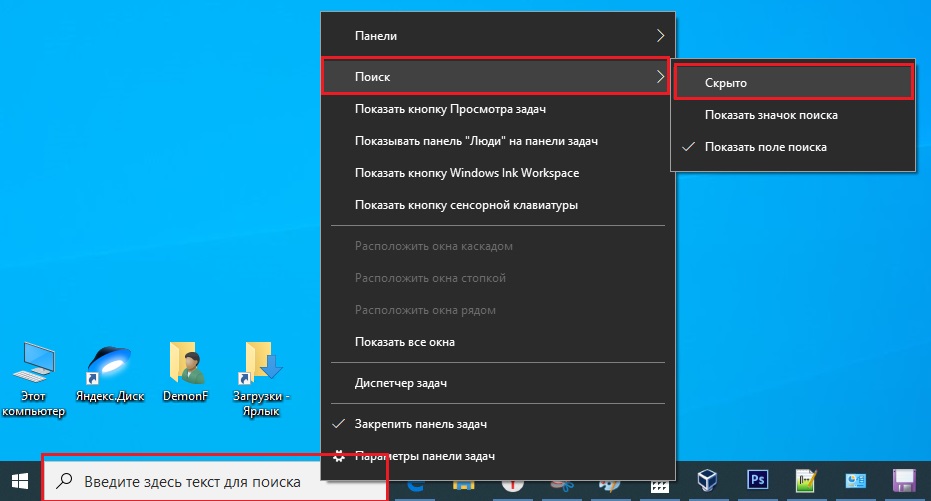 За последние два года он опубликовал в нашем блоге одни из самых находчивых руководств.
За последние два года он опубликовал в нашем блоге одни из самых находчивых руководств.
Как использовать, управлять и исправлять панель поиска в Windows 10
- Миниинструмент
- Центр новостей MiniTool
- Как использовать, контролировать и исправлять панель поиска в Windows 10
Сара | Подписаться |
Последнее обновление
С тех пор, как Microsoft представила Windows Search в Windows Vista, он постепенно стал одной из наиболее часто используемых и полезных функций в системе Windows. Используя его, пользователи могут быстро и легко открывать в Windows то, что им нужно. MiniTool Solution предлагает эту статью, чтобы показать вам, как выполнять поиск в Windows 10 и как изменить настройки панели поиска и исправить проблемы с панелью поиска.
Как использовать панель поиска в Windows 10
Панель поиска в Windows 10 — это очень удобная функция, помогающая пользователям получать прямой доступ к тому, что им нужно. Windows Search создает локально управляемый индекс файлов, содержимого файлов и нефайловых элементов, чтобы пользователи могли легко получить доступ к целевому файлу/приложению/параметрам в Windows. Многие пользователи привыкли к панели поиска Windows 10 .
Windows Search создает локально управляемый индекс файлов, содержимого файлов и нефайловых элементов, чтобы пользователи могли легко получить доступ к целевому файлу/приложению/параметрам в Windows. Многие пользователи привыкли к панели поиска Windows 10 .
Совет: Неправильные действия при использовании компьютера могут привести к потере данных. Кроме того, ваши ценные файлы могут быть потеряны из-за вирусной атаки, обновления системы и многих других причин. Вам нужен профессиональный инструмент для восстановления данных, чтобы предотвратить безвозвратную потерю данных.
Скачать бесплатно
Где находится поиск в Windows 10? Как правило, вы можете найти его в 2 местах, чтобы быстро найти файл, папку или программу.
Один: использование панели поиска Windows 10 на панели задач
Поиск на рабочем столе Windows достаточно прост. Вам нужно только найти панель задач (по умолчанию расположена внизу) на экране ПК; затем используйте панель поиска Windows, чтобы запустить поисковое задание.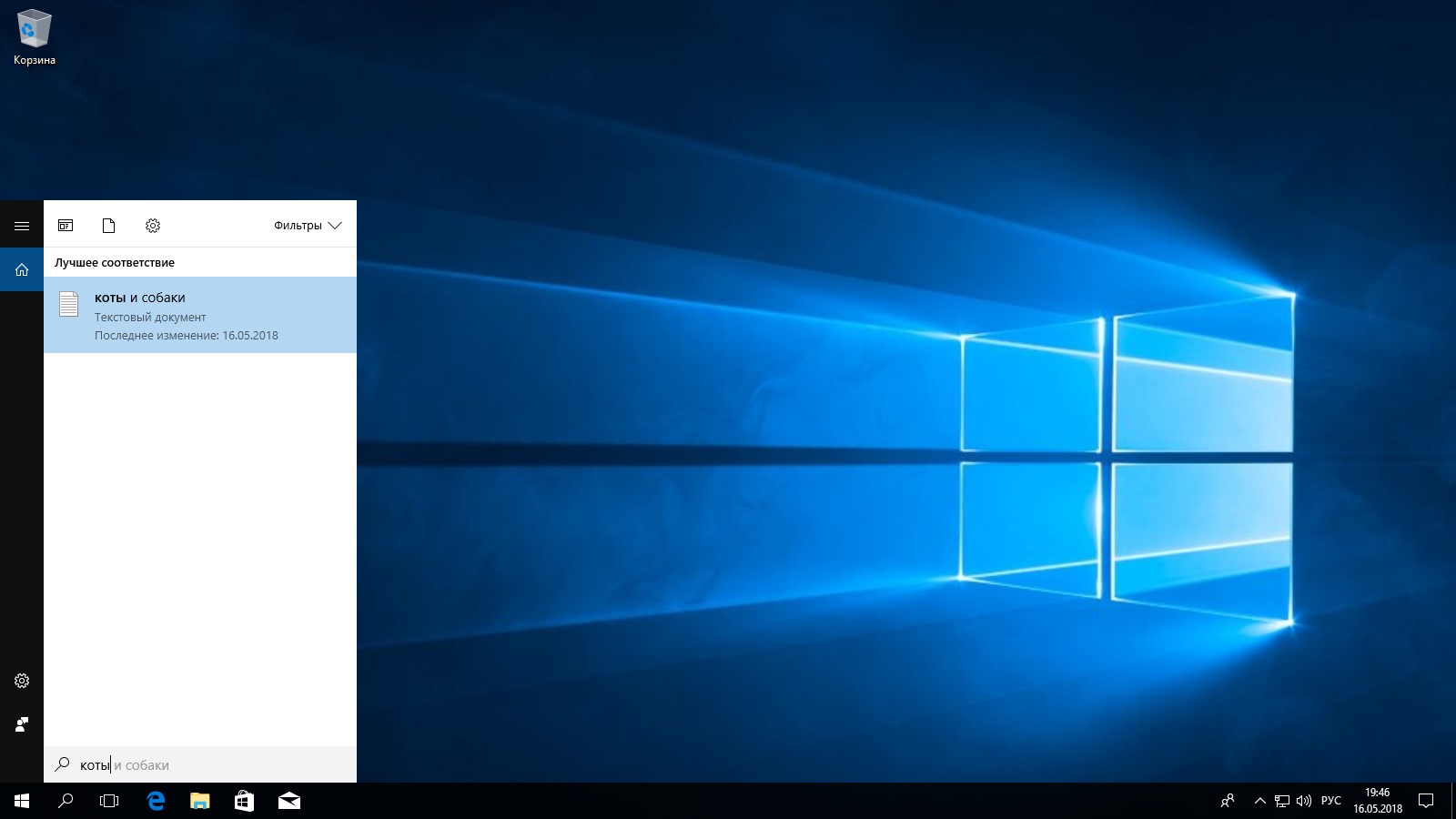
Панель задач Windows 10 не работает — как исправить? (Оптимальное решение)
Как искать в Windows 10?
- Щелкните поле поиска, расположенное в левой части панели задач. Вы также можете открыть панель поиска Windows 10 напрямую, нажав Windows + S .
- Он покажет вам самые популярные приложения, которые вы используете, а также последние действия. Вы можете получить доступ к любому элементу из списка, нажав.
- Кроме того, вы можете вручную ввести название приложения, документа или файла, который хотите найти, в поле поиска.
- Нажмите на нужный результат поиска или нажмите . Введите , чтобы получить прямой доступ к первому результату поиска.
- Вы можете использовать строку меню в верхней части окна поиска для просмотра элементов по категориям: Приложения , Документы , Интернет , Электронная почта , Папки 90 049 , Музыка , Люди , Фотографии , Настройки и Видео .

- Вы также можете ввести категорию: имя файла в поле поиска, чтобы ускорить поиск; например, документов: Панель поиска Windows 10 .
Два: используйте окно поиска Windows 10 в проводнике
- Откройте проводник, как обычно, или нажав Windows + E .
- Перейдите к окну поиска в правом верхнем углу. Вы также можете перейти к диску/папке, содержащей нужный вам элемент.
- Введите правильное имя в строку поиска.
- Нажмите « -> » (значок стрелки) или нажмите Введите .
- Подождите некоторое время и выберите правильный результат поиска, чтобы открыть его.
Как исправить, если File Explorer не отвечает или перестал работать?
Как управлять панелью поиска в Windows 10
Пользователи обнаруживают, что их панель поиска в Windows 10 внезапно отсутствует; он может быть просто скрыт. Вы должны прочитать следующие шаги, чтобы узнать, как скрыть и показать окно поиска.
Скрытие и отображение окна поиска в Windows 10
Как скрыть окно поиска:
- Щелкните правой кнопкой мыши пустое место на панели задач.
- Перейдите к опции Поиск вверху.
- Выберите Скрытый из всплывающего меню.
Вы также можете выбрать Показать значок поиска , чтобы скрыть окно поиска.
Как отобразить окно поиска:
- Щелкните правой кнопкой мыши на панели задач.
- Перейти к Поиск .
- Выбрать Показать окно поиска .
Если описанный выше метод не работает и панель поиска по-прежнему отсутствует в Windows 10, попробуйте это, чтобы увидеть окно поиска в Windows 10:
- Открыть Настройки .
- Нажмите Персонализация .
- Выберите Панель задач .
- Установите переключатель Использовать маленькие кнопки панели задач с по Выкл.
 .
.
Другой способ легко получить доступ к окну панели задач: щелкнуть правой кнопкой мыши на панели задач -> выбрать Настройки панели задач .
Изменение панели поиска в Windows 10
Изменение параметров поиска:
- Щелкните значок поиска или поле поиска на панели задач.
- Нажмите кнопку Параметры в правом верхнем углу.
- Выберите Настройки поиска.
- Следуйте инструкциям на экране для настройки поиска Разрешения и история .
Чтобы указать, какие папки включать в поиск Windows, выберите Найдите Windows на левой панели и найдите раздел Find My Files на правой панели.
5 способов перезагрузить или выключить компьютер с Windows 10.
Как устранить неполадки в панели поиска Windows 10, которая не работает
Что делать, если вы по-прежнему обнаружите, что поиск в Windows 10 не работает после применения вышеуказанных методов? Есть еще способы помочь.
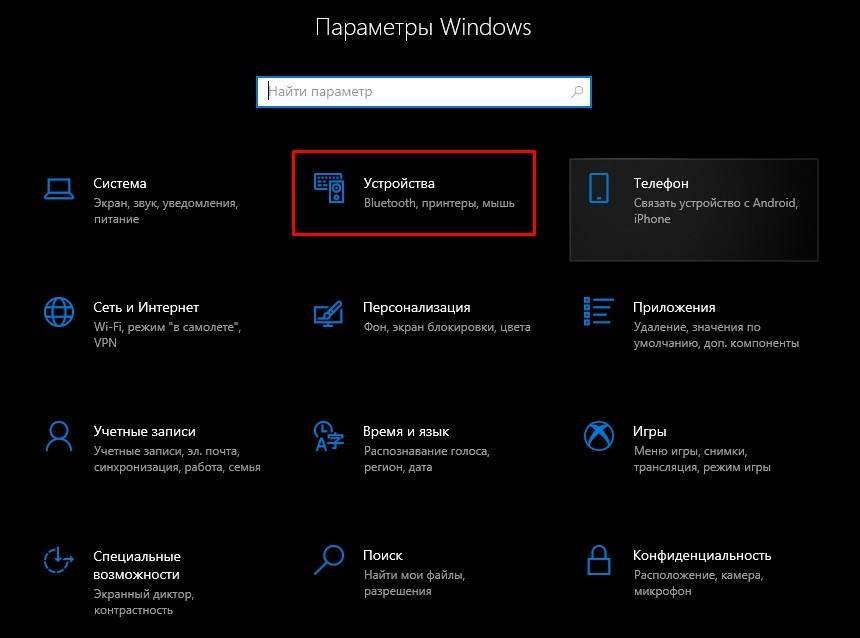



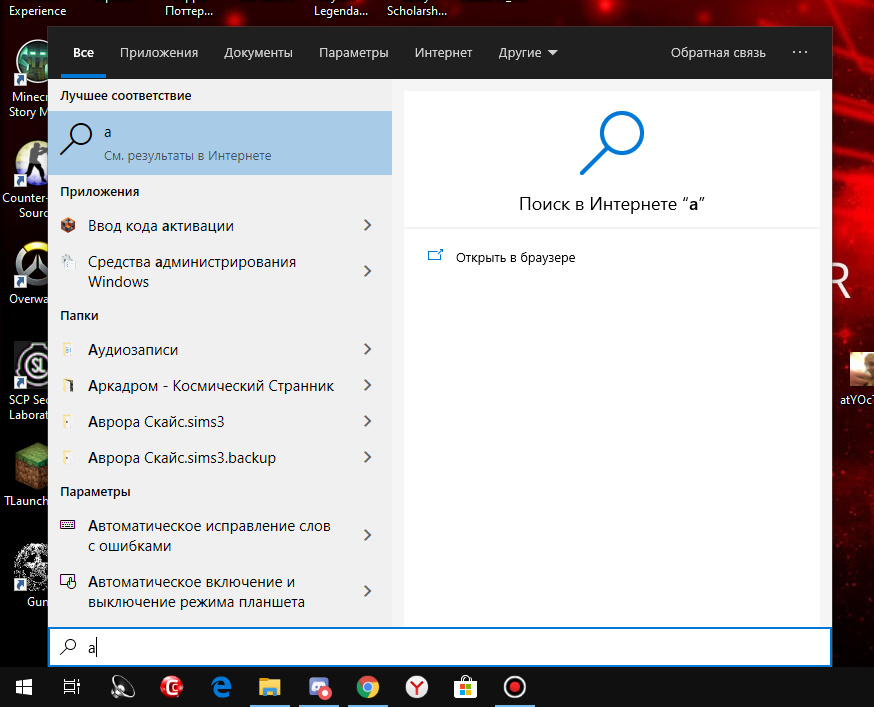 .
.