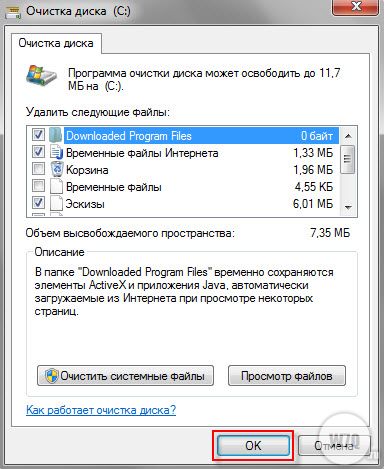Как полностью очистить диск: Очистка диска в Windows — Служба поддержки Майкрософт
Содержание
Как полностью очистить жесткий диск
Хотите продать компьютер или жёсткий диск, но беспокоитесь по поводу возможного восстановления ранее записанных на него личных файлов? Ваши опасения не безосновательны. Действительно, при наличии соответствующего программного обеспечения часть удалённых файлов можно восстановить. Чтобы предотвратить такую возможность, перед продажей или передачей диска в чужие руки его нужно тщательнейшим образом очистить.
Добиться полного уничтожения записанных на жёсткий диск файлов можно многократной его перезаписью, но для этого вам бы пришлось его сначала извлечь и подключить к другому компьютеру, что не всегда представляется возможным, особенно когда дело приходится иметь с ноутбуком. В таких случаях утилита Darik’s Boot and Nuke может оказаться незаменимым помощником.
Эта специальная программа предназначается для гарантированного удаления с жёстких дисков любой информации, включая остаточные фрагменты от ранее удалённых файлов. В отличие от аналогичных утилит, работает Darik’s Boot and Nuke из-под BIOS, будучи записанной на загрузочный CD/DVD-диск. Пользоваться утилитой несложно. После загрузки с CD-диска или флешки вам нужно будет указать физический диск и запустить процедуру его очистки.
В отличие от аналогичных утилит, работает Darik’s Boot and Nuke из-под BIOS, будучи записанной на загрузочный CD/DVD-диск. Пользоваться утилитой несложно. После загрузки с CD-диска или флешки вам нужно будет указать физический диск и запустить процедуру его очистки.
Алгоритм действий следующий. Сразу после загрузки интерфейса утилиты, кстати, выполненного в виде оболочки мастера установки Windows XP, жмём Enter.
И ждём, пока на экране не появится нечто вроде таблицы с колонками «Options» и «Statistics». Нам нужна левая колонка, так как в ней можно будет выбрать метод перезаписи. Немного ниже вы увидите список ваших физических дисков, нужный из которых можно выбрать с помощью клавиш-стрелок.
Убедившись, что перед названием диска в квадратных скобках задана команда wipe (если не выбрана, жмём Enter), нажимаем клавишу «М» и выбираем алгоритм перезаписи, например, «параноидальный» метод Питера-Гутмана. Для изменения настроек нажимаем «Ввод», для начала процедуры очистки жмём кнопку F10. Особо озабоченные безопасностью пользователи могут также указать число повторов очистки. За это отвечает опция Rounds (клавиша R). Всё, ждём пока утилита не завершит свою работу.
Для изменения настроек нажимаем «Ввод», для начала процедуры очистки жмём кнопку F10. Особо озабоченные безопасностью пользователи могут также указать число повторов очистки. За это отвечает опция Rounds (клавиша R). Всё, ждём пока утилита не завершит свою работу.
Примечание: учтите, что удаление данных с использованием надёжных алгоритмов очистки может занять довольно много времени. К этому нужно быть готовым.
Среди прочих возможностей Darik’s Boot and Nuke можно отметить получение сведений о самой утилите (F2), просмотр быстрых команд (F3), чтение RAID и работу в автоматическом режиме (F4), при котором будут зачищены все подключённые к компьютеру диски (команда autonuke). Нажатие Enter запускает утилиту в интерактивном режиме, пример работы которого был описан выше.
Darik’s Boot and Nuke доступна для загрузки с сайта разработчика www.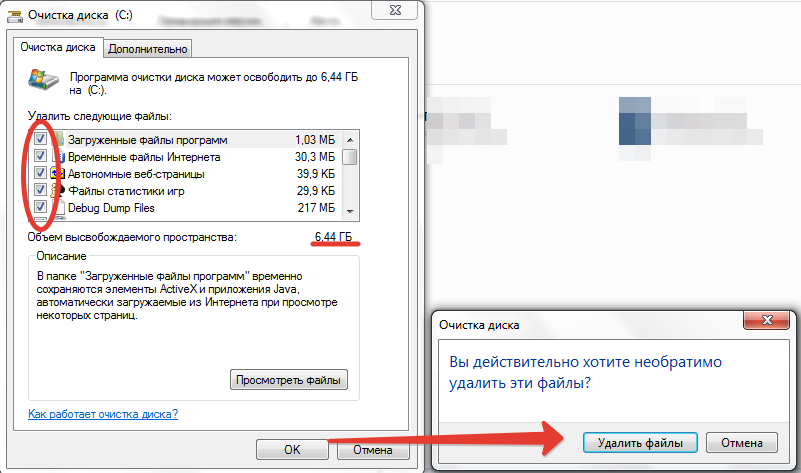 dban.org. Распространяется программа совершенно бесплатно в виде загрузочного ISO-образа, записываемого на CD или DVD-диск. Язык простейшего интерфейса — английский.
dban.org. Распространяется программа совершенно бесплатно в виде загрузочного ISO-образа, записываемого на CD или DVD-диск. Язык простейшего интерфейса — английский.
Как стереть жесткий диск на компьютере и начать все сначала
Восстановление вашего компьютера стирает всю информацию на жестком диске и делает его как новый. После выполнения приведенных ниже шагов вы не сможете восстановить потерянные данные. Вы должны сделать резервную копию всех файлов, которые вы не хотите потерять, прежде чем продолжить процесс восстановления.
Чтобы стереть жесткий диск на вашем компьютере и не восстановить исходное программное обеспечение, см. страницу о том, как отформатировать жесткий диск, SSD или USB-накопитель.
Содержание
- Стирание жесткого диска и переустановка Windows
- Windows 10
- Windows 8
- Windows 7 и Vista
- Windows XP и 2000
- MS-DOS 5.
 0+, Windows 3.x, 95, 98, ME и NT 4.0
0+, Windows 3.x, 95, 98, ME и NT 4.0 - Установка более ранних версий Windows и DOS после форматирования диска
- Windows NT 4.0
- Windows 98
- Windows 95 с CD
- Windows 95 с дискетами
- Windows 3.x
- MS-DOS
Стирание жесткого диска и переустановка Windows
Если у вас есть OEM-компьютер (например, Acer, ASUS, Dell или HP), скорее всего, у вас есть скрытый раздел для восстановления системы, и вам не нужен диск для восстановления компьютера.
Windows 10
- Откройте меню «Пуск».
- Выберите настройки вариант (выглядит как шестеренка).
- В окне настроек выберите Обновление и безопасность вариант.
- Выберите восстановление опция в левой панели навигации.
- Нажмите на Начать Кнопка в разделе «Сбросить данные этого компьютера».
- Выберите либо Храните мои файлы или Удалить все вариант, в зависимости от того, хотите ли вы сохранить свои файлы или удалить все и начать заново.

- Следуйте инструкциям, чтобы начать процесс восстановления.
Windows будет перезагружена, сохраняя ваши файлы без изменений или стирая все, в зависимости от выбранной вами опции.
Windows 8
- Нажмите клавишу Windows и клавишу «C», чтобы открыть меню Charms.
- Выберите Поиск вариант и тип переустановка в текстовом поле поиска (не нажимайте Войти).
- Выберите настройки вариант.
- В левой части экрана выберите Удалить все и переустановить Windows,
- На экране «Перезагрузить компьютер» нажмите Далее,
- На экране «Хотите полностью очистить диск» выберите Просто удалите мои файлы сделать быстрое удаление или выбрать Полностью очистить диск чтобы все файлы были удалены.
- На экране «Готово — перезагрузить компьютер» нажмите Сброс настроек,
Жесткий диск будет удален, а Windows 8 будет переустановлена.
Windows 7 и Vista
Чтобы восстановить компьютер с Windows 7 или Vista, у вас должен быть набор дисков для восстановления компьютера или оригинальный установочный диск с Windows 7 или Vista. Если у вас нет набора дисков для восстановления, обратитесь к производителю компьютера, чтобы заказать новый набор или восстановить диски.
Если у вас нет набора дисков для восстановления, обратитесь к производителю компьютера, чтобы заказать новый набор или восстановить диски.
Перед выполнением следующих действий убедитесь, что компьютер настроен на загрузку с привода CD-ROM.
- Вставьте установочный компакт-диск Windows 7 / Vista в дисковод компакт-дисков и перезагрузите компьютер.
- Когда вы видите сообщение «Нажмите любую клавишу для загрузки с CD», нажмите клавишу на клавиатуре.
- нажмите Войти ключ на экране приветствия установки Windows.
- При появлении запроса нажмите любую клавишу на клавиатуре.
- На странице «Установка Windows» выберите нужный язык и другие настройки, затем нажмите следующий,
- На Лицензионное соглашение страницу, примите условия и соглашения и нажмите следующий,
- На Тип установки экран, выберите вариант.
- Выберите Параметры диска (дополнительно) вариант.
- За Диск 0, удалите все разделы.
 Когда все разделы удалены, вы должны увидеть одну запись с именем «Нераспределенное пространство».
Когда все разделы удалены, вы должны увидеть одну запись с именем «Нераспределенное пространство». - Нажмите на Диск 0 и выберите следующий,
Процесс установки Windows начинается с создания нового раздела, форматирования раздела и установки Windows на жесткий диск. Процесс форматирования стирает жесткий диск перед установкой Windows.
Windows XP и 2000
Для восстановления компьютера с Windows XP или 2000 у вас должен быть набор дисков для восстановления компьютера или оригинальный установочный диск Windows XP или 2000. Если у вас нет набора дисков для восстановления, обратитесь к производителю компьютера, чтобы заказать новый набор или восстановить диски.
Перед выполнением следующих действий убедитесь, что компьютер настроен на загрузку с привода CD-ROM.
- Вставьте установочный компакт-диск Windows XP / 2000 в дисковод компакт-дисков и перезагрузите компьютер.
- Когда вы видите сообщение «Нажмите любую клавишу для загрузки с CD», нажмите клавишу на клавиатуре.

- нажмите Войти на экране приветствия установки Windows XP нажмите клавишу F8, чтобы принять Условия и соглашения,
- Следуйте инструкциям на экране, чтобы выбрать раздел жесткого диска для форматирования и установки Windows XP.
- После форматирования жесткого диска, при котором стираются все данные, нажмите одну из ссылок ниже, чтобы узнать, как установить Windows XP или Windows 2000.
MS-DOS 5.0+, Windows 3.x, 95, 98, ME и NT 4.0
- Поместите загрузочную дискету или диск в компьютер и перезагрузите компьютер, чтобы получить приглашение DOS. В некоторых случаях вам может потребоваться загрузить компьютер с поддержкой CD-ROM или нажать клавишу для загрузки с диска.
- В приглашении MS-DOS введите формат c: / s
Если команда «format c: / s» не работает, вам может потребоваться загрузить format.com файл на загрузочный диск.
- Компьютер спросит вас: «Вы уверены, что хотите стереть все на диске c:»
- Если вы в порядке с этим, нажмите «Y» для да и нажмите Enter.

- После этого компьютер начинает процесс форматирования. Пока компьютер выполняет форматирование, убедитесь, что ошибок нет.
- После успешного завершения процесса форматирования в командной строке MS-DOS введите fdisk / mbr и нажмите Enter. После ввода этой команды она должна вернуться к приглашению MS-DOS без сообщения. Этот шаг не обязателен, но рекомендуется.
- Вернувшись к приглашению MS-DOS, перезагрузите компьютер с вставленным загрузочным диском и выполните приведенные ниже шаги, чтобы переустановить Windows на жестком диске.
Установка более ранних версий Windows и DOS после форматирования диска
- Windows NT 4.0
- Windows 98
- Windows 95 CD
- Windows 95 дискета
- Windows 3.x
- MS-DOS
Windows NT 4.0
Windows NT может быть установлена по-разному. Рекомендуется установить Windows NT, используя описанные ниже шаги, так как считается, что эти шаги на сегодняшний день являются самым простым способом установки Windows NT 4. 0.
0.
Во-первых, рекомендуется всем пользователям, желающим установить Windows NT, использовать параметр / b, который позволяет пользователям не создавать дискеты. Однако пользователю следует создавать дискеты для аварийного восстановления, если они еще не были созданы после установки Windows NT.
Наконец, перед установкой Windows NT рекомендуется запустить smartdrv, который помогает намного быстрее выполнить установку Windows NT.
- Поместите компакт-диск в компьютер.
- Введите X: (где x — привод CD-ROM, часто это D :).
- Оказавшись на соответствующем диске, введите CD Winnt и нажмите Enter, чтобы войти в каталог Windows 95.
- Один раз в X: WINNT> введите Winnt / B,
- Следуйте инструкциям на экране для завершения установки.
Windows 98
Windows 95 с CD
- Поместите компакт-диск в компьютер.
- Введите X: (где x — привод CD-ROM, часто это D :).
- Оказавшись на соответствующем диске, введите CD Win95 и нажмите Enter, чтобы войти в каталог Windows 95.

- Однажды в X: WIN95> введите настроить начать установку.
- Следуйте инструкциям на экране для завершения установки.
Если вы столкнулись с проблемами во время процесса установки, вы можете добавить дополнительные ключи в командную строку установки. Эти переключатели находятся на нашей странице параметров установки Windows 95.
Windows 95 с дискетами
- Поместите первую дискету Windows 95 в компьютер.
- У типа A: > настроить и нажмите Enter, чтобы начать установку.
- Следуйте инструкциям на экране для завершения установки.
Windows 3.x
- Поместите первую дискету Windows 3.x в компьютер.
- У типа A: > настроить и нажмите Enter, чтобы начать установку.
- Следуйте инструкциям на экране для завершения установки.
MS-DOS
- Поместите первую дискету MS-DOS в компьютер.
- У типа A: > настроить и нажмите Enter для установки.
- Следуйте инструкциям на экране для завершения установки.

0
52 213 просмотров
Как безопасно стереть данные с внешнего жесткого диска, SD-карты или флэш-накопителя
Мы финансируемся нашими читателями и можем получать комиссию при покупке по ссылкам на нашем сайте.
В этой статье мы рассмотрим, как очистить и защитить внешние жесткие диски. Читайте дальше, чтобы узнать больше о том, почему вам может понадобиться стереть данные с устройства и как это сделать.
Вам нужно освободить место на внешнем запоминающем устройстве или вы хотите избавиться от конфиденциальной информации? Возможно, вы избавляетесь от устройства, продаете его или просто отдаете в аренду. В любом из этих случаев вам может потребоваться убедиться, что конфиденциальные данные полностью стерты и не могут быть восстановлены каким-либо образом.
Точно так же, как такие устройства, как ваш компьютер и телефон, могут быть украдены, так же как и ваши внешние запоминающие устройства. Рекомендуется убедиться, что вы знаете , как безопасно стирать внешние устройства , например:
Рекомендуется убедиться, что вы знаете , как безопасно стирать внешние устройства , например:
- Жесткие диски
- SD-карты
- Флэш-накопители
Ранее мы подробно рассмотрели безопасное стирание данных с устройств внутренней памяти, но в этом посте мы углубимся в то, как работать с внешними устройствами. Читайте дальше, чтобы узнать больше о том, зачем вам может понадобиться стереть данные с устройства и как это сделать, включая полезные инструменты, подходящие для различных операционных систем.
Обратите внимание, что многие из приложений, которые мы обсудим, предназначены для использования вместе с настольными операционными системами, MacOS и Windows, но на самом деле есть некоторые варианты, доступные и для мобильных пользователей Android.
Содержание [скрыть]
- Простое «удаление» файла не стирает его
- Форматирование внешнего устройства
- Безопасное стирание внешних устройств хранения с помощью приложения
- Выбор приложения для безопасного стирания внешних устройств хранения
- Советы по обеспечению большей безопасности внешнего хранилища
9001 7 популярных инструментов и методы безопасного стирания внешних запоминающих устройств
Простое «удаление» файла не стирает его
Удаление файлов на жестких дисках
При удалении файлов на традиционных внутренних жестких дисках (HDD) данные фактически не удаляются . Пространство, которое он занимает, просто помечено как доступное , что означает, что стороннее программное обеспечение для восстановления данных часто может восстановить так называемые «удаленные» данные.
Пространство, которое он занимает, просто помечено как доступное , что означает, что стороннее программное обеспечение для восстановления данных часто может восстановить так называемые «удаленные» данные.
Есть две веские причины, по которым удаление файла не приводит к его полному удалению:
- Чтобы вы могли восстановить файл, который вы удалили по ошибке
- Для повышения производительности системы — быстрее и эффективнее удалить запись файла, чем весь файл
Удаление файлов на SSD
Удаление данных с современных внутренних твердотельных накопителей (SSD) работает немного по-другому. Когда вы удаляете файл, команда TRIM немедленно удаляет все ссылки на этот файл. Однако TRIM работает только на внутренних твердотельных накопителях, а не на внешних устройствах .
Два способа удаления данных с внешнего накопителя
Чтобы стереть данные с внешнего накопителя, вы можете попробовать использовать функцию форматирования, встроенную в операционные системы Windows и MacOS.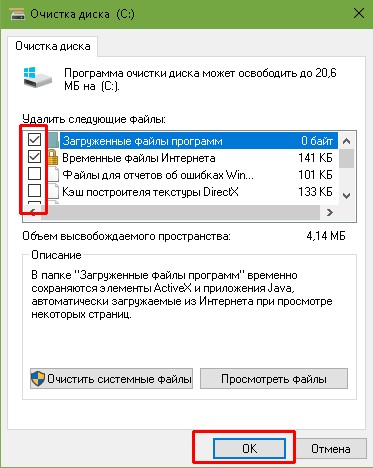 Это выполняет проход с нулевой записью, который заполняет пространство хранения нулями. Это может быть хорошо для некоторых целей, и мы покажем вам, как это сделать ниже. Тем не менее, это не отказоустойчивый вариант, так как некоторые инструменты восстановления данных предназначены для преодоления прохода с нулевой записью .
Это выполняет проход с нулевой записью, который заполняет пространство хранения нулями. Это может быть хорошо для некоторых целей, и мы покажем вам, как это сделать ниже. Тем не менее, это не отказоустойчивый вариант, так как некоторые инструменты восстановления данных предназначены для преодоления прохода с нулевой записью .
Другой вариант — использовать специальное программное обеспечение для безопасного удаления данных. Мы дадим вам множество примеров ниже. Все они имеют свои плюсы и минусы и работают по-разному, включая:
- Нулевые проходы записи
- Уничтожение файлов
- Шифрование данных
Но сначала вернемся к форматированию.
Форматирование внешнего устройства
Операционные системы Windows и MacOS имеют встроенную функцию форматирования, позволяющую стереть все данные с внешнего устройства хранения. Просто убедитесь, что вы не стираете свой внутренний жесткий диск; это легко сделать ошибку, и нет пути назад.
Как отформатировать внешнее устройство с помощью Windows
Чтобы переформатировать USB-устройство с помощью Windows:
- Перейти к Этот компьютер .
- Щелкните правой кнопкой мыши диск, который хотите отформатировать.
- В контекстном меню выберите Формат .
- Снимите флажок Быстрое форматирование . Быстрое форматирование удаляет файлы, но не сканирует, чтобы убедиться, что все было правильно очищено. Полное форматирование займет больше времени, но выполнит сканирование и гораздо лучше удалит файлы.
- Нажмите Пуск .
- Вы можете извлечь устройство после того, как увидите всплывающее сообщение «Форматирование выполнено успешно».
Как отформатировать внешнее устройство с помощью MacOS
Чтобы переформатировать USB-устройство с помощью MacOS:
- Перейдите в Приложения, выберите Утилиты и дважды щелкните Дисковая утилита .

- На боковой панели щелкните USB-накопитель, который хотите отформатировать, а затем выберите Erase на верхней панели инструментов.
- В раскрывающемся окне под Имя введите имя диска.
- Выберите параметр формата. Для внешних дисков рекомендуется форматировать в ExFAT. Вам также следует использовать этот формат, если вы можете совместно использовать диск с ПК с Windows.
- Выберите схему карты разделов GUID (GPT) по умолчанию.
- Если ранее на устройстве хранились конфиденциальные данные, перейдите на вкладку «Безопасность» и выберите уровень безопасности. Чем дальше вправо вы переместите ползунок, тем выше будет уровень безопасности.
- Щелкните Стереть .
- Перед извлечением устройства щелкните значок «Извлечь» справа от устройства в окнах Finder или Disk Utility .
Безопасное стирание внешних устройств хранения с помощью приложения
Если вы действительно хотите быть уверены, что ваши данные будут стерты, некоторые разработчики, в том числе те, кто делится представлениями на Stack Exchange, предлагают единственный способ полностью стереть данные на внешнем устройстве хранения. поднести к нему молоток (или другие разрушительные инструменты). Это немного экстремально, если вы все равно не собираетесь от него избавляться.
поднести к нему молоток (или другие разрушительные инструменты). Это немного экстремально, если вы все равно не собираетесь от него избавляться.
Но поскольку форматирование устройства не является безопасным вариантом, вы можете быть более спокойными, используя стороннее программное обеспечение. Основным преимуществом этого является то, что вы обычно получаете больше контроля над тем, что именно стирается и как.
Выбор приложения для безопасного стирания данных с внешних устройств хранения
Существует множество бесплатных и платных вариантов безопасного стирания данных с внешних устройств хранения. При выборе нужно задать себе четыре основных вопроса:
- Насколько конфиденциальны данные, которые вы хотите стереть? Многие приложения позволяют вам в некоторой степени контролировать, как стираются данные. Выбранный вами метод, вероятно, будет зависеть от практичности и того, насколько конфиденциальны эти данные. Например, однопроходный метод может оставить восстанавливаемые данные, и его будет недостаточно для сверхчувствительной информации.
 С другой стороны, метод с 35 проходами может занять часы или даже дни, но может быть желателен для сверхсекретной информации.
С другой стороны, метод с 35 проходами может занять часы или даже дни, но может быть желателен для сверхсекретной информации. - Насколько вам нужен контроль над тем, что стирается? Например, вы хотите стереть определенные данные или стереть все устройство?
- Вам нужно приложение, которое также поможет вам управлять своими данными? Для некоторых приложений можно настроить регулярное освобождение места, а также поиск и удаление неиспользуемых файлов.
- Сколько вы готовы заплатить? Как и при покупке любого программного обеспечения, важным фактором будет стоимость.
Ответив на эти вопросы, вы будете готовы сделать осознанный выбор.
Популярные инструменты и методы для безопасного стирания данных с внешних устройств хранения данных
Когда дело доходит до безопасного стирания данных с внешних устройств хранения данных, существует множество вариантов, но ваш выбор будет сильно зависеть от вашей операционной системы.
Многие поставщики предоставляют версии как для MacOS, так и для Windows, но некоторые подходят только для одной или другой. Есть также несколько вариантов, которые работают с устройствами Android, но для пользователей iOS ничего нет.
Ниже мы перечислили некоторые из наиболее популярных инструментов для ряда операционных систем.
Совет: Обращайте внимание на специальные предложения при совершении покупок. Многие из приложений, перечисленных ниже, на момент написания были со скидкой до 25 процентов ниже цен, указанных здесь.
Secure Eraser (Android)
Если вы хотите избавиться от этого очень личного документа, в котором указана вся ваша личная информация, вам нужно приложение, такое как Secure Eraser, которое перезаписывает доступное хранилище на вашем устройстве случайными данными, а затем удаляет это.
Легкий безопасный ластик может стирать как внутренние диски, так и внешние устройства хранения. Он получил неоднозначные отзывы от пользователей, но очень прост в использовании, с небольшим количеством косметических наворотов. Этого достаточно для общего стирания данных, что не слишком важно.
Этого достаточно для общего стирания данных, что не слишком важно.
Стоимость:
- Secure Eraser совершенно бесплатен.
Shreddit (Android)
Подобно Secure Eraser, Shreddit утверждает, что использует алгоритм измельчения, который навсегда уничтожает огромные объемы данных за считанные секунды.
Этот инструмент выдержал нарекания по поводу внедрения некоторых сторонних объявлений, хотя в целом они ненавязчивы, и разработчики фактически убрали эту «фичу» в самом последнем релизе.
Приложение имеет более интуитивно понятный и удобный интерфейс, чем Secure Eraser, и может стирать внутренние и внешние данные. Разработчики утверждают, что ни один инструмент восстановления не может восстановить данные, стертые этим приложением. Приложение получило в основном положительные отзывы пользователей.
Стоимость:
- Shreddit абсолютно бесплатен.
CCleaner (Windows)
CCleaner — одна из самых популярных утилит для оптимизации и очистки Windows.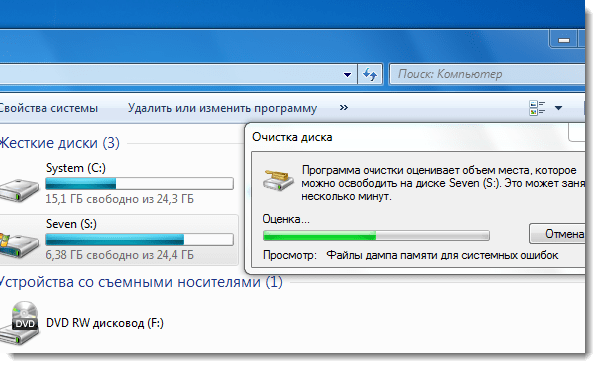 Его популярность связана с многочисленными дополнительными опциями, например, очисткой реестра и удалением неиспользуемых файлов.
Его популярность связана с многочисленными дополнительными опциями, например, очисткой реестра и удалением неиспользуемых файлов.
Этот набор инструментов является хорошим универсальным инструментом для управления вашим хранилищем данных. Это также позволяет безопасно стирать данные на внешних устройствах хранения. Премиум-версии предоставляют расширенные возможности, такие как планирование действий по управлению данными.
Стоимость:
- Бесплатная версия (идеально подходит для домашнего использования)
- Подписка на 1 год: Профессиональная версия для домашнего использования (расширенные параметры, включая планирование действий по управлению данными и расширенную поддержку) – 24,95 долл. США
- Подписка на 1 год: версия Professional Plus (включает функции дефрагментации диска, восстановления файлов и инвентаризации оборудования) — 39 долларов США..95
Eassos PartitionGuru (Windows)
Это быстрое и простое в использовании приложение со множеством функций. Позволяет:
Позволяет:
- Стирать отдельные файлы на внешних дисках
- Очистить неиспользуемое место на диске
- Управление всеми разделами вашего диска
Он имеет исчерпывающую пользовательскую документацию, приятен для глаз и является надежным универсальным средством для пользователей Windows.
Стоимость:
PartitionGuru бесплатна, но последняя версия была переименована в DiskGenius и поставляется в версиях Free, Standard и Professional:
- Бесплатная версия (достаточно для домашнего использования и для стирания данных с внешних носителей)
- Пожизненное использование: стандартная версия (включает полные функции для восстановления файлов, восстановления разделов, управления дисками, резервного копирования системы и дисковых утилит) — 69
- Пожизненное использование: Профессиональная версия (предназначена для ИТ-специалистов для восстановления данных, управления виртуальными дисками, редактирования шестнадцатеричных данных и оказания технических услуг клиентам) — 99 0018 долларов США.

долларов США.
Stellar Wipe Mac (MacOS)
Платная версия Stellar Wipe Mac предоставляет все функции, необходимые для безопасного стирания данных с внешних устройств хранения на вашем компьютере Mac. Это также:
- Позволяет планировать очистку
- Предлагает выбор алгоритмов очистки
- Может стереть историю просмотров и обмен мгновенными сообщениями
Это универсальный вариант для пользователей Mac.
Стоимость:
- Обратите внимание, что бесплатная загрузка позволяет только просматривать и оценивать функции.
- Wipe Mac (пожизненное использование для одного пользователя) — 49 долларов США
- Wipe Mac + Восстановление данных Mac (пожизненное использование для одного пользователя) — 148 долл. США
MiniTool Drive Wipe (Windows)
MiniTool Drive Wipe — удивительно эффективное средство для удаления данных для своего размера. Его разработчики гарантируют, что если вы используете метод очистки DoD 5220. 28-STD, данные не могут быть восстановлены никакими решениями для восстановления данных.
28-STD, данные не могут быть восстановлены никакими решениями для восстановления данных.
К сожалению, стереть можно только диск или раздел, но не отдельные файлы. Преимуществом использования этого инструмента является надежная поддержка, если у вас возникнут проблемы.
Стоимость:
- Это бесплатное приложение предназначено только для частного, некоммерческого использования на домашнем компьютере.
AweEraser (MacOS и Windows)
Magoshare предлагает отдельные приложения AweEraser для MacOS и Windows. Они позволяют безвозвратно и безопасно стирать данные с вашего ноутбука или настольного компьютера, а также с внешних устройств, таких как:
- USB-накопители
- Портативные жесткие диски
- Цифровые камеры
- Карты памяти
Компания заявляет о соблюдении военных и государственных стандартов стирания данных.
AweEraser предлагает три режима стирания данных для очистки системного жесткого диска или внешнего устройства:
- Удаление определенных файлов
- Очистить диск или внешнее устройство
- Очистить свободное место на диске
Приложения включают другие полезные утилиты для управления вашими данными:
- Деинсталлятор для удаления нежелательных программ и освобождения места на диске
- Очиститель конфиденциальности для удаления всех следов интернет-активности
Стоимость:
- Персональная бессрочная лицензия: $29,95
- Бессрочная бизнес-лицензия: $199,00
Super Eraser (MacOS и Windows)
Создатель Super Eraser, Do Your Data, предлагает несколько вариантов для бизнеса и личного использования, чтобы стереть ваши данные для MacOS или Windows.
Утверждается, что он может стирать данные с поврежденных жестких дисков и недоступных устройств. На веб-сайте есть ряд учебных пособий, которые помогут вам стереть данные с помощью различных операционных систем.
Приложение предоставляет три режима удаления данных для очистки системного жесткого диска или внешнего устройства:
- Удаление определенных файлов
- Очистить диск или внешнее устройство
- Очистить свободное место на диске
Стоимость:
- Бессрочная лицензия: Super Eraser (Windows) — $39,00
- Бессрочная лицензия: Super Eraser Business (Windows) — $159,00
- Бессрочная лицензия: Super Eraser Mac — 39,00 долларов США
- Пожизненная лицензия: Super Eraser Mac и Windows Business — 19 долларов США.9.00
Стиральная машина Mac Secure X9 (MacOS)
Лучшее в своем классе приложение с множеством наворотов. В комплект входят:
- Стиральная машина Mac
- Антивирус для Mac
- Программное обеспечение для защиты сети Mac
Это хорошее универсальное средство для управления данными Mac, которое может помочь вам организовать вашу док-станцию и удалить лишние файлы, а также защитить ваш компьютер.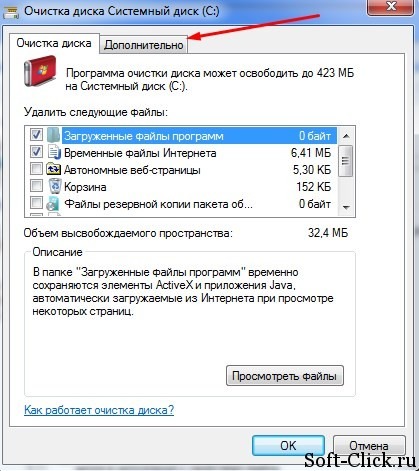
Стоимость:
- Годовая защита (один пользователь) – 65,99 долл. США
- Два года защиты (один пользователь) — $119,99
WipeDrive (Windows, MacOS, Linux)
WipeDrive от White Canyon обеспечивает полное стирание данных на жестком диске или внешних устройствах хранения без возможности восстановления. Он совместим с:
- Windows
- МакОС
- Линукс
- Любая другая архитектура x86
Его производитель утверждает, что это единственное программное обеспечение в мире, которое соответствует сертификации NIAP EAL4+, что означает, что оно соответствует большинству национальных и международных стандартов очистки. Годовой подписки нет, а White Canyon предлагает бесплатную поддержку.
Стоимость:
- WipeDrive Home (пожизненная лицензия) — 49,00 долларов США
Советы по обеспечению большей безопасности внешнего хранилища
Помимо знаний о том, как безопасно стереть данные с внешних устройств хранения, вы можете повысить безопасность своей информации, следуя этим советам:
- Шифрование ваших данных имеет большое значение для их свести к минимуму необходимость безопасного стирания данных с внешних устройств хранения.

- Будьте осторожны с тем, что вы сохраняете на внешние устройства. Спросите, необходимо ли это, и оцените связанный с этим риск.
- Всегда сохраняйте резервные копии внешних устройств.
- Протестируйте новый очиститель данных с помощью бесплатной или пробной версии приложения для восстановления данных.
Изображение предоставлено: CC0, Les Hill — Pexels.com
3 способа безопасно стереть жесткий диск в Linux
- Главная
- Linux
Каждый раз, когда вы переустанавливаете Linux и форматируете разделы жесткого диска, данные на них удаляются не полностью. Причины этого сложны, но достаточно сказать, что любой, кто получит старый жесткий диск, который не был должным образом стерт, может восстановить личные файлы и конфиденциальные данные. Вот почему в этой статье мы рассмотрим все лучшие способы стереть жесткий диск в Linux. Все, от использования чего-то вроде DD до Shred и даже DBAN.
Вот почему в этой статье мы рассмотрим все лучшие способы стереть жесткий диск в Linux. Все, от использования чего-то вроде DD до Shred и даже DBAN.
Примечание: Shred и DD требуют знания того, какая буква назначена диску, который вы хотите стереть. Чтобы найти букву жесткого диска, который вы планируете стереть, откройте терминал и введите команду lsblk. Имена, которые они показывают, соответствуют жестким дискам.
Обнуление привода — DD
Наиболее распространенный метод безопасного удаления жесткого диска (также известного как обнуление) в Linux выполняется с помощью команды DD . Этот метод не быстрый, но, учитывая тот факт, что каждая система Linux и Unix поставляется с предустановленным инструментом DD, он делает этот способ стирания жесткого диска очень доступным. Однако есть одна загвоздка, и это тот факт, что DD не будет обнулять диск, используемый в данный момент. Это означает, что вы не можете просто сделать DD поверх работающей операционной системы Linux. Вместо этого вам нужно либо отключить жесткий диск и вставить его в другой компьютер, либо загрузить живой диск Linux.
Вместо этого вам нужно либо отключить жесткий диск и вставить его в другой компьютер, либо загрузить живой диск Linux.
Предполагая, что вы сделали одну из этих двух вещей, вот как безопасно стереть жесткий диск с помощью DD в Linux.
Шаг 1: убедитесь, что диск не подключен. Если он подключен, размонтируйте его с помощью файлового менеджера. В качестве альтернативы используйте команду umount.
Примечание: замените X на фактическую букву диска, а Y на номер раздела (например, /dev/sda1).
sudo размонтировать /dev/sdXY -l
sudo dd if=/dev/urandom of=/dev/sdX bs=10M
Использование /dev/urandom для записи нулей поверх всего жесткого диска займет очень много времени. Лучший способ использовать DD таким образом — включить его и оставить работать на ночь. Когда наступит следующий день, все должно быть хорошо. Вы узнаете, что 9Команда 0011 DD выполняется, когда вы можете снова ввести текст в окне терминала.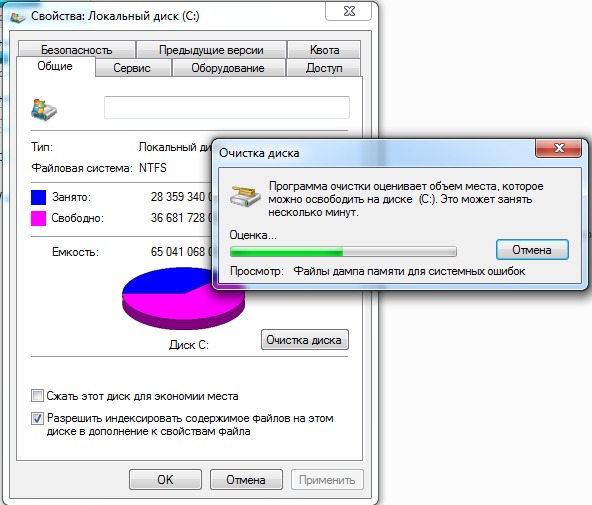
Использование измельчения
Еще один надежный способ стереть данные с жесткого диска — использовать инструмент GNU Shred. Как и DD, он в той или иной форме включен во все дистрибутивы Linux. В отличие от DD, может удалять как файлы, так и целые жесткие диски. Этот метод идеален, особенно если вы хотите стереть некоторые части жесткого диска, но, возможно, не всю файловую систему. Вот как удалить файлы с помощью shred.
клок -u файл.odt photo1.png photo2.zip
или
найти /path/to/folder/to/shred/ -exec shred {} \; Наконец, используйте инструмент Shred, чтобы стереть жесткий диск, выполнив эту команду.
Как и в случае с DD, использование Shred для стирания диска занимает довольно много времени. Лучше просто запустить этот инструмент на ночь и позволить ему удалить все. Когда терминал снова сможет принять ввод, вы поймете, что все готово.
Примечание: замените X на букву вашего диска (например, /dev/sda).
sudo shred -vfz /dev/sdX
Другие методы
Если DD и Shred недостаточно хороши для безопасной очистки жесткого диска, рассмотрите возможность использования инструмента Darik’s Boot And Nuke. Это инструмент с открытым исходным кодом на базе Linux, который удалит все, что подключено к вашему ПК, пока он работает. Для использования DBAN требуется живой USB-диск. Загрузите средство создания образов Etcher USB, а также последний образ DBAN ISO. Инструмент DBAN представляет собой файл размером всего 15 МБ, поэтому подойдет практически любой USB-накопитель, то есть любой емкости.
Когда все будет загружено, откройте инструмент Etcher USB и используйте его для прошивки ISO-образа DBAN. Затем перезагрузите компьютер. Обязательно войдите в BIOS вашего ПК и измените загрузчик так, чтобы USB-ключ загружался первым.
Примечание. Отсоедините от ПК все жесткие диски, которые вы не хотите стирать. DBAN удалит абсолютно все, что с ним связано.
 0+, Windows 3.x, 95, 98, ME и NT 4.0
0+, Windows 3.x, 95, 98, ME и NT 4.0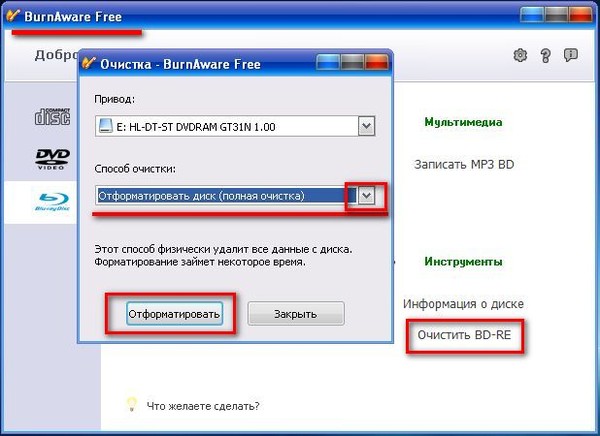
 Когда все разделы удалены, вы должны увидеть одну запись с именем «Нераспределенное пространство».
Когда все разделы удалены, вы должны увидеть одну запись с именем «Нераспределенное пространство».




 С другой стороны, метод с 35 проходами может занять часы или даже дни, но может быть желателен для сверхсекретной информации.
С другой стороны, метод с 35 проходами может занять часы или даже дни, но может быть желателен для сверхсекретной информации.