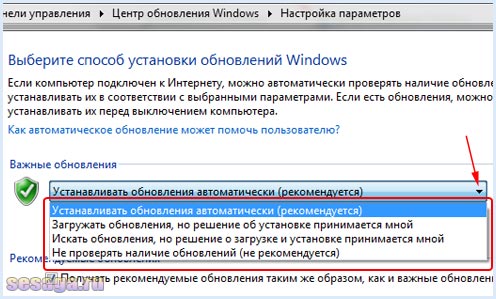Как полностью отключить обновление windows 7: 4 способа, как отключить обновление Windows 7 — Виктор Зверев
Содержание
Как отключить обновление Windows 7?
Компьютеры
anna
28 ноября
0/10
24
456
Содержание
Разработчики постоянно трудятся над улучшением операционной системы Windows 7, поэтому время от времени необходимы скачивание и установка обновлений для этой ОС. Система делает это сама в автоматическом режиме, но некоторым пользователям это не нравится. Как отключить обновление Windows 7?
Зачем кому-то может понадобиться отключать автоматическое обновление Windows 7?
Автоматическое обновление — очень удобная штука, и придумано оно разработчиками Windows совершенно не зря. Благодаря ему невозможно пропустить важные обновления или своевременное устранение обнаруженных уязвимостей. Однако ситуации бывают всякие, в том числе и такие, когда автоматическое обновление начинает здорово мешать. И тогда его, конечно, лучше отключить хотя бы на время.
И тогда его, конечно, лучше отключить хотя бы на время.
Отключение обновлений может понадобиться в целом ряде случаев:
- если у вас все еще не безлимитный интернет, и платить нужно за каждый мегабайт трафика — ведь тогда обновление операционной системы может влететь в копеечку
- если интернет у вас слишком медленный, и обновления качаются часами
- если вам по какой-то причине приходится пользоваться мобильным интернетом — установка обновлений окажется одновременно и медленной, и дорогой
- если постоянная установка обновлений (особенно если она сопровождается необходимостью перезагрузки) вас просто-напросто раздражает
Во всех этих случаях полезно знать, как отключить обновление Windows 7. Сделать это можно несколькими способами.
Пошаговая инструкция отключения автоматического обновления Winows 7 через Панель Управления
- Чтобы зайти в панель Управления, нажмите кнопку Пуск.
- В открывшемся меню выберите пункт Панель управления.

- В окне Панели управления вам нужен будет пункт Центр обновления Windows.
- В открывшемся окне обратите внимание на меню слева. Вам нужно кликнуть по пункту Настройка параметров.
- Теперь вы можете выбрать тип загрузки важных обновлений.
Важно! Обратите внимание, что система автоматически предлагает рекомендуемый вариант — автоматическая установка. Для него выбрана периодичность загрузки и установки обновлений (частота и время суток).
- Если вам просто надоела ежедневная загрузка обновлений, возможно, вам даже не придется отключать обновления совсем — просто выберите в параметрах какой-то один день недели для автоматической установки обновлений.
- Также вы можете выбрать вариант, при котором обновления будут загружаться, но вы сами будете решать, устанавливать их или нет.
- Если же главная проблема — именно трафик, вы можете задать режим, при котором операционная система будет только искать обновления и уведомлять вас об их наличии, если они есть, но решение о закачке и установке обновлений будете принимать вы.

- Но если вам все же непременно надо полностью отключить обновление Windows 7, выбирайте последний пункт — «Не проверять наличие обновлений».
- Чтобы отключение автоматических обновлений касалось не только важных, но и рекомендуемых обновлений, поставьте галочку напротив пункта «Получать рекомендуемые обновления таким же образом, как и важные обновления».
- Можете также разрешить или запретить устанавливать обновления другим пользователям (кроме Администратора), а также настроить обновление программных продуктов Microsoft, поставив или убрав галочки напротив соответствующих пунктов.
- Закончив настраивать, нажмите кнопку ОК.
Пошаговая инструкция отключения автоматического обновления Windows 7 через Мой Компьютер
- Правой кнопкой мыши кликните по значку Мой компьютер на рабочем столе.
- В контекстном меню выберите пункт Управление.
- Откроется окно, озаглавленное Управление компьютером.
 В левой части этого окна нажмите на треугольничек возле строки Службы и приложения.
В левой части этого окна нажмите на треугольничек возле строки Службы и приложения. - Откроется дополнительный список, в котором нужно один раз нажать левой кнопкой мыши на строку Службы.
- После этого в правой части окна должен отобразиться список всех служб операционной системы. Вам нужно найти службу, озаглавленную Центр обновления Windows, и дважды кликнуть по ней левой кнопкой мыши.
- Откроется окно свойств службы. Для отключения обновлений нужно в строке Тип запуска выбрать параметр Отключена.
- Затем в строке Состояние кликните по кнопке Остановить.
- Затем в нижней части окна нажмите кнопку Применить.
- Последней нажмите кнопку ОК.
На заметку! Чтобы снова включить службу, вам, соответственно, нужно будет проделать все то же самое, но выбрать при этом исходный тип запуска, а затем нажать на кнопку Запустить, после нее кнопку Применить и в последнюю очередь — кнопку OK.
Как видите, отключить надоедливое автоматическое обновление Windows 7 не так уж сложно.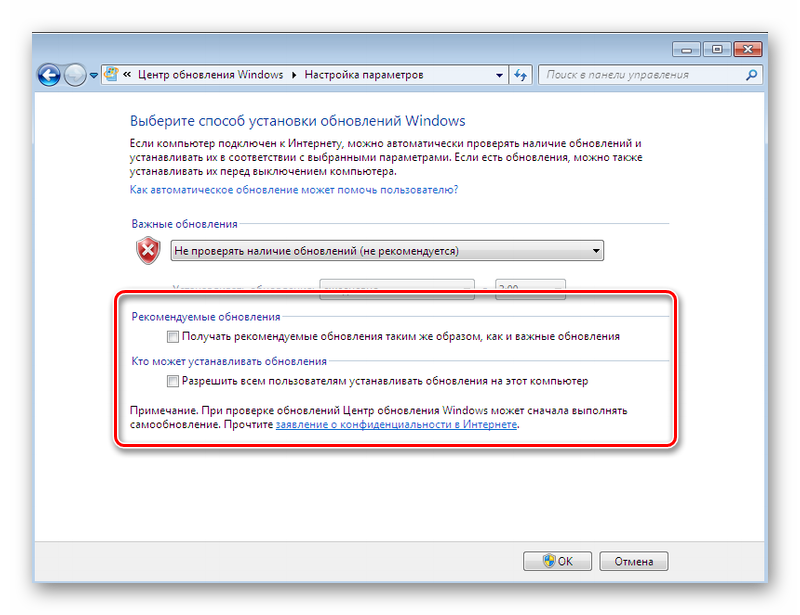 Но без крайней надобности этого лучше не делать — эти обновления нужны для стабильной работы системы.
Но без крайней надобности этого лучше не делать — эти обновления нужны для стабильной работы системы.
Оцените статью
24 комментария
Оставить комментарий
Как отключить обновления виндовс 7?
Как выключить обновления в Windows 7?
Обновления операционной системы Windows 7, да и других ее версий далеко не всегда имеют положительное отношение. С одной стороны они призваны исправлять найденные недоработки и улучшать работу ОС, с другой – синий экран при загрузке системы, черный экран без значков на рабочем столе являются частыми спутниками после неудачной установки обновлений системы.
Также не рекомендуется обновлять пиратские версии Windows с официальных серверов обновлений Microsoft, так как это грозит “слетом” активации и появлением надписи “Ваша версия Windows не является подлинной”.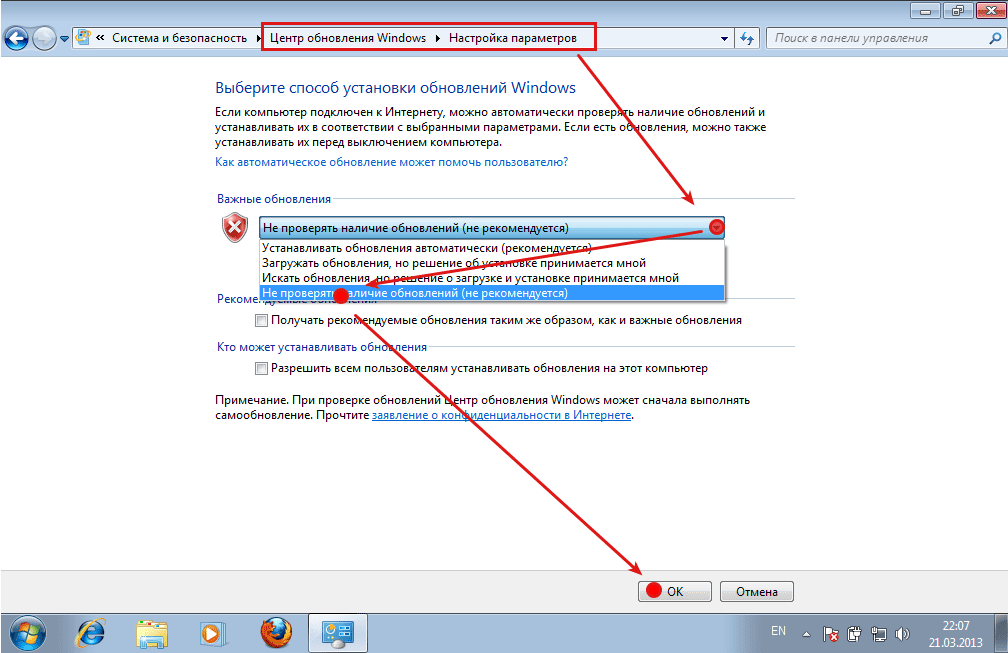
В данной статье вы узнаете как полностью отключить обновления системы в Windows 7 и тем самым обезопасить себя от выше описанных проблем.
Данная процедура состоит из двух этапов.
Первый – это отключение центра обновлений, а точнее отключение в нем проверки наличия обновлений и запрет их установки.
Второй этап заключается в отключении службы, отвечающей за проверку и установку обновлений Windows 7, а также отключение ее автоматического запуска.
Как отключить центр обновления Виндовс 7?
Для этого заходим в “Панель управления” и выбираем “Центр обновления Windows“.
Центр обновлений в панели управления windows 7
Далее в левом верхнем углу выбираем “Настройка параметров“.
Параметры обновления
Теперь под строкой “Важные обновления” выбираем “Не проверять наличие обновлений (не рекомендуется)”.
Отключение центра обновлений windows 7
Также чуть ниже снимает две галочки.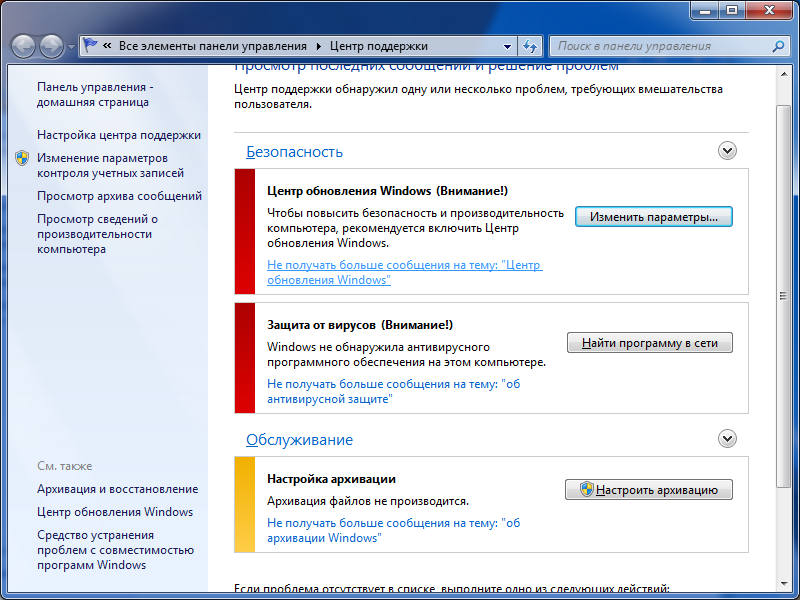
Вот и все. Центр обновлений Windows 7 отключен.
Отключение службы обновления
Для этого заходим в “Управление компьютером“. Сделать это можно, кликнув правой кнопкой мыши по значку “Компьютер” на рабочем столе и в открывшемся меню нужно выбрать “Управление“.
Заходим в управление компьютером
Откроется окно, в котором нужно в левом верхнем углу раскрыть пункт “Службы и приложения” и выбрать там “Службы“.
Службы в Windows 7
Запустится окно, где будут перечислены все активные и неактивные службы вашей операционной системы. Каждая из них отвечает за ту или иную функцию.
Прокручиваем окно в самый низ и находим там службу с именем “Центр обновления Windows“.
Запрещаем автоматический запуск службы обновления
Жмем на ней два раза левой кнопкой мыши и в открывшемся окне в поле “Тип запуска” выбираем “Отключена“, а также нажимаем кнопку “Остановить” чуть ниже.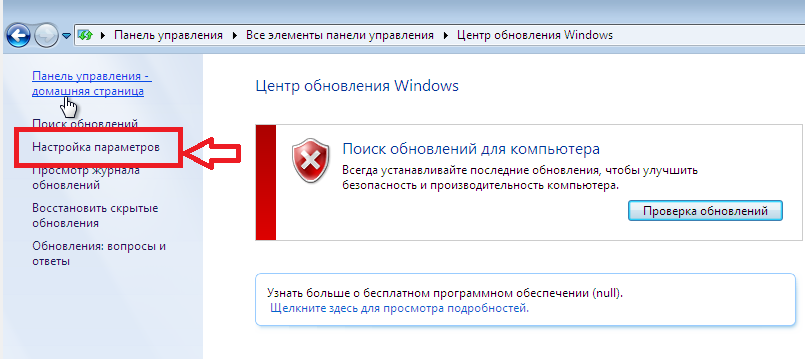
Нажимаем “ОК“, чтобы закрыть окно и применить изменения.
Этими действиями вы останавливаете работу службы, отвечающей за обновление Windows и запрещаете ей запускаться автоматически при загрузке системы.
Возможно это будет вам интересно:
- Отключение обновлений в Windows 10
- Отключение Брандмауэра в Windows 7
- Службы, которые можно отключить в Windows 10 для ускорения ее работы
Лучшая благодарность автору — репост к себе на страничку:
как отключить обновления виндовс 7Отключаем обновления в Windows 7
DemonF2016
Как остановить обновление Windows 11 (заблокировать его навсегда)
Работа в одной операционной системе и последующее переключение на другую для многих может быть непростым делом. Нечто подобное должно произойти, когда Windows 11 будет готова к выпуску. Возможно, вы еще не готовы или хотите обновить свою систему, потому что все еще хотите работать с интерфейсом и функциями Windows 10.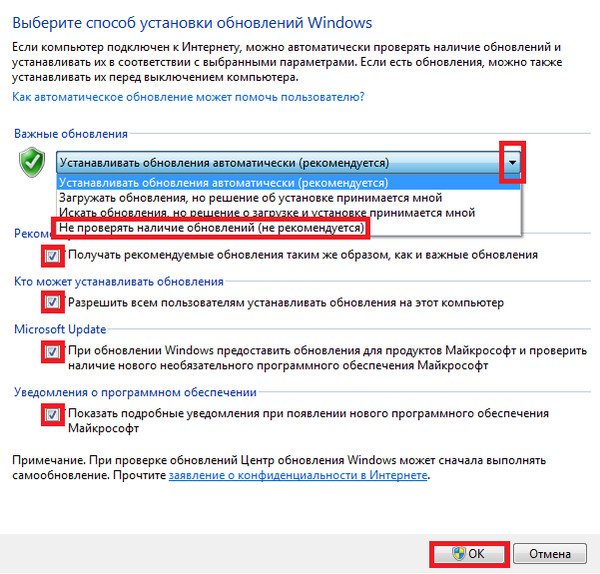 Если это то, что вы хотите, то вы находитесь абсолютно в правильном месте.
Если это то, что вы хотите, то вы находитесь абсолютно в правильном месте.
Лучше всего то, что Microsoft не будет заставлять никого получать обновление системы, и в случае, если ваша система обновляется автоматически, мы можем остановить это. В приведенной ниже статье основное внимание будет уделено способам, которые не позволят вашей системе обновить Windows 10. Используя эти методы, вы остановите обновление и будете наслаждаться Windows 10 столько, сколько захотите.
В этой статье
01 Отключить службы Центра обновления Windows в Windows 10
02 Заблокировать обновление Windows 11 с помощью редактора групповой политики
03 Приостановить обновления Windows 11 каждую неделю
04 Остановить обновление Windows 11 с помощью редактора реестра
050002 Отключите обновление Windows 11 с помощью стороннего инструмента
Часть 1. Отключите службы обновления Windows в Windows 10
В большинстве случаев Windows обновляется автоматически, но есть вероятность, что вы не хотите, чтобы система обновляла Windows 10.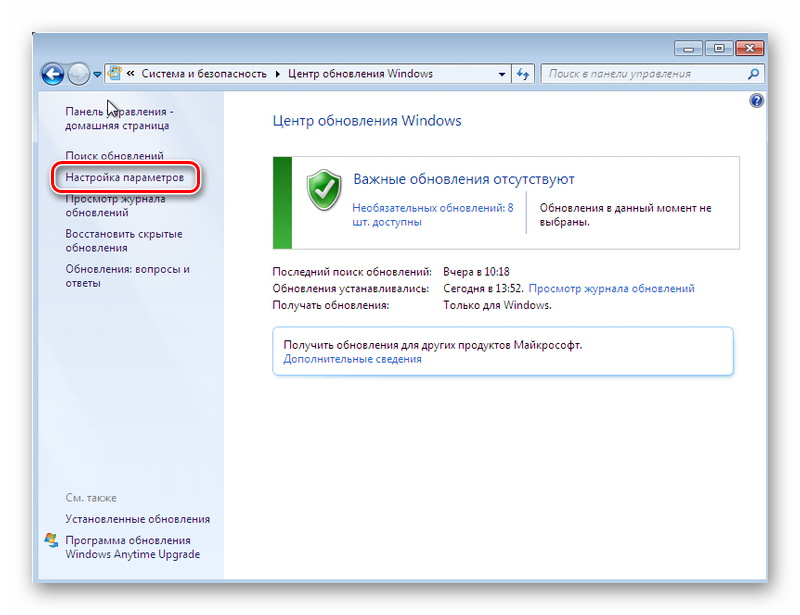 Для этого вы должны остановить компьютеризированную систему обновления. Мы поделимся с вами тем, как это можно сделать за 4 простых шага:
Для этого вы должны остановить компьютеризированную систему обновления. Мы поделимся с вами тем, как это можно сделать за 4 простых шага:
Шаг 1: Откройте окно «Выполнить»
Вначале вам будет предложено нажать «Windows + R». Это запустит окно «Выполнить», и это первый шаг, который приблизит вас к отключению службы Центра обновления Windows.
Шаг 2. Открытие окна «Службы»
После открытия окна «Выполнить» следующим шагом будет открытие «Окна служб». Это можно сделать, введя «services.msc», а затем, наконец, нажав клавишу «Ввод».
Шаг 3: Доступ к Центру обновления Windows
В этот момент появится новое окно. Это покажет вам список различных услуг. Среди этих служб найдите и выберите «Центр обновления Windows». Как только это будет обнаружено, не забудьте нажать кнопку «Стоп», щелкнув ее правой кнопкой мыши.
Шаг 4. Изменение настроек
После остановки «Центра обновления Windows» дважды щелкните его. Откроется новый экран «Свойства Центра обновления Windows». На этом экране вам теперь нужно изменить «Тип запуска» на вкладке «Общие».
Откроется новый экран «Свойства Центра обновления Windows». На этом экране вам теперь нужно изменить «Тип запуска» на вкладке «Общие».
Откройте раскрывающееся меню и выберите параметр «Отключено». Это отключит службы Центра обновления Windows.
Часть 2. Блокировка обновления Windows 11 с помощью редактора групповой политики
Возможно, вы не хотите отключать службы обновления из окна «Выполнить», и если это так, что может быть лучше, чем введение этого метода? Чтобы отключить службы обновления, вы также можете воспользоваться помощью редактора групповой политики. Если вы не знаете, как это делается, то прочитайте шаги, приведенные ниже:
Шаг 1: Редактор групповой политики
Метод запускается, как только вы ищете «Редактор групповой политики» в строке поиска. Когда поиск закончится, нажмите на него.
Шаг 2. Компоненты и обновления окна
После открытия редактора перейдите в раздел «Конфигурация компьютера».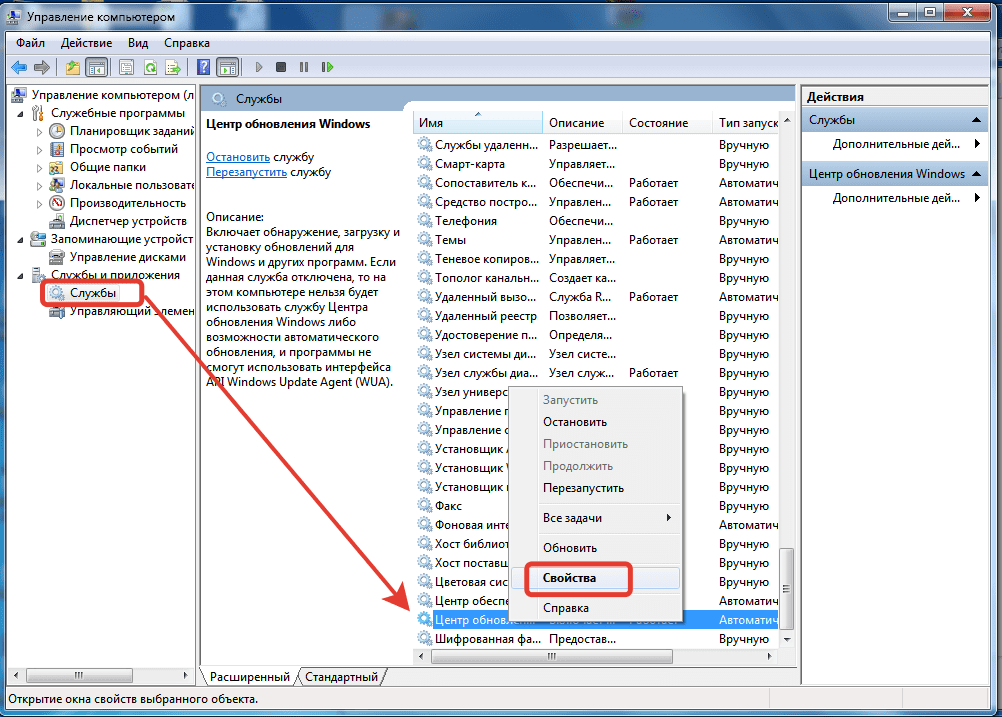 Оттуда найдите «Административные шаблоны» и щелкните по нему. Как только это откроется, перейдите к «Компоненты Windows», а затем, наконец, нажмите на опцию «Центр обновления Windows».
Оттуда найдите «Административные шаблоны» и щелкните по нему. Как только это откроется, перейдите к «Компоненты Windows», а затем, наконец, нажмите на опцию «Центр обновления Windows».
Шаг 3. Настройка автоматических обновлений
После открытия страницы «Центр обновления Windows» появится список. В этом списке найдите «Настроить автоматические обновления». Дважды щелкните «Настроить автоматические обновления», появится новый экран. На этом экране вас попросят отключить переключатель и отключить автоматические обновления.
Шаг 4. Перезапустите, чтобы применить изменения
После отключения автоматического обновления нажмите кнопку «Применить» в правом нижнем углу. Как только это будет сделано, перезагрузите компьютер, чтобы применить все сделанные вами изменения.
Часть 3. Приостановка обновлений Windows 11 каждую неделю
Отключение автоматических обновлений или отключение службы обновлений — не единственное решение, позволяющее остановить обновление Windows 10.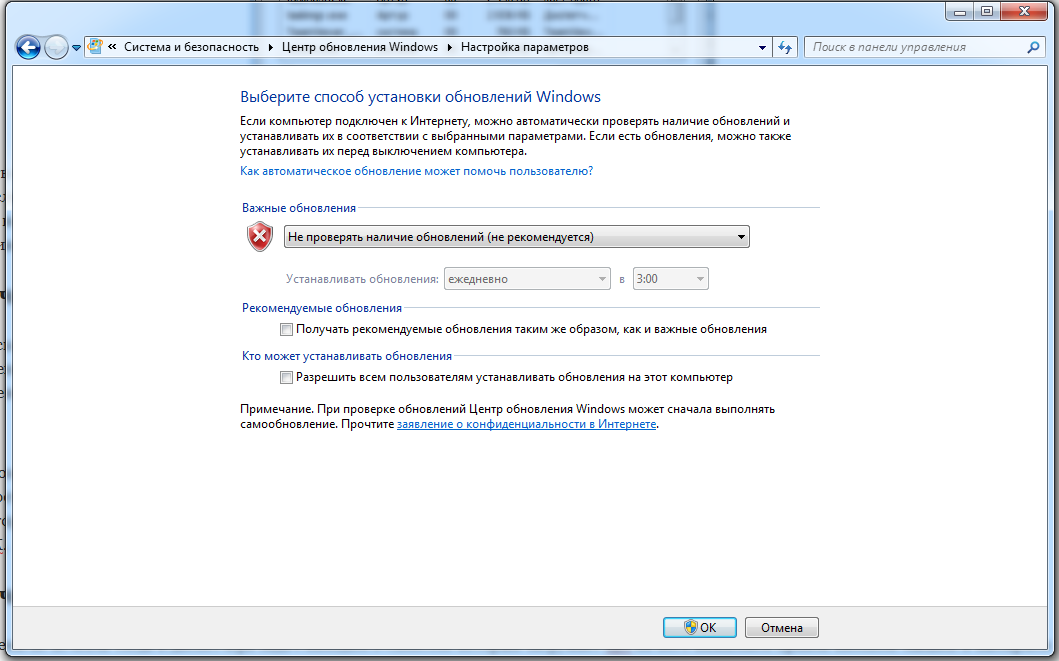 Вы также можете воспользоваться временным решением, которое можно изменить, когда вы передумаете относительно обновлений Windows.
Вы также можете воспользоваться временным решением, которое можно изменить, когда вы передумаете относительно обновлений Windows.
Этот метод предотвращает самопроизвольное обновление системы в течение 7 дней. Прямо сейчас это может вас смутить, но, прочитав шаги ниже, вы поймете метод:
Шаг 1: Перейдите в «Настройки»
Переход в «Настройки» — это первый шаг, чтобы приостановить компьютеризированное обновление. Вы можете сделать это, щелкнув правой кнопкой мыши значок Windows и выбрав «Настройки». Когда откроется экран настроек, появится несколько функций, из которых вам нужно выбрать «Обновление и безопасность».
Шаг 2. Приостановите обновление
Когда откроется функция «Обновление и безопасность», вы сможете увидеть вариант «Центр обновления Windows». Перейдите к этой опции, а затем нажмите «Приостановить обновления еще на 7 дней». Это приостановит компьютеризированное обновление, и, следовательно, вы успешно остановите обновление Windows 10.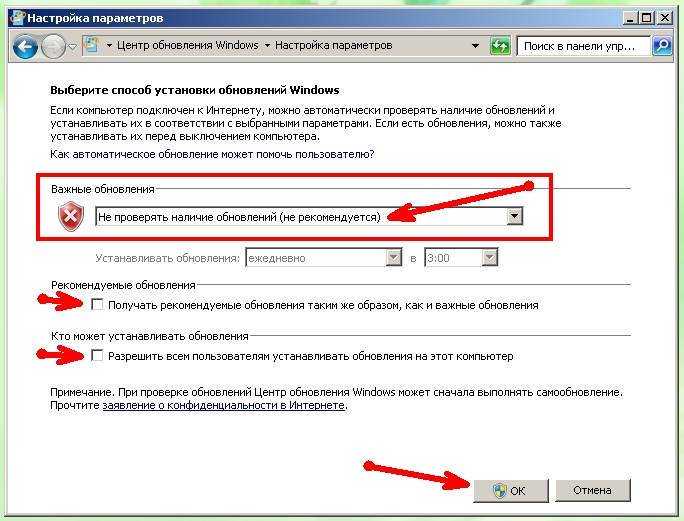
Часть 4. Остановка обновления Windows 11 с помощью редактора реестра
Еще один способ отключения служб автоматического обновления — использование редактора реестра. Прежде чем мы познакомим вас с нами дальше, важно сообщить вам, что этот метод очень опасен в использовании. Ваша система может быть уничтожена этим методом, поэтому рекомендуется сделать резервную копию всего. С учетом сказанного давайте перейдем к шагам этого метода:
Шаг 1: Поиск в редакторе реестра
Чтобы начать процесс, сначала введите «Редактор реестра» в строке поиска меню «Пуск», а затем нажмите «Запуск от имени администратора».
Шаг 2. Введите путь
После открытия «Редактора реестра» без особых усилий скопируйте и вставьте указанный путь в путь после «Компьютеры» или же вы также можете ввести путь.
‘HKEY_LOCAL_MACHINE\SOFTWARE\Policies\Microsoft\Windows’
Теперь вы будете искать «Windows» на боковой панели.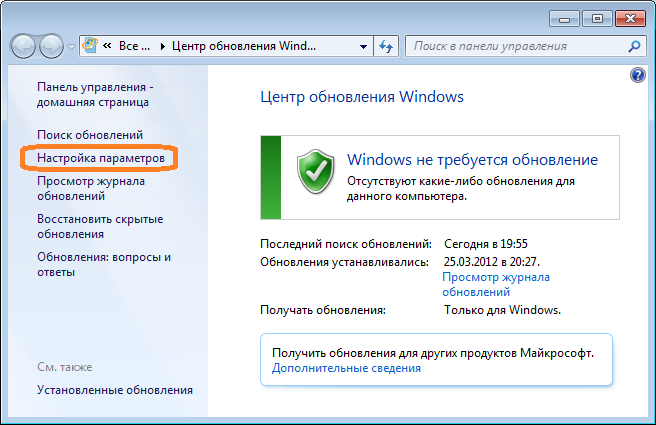 Найдя его, щелкните правой кнопкой мыши и выберите «Создать». Оттуда вы должны выбрать опцию «Ключ».
Найдя его, щелкните правой кнопкой мыши и выберите «Создать». Оттуда вы должны выбрать опцию «Ключ».
Шаг 3: Добавление нового ключа
После этого вы можете установить имя ключа как «WindowsUpdate». Теперь для вновь созданного ключа вам нужно добавить еще один ключ.
Установите имя ключа как «AU» для ключа «WindowsUpdate». Как только это будет сделано, вам нужно щелкнуть правой кнопкой мыши «AU», а затем выбрать значение «DWORD (32-разрядное)» и назвать его «NoAutoUpdate».
Шаг 4. Перезагрузка для включения режима
Последним шагом для этого метода является щелчок правой кнопкой мыши на «NoAutoUpdate». В появившемся меню выберите «Изменить», а затем измените «Значение данных» на 1 со значения по умолчанию 0.
Вы также можете сделать это, дважды щелкнув «NoAutoUpdate» и изменив значение по умолчанию с 0 на 1. После этого вы можете перезагрузить систему, чтобы включить примененный вами режим.
Часть 5.
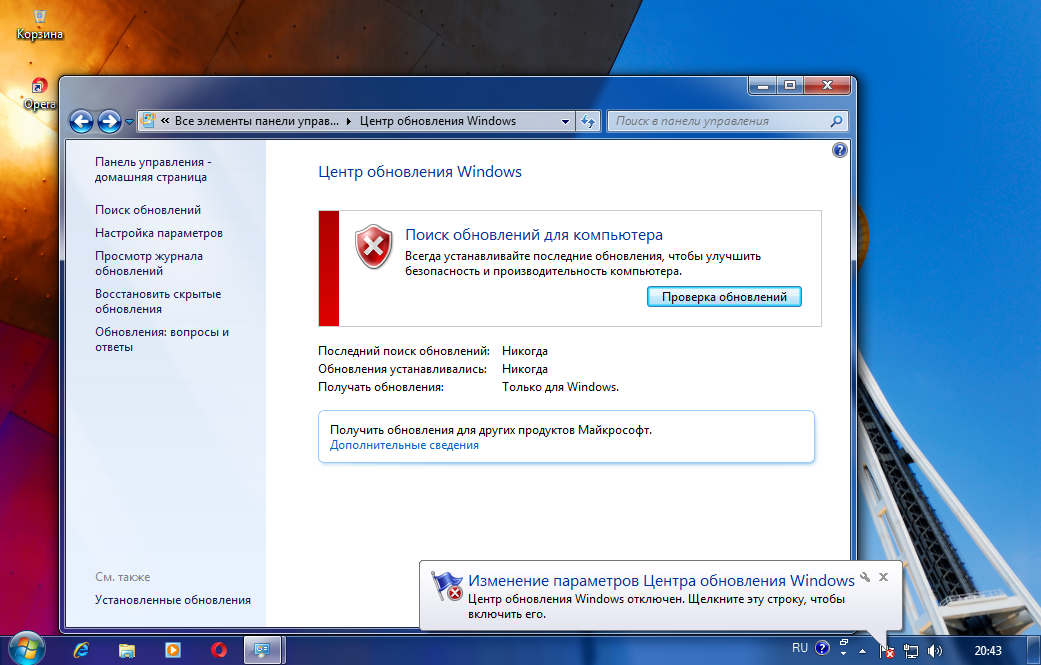 Отключение обновления Windows 11 с помощью стороннего инструмента
Отключение обновления Windows 11 с помощью стороннего инструмента
Сторонний инструмент также можно использовать для полного отключения или включения автоматических обновлений. От пользователя зависит, какой метод он предпочтет отключить компьютеризированную службу обновления. Вы можете пропустить все рассмотренные ранее методы, если предпочитаете использовать сторонний инструмент. Лучше всего для этого использовать «Блокировщик обновлений Windows».
Это бесплатное программное обеспечение, которое помогает вам управлять службой обновления в вашей системе Windows. Инструмент портативный, вам нужно только переносить файлы программ на внешнее устройство, и вы можете использовать его в любое время и в любом месте. Это также избавит вас от длительного процесса установки. Вы можете полностью контролировать процесс обновления, но просто нажав на одну кнопку. Позвольте рассказать вам, как работает этот инструмент:
Шаг 1: Загрузите «Блокировщик обновлений Windows»
Во-первых, важно загрузить «Блокировщик обновлений Windows».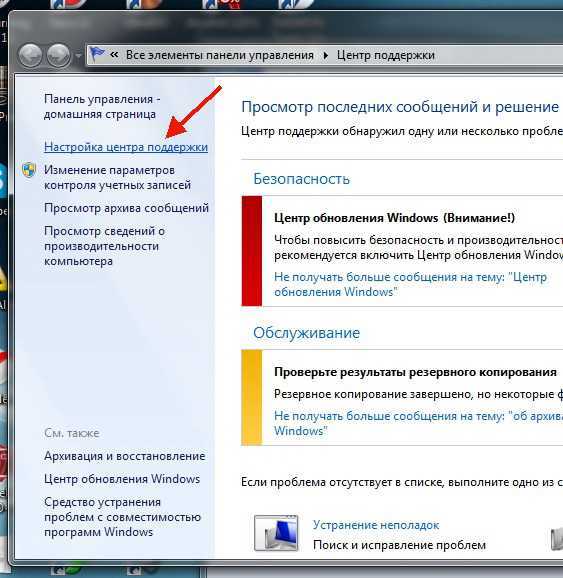 После полной загрузки его необходимо извлечь. Извлечение может быть сделано в выбранном вами месте. Как только это будет сделано, запустите инструмент.
После полной загрузки его необходимо извлечь. Извлечение может быть сделано в выбранном вами месте. Как только это будет сделано, запустите инструмент.
Шаг 2. Отключите службы
Когда инструмент откроется, появится значок состояния службы, сообщающий вам о текущем состоянии службы обновления вашего устройства. Вы должны выбрать опцию «Отключить обновления», так как вы хотите заблокировать службу автоматического обновления. После этого появится значок перекрестного статуса. В конце нажмите кнопку «Применить сейчас», чтобы применить изменения к вашей системе.
Еще по теме: 5 способов резервного копирования и восстановления файлов в Windows 11
Ending Note
Если вас не впечатлила Windows 11, эта статья — все, что вам нужно. Было обсуждено несколько методов, которые помогут вам остановить обновление Windows 10. Статья охватывает основные области знаний, рассказывая о различных методах полной блокировки и отключения компьютеризированных служб обновлений.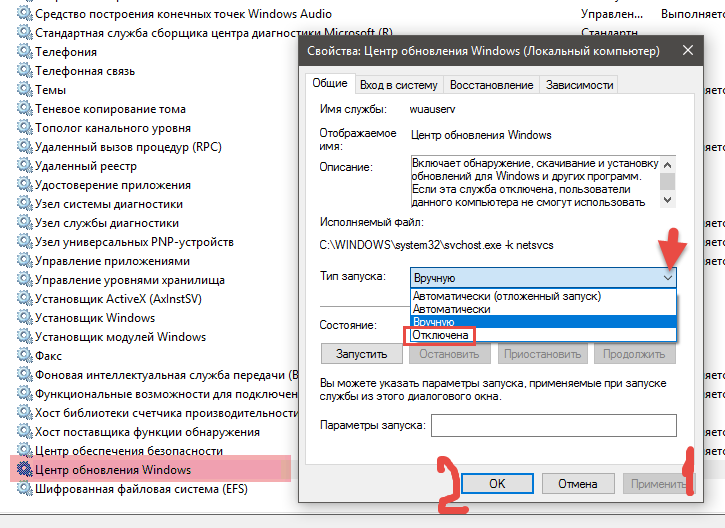
Навсегда отключить обновления Windows 10
Автор
Роджер
/ 12 апреля 2021 г.
Примечание:
Этот пост содержит старый метод отключения автоматических обновлений. Так что, возможно, они больше не будут работать для некоторых пользователей. Вот новое руководство по постоянному отключению автоматических обновлений Windows.
Официально вы можете отложить или отложить обновления, но в Windows 10 нет возможности остановить их навсегда. Тем не менее, есть некоторые хаки, которые могут навсегда отключить эти обновления. В предыдущих версиях Windows была возможность включать/выключать обновления, но в Windows 10 они устанавливаются автоматически. Хотя я не советую вам прекращать их полностью.
Как это работает?
На самом деле модуль сетевого обновления Windows отвечает за автоматическое обновление Windows. Он ищет и устанавливает последние обновления для операционной системы и других установленных на ней компонентов.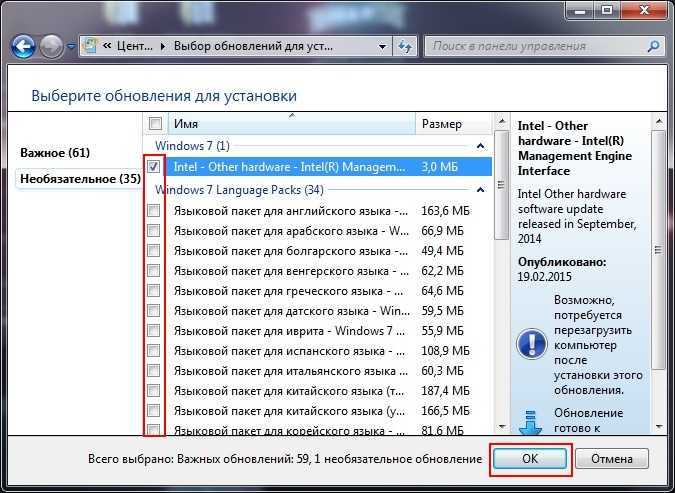 Как следует из названия, этот модуль запускается автоматически и независимо от пользователя. На первый взгляд, приостановить его работу невозможно. Максимум, что может сделать пользователь, это отложить обновления на 7 дней.
Как следует из названия, этот модуль запускается автоматически и независимо от пользователя. На первый взгляд, приостановить его работу невозможно. Максимум, что может сделать пользователь, это отложить обновления на 7 дней.
Способы остановить автоматические обновления Windows 10
Некоторых людей эти автоматические обновления очень раздражают, и они просят нас остановить их навсегда, а не откладывать. Итак, здесь мы упоминаем некоторые методы, позволяющие легко выполнить эту задачу.
Мы не рекомендуем полностью (навсегда) останавливать обновления Windows, так как это важный компонент безопасности Windows.
Способ 1: отключить службу Центра обновления Windows.
Эффективный способ остановить автоматические обновления в Windows 10 — остановить Служба обновлений Windows .
- Нажмите комбинацию Win + R на клавиатуре.
- Введите следующую команду в поле «Выполнить»: services.
 msc
msc - В следующем окне вы прокрутили вниз, чтобы получить службу Центра обновления Windows . Дважды щелкните по нему, чтобы войти в его свойства . Далее в типе запуска выбираем Disabled .
- Затем перезагрузите компьютер, и Windows не будет загружать или устанавливать обновления. Однако, если вы хотите обратить процесс вспять. Вам просто нужно выполнить те же шаги, но измените тип запуска службы на Автоматический .
Способ 2. Отключение обновлений Windows путем создания групповой политики
Другой способ отключения обновлений Windows — создание групповой политики. Имея это в виду, нажмите комбинацию Win + R и запустите gpedit.msc:
Затем выберите левое меню и следуйте по следующему пути: Конфигурация компьютера → Административные шаблоны → Компоненты Windows → Центр обновления Windows .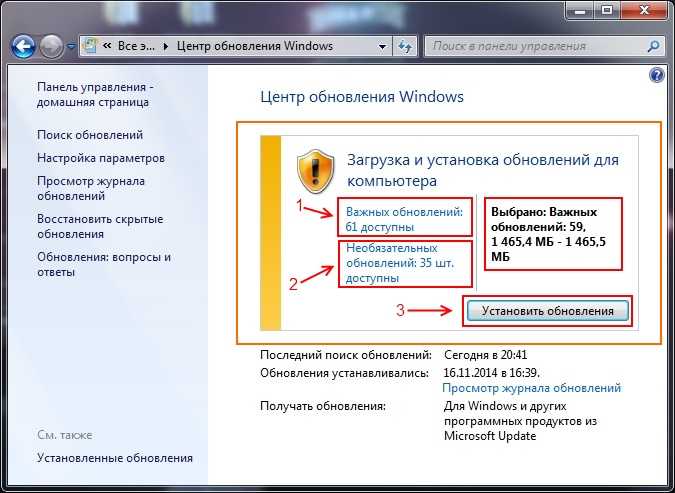
В следующем окне выберите Disabled . Нажмите Применить и перезагрузите компьютер, чтобы изменения вступили в силу.
Способ 3. Отключение автоматического обновления Windows 10 с помощью сценария (CMD).
Также можно отключить обновления Windows 10, создав и выполнив скрипт. Для этого просто откройте блокнот и вставьте следующий текст :
Скачать: disable-windows-10-update.bat
sc config wuauserv start=disable Биты конфигурации sc start = отключить sc config DcomLaunch start = отключить чистая остановка чистые стоповые биты чистая остановка DcomLaunch
Затем сохраните файл и переименуйте расширение с «.txt» на « .bat ». Просто запустите этот файл от имени администратора , чтобы служба, управляющая обновлениями ( wuauserv ), стала отключенной .
Включение обновлений Windows 10 с помощью сценария (CMD).
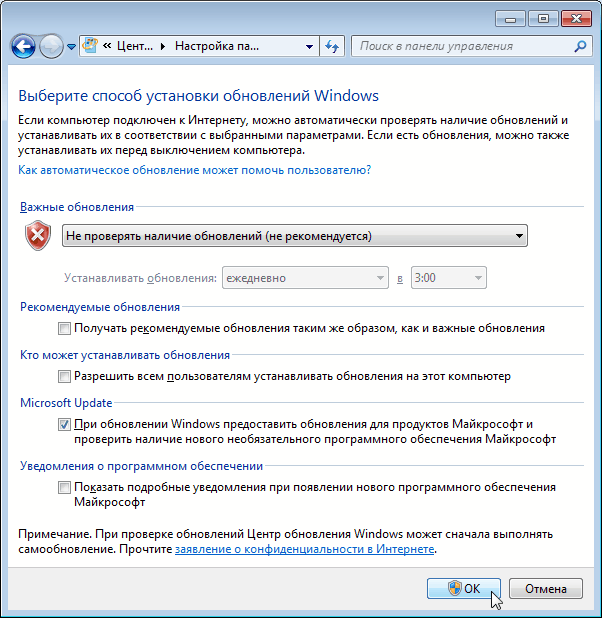
Если вы хотите восстановить службу автоматических обновлений Windows, то просто выполните предыдущий процесс , но введите следующий текст:
Скачать: enable-windows-10-update.bat
sc config wuaauserv start=auto Биты конфигурации sc start = auto sc config DcomLaunch start=авто чистый старт чистые стартовые биты net start DcomLaunch
Также снова сохраняем файл и меняем расширение с «.txt» на «.bat ». Затем выполните его с правами администратора, и все. Надеюсь, вам понравился урок. Теперь вы можете приостановить службу обновлений по своему желанию. Увидимся позже!
Часто задаваемые вопросы
В: Почему пользователям необходимо отключить автоматические обновления?
A: Некоторым людям действительно не нравятся принудительные обновления Windows 10. И этому есть причина.
- некоторые люди обнаруживают, что иногда процесс обновления зависает и может привести к поломке системы.

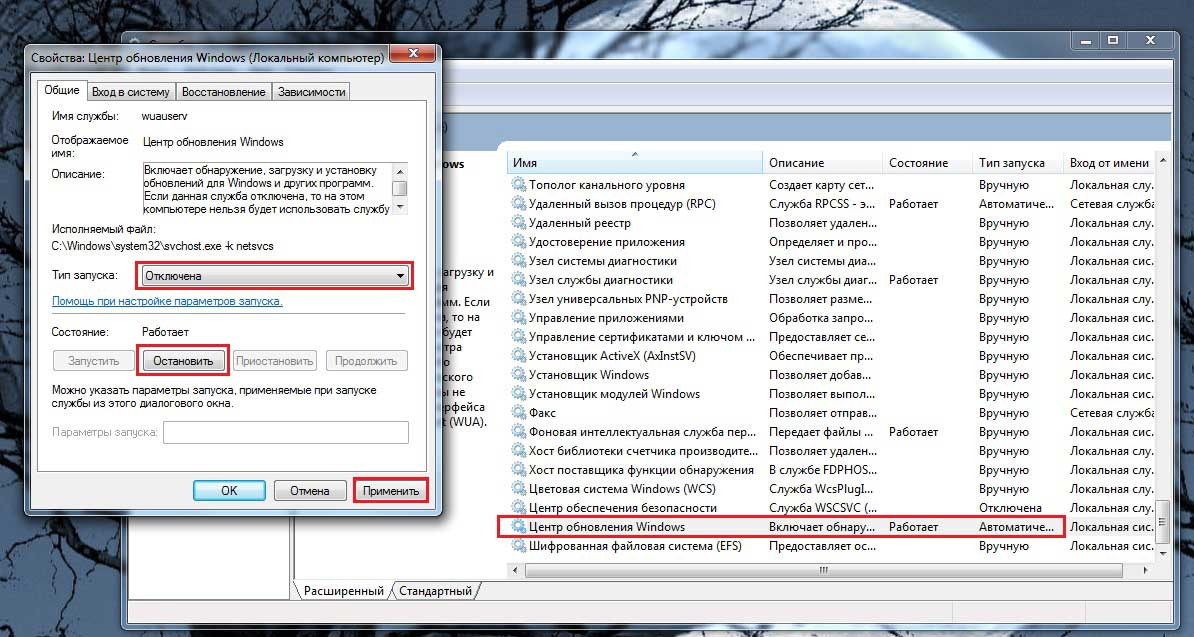

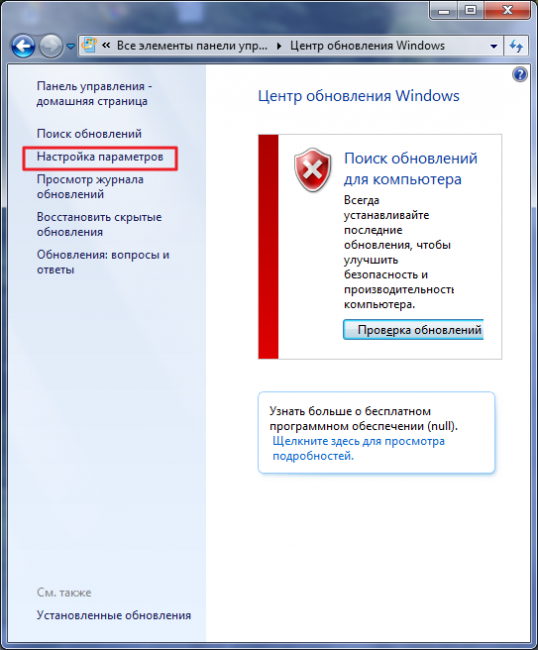 В левой части этого окна нажмите на треугольничек возле строки Службы и приложения.
В левой части этого окна нажмите на треугольничек возле строки Службы и приложения.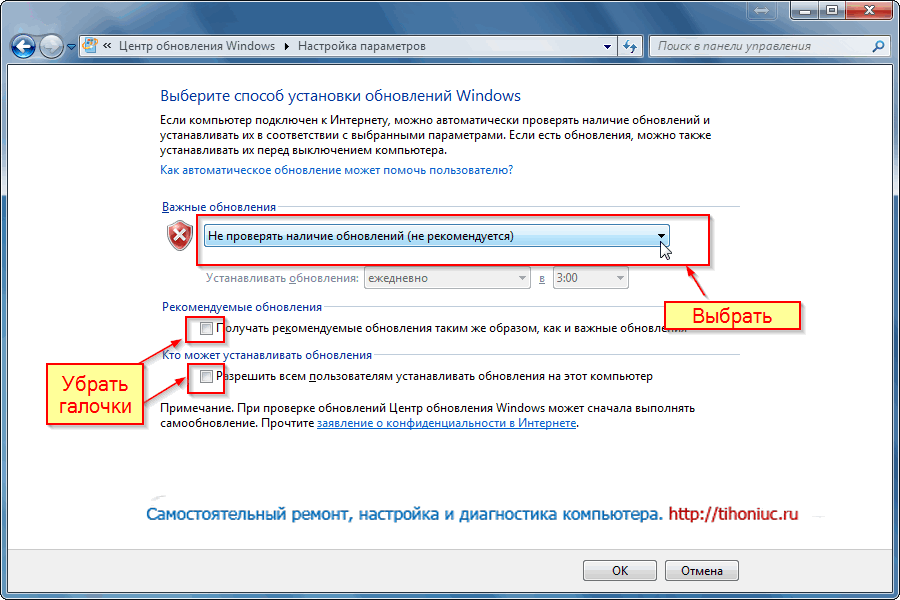 msc
msc