Как полностью отключить обновление windows 7: 4 способа, как отключить обновление Windows 7 — Виктор Зверев
Содержание
Как отключить обновления Windows 7
-
Категория ~
Технические советы -
– Автор:
Игорь (Администратор)
Автоматическое обновление Windows 7, в принципе, весьма полезная функциональность, позволяющая залатать обнаруженные дыры и проблемы в операционной системе. Однако, на словах все выглядит хорошо. На деле же установка обновлений может обернуться весьма неприятными последствиями, не зря перед установкой советуют создать точку восстановления. Кроме того, у центра обновления есть крайне неприятная черта, ваш компьютер легко может быть перезагружен в любой момент времени. И все равно, что вы оставили компьютер с важными открытыми документами, запустили расчет данных или же ваш компьютер представляет собой небольшой сервер. Логика этой функциональности оставляет массу вопросов…
Логика этой функциональности оставляет массу вопросов…
По этой причине в рамкой данной статьи будет рассмотрено два способа как отключить обновления Windows 7. Первый способ покажет как можно управлять настройками центра обновлений, а второй позволит полностью отключить все связанное с установкой и скачиванием из интернета хотфиксов.
Как отключить обновление Windows 7 с помощью настроек
В этом способе вы узнаете как отключить обновление Windows 7 с помощью настроек центра обновления. Учтите, что если у вас проблема только с неожиданной перезагрузкой, то вам необязательно отключать обновление, достаточно на последних шагах инструкции выставить нужный уровень. Итак, приступим.
1. Откройте панель управления Windows и переключите режим просмотра на категории, а затем нажмите на пункт «Система и безопасность», как показано ниже
2. Выберите пункт «Выключение или отключение автоматического обновления», расположенный чуть ниже ссылки «Центр обновления Windows»
3.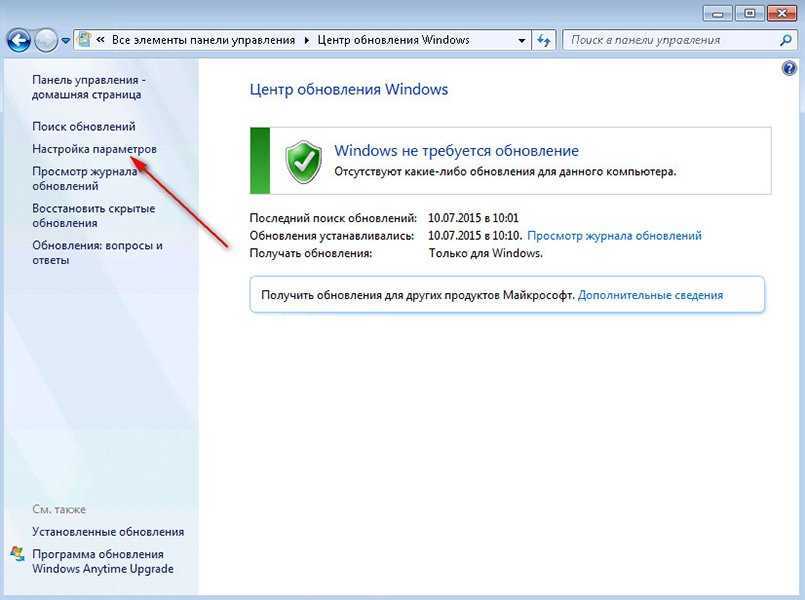 В открывшемся окне, выберите в выпадающем списке «Не проверять наличие обновлений», после чего нажмите кнопку «ОК» и подтвердите сохранение
В открывшемся окне, выберите в выпадающем списке «Не проверять наличие обновлений», после чего нажмите кнопку «ОК» и подтвердите сохранение
Как видите, отключить обновления не так уж сложно. Обращаем ваше внимание, что рядом имеются дополнительные настройки, кроме возможности выставить разные уровни проверки наличия исправлений от Windows. Однако, у этого способа есть один недостаток. Иногда, такие настройки могут сбрасываться самими обновлениями или же программами для повышения уровня безопасности, поэтому полезно знать так же и о более радикальном способе.
Как отключить автоматическое обновление Windows 7 полностью
Еще одним способом как отключить автоматическое обновление Windows 7 является отключение самой системной службы. И делается это достаточно просто.
1. Откройте панель управления Windows 7 и переключите режим просмотра на «большие значки», а затем нажмите на пункт «Администрирование»
2. В открывшемся окне, выберите пункт «Службы» (двойным щелчком мыши), как показано ниже
3.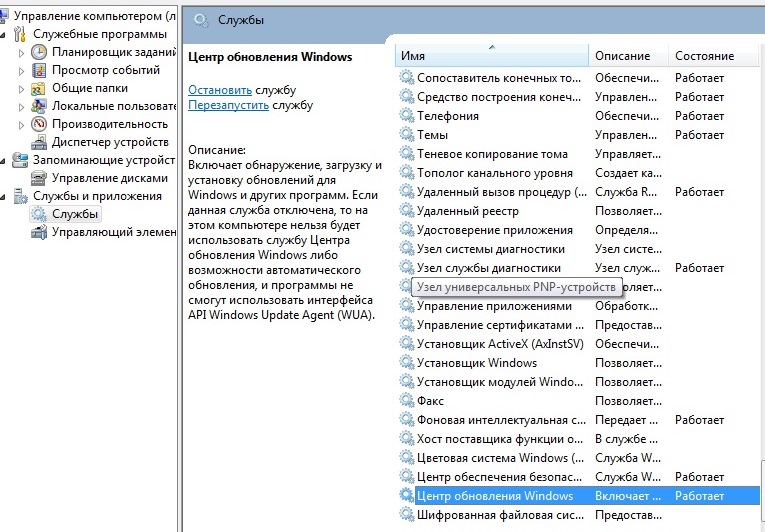 Откроется окно под названием «Службы». В нем отсортируйте список служб в обратном порядке по имени. Для этого достаточно щелкнуть левой кнопкой мыши по заголовку колонки «Имя». После чего двойным щелчком мыши на пункте «Центр обновления Windows» откройте настройки службы.
Откроется окно под названием «Службы». В нем отсортируйте список служб в обратном порядке по имени. Для этого достаточно щелкнуть левой кнопкой мыши по заголовку колонки «Имя». После чего двойным щелчком мыши на пункте «Центр обновления Windows» откройте настройки службы.
4. В открывшемся окне, выберите в выпадающем списке «Тип пуска» пункт «Отключена». Если служба запущена, то вначале отключите ее, нажав на кнопку «Остановить» и дождавшись, пока служба остановится (другие кнопки станут доступными, а исходная станет недоступной). Для того, что бы изменения вступили в силу нажмите кнопку «OK»
5. Теперь центр обновления не будет искать исправления на сайте Microsoft.
И на закуску соответствующее видео, демонстрирующее, ка отключить службу автоматического обновления Windows 7 по шагам:
Этот способ достаточно радикальный и советуется использовать только тем людям, которые полностью понимают о чем идет речь. Надеюсь, что данная инструкция помогла вам справиться с проблемами.
Надеюсь, что данная инструкция помогла вам справиться с проблемами.
☕ Понравился обзор? Поделитесь с друзьями!
- Как поставить пароль на компьютер
- Как сделать невидимую папку
Добавить комментарий / отзыв
Как отключить обновление Windows 7?
Компьютеры
anna
28 ноября
0/10
24
451
Содержание
Разработчики постоянно трудятся над улучшением операционной системы Windows 7, поэтому время от времени необходимы скачивание и установка обновлений для этой ОС. Система делает это сама в автоматическом режиме, но некоторым пользователям это не нравится. Как отключить обновление Windows 7?
Зачем кому-то может понадобиться отключать автоматическое обновление Windows 7?
Автоматическое обновление — очень удобная штука, и придумано оно разработчиками Windows совершенно не зря. Благодаря ему невозможно пропустить важные обновления или своевременное устранение обнаруженных уязвимостей. Однако ситуации бывают всякие, в том числе и такие, когда автоматическое обновление начинает здорово мешать. И тогда его, конечно, лучше отключить хотя бы на время.
Благодаря ему невозможно пропустить важные обновления или своевременное устранение обнаруженных уязвимостей. Однако ситуации бывают всякие, в том числе и такие, когда автоматическое обновление начинает здорово мешать. И тогда его, конечно, лучше отключить хотя бы на время.
Отключение обновлений может понадобиться в целом ряде случаев:
- если у вас все еще не безлимитный интернет, и платить нужно за каждый мегабайт трафика — ведь тогда обновление операционной системы может влететь в копеечку
- если интернет у вас слишком медленный, и обновления качаются часами
- если вам по какой-то причине приходится пользоваться мобильным интернетом — установка обновлений окажется одновременно и медленной, и дорогой
- если постоянная установка обновлений (особенно если она сопровождается необходимостью перезагрузки) вас просто-напросто раздражает
Во всех этих случаях полезно знать, как отключить обновление Windows 7. Сделать это можно несколькими способами.
Пошаговая инструкция отключения автоматического обновления Winows 7 через Панель Управления
- Чтобы зайти в панель Управления, нажмите кнопку Пуск.
- В открывшемся меню выберите пункт Панель управления.
- В окне Панели управления вам нужен будет пункт Центр обновления Windows.
- В открывшемся окне обратите внимание на меню слева. Вам нужно кликнуть по пункту Настройка параметров.
- Теперь вы можете выбрать тип загрузки важных обновлений.
Важно! Обратите внимание, что система автоматически предлагает рекомендуемый вариант — автоматическая установка. Для него выбрана периодичность загрузки и установки обновлений (частота и время суток).
- Если вам просто надоела ежедневная загрузка обновлений, возможно, вам даже не придется отключать обновления совсем — просто выберите в параметрах какой-то один день недели для автоматической установки обновлений.
- Также вы можете выбрать вариант, при котором обновления будут загружаться, но вы сами будете решать, устанавливать их или нет.

- Если же главная проблема — именно трафик, вы можете задать режим, при котором операционная система будет только искать обновления и уведомлять вас об их наличии, если они есть, но решение о закачке и установке обновлений будете принимать вы.
- Но если вам все же непременно надо полностью отключить обновление Windows 7, выбирайте последний пункт — «Не проверять наличие обновлений».
- Чтобы отключение автоматических обновлений касалось не только важных, но и рекомендуемых обновлений, поставьте галочку напротив пункта «Получать рекомендуемые обновления таким же образом, как и важные обновления».
- Можете также разрешить или запретить устанавливать обновления другим пользователям (кроме Администратора), а также настроить обновление программных продуктов Microsoft, поставив или убрав галочки напротив соответствующих пунктов.
- Закончив настраивать, нажмите кнопку ОК.
Пошаговая инструкция отключения автоматического обновления Windows 7 через Мой Компьютер
- Правой кнопкой мыши кликните по значку Мой компьютер на рабочем столе.

- В контекстном меню выберите пункт Управление.
- Откроется окно, озаглавленное Управление компьютером. В левой части этого окна нажмите на треугольничек возле строки Службы и приложения.
- Откроется дополнительный список, в котором нужно один раз нажать левой кнопкой мыши на строку Службы.
- После этого в правой части окна должен отобразиться список всех служб операционной системы. Вам нужно найти службу, озаглавленную Центр обновления Windows, и дважды кликнуть по ней левой кнопкой мыши.
- Откроется окно свойств службы. Для отключения обновлений нужно в строке Тип запуска выбрать параметр Отключена.
- Затем в строке Состояние кликните по кнопке Остановить.
- Затем в нижней части окна нажмите кнопку Применить.
- Последней нажмите кнопку ОК.
На заметку! Чтобы снова включить службу, вам, соответственно, нужно будет проделать все то же самое, но выбрать при этом исходный тип запуска, а затем нажать на кнопку Запустить, после нее кнопку Применить и в последнюю очередь — кнопку OK.
Как видите, отключить надоедливое автоматическое обновление Windows 7 не так уж сложно. Но без крайней надобности этого лучше не делать — эти обновления нужны для стабильной работы системы.
Оцените статью
24 комментария
Оставить комментарий
Как навсегда остановить обновление Windows 10
Windows всегда устанавливает обновления, когда вы пытаетесь выключить компьютер или ноутбук. В общем, это неприятная проблема для большинства пользователей, и многие пользователи задаются вопросом, есть ли способ навсегда отключить обновление Windows 10. В этом посте мы покажем вам, как остановить обновление Windows 10 во время его выполнения несколькими способами.
Проблема автоматического обновления Windows 10
В настоящее время многие пользователи компьютеров жалуются, что Windows всегда автоматически устанавливает некоторые обновления.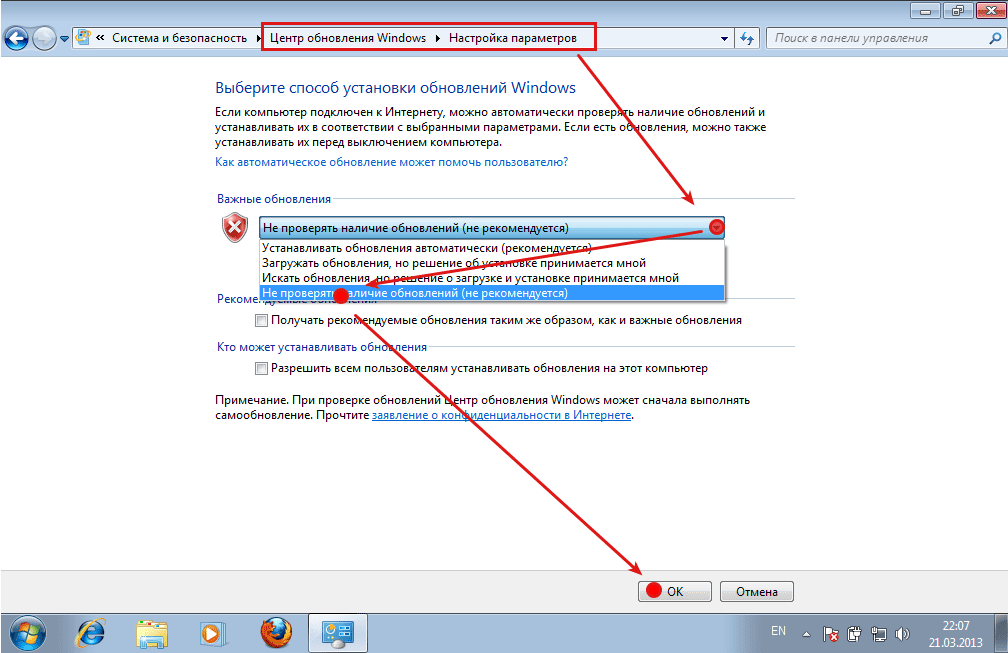 И они хотят знать, есть ли какое-либо решение для постоянного отключения обновления Windows 10, потому что после обновления Windows возникнут дополнительные проблемы. Например, обновление Windows может привести к потере данных. Или обновление Windows не может быть успешно установлено из-за ошибки 0x800F0830-0x20003.
И они хотят знать, есть ли какое-либо решение для постоянного отключения обновления Windows 10, потому что после обновления Windows возникнут дополнительные проблемы. Например, обновление Windows может привести к потере данных. Или обновление Windows не может быть успешно установлено из-за ошибки 0x800F0830-0x20003.
Итак, вы знаете, как остановить автоматическую загрузку обновлений Windows 10? Если нет, этот пост покажет вам, как навсегда остановить обновление Windows 10 с помощью 7 эффективных решений. Итак, просто продолжайте читать.
Решение 1. Отключите службу обновления Windows 10
Чтобы отключить обновление Windows 10, попробуйте отключить службу обновления Windows, которая автоматически загружает и устанавливает обновления Windows 10 через Интернет. А в следующей части мы покажем вам, как остановить Помощник по обновлению Windows 10 с пошаговым руководством.
Шаг 1. Откройте окно службы
Откройте окно службы
- Нажмите одновременно клавишу Windows и клавишу R , чтобы открыть диалоговое окно «Выполнить» .
- Введите services.msc в поле.
- Нажмите OK или нажмите Введите для продолжения.
Шаг 2. Отключите службу Центра обновления Windows
- В окне служб найдите службу Центр обновления Windows и дважды щелкните ее.
- Во всплывающем окне измените Тип запуска на Отключено . Затем измените статус службы на Stop .
- Нажмите Применить и OK , чтобы применить изменения.
После выполнения всех шагов вы можете перезагрузить компьютер, чтобы остановить обновление Windows 10.
Решение 2. Измените групповую политику
Что касается того, как остановить обновление Windows 10, вы можете попробовать изменить групповую политику.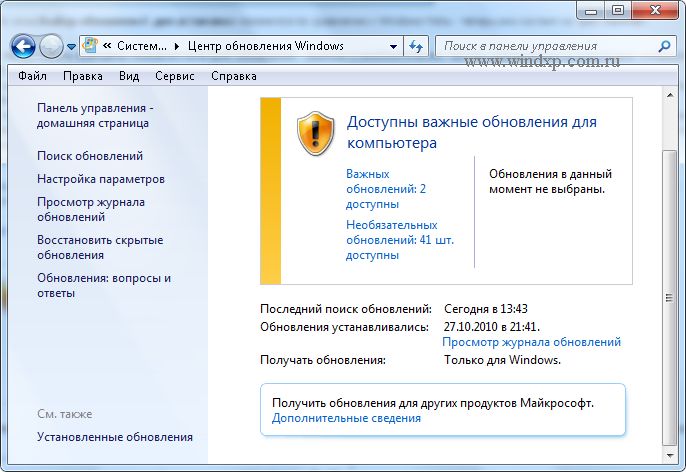 Следующие шаги покажут вам, как подробно изменить групповую политику, чтобы остановить загрузку обновления Windows 10.
Следующие шаги покажут вам, как подробно изменить групповую политику, чтобы остановить загрузку обновления Windows 10.
Шаг 1: Откройте редактор локальной групповой политики
- Нажмите одновременно клавиши Windows и R , чтобы открыть диалоговое окно «Выполнить », и введите gpedit. мск .
- Нажмите OK , чтобы продолжить.
Шаг 2. Узнайте, как настроить автоматические обновления
- В левой панели окна редактора локальной групповой политики перейдите к папке Windows Update по пути: Конфигурация компьютера > Шаблоны администратора > Компоненты Windows > Центр обновления Windows .
- Затем выберите Настроить автоматические обновления на правой панели и дважды щелкните по нему.
Шаг 3. Настройка автоматических обновлений
- Во всплывающем окне выберите Enabled для продолжения.

- Затем выберите Уведомить о загрузке и автоматической установке в раскрывающемся меню в разделе Настройка автоматического обновления.
- Нажмите OK , чтобы продолжить.
Когда вы выполните все вышеперечисленные шаги, вы можете перезагрузить компьютер, чтобы отключить обновление Windows 10.
Решение 3. Измените реестр, чтобы остановить обновление Windows
Теперь мы покажем вам третье решение, как остановить автоматическое обновление Windows 10. На самом деле, вы можете попробовать отключить реестр обновлений Windows 10, чтобы решить эту проблему. Следующее содержимое покажет вам подробные шаги.
Тем не менее, одна важная вещь, которую вы должны знать, это то, что изменение реестра довольно рискованно, так как это может привести к необратимому повреждению вашего компьютера, если вы будете работать неправильно. Таким образом, вам лучше создать образ системы, прежде чем продолжить.
Для резервного копирования Windows 10 вы можете попробовать профессиональное программное обеспечение для резервного копирования Windows — MiniTool ShadowMaker.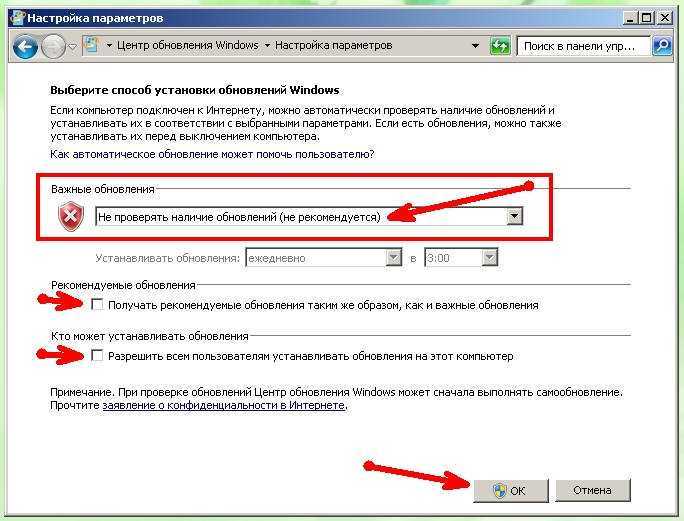
Бесплатная загрузка
После резервного копирования Windows 10 вы можете перейти к изменению реестра.
Шаг 1. Откройте редактор реестра
- Нажмите одновременно клавишу Windows и клавишу R , чтобы открыть диалоговое окно «Выполнить» .
- Введите regedit в поле и нажмите OK , чтобы продолжить.
Шаг 2. Найдите папку Windows
Перейдите к папке Windows по следующему пути:
HKEY_LOCAL_MACHINE\SOFTWARE\Policies\Microsoft\Windows\WindowsUpdate\AU
Value Change 3 Step 0 0 0
0018
На правой панели дважды щелкните NoAutoUpdate (REG_DWORD) и установите для него значение 1. Нажмите OK для подтверждения. После этого перезагрузите компьютер, чтобы остановить загрузку обновления Windows 10.
Совет: Если вы не можете найти путь WindowsUpdate\AU, вы можете создать его вручную.
Решение 4. Отключите задачи обновления Windows
Чтобы остановить обновление Windows 10, вы можете попробовать отключить задачи обновления Windows в планировщике заданий. Мы покажем вам, как отключить задачи Центра обновления Windows, с помощью пошагового руководства.
Шаг 1. Найдите Центр обновления Windows в планировщике заданий
- Введите Планировщик заданий в поле поиска Windows и выберите наиболее подходящий.
- Откройте планировщик заданий, чтобы войти в его основной интерфейс.
- Перейдите к папке WindowsUpdate по пути: Библиотека планировщика заданий > Microsoft > Windows > WindowsUpdate .
Шаг 2. Отключите Центр обновления Windows
- Щелкните правой кнопкой мыши Запланированный запуск , который находится на правой панели.

- Затем выберите Отключить , чтобы продолжить.
После этого вы можете закрыть окно Планировщика заданий, и тогда вы успешно остановили обновление Windows 10.
Решение 5. Измерение сетевого подключения
Что касается того, как остановить текущее обновление Windows 10, вы можете попробовать измерить сетевое подключение. Но учтите, что этот метод работает только при подключении к сети Wi-Fi. Таким образом, он не работает для соединения Ethernet.
А теперь мы покажем вам, как измерить сетевое подключение, чтобы отключить обновление Windows 10.
Шаг 1: Выберите Сеть и Интернет
- Щелкните правой кнопкой мыши кнопку Пуск в Windows 10 и выберите Настройки , чтобы продолжить.
- Во всплывающем окне выберите Сеть и Интернет .
Шаг 2. Измерьте сетевое подключение
- Во всплывающем окне выберите Статус на левой панели, чтобы продолжить.

- Далее выберите Изменить свойства соединения .
- Затем включите параметр Установить как лимитное подключение в разделе Лимитное подключение .
Таким образом, вы можете отключить обновление Windows 10, так как оно требует большого сетевого подключения.
Решение 6. Приостановить обновление Windows на 35 дней
В этой части мы покажем, как остановить обновление Windows в Windows 10, приостановив обновление Windows на 35 дней. Поэтому, если вы хотите временно остановить обновление Windows 10, вы можете попробовать этот способ.
Шаг 1. Откройте «Обновление и безопасность»
- Щелкните правой кнопкой мыши кнопку «Пуск» в Windows 10 и выберите «Настройки», чтобы продолжить.
- Во всплывающем окне выберите Обновление и безопасность , чтобы продолжить.
Шаг 2. Приостановка обновления Windows на 35 дней
- Во всплывающем окне найдите Центр обновления Windows на левой панели и выберите Дополнительные параметры на правой панели, чтобы продолжить.

- Во всплывающем окне найдите раздел Приостановить обновления и нажмите кнопку.
После этого эта функция позволяет остановить обновление Windows 10 на 35 дней. Однако после достижения предела приостановки вам необходимо установить последние обновления, прежде чем снова приостанавливать обновления.
Примечание: Если вы используете Windows 10 1903, Windows 10 Pro 1809 или Windows 10 Корпоративная 1809, вы можете приостановить обновление на 7 дней. И после достижения предела паузы вам также необходимо установить последние обновления, если вы не можете снова сделать паузу.
Статья по теме: Как исправить: Центр обновления Windows зависает при проверке обновлений
Решение 7. Восстановление Windows 10 до предыдущей версии
Наконец-то появилось доступное решение, позволяющее остановить автоматическое обновление Windows 10. Это возврат к предыдущей версии с помощью резервного образа.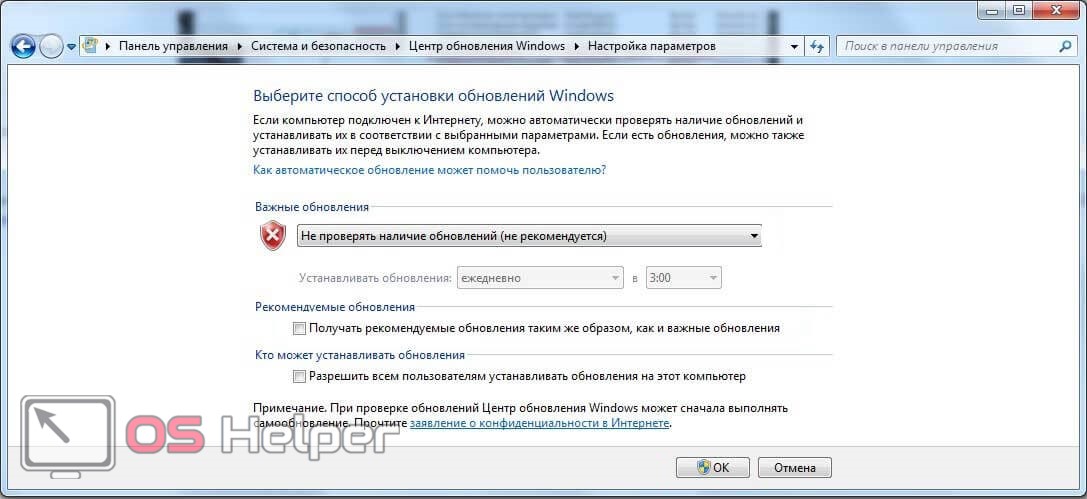 Условием этого решения является то, что вы заранее создали образ системы.
Условием этого решения является то, что вы заранее создали образ системы.
Таким образом, вы можете вернуться к предыдущей версии с этим резервным образом, даже если вы обновили свой компьютер до последней версии.
Совет: Если вы используете Windows 11 и хотите остановить обновления, попробуйте следующие способы из этого поста — Как остановить автоматическое обновление Windows 11 — 5 способов.
Полезное предложение
Из приведенных выше решений о том, как остановить обновление Windows 10 во время выполнения, вы можете обнаружить, что образ резервной копии системы важен, поскольку он может помочь вам сохранить ваши данные в безопасности и даже помочь вам восстановить ваш компьютер до более раннее состояние.
Итак, вы умеете создавать образ системы?
Фактически, для резервного копирования Windows 10 вы можете воспользоваться профессиональным программным обеспечением для резервного копирования ПК. Таким образом, MiniTool ShadowMaker настоятельно рекомендуется.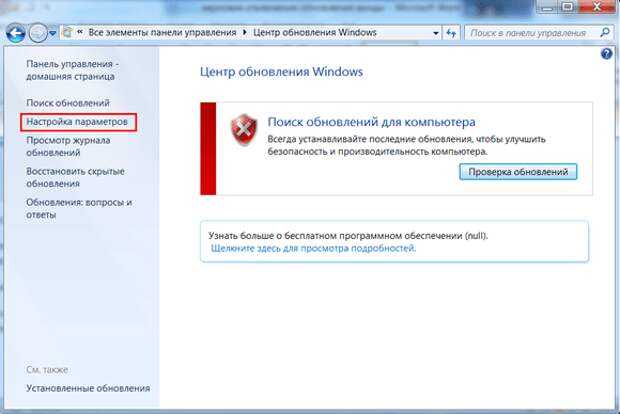
MiniTool ShadowMaker — это инструмент для резервного копирования, который может помочь вам создать резервную копию файлов, папок, дисков, разделов и операционной системы. Это поможет вам выполнить некоторые решения для восстановления с помощью образов резервных копий.
И это также часть программного обеспечения для синхронизации файлов, которое может эффективно защитить ваши данные.
Кроме того, MiniTool ShadowMaker также является инструментом клонирования, который может помочь вам клонировать ОС с жесткого диска на твердотельный накопитель без потери данных.
Таким образом, с таким количеством мощных функций немедленно попробуйте пробную версию MiniTool ShadowMaker или купите расширенную версию.
Скачать бесплатно
А теперь мы покажем вам, как сделать резервную копию операционной системы.
Шаг 1: Запустите MiniTool ShadowMaker
- Загрузите и установите MiniTool ShadowMaker.
- Запустить.
- Нажмите Сохранить пробную версию , чтобы продолжить.

Шаг 2. Выберите источник резервного копирования
- Во всплывающем окне перейдите на страницу Backup и нажмите Source , чтобы продолжить.
- Выберите Диск и разделы .
- Выберите системный диск и нажмите OK для продолжения.
Шаг 3: Выберите место назначения резервного копирования
- Вернувшись к основному интерфейсу MiniTool ShadowMaker, нажмите Место назначения , чтобы продолжить.
- Существует пять путей назначения. Выберите доступный и нажмите ОК . Рекомендуется выбрать внешний жесткий диск.
Шаг 4. Начните резервное копирование
- После выбора источника и места назначения резервного копирования нажмите Создать резервную копию сейчас , чтобы немедленно выполнить задачу резервного копирования.

- Или выберите Резервное копирование позже , чтобы отложить задачу резервного копирования и перезапустить ее на странице Управление .
Шаг 5. Создание загрузочного носителя
- После резервного копирования перейдите на страницу Tools , чтобы создать загрузочный носитель, который можно использовать для загрузки компьютера, если он не может загрузить операционную систему.
- Нажмите Media Builder , чтобы продолжить.
По завершении всех шагов вы успешно создали образ системы и загрузочный носитель. Если вы хотите вернуться к предыдущей версии Windows 10, попробуйте этот образ системы.
Скачать бесплатно
MiniTool ShadowMaker — мощная программа, которая успешно помогла мне восстановить предыдущую версию Windows 10. Click to Tweet
Подводя итог, в этом посте представлены 7 решений, как остановить обновление Windows 10.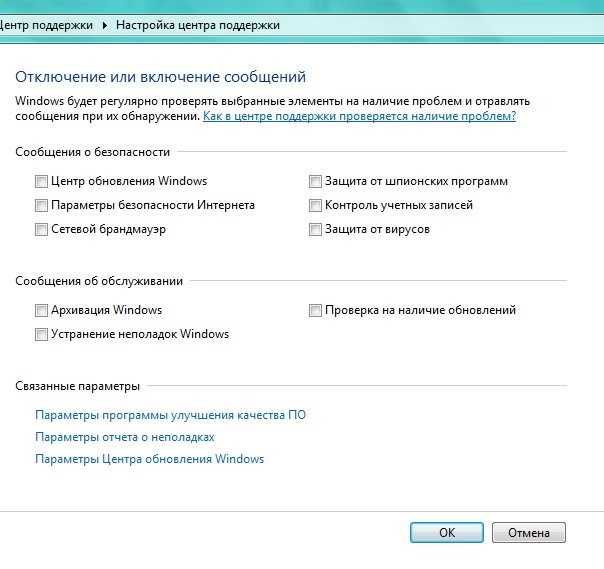 Если вам нужно навсегда отключить обновление Windows 10, попробуйте эти решения.
Если вам нужно навсегда отключить обновление Windows 10, попробуйте эти решения.
Если у вас есть лучшее решение, как остановить обновление Windows в Windows 10, вы можете поделиться им в зоне комментариев.
И если у вас есть какие-либо проблемы с программой MiniTool, пожалуйста, свяжитесь с нами по электронной почте [email protected], и мы ответим вам как можно скорее.
Как навсегда отключить обновление Windows 10 Часто задаваемые вопросы
Как навсегда отключить Центр обновления Windows?
- Отключить все службы обновления Windows.
- Изменить групповую политику.
- Измените редактор реестра, чтобы остановить обновление Windows.
- Отключить задачи обновления Windows.
Для получения дополнительной информации вы можете обратиться к вышеуказанной части.
Как включить автоматическое обновление для Windows 10?
Чтобы включить автоматическое обновление для Windows 10, следуйте приведенным ниже инструкциям.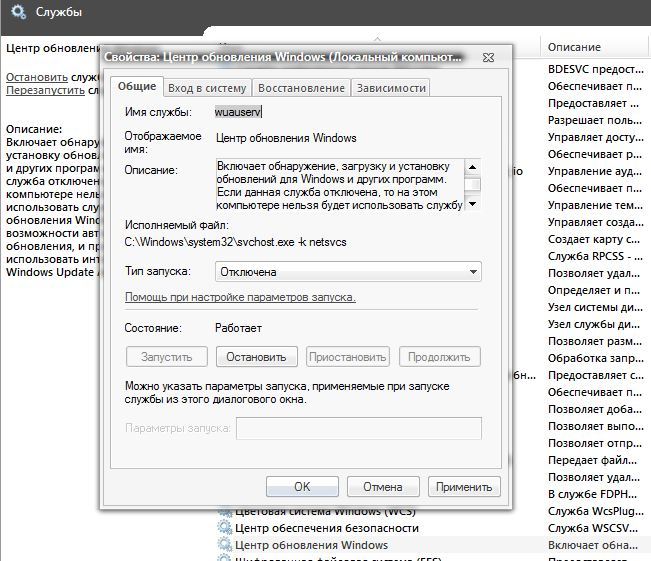
- Нажмите одновременно клавиши Windows и I, чтобы открыть Настройки.
- Во всплывающем окне выберите «Обновление и безопасность», чтобы продолжить.
- Затем выберите Дополнительные параметры.
- Выберите Автоматически (рекомендуется) в разделе Выберите способ установки обновлений, чтобы продолжить.
- После этого ваш компьютер обновится автоматически.
Как выполнить обновление из командной строки?
- Запустите командную строку от имени администратора.
- Введите следующие команды и нажмите Enter после каждой команды.
- Усоклиент StartScan
- UsoClient StartDownload
- СтартУстановки УсоКлиента
- UsoClient RestartDevice
- UsoClient ScanInstallWait
Вы можете прочитать сообщение Два эффективных способа выполнить обновление Windows из командной строки, чтобы узнать больше инструкций.
Как узнать версию Windows?
Чтобы узнать версию Windows, вы можете проверить это в настройках Windows.
- Нажмите клавишу Windows и клавишу I вместе, чтобы открыть настройки.
- Щелкните Система.
- Нажмите О программе на левой панели, чтобы продолжить.
- В разделе Спецификация Windows вы можете узнать о версии Windows.
Конечно, вы также можете прочитать пост Какая у меня версия Windows? Проверьте версию и номер сборки, чтобы узнать больше способов проверить версию Windows.
- Твиттер
- Линкедин
- Реддит
8 невероятных хитростей Помогите отключить обновление Windows 10 [2022]
Обновление Windows хорошо для обеспечения безопасности вашего ПК, но новое обновление может быть нестабильным и занимать много времени. Итак, необходимо знать, как остановить обновление Windows 10. Эта статья покажет вам 8 невероятных решений с подробными инструкциями.
Центр обновления Windows — это бесплатная служба Microsoft, предоставляющая обновления, такие как пакеты обновлений и исправления для операционной системы Windows и другого программного обеспечения Microsoft.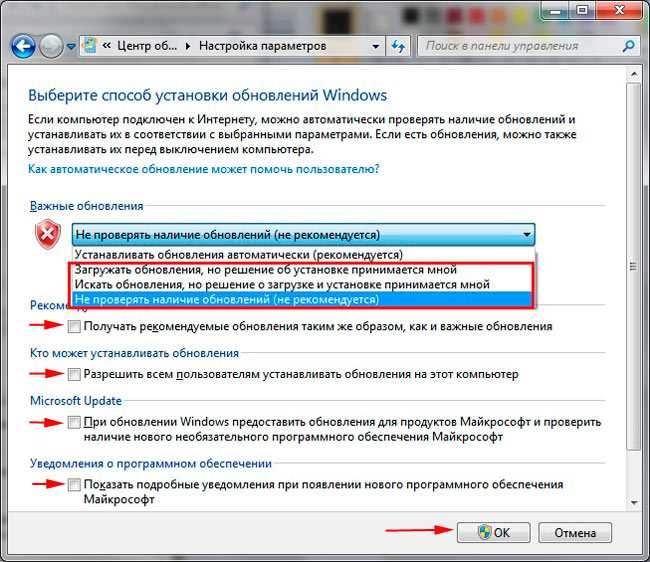 Его также можно использовать для обновления драйверов для популярных аппаратных устройств.
Его также можно использовать для обновления драйверов для популярных аппаратных устройств.
Вообще говоря, поддержание вашего компьютера в актуальном состоянии полезно для его безопасности. Однако, учитывая, что новое обновление, выпускаемое два раза в год, может быть нестабильным (например, : Windows 10 1803 приводит к сбою компьютеров с твердотельным накопителем Intel ), а требующее времени обновление может помешать пользователям работать со своими компьютерами, зная , как остановить Windows 10 обновление необходимо.
Прямо здесь, в этом посте, мы представляем вам самые эффективные способы отключения обновления Windows 10 — даже временно.
РЕКОМЕНДУЕТСЯ : Как исправить зависание Центра обновления Windows при проверке обновлений
Решение 1. Отключите службу Центра обновления Windows
Шаг 1. Нажмите Win+ R , чтобы вызвать окно запуска.
Шаг 2. Введите services.msc и нажмите OK .
Введите services.msc и нажмите OK .
Шаг 3. Прокрутите вниз, чтобы найти Центр обновления Windows , и дважды щелкните его.
Шаг 4. Во всплывающем окне выберите Startup введите поле и выберите Disabled . Затем нажмите Стоп , Применить и OK .
Решение 2. Уведомление о загрузке/установке
Вариант A. Предотвращение автоматических обновлений с помощью реестра
Предупреждение: Редактирование реестра сопряжено с риском и может привести к необратимому повреждению вашей установки, если вы сделаете это неправильно. Пожалуйста, следуйте приведенным ниже инструкциям, чтобы сделать резервную копию диска, прежде чем продолжить.
В этом случае настоятельно рекомендуется использовать бесплатный менеджер разделов — MiniTool Partition Wizard Free.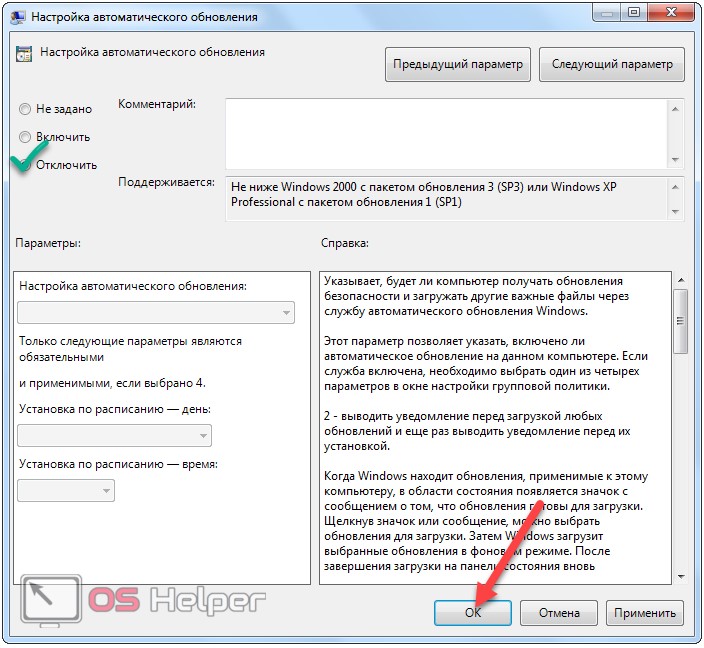 Его функция «Копировать диск» может помочь вам с посекторным клонированием. Проще говоря, это помогает клонировать все сектора, даже если сектор пустой или является логически неверным сектором.
Его функция «Копировать диск» может помочь вам с посекторным клонированием. Проще говоря, это помогает клонировать все сектора, даже если сектор пустой или является логически неверным сектором.
В результате размер целевого диска будет равен размеру клонируемого диска после процесса. И если вы копируете системный диск, целевой диск по завершении становится загрузочным.
Чтобы использовать эту функцию, вам необходимо подготовить жесткий диск, который можно очистить для успешного клонирования.
Скачать бесплатно
Посмотрите, как MiniTool Partition Wizard поможет вам.
Шаг 1. После установки запустите эту программу, чтобы получить основной интерфейс. Теперь выберите системный диск в качестве исходного диска и выберите функцию «Копировать диск» на левой панели действий.
Шаг 2. Выберите диск, который вы только что подготовили, в качестве целевого диска и подтвердите, что вы хотите это сделать.
Шаг 3. Подтвердите параметры копирования. Независимо от того, выберете ли вы «Поместить разделы на весь диск» или «Копировать разделы без изменения размера», вы можете изменить размер каждого раздела, перетащив ползунок, расположенный в нижней части. И предлагается выбрать «Выровнять разделы по 1 МБ», если целевой диск является SSD или диском расширенного формата.
Подтвердите параметры копирования. Независимо от того, выберете ли вы «Поместить разделы на весь диск» или «Копировать разделы без изменения размера», вы можете изменить размер каждого раздела, перетащив ползунок, расположенный в нижней части. И предлагается выбрать «Выровнять разделы по 1 МБ», если целевой диск является SSD или диском расширенного формата.
Шаг 4. Теперь обратите внимание на «как загрузиться с целевого диска», прежде чем нажимать Готово
Шаг 5. Наконец, вы можете предварительно просмотреть изменения, которые необходимо внести в целевой диск диск из области карты диска. А чтобы подтвердить это изменение, нажмите Применить .
Теперь пришло время отредактировать реестр, чтобы отключить автоматические обновления Windows 10.
Шаг 1. Нажмите Win + R , чтобы открыть команду «Выполнить».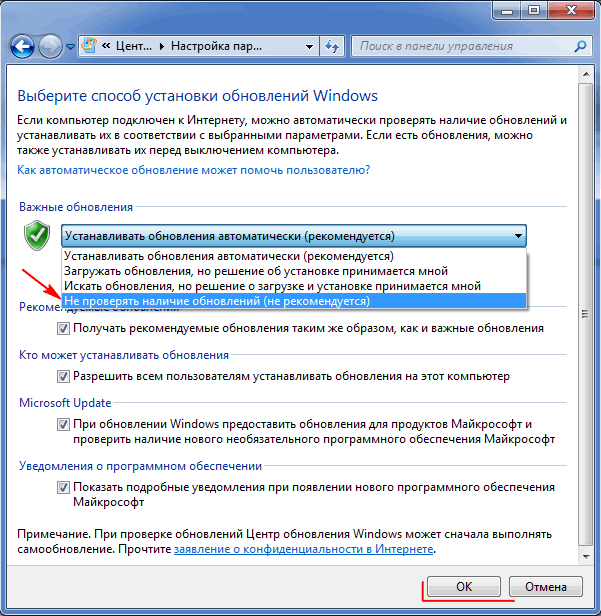 Затем введите «regedit» и нажмите «ОК», чтобы открыть реестр.
Затем введите «regedit» и нажмите «ОК», чтобы открыть реестр.
Шаг 2. Перейдите по этому пути: HKEY_LOCAL_MACHINE\SOFTWARE\Policies\Microsoft\Windows .
Шаг 3. Щелкните правой кнопкой мыши ключ папки Windows , выберите Новый и нажмите Ключ . Назовите новый ключ AU и нажмите клавишу Enter.
Шаг 4. Внутри вновь созданного ключа AU щелкните правой кнопкой мыши пустое место правой панели, выберите Новый , а затем DWORD (32-разрядное) Значение . Назовите его AUOptions и нажмите Enter.
Шаг 5. Дважды щелкните только что созданный ключ и измените его Значение , используя один из следующих вариантов:
- 2 — «Уведомить о загрузке и уведомить об установке (до и включая версию 1607)». .» ИЛИ «Уведомлять о загрузке и автоматической установке (начиная с версии 1703)».
 Это лучший выбор, чтобы предотвратить автоматическую загрузку обновлений Windows 10, и вы получите уведомление, когда будут доступны новые обновления. Обновления не будут загружаться и устанавливаться, пока вы не будете готовы сделать это вручную
Это лучший выбор, чтобы предотвратить автоматическую загрузку обновлений Windows 10, и вы получите уведомление, когда будут доступны новые обновления. Обновления не будут загружаться и устанавливаться, пока вы не будете готовы сделать это вручную - 3 — «Автоматическая загрузка и уведомление об установке».
- 4 — «Автоматическая загрузка и установка по расписанию».
- 5 — «Разрешить локальному администратору выбирать настройки».
Шаг 6. Нажмите OK и закройте реестр, чтобы отключить обновления Windows 10.
Вариант Б. Изменение параметра редактора групповой политики
Помимо редактирования реестра, у вас есть еще один вариант — изменить параметр редактора групповой политики. Как остановить обновление Windows 10 таким образом? Выполните следующие шаги:
Шаг 1. Нажмите Win + R, чтобы вызвать окно «Выполнить».
Шаг 2. Введите gpedit.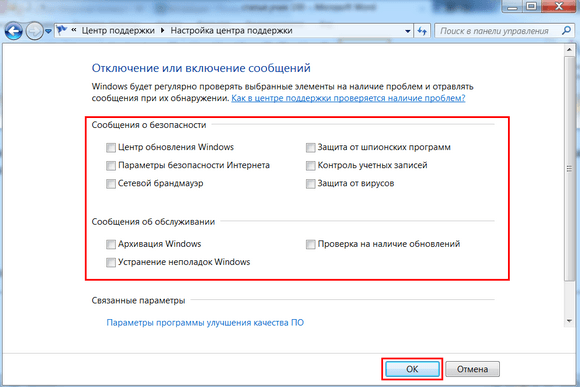 msc и нажмите Enter, чтобы открыть редактор локальной групповой политики.
msc и нажмите Enter, чтобы открыть редактор локальной групповой политики.
Шаг 3. На левой панели перейдите в раздел Конфигурация компьютера\Административные шаблоны\Компоненты Windows\Центр обновления Windows.
Шаг 4. Найдите и дважды щелкните Настроить автоматические обновления.
Шаг 5. Во всплывающем окне выберите Включено и Уведомлять о загрузке и автоматической установке для настройки автоматических обновлений.
Однако, если вы хотите полностью остановить обновление Windows 10, перейдите к Решению 3.
Решение 3. Никогда не уведомлять и не проверять наличие обновлений
Совет: Кроме того, вы можете отключить обновления Windows 10, следуя инструкциям шаги ниже. Обратите внимание, что эта опция будет работать только в редакциях Windows 10 Pro и Enterprise.
Шаг 1. Нажмите здесь , чтобы загрузить файл Never_Notify_or_Check_for_Updates.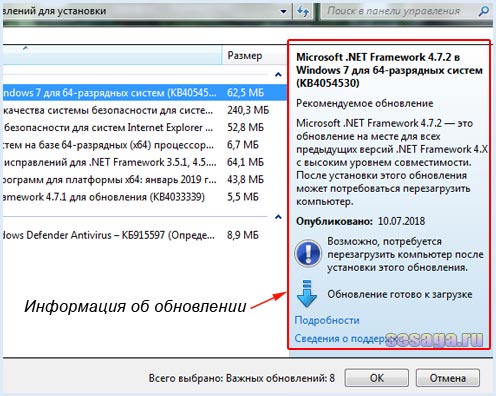 reg.
reg.
Шаг 2. Дважды щелкните/коснитесь загруженного файла .reg, чтобы добавить его в реестр.
Шаг 3. Перейдите в «Настройки» > «Обновление и безопасность», затем нажмите «Проверить наличие обновлений» в Центре обновления Windows.
Шаг 4. Перезагрузите компьютер для применения. Теперь вы можете удалить загруженный файл .reg.
Решение 4. Измерьте ваше сетевое подключение
Интернет-провайдеры могут взимать плату за использованные данные (количество данных, отправленных и полученных вашим ПК). Это называется лимитным интернет-соединением. Эти планы часто имеют лимит данных, и если вы превысите лимит, вам, возможно, придется заплатить дополнительно.
Если у вас лимитное подключение к Интернету, установка лимитного сетевого подключения в Windows может помочь вам сократить объем данных, которые вы отправляете и получаете. Таким образом, вы можете отключить обновление Windows 10, так как оно требует большого сетевого подключения.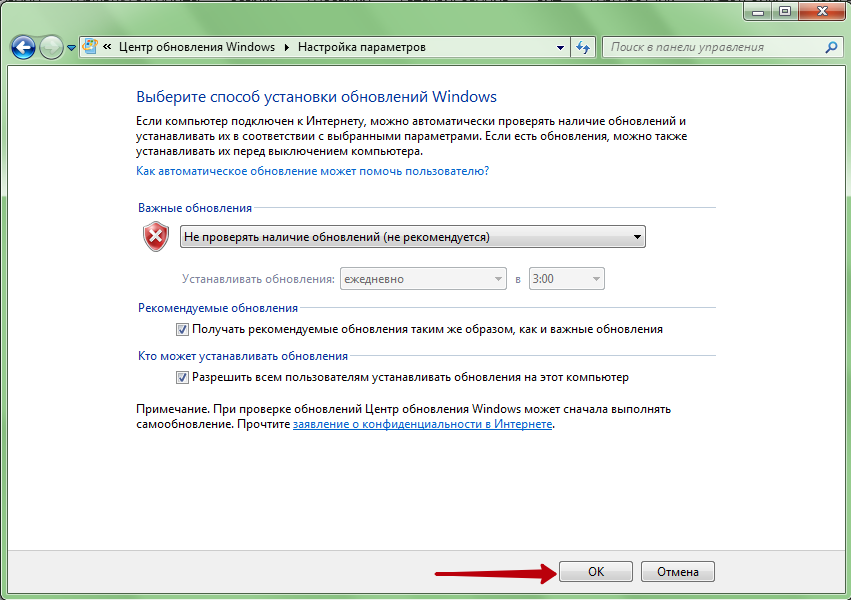
Шаг 1. Нажмите меню «Пуск» Windows10 и выберите Настройки .
Шаг 2. Выберите Сеть и Интернет > Статус > Изменить свойства подключения .
Шаг 3. Затем в разделе Лимитное подключение включите параметр Установить как лимитное подключение .
Решение 5. Отключите автоматическую установку драйверов устройств
Параметры установки устройств позволяют изменить, должна ли Windows автоматически загружать драйверы и реалистичные значки для ваших устройств из Центра обновления Windows.
Этот параметр будет работать во всех выпусках Windows 10.
Шаг 1. Щелкните правой кнопкой мыши Этот компьютер , выберите Свойства а затем Расширенные настройки системы .
Шаг 2. Перейдите к Оборудование и выберите Параметры установки устройства .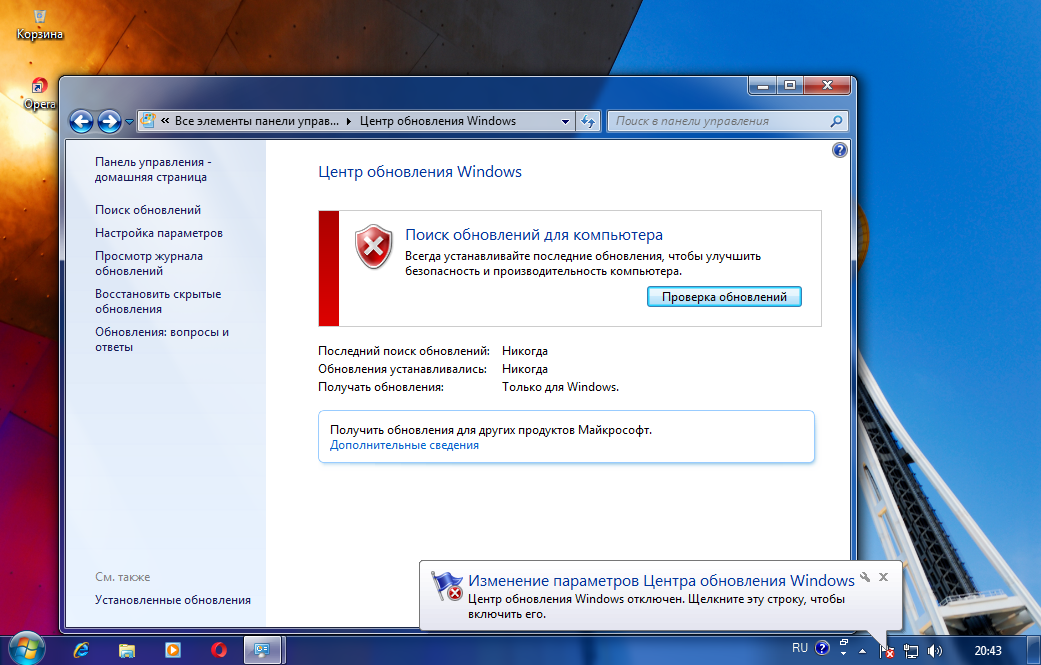
Шаг 3. Отметьте Нет (ваше устройство может работать не так, как ожидалось) и нажмите Сохранить изменения .
Решение 1-5 являются относительно надежными подходами к отключению автоматических обновлений Windows 10. Но если вы хотите только отложить обновление, Решение 6-7 расскажет вам, как временно отключить автоматические обновления. Просто продолжайте читать.
Решение 6. Приостановить обновления Windows на 35 дней
Изменив настройки обновления Windows, вы можете отключить автоматическое обновление Windows 10 на 35 дней. И сделать эту работу довольно легко.
Шаг 1. В меню «Пуск» Windows выберите Настройки > Обновление и безопасность .
Шаг 2. В новом появившемся окне прокрутите правую панель вниз, пока не увидите Дополнительные параметры ниже.
Шаг 3. Этот параметр позволяет отключить обновление Windows 10 не более чем на 35 дней.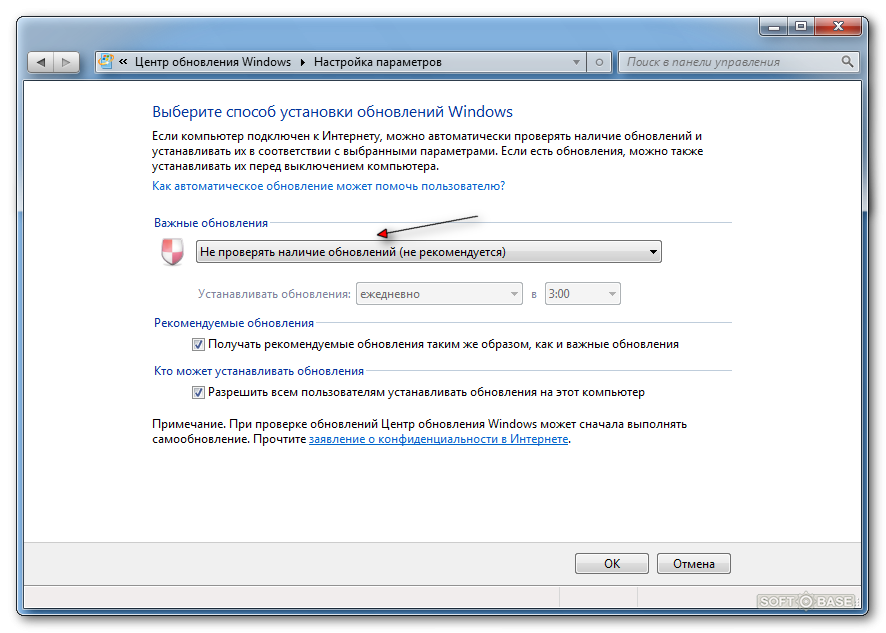 Однако обратите внимание, что когда этот параметр истечет, ваш компьютер должен будет получить последнее обновление, прежде чем его можно будет снова приостановить.
Однако обратите внимание, что когда этот параметр истечет, ваш компьютер должен будет получить последнее обновление, прежде чем его можно будет снова приостановить.
Решение 7. Изменить параметр перезапуска
Вы можете установить время, позволяющее Windows 10 установить последнее обновление в течение 7 дней. Это полезно, когда у вас есть много дел, и вам нужно сосредоточиться в течение определенного периода времени.
Шаг 1. В меню «Пуск» Windows выберите Настройки > Обновление и безопасность .
Шаг 2. В новом появившемся окне прокрутите правую панель вниз, пока не увидите Варианты перезапуска ниже.
Шаг 3. Переключите кнопку Запланируйте время на ВКЛ , а затем выберите время и день, когда Windows 10 установит последнее обновление.
Но если все эти решения не помогают остановить обновление Windows 10, вы можете продолжить и использовать программное обеспечение MiniTool.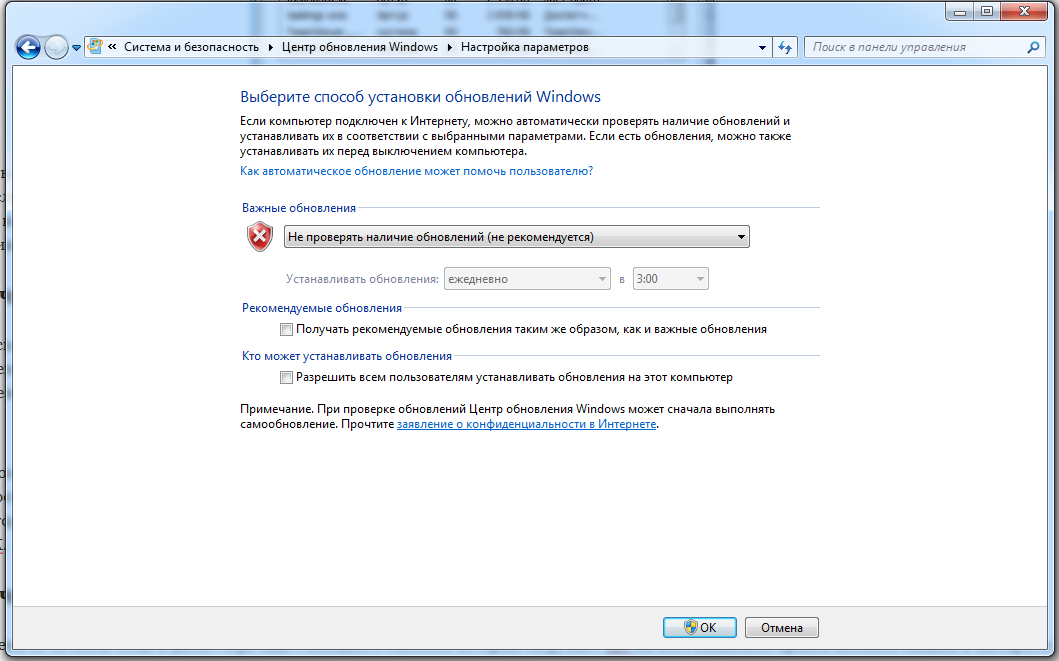
Попробуйте эти способы отключить обновление Windows 10. И если они будут вам полезны, не забудьте поделиться ими с другими друзьями. Нажмите, чтобы твитнуть
Решение 8. Вернитесь к предыдущей версии, используя резервное изображение
Если вы зашли так далеко и добрались сюда, кажется, что ни один из приведенных выше решений полезны для отключения обновления Windows 10. Поэтому мы настоятельно рекомендуем вам сделать резервную копию системы перед обновлением. Сделав это, вы сможете вернуть Windows 10 к предыдущей версии, даже если установлено новое обновление. Здесь MiniTool ShadowMaker настоятельно рекомендуется за его выдающуюся производительность.
MiniTool ShadowMaker — это профессиональное программное обеспечение для резервного копирования Windows, предназначенное для защиты ваших файлов, системы, дисков и разделов. Благодаря функции резервного копирования по расписанию вы можете настроить автоматические планы резервного копирования, такие как ежедневное резервное копирование, еженедельное резервное копирование и ежемесячное резервное копирование для экономии энергии.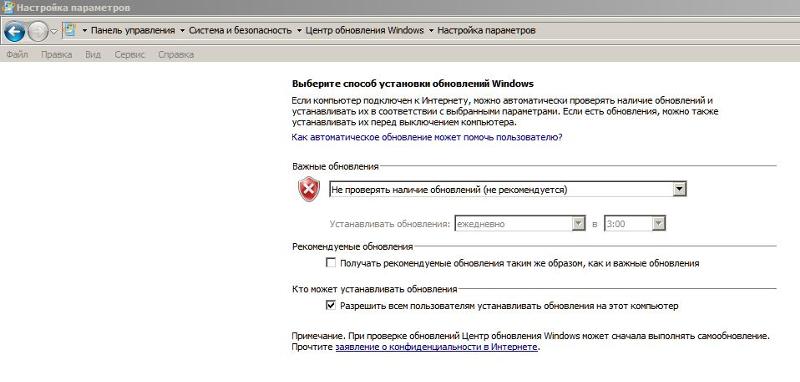
Загрузите 30-дневную бесплатную пробную версию прямо сейчас.
Бесплатная загрузка
После установки вам нужно сделать следующее:
Прежде всего, создайте автоматические резервные копии системы.
Шаг 1. Запустите MiniTool ShadowMaker и выберите Keep Trial . Когда вы увидите следующий интерфейс, выберите компьютер Local для подключения.
Шаг 2. В главном интерфейсе MiniTool ShadowMaker перейдите на вкладку Резервное копирование . Вы увидите, что работающая операционная система выбрана в качестве источника резервного копирования по умолчанию, а папка назначения выбрана для хранения образа резервной копии системы.
Если вы хотите сохранить образ системы в другом месте, введите Пункт назначения , чтобы выбрать нужный. С точки зрения безопасности данных предпочтительнее создавать разделы на внешнем жестком диске.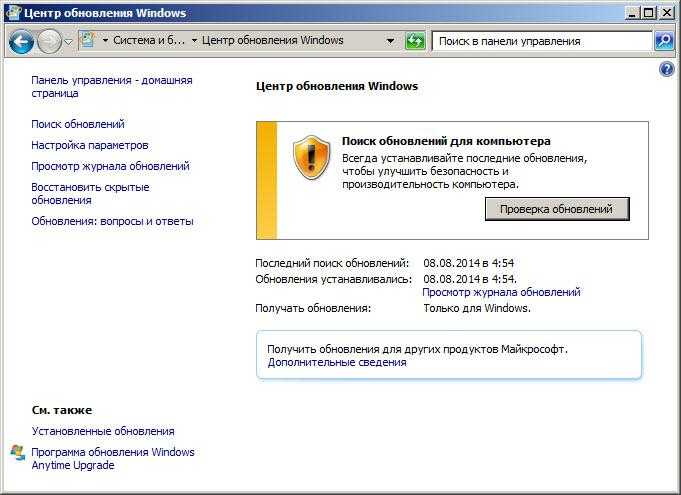
Шаг 3. Теперь нажмите Запланировать параметр, расположенный в нижней части, чтобы настроить автоматическое резервное копирование. Например, настройте MiniTool ShadowMaker на резервное копирование в 17:31 каждый вторник и пятницу.
Шаг 4. Наконец, нажмите Создать резервную копию . После этого MiniTool ShadowMaker продолжит автоматическое резервное копирование остальных по расписанию.
Во-вторых, создайте загрузочный носитель.
Это важно. С загрузочным MiniTool ShadowMaker вы можете легко и быстро отключить обновление Windows 10, восстановив Windows 10 до предыдущего состояния. Вы можете обратиться к следующему руководству по созданию загрузочного носителя MiniTool:
Как создать загрузочные CD/DVD-диски и загрузочный флэш-накопитель с помощью мастера создания загрузочных носителей?
После этого вы можете использовать загрузочный загрузочный носитель для восстановления Windows 10 всякий раз, когда вы хотите отменить обновление.
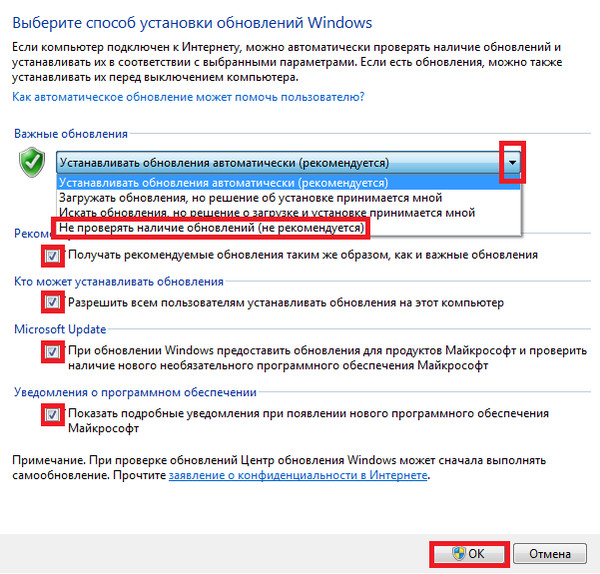




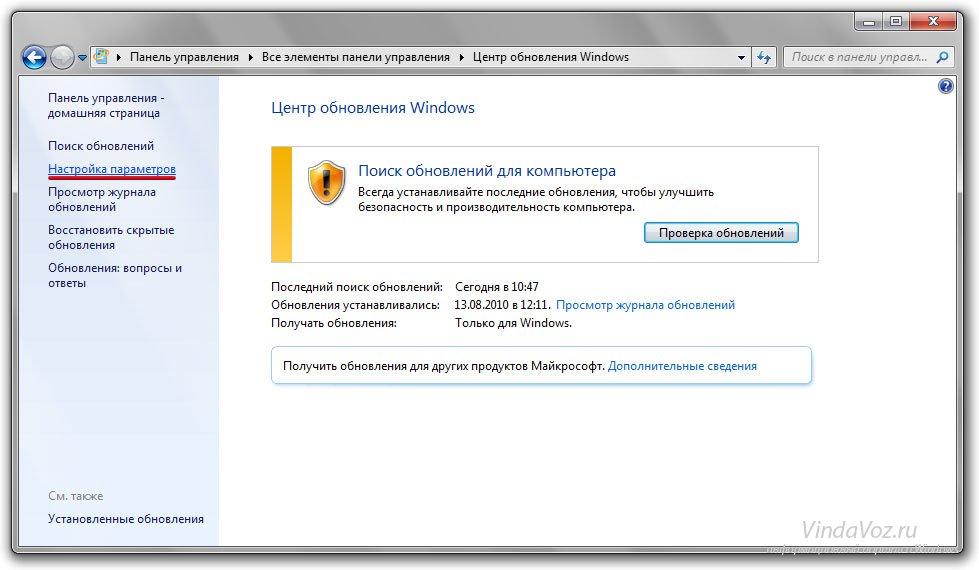

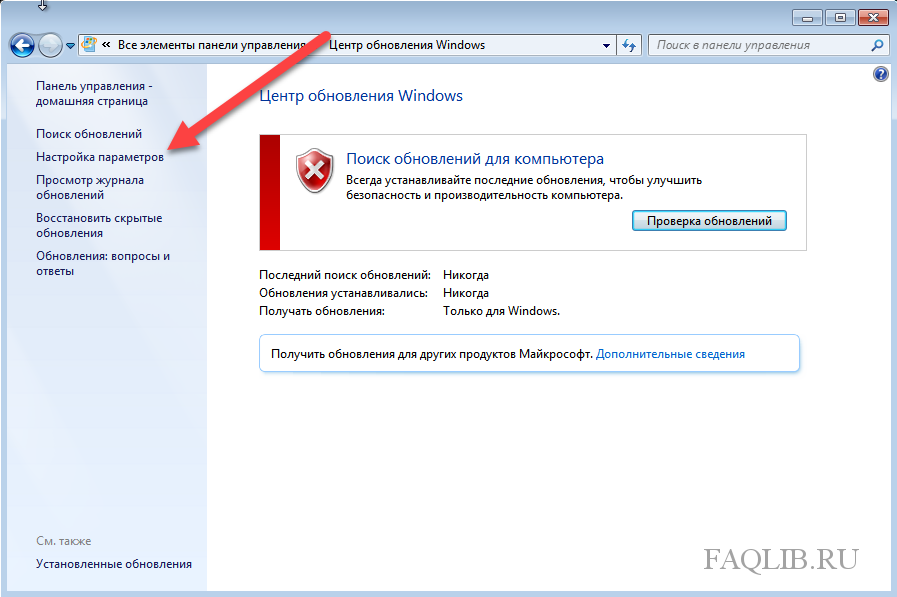
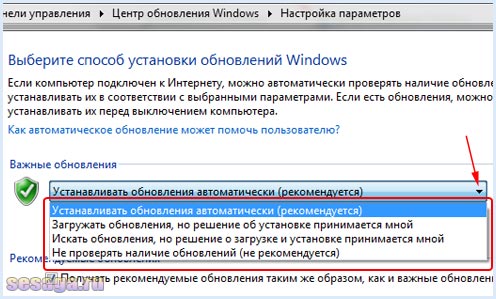 Это лучший выбор, чтобы предотвратить автоматическую загрузку обновлений Windows 10, и вы получите уведомление, когда будут доступны новые обновления. Обновления не будут загружаться и устанавливаться, пока вы не будете готовы сделать это вручную
Это лучший выбор, чтобы предотвратить автоматическую загрузку обновлений Windows 10, и вы получите уведомление, когда будут доступны новые обновления. Обновления не будут загружаться и устанавливаться, пока вы не будете готовы сделать это вручную