Как полностью удалить браузер яндекс с компьютера: Как удалить Яндекс.Браузер с компьютера полностью?
Содержание
Как удалить Яндекс Браузер с компьютера Windows 10 полностью: 6 способов
Компания «Яндекс» предлагает пользователям массу продуктов, в число которых входит фирменный браузер. Обозреватель автоматически устанавливается на компьютер при загрузке другого рода программ. Поэтому каждый должен знать, Как полностью удалить Яндекс Браузер с компьютера на операционной системе Windows 10. Операция выполняется разными методами, включая встроенные средства ОС и стороннее ПО.
СОДЕРЖАНИЕ СТАТЬИ:
Удаление с помощью встроенного инструментария Windows
Браузер от «Яндекса» не является стандартным приложением Windows 10, а потому его можно с легкостью удалить встроенными средствами системы.
Например, следующим образом:
- Щелкните ЛКМ по иконке «Пуск».
- Перейдите в «Параметры», а затем – в «Приложения».
- В первой вкладке высветится список установленных программ. Здесь нужно отыскать «Яндекс Браузер», кликнуть по нему ЛКМ и нажать на кнопку «Удалить».

- Далее запустится деинсталлятор, где нужно еще раз подтвердить удаление.
Важно. Удаление программ при помощи встроенного инструментария Windows 10 не стирает приложение с компьютера полностью. Во внутренней памяти остаются файлы сохранений, которые очищаются сторонним ПО или путем удаления любых упоминаний Яндекса в реестре ПК.
При необходимости можно использовать другие стандартные средства деинсталляции. В частности, предлагается обратиться к помощи Панели управления, в которой есть вкладка «Программы и возможности». Здесь также представлен список установленных приложений, откуда каждое из них удается удалить в течение нескольких секунд.
Отключение Яндекс Браузера в автозапуске
Многие люди готовы продолжать использовать обозреватель «Яндекса», но желают внести в его работу ряд изменений. Так, юзерам не нравится, что приложение браузера автоматически запускается, когда включается компьютер. Для деактивации подобной функции нужно сделать пару простых шагов:
- Откройте Диспетчер задач («Ctrl» + «Shift» + «Esc»).

- Перейдите во вкладку «Автозагрузка».
- Наведите курсор мыши на «Yandex» и щелкните ПКМ.
- Нажмите на кнопку «Отключить».
Теперь обозреватель перестанет включаться одновременно с компьютером. Это положительным образом скажется на скорости запуска системы, а также избавит от необходимости всякий раз вручную закрывать Yandex Browser.
Удаление обозревателя с помощью CCleaner
После рассмотрения стандартных средств отключения и удаления браузера можно перейти к стороннему ПО. В первую очередь рекомендуется обратить внимание на приложение CCleaner. Программа объединяет в себе несколько инструментов, позволяющих полностью очистить компьютер от лишнего софта.
Для удаления Яндекс Браузера потребуется:
- Скачать и установить CCleaner.
- Запустить приложение.
- Перейти в раздел «Инструменты», а затем – «Удаление программ».
- Найти в списке «Yandex Browser» и щелкнуть по нему ЛКМ.

- Нажать на кнопку «Деинсталляция».
- Подтвердить удаление через фирменный деинсталлятор.
Как бы то ни было, указанные выше действия не позволят полностью стереть файлы Браузера. На компьютере продолжат оставаться сохранения, объем которых порой достигает нескольких гигабайтов. Чтобы избавиться и от них, требуется обратиться к другой инструкции:
- Не покидая CCleaner, перейдите в раздел «Стандартная очистка».
- Запустите анализ системы нажатием на одноименную кнопку.
- Дождитесь окончания сканирования и подтвердите удаление остаточных файлов.
CCleaner сотрет не только сохранения браузера, но и другой мусор, который скапливается во внутренней памяти компьютера в процессе использования.
Revo Uninstaller
Если Yandex Browser все равно не удаляется или оставляет после себя «следы», есть смысл обратиться к помощи Revo Uninstaller. Это мощная утилита, способная найти любое упоминание браузера и очистить системные папки от лишних файлов:
- Запустите приложение после предварительной установки.

- Найдите в списке «Yandex».
- Кликните по названию обозревателя ЛКМ и нажмите на кнопку «Удалить».
- Подтвердите выполнение операции.
- Чтобы избавиться от остаточных файлов, перейдите в «Режим охотника», который представлен в основном меню Revo Uninstaller.
- Запустите сканирование ОС.
- Выберите все найденные файлы с упоминанием Yandex Browser и подтвердите их удаление.
По окончании деинсталляции рекомендуется перезагрузить компьютер. Это позволит избежать проблем при дальнейшей эксплуатации устройства и программного обеспечения.
iObit Uninstaller
Еще одна хорошая программа, способная удалить все, что связано с Яндекс Браузером. Ее преимущество заключается в автоматической очистке остаточных файлов, чем не могут похвастать утилиты конкурентов. Для выполнения операции следуйте указаниям из инструкции:
- Запустив iObit Uninstaller, перейдите в раздел «Программы», а затем – «Все программы».

- Отметьте галочкой обозреватель от «Яндекса» и нажмите на кнопку в виде мусорного ведра.
- Отметьте галочкой пункт «Автоматически удалять все остаточные файлы».
- Нажмите на кнопку «Деинсталлировать».
По завершении операции вы не встретите ни единого упоминания Yandex Browser в Проводнике, и это станет ярким свидетельством того, что компьютер полностью очищен от лишнего софта.
Ashampoo UnInstaller 7
Заключительное приложение-деинсталлятор, на которое следует обратить ваше внимание. Ashampoo UnInstaller 7 представляет собой очень мощный инструмент и распространяется на платной основе. Правда, при первом запуске доступен пробный период. Его будет достаточно для удаления обозревателя:
- Запустите Ashampoo UnInstaller 7.
- Нажмите на кнопку «Продолжить ознакомление» (так вы подтвердите, что не намерены тратить деньги на покупку лицензии).
- В разделе «Приложения» отметьте галочкой «Yandex Browser».
- В открывшемся окне отметьте галочкой пункт «Выполнить дополнительную углубленную очистку» и нажмите на кнопку «Удалить».

Далее нужно подождать несколько минут, пока программа сканирует систему. В конце Ashampoo UnInstaller 7 покажет, какие файлы остались после деинсталляции обозревателя, и предложит их удалить.
Вам помогло? Поделитесь с друзьями — помогите и нам!
Твитнуть
Поделиться
Поделиться
Отправить
Класснуть
Линкануть
Вотсапнуть
Запинить
Читайте нас в Яндекс Дзен
Наш Youtube-канал
Канал Telegram
Adblock
detector
Как удалить Яндекс браузер полностью с компьютера
Главная » Интернет
Рубрика: Интернет
Бывают разные причины, по которым пользователь хочет удалить браузер Яндекс. Это может быть потому, что его необходимо переустановить из-за некорректной работы или просто появилось желание пользоваться браузером от других разработчиков. Не все пользователи отлично разбираются в работе компьютера и могут с легкостью управлять работой, установкой и удалением программ. Именно для них написана эта статья о том, как полностью удалить Яндекс браузер с компьютера.
Это может быть потому, что его необходимо переустановить из-за некорректной работы или просто появилось желание пользоваться браузером от других разработчиков. Не все пользователи отлично разбираются в работе компьютера и могут с легкостью управлять работой, установкой и удалением программ. Именно для них написана эта статья о том, как полностью удалить Яндекс браузер с компьютера.
На самом деле процедура корректного удаления этого приложения довольно проста и не требует больших знаний и усилий.
Удаление любого приложения с компьютера должно начинаться с того, что необходимо остановить его работу или попросту закрыть.
- Для отключения работы Яндекс браузера открываем диспетчер задач (совместно нажимаем кнопки Ctrl, Alt, Delete).
- В окне диспетчера находим вкладку «Приложения» и кликаем на нее.
- Закрываем Яндекс браузер. Для этого выделяем его кликом мышки и жмем на кнопку «Снять задачу», которая расположена в нижней части окна.
 Лучше на время удаления закрыть все открытые окна и программы.
Лучше на время удаления закрыть все открытые окна и программы.
Удаляем яндекс браузер с компьютера
- Сначала открываем окно Панели управления. Если возникают трудности с тем, как ее найти, то можно ввести словосочетание «панель управление» в поисковой строчке меню «Пуск».
- Далее, в панели управления находим подраздел «Программы», он может носить имя «Установка и удаление программ», также может иметься название «Программы и компоненты». Это зависит от версии операционной системы, которая в данный момент установлена на устройстве.
- После чего, откроется окошко со списком всех приложений, установленных на устройстве.
- В списке ищем Yandex (обычно он помечен соответствующим значком).
- Выделяем его, кликнув по нему правой кнопкой мышы.
- Затем над списком нажимаем кнопку «Удалить» (в старых версиях системы Windows кнопка «Удалить» может располагаться справа от выделенной программки).

- При запросе от системы о том, действительно ли есть желание удалить приложение, твердо нажимаем кнопку «Удалить». При этом можно поставить отметку рядом с пунктом об удалении настроек, но если еще есть возможность того, что браузер снова будет использоваться, то галочку лучше не ставить.
- После этого будет произведено полное удаление программки.
- После удаления необходимо перезагрузить компьютер. По завершении перезапуска устройства можно будет убедиться в том, что браузер полностью удален.
0
Понравилась статья? Поделиться с друзьями:
Как деинсталлировать (удалить) Яндекс Бар
Что такое Яндекс Бар?
Яндекс Бар — угонщик браузера, который заходит без согласия пользователя. Он взламывает популярные браузеры, такие как Internet Explorer, Google Chrome и Mozilla Firefox. По словам разработчиков, это очень полезная панель инструментов, улучшающая результаты поиска, но на самом деле она может сильно раздражать. Панель Яндекса изменяет настройки вашего браузера, домашнюю страницу и поисковую систему. Также он может перенаправить вас на другие сайты во время просмотра. Яндекс Бар отображает огромное количество рекламных баннеров и всплывающих окон. Этот угонщик может собирать вашу личную информацию и отправлять ее третьим лицам для анализа. Яндекс Бар увеличивает трафик и замедляет работу вашего браузера, поэтому если вы нашли его на своем компьютере — удалите его сейчас же.
По словам разработчиков, это очень полезная панель инструментов, улучшающая результаты поиска, но на самом деле она может сильно раздражать. Панель Яндекса изменяет настройки вашего браузера, домашнюю страницу и поисковую систему. Также он может перенаправить вас на другие сайты во время просмотра. Яндекс Бар отображает огромное количество рекламных баннеров и всплывающих окон. Этот угонщик может собирать вашу личную информацию и отправлять ее третьим лицам для анализа. Яндекс Бар увеличивает трафик и замедляет работу вашего браузера, поэтому если вы нашли его на своем компьютере — удалите его сейчас же.
Как Яндекс Бар попадает на ваш компьютер?
Вредоносное ПО проникает на компьютер в комплекте с бесплатными программами. Вредоносное программное обеспечение попадает на компьютер без согласия пользователя и может нанести непоправимый ущерб вашему компьютеру. Чаще всего пользователь может предотвратить проникновение таких программ самостоятельно. Для этого необходимо внимательно следить за процессом установки и не торопиться.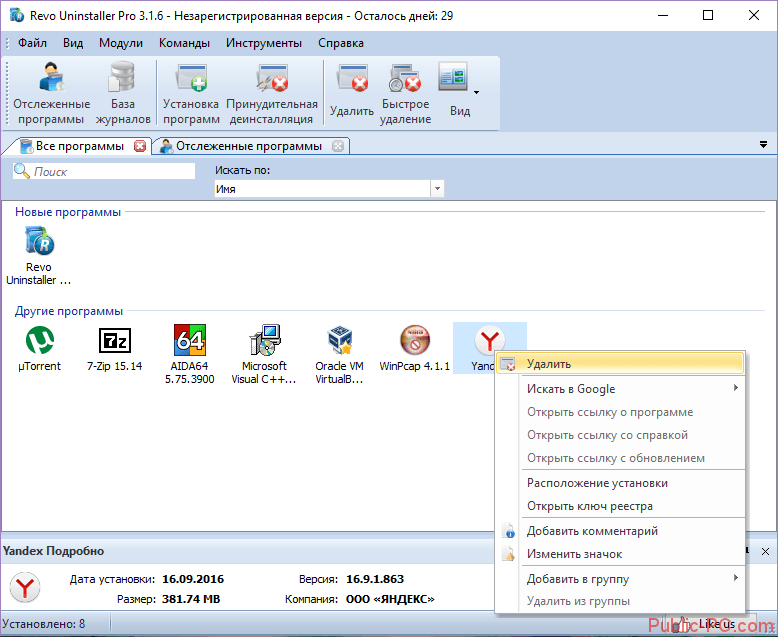 Прочтите пользовательское соглашение, не соглашайтесь на установку подозрительного ПО. Выберите расширенный или полный тип установки. Читайте отзывы о программах. Вы также можете воспользоваться специальными программами, которые помогут защитить ваш ПК. Если вы нашли Яндекс Бар, воспользуйтесь нашей инструкцией по его удалению.
Прочтите пользовательское соглашение, не соглашайтесь на установку подозрительного ПО. Выберите расширенный или полный тип установки. Читайте отзывы о программах. Вы также можете воспользоваться специальными программами, которые помогут защитить ваш ПК. Если вы нашли Яндекс Бар, воспользуйтесь нашей инструкцией по его удалению.
Как удалить Яндекс Бар с компьютера?
Чтобы удалить Яндекс Бар, удалите его из Панели управления, затем удалите все файлы и regkeys.
Самый простой и современный способ удаления всплывающих окон, троянов, программ-вымогателей и других вирусов — использовать инструменты автоматического удаления. Дополнительные инструкции см. в наших средствах защиты от вредоносных программ ниже.
Рекомендуемые средства защиты от вредоносных программ:
Попробуйте SpyHunter
SpyHunter — это мощное средство, способное содержать Windows в чистоте. Он будет автоматически искать и удалять все элементы, связанные с вредоносным ПО. Это не только самый простой способ устранения вредоносного ПО, но и самый безопасный и надежный. Полная версия SpyHunter стоит 42 доллара (вы получаете подписку на 6 месяцев). Нажимая на кнопку, вы соглашаетесь с EULA и Политикой конфиденциальности. Загрузка начнется автоматически.
Это не только самый простой способ устранения вредоносного ПО, но и самый безопасный и надежный. Полная версия SpyHunter стоит 42 доллара (вы получаете подписку на 6 месяцев). Нажимая на кнопку, вы соглашаетесь с EULA и Политикой конфиденциальности. Загрузка начнется автоматически.
Скачать SpyHunter
Попробуйте SpyHunter для Mac
SpyHunter для Mac полностью удаляет все экземпляры новейших вирусов с Mac/MacBook и Safari. Кроме того, Lener может помочь оптимизировать MacOS и освободить место на диске. Совместим со всеми версиями MacOS. Бесплатная версия SpyHunter для Mac позволяет вам, в течение 48-часового периода ожидания, одно исправление и удаление для найденных результатов. Полная версия SpyHunter стоит 42 доллара (вы получаете подписку на 6 месяцев). Нажимая на кнопку, вы соглашаетесь с EULA и Политикой конфиденциальности. Загрузка начнется автоматически.
Скачать SpyHunter для Mac
Или удалите Яндекс Бар вручную.
Шаг 1: Удалить панель Яндекса из панели управления
Windows XP:
- Нажмите Пуск .
- Панель управления .
- Затем нажмите Установка и удаление программ .
- Найти Яндекс Бар .
- Нажмите Удалить .
Узнайте больше об удалении программ в Windows XP.
Windows 7/Windows Vista:
- Нажмите Пуск .
- Затем Панель управления .
- Щелкните Удаление программы .
- Найдите Yandex Bar и нажмите Удалить .
Узнайте больше об удалении программ в Windows 7.
Windows 8/Windows 8.1:
- Откройте меню .
- Щелкните Поиск .
- После этого нажмите Приложения .
- Затем Панель управления .

- Затем, как и в Windows 7, нажмите Удалить программу в разделе Программы .
- Найдите Яндекс Бар , выберите его и нажмите Удалить .
Узнайте больше об удалении программ в Windows 8 (8.1).
Windows 10:
- Нажмите кнопку Пуск (или нажмите клавишу Windows), чтобы открыть меню «Пуск», щелкните Настройки вверху.
- Нажмите на приложение и функции в меню слева.
- С правой стороны найдите Yandex Bar и щелкните по нему, затем нажмите кнопку Uninstall .
- Нажмите Удалить для подтверждения.
Узнайте больше об удалении программ в Windows 10
Примечание : Если вы не можете найти нужную программу, отсортируйте программы по дате в Панель управления и найдите последние установленные программы.
После этого удалите Яндекс Бар из браузера.
Шаг 2: Удалить Яндекс Бар из браузеров
Google Chrome:
- Открыть Google Chrome
- Нажмите Alt + F .
- Щелкните Инструменты .
- Выберите Расширения .
- Найти Яндекс Бар .
- Щелкните значок корзины , чтобы удалить его.
Узнайте больше об удалении расширений из Chrome.
Mozilla Firefox:
- Откройте Firefox.
- Нажмите Shift + Ctrl + A .
- Выберите Яндекс Бар .
- Нажмите кнопку Отключить или удалить .
Узнайте больше об удалении расширений из Firefox.
Internet Explorer:
- Откройте IE.
- Нажмите Alt + T .
- Нажмите Управление надстройками .
- Выберите Панели инструментов и расширения .

- Нажмите Отключить Яндекс Бар.
- Щелкните ссылку Дополнительная информация в левом нижнем углу.
- Нажмите кнопку Удалить .
- Если эта кнопка неактивна — выполните альтернативные действия.
Узнайте больше об удалении расширений из IE.
Шаг 3. Сброс настроек поиска и домашней страницы в браузере
Сброс настроек браузера в Google Chrome:
- Откройте меню Chrome (кнопка с 3 полосками) в правом верхнем углу.
- Выберите Настройки .
- Нажмите Показать дополнительные настройки .
- Перейти в раздел Сбросить настройки браузера .
- Нажмите Сбросить настройки браузера .
- В появившемся диалоговом окне нажмите Сброс .
Узнайте больше о сбросе настроек браузера в Google Chrome.
Сброс настроек браузера в Mozilla Firefox:
- Откройте Mozilla Firefox.
- Перейти к Справка .
- Перейти к Информация по устранению неполадок .
- Нажмите кнопку Сбросить Firefox… .
Узнайте больше о сбросе настроек браузера в Mozilla Firefox.
Сброс настроек браузера в Internet Explorer:
- Откройте Internet Explorer.
- Нажмите на шестеренку в правом верхнем углу.
- Щелкните Свойства обозревателя .
- Перейдите на вкладку Дополнительно .
- Нажмите кнопку Сброс .
- Поставить галочку возле флажка Удалить персональные настройки .
- Нажмите кнопку Сброс .
Узнайте больше о сбросе настроек браузера в Internet Explorer.
Шаг 4: Удалить следующие файлы и папки Яндекс Бара:
Удалить следующие записи реестра:
нет данных
Удалить следующие файлы:
нет данных
Удалить следующие папки0019
нет информации
Написал Rami Douafi
Как полностью удалить Алису с компьютера, отключив голосовой помощник Яндекса — Тип Relax
Как полностью удалить Алису с компьютера, отключив голосовой помощник Яндекс
Инструкция: «Как удалить приложение Яндекс Алиса на компьютере или ноутбуке», «Как отключить голосовой помощник Алиса».
Яндекс активно продвигает свои продукты, в частности голосовой помощник Алиса. Его действия столь же агрессивны, как действия Амиго и Mail.ru, которые когда-то проникали в компьютер пользователя всеми мыслимыми и немыслимыми способами, подвергая испытанию нашу бедную нервную систему. Давайте бороться с таким программным вмешательством! считает, Как полностью удалить голосового помощника Алису с компьютера или ноутбука и избавиться от него навсегда .
Содержание
- 1 Как Алиса попадает в компьютер?
- 2 Как убрать Алису с ПК: как избавиться от надоедливого голосового помощника
- 3 Как отключить Алису на компьютере
- 4 Как отключить Алису в Яндекс Браузере
- 5 Как снова включить Алису после выключить
Как Алиса попадает в компьютер?
Способы, которыми приложение Alice достигает вашего компьютера:
- Пользователь установил приложение Alice на ПК, чтобы «проверить» новинку;
- Пользователь установил яндекс браузер, багаж в котором ходит Алисия;
- Пользователь обновил старую версию Яндекс.Браузера и получил неприятный сюрприз;
- И самый «халтурный» способ — это установка софта, в принципе не имеющего отношения к Алисе и Яндекс.Браузере, в котором голосовой помощник Алиса идет в виде плагина. А еще пользователи часто забывают включить расширенные настройки установщика и снять галочки с ненужных плагинов. Вы можете сравнить это с действиями вируса.

Скриншот Алисы на рабочем столе Windows (в панели задач):
Как убрать Алису с ПК: как избавиться от надоедливого голосового помощника
Инструкция как удалить Алису с ПК написана с скриншоты на Windows 10, но все шаги актуальны и для Windows 7.
Чтобы удалить Яндекс Алису с ПК или ноутбука с Windows, включая удаление значка Алисы с панели задач, вы можете использовать стандартную функцию установки и удаления программ Windows.
Вас может заинтересовать: Как оплатить с помощью мобильного телефона
Направления:
- Вы должны открыть панель управления Windows. Вы можете сделать это из меню «Пуск» или набрав «Панель управления» в строке поиска, как показано на скриншоте ниже;
- Активировать опцию «Крупные значки» в режиме отображения и перейти в «Программы и компоненты»;
- В открывшемся окне вы увидите список всех программ, установленных на вашем компьютере, включая голосовой помощник Яндекс.
Чтобы полностью удалить Алису с компьютера, нужно найти в списке «Голосовой помощник Алисы» (для удобства можно воспользоваться строкой поиска чуть выше списка). Затем — щелкните левой кнопкой мыши по Алисе и нажмите «Удалить» в появившейся панели.
Затем — щелкните левой кнопкой мыши по Алисе и нажмите «Удалить» в появившейся панели. - Появится новое окно, информирующее вас о том, что это приложение и все его данные будут удалены, в котором вам нужно будет подтвердить свои действия, еще раз нажав кнопку «Удалить».
Удалить голосового помощника Alice с вашего компьютера навсегда очень легко и просто. После выполнения этих шагов Alice Launcher будет удален с вашего ПК и с панели задач Windows. Окно поиска Алисы больше не будет отображаться с фразами: «Слушай, Алиса», «Скажи Алисе», «Привет, Алиса».
Интересный факт: если вы напишите в голосовом помощнике фразы «Прощай Алиса, я тебя удаляю» или «Алиса, я тебя сейчас удаляю», Яндекс-помощник будет всячески сопротивляться и отговаривать вас.
Видео: Как удалить Алису с компьютера:
Как отключить Алису на компьютере
Ну вот мы и выяснили, как можно удалить голосовой помощник Алиса с ноутбука или компьютера. Но если он вам все же нравится и вы просто хотите отключить его на время, вам помогут следующие инструкции.
Как отключить Алису на компьютере: способ 1
- Откройте приложение Алиса на панели задач Windows;
- Нажмите на значок шестеренки славы внизу;
- Прокрутите настройки в самый низ;
- Нажмите кнопку «Выключение».
Голосовой помощник Алисы будет отключен и исчезнет с панели задач Windows.
Как отключить Алису на компьютере: Способ 2
По сути тот же способ. Разве что деактивация голосового помощника делается из контекстного меню:
- Вам нужно щелкнуть правой кнопкой мыши по панели Алисы на панели задач;
- В появившемся меню нажмите «Деактивировать Алису».
Как отключить Алису на компьютере: Способ 3
- Щелкните правой кнопкой мыши на панели задач, чтобы вызвать контекстное меню;
- Наведите указатель мыши на пункт «Панели»;
- В появившемся меню снимите флажок рядом с «Голосовой помощник».
Видео: деактивация Алисы:
Как отключить Алису в Яндекс Браузере
Еще один способ отключить голосовой помощник Алиса — из Яндекс браузера.





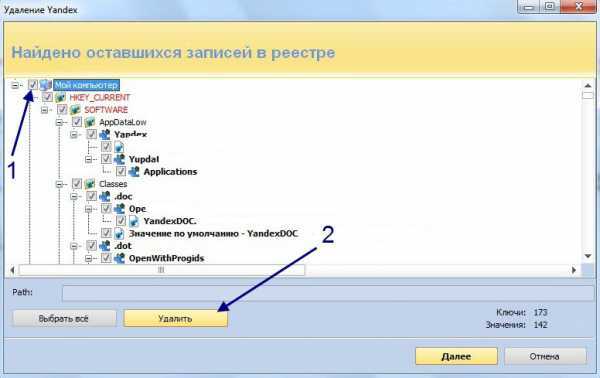
 Лучше на время удаления закрыть все открытые окна и программы.
Лучше на время удаления закрыть все открытые окна и программы.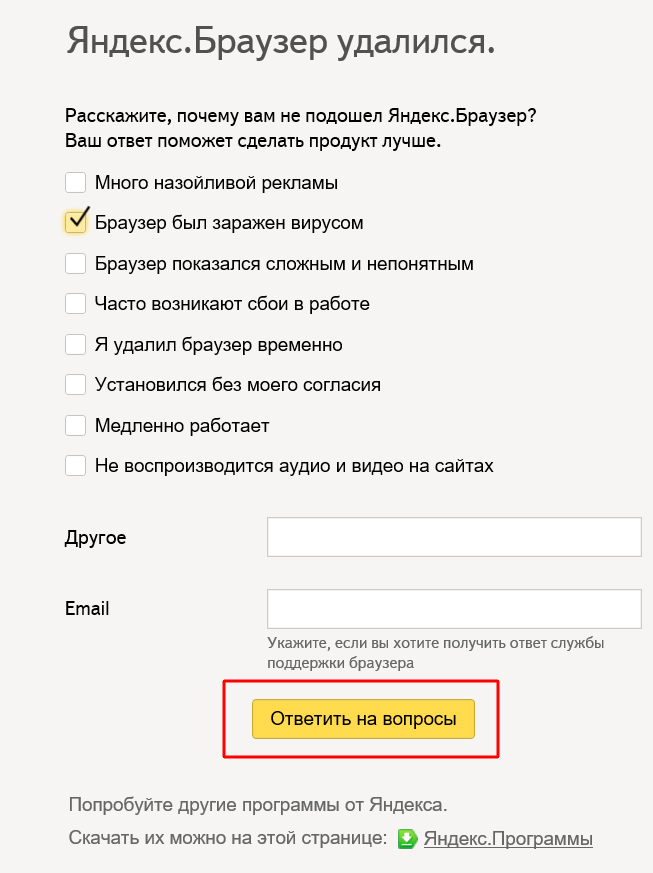



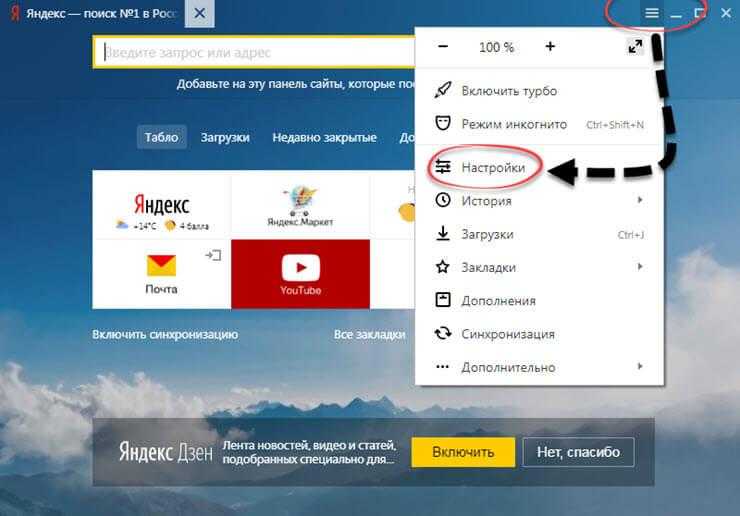 Затем — щелкните левой кнопкой мыши по Алисе и нажмите «Удалить» в появившейся панели.
Затем — щелкните левой кнопкой мыши по Алисе и нажмите «Удалить» в появившейся панели.