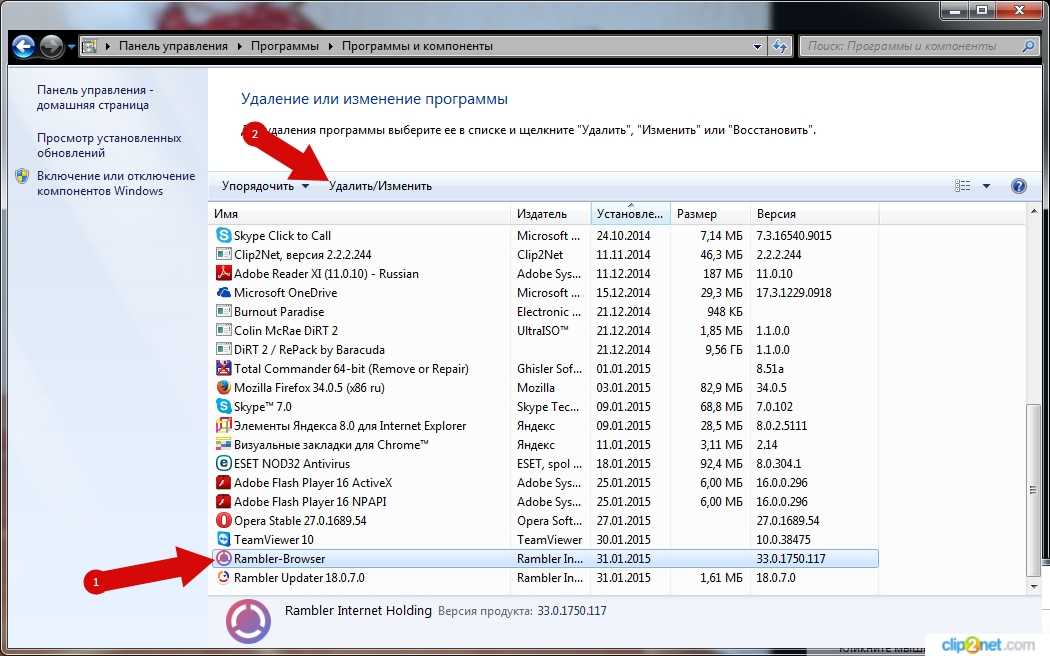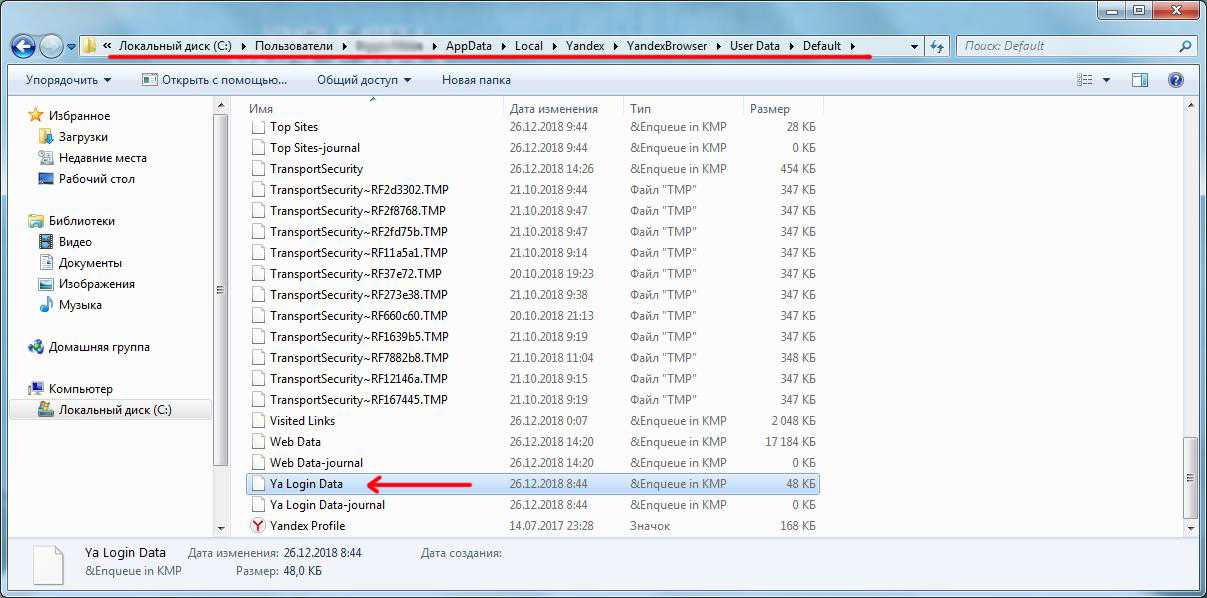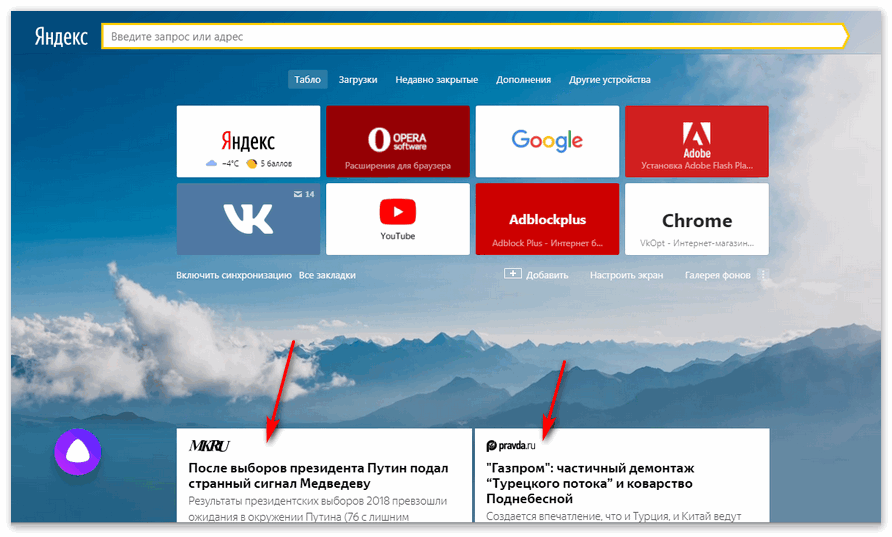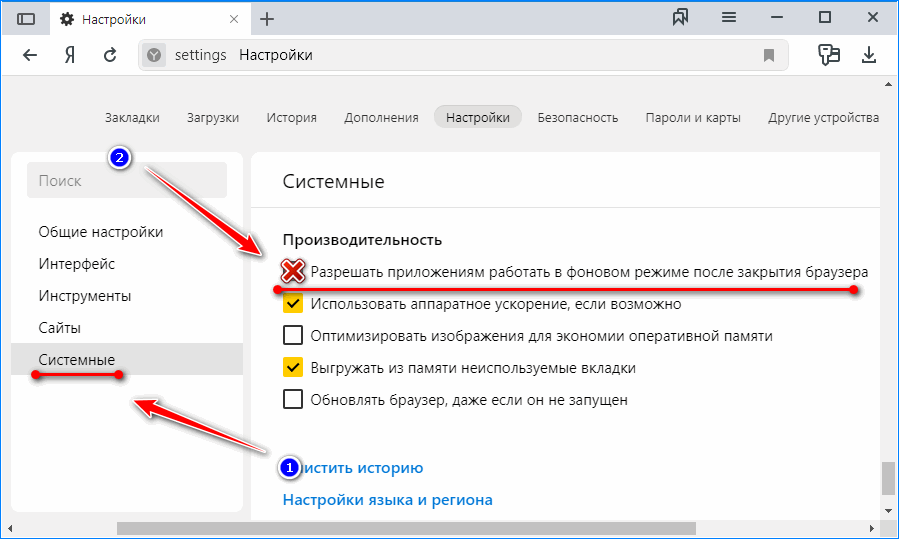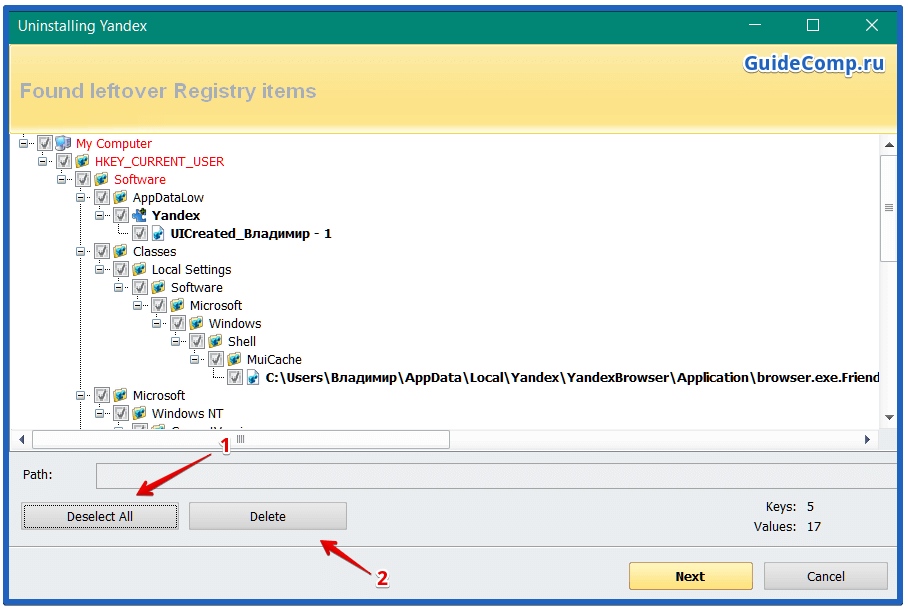Как полностью удалить яндекс браузер в windows 7: Как полностью удалить Яндекс Браузер с компьютера
Содержание
Как удалить Яндекс Браузер — 5 способов
Чтобы получить доступ в Интернет, пользователи используют специализированное приложение — интернет-обозреватель, или по-другому — браузер. Помимо браузера, установленного по умолчанию в операционную систему Windows, пользователи могут самостоятельно устанавливать подобные программы на свои устройства.
Среди приложений для выхода в интернет видное место занимает Яндекс Браузер — один из самых популярных обозревателей интернета в Рунете. Поэтому некоторые пользователи желают знать, как удалить Яндекс браузер с компьютера.
Содержание:
- Как удалить Яндекс браузер с компьютера в Windows 10
- Как удалить Яндекс Браузер с компьютера Windows 7, Windows 8, Windows 8.1
- Как удалить программу Яндекс Браузер в CCleaner
- Как полностью удалить Яндекс браузер с компьютера в Geek Uninstaller
- Как удалить Яндекс Браузера вручную — 1 способ
- Удаление Яндекс Браузера вручную — 2 способ
- Выводы статьи
- Как удалить Яндекс Браузер — 5 способов (видео)
Если этот браузер, судя по популярности, является хорошей программой, то тогда зачем удалять (деинсталлировать) это приложение с ПК, можно ли удалять Яндекс Браузер? Безусловно пользователю можно удалить Яндекс браузер, как любую другую программу, если на это есть свои причины.
При наиболее распространенном варианте пользователь не планирует дальше использовать этот браузер на своем компьютере. Данный обозреватель интернета заменят другие подобные программы. В операционной системе Windows имеется встроенный браузер — Microsoft Edge или Internet Explorer, который можно использовать для посещения веб-страниц на сайтах.
Есть и более серьезная причина. Дело в том, что Яндекс Браузер появляется на ПК не всегда по желанию пользователя. В некоторых случаях, Яндекс Браузер проникает на устройство вместе с другим программным обеспечением в качестве дополнительной «нагрузки».
При обоих вариантах пользователю необходимо удалить Яндекс Браузер с компьютера полностью. Некоторые люди спрашивают о том, как удалить Яндекс Браузер навсегда. Положительный ответ на этот вопрос во многом зависит от внимательности и действий самого пользователя в дальнейшем, после деинсталляции браузера с компьютера.
В этой статье мы разберем удаление Яндекс Браузера несколькими методами:
- стандартным способом в Windows 10, Windows 8, Windows 7;
- с помощью приложения для оптимизации системы;
- используя специализированную программу-деинсталлятор:
- проведем ручное удаление файлов и данных браузера.

В инструкциях этого руководства для деинсталляции Яндекс браузера применяются бесплатные программы. Вы можете использовать другие подобные приложения.
Как удалить Яндекс браузер с компьютера в Windows 10
Вначале мы попробуем стандартный способ, чтобы в Windows 10 удалить Яндекс браузер из операционной системы.
Выполните следующие действия:
- Нажмите правой кнопкой мыши по меню «Пуск».
- Из меню запустите «Параметры».
- В окне приложения «Параметры» войдите в «Приложения».
- Во вкладке «Приложения и возможности» найдите «Yandex».
- Щелкните по программе Yandex левой кнопкой мыши, нажмите на кнопку «Удалить».
- В окне «Это приложение и все его данные будут удалены» нажмите на кнопку «Удалить».
- В окне «Вы хотите удалить или переустановить Яндекс.Браузер?» нажмите на кнопку «Удалить».
- В открывшемся окне, если это необходимо, установите флажок в пункте «Удалить настройки браузера, историю просмотров и другие данные? Их нельзя будет восстановить.
 », а потом нажмите на кнопку «Удалить браузер».
», а потом нажмите на кнопку «Удалить браузер».
Как удалить Яндекс Браузер с компьютера Windows 7, Windows 8, Windows 8.1
Сейчас мы посмотрим, как в Windows 8 или Windows 7 удалить Яндекс Браузер стандартным методом. Этот метод одинаково работает в операционных системах Windows.
Пройдите последовательные шаги:
- Нажмите на клавиши «Win» + «R».
- В диалоговом окне «Выполнить» введите команду «control panel», а затем нажмите на клавишу «Enter».
- В окне панели управления «Настройка параметров компьютера» (режим просмотра — «Мелкие значки») выберите «Программы и компоненты».
- В окне «Удаление или изменение программы» найдите Яндекс Браузер. В списке установленных программ в операционной системе Windows он обозначен как «Yandex».
- Щелкните правой кнопкой мыши по программе Yandex, в контекстном меню нажмите на «Удалить».
- В окне с предупреждением нажмите на кнопку «Удалить».

- В следующем окне, если нужно, поставьте галку в пункте «Удалить настройки браузера, историю просмотров и другие данные?», а затем нажмите на кнопку «Удалить браузер».
Как удалить программу Яндекс Браузер в CCleaner
Пользователь может удалить браузер с помощью бесплатной программы CCleaner. Это приложение предназначено для оптимизации операционной системы Windows. В состав программы входит модуль для деинсталляции ненужных приложений с ПК.
Проделайте следующее:
- В главном окне CCleaner откройте вкладку «Инструменты».
- В разделе «Удаление программ» найдите и выделите «Yandex» (Издатель — ООО «Яндекс»).
- Нажмите на кнопку «Деинсталляция».
После этого, эта программа будет удалена с компьютера.
Вы можете использовать другие подобные комплексные приложения-оптимизаторы Windows для удаления ненужных программ со своего компьютера.
Как полностью удалить Яндекс браузер с компьютера в Geek Uninstaller
Geek Uninstaller — бесплатная программа-деинсталлятор.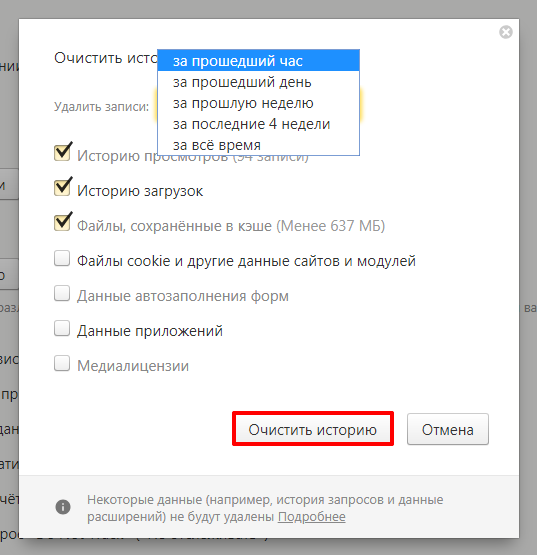 Это портативное приложение, не требующее установки на компьютер. При помощи Geek Uninstaller мы удалим Яндекс Браузер с вашего компьютера.
Это портативное приложение, не требующее установки на компьютер. При помощи Geek Uninstaller мы удалим Яндекс Браузер с вашего компьютера.
Чтобы полностью удалить ненужное программное обеспечение с ПК, используйте специализированные программы-деинсталляторы. Вы можете самостоятельно выбрать подходящее приложение для этих целей.
Подробнее: Лучшие деинсталляторы — программы для удаления программ
Выполните следующий порядок действий:
- Запустите программу Geek Uninstaller на компьютере.
- В списке установленных программ найдите «Yandex».
- Щелкните по приложению правой кнопкой мыши, в выпадающем меню выберите пункт «Деинсталляция…».
- Откроется окне штатного деинсталлятора Яндекс браузера, в котором нужно нажать на кнопку «Удалить».
- В следующем окне отметьте пункт «Удалить настройки браузера, историю просмотров и другие данные? Их нельзя будет восстановить.», а потом нажмите «Удалить браузер».
- В окне «Остались некоторые части программы» нажмите на кнопку «Удалить», чтобы завершить деинсталляцию программы.

Как удалить Яндекс Браузера вручную — 1 способ
Бывает, что пользователи сталкиваются с ситуацией, когда Яндекс Браузер отсутствует в списке установленных программ, специализированные приложения его не находят, но браузер присутствует на компьютере.
В этом случае, вам потребуется выполнить удаление файлов браузера вручную. Пользователю необходимо обнаружить все папки браузера, а затем удалить их содержимое.
Сначала убедитесь, что браузер в данный момент времени не запущен на ПК:
- Откройте Диспетчер задач.
- Во вкладке «Процессы», посмотрите нет ли «Yandex» в запущенных приложениях. Если программа там присутствует, щелкните правой кнопкой мыши по приложению, а в контекстном меню выберите «Снять задачу».
Папки с данными Яндекс Браузера находятся на ПК по следующему пути (в 32-битной Windows используется папка «Program Files» без «x86»):
C:\ProgramData\Yandex\YandexBrowser C:\Program Files (x86)\Yandex\YandexBrowser C:\Пользователи\Имя_пользователя\AppData\Local\Yandex\YandexBrowser
Некоторые из этих папок по умолчанию скрыты от пользователя. Чтобы решить эту задачу, необходимо в настройках операционной системы включить отображение скрытых папок и файлов.
Чтобы решить эту задачу, необходимо в настройках операционной системы включить отображение скрытых папок и файлов.
Вручную удалите с компьютера все указанные папки с файлами браузера. После подобного удаления файлов браузера, на компьютере останутся записи в реестре Windows, но наличие этих записей никак не повлияет на работу операционной системы.
Удаление Яндекс Браузера вручную — 2 способ
Следующий вариант предполагает ручной запуск деинсталляции Яндекс Браузера, если не помогают другие методы.
Установочный файл браузера находится в скрытой папке в профиле пользователя. Вам потребуется изменить настройки отображения скрытых папок и файлов в Windows, чтобы найти данные браузера.
Читайте также: Как переустановить Яндекс Браузер и сохранить закладки и пароли
Совершите следующие действия:
- Вам нужно будет пройти по пути:
C:\Пользователи\Имя_пользователя\AppData\Local\Yandex\YandexBrowser\Application
- В папке «Application» откройте папку с номером актуальной версии браузера, а затем перейдите в папку «Installer».

В папке «Installer» находится установочный файл браузера — «setup».
- Кликните правой кнопкой мыши по файлу «setup», в контекстном меню нажмите на пункт «Создать ярлык».
- Щелкните по ярлыку правой кнопкой мыши, выберите «Свойства».
- В окне свойств ярлыка установочного файла, во вкладке «Ярлык», в поле «Объект» указан путь до файла «setup».
- Вам нужно будет добавить параметр для удаления браузера. Введите «пробел», два «тире» подряд, затем «uninstall».
Путь в поле «Объект» выглядит следующим образом:
C:\Пользователи\Имя_пользователя\AppData\Local\Yandex\YandexBrowser\Application\Номер_версии_браузера\Installer\setup –uninstall
- Нажмите на кнопку «ОК».
- Запустите ярлык, а затем пройдите шаги по удалению браузера, описанные выше в статье.
Выводы статьи
Яндекс браузер — один из самых популярных интернет-обозревателей в российском сегменте Интернета.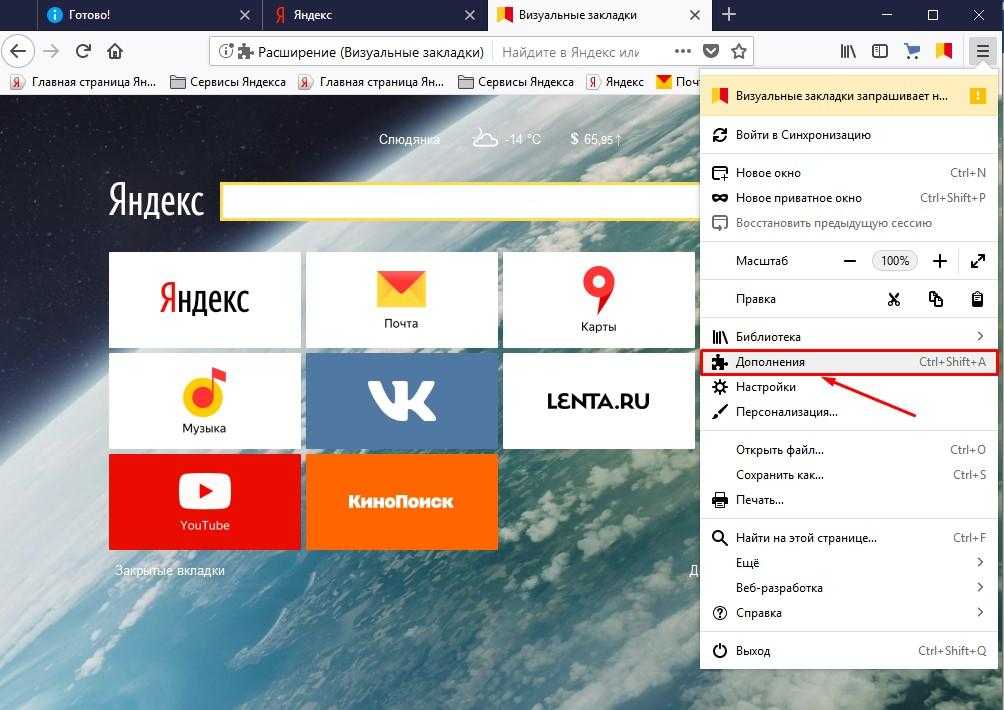 По разным причинам, пользователю может потребоваться удалить Яндекс браузер со своего компьютера.
По разным причинам, пользователю может потребоваться удалить Яндекс браузер со своего компьютера.
Для удаления Яндекс Браузера из операционной системы Windows можно использовать несколько способов: стандартная деинсталляция системным средством, с помощью программы-оптимизатора или программы-деинсталлятора, или вручную, удалением папок и файлов ненужного приложения.
Как удалить Яндекс Браузер — 5 способов (видео)
Нажимая на кнопку, я даю согласие на обработку персональных данных и принимаю политику конфиденциальности
Как полностью удалить Яндекс.Браузер с ПК на Windows 7
Главная » Windows 7
Автор admin На чтение 4 мин Просмотров 795 Опубликовано
Яндекс.Браузер — это очень популярный обозреватель, особенно, среди русскоязычного сегмента интернета. Но распространяется данный продукт не всегда корректно. Часто его пытаются подсунуть пользователю вместе с другим программным обеспечением. В результате у людей возникает вполне закономерное желание полностью удалить Яндекс.Браузер с компьютера. Сегодня мы будем говорить о том, как это сделать на Windows 7. Поэтому давайте, не откладывая, приступать к делу.
Но распространяется данный продукт не всегда корректно. Часто его пытаются подсунуть пользователю вместе с другим программным обеспечением. В результате у людей возникает вполне закономерное желание полностью удалить Яндекс.Браузер с компьютера. Сегодня мы будем говорить о том, как это сделать на Windows 7. Поэтому давайте, не откладывая, приступать к делу.
Содержание
- Штатный функционал Windows
- Стороннее программное обеспечение
- Ручная чистка
- Видеоинструкция
- Подводим итоги
Штатный функционал Windows
В операционной системе Windows 7 удалить любое приложение можно при помощи стандартного набора средств. Для этого делаем несколько простых шагов:
- Воспользовавшись меню «Пуск», находим панель управления и запускаем ее.
- Переключаем отображение в режим «Категория», воспользовавшись чекбоксом в верхнем правом углу окна.
- Кликаем по ссылке под названием «Программы». После этого выбираем «Программы и компоненты».

- В списке приложений находим наш Яндекс.Браузер, делаем на его название правый клик мышью и из открывшегося контекстного меню выбираем пункт удаления. В результате запустится пошаговый мастер, при помощи которого мы и сможем стереть ненужный софт.
Обратите внимание: вместе с самым Яндекс.Браузером в панели управления могут присутствовать другие сопутствующие программы. Это, к примеру, Яндекс бар, Яндекс кнопка, Яндекс Алиса и так далее. Соответственно, их тоже нужно деинсталлировать.
Стороннее программное обеспечение
Если по каким-либо причинам использовать предыдущий способ не удалось, либо он не дал нужного результата, мы можем перейти к услугам стороннего ПО. Рассмотрим подробнее, как это делается:
- Изначально переходим на официальный сайт Revo Uninstaller и скачиваем оттуда его последнюю русскую версию.
- Запускаем полученный файл и устанавливаем утилиту (либо, если это портативная версия, сразу переходим к работе с ней).

- В списке приложений находим наш Яндекс.Браузер. Выделяем его и жмем кнопку деинсталляции.
- После этого, следуя подсказкам пошагового мастера, производим удаление программы. Затем переключаем наш сканер в продвинутый режим и запускаем поиск остатков. Сначала мы будем делать это в системном реестре Windows 7.
- Выделяем все найденные хвосты и жмем кнопку их очистки.
- После этого начнется автоматический поиск оставшихся файлов на диске компьютера. Когда он будет завершен выделяем все ненужные объекты и снова жмем кнопку их удаления.
- Если в списке приложений останутся другие элементы Яндекса, делаем с ними все то же самое.
Мы рекомендуем использовать именно портативную версию приложения. При этом никакие записи в системном реестре Windows не создаются, а после переустановки системы программа продолжает работать.
Ручная чистка
Существуют особенно запущенные случаи, когда удалить остатки Яндекс. Браузера не может даже Revo Uninstaller. В таком случае нас выручит ручной поиск и удаление фрагментов. Работает он следующим образом:
Браузера не может даже Revo Uninstaller. В таком случае нас выручит ручной поиск и удаление фрагментов. Работает он следующим образом:
- Запускаем проводник Windows 7 и, воспользовавшись поисковой строкой, находим файлы, содержащие в своем имени слово «Яндекс» или «Yandex».
Мнение эксперта
Дарья Ступникова
Специалист по WEB-программированию и компьютерным системам. Редактор PHP/HTML/CSS сайта os-helper.ru.
Спросить у Дарьи
При этом важно включить функцию показа скрытых системных файлов. В противном случае все остатки найти не удастся.
- Когда ненужные данные будут найдены удаляем их. После этого переходим к работе с реестром. Воспользовавшись сочетанием горячих кнопок [knopka]Win[/knopka]+[knopka]R[/knopka], запускаем утилиту «Выполнить». Прописываем слово [kod]regedit[/kod] и жмем [knopka]Enter[/knopka].
- В результате откроется редактор системного реестра Windows 7.
 В нем, воспользовавшись сочетанием горячих клавиш [knopka]Ctrl[/knopka]+[knopka]F[/knopka] на вашей клавиатуре, запускаем инструмент поиска. В нем прописываем слова «Яндекс» или «Yandex» и удаляем все, что может быть связано с вашим браузером.
В нем, воспользовавшись сочетанием горячих клавиш [knopka]Ctrl[/knopka]+[knopka]F[/knopka] на вашей клавиатуре, запускаем инструмент поиска. В нем прописываем слова «Яндекс» или «Yandex» и удаляем все, что может быть связано с вашим браузером.
Мнение эксперта
Василий
Руководитель проекта, эксперт по модерированию комментариев.
Задать вопрос
Будьте осторожными: не удалите по ошибке системные записи самой Windows 7.
Видеоинструкция
Для большей наглядности мы рекомендуем также ознакомиться с обучающим роликом по теме.
Подводим итоги
Отлично, теперь вы хорошо понимаете, как полностью удалить Яндекс.Браузер с компьютера, работающего под управлением Windows 7. Можете переходить непосредственно к практике и избавляться от ненужного ПО. Но если какие-либо вопросы все же останутся, вы всегда можете задать их нам напрямую. Для этого в самом низу сайта есть форма комментирования, а один из наших экспертов даст исчерпывающий ответ как можно скорее.
Можете переходить непосредственно к практике и избавляться от ненужного ПО. Но если какие-либо вопросы все же останутся, вы всегда можете задать их нам напрямую. Для этого в самом низу сайта есть форма комментирования, а один из наших экспертов даст исчерпывающий ответ как можно скорее.
[Решено] Как удалить Яндекс браузер с компьютера Windows и телефона Андроид полностью
В статье покажу, как удалить Яндекс браузер с компьютера и телефона Андроид и Айфон стандартными средствами и с очисткой оставшихся файлов. Также расскажу, что делать, если обозреватель не удаляется.
Большинству пользователей достаточно удалить программу обычным способом. Но если полностью убрать ненужный мусор после деинсталляции, можно освободить больше места на диске ПК + в будущем повторно поставить браузер с нуля с «чистой» установкой.
Инструкция подробная, справится сможет пользователь без опыта. Просто повторяйте за мной по шагам. А если останутся вопросы, обязательно напишите в комментарии внизу страницы. С радостью помогу! 😊
Просто повторяйте за мной по шагам. А если останутся вопросы, обязательно напишите в комментарии внизу страницы. С радостью помогу! 😊
Как удалить Яндекс браузер с компьютера на Windows
В этой главе рассмотрим процедуру удаления браузера Яндекс с ПК / ноутбуков на примере операционных систем Windows разных версий.
Рекомендация по последовательности действий:
- Если хотите просто удалить веб-обозреватель, нет цели сделать полную зачистку, выбирайте стандартное удаление (следующий раздел статьи). Этого достаточно в 99% случаев.
- Если необходимо удалить вообще все и вы не являетесь опытным пользователем ПК, то сразу выполните действия из главе №2. Так вы зачистите остатки от Яндекс браузера в полуавтоматическом режиме. Если же хотите все выполнить целиком вручную, смотрите 3-ю главу. Однако для пользователя новичка процесс покажется сложным и займет минут 30.
1. Стандартное удаление браузера
Процедура делается одинаково на всех выпусках Виндовс. Отличается лишь порядок перехода к компоненту системы (пункт 1 ниже), через который нужно удалять браузер. Эти нюансы я распишу отдельно для каждой Windows. Основная последовательность:
Отличается лишь порядок перехода к компоненту системы (пункт 1 ниже), через который нужно удалять браузер. Эти нюансы я распишу отдельно для каждой Windows. Основная последовательность:
- Перейдите в утилиту «Приложения и возможности» в новых параметрах (для Windows 10, 11), либо «Установка и удаление программ» в старой панели управления (для Windows XP, Vista, 7, 8). Найдите в списке «Yandex», кликните по нему и нажмите «Удалить». Если не знаете, как найти инструмент для удаления, смотрите ниже инструкцию для вашей версии Windows.
- В открывшемся окне мастера удаления браузера кликайте ту же кнопку.
- Если не хотите оставлять историю и другие данные на компьютере, отметьте галочкой пункт «Удалить настройки браузера, историю просмотров …». Нажмите «Удалить браузер».
Основные этапы удаления Яндекс браузера для всех Windows
Через несколько секунд Яндекс браузер будет удален. Сразу же через другой автоматически откроется вкладка с опросом: «почему вы решили снести Yandex Browser с компьютера»? Отвечать не обязательно, можно закрыть вкладку.
В том же списке программ следует проверить, нет ли приложения «Кнопка Яндекса на панели задач». Если есть, удаляйте.
Наконец, можете убрать из папки «Загрузки» установочный файл, из которого ставили Яндекс браузер, если он еще остался. Если где-то затерялся, ничего страшного, на систему никак не влияет.
Для полного завершения процесса деинсталляции, перезагрузите компьютер. Это очистит основные остатки от Яндекс браузера. А если вдруг браузер у вас вообще не удаляется и появляется ошибка «Не удается найти setup.exe», то изучите главу в конце (что делать если браузер не удаляется стандартными средствами).
Ниже отдельные инструкции для разных Windows, где найти компонент, через который удаляются программы.
Windows 10:
Как перейти к удалению Яндекс браузера в Windows 10
- Откройте меню «Пуск», перейдите в «Параметры» (кнопка в форме шестеренки).
- Выберите раздел «Приложения».

- В списке ищите «Yandex» и удаляйте по шагам выше.
Windows 11:
Зажмите комбинацию клавиш на клавиатуре Win+X (либо кликните правой кнопкой мыши по меню «Пуск»), выберите «Приложения и возможности».
Как открыть раздел для удаления программ в Windows 11
Windows 8, 7, XP:
- Зайдите в «Пуск» — «Панель управления». На Win 8 панель можно найти через поиск в «Пуске».
- В XP сразу перейдите к удалению программ. В Win 7 и 8 сначала проверьте, что справа вверху выбрана «категория» и переходите по ссылке «Удаление программ».
Как найти раздел удаления программ в Windows 7 и XP
2. Полное удаление браузера через программы автоматически
Эти шаги предназначены для пользователей, кто хочет вычистить оставшиеся хвосты удаленного Яндекс браузера и сделать это как можно проще и быстрее.
Потребуется установить одну из сторонних программ. Примеры: CCleaner, iObit и Revo Uninstaller. Во всех есть бесплатных и платный функционал. Я хорошо протестировал и уверен в CCleaner и Revo. Первую на данный момент нельзя скачать, находясь в России (компания ушла из РФ). Вторая вполне подходит чтобы удалить браузер и в бесплатном режиме достаточно функций. Ее и рассмотрим…
Примеры: CCleaner, iObit и Revo Uninstaller. Во всех есть бесплатных и платный функционал. Я хорошо протестировал и уверен в CCleaner и Revo. Первую на данный момент нельзя скачать, находясь в России (компания ушла из РФ). Вторая вполне подходит чтобы удалить браузер и в бесплатном режиме достаточно функций. Ее и рассмотрим…
Загрузите с официального сайта: https://www.revouninstaller.com (нажмите «Скачать» на странице).
Установите программу из загруженного файла. В процессе инсталляции никаких настроек делать не нужно, нажимайте во всех окнах «Далее».
Запустите утилиту после установки. Разобьем процесс удаления Яндекс браузера на 2 этапа.
1. Удаление программы через «мастера»
Важно! Если вы случайно закроете окно Revo Uninstaller во время выполнения любого этапа, то уже не сможете продолжить удаление браузера!
- Перейдите на вкладку «Деинсталлятор», выделите «Yandex» и нажмите «Удалить» на верхней панели инструментов.
- В следующем окне кликните «Продолжить».
 Рекомендую не снимать галочку «Создать точку восстановления системы». Применение любой программы, очищающей систему в автоматическом режиме, связано с риском. Хоть я и показываю самый безопасный вариант, советую перестраховаться. Эта опция позволит вернуть ОС к состоянию до запуска очистки, в случае если что-то пойдет не по плану. Подробнее рассказал в статье: как откатить Windows 10. При удалении конкретно браузера Яндекс и чистки за ним, всегда все проходит гладко 👍
Рекомендую не снимать галочку «Создать точку восстановления системы». Применение любой программы, очищающей систему в автоматическом режиме, связано с риском. Хоть я и показываю самый безопасный вариант, советую перестраховаться. Эта опция позволит вернуть ОС к состоянию до запуска очистки, в случае если что-то пойдет не по плану. Подробнее рассказал в статье: как откатить Windows 10. При удалении конкретно браузера Яндекс и чистки за ним, всегда все проходит гладко 👍 - Через пару секунд запустится стандартный инсталлятор браузера. Нажмите «Удалить». Если появилась ошибка «Запуск деинсталлятора приложения не удался», значит файлы для установки / удаления повреждены. Воспользуйтесь инструкцией из отдельной главы внизу «Что делать, если не удаляется браузер».
- Отметьте опцию «Удалить настройки браузера», подтвердите соответствующей кнопкой. Ждем около минуты пока Яндекс браузер удалится и переходим к следующему этапу.
Запуск стандартного удаления Яндекс браузера в Revo Uninstaller
2. Очистка реестра и «мусора»
Очистка реестра и «мусора»
- Примерно через минуту после завершения стандартного удаления браузера, в Revo автоматически запустится чистка оставшихся ключей реестра. Выберите режим «Продвинутый», нажмите сканировать.
- Щелкните «Выбрать все» и «Удалить «. При удалении браузера Яндекс, все ключи, что находит программа — корректные. Можно смело зачищать. Подтвердите действие, ответив «Да» во всплывающем окне.
- Настала очередь убрать остатки файлов. Жмите «Выбрать все» и «Удалить», соглашаясь кнопкой «Да».
Удаление ключей в реестре и файлов от Яндекс браузера
Удаление завершено. Закройте главное окно Revo и перезагрузитесь.
Выше я говорил включать «Продвинутый» режим поиска мусора. Конкретно при удалении браузера Яндекса это работает на отлично. Но я не гарантирую, что программа не снесет лишнего из реестра или папок при деинсталляции других программ! Будьте внимательны и проверяйте результаты.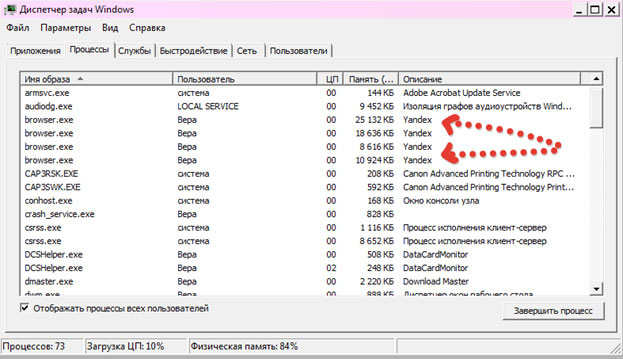 Либо делайте по аналогичной инструкции для конкретной программы, если опыта мало.
Либо делайте по аналогичной инструкции для конкретной программы, если опыта мало.
3. Как вручную очистить следы после удаления браузера
Этот способ предназначен для более опытных пользователей. Очищать следы вручную следует только после того как вы удалили Яндекс браузер через стандартного мастера (1-я глава) и перезагрузили компьютер.
Разобьем процесс на этапы.
1. Закрыть процессы в диспетчере задач. Без этого действия нужные папки браузера могут не удаляться.
Запустите диспетчер сочетанием клавиш Ctrl+Shit+Esc либо найдите по системному поиску. О других способах читайте в заметке — как открыть диспетчер задач.
В списке процессов поищите yandex.exe, voice assistant и алиса. Если что-то из этого есть, выделите их и нажимайте «Завершить процесс» или «Снять задачу».
Как отключить оставшиеся процессы после удаления Яндекс браузера
2. Удалить папки и очистить временные. При правильном удалении через стандартный компонент Windows, Яндекс браузер за собой удаляет практически все.
Удалить папки и очистить временные. При правильном удалении через стандартный компонент Windows, Яндекс браузер за собой удаляет практически все.
Проверяем по очереди каталоги по списку ниже. Пути к ним просто копируйте отсюда, вставляйте в адресную строку проводника и нажимайте Enter для перехода.
Пример открытия директории браузера через адресную строку проводника
При ручном вводе адресов возможны ошибки!
C:\Program Files,C:\Program Files (x86)иC:\ProgramData. Если внутри есть папка с именемYandex, заходите внутрь. Смотрим, есть ли каталогYandexBrowserи удаляем его. Если нет, двигайтесь к следующему пункту. Но не трогайте саму корневую директорию «Yandex», поскольку в ней расположены папки для других сервисов Яндекса, например, диска («облако»).%localappdata%Так и вставляйте в адрес проводника с процентными символами. Система перенаправит по пути C:\Users\Владимир\AppData\Local (вместо «Владимир» будет название вашей учетной записи). Если присутствует папка «Yandex», то внутри удаляем
Система перенаправит по пути C:\Users\Владимир\AppData\Local (вместо «Владимир» будет название вашей учетной записи). Если присутствует папка «Yandex», то внутри удаляем YandexBrowser,YaPin,BrowserManager,SearchBand.- Зайдите в
%appdata%(попадаем в C:\Users\Владимир\AppData\Roaming). Здесь может не быть папки «Yandex», но нужно убрать файлыclids-searchband.xmlиclids-yabrowser.xml. C:\%userprofile%\AppData\LocalLow. Если внутри есть каталог «Yandex» и далее «Updater», то удалите внутриyabrowserиyupdate-exec-yabrowser.log.
Визуально отобразил, какие следы браузера и в каких папках нужно удалить
Напоследок рекомендую очистить временные папки Temp, в которых могут скапливаться скапливаться десятки гигабайт данных. В том числе там могут остаться файлы после использования Яндекс браузера. Расположены в двух местах:
Расположены в двух местах:
Очистка временных папок Temp
C:\Windows\Temp.C:\%userprofile%\AppData\Local\Temp.
Важно! Не удаляйте сами папки Temp! Только содержимое внутри (выделите все, что там есть и удалите).
Windows может выдать сообщение, что некоторые файлы не могут удалиться, поскольку заняты определенными процессами. Такие просто пропускайте в окошке. Поскольку браузер уже удалили, это к нему не относится.
3. Очистить реестр.
Часть ключей, связанных с Яндекс браузером остается в реестре. Для идеальной очистки, нужно пройтись и по нему, хотя я не стану рекомендовать это делать вручную, если опыта мало.
В реестре хранится огромное количество системных настроек, конфигураций программ, утилит, служб. При случайном удалении ключей, необходимых для корректной работы ОС, она может перестать запускаться или начнет работать нестабильно. Будьте крайне внимательными!
Если готовы продолжить, запустите реестр. Найдите его по поиску Windows, набрав
Найдите его по поиску Windows, набрав regedit. Или зажмите горячие клавиши Win+R, введите regedit и нажмите «ОК».
Включение реестра через окно «Выполнить»
О всех возможных способах запуска в любых Windows, читайте в статье: как открыть реестр.
Теперь необходимо открывать пути реестра, указанные в таблице ниже, в колонке слева. И удалять ключи или целые разделы, указанные в колонке справа. Пример:
Ручная чистка реестра после удаления браузера Яндекс
Если таблицей пользоваться на сайте неудобно, откройте ее в PDF формате здесь »
| Раздел браузера | Ключ для удаления |
|---|---|
| HKEY_CURRENT_USER\SOFTWARE\AppDataLow\Yandex | Ключ, начинающийся с UICreated_ |
| HKEY_CURRENT_USER\SOFTWARE\Classes\Local Settings\Software\Microsoft\Windows\Shell\MuiCache | C:\Users\Владимир\AppData\Local\Yandex\YandexBrowser\Application\browser. exe.ApplicationCompany exe.ApplicationCompanyC:\Users\Владимир\AppData\Local\Yandex\YandexBrowser\Application\browser.exe.FriendlyAppName C:\Users\Владимир\AppData\Local\Yandex\YaPin\Alice.exe.FriendlyAppName |
| HKEY_CURRENT_USER\SOFTWARE\Microsoft\Windows\CurrentVersion\Explorer\FeatureUsage\AppBadgeUpdated | Yandex.MKMTV75TEMP4D25T6OQECXMX74 |
| HKEY_CURRENT_USER\SOFTWARE\Microsoft\Windows\CurrentVersion\Explorer\FeatureUsage\AppLaunch | Yandex.MKMTV75TEMP4D25T6OQECXMX74 |
| HKEY_CURRENT_USER\SOFTWARE\Microsoft\Windows\CurrentVersion\Explorer\FeatureUsage\AppSwitched | Yandex.MKMTV75TEMP4D25T6OQECXMX74 |
| HKEY_CURRENT_USER\SOFTWARE\Microsoft\Windows\CurrentVersion\Explorer\FeatureUsage\ShowJumpView | Yandex.MKMTV75TEMP4D25T6OQECXMX74 C:\Users\Владимир\AppData\Local\Yandex\YaPin\YandexWorking.exe |
| HKEY_CURRENT_USER\SOFTWARE\Microsoft\Windows NT\CurrentVersion\AppCompatFlags\Compatibility Assistant\Store | Все ключи, содержащие путь C:\Users\Владимир\AppData\Local\Yandex\YandexBrowser\Application . .. (там несколько штук). .. (там несколько штук). |
| HKEY_CURRENT_USER\SOFTWARE\Yandex\SearchBand | Начиная отсюда и ниже удаляются целиком разделы. |
| HKEY_LOCAL_MACHINE\SOFTWARE\Policies\YandexBrowser | -//- |
| HKEY_LOCAL_MACHINE\SOFTWARE\WOW6432Node\Policies\YandexBrowser | -//- |
| HKEY_LOCAL_MACHINE\SOFTWARE\WOW6432Node\Yandex\YandexBrowser | -//- |
Перезагрузите ПК после завершения чистки.
Как удалить Яндекс браузер с телефона Андроид и Айфон
На любых смартфонах и планшетах браузер удаляется, не оставляя следов. Поэтому достаточно удалить стандартным способом. Исключения встречаются только на Андроидах.
На устройствах Android и IPhone / IPad: тапните пальцем по значку Яндекс браузера и удерживайте палец до появления контекстного меню. Нажмите «Удалить».
Как удалить браузер Яндекса на телефоне Андроид
На айфоне ничего больше делать не нужно. Система удаляет полностью следы от приложений.
Система удаляет полностью следы от приложений.
На Андроидах можно дополнительно открыть приложение «Мои файлы» или любой другой установленный изначально файловый менеджер и проверить папки com.yandex.browser. Находятся во встроенной памяти и на внешней карте (если подключена) по пути \Android\data. А также тут \Android\media. Если эти директории присутствуют, удалите их.
Стирание оставшихся файлов на Андроид после удаление браузера Яндекс
Что делать, если Яндекс браузер не удаляется
На смартфонах подобных проблем не происходит. А вот на компьютерах встречаются по причине повреждения установочных файлов Яндекс браузера или Windows. Прикладываю методы решения в зависимости от ситуации.
1. Браузер не удаляется средствами Windows
Возможно появление ошибки при попытке удалить браузер через стандартный компонент «Установка и удаление программ» или «Приложения и возможности».
Ошибка при деинсталляции
Случается это из-за отсутствия в папке %HOMEPATH%\AppData\Local\Yandex\YandexBrowser\Application\22.7.4.957\Installer файлика setup.exe или его повреждения. Каталог с указанием версии «22.7.4.957» может называться по другому. Эта же проблема возникает, если ранее пытались удалить сами папки браузера, а не через специальный компонент удаления.
Самое простое решение — выполнить переустановку браузера: скачать заново с официального сайта и переустановить. Затем вы сможете его корректно удалить обычным методом. Ошибка не появится.
2. В списке программ нет браузера Яндекс, но он установлен
Такое возможно при повреждении конфигурации Windows. Решение:
- Перейдите по пути
%HOMEPATH%\AppData\Local\Yandex\YandexBrowser\ApplicationОткройте папку с номером версии браузера (например, 22.7.4.957), а в ней Installer. - Кликните правой кнопкой мыши (ПКМ) по файлу установщику браузера
setup., выберите «Создать ярлык». exe
exe - Теперь кликните ПКМ по созданной иконке, выберите свойства. В строке «Объект», в самом конце, поставьте пробел и вставьте значение
--uninstall. Должно получиться так C:\Users\Владимир\AppData\Local\Yandex\YandexBrowser\Application\22.7.4.957\Installer\setup.exe —uninstall. Нажмите «Применить» и «ОК».
Создание ярлыка на файл Setup.exe с параметром для деинсталляции браузера
Теперь запустите измененный ярлык и откроется стандартный процесс удаления Яндекс браузера.
FAQ (вопрос— ответ)
Как можно удалить стандартный Edge браузер?
Здесь другой принцип. Все рассказал в статье: как удалить браузер Microsoft Edge.
Основные выводы и рекомендации
Зная, как удалить Яндекс браузер, вы сможете по точно такой же технологии удалять совершенно любые программы, установленные на компьютер или телефон.
Из многолетнего опыта могу дать совет: не стоит заморачиваться с детальной очисткой после стандартной процедуры удаления. Если только вы не пытаетесь скрыть следы от кого-то, что устанавливали и пользовались программой. Игра не стоит свеч, а результат труда 😉 И касается это не только браузеров.
Если только вы не пытаетесь скрыть следы от кого-то, что устанавливали и пользовались программой. Игра не стоит свеч, а результат труда 😉 И касается это не только браузеров.
Скоро будет почти 10 лет как я на компьютере ни разу не переустанавливал Windows. Как приобрел еще с в 2012 с 8 виндой, так и до сих пор пользуюсь, обновляя систему с сохранением программ и личных документов.
Чищу компьютер только тогда, когда заканчивается место или в качестве профилактики при проверке на вирусы / при падении производительности. Происходит это не чаще раза в полгода. Прохожусь по стандартному чек-листу освобождения диска «С», а также проверяю его и другие накопители на ошибки. Об этом рассказал в отдельных заметках:
- Как очистить диск «С»;
- Как исправить ошибки на диске.
Ну и сканирую на вирусы бесплатным DrWeb CureIt. В системе работает только встроенный антивирус! И никаких проблем. На этом завершу…
Если что-то не получается или остались вопросы, пишите, пожалуйста, внизу страницы в комментариях.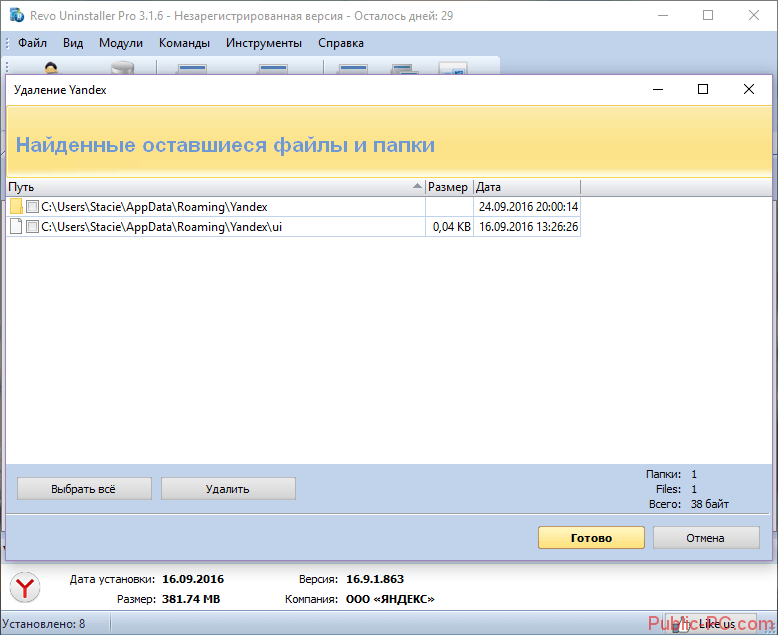 С радостью отвечу и постараюсь помочь! 😊
С радостью отвечу и постараюсь помочь! 😊
Как удалить браузер на компьютере?
Статьи › Яндекс Браузер › Как удалить Яндекс Браузер с компьютера windows 10 полностью?
*Закройте все окна и вкладки Chrome.
- Нажмите кнопку «Пуск» Панель управления.
- Выберите Установка и удаление программ.
- Нажмите Google Chrome.
- Выберите Удалить.
- Чтобы стереть данные профиля, например закладки и историю, установите флажок «Также удалить данные о работе в браузере».
- Выберите Удалить.
- Как удалить Яндекс браузер с компьютера полностью?
- Как удалить Яндекс браузер с компьютера Windows 7?
- Как удалить остатки Google Chrome?
- Что будет если отключить Google Chrome?
- Что будет если удалить данные браузера?
- Что будет если удалить Яндекс?
- Как избавиться от Яндекса в Google Chrome?
- Как удалить браузер EDGE в Windows 10?
- Как отключить Яндекс браузер при запуске компьютера?
- Как очистить весь браузер?
- Как удалить все данные из браузера?
- Как полностью удалить с компьютера?
- Что такое браузер для чего он нужен?
- Можно ли удалять Google?
- Что будет если удалить Google?
- Как удалить Яндекс который не удаляется?
- Как очистить реестр от Яндекс?
- Как удалить все данные в Яндексе?
Как удалить Яндекс браузер с компьютера полностью?
В панели управления выберите пункт «Удаление программы» (если установлен вид по категориям) или «Программы и компоненты» (если в поле просмотр выбрано «Значки»).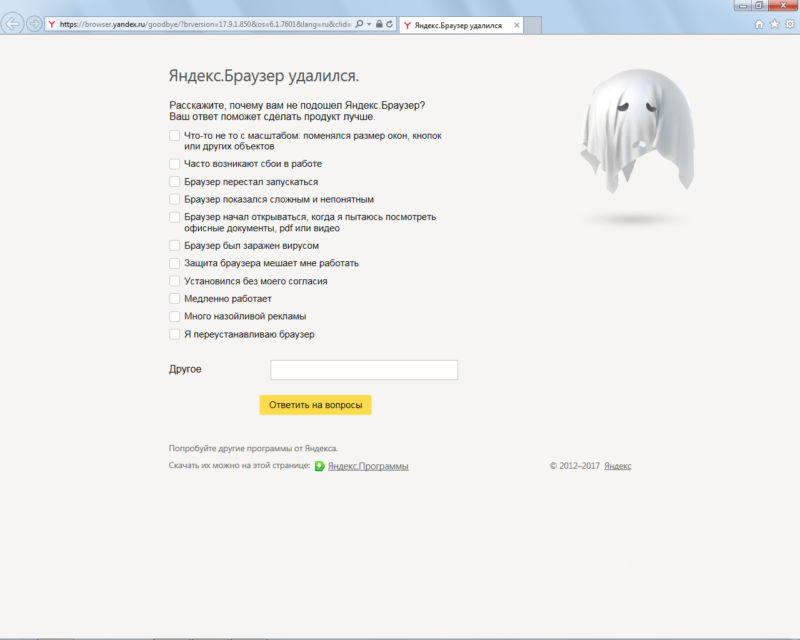 В списке установленных программ найдите Yandex, выберите его, а затем нажмите «Удалить». Подтвердите удаление Яндекс.
В списке установленных программ найдите Yandex, выберите его, а затем нажмите «Удалить». Подтвердите удаление Яндекс.
Как удалить Яндекс браузер с компьютера Windows 7?
Как удалить Яндекс Браузер с компьютера Windows 7, Windows 8, Windows 8.1:
- В окне «Удаление или изменение программы» найдите Яндекс Браузер. В списке установленных программ в операционной системе Windows он обозначен как «Yandex».
- Щелкните правой кнопкой мыши по программе Yandex, в контекстном меню нажмите на «Удалить».
Как удалить данные о работе в браузере:
- Запустите браузер Chrome на компьютере.
- В правом верхнем углу нажмите на значок с тремя точками.
- Выберите Дополнительные инструменты
- Выберите временной диапазон, например Последний час или Все время.
- Установите флажки напротив типов данных, которые нужно удалить.
Что будет если отключить Google Chrome?
На большинстве устройств Android браузер Chrome предустановлен, то есть удалить его нельзя. Однако вы можете его отключить. После этого Chrome перестанет появляться в вашем списке приложений.
Однако вы можете его отключить. После этого Chrome перестанет появляться в вашем списке приложений.
Что будет если удалить данные браузера?
Удаляются все записи автозаполнения, включая адреса и банковские карты. При этом карты из аккаунта Google Pay будут сохранены. Настройки сайтов. Удаляются настройки сайтов, а также предоставленные им разрешения (например, на использование JavaScript, камеры или данных о местоположении).
Что будет если удалить Яндекс?
Удаляя аккаунт, вы также удаляете все данные на сервисах — письма в Почте, файлы на Диске и прочее. Если вы пользовались Директом, Яндекс 360 для бизнеса, удалить аккаунт окончательно будет невозможно: ваши данные на других сервисах будут удалены, а логин будет заблокирован.
Как избавиться от Яндекса в Google Chrome?
Нажмите на значок «Панель запуска» в углу экрана. Нажмите правой кнопкой мыши на нужное приложение. Выберите Удалить или Удалить из Chrome. Нажмите Удалить.
Как удалить браузер EDGE в Windows 10?
Удаление Edge из Windows 10 в несколько шагов:
- cd скопированный_путь_к_папке (не забудьте добавить одинарные кавычки для куска ‘Program Files (x86)’)
- Hажимаем Enter чтобы перейти в папку
- setup.
 exe —uninstall —system-level —verbose-logging —force-uninstall.
exe —uninstall —system-level —verbose-logging —force-uninstall.
Как отключить Яндекс браузер при запуске компьютера?
Откройте настройки Яндекс Браузера: для этого нажмите по кнопке меню (три полосы справа вверху окна) и выберите соответствующий пункт в открывшемся списке. Откройте раздел «Системные». В пункте «Открывать окна Браузера вместе с запуском Windows» выберите «Никогда».
Как очистить весь браузер?
В браузере Chrome:
- Запустите Chrome на компьютере.
- Нажмите на значок с тремя точками
- Выберите Дополнительные инструменты
- В верхней части страницы выберите временной диапазон.
- Выберите «Файлы cookie и другие данные сайтов» и «Изображения и другие файлы, сохраненные в кеше».
- Нажмите Удалить данные.
Как удалить все данные из браузера?
Как удалить данные о работе в браузере:
- Откройте приложение Chrome. на телефоне или планшете Android.

- Нажмите на значок с тремя точками
- Нажмите Конфиденциальность
- Выберите временной диапазон, например Последний час или Все время.
- Установите флажки напротив типов данных, которые нужно стереть.
- Нажмите Удалить данные.
Как полностью удалить с компьютера?
- В поле поиска на панели задач введите панель управления и выберите его из результатов.
- Выберите Программы > Программы и компоненты.
- Нажмите и удерживайте (или щелкните правой кнопкой мыши) программу, которую требуется удалить, а затем выберите Удалить или Удалить или изменить. Затем следуйте инструкциям на экране.
Что такое браузер для чего он нужен?
Бро́узер) — прикладное программное обеспечение для просмотра страниц, содержания веб-документов, компьютерных файлов и их каталогов; управления веб-приложениями; а также для решения других задач. В глобальной сети браузеры используют для запроса, обработки, манипулирования и отображения содержания веб-сайтов.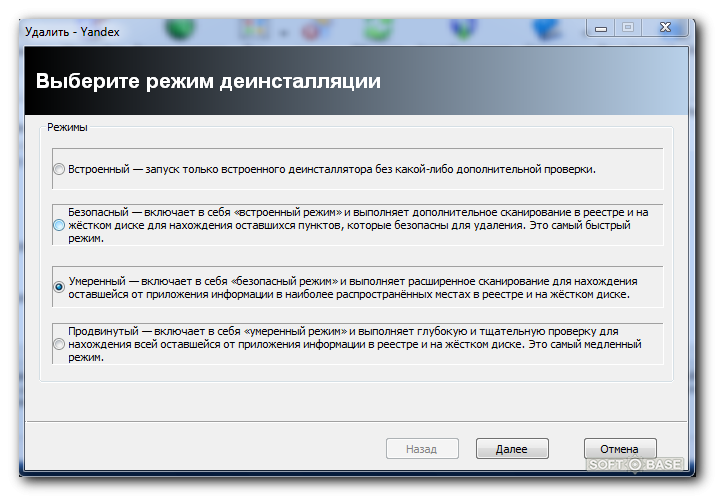
Можно ли удалять Google?
Удалить аккаунт Google можно в любой момент. Учтите, что мы не можем гарантировать возможность восстановить его, если вы передумаете.
Что будет если удалить Google?
Таким образом, будет стерто все, что касается вашей учетной записи. На тот случай, если вы хотите удалить Гугл, но желаете сохранить контент, предусмотрено скачивание данных профиля.
Как удалить Яндекс который не удаляется?
Как удалить Яндекс. Браузер из Windows:
- Открываем поиск, нажав на значок в виде лупы.
- Вводим туда слово «Панель» и нажимаем клавишу «Ввод» (Enter).
- В открывшемся окне выбираем пункт «Удаление программ».
- В списке программ ищем Яндекс.
- Во всплывшем окне нажимаем «Да».
- Затем жмем на кнопку «Удалить».
Как очистить реестр от Яндекс?
Чтобы удалить реестр:
- Откройте раздел Container Registry в каталоге, где требуется удалить реестр.

- Нажмите значок в строке реестра, который требуется удалить.
- В открывшемся меню нажмите кнопку Удалить.
- В открывшемся окне нажмите кнопку Удалить.
Как удалить все данные в Яндексе?
3. Удалите данные из Браузера. Нажмите → Пароли и карты:
- Нажмите → Дополнительно → Очистить историю либо сочетание клавиш Ctrl + Shift + Del (в Windows) или Shift + ⌘ + Backspace (в macOS).
- В выпадающем списке выберите пункт За всё время.
- Отметьте опции Просмотры, Загрузки, Данные автозаполнения форм.
- Нажмите Очистить.
Как удалить Яндекс браузер вручную?
Статьи › Яндекс Браузер › Как удалить Яндекс Браузер?
В панели управления выберите «Программы и компоненты». Здесь находим Яндекс. Браузер. Выделяем его, нажимаем правой кнопкой мыши и выбираем «Удалить».
- Как удалить Яндекс если он не удаляется?
- Как полностью удалить браузер Яндекс?
- Как избавиться от Яндекса в Google Chrome?
- Как удалить все что связано с Яндексом?
- Можно ли удалять Яндекс?
- Что будет если удалить Яндекс?
- Как удалить браузер?
- Как очистить Яндекс на компьютере?
- Как установить Яндекс браузер вручную?
- Как отказаться от Яндекса?
- Как отключиться от Яндекса?
- Как удалиться с Яндекса?
- Что делать если не можешь удалить?
- Как удалить себя из базы Яндекс?
- Как удалить вирус с Яндекс браузера?
- Как полностью удалить Яндекс браузер с компьютера Windows 7?
- Как отключить Яндекс браузер при запуске компьютера?
- Как очистить реестр от Яндекс?
- Что будет если удалить данные браузера?
- Как избавиться от Яндекса в Microsoft Edge?
- Как удалить папку Яндекса?
- Как удалится с Яндекс?
- Как отменить Яндекс?
- Как удалить аккаунт Яндекс на телефоне?
Как удалить Яндекс если он не удаляется?
Выполните следующие действия:
- Нажмите правой кнопкой мыши по меню «Пуск».

- Из меню запустите «Параметры».
- В окне приложения «Параметры» войдите в «Приложения».
- Во вкладке «Приложения и возможности» найдите «Yandex».
- Щелкните по программе Yandex левой кнопкой мыши, нажмите на кнопку «Удалить».
Как полностью удалить браузер Яндекс?
В панели управления выберите пункт «Удаление программы» (если установлен вид по категориям) или «Программы и компоненты» (если в поле просмотр выбрано «Значки»). В списке установленных программ найдите Yandex, выберите его, а затем нажмите «Удалить». Подтвердите удаление Яндекс.
Как избавиться от Яндекса в Google Chrome?
Нажмите на значок «Панель запуска» в углу экрана. Нажмите правой кнопкой мыши на нужное приложение. Выберите Удалить или Удалить из Chrome. Нажмите Удалить.
Как удалить все что связано с Яндексом?
Программы и компоненты
Что-бы удалить ненужные программы нужно зайти в «панель управления», выбрать «программы и компоненты» (в Window XP «установка и удаление программ») найти и удалить всё связанное с яндексом, для этого также можно воспользоваться поиском по программам.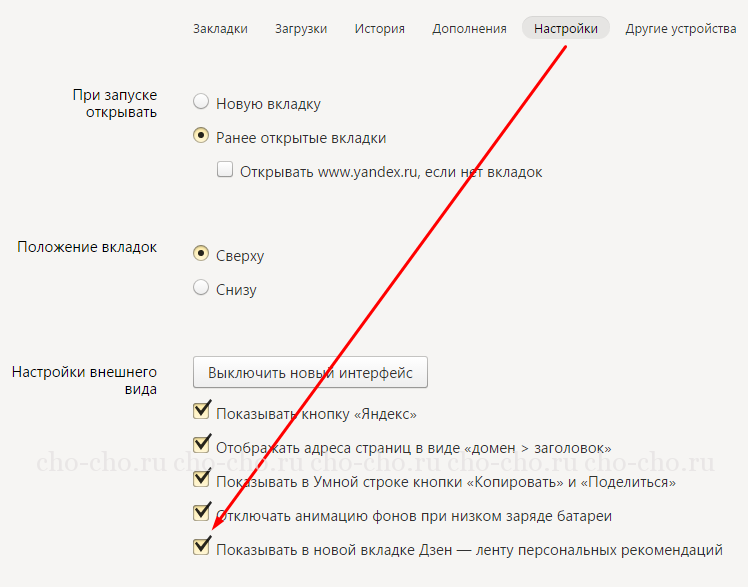
Можно ли удалять Яндекс?
При удалении приложения стираются его настройки и данные. Если вы удалите платное приложение, то его можно будет установить заново без дополнительной оплаты — повторно деньги списаны не будут. Предустановленные приложения Яндекса и системные приложения Google удалить нельзя, но их можно отключить.
Что будет если удалить Яндекс?
Удаляя аккаунт, вы также удаляете все данные на сервисах — письма в Почте, файлы на Диске и прочее. Если вы пользовались Директом, Яндекс 360 для бизнеса, удалить аккаунт окончательно будет невозможно: ваши данные на других сервисах будут удалены, а логин будет заблокирован.
Как удалить браузер?
- Закройте все окна и вкладки Chrome.
- Нажмите кнопку «Пуск» Панель управления.
- Выберите Установка и удаление программ.
- Нажмите Google Chrome.
- Выберите Удалить.
- Чтобы стереть данные профиля, например закладки и историю, установите флажок «Также удалить данные о работе в браузере».

- Выберите Удалить.
Как очистить Яндекс на компьютере?
Чтобы очистить кеш:
- Нажмите → Дополнительно → Очистить историю либо сочетание клавиш Ctrl + Shift + Del (в Windows и Linux) или Shift + ⌘ + Backspace (в macOS).
- В списке Очистка истории выберите период для удаления кеша.
- Включите опцию Файлы, сохранённые в кеше.
Как установить Яндекс браузер вручную?
Яндекс не выкладывает дистрибутивы в AUR. Откройте Установка и удаление программ. В правом верхнем углу нажмите → Настройки:
- Скачайте установочный файл со страницы browser.yandex.ru.
- Запустите загруженный файл.
- Нажмите Установить.
- Разрешите установщику вносить изменения на компьютере.
Как отказаться от Яндекса?
В профиле нажмите строку Настроить подписку Плюс. В Яндекс ID внизу блока Плюс — подписка на сервисы Яндекса нажмите ссылку Управление подпиской. Нажмите ссылку Отменить подписку.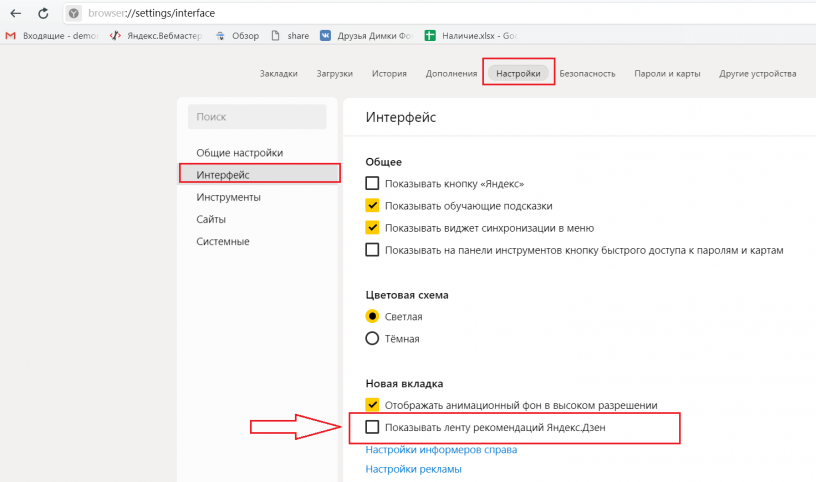
Как отключиться от Яндекса?
Как отменить Плюс:
- Войдите в аккаунт, на котором подключен Плюс.
- Нажмите на баннер с надписью Плюс активен на главной странице Плюса.
- Пролистайте открывшуюся страницу до самого низа.
- Нажмите Отменить подписку в нижней части страницы.
- Следуйте инструкциям, которые появятся на экране.
Как удалиться с Яндекса?
Для полного удаления вашего аккаунта перейдите на вкладкуДанные и нажмите Удалить аккаунт внизу страницы. Удаление нужно будет подтвердить кодом, отправленным на ваш мобильный телефон или адрес почты.
Что делать если не можешь удалить?
Закройте проводник Windows
Найдите проводник в диспетчере задач и нажмите Del или кликните правой кнопкой мыши и выберите «Снять задачу». Когда вы завершите процесс, то привычный интерфейс пропадет. Теперь, чтобы удалить файл нужно сделать это при помощи командной строки. Вызвать ее можно через окно диспетчера задач.
Как удалить себя из базы Яндекс?
Нажмите Выйти из профиля → Удалить аккаунт (или Выйти):
- Откройте меню приложения.
- Нажмите на номер телефона, затем ещё раз.
- Нажмите рядом с аккаунтом и подтвердите удаление.
- Выберите другой аккаунт и нажмите Далее.
Как удалить вирус с Яндекс браузера?
Как удалить Яндекс. Браузер из Windows:
- Открываем поиск, нажав на значок в виде лупы.
- Вводим туда слово «Панель» и нажимаем клавишу «Ввод» (Enter).
- В открывшемся окне выбираем пункт «Удаление программ».
- В списке программ ищем Яндекс.
- Во всплывшем окне нажимаем «Да».
- Затем жмем на кнопку «Удалить».
Как полностью удалить Яндекс браузер с компьютера Windows 7?
В панели управления выберите «Программы и компоненты». Здесь находим Яндекс. Браузер. Выделяем его, нажимаем правой кнопкой мыши и выбираем «Удалить».
Как отключить Яндекс браузер при запуске компьютера?
Откройте настройки Яндекс Браузера: для этого нажмите по кнопке меню (три полосы справа вверху окна) и выберите соответствующий пункт в открывшемся списке. Откройте раздел «Системные». В пункте «Открывать окна Браузера вместе с запуском Windows» выберите «Никогда».
Откройте раздел «Системные». В пункте «Открывать окна Браузера вместе с запуском Windows» выберите «Никогда».
Как очистить реестр от Яндекс?
Чтобы удалить реестр:
- Откройте раздел Container Registry в каталоге, где требуется удалить реестр.
- Нажмите значок в строке реестра, который требуется удалить.
- В открывшемся меню нажмите кнопку Удалить.
- В открывшемся окне нажмите кнопку Удалить.
Что будет если удалить данные браузера?
Удаляются все записи автозаполнения, включая адреса и банковские карты. При этом карты из аккаунта Google Pay будут сохранены. Настройки сайтов. Удаляются настройки сайтов, а также предоставленные им разрешения (например, на использование JavaScript, камеры или данных о местоположении).
Как избавиться от Яндекса в Microsoft Edge?
Выберите Параметры и другие > Параметры. Выберите Конфиденциальность, поиск и службы. Прокрутите страницу вниз до раздела Службы и выберите Адресная панели и выполните поиск. Выберите предпочтительную поисковую системув меню Поисковая система, используемая в адресной строке.
Выберите предпочтительную поисковую системув меню Поисковая система, используемая в адресной строке.
Как удалить папку Яндекса?
Чтобы удалить файл или папку, выделите их и нажмите кнопку Удалить на верхней панели или в контекстном меню. Если на верхней панели нет кнопки Удалить, нажмите → Удалить.
Как удалится с Яндекс?
Для полного удаления вашего аккаунта перейдите на вкладкуДанные и нажмите Удалить аккаунт внизу страницы. Удаление нужно будет подтвердить кодом, отправленным на ваш мобильный телефон или адрес почты. Если вы не привязали ни дополнительный адрес, ни номер телефона, нужно будет ответить на контрольный вопрос.
Как отменить Яндекс?
В профиле нажмите строку Настроить подписку Плюс. В Яндекс ID внизу блока Плюс — подписка на сервисы Яндекса нажмите ссылку Управление подпиской. Нажмите ссылку Отменить подписку.
Как удалить аккаунт Яндекс на телефоне?
Стереть аккаунт со смартфона:
- Откройте приложение Настройки и выберите пункт Пользователи и аккаунты.

- Выберите учетную запись из списка Аккаунты для пользователя.
- Нажмите кнопку Удалить аккаунт.
Как удалить Яндекс Браузер (Есть ответ)
Всем привет! Сегодня мы посмотрим, как можно удалить Яндекс Браузер. Мы рассмотрим несколько простых вариантов. Первые 5 способов подходят для вашего компьютера с операционной системой Windowы. Если же вам нужно удалить Yandex Browser с телефона, то смотрим последний 6-й вариант.
Также читайте – как полностью удалить программу с компьютера.
ПРИМЕЧАНИЕ! Если вам нужно полностью удалить программу со всеми записями в реестре и лишними файлами, то тут поможет только сторонняя программа. Для обычного удаления можно использовать любой из способов.
Содержание
- Способ 1: Обычный деинсталлятор
- Способ 2: Revo Uninstaller
- Способ 3: Ручное удаление
- Способ 4: Через «Параметры» на Windows 10
- Способ 5: Для Windows 11
- Способ 6: Для телефонов (Android и iOS)
- Видео
- Задать вопрос автору статьи
Способ 1: Обычный деинсталлятор
Удалить Яндекс браузер можно с помощью встроенной утилиты «Программы и компоненты».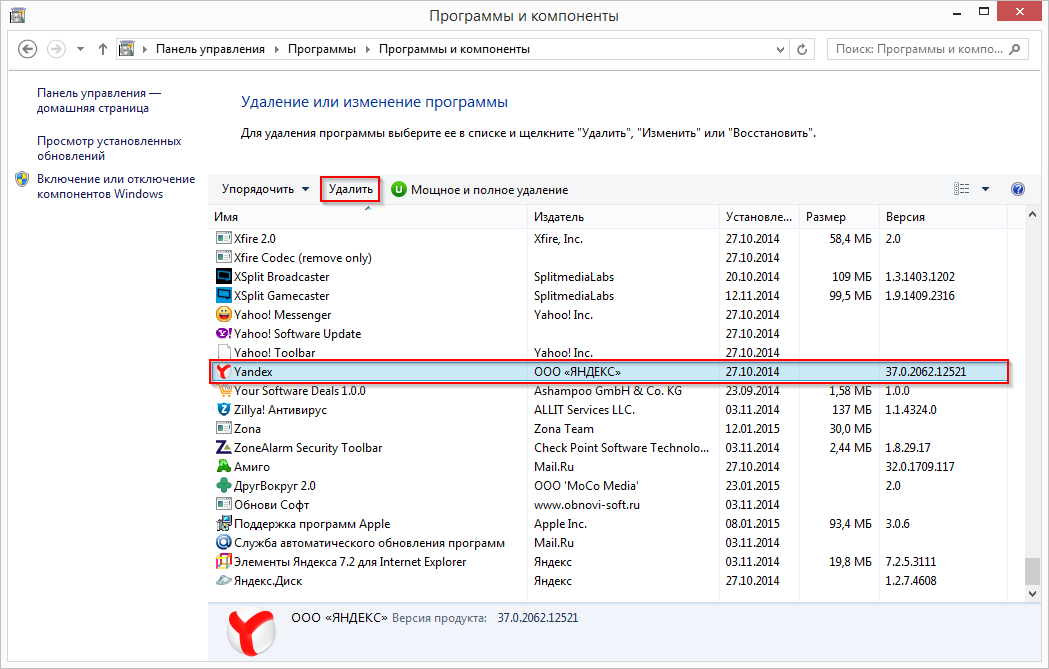 Именно через неё уже долгие годы мы удаляем приложения, установленные на компьютере. Почему я начал именно с этого способа? – все дело в том, что он подходит для всех версий Windows (10, 7, 8, 11 и XP).
Именно через неё уже долгие годы мы удаляем приложения, установленные на компьютере. Почему я начал именно с этого способа? – все дело в том, что он подходит для всех версий Windows (10, 7, 8, 11 и XP).
- Итак, откройте поиск и введите название – «Панель управления», далее открываем приложение.
- Если вам удобно, то панель можно открыть быстрыми клавишами + R и командой:
control
- Находим основной раздел «Программы и компоненты». Если вы его не видите, попробуйте поставить другой режим просмотра в правом верхнем углу экрана. Можете ориентироваться на скриншот ниже.
- Теперь в списке находим Яндекс (Yandex) браузер, жмем по нему правой кнопкой мыши и выбираем «Удалить».
- Далее действуем согласно инструкциям.
После удаления браузера не спешите закрывать окно. Обычно Яндекс устанавливает на компьютер дополнительно и другие программы – типа Яндекс Кнопки или поисковика «Алиса». Если они вам не нужны, то аналогично удалите и их. Можете попробовать отсортировать список, нажав по названию столбца «Имя» или «Издатель». Я советую удалить все встроенные утилиты от Yandex.
Если они вам не нужны, то аналогично удалите и их. Можете попробовать отсортировать список, нажав по названию столбца «Имя» или «Издатель». Я советую удалить все встроенные утилиты от Yandex.
После удаления через «Программы и компоненты» нужно проверить, чтобы удалились также и папки самой программы. На некоторых версиях Windows могут оставаться остаточные файлы вместе с папкой. Зайдите по пути:
C:\Users\ИМЯ_ПОЛЬЗОВАТЕЛЯ\AppData\Local
Найдете папку «Yandex» и удалите её, нажав:
Shift + Del
ОЧЕНЬ ВАЖНО, чтобы вы удалили её только после того как деинсталлируете программу. В противном случае в реестре останутся следы установки и могут возникнуть проблемы с повторной установкой.
Способ 2: Revo Uninstaller
Это одна из самых лучших программ по деинсталляции. Она полностью удаляет все данные программы, не оставляя даже каких-то следов в реестре или на жестком диске. Она и позволит вам полностью удалить Яндекс браузер с любого компьютера или ноутбука.
- Скачиваем программу с официального сайта.
- После установки запускаем.
- На первой вкладке «Деинсталлятор» находим программу «Yandex», нажимаем по ней левой кнопкой мыши и кликаем по кнопке «Удалить», которая находится в панели управления в самом верху окна.
- Можете, конечно, оставить галочку для создания точки восстановления, но программа не настолько серьезная, поэтому можете её убрать.
- На этом моменте может вылезти окно стандартного деинсталлятора – закройте его. Далее жмем «Сканировать».
- Вы увидите все записи в реестре – отмечаем все и после этого уже удаляем ПО.
- Ждем пока процедура закончится.
Приложение достаточно удобное, и самое главное – оно полностью удаляет любую программу, установленную в системе, не оставляя следов.
Способ 3: Ручное удаление
- Мы можем вручную запустить деинсталлятор. Для этого через проводник пройдите по пути установленной программы:
C:\Users\ЛОГИН_ПОЛЬЗОВАТЕЛЯ\AppData\Local\Yandex\YandexBrowser\Application\
- Теперь вверху найдите самую новую версию папки и зайдите туда.

- Открываем папку «Installer». Жмем правой кнопкой по «Setup.exe» и создаем ярлык на рабочем столе.
- Кликаем правой кнопкой по ярлыку и заходим в «Свойства».
- В строке «Объект» через пробел дописываем команды запуска ярлыка:
--uninstall
- Применяем изменение и запускаем ярлык.
- Далее инструкция будет похожая, как и в первом способе.
Способ 4: Через «Параметры» на Windows 10
Удалить Яндекс браузер на Виндовс 10 можно через встроенную оболочку «Параметры» системы. На самом деле это по сути тот же самый первый способ, который мы рассмотрели в самом начале, но просто он немного удобнее.
- Чтобы зайти в параметры, кликните по кнопке «Пуск».
- Открываем «Приложения».
- Находим в списке наш браузер, выделяем его и удаляем.

- Вылезет стандартный деинсталлятор, просто действуем согласно рекомендациям в окне программы.
Способ 5: Для Windows 11
На Windows 11 внешний вид немного перекроили, поэтому продублирую те же самые действия для этих новых интерфейсов:
- Открываем «Параметры» (здесь для этого удобно использовать горячие клавиши + I).
- Переходим в «Приложения» – «Приложения и возможности».
- Видим наш список программ – находим браузер и удаляем его (здесь кнопка «Удалить» скрыта за тремя точками).
Способ 6: Для телефонов (Android и iOS)
Будь у вас телефон на базе Андроид или iPhone с iOS, все делается очень просто. Ставим палец поверх иконки программы – будто зажимаем её. На Android всплывет окошко, где нужно будет выбрать команду «Удалить».
На Айфоне вместо окошка вы увидите маленький крестик в кружочке – просто нажмите по нему. Далее просто удаляем программу.
Видео
На этом все, дорогие наши друзья. Если у вас еще остались какие-то вопросы, то вы смело можете задавать их в комментариях. И на этой хорошей ноте портал WiFiGiD.RU прощается с вами. Всем добра и побольше позитива.
Как удалить Yandex Bar (yandex.com)
Что такое Yandex Bar
Yandex Bar классифицируется как угонщик браузера, вызывающий ряд изменений браузера в Google Chrome, Internet Explorer и Mozilla Firefox. Обычно самое заметное изменение после его установки — подключение ко всем сервисам Яндекса. Например, ваша главная страница, поисковые запросы и реклама будут проходить через официальные домены Яндекса. Хотя Яндекс — компания, предоставляющая легитимный опыт своим пользователям, его можно установить против вашей воли.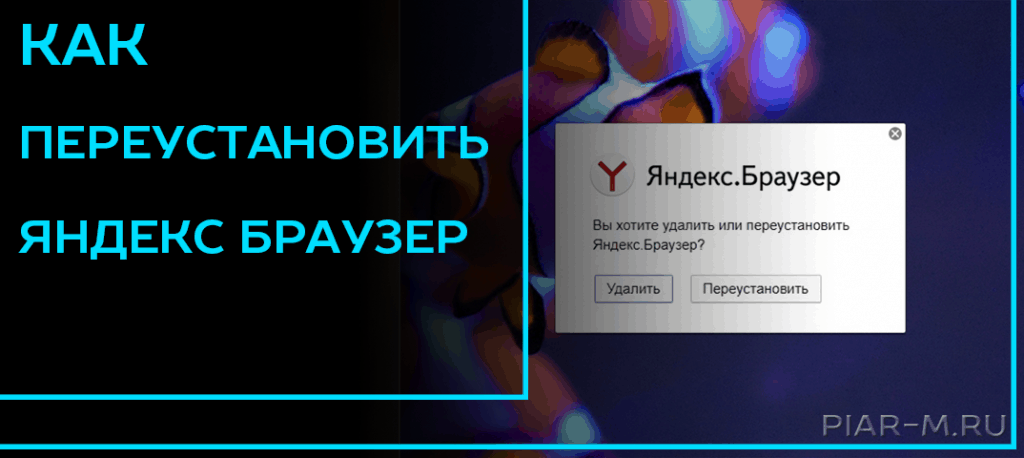 Наличие Яндекс Бара с меньшей вероятностью нанесет какой-либо существенный ущерб вашим данным, однако и это остается под вопросом. Нет сомнения, что Яндекс использует методы «связки» (прием продвижения программного обеспечения с другими программами) для рекламы своих продуктов, но как насчет клонов? Несмотря на то, что такие продукты Яндекса могут быть легитимными, несмотря на методы распространения, может существовать программное обеспечение, которое копирует внешний вид легальных сервисов для осуществления подозрительной деятельности. Клонированная версия может выглядеть точно так же, но собирать конфиденциальные данные и продавать их киберпреступникам. Также стоит отметить, что панель Яндекса является частью плагина для браузера, который взламывает настройки вашего браузера. Оригинальный Яндекс, наоборот, обычно продвигает весь браузер с полными возможностями. Кроме того, если вы не можете удалить Яндекс Бар вручную, это может быть еще одним свидетельством его сомнительных намерений.
Наличие Яндекс Бара с меньшей вероятностью нанесет какой-либо существенный ущерб вашим данным, однако и это остается под вопросом. Нет сомнения, что Яндекс использует методы «связки» (прием продвижения программного обеспечения с другими программами) для рекламы своих продуктов, но как насчет клонов? Несмотря на то, что такие продукты Яндекса могут быть легитимными, несмотря на методы распространения, может существовать программное обеспечение, которое копирует внешний вид легальных сервисов для осуществления подозрительной деятельности. Клонированная версия может выглядеть точно так же, но собирать конфиденциальные данные и продавать их киберпреступникам. Также стоит отметить, что панель Яндекса является частью плагина для браузера, который взламывает настройки вашего браузера. Оригинальный Яндекс, наоборот, обычно продвигает весь браузер с полными возможностями. Кроме того, если вы не можете удалить Яндекс Бар вручную, это может быть еще одним свидетельством его сомнительных намерений. Это связано с тем, что большинство нежелательных программ устанавливают определенные значения, которые не позволяют пользователям удалить программное обеспечение. Если вы не знаете, как и какой Яндекс Бар оказался на вашем ПК, лучше удалите его и откатитесь к настройкам по умолчанию.
Это связано с тем, что большинство нежелательных программ устанавливают определенные значения, которые не позволяют пользователям удалить программное обеспечение. Если вы не знаете, как и какой Яндекс Бар оказался на вашем ПК, лучше удалите его и откатитесь к настройкам по умолчанию.
Как Yandex Bar заразил ваш компьютер
Как и другие панели инструментов и угонщики браузера, Yandex Bar использует перепакованное программное обеспечение для своего распространения. Мы уже упоминали эту информацию выше, однако было бы полезно пролить больше света на эту часть. Большинство разработчиков используют веб-сайты для загрузки бесплатных программ, чтобы помочь им в продвижении своего программного обеспечения. Это довольно дешево и не требует большого ума, чтобы осуществить это. Например, если вы загружаете пиратскую или взломанную программу с какого-либо популярного ресурса, вам, скорее всего, придется иметь дело с дополнительными предложениями, включенными в установку. Различные плагины, надстройки, расширения, программы, утилиты и другие типы программного обеспечения могут быть включены и предложены для установки вместе с выбранной программой.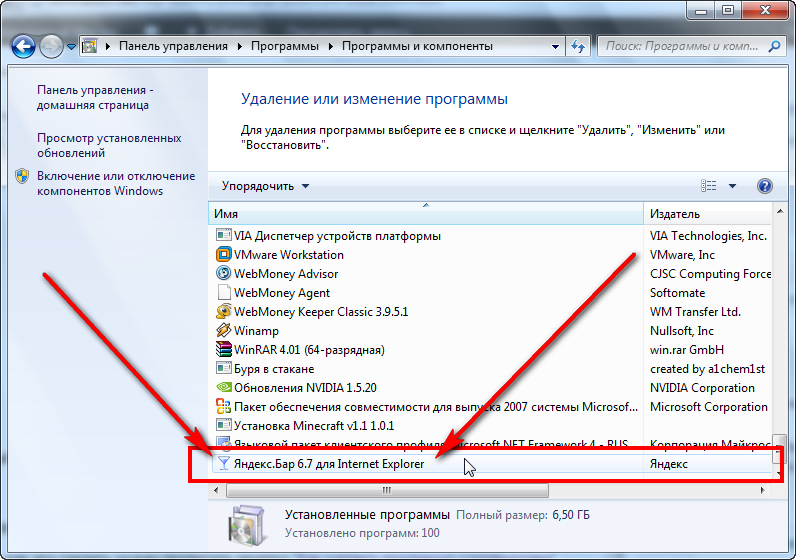 Чтобы предотвратить это, пользователи должны отказаться от продвигаемых программ на каком-то этапе установки. Разработчики стараются скрыть кнопки, позволяющие отменить выбор дополнительных предложений, поэтому иногда бывает сложно их обнаружить. В других случаях разработчики могут не дать вам возможности посмотреть и решить, хотите ли вы его установить вообще. В такой ситуации людям приходится гадать и надеяться, что ничто другое не набросится на их систему. Чтобы более эффективно избегать ненужного программного обеспечения, мы рекомендуем использовать специальные антивирусные программы, которые мгновенно нейтрализуют нежелательные приложения. Ниже вы сможете найти больше информации об этом.
Чтобы предотвратить это, пользователи должны отказаться от продвигаемых программ на каком-то этапе установки. Разработчики стараются скрыть кнопки, позволяющие отменить выбор дополнительных предложений, поэтому иногда бывает сложно их обнаружить. В других случаях разработчики могут не дать вам возможности посмотреть и решить, хотите ли вы его установить вообще. В такой ситуации людям приходится гадать и надеяться, что ничто другое не набросится на их систему. Чтобы более эффективно избегать ненужного программного обеспечения, мы рекомендуем использовать специальные антивирусные программы, которые мгновенно нейтрализуют нежелательные приложения. Ниже вы сможете найти больше информации об этом.
Скачать утилиту для удаления
Скачать SpyHunter
Чтобы полностью удалить Yandex Bar, мы рекомендуем вам использовать SpyHunter. Это может помочь вам удалить файлы, папки и ключи реестра Яндекс Бара, а также удалить угонщики, панели инструментов и нежелательные надстройки из браузера Safari. Пробная версия SpyHunter предлагает сканирование на вирусы и однократное удаление БЕСПЛАТНО.
Пробная версия SpyHunter предлагает сканирование на вирусы и однократное удаление БЕСПЛАТНО.
Скачать альтернативную утилиту для удаления
Скачать Malwarebytes
Чтобы полностью удалить Yandex Bar, мы рекомендуем вам использовать Malwarebytes Anti-Malware. Он обнаруживает и удаляет все файлы, папки и ключи реестра Яндекс Бара и несколько миллионов других рекламных программ, угонщиков, панелей инструментов.
Удалить Яндекс Бар вручную бесплатно
Вот пошаговое руководство по полному удалению Яндекс Бара с вашего компьютера. Это работает на 99% и проверено последними версиями установщика Яндекс Бара на операционных системах с последними обновлениями и версиями браузеров.
Отключить push-уведомления от yandex.com в браузерах
Удалить yandex.com с веб-сайтов, разрешен показ push-уведомлений в Google Chrome
- Перейдите в настройки Google Chrome, нажав на значок с тремя точками в правом верхнем углу и выбрав Настройки .

- Откройте дополнительные настройки, нажав Дополнительно внизу.
- На открытой вкладке Конфиденциальность и безопасность выберите Настройки содержимого .
- Щелкните меню Уведомления (со значком колокольчика).
- Настройте предпочтительные общие параметры для push-уведомлений и нажмите кнопку Управление исключениями… .
- Найдите в списке yandex.com и нажмите крестик, чтобы удалить его. Нажмите Готово кнопка подтверждения действия.
Удалить yandex.com с веб-сайтов, разрешено показывать push-уведомления в Mozilla Firefox
- Перейдите к параметрам Mozilla Firefox, щелкнув значок с тремя полосами в правом верхнем углу и выбрав Параметры .
- Выберите вкладку Content слева.
- В разделе Уведомления установите предпочтительные общие настройки для push-уведомлений и нажмите кнопку Выбрать… .

- Найдите в списке yandex.com и нажмите Удалить сайт , чтобы удалить его.
- Нажмите кнопку Сохранить изменения , чтобы подтвердить действие.
Удалить yandex.com с сайтов, разрешен показ push-уведомлений в Safari
- Откройте Safari , и в верхнем меню нажмите Safari , выберите Настройки .
- В окне Настройки щелкните вкладку Веб-сайты .
- С левой стороны выберите Уведомления . Вы увидите список веб-сайтов и их настройки для отображения уведомлений.
- Найдите в списке yandex.com и нажмите кнопку Удалить .
Удалить yandex.com с веб-сайтов, разрешить показ push-уведомлений в Android (Chrome)
- Откройте приложение Google Chrome на Android и нажмите на три точки, чтобы открыть главное меню.

- В раскрывающемся меню выберите Настройки , прокрутите вниз и в разделе Дополнительно нажмите Настройки сайта .
- В меню Настройки сайта нажмите Уведомления .
- В списке Разрешенных веб-сайтов, которым разрешено показывать уведомления, найдите yandex.com , нажмите на него и внизу окна нажмите на кнопку Очистить и сбросить .
- Подтвердите свои действия, снова нажав Очистить и сбросить в открывшемся диалоговом окне.
Удалить yandex.com с веб-сайтов, разрешено показывать push-уведомления в Microsoft Edge
- Откройте Microsoft Edge и нажмите меню из трех точек в правом верхнем углу.
- В выпадающем меню выберите Настройки , а в левой части нажмите Дополнительно .
- В разделе Разрешения веб-сайта нажмите кнопку Управление разрешениями .

- Найдите в списке yandex.com и нажмите на крестик, чтобы удалить настройку и отключить ее уведомления.
Примечание: Yandex Bar может быть установлен как расширение Google Chrome как Администратор (рядом с ним может быть надпись Installed by enterprise policy ), и это не позволит удалить. Поэтому перед началом процесса удаления выполните следующие действия:
- Запустите командную строку , нажав кнопку меню Пуск и введя командную строку (или просто выполнив поиск «командная строка» в поле поиска Windows 10) . Щелкните правой кнопкой мыши на Результат командной строки и выберите Запуск от имени администратора .
- Введите и выполните следующие команды:
rd /S /Q "%WinDir%\System32\GroupPolicyUsers"
rd /S /Q "%WinDir%\System32\GroupPolicy"
gpupdate /force
Удалить Яндекс Бар из Панели управления
Чтобы начать удаление Яндекс Бара, вам необходимо удалить его с помощью Панели управления. Он может присутствовать под разными именами — «Яндекс Бар» или «yandex.com». Он должен быть удален правильно, однако мы рекомендуем вам использовать IObit Uninstaller для очистки оставшихся элементов после удаления. Вот инструкции для Windows XP, Windows 7, Windows 8, Windows 10 или Mac.
Он может присутствовать под разными именами — «Яндекс Бар» или «yandex.com». Он должен быть удален правильно, однако мы рекомендуем вам использовать IObit Uninstaller для очистки оставшихся элементов после удаления. Вот инструкции для Windows XP, Windows 7, Windows 8, Windows 10 или Mac.
Удалить панель Яндекса с Mac:
- В боковой панели Finder нажмите Приложения .
- Яндекс Бар может иметь деинсталлятор.
- В противном случае перетащите Yandex Bar из папки Applications в Trash (находится в конце Dock ).
- Затем выберите Finder > Очистить корзину .
Удалить Яндекс Бар из Windows XP:
- Нажмите кнопку Start .
- Выберите Панель управления .
- Щелкните Установка и удаление программ .

- Найдите Yandex Bar или другую подозрительную программу.
- Нажмите Удалить .
Удалить Яндекс Бар из Windows 7:
- Нажмите кнопку Пуск .
- Затем перейдите в Панель управления .
- Щелкните Удаление программы .
- Найдите Яндекс Бар или другую подозрительную программу и нажмите Удалить .
Удалить Яндекс Бар из Windows 8:
- Наведите указатель мыши в правый нижний угол, чтобы увидеть Меню .
- Щелкните Поиск .
- После этого нажмите Приложения .
- Затем Панель управления .
- Щелкните Удалить программу в разделе Программы .
- Найти Яндекс Бар или другая подозрительная программа, нажмите Удалить .

Удалить Яндекс Бар из Windows 10:
Есть 2 способа удалить Яндекс Бар из Windows 10
Способ первый
- Нажмите на кнопку Пуск .
- В открывшемся меню выберите Настройки .
- Нажмите на плитку System .
- Нажмите Приложения и возможности и найдите Yandex Bar или другая подозрительная программа в списке.
- Щелкните по нему, а затем нажмите кнопку Удалить рядом с ним.
Способ второй (классический)
- Щелкните правой кнопкой мыши кнопку Пуск .
- В открывшемся меню выберите Программы и компоненты .
- Найдите в списке Yandex Bar или другую подозрительную программу.
- Щелкните по нему, а затем нажмите кнопку Удалить выше.
Не удается удалить Яндекс Бар
В некоторых случаях Яндекс Бар не удаляется и выдает сообщение, что «У вас недостаточно прав для удаления Яндекс Бара. Пожалуйста, обратитесь к системному администратору» при попытке удалить его из Панели управления или ошибка «Отказано в доступе» при удалении папки и файлов Яндекс Бара. Происходит это потому, что процесс или сервис не позволяют вам это сделать. В этом случае я рекомендую вам использовать SpyHunter 5 или Malwarebytes или удалить Яндекс Бар в безопасном режиме. Чтобы загрузиться в безопасном режиме, сделайте следующее:
Пожалуйста, обратитесь к системному администратору» при попытке удалить его из Панели управления или ошибка «Отказано в доступе» при удалении папки и файлов Яндекс Бара. Происходит это потому, что процесс или сервис не позволяют вам это сделать. В этом случае я рекомендую вам использовать SpyHunter 5 или Malwarebytes или удалить Яндекс Бар в безопасном режиме. Чтобы загрузиться в безопасном режиме, сделайте следующее:
- Перезагрузите компьютер.
- Во время загрузки нажмите F8.
- Откроется меню Advanced Boot Options .
- Выберите Безопасный режим и дождитесь загрузки Windows.
- Перейти к Панель управления > Удалить программу и удалить Yandex Bar или другую подозрительную программу
>> См. подробные инструкции и видеоуроки по загрузке в безопасном режиме
и для Mac:
Если вы не можете удалить Яндекс Бар, используя приведенные выше инструкции, или он продолжает возвращаться, вы можете использовать бесплатный AppCleaner для Mac, чтобы удалить все остаточные данные и библиотеки Яндекс Бара. Следуйте инструкциям ниже:
Следуйте инструкциям ниже:
- Загрузите бесплатно AppCleaner.
- Перетащите Яндекс Бар из папки Приложения в окно AppCleaner .
- Выберите файлы и папки, которые вы хотите удалить вместе с Yandex Bar .
- Нажмите кнопку Удалить .
Удаление вредоносных дополнений из ваших браузеров
Удаление Яндекс Бара из Панели управления часто не приносит желаемого эффекта. Иногда у него есть расширение для браузера, и он все еще может быть активен в Google Chrome и Mozilla Firefox. Вот инструкция, как вручную удалить расширение Yandex Bar из браузеров.
Safari:
- Запустите Safari на Mac, нажмите Safari , чтобы открыть раскрывающееся меню, и выберите Настройки
- Щелкните вкладку Расширения .
- Найти Яндекс Бар расширений.
- Нажмите кнопку Удалить , чтобы удалить его.

Google Chrome:
- Запустить браузер Google Chrome
- В адресной строке введите (или скопируйте и вставьте)
chrome://extensions. - Найти Яндекс Бар или другие подозрительные расширения.
- Нажмите значок корзины , чтобы удалить их.
- Также удалите из списка другие подозрительные расширения.
Mozilla Firefox:
- Запустите браузер Mozilla Firefox.
- В адресной строке введите (или скопируйте и вставьте)
about:addons. - Выберите Yandex Bar или другие подозрительные расширения.
- Нажмите кнопку Отключить или удалить .
- Удалить все подозрительные расширения из списка.
Internet Explorer (9, 10, 11):
Примечание. В последней версии Internet Explorer нет функции удаления расширений браузера из браузера. Чтобы удалить Яндекс Бар из Internet Explorer, выполните инструкции по удалению программы из Панели управления.
Чтобы отключить Яндекс Бар, выполните следующие действия:
- Откройте Internet Explorer.
- Щелкните значок шестеренки/звездочки в правом верхнем углу.
- В открывшемся меню Управление надстройками .
- Выберите Панели инструментов и расширения .
- Нажмите Отключить Яндекс Бар или другие подозрительные расширения.
- Также отключите другие подозрительные расширения из списка.
Браузер Opera:
Как правило, панель Яндекса не устанавливается в браузере Opera, однако вы всегда можете перепроверить. Сделайте следующее:
- Запустите браузер Opera.
- Перейти к Инструменты > Расширения > Управление расширениями .
- Найти Яндекс Бар или другие подозрительные расширения.
- Нажмите кнопку Удалить .

- Также удалите из списка другие подозрительные расширения.
Сброс настроек браузеров (домашняя страница, поиск по умолчанию)
Панель Яндекса устанавливает поисковую систему (yandex.com), которая захватывает ваши браузеры. Вот инструкция по сбросу домашней страницы вашего браузера, новой вкладки и поисковой системы до значений по умолчанию.
Сброс Safari:
- Запустите Safari на Mac, нажмите Safari , чтобы открыть раскрывающееся меню и выбрать Настройки
- Перейдите в раздел Конфиденциальность в настройках Safari.
- Нажмите кнопку Удалить все данные веб-сайта .
- В открывшемся окне нажмите кнопку Удалить сейчас , чтобы удалить данные, сохраненные веб-сайтами в Safari.
- Перейдите в раздел Advanced в настройках Safari.
- Щелкните пункт Показать меню «Разработка» в строке меню .

- В меню нажмите Develop и выберите Empty Caches из этого меню.
- Снова перейдите в меню Safari и выберите Очистить историю… .
- Выберите для очистки всей истории и нажмите кнопку Очистить историю .
Google Chrome:
- Запустить браузер Google Chrome
- В адресной строке введите (или скопируйте и вставьте)
chrome://settings. - Прокрутите вниз и найдите Показать дополнительные настройки 9ссылка 0006.
- Нажмите на него и снова прокрутите вниз.
- Нажмите кнопку Сбросить настройки браузера и нажмите Сбросить для подтверждения.
Mozilla Firefox:
- Запустите браузер Mozilla Firefox.
- В адресной строке введите (или скопируйте и вставьте)
about:support. - Нажмите кнопку Сбросить Firefox… .

- Нажмите Сбросить Firefox для подтверждения.
Internet Explorer (9, 10, 11):
- Запустите Internet Explorer.
- Щелкните значок шестеренки/звездочки в правом верхнем углу.
- В открывшемся меню выберите Параметры Интернета .
- Щелкните вкладку Дополнительно .
- Нажмите кнопку Сброс .
- Выберите Удалить личные настройки и нажмите Сброс .
Браузер Opera:
- Закройте Opera и откройте командную строку из меню «Пуск».
- Введите следующую команду
del %AppData%\Opera\Opera\operaprefs.ini - Запустить Оперу.
Для безопасного и эффективного удаления расширений браузера используйте avast! Утилита очистки браузера. Запустите его с правами администратора и удалите все расширения с плохим рейтингом, в том числе связанные с Яндекс Баром. Вы также можете сбросить настройки браузера для каждого из ваших браузеров: Internet Explorer, Google Chrome, Mozilla Firefox.
Вы также можете сбросить настройки браузера для каждого из ваших браузеров: Internet Explorer, Google Chrome, Mozilla Firefox.
Скачать Avast Browser Cleanup
Очистка ярлыков браузера
Вы можете очистить ярлыки браузера вручную, щелкнув правой кнопкой мыши значок браузера, выбрав «Свойства» и удалив адрес угонщика из поля «Цель» (оставьте только путь к вашему браузеру). Однако проще использовать бесплатный Shortcut Cleaner от BleepingComputer. Загрузите его здесь — это БЕСПЛАТНО:
Скачать ярлык для очистки
Заключительные советы
Будьте осторожны при серфинге в Интернете и загрузке программного обеспечения, так как такие программы, как Yandex Bar, могут стать настоящей головной болью, поскольку их трудно удалить и они могут нарушить вашу конфиденциальность. Чтобы обезопасить себя от таких угроз, мы рекомендуем вам всегда использовать антивирус и одну из имеющихся на рынке антивирусных программ. Одной из лучших антивирусных программ является SpyHunter 5. Она может защитить ваш компьютер от таких угроз, как Яндекс Бар.
Одной из лучших антивирусных программ является SpyHunter 5. Она может защитить ваш компьютер от таких угроз, как Яндекс Бар.
Удалить Яндекс браузер (Руководство по удалению)
Reimаge Intego может быть полезным инструментом для поиска испорченных или поврежденных файлов на машине. Программа может не обязательно обнаруживать вирус, заразивший вашу машину. Бесплатно найдите проблемы с повреждением файлов и повреждением системы, просканировав машину. Более продвинутые функции сканирования и автоматического удаления/восстановления предоставляются только после оплаты.
Удалить сейчас
Удалите его сейчас
Дополнительная информация о Reimаge и инструкциях по удалению. Пожалуйста, ознакомьтесь с лицензионным соглашением Reimаge и Политикой конфиденциальности. Сканер Reimаge и возможность ручного восстановления бесплатны. Необходимо приобрести расширенную версию.
Дополнительная информация о Intego и инструкции по удалению. Пожалуйста, ознакомьтесь с лицензионным соглашением Intego и Политикой конфиденциальности. Сканер Intego и возможность ручного ремонта бесплатны. Необходимо приобрести расширенную версию.
Сканер Intego и возможность ручного ремонта бесплатны. Необходимо приобрести расширенную версию.
Руководство по удалению Яндекс браузера
WindowsmacOSEdgeFirefoxChromeSafari
Что такое яндекс браузер?
Яндекс браузер – браузер на базе открытого проекта Chromium, ориентированный на русскоязычных пользователей
Яндекс браузер – приложение, включающее в себя несколько функций безопасности, хотя и распространяется с помощью комплектации ПО
Яндекс — российский интернет-провайдер, одна из самых известных компаний в России. Он предоставляет такие услуги, как электронная почта, веб-поиск, карты и другие, и очень похож на Google. Браузер Яндекса основан на открытом проекте Chromium и содержит множество функций безопасности, таких как защита от спуфинга DNS, шифрование DNS, сканирование файлов и т.д. системы без их разрешения, то есть Яндекс браузер распространяется с помощью комплектации ПО [2] — популярный маркетинговый прием, в основном используемый для продвижения потенциально нежелательных программ. Кроме того, во время нашей тестовой установки браузер Яндекс заменил Кортану на «Алису», что довольно навязчиво.
Кроме того, во время нашей тестовой установки браузер Яндекс заменил Кортану на «Алису», что довольно навязчиво.
| Имя | Яндекс |
| Тип | Веб-браузер, ПНП |
| Родственные | Хромовый вирус |
| Распределение | Комплектация ПО, официальный сайт |
| Симптомы | Неожиданное появление браузера, главная страница yandex.ru, переделки с Cortana |
| Характеристики | Использует несколько функций защиты для защиты от вирусов и хакеров |
| Исключение | Ознакомьтесь с нашими инструкциями ниже |
| Восстановление системы | Используйте ReimageIntego, чтобы избавиться от следов, оставленных угонщиком |
Специальное предложение
Удалите его сейчас
Удалите его сейчас
Мы предлагаем Reimage для обнаружения поврежденных файлов. Исправьте их либо с помощью бесплатного ручного ремонта, либо приобретите полную версию. Дополнительная информация о Reimage, удалении, условиях и конфиденциальности.
Исправьте их либо с помощью бесплатного ручного ремонта, либо приобретите полную версию. Дополнительная информация о Reimage, удалении, условиях и конфиденциальности.
Мы предлагаем Intego для обнаружения поврежденных файлов. Исправьте их либо с помощью бесплатного ручного ремонта, либо приобретите полную версию. Дополнительная информация о Intego, удалении, условиях и конфиденциальности.
Некоторые пользователи могут называть программу «вирусом браузера Яндекса», поскольку она проникает в компьютеры незаметно для них. Однако мы можем заверить вас, что само приложение является законным и даже обеспечивает дополнительную защиту от вредоносных программ, перехвата DNS и подобных вредоносных действий в Интернете.
Однако самое большое беспокойство вызывает установка самой программы. Многие пользователи жаловались, что не помнят, как вообще устанавливали Яндекс браузер. Более того, приложение устанавливает себя в качестве браузера по умолчанию, который использует поисковую систему yandex. ru, поэтому результаты поиска могут немного отличаться от ожидаемых в Chrome, MS Edge, Safari, Firefox, Opera или других браузерах. другой браузер.
ru, поэтому результаты поиска могут немного отличаться от ожидаемых в Chrome, MS Edge, Safari, Firefox, Opera или других браузерах. другой браузер.
Браузер Яндекс, скорее всего, безопасен в использовании, однако может не быть анонимным в использовании, как браузер Tor или поисковая система DuckDuckGo. Поэтому некоторые методы отслеживания, такие как отслеживающие файлы cookie [3] или маяки, могут использоваться в маркетинговых кампаниях. С другой стороны, большинство официальных браузеров и поисковых систем используют методы отслеживания.
Еще одна тревожная особенность, которую мы заметили, — секретная установка «Алисы». Виртуальный помощник полностью заменяет панель поиска Cortana и меняет ее функциональность. Учитывая, что Cortana — это встроенный инструмент Windows, его замена кажется довольно навязчивым действием. Поэтому некоторые пользователи могут захотеть удалить Яндекс браузер со своих машин.
В заключение, приложение может быть полезным и, скорее всего, безопасным в использовании. Однако из-за некоторых модификаций системы и сомнительных методов распространения некоторые пользователи могут выбрать удаление Яндекс браузера. После завершения мы рекомендуем просканировать компьютер с помощью ReimageIntego, чтобы восстановить предыдущее состояние системы.
Однако из-за некоторых модификаций системы и сомнительных методов распространения некоторые пользователи могут выбрать удаление Яндекс браузера. После завершения мы рекомендуем просканировать компьютер с помощью ReimageIntego, чтобы восстановить предыдущее состояние системы.
Яндекс-браузер — потенциально нежелательное приложение, которое устанавливает альтернативу Cortana-Alisa
Программное обеспечение в комплекте может устанавливать агрессивные ПНП, которые могут подвергнуть вас угрозам безопасности
Изначально комплектация программного обеспечения должна давать вам возможность бесплатно попробовать приложения и посмотреть, нравятся ли они вам. К сожалению, на практике этот метод работает иначе, и многие разработчики бесплатного программного обеспечения включают дополнительное программное обеспечение, которое поддерживается рекламой и может быть довольно агрессивным. Кроме того, разработчики используют различные уловки, чтобы необязательные программы устанавливались незаметно для пользователей, например, затененные кнопки, предварительно отмеченные галочками и тому подобное.
Чтобы не попасться на мошеннические приемы, будьте внимательны при установке нового программного обеспечения. Прежде всего, вы должны выбрать авторитетный источник для загрузки. Имейте в виду, что даже такие «известные» сайты, как Download.com, заражены потенциально нежелательными программами. Поэтому внимательно следите за процедурой установки, и не нажимайте несколько раз «Далее», не проверив, с чем вы согласны.
При появлении запроса выберите «Дополнительные» или «Выборочные» параметры установки вместо «Рекомендуемых». Затем снимите флажки со всех предварительно отмеченных флажков, которые в противном случае устанавливали бы медиаплееры, надстройки, оптимизаторы системы, загрузчики драйверов и тому подобное.
Удалите Яндекс браузер, следуя этим инструкциям
Как упоминалось ранее, Яндекс браузер не является вредоносным приложением и, скорее всего, безопасен в использовании, поскольку использует несколько методов защиты от вирусов, поэтому может даже обеспечить безопасность устройства. Однако он также изменяет настройки Windows и даже устанавливает виртуального помощника, который заменяет оригинальную Cortana. Поэтому, если вы решили удалить Яндекс браузер, вам следует ознакомиться с нашей пошаговой инструкцией ниже.
Однако он также изменяет настройки Windows и даже устанавливает виртуального помощника, который заменяет оригинальную Cortana. Поэтому, если вы решили удалить Яндекс браузер, вам следует ознакомиться с нашей пошаговой инструкцией ниже.
После того, как вы завершите удаление Яндекс браузера, вы также можете сбросить каждый из установленных браузеров, чтобы убедиться, что никакие компоненты не были изменены.
Вы можете удалить вирусное повреждение с помощью ReimageIntego. SpyHunter 5Combo Cleaner и Malwarebytes рекомендуются для обнаружения потенциально нежелательных программ и вирусов со всеми их файлами и записями реестра, которые с ними связаны.
Альтернативное программное обеспечение
Разное программное обеспечение имеет разное назначение. Если вам не удалось исправить поврежденные файлы с помощью Reimage, попробуйте запустить SpyHunter 5.9.0007
Альтернативное ПО
Разное программное обеспечение имеет разное назначение. Если вам не удалось исправить поврежденные файлы с помощью Intego, попробуйте запустить Combo Cleaner.
Если вам не удалось исправить поврежденные файлы с помощью Intego, попробуйте запустить Combo Cleaner.
Избавляемся от яндекс браузера. Выполните следующие действия:
WindowsmacOSEdgeFirefoxChromeSafari
Удаление из Windows
Специальное предложение
Удалите его сейчас
Удалите его сейчас
Мы предлагаем Reimage для обнаружения поврежденных файлов. Исправьте их либо с помощью бесплатного ручного ремонта, либо приобретите полную версию. Дополнительная информация о Reimage, удалении, условиях и конфиденциальности.
Мы предлагаем Intego для обнаружения поврежденных файлов. Исправьте их либо с помощью бесплатного ручного ремонта, либо приобретите полную версию. Дополнительная информация о Intego, удалении, условиях и конфиденциальности.
Если вы хотите удалить Яндекс браузер из Windows, выполните следующие действия:
Инструкции для компьютеров с Windows 10/8:
- Введите Панель управления в окно поиска Windows и нажмите Введите или нажмите на результат поиска .

- Программы до , выберите Удаление программы .
- Найдите в списке запись подозрительной программы.
- Щелкните правой кнопкой мыши на приложении и выберите Удалить .
- Если отображается Контроль учетных записей пользователей , нажмите Да.
- Дождитесь завершения процесса удаления и нажмите OK.
Если вы являетесь пользователем Windows 7/XP, выполните следующие действия:
- Нажмите Windows Пуск > Панель управления , расположенную на правой панели (если вы являетесь пользователем Windows XP, нажмите Установка и удаление программ ).
- В Панели управления выберите Программы > Удалить программу .
- Выберите нежелательное приложение, щелкнув его один раз.
- Вверху нажмите Удалить/Изменить .

- В запросе подтверждения выберите Да.
- Нажмите OK после завершения процесса удаления.
WindowsmacOSEdgeFirefoxChromeSafari
Удалить из macOS
Специальное предложение
Удалите его сейчас
Удалите его сейчас
Мы предлагаем Reimage для обнаружения поврежденных файлов. Исправьте их либо с помощью бесплатного ручного ремонта, либо приобретите полную версию. Дополнительная информация о Reimage, удалении, условиях и конфиденциальности.
Мы предлагаем Intego для обнаружения поврежденных файлов. Исправьте их либо с помощью бесплатного ручного ремонта, либо приобретите полную версию. Дополнительная информация о Intego, удалении, условиях и конфиденциальности.
Удалить элементы из папки «Приложения»:
- В строке меню выберите Перейти > Приложения .

- В папке Applications найдите все связанные записи.
- Нажмите на приложение и перетащите его в Корзина (или щелкните правой кнопкой мыши и выберите Переместить в корзину )
Чтобы полностью удалить нежелательное приложение, вам необходимо получить доступ к Application Support , LaunchAgents, и Папки LaunchDaemons и удалите соответствующие файлы:
- Выберите Перейти > Перейти к папке .
- Введите /Library/Application Support и нажмите Go или нажмите Введите .
- В папке Application Support найдите сомнительные записи и удалите их.
- Теперь введите папки /Library/LaunchAgents и /Library/LaunchDaemons таким же образом и закройте все связанные файлы .plist.

WindowsmacOSEdgeFirefoxChromeSafari
Удалить из Microsoft Edge
Специальное предложение
Удалите его сейчас
Удалите его сейчас
Мы предлагаем Reimage для обнаружения поврежденных файлов. Исправьте их либо с помощью бесплатного ручного ремонта, либо приобретите полную версию. Дополнительная информация о Reimage, удалении, условиях и конфиденциальности.
Мы предлагаем Intego для обнаружения поврежденных файлов. Исправьте их либо с помощью бесплатного ручного ремонта, либо приобретите полную версию. Дополнительная информация о Intego, удалении, условиях и конфиденциальности.
Чтобы сбросить MS Edge, следуйте этим инструкциям:
Удалите ненужные расширения из MS Edge:
- Выберите Меню (три горизонтальные точки в правом верхнем углу окна браузера) и выберите Расширения.
- Выберите расширение из списка и щелкните значок шестеренки .

- Нажмите Удалить внизу.
Очистить файлы cookie и другие данные браузера:
- Нажмите на Меню (три горизонтальные точки в правом верхнем углу окна браузера) и выберите Конфиденциальность и безопасность .
- Под Очистить данные просмотра , выбрать Выберите , что очистить .
- Выберите все (кроме паролей, хотя вы можете также включить лицензии на носители, если это применимо) и нажмите Очистить.
Восстановить настройки новой вкладки и домашней страницы:
- Щелкните значок меню и выберите Настройки .
- Затем найдите раздел При запуске .
- Нажмите Отключить , если вы обнаружили какой-либо подозрительный домен.
Сбросьте MS Edge, если описанные выше действия не помогли:
- Нажмите Ctrl + Shift + Esc , чтобы открыть диспетчер задач.

- Нажмите на стрелку Подробнее в нижней части окна.
- Выберите вкладку Подробности .
- Теперь прокрутите вниз и найдите в нем каждую запись с именем Microsoft Edge . Щелкните правой кнопкой мыши на каждом из них и выберите Завершить задачу , чтобы остановить запуск MS Edge.
Если это решение не помогло вам, вам необходимо использовать расширенный метод сброса Edge. Обратите внимание, что вам необходимо сделать резервную копию ваших данных, прежде чем продолжить.
- Найдите следующую папку на вашем компьютере: C:\\Users\\%username%\\AppData\\Local\\Packages\\Microsoft.MicrosoftEdge_8wekyb3d8bbwe .
- Нажмите Ctrl + A на клавиатуре, чтобы выбрать все папки.
- Щелкните правой кнопкой мыши на них и выберите Удалить
- Теперь щелкните правой кнопкой мыши на кнопке Start и выберите Windows PowerShell (Admin) .

- Когда откроется новое окно, скопируйте и вставьте следующую команду, а затем нажмите Enter:
Get-AppXPackage -AllUsers -Name Microsoft.MicrosoftEdge | Foreach {Add-AppxPackage -DisableDevelopmentMode -Register «$($_.InstallLocation)\\AppXManifest.xml» -Verbose
Инструкции для Edge на базе Chromium
Удалить расширения из MS Edge (Chromium):
- Откройте Edge и выберите Настройки > Расширения .
- Удалите ненужные расширения, нажав Удалить.
Очистить кеш и данные сайта:
- Нажмите Меню и перейдите в Настройки.
- Select Конфиденциальность, поиск и услуги .
- Под Очистить данные просмотра , выбрать Выберите , что очистить .
- Менее Временной диапазон , выбрать Все время .

- Выбрать Очистить сейчас .
Сброс MS Edge на основе Chromium:
- Нажмите Меню и выберите Настройки.
- С левой стороны выберите Сброс настроек .
- Выберите Восстановить настройки до значений по умолчанию .
- Подтвердить сбросом .
WindowsmacOSEdgeFirefoxChromeSafari
Удалить из Mozilla Firefox (FF)
Специальное предложение
Удалите его сейчас
Удалите его сейчас
Мы предлагаем Reimage для обнаружения поврежденных файлов. Исправьте их либо с помощью бесплатного ручного ремонта, либо приобретите полную версию. Дополнительная информация о Reimage, удалении, условиях и конфиденциальности.
Мы предлагаем Intego для обнаружения поврежденных файлов. Исправьте их либо с помощью бесплатного ручного ремонта, либо приобретите полную версию. Дополнительная информация о Intego, удалении, условиях и конфиденциальности.
Дополнительная информация о Intego, удалении, условиях и конфиденциальности.
Удалить опасные расширения:
- Откройте браузер Mozilla Firefox и нажмите Меню (три горизонтальные линии в правом верхнем углу окна).
- Выберите Надстройки .
- Здесь выберите ненужный плагин и нажмите Удалить.
Сброс домашней страницы:
- Нажмите на три горизонтальные линии в правом верхнем углу, чтобы открыть меню.
- Выберите Варианты.
- В параметрах Home введите предпочтительный сайт, который будет открываться каждый раз, когда вы снова открываете Mozilla Firefox.
Очистить файлы cookie и данные сайта:
- Нажмите Меню и выберите Настройки.
- Перейдите к разделу Конфиденциальность и безопасность .

- Прокрутите вниз, чтобы найти Файлы cookie и данные сайта .
- Нажмите Очистить данные…
- Выберите Файлы cookie и данные сайта , а также Кэшированный веб-контент и нажмите Очистить.
Сброс настроек Mozilla Firefox
Если очистка браузера, как описано выше, не помогла, перезагрузите Mozilla Firefox:
- Откройте браузер Mozilla Firefox и щелкните меню .
- Перейдите к Help и выберите Информация для устранения неполадок .
- Ниже Настройте Firefox , нажмите Обновить Firefox…
- Когда появится всплывающее окно, подтвердите действие, нажав Обновить Firefox .
WindowsmacOSEdgeFirefoxChromeSafari
Удалить из Google Chrome
Специальное предложение
Удалите его сейчас
Удалите его сейчас
Мы предлагаем Reimage для обнаружения поврежденных файлов. Исправьте их либо с помощью бесплатного ручного ремонта, либо приобретите полную версию. Дополнительная информация о Reimage, удалении, условиях и конфиденциальности.
Исправьте их либо с помощью бесплатного ручного ремонта, либо приобретите полную версию. Дополнительная информация о Reimage, удалении, условиях и конфиденциальности.
Мы предлагаем Intego для обнаружения поврежденных файлов. Исправьте их либо с помощью бесплатного ручного ремонта, либо приобретите полную версию. Дополнительная информация о Intego, удалении, условиях и конфиденциальности.
Удалить вредоносные расширения из Google Chrome:
- Откройте Google Chrome , нажмите Меню (три вертикальные точки в правом верхнем углу) и выберите Дополнительные инструменты > Расширения .
- В открывшемся окне вы увидите все установленные расширения. Удалите все подозрительные плагины, которые могут быть связаны с нежелательной программой, нажав Удалить.
Очистить кеш и веб-данные из Chrome:
- Нажмите Меню и выберите Настройки.

- В разделе Конфиденциальность и безопасность выберите Очистить данные браузера .
- Выберите История просмотров , Файлы cookie и другие данные сайта , а также Кэшированные изображения и файлы.
- Щелкните Очистить данные .
Измените домашнюю страницу:
- Щелкните меню и выберите Настройки .
- Найдите подозрительный сайт в разделе При запуске .
- Нажмите Откройте определенную страницу или набор страниц и нажмите на три точки, чтобы найти параметр Удалить .
Сброс Google Chrome:
Если предыдущие способы вам не помогли, сбросьте Google Chrome, чтобы удалить все ненужные компоненты:
- Нажмите Меню и выберите Настройки.

- В настройках прокрутите вниз и нажмите Дополнительно.
- Прокрутите вниз и найдите Сброс и очистка раздела .
- Теперь нажмите Восстановить исходные значения по умолчанию .
- Подтвердите с помощью Сброс настроек .
WindowsmacOSEdgeFirefoxChromeSafari
Удалить из Safari
Специальное предложение
Удалите его сейчас
Удалите его сейчас
Мы предлагаем Reimage для обнаружения поврежденных файлов. Исправьте их либо с помощью бесплатного ручного ремонта, либо приобретите полную версию. Дополнительная информация о Reimage, удалении, условиях и конфиденциальности.
Мы предлагаем Intego для обнаружения поврежденных файлов. Исправьте их либо с помощью бесплатного ручного ремонта, либо приобретите полную версию. Дополнительная информация о Intego, удалении, условиях и конфиденциальности.
Удаление нежелательных расширений из Safari:
- Нажмите Safari > Настройки…
- В новом окне выберите Extensions.
- Выберите нежелательное расширение и выберите Удалить.
Очистить файлы cookie и другие данные веб-сайтов из Safari:
- Нажмите Safari > Очистить историю…
- Из выпадающего меню под Очистить, выбрать всю историю.
- Подтвердить с помощью Очистить историю.
Сбросьте настройки Safari, если описанные выше шаги вам не помогли:
- Нажмите Safari > Настройки…
- Перейти на вкладку Дополнительно .
- Отметьте Показать меню «Разработка» в строке меню.
- В строке меню нажмите Develop, и выберите Empty Caches.

После удаления этой потенциально нежелательной программы (ПНП) и исправления каждого из ваших веб-браузеров мы рекомендуем вам просканировать систему вашего ПК с помощью надежного антишпионского ПО. Это поможет вам избавиться от следов реестра браузера Яндекс, а также выявит связанных паразитов или возможное заражение вредоносным ПО на вашем компьютере. Для этого вы можете использовать наши самые популярные средства удаления вредоносных программ: ReimageIntego, SpyHunter 5Combo Cleaner или Malwarebytes.
Как предотвратить получение системных инструментов
Не позволяйте правительству шпионить за вами
У правительства много проблем в отношении отслеживания данных пользователей и слежки за гражданами, поэтому вы должны принять это во внимание и узнать больше о сомнительной информации приемы собирательства. Избегайте любого нежелательного отслеживания или шпионажа со стороны правительства, полностью анонимно в Интернете.
Вы можете выбрать другое место, когда вы выходите в Интернет и получаете доступ к любому материалу, который вы хотите, без особых ограничений содержания. Вы можете легко пользоваться подключением к Интернету без риска быть взломанным с помощью VPN с частным доступом в Интернет.
Вы можете легко пользоваться подключением к Интернету без риска быть взломанным с помощью VPN с частным доступом в Интернет.
Контролируйте информацию, к которой может получить доступ правительство или любая другая нежелательная сторона, и работайте в Интернете, не подвергаясь слежке. Даже если вы не участвуете в незаконной деятельности или доверяете своему выбору сервисов, платформ, будьте осторожны с собственной безопасностью и принимайте меры предосторожности, используя сервис VPN.
Резервное копирование файлов для дальнейшего использования на случай атаки вредоносных программ
Пользователи компьютеров могут пострадать от потери данных из-за кибер-инфекций или собственных ошибочных действий. Программы-вымогатели могут шифровать и удерживать файлы в заложниках, а непредвиденные отключения электроэнергии могут привести к потере важных документов. Если у вас есть надлежащие актуальные резервные копии, вы можете легко восстановиться после такого инцидента и вернуться к работе. Также не менее важно регулярно обновлять резервные копии, чтобы самая новая информация оставалась нетронутой — вы можете настроить этот процесс на автоматическое выполнение.
Также не менее важно регулярно обновлять резервные копии, чтобы самая новая информация оставалась нетронутой — вы можете настроить этот процесс на автоматическое выполнение.
Когда у вас есть предыдущая версия каждого важного документа или проекта, вы можете избежать разочарований и поломок. Это удобно, когда вредоносное ПО появляется из ниоткуда. Используйте Data Recovery Pro для процесса восстановления данных.
Об авторе
Линас Кигуолис
— Эксперт по социальным сетям
Если это бесплатное руководство помогло вам и вы довольны нашим сервисом, подумайте о том, чтобы сделать пожертвование, чтобы поддерживать этот сервис. Даже самая маленькая сумма будет оценена по достоинству. 9Все, что вам нужно знать об отслеживающих файлах cookie (компьютерных файлах cookie). SaverVPN. Официальный блог.
Удаление и удаление Яндекс.Браузера шаг за шагом
Вам нужно удалить Яндекс. Браузер, чтобы решить некоторые проблемы? Вы ищете эффективное решение, чтобы полностью удалить его и полностью удалить все его файлы с вашего ПК? Не беспокойтесь! На этой странице представлена подробная инструкция, как полностью удалить Яндекс.Браузер.
Браузер, чтобы решить некоторые проблемы? Вы ищете эффективное решение, чтобы полностью удалить его и полностью удалить все его файлы с вашего ПК? Не беспокойтесь! На этой странице представлена подробная инструкция, как полностью удалить Яндекс.Браузер.
Возможные проблемы при удалении Яндекс.Браузера
* Яндекс.Браузер отсутствует в списке «Программы и компоненты».
* У вас недостаточно прав для удаления Яндекс.Браузера.
* Не удалось запустить файл, необходимый для завершения удаления.
* Произошла ошибка. Не все файлы были успешно удалены.
* Другой процесс, использующий файл, останавливает удаление Яндекс.Браузера.
* Файлы и папки Яндекс.Браузера могут остаться на жестком диске после удаления.
Яндекс.Браузер не может быть удален из-за многих других проблем. Неполное удаление Яндекс.Браузера также может стать причиной многих проблем. Поэтому очень важно полностью удалить Яндекс.Браузер и удалить все его файлы.
Как удалить Яндекс.
 Браузер Completley?
Браузер Completley?
Способ 1: Удалить Яндекс.Браузер через Программы и компоненты.
Когда в вашей системе устанавливается новая часть программы, эта программа добавляется в список в разделе «Программы и компоненты». Если вы хотите удалить программу, вы можете перейти в «Программы и компоненты», чтобы удалить ее. Поэтому, если вы хотите удалить Яндекс.Браузер, первое решение — удалить его через «Программы и компоненты».
Шаги:
а. Открытые программы и компоненты.
Windows Vista и Windows 7
Нажмите Пуск , введите удалить программу в поле Поиск программ и файлов и щелкните результат.
Windows 8, Windows 8.1 и Windows 10
Откройте меню WinX, удерживая вместе клавиши Windows и X , а затем щелкните Программы и компоненты .
б. Найдите в списке Яндекс. Браузер, нажмите на него, а затем нажмите Удалить , чтобы начать удаление.
Браузер, нажмите на него, а затем нажмите Удалить , чтобы начать удаление.
Способ 2: Удалить Яндекс.Браузер с его uninstaller.exe.
Большинство компьютерных программ имеют исполняемый файл с именем uninst000.exe или uninstall.exe или что-то в этом роде. Вы можете найти эти файлы в папке установки Яндекс.Браузера.
Шагов:
а. Перейти в папку установки Яндекс.Браузера.
б. Найдите uninstall.exe или unins000.exe.
в. Дважды щелкните его деинсталлятор и следуйте указаниям мастера, чтобы удалить Яндекс.Браузер.
Способ 3: Удаление Яндекс.Браузера через Восстановление системы.
System Restore — это утилита, поставляемая с операционными системами Windows и помогающая пользователям компьютеров восстановить предыдущее состояние системы и удалить программы, мешающие работе компьютера. Если вы создали точку восстановления системы перед установкой программы, вы можете использовать Восстановление системы, чтобы восстановить систему и полностью удалить нежелательные программы, такие как Яндекс.Браузер. Вы должны сделать резервную копию ваших личных файлов и данных перед восстановлением системы.
Если вы создали точку восстановления системы перед установкой программы, вы можете использовать Восстановление системы, чтобы восстановить систему и полностью удалить нежелательные программы, такие как Яндекс.Браузер. Вы должны сделать резервную копию ваших личных файлов и данных перед восстановлением системы.
Шаги:
а. Закрыть все открытые файлы и программы.
б. На рабочем столе щелкните правой кнопкой мыши Компьютер и выберите Свойства . Появится системное окно.
в. В левой части окна «Система» щелкните Защита системы . Появится окно «Свойства системы».
д. Нажмите Восстановление системы , и появится окно «Восстановление системы».
эл. Выберите Выберите другую точку восстановления и нажмите Далее .
ф. Выберите дату и время из списка и нажмите Далее . Вы должны знать, что все программы и драйверы, установленные после выбранной даты и времени, могут работать некорректно и, возможно, потребуется их переустановка.
г. Нажмите Готово , когда появится окно «Подтвердите точку восстановления».
ч. Нажмите Да для подтверждения еще раз.
Способ 4: Удаление Яндекс.Браузера с Антивирусом.
В настоящее время компьютерные вредоносные программы выглядят как обычные компьютерные приложения, но их гораздо сложнее удалить с компьютера. Такие вредоносные программы попадают на компьютер с помощью троянских и шпионских программ. Другие компьютерные вредоносные программы, такие как рекламные программы или потенциально нежелательные программы, также очень трудно удалить. Обычно они устанавливаются в вашей системе в комплекте с бесплатным программным обеспечением, таким как видеозапись, игры или конвертеры PDF. Они могут легко обойти обнаружение антивирусных программ в вашей системе. Если вы не можете удалить Яндекс.Браузер, как и другие программы, то стоит проверить, вредоносная это программа или нет. Нажмите и загрузите этот инструмент обнаружения вредоносных программ для бесплатного сканирования.
Они могут легко обойти обнаружение антивирусных программ в вашей системе. Если вы не можете удалить Яндекс.Браузер, как и другие программы, то стоит проверить, вредоносная это программа или нет. Нажмите и загрузите этот инструмент обнаружения вредоносных программ для бесплатного сканирования.
Способ 5: Переустановите Яндекс.Браузер, чтобы удалить его.
Если файл, необходимый для удаления Яндекс.Браузера, поврежден или отсутствует, он не сможет удалить программу. В таком случае может помочь переустановка Яндекс.Браузера. Запустите установщик либо на исходном диске, либо в загруженном файле, чтобы переустановить программу еще раз. Иногда установщик также может разрешить вам восстановить или удалить программу.
Метод 6: Используйте команду удаления, отображаемую в реестре.
Когда программа установлена на компьютере, Windows сохранит ее настройки и информацию в реестре, включая команду удаления для удаления программы. Вы можете попробовать этот метод для удаления Яндекс. Браузера. Пожалуйста, внимательно отредактируйте реестр, потому что любая ошибка может привести к краху вашей системы.
Браузера. Пожалуйста, внимательно отредактируйте реестр, потому что любая ошибка может привести к краху вашей системы.
Шаги:
а. Удерживайте клавиши Windows и R , чтобы открыть команду «Выполнить», введите regedit в поле и нажмите «ОК».
б. Перейдите к следующему разделу реестра и найдите один из Яндекс.Браузера:
HKEY_LOCAL_MACHINE\SOFTWARE\Microsoft\Windows\CurrentVersion\Uninstall
c. Дважды щелкните значение UninstallString и скопируйте его Value Data .
д. Удерживая клавиши Windows и R , откройте команду «Выполнить», вставьте данные значения в поле и нажмите OK .
эл. Следуйте указаниям мастера, чтобы удалить Яндекс.Браузер.
Способ 7.
 Удаление Яндекс.Браузера с помощью стороннего деинсталлятора.
Удаление Яндекс.Браузера с помощью стороннего деинсталлятора.
Ручное удаление Яндекс.Браузера требует знаний компьютера и терпения. И никто не может обещать, что ручная деинсталляция полностью удалит Яндекс.Браузер и удалит все его файлы. А неполное удаление приведет к появлению множества бесполезных и недействительных элементов в реестре и плохо повлияет на производительность вашего компьютера. Слишком много бесполезных файлов также занимают свободное место на жестком диске и замедляют скорость работы ПК. Поэтому рекомендуется удалять Яндекс.Браузер с помощью доверенного стороннего деинсталлятора, который может просканировать вашу систему, определить все файлы Яндекс.Браузера и полностью их удалить. Загрузите этот мощный сторонний деинсталлятор ниже.
Скачать Автоудаление Яндекс.Браузера
Как удалить (удалить) Яндекс Бар
Что такое Яндекс Бар?
Яндекс Бар — угонщик браузера, который заходит без согласия пользователя. Он взламывает популярные браузеры, такие как Internet Explorer, Google Chrome и Mozilla Firefox. По словам разработчиков, это очень полезная панель инструментов, улучшающая результаты поиска, но на самом деле она может сильно раздражать. Панель Яндекса изменяет настройки вашего браузера, домашнюю страницу и поисковую систему. Также он может перенаправить вас на другие сайты во время просмотра. Яндекс Бар отображает огромное количество рекламных баннеров и всплывающих окон. Этот угонщик может собирать вашу личную информацию и отправлять ее третьим лицам для анализа. Яндекс Бар увеличивает трафик и замедляет работу вашего браузера, поэтому если вы нашли его на своем компьютере — удалите его сейчас же.
По словам разработчиков, это очень полезная панель инструментов, улучшающая результаты поиска, но на самом деле она может сильно раздражать. Панель Яндекса изменяет настройки вашего браузера, домашнюю страницу и поисковую систему. Также он может перенаправить вас на другие сайты во время просмотра. Яндекс Бар отображает огромное количество рекламных баннеров и всплывающих окон. Этот угонщик может собирать вашу личную информацию и отправлять ее третьим лицам для анализа. Яндекс Бар увеличивает трафик и замедляет работу вашего браузера, поэтому если вы нашли его на своем компьютере — удалите его сейчас же.
Как Яндекс Бар попадает на ваш компьютер?
Вредоносное ПО проникает на компьютер в комплекте с бесплатными программами. Вредоносное программное обеспечение попадает на компьютер без согласия пользователя и может нанести непоправимый ущерб вашему компьютеру. Чаще всего пользователь может предотвратить проникновение таких программ самостоятельно. Для этого необходимо внимательно следить за процессом установки и не торопиться. Прочтите пользовательское соглашение, не соглашайтесь на установку подозрительного ПО. Выберите расширенный или полный тип установки. Читайте отзывы о программах. Вы также можете воспользоваться специальными программами, которые помогут защитить ваш ПК. Если вы нашли Яндекс Бар, воспользуйтесь нашей инструкцией по его удалению.
Прочтите пользовательское соглашение, не соглашайтесь на установку подозрительного ПО. Выберите расширенный или полный тип установки. Читайте отзывы о программах. Вы также можете воспользоваться специальными программами, которые помогут защитить ваш ПК. Если вы нашли Яндекс Бар, воспользуйтесь нашей инструкцией по его удалению.
Как удалить Яндекс Бар с компьютера?
Чтобы удалить Яндекс Бар, удалите его из Панели управления, затем удалите все файлы и regkeys.
Самый простой и современный способ удаления всплывающих окон, троянов, программ-вымогателей и других вирусов — использовать инструменты автоматического удаления. Дополнительные инструкции см. в наших средствах защиты от вредоносных программ ниже.
Рекомендуемые средства защиты от вредоносных программ:
Попробуйте SpyHunter
SpyHunter — это мощный инструмент, способный поддерживать чистоту Windows. Он будет автоматически искать и удалять все элементы, связанные с вредоносным ПО. Это не только самый простой способ устранения вредоносного ПО, но и самый безопасный и надежный. Полная версия SpyHunter стоит 42 доллара (вы получаете подписку на 6 месяцев). Нажимая на кнопку, вы соглашаетесь с EULA и Политикой конфиденциальности. Загрузка начнется автоматически.
Это не только самый простой способ устранения вредоносного ПО, но и самый безопасный и надежный. Полная версия SpyHunter стоит 42 доллара (вы получаете подписку на 6 месяцев). Нажимая на кнопку, вы соглашаетесь с EULA и Политикой конфиденциальности. Загрузка начнется автоматически.
Скачать SpyHunter
Попробуйте SpyHunter для Mac
SpyHunter для Mac полностью удаляет все экземпляры новейших вирусов с Mac/MacBook и Safari. Кроме того, Lener может помочь оптимизировать MacOS и освободить место на диске. Совместим со всеми версиями MacOS. Бесплатная версия SpyHunter для Mac позволяет вам, в течение 48-часового периода ожидания, одно исправление и удаление для найденных результатов. Полная версия SpyHunter стоит 42 доллара (вы получаете подписку на 6 месяцев). Нажимая на кнопку, вы соглашаетесь с EULA и Политикой конфиденциальности. Загрузка начнется автоматически.
Скачать SpyHunter для Mac
Или удалите Яндекс Бар вручную.
Шаг 1: Удалить панель Яндекса из панели управления
Windows XP:
- Нажмите Пуск .
- Панель управления .
- Затем нажмите Установка и удаление программ .
- Найти Яндекс Бар .
- Нажмите Удалить .
Узнайте больше об удалении программ в Windows XP.
Windows 7/Windows Vista:
- Щелкните Пуск .
- Затем Панель управления .
- Щелкните Удаление программы .
- Найдите Yandex Bar и нажмите Удалить .
Узнайте больше об удалении программ в Windows 7.
Windows 8/Windows 8.1:
- Откройте меню .
- Щелкните Поиск .
- После этого нажмите Приложения .
- Затем Панель управления .

- Затем, как и в Windows 7, нажмите Удалить программу в разделе Программы .
- Найдите Яндекс Бар , выберите его и нажмите Удалить .
Узнайте больше об удалении программ в Windows 8 (8.1).
Windows 10:
- Нажмите кнопку Пуск (или нажмите клавишу Windows), чтобы открыть меню «Пуск», щелкните Настройки год наверху.
- Нажмите на приложение и функции в меню слева.
- С правой стороны найдите Yandex Bar и щелкните по нему, затем нажмите кнопку Uninstall .
- Нажмите Удалить для подтверждения.
Узнайте больше об удалении программ в Windows 10
Примечание : Если вы не можете найти нужную программу, отсортируйте программы по дате в Панель управления и найдите последние установленные программы.
После этого удалите Яндекс Бар из браузера.
Шаг 2: Удалите панель Яндекса из браузеров
Google Chrome:
- Откройте Google Chrome
- Нажмите Alt + F .
- Щелкните Инструменты .
- Выберите Расширения .
- Найти Яндекс Бар .
- Нажмите значок корзины , чтобы удалить его.
Узнайте больше об удалении расширений из Chrome.
Mozilla Firefox:
- Откройте Firefox.
- Нажмите Shift + Ctrl + A .
- Выберите Яндекс Бар .
- Нажмите кнопку Отключить или удалить .
Узнайте больше об удалении расширений из Firefox.
Internet Explorer:
- Откройте IE.
- Нажмите Alt + T .
- Нажмите Управление надстройками .
- Выберите Панели инструментов и расширения .

- Нажмите Отключить Яндекс Бар.
- Щелкните ссылку Дополнительная информация в левом нижнем углу.
- Нажмите кнопку Удалить .
- Если эта кнопка неактивна — выполните альтернативные действия.
Узнайте больше об удалении расширений из IE.
Шаг 3. Сброс настроек поиска и домашней страницы в браузере
Сброс настроек браузера в Google Chrome:
- Откройте меню Chrome (кнопка с 3 полосками) в правом верхнем углу.
- Выберите Настройки .
- Нажмите Показать дополнительные настройки .
- Перейти в раздел Сбросить настройки браузера .
- Нажмите Сбросить настройки браузера .
- В появившемся диалоговом окне нажмите Сброс .
Узнайте больше о сбросе настроек браузера в Google Chrome.
Сброс настроек браузера в Mozilla Firefox:
- Откройте Mozilla Firefox.
- Перейти к Справка .
- Перейти к Информация по устранению неполадок .
- Нажмите кнопку Сбросить Firefox… .
Узнайте больше о сбросе настроек браузера в Mozilla Firefox.
Сброс настроек браузера в Internet Explorer:
- Откройте Internet Explorer.
- Нажмите на шестеренку в правом верхнем углу.
- Щелкните Свойства обозревателя .
- Перейти на вкладку Дополнительно .
- Нажмите кнопку Сброс .
- Поставьте галочку напротив Удалить личные настройки флажок.
- Нажмите кнопку Сброс .
Узнайте больше о сбросе настроек браузера в Internet Explorer.
Шаг 4: Удалить следующие файлы и папки Яндекс Бара:
Удалить следующие записи реестра:
нет данных
Удалить следующие файлы:
нет данных
Удалить следующие папки0222
нет данных
Автор Rami Douafi
Решение общих проблем. Справочная информация
В этом разделе представлены решения наиболее распространенных проблем, возникающих при использовании Яндекс.Браузера.
.0007 Яндекс.Браузер не запускается Если Яндекс.Браузер не запускается или вы видите ошибку «Не удалось запустить приложение, поскольку его параллельная конфигурация неверна», попробуйте установить последнюю версию браузера. Загрузите установочный файл с веб-сайта browser.yandex.com/. Если не поможет, напишите нам. Пошагово опишите, что происходит:
По возможности прикрепите скриншот. Браузер зависает Браузер может зависнуть, если на диске меньше 600 МБ свободного места. Освободите место на диске. Если это не поможет, обратитесь в службу поддержки через форму.
Если у вас возникли проблемы с открытием страниц, включите в сообщение текст ошибки. Браузер запускается слишком долго
Вкладки зависают Я не могу создать новую вкладку Удалить значок браузера из области уведомлений Браузер использует слишком много памяти Современные браузеры активно используют оперативную память. Полнофункциональные приложения заменили статические страницы в Интернете. Допустим, на одной вкладке у вас открыт музыкальный проигрыватель, на другой — видео YouTube, а на третьей — онлайн-редактор. Чтобы вы могли быстро переключаться между вкладками, ваши данные должны храниться в оперативной памяти. Яндекс.Браузер может потреблять больше памяти по сравнению с другими браузерами из-за:
В среднем при нескольких открытых вкладках Яндекс.Браузер потребляет от 300 МБ до 1000 МБ оперативной памяти. Чтобы уменьшить потребление оперативной памяти, отключите:
Яндекс.Браузер запускает много процессов Не беспокойтесь, если запущено много процессов. Так работают все браузеры на движке Chromium. Каждое окно браузера, а также некоторые расширения и плагины — это отдельный процесс, который в случае сбоя не повлияет на другие вкладки и расширения. Браузер работает медленно Проверьте все расширения и очистите кэш, историю и файлы cookie.
Проверить расширения Очистить кеш Очистить историю Очистить файлы cookie Если это не решит проблему, напишите нам и максимально подробно опишите ситуацию.
САЙТ не открывается СЕТИВНАЯ СЕТИВНА также может препятствовать доступу к сайту. Это может быть вызвано программным обеспечением (антивирусными программами, брандмауэрами или вирусами) или сетевыми настройками на стороне провайдера (например, прокси-серверами). Проверьте, можете ли вы получить доступ к сайту на другом компьютере из другой сети, чтобы убедиться, что сайт работает. Если сайт не работает только на вашем компьютере, рекомендуем обратиться к вашему системному администратору или в службу поддержки вашего провайдера. Много временных файлов Веб-страницы могут не загружаться полностью, если у вас много временных файлов. Следуйте этим инструкциям, чтобы удалить все файлы cookie для этой страницы:
Проверьте, сохраняется ли проблема. Веб-сайт блокирует расширения Чтобы проверить, блокируют ли расширения отображение страницы, откройте сайт в режиме инкогнито. Если режим инкогнито не воспроизводит проблему, попробуйте найти расширение, которое блокирует загрузку страницы.
Неправильные настройки DNS
Другие проблемы с Яндекс. Если сайт открывается во всех браузерах, кроме Яндекс.Браузера, обратитесь в службу поддержки. Подробно опишите ситуацию и по возможности прикрепите скриншот. Ошибка ERR_CERT_DATE_INVALID (сертификат IdenTrust DST Root CA X3 устарел) Если при открытии сайта вы видите сообщение «Не удается установить безопасное соединение» с ошибкой ERR_CERT_DATE_INVALID, или ошибка отображается вместо части сайта, это может означать, что срок действия корневого сертификата IdenTrust DST Root CA X3 в операционной системе истек. Яндекс Браузер использует корневые сертификаты, установленные в операционной системе, поэтому необходимо решить проблему с сертификатом в системе:
Ошибка ERR_CERT_AUTHORITY_INVALID Если вы не можете установить безопасное подключение к сервисам Яндекса из-за ошибки ERR_CERT_AUTHORITY_INVALID, значит сертификат отсутствует в операционной системе. Обновите Windows (Панель управления → Обновление Windows). Если это не помогло, попробуйте загрузить и импортировать сертификаты вручную:
Ошибка DNS Если вы видите это сообщение об ошибке при открытии страницы, попробуйте решить проблему одним из следующих способов:
Удалить файлы cookie Очистите кэш Сброс настроек DNS Ошибка прокси-сервера Если вы видите эту ошибку, значит интернет-соединение в Яндекс.Браузере настроено на использование прокси-сервера. Если в вашей сети не используется прокси-сервер, отключите этот параметр.
Ошибка сбоя подключения Ошибка «Сбой подключения» означает, что браузер не может получить веб-страницу. Сбои могут происходить по следующим причинам:
Проблемы с работой сайта Попробуйте открыть другие сайты в Яндекс.Браузере. Если вы не видите ошибку подключения, возможно, произошел сбой на стороне исходного сайта, либо владелец сайта в данный момент проводит техническое обслуживание. Попробуйте зайти на сайт позже. Если проблема не устранена, обратитесь к разработчикам сайта. Проблемы с вашим интернет-провайдером Свяжитесь с вашим интернет-провайдером и узнайте, были ли какие-либо сбои в сети или проводятся ли работы по техническому обслуживанию. Сайт заблокирован антивирусом или брандмауэром Проверьте список заблокированных ресурсов в вашем антивирусе (брандмауэре Windows). Внимание. Однако удаляйте страницу только в том случае, если вы полностью уверены в ее безопасности. Если страница содержит вредоносный код, он может заразить ваш компьютер или дать хакерам доступ к вашей личной информации и электронным платежам. Яндекс.Браузер заражен вирусом Просканируйте компьютер антивирусом или бесплатными утилитами. Неправильные настройки DNS Прокси-сервер настроен неправильно Где режим Турбо? Яндекс.Браузер использовал Турбо-режим для ускорения доступа к различным сайтам, но он работал только с протоколом HTTP. Поскольку таких сайтов осталось не так много, мы отключили Турбо-режим в Яндекс.Браузере и убрали его из настроек. Мы внедрили другие механизмы для поддержания скорости работы Яндекс.Браузера без каких-либо специальных режимов и будем продолжать работать над тем, чтобы сделать его еще быстрее. Сайт требует очистки SSL-кэша Вы не можете очистить SSL-кэш средствами Яндекс.Браузера, так как он использует системное хранилище сертификатов. Чтобы очистить кэш SSL, используйте настройки Windows:
Tabs are missing Bookmarks are missing JavaScript doesn’t work Site features do not work Некоторые функции веб-сайта могут перестать работать после блокировки файлов cookie. Например, уведомления, которые вы ранее включили в Яндекс.Браузере, или окно с проверочным кодом могут больше не появляться. Если вы видите значок справа от SmartBox, это означает, что вы заблокировали файлы cookie на этой странице. Если вы видите значок :
Панель загрузок, предложения или всплывающие окна не отображаются Примечание. Это проблема только для пользователей Windows 10. С некоторыми встроенными видеокартами могут возникать ошибки после обновления Яндекс.Браузера:
При появлении одной из этих ошибок отмените выбор параметра Аппаратное ускорение в браузере:
Если не поможет, напишите нам. Яндекс.Браузер постоянно обновляет вкладки Если в Яндекс.Браузере недостаточно памяти, все вкладки, которые вы не использовали более 10 минут, могут быть удалены. Когда вы открываете такую вкладку, она перезагружается из Интернета. Яндекс Браузер работает быстрее после удаления из памяти неиспользуемых вкладок, но введенные вами данные могут быть утеряны.
Окна и вкладки открываются сами по себе Если новые окна или вкладки с пустыми страницами, рекламой или подозрительным содержимым открываются сами по себе, попробуйте следующее:
Проверьте все установленные расширения Очистить кеш Удалить файлы cookie Проверьте компьютер с помощью антивируса Обновите антивирус и проверьте компьютер на наличие вредоносных программ. Если у вас не установлен антивирус, используйте бесплатную программу. Не могу перетащить окно Яндекс.Браузера Возможно, вы пробовали перетаскивать окно, щелкнув адресную область в Smart Bar. Переместите мышь вправо, чтобы курсор текстового поля превратился в стрелку, щелкните левой кнопкой мыши и перетащите окно.
Prevent sites from suggesting notifications Page content displays incorrectly Webpages might display incorrectly. Попробуйте следующее: обновите страницу, удалите кеш браузера и файлы cookie, отключите утилиты и все расширения Яндекс.Браузера, которые могут быть причиной проблемы.
Отключить утилиты Наиболее частая причина некорректного отображения сайтов — прокси-сервер или дополнительный брандмауэр (помимо стандартного брандмауэра Windows). Временно отключите их, чтобы узнать, влияют ли они на отображение страниц сайта. Мы не рекомендуем использовать утилиты, вызывающие ошибки отображения. Проверить расширения Яндекс.Браузера Обновить страницу Удалить файлы cookie Очистить кэш Отключить аппаратное ускорение Отключить блокировку рекламы Если страницы отображаются некорректно (не загружаются изображения, отсутствует контент, нарушено расположение элементов страницы), разблокировать рекламу для этой страницы: Отключить шифрование DNS Если это не решит проблему, снова включите опцию и выберите другой сервер из списка (например, общедоступные DNS-серверы AdGuard без фильтров). Изображения не отображаются Существует несколько причин, по которым изображения или фотографии могут не отображаться:
Изображения заблокированы расширением Некоторые расширения (например, блокировщики рекламы) ограничивают отображение содержимого страницы, включая видео и изображения. Браузер блокирует все изображения Браузер блокирует изображения на определенном сайте В этом случае значок появится в поле Вы можете вводить поисковые запросы в адресной строке и Яндекс.Браузер поймет, что вам нужно. «}}»>. Изображение занесено в черный список Изображения отображаются неправильно Если изображение на странице отображается некорректно (например, теряется прозрачность изображения PNG) или имеет низкое качество, попробуйте отключить оптимизацию изображения:
Браузер портит цветопередачу Проверьте настройки цветового профиля вашего монитора
Browser doesn’t display video Audio doesn’t play Mouse freezes во время игры Игры не работают
Установка и обновление Яндекс.Браузера — Браузер Бета. Справочная информация
Перед установкой браузера убедитесь, что ваш компьютер соответствует системным требованиям: Примечание.
Внимание.
Astra, Debian, Deepin, Kali, Mint, Raspbian, Ubuntu Alt Linux, CentOS, Fedora, ROSA OpenSUSE Элементарный Manjaro Примечание. Дистрибутив Яндекс.Браузера был загружен в репозиторий AUR сообществом Arch Linux. Чтобы по умолчанию открывать все ссылки в Яндекс Браузере:
Если вы не установите его в качестве браузера по умолчанию, при его запуске может появиться предложение Сделать Яндекс браузером по умолчанию. Яндекс.Браузер обновляется автоматически. Без обновлений Яндекс.Браузер не сможет защитить ваши данные от новых угроз. Яндекс.Браузер обновляется автоматически. Однако, если у вас не установлен соответствующий репозиторий, вам необходимо зарегистрировать его вручную вместе с ключом ЭЦП:
Примечание. Чтобы обновить Яндекс.Браузер, переустанавливать его не нужно. Чтобы переустановить браузер, чтобы сохранить всю информацию о вашем профиле, включая ваши вкладки, права доступа к сайтам и сеансы:
Все данные вашего профиля будут удалены с вашего компьютера в процессе переустановки. Однако, если вы синхронизировали свои устройства, большая часть данных вашего профиля будет сохранена на сервере Яндекса. Эти данные будут восстановлены после синхронизации. Если вы не хотите, чтобы ваши данные восстанавливались, удалите их с сервера.
Ваша информация и настройки будут удалены только с вашего локального компьютера. Чтобы удалить Яндекс.Браузер и его настройки вместе с вашими личными данными (такими как закладки и история), используйте готовый файл. Если вы уже удалили Яндекс Браузер, но данные остались:
Как установить Яндекс.Браузер для всех моих учетных записей Windows? Пока нельзя установить Яндекс.Браузер для нескольких пользователей Windows одновременно. При установке Яндекс.Браузера я получаю сообщение об ошибке «Недопустимое приложение Win32» Возможно, установочный файл загружен не полностью. Повторно скачать бета-версию Яндекс.Браузера. Я не могу найти «C:/Users/ … /Application/browser.exe» Загрузите полную версию браузера. Полностью отключите все антивирусные программы и установите его. Вы можете снова включить антивирусные программы после завершения установки. Ошибка при установке Яндекс.Браузера на Linux Если вы получаете сообщение об ошибке, говорящее о том, что вам нужно apt-get install python-appindicator Или воспользуйтесь графическим интерфейсом поиска для установки программы и найдите библиотеку по названию. Почему важно использовать последнюю версию Яндекс. В последней версии Яндекс.Браузера: Что делать, если Яндекс Браузер не обновляется автоматически? Что делать, если при обновлении Яндекс.Браузера возникает ошибка? Если вы используете прокси-сервер или брандмауэр, отключите их и обновите Яндекс.Браузер. Также отключите антивирус и попробуйте обновить браузер еще раз. Если это не помогло, обновите Яндекс.Браузер вручную. Загрузите последнюю бета-версию Яндекс.Браузера и установите ее. Вам не нужно удалять предыдущую версию браузера. Что делать, если появляется ошибка «Проверка обновления не удалась»? Перезапустить Яндекс.Браузер. Нажмите → Дополнительно → О Яндекс. Если это не поможет, скачайте последнюю версию Яндекс.Браузера и установите ее поверх текущей версии. Как отключить автоматическое обновление? Вы не можете отключить автоматическое обновление Яндекс.Браузера. Только последняя версия Яндекс.Браузера обеспечивает максимальную защиту от интернет-угроз. Как отключить фоновое обновление Яндекс.Браузера? Яндекс.Браузер обновляется автоматически, независимо от того, используете вы его или нет. Это сделано из соображений безопасности: в Интернете постоянно появляются новые угрозы, и в ответ на них в Яндекс.Браузер добавляются более совершенные методы защиты. Мы не рекомендуем отключать автоматические обновления в фоновом режиме, но при необходимости вы можете сделать это, следуя этим инструкциям: После этого браузер больше не будет автоматически обновляться в фоновом режиме. Однако, как только вы открываете Яндекс.Браузер, он сразу же проверяет наличие обновлений и будет делать это регулярно в дальнейшем при работе. Как отключить автозапуск Яндекс.Браузера? По умолчанию Яндекс.Браузер запускается автоматически при запуске Windows. Чтобы отключить автозапуск: Примечание. Если вы отключили автозапуск Яндекс.Браузера, но его значок по-прежнему отображается в области уведомлений Windows, значит, Яндекс.Браузер запускается в фоновом режиме. |

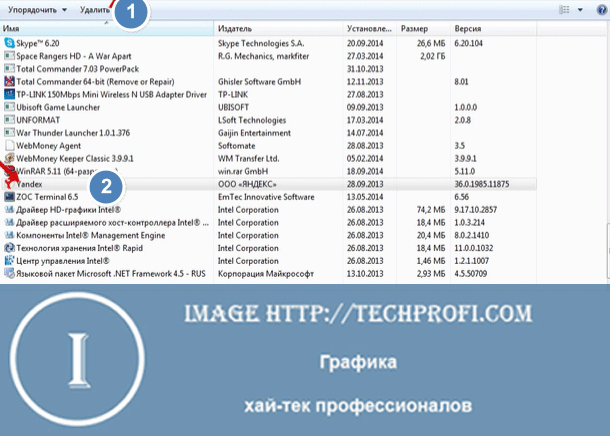 », а потом нажмите на кнопку «Удалить браузер».
», а потом нажмите на кнопку «Удалить браузер».
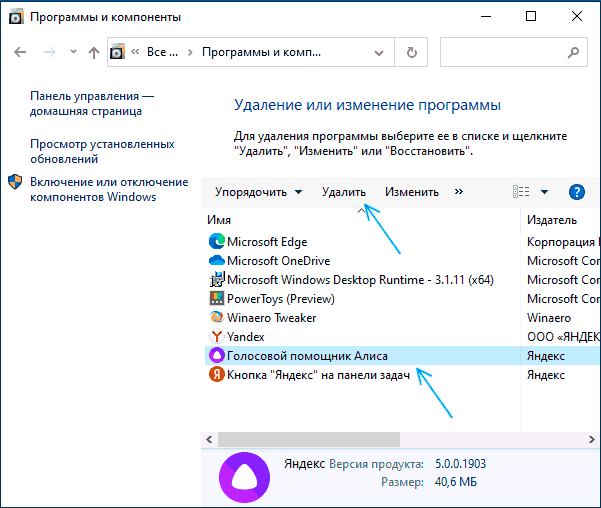
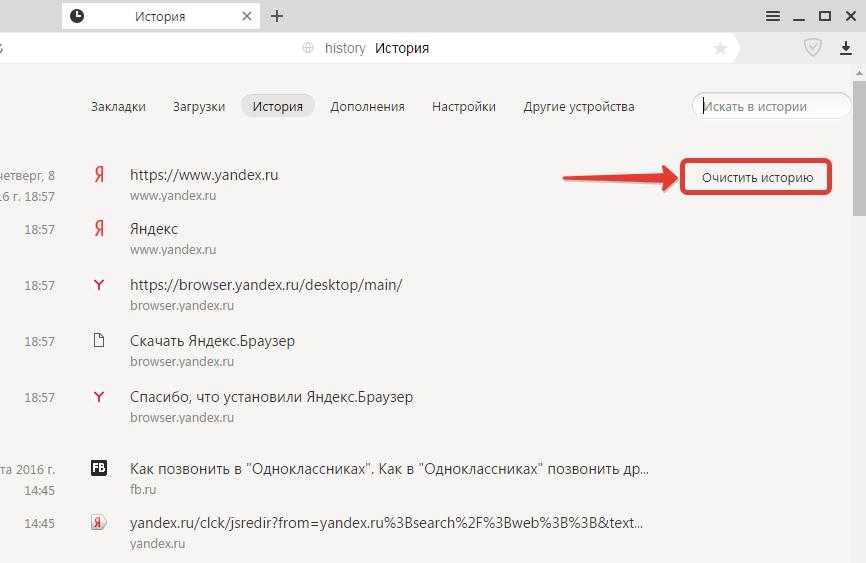

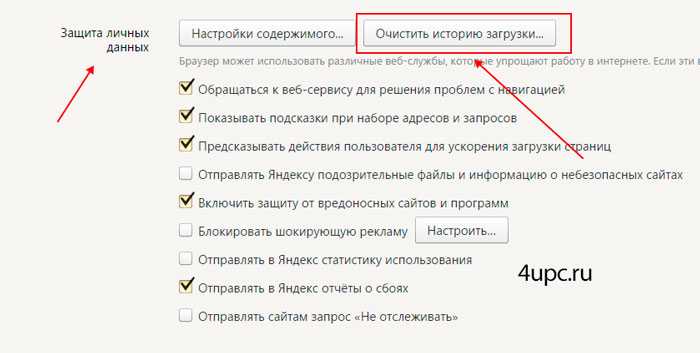
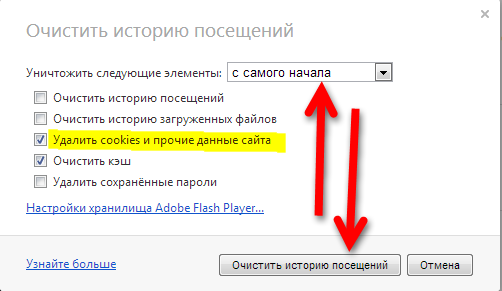 В нем, воспользовавшись сочетанием горячих клавиш [knopka]Ctrl[/knopka]+[knopka]F[/knopka] на вашей клавиатуре, запускаем инструмент поиска. В нем прописываем слова «Яндекс» или «Yandex» и удаляем все, что может быть связано с вашим браузером.
В нем, воспользовавшись сочетанием горячих клавиш [knopka]Ctrl[/knopka]+[knopka]F[/knopka] на вашей клавиатуре, запускаем инструмент поиска. В нем прописываем слова «Яндекс» или «Yandex» и удаляем все, что может быть связано с вашим браузером.
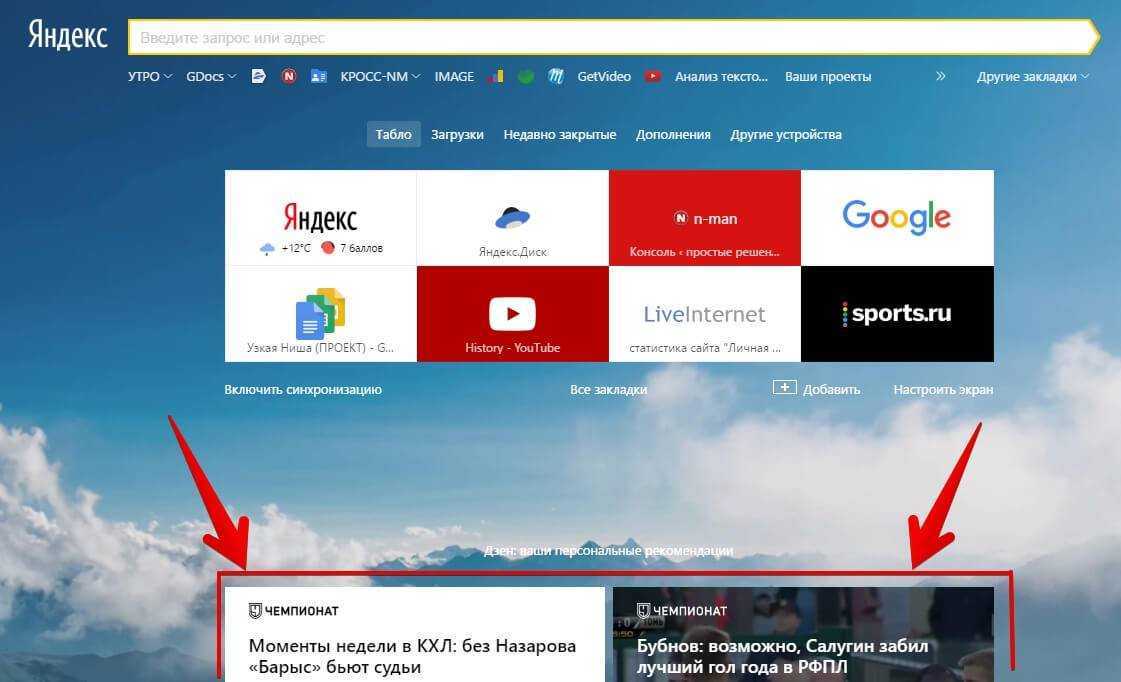 Рекомендую не снимать галочку «Создать точку восстановления системы». Применение любой программы, очищающей систему в автоматическом режиме, связано с риском. Хоть я и показываю самый безопасный вариант, советую перестраховаться. Эта опция позволит вернуть ОС к состоянию до запуска очистки, в случае если что-то пойдет не по плану. Подробнее рассказал в статье: как откатить Windows 10. При удалении конкретно браузера Яндекс и чистки за ним, всегда все проходит гладко 👍
Рекомендую не снимать галочку «Создать точку восстановления системы». Применение любой программы, очищающей систему в автоматическом режиме, связано с риском. Хоть я и показываю самый безопасный вариант, советую перестраховаться. Эта опция позволит вернуть ОС к состоянию до запуска очистки, в случае если что-то пойдет не по плану. Подробнее рассказал в статье: как откатить Windows 10. При удалении конкретно браузера Яндекс и чистки за ним, всегда все проходит гладко 👍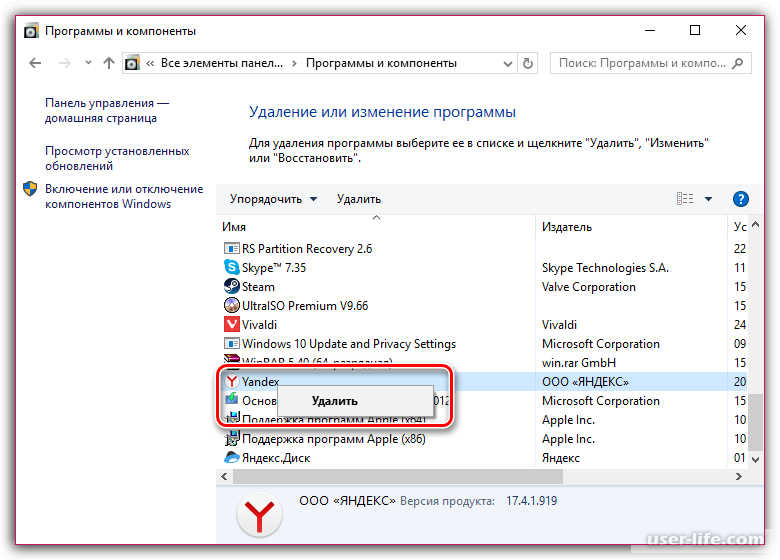 Система перенаправит по пути C:\Users\Владимир\AppData\Local (вместо «Владимир» будет название вашей учетной записи). Если присутствует папка «Yandex», то внутри удаляем
Система перенаправит по пути C:\Users\Владимир\AppData\Local (вместо «Владимир» будет название вашей учетной записи). Если присутствует папка «Yandex», то внутри удаляем 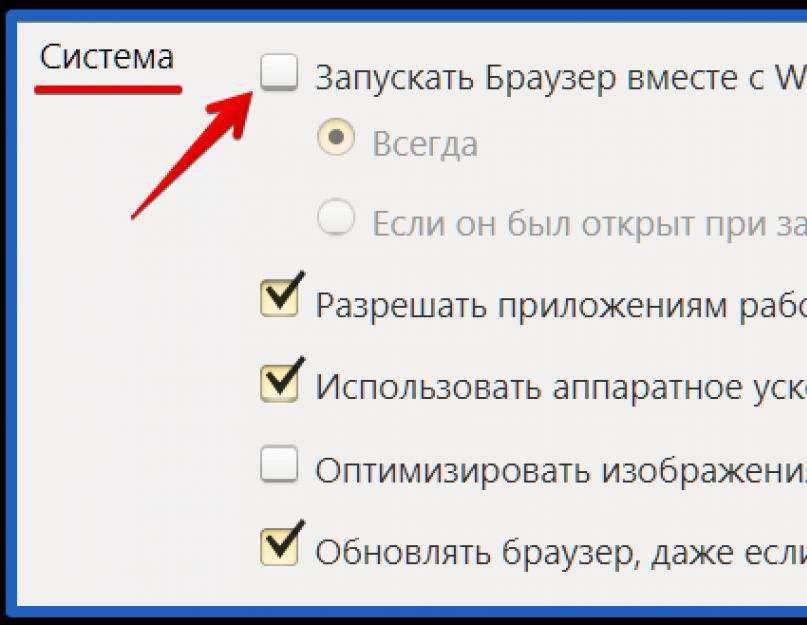 exe
exe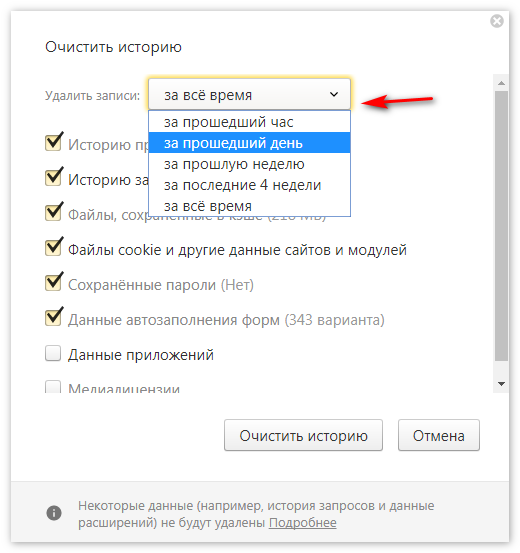 exe —uninstall —system-level —verbose-logging —force-uninstall.
exe —uninstall —system-level —verbose-logging —force-uninstall.