Как полностью все удалить с компьютера: Очистка диска в Windows — Служба поддержки Майкрософт
Содержание
Как удалить все свои личные данные с компьютера
Аннотации
Перед покупкой нового компьютера мы решаем подарить, утилизировать или продать старый. Однако, прежде чем отдать ваш компьютер в аренду какой-либо другой стороне, мы должны позаботиться о некоторых вещах, таких как наши личные данные, наши приложения и т. Д. Итак, это всегда хорошее время, чтобы узнать, как восстановить заводские настройки любого старого компьютера. Вот как удалить все данные с вашего компьютера.
Как удалить все ваши личные данные с вашего компьютера
Что ж, если мы посмотрим вокруг, мы обнаружим, что почти каждый день кто-то покупает новый компьютер. Перед покупкой нового компьютера мы решаем подарить, утилизировать или продать старый. Однако, прежде чем отдать ваш компьютер в аренду какой-либо другой стороне, мы должны позаботиться о некоторых вещах, таких как наши личные данные, наши приложения и т. Д.
Мы так спешим купить новый компьютер, что забыли как следует почистить старый. Эти вещи могут создать множество рисков для конфиденциальности и безопасности. Подумайте только, если на компьютере, который вы только что продали, есть ваши банковские реквизиты, такие как учетные данные для входа, пароли и т. Д.?
Эти вещи могут создать множество рисков для конфиденциальности и безопасности. Подумайте только, если на компьютере, который вы только что продали, есть ваши банковские реквизиты, такие как учетные данные для входа, пароли и т. Д.?
Таким образом, это всегда хорошее время, чтобы узнать, как восстановить заводские настройки любого старого компьютера. Неважно, используете ли вы Windows, Linux или macOS, параметр сброса к заводским настройкам доступен в каждой операционной системе с разными именами. Итак, в этой статье мы собираемся обсудить, как удалить все ваши данные с любого компьютера.
Каковы преимущества?
Что ж, его значение при стирании жесткого диска означает стирание всей информации, которая хранится на диске. Очистка данных до заводских настроек или вариант восстановления в другой операционной системе не приводит к стиранию жесткого диска. Он удаляет только приложения и личные данные, которые вы сохранили после установки операционной системы.
Таким образом, он удалит все эти приложения, сохраненные пароли, текстовые файлы и почти все, что вы видите на своем рабочем столе. При переформатировании компьютера удаляется все, включая старую операционную систему. Форматирование требует новой установки операционной системы, а при перезагрузке системы это не делается.
При переформатировании компьютера удаляется все, включая старую операционную систему. Форматирование требует новой установки операционной системы, а при перезагрузке системы это не делается.
Кроме того, сброс, восстановление или сброс к заводским настройкам также может помочь избавиться от проблем с компьютерным программным обеспечением, драйверами оборудования, поврежденными файлами, инфекциями и вредоносными программами и т. Д. Давайте узнаем, как стереть все данные с ПК.
Как стереть данные с жесткого диска перед продажей компьютера
# 1 Windows
Что ж, удаление личных данных с ПК с Windows — простой процесс. Но перед запуском процесса сброса настроек необходимо учесть несколько моментов. Если вы выполняете полный сброс системы для устранения различных проблем с компьютером, вам необходимо создать соответствующую резервную копию. Поскольку в процессе удаляются все файлы и папки, необходимо создать резервную копию всех файлов на другом компьютере или внешнем жестком диске.
В Windows 10 откройте меню «Пуск» и выполните поиск по запросу «Обновление и безопасность». В меню «Обновление и безопасность» выберите параметр «Восстановление». Теперь в меню «Восстановление» вам нужно нажать «Сбросить этот компьютер». В следующем окне вы должны выбрать «Начало работы» и следовать инструкциям на экране, чтобы вернуть компьютер в предыдущее состояние.
# 2 Яблоко
Как и пользователям Windows, пользователям Apple также необходимо создать надлежащую резервную копию перед выполнением сброса к заводским настройкам. Пользователи Apple могут копировать свои важные файлы на внешний диск или в облачное хранилище. Однако не забудьте отключить функции iCloud после резервного копирования файлов и папок.
Теперь вам нужно перезагрузить компьютер и во время запуска нажимать клавиши Shift + Option + Command + R пока не появится логотип Apple. Комбинация клавиш заставит ваш компьютер переустановить операционную систему и вернуть компьютер в состояние, в котором он был впервые использован.
Теперь вы увидите всплывающее окно, в котором вам нужно открыть Дисковую утилиту. Теперь в Дисковой утилите вам нужно найти и стереть данные со встроенного жесткого диска. Теперь выберите формат macOS Extended (Journaled). Теперь дождитесь, пока Дисковая утилита завершит процесс сброса. Как только это будет сделано, выйдите из Дисковой утилиты.
#3 Хромбук
Что ж, пользователям Chromebook не нужно много делать перед сканированием компьютеров. Поскольку большая часть файлов уже хранится в Интернете на Google Диске. Так что делать резервную копию не нужно. Однако, если вы считаете, что у вас есть файлы, для которых необходимо создать резервную копию, сделайте это перед сбросом настроек ноутбука или компьютера.
Пользователям Chromebook необходимо щелкнуть изображение, отображаемое в учетной записи. Теперь откройте «Настройки» и прокрутите вниз до раздела «Дополнительно». Теперь в разделе «Дополнительно» найдите Powerwash и щелкните значок. Теперь ваш компьютер перезагрузится, и все ваши личные данные будут удалены.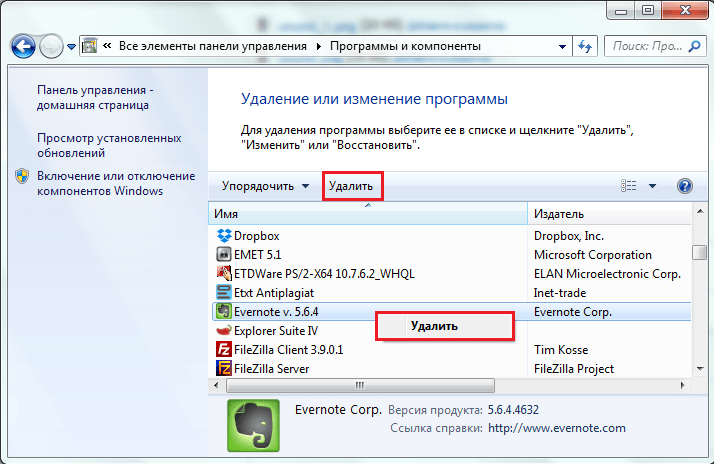
Вот как вы можете стереть все данные с компьютера. Поскольку Apple, Windows и Chromebook являются наиболее часто используемой операционной системой, мы перечислили процесс восстановления заводских настроек для всех трех. Если у вас есть другие сомнения, обязательно обсудите их в комментариях.
Источник
Как быстро удалить все личные данные с компьютера
Интернет-среда стала для современного человека полноценным местом преступления, поэтому необходимо ответственно относится к своим персональным данным. Так, стереть все личные данные может понадобиться при передаче компьютера третьему лицу на долгое пользование или при продаже техники. Специалисты Роскачества рассказали, как это сделать быстро и правильно.
«Стирать данные вручную долго и ненадежно – велика вероятность упустить что-то важное. Вы можете забыть про пароли, сохраненные в браузерах, или личные данные в «Корзине», пропустить удаление некоторых важных файлов и папок. Переустановка вашей системы перед продажей является гораздо более безопасной и надежной альтернативой», — считает руководитель Центра цифровой экспертизы Роскачества Антон Куканов.
Microsoft и Apple предусмотрели простой процесс сброса для компьютеров, чтобы вернуть устройство к изначальному состоянию,
Пользователям Windows
Прежде всего, создайте запасную копию всех файлов с компьютера, скопировав их на внешний диск или облако. Только после этого можно начинать заводской сброс, иначе вы рискуете потерять нужные файлы.
Для Windows 8, 8.1 и 10 алгоритм сброса очень прост: перейдите в меню «Пуск» и выберите «Настройки». Затем перейдите в раздел «Обновление и безопасность» и найдите меню «Восстановление». Вам будет предложен выбор: удалить данные «быстро» или «полностью» – лучше выбрать второй вариант – таким образом компьютер вернется в исходное состояние.
В зависимости от того, каким устройством вы пользуетесь (стационарным компьютером или ноутбуком), для сброса Windows 7 может понадобиться установочный диск с операционной системой. Для начала необходимо перейти в меню «Пуск», затем в «Панель управления», далее в «Восстановление» и выбрать «Расширенные методы восстановления». Появится окно с выбором: для стационарных компьютеров необходимо выбрать «Переустановить Windows» (как раз для этого понадобится установочный диск), для ноутбуков – «вернуть компьютер в состояние, заданное изготовителем». На большинстве ноутбуков под управлением Windows 7 установочный диск с операционной системой не понадобится. Когда процесс завершится, данные сможет восстановить только технически подкованный специалист.
Появится окно с выбором: для стационарных компьютеров необходимо выбрать «Переустановить Windows» (как раз для этого понадобится установочный диск), для ноутбуков – «вернуть компьютер в состояние, заданное изготовителем». На большинстве ноутбуков под управлением Windows 7 установочный диск с операционной системой не понадобится. Когда процесс завершится, данные сможет восстановить только технически подкованный специалист.
Дело в том, что после переустановки операционной системы или ручной отчистки корзины документы все равно остаются на диске. Физически файл стирается лишь после того, как занятая им область на жестком диске перезаписывается другими данными. Именно поэтому самый надежный способ уничтожить все данные – отформатировать диск.
Если на вашем жестком диске находится строго конфиденциальная информация, советуем скачать программу для затирания свободного места на жестком диске (она же – программа для стирания диска) – восстановить удаленные файлы будет практически невозможно.
Пользователям macOS
После создания копий ваших документов на внешнем диске или облаке, обязательно удалите учетную запись компьютера в iTunes (выберите «Учетная запись», затем «Авторизации» и «Деавторизовать этот компьютер») и выйдете из iCloud и «Сообщений» (iMessage).
Используйте программу «Дисковая утилита», чтобы стереть (отформатировать) жесткий диск, флэш-накопитель или другое устройство хранения для Mac. На сайте поддержки Apple есть полный алгоритм действий, если вы хотите стереть все данные с диска либо сделать перестановку macOS.
Как полностью очистить свой ноутбук перед его продажей
Руководства
Mac или ПК — вам необходимо полностью стереть ваши личные данные с вашего устройства перед его передачей.
Shutterstock
Sam Hill
Если вы планируете продать свой ноутбук, потому что вы обновили его до более новой модели или делаете переключение системы (новый чип Apple M2 звучит очень интересно) , вы не хотите передавать свое устройство первому парню, который ответит на Facebook Marketplace и назовет это заключенной сделкой.
Несмотря на то, что выход из всех ваших учетных записей и удаление ваших файлов может выглядеть с вашей стороны как чистый лист, вы все равно можете передать большое количество своих личных данных незнакомцу, если у него есть какие-либо ноу-хау по восстановлению данных. Чтобы по-настоящему защитить себя и свои данные, вам нужно полностью восстановить заводские настройки ноутбука.
Как очистить ноутбук с Windows
В этом руководстве мы сбрасываем компьютер под управлением Windows 11. Шаги довольно похожи для более старых версий Windows, хотя некоторые меню могут существовать в других местах. Хотя они будут совсем рядом!
Резервное копирование файлов
Самое первое, что вам нужно сделать, это сделать резервную копию файлов на вашем ноутбуке, которые вы хотите сохранить. Нет ничего хуже, чем безрассудно удалять все на своем устройстве только для того, чтобы вспомнить те драгоценные фотографии или важные документы, которые вы хранили только на его диске.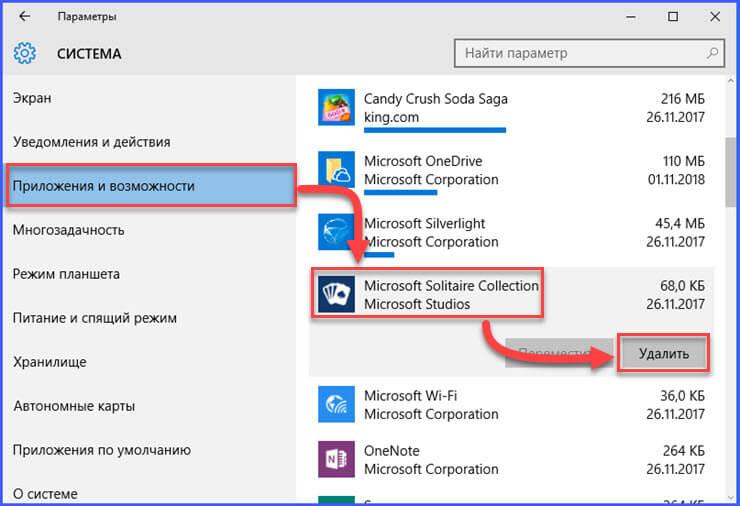 Существует три простых способа обеспечить надлежащее резервное копирование данных:
Существует три простых способа обеспечить надлежащее резервное копирование данных:
- Создать образ системы: Образ системы — это копия всех данных на томе диска, которая идеально подходит для восстановления вашей системы после сбоя или перенос всего (включая мельчайшие изменения настроек) на новый ПК. Этот процесс может показаться сложным, но он довольно прост. Вам нужен только дополнительный диск с достаточным пространством для хранения образа системы.
- Используйте OneDrive: Облачное хранилище Microsoft отлично подходит для резервного копирования фотографий, документов и многого другого в безопасное место перед тем, как стереть данные с ноутбука. Все пользователи Microsoft получают бесплатно 5 ГБ дискового пространства, и есть платные планы, если вам нужно больше места. Вы можете легко настроить избранные папки, которые автоматически синхронизируются с облаком.
- Использовать внешний жесткий диск: Если вы предпочитаете хранить файлы на физическом жестком диске (или не хотите платить за облачное хранилище), вы можете использовать внешний жесткий диск для сохранения файлов.
 Это будет немного дольше, так как вам придется вручную выбирать файлы, которые вы хотите сохранить, и перемещать их на устройство хранения.
Это будет немного дольше, так как вам придется вручную выбирать файлы, которые вы хотите сохранить, и перемещать их на устройство хранения.
Стирание данных с ноутбука
Теперь, когда у вас есть все, что надежно хранится в другом месте, пришло время стереть все, что вам не нужно, и восстановить заводские настройки устройства.
- Откройте меню «Пуск» и найдите «Настройки», либо щелкнув значок шестеренки в разделе «Закрепленные приложения», либо найдя «Настройки» с помощью панели поиска.
- На левой боковой панели нажмите «Система».
- Найдите и нажмите «Восстановление» в меню «Система» справа.
Найдите меню «Восстановление» в настройках «Системы».
- В заголовке «Параметры восстановления» нажмите кнопку «Сбросить ПК».
Пришло время большой перезагрузки!
- Во всплывающем окне восстановления нажмите «Удалить все».
Поскольку у вас есть резервная копия всех наших файлов, вам не нужен инструмент восстановления, чтобы что-то сохранить.
- На следующем экране нажмите «Локальная переустановка».
- На экране «Дополнительные настройки» нажмите кнопку «Изменить настройки» под списком текущих настроек. Убедитесь, что переключатели в разделе «Очистить данные?» и «Удалить файлы со всех дисков?» переключаются на «Да». Нажмите «Подтвердить», когда внесете эти изменения.
- Вернувшись на экран «Дополнительные настройки», нажмите «Далее».
- На следующем экране, когда вы будете готовы к полному сбросу, нажмите кнопку «Сброс», чтобы начать процесс.
Весь процесс сброса может занять несколько часов, но как только он будет завершен, ваши файлы, учетные записи, настройки и приложения будут полностью удалены с устройства, и будет установлена новая версия Windows 11. При повторном включении компьютера вы должны увидеть стандартное меню настроек, которое вы можете оставить нетронутым для следующего владельца.
Как стереть данные с MacBook
Стирание данных с MacBook не занимает много времени.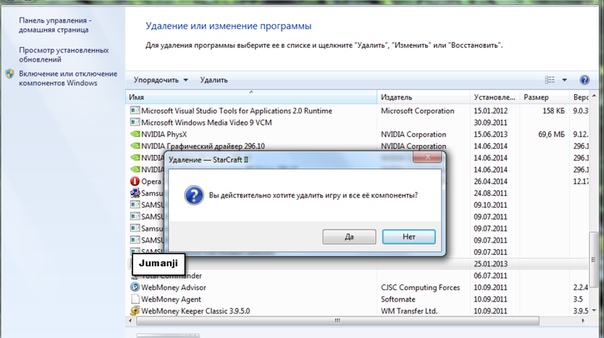 Поскольку Apple регулярно обновляет функции безопасности и конфиденциальности для каждой модели, ноутбуки, выпущенные недавно, будет легче стереть.
Поскольку Apple регулярно обновляет функции безопасности и конфиденциальности для каждой модели, ноутбуки, выпущенные недавно, будет легче стереть.
Резервное копирование файлов
Большинство методов сброса настроек MacBook дадут вам множество напоминаний и возможностей сохранить файлы перед нажатием кнопки принудительного перезапуска, но всегда полезно перепроверить эти вещи. Убедитесь, что все, что вы хотите сохранить — фотографии, важные документы и т. д. — сохранено не на жестком диске вашего ноутбука. Есть несколько простых способов убедиться, что все в безопасности:
- Используйте Ассистент миграции: Если вы заменяете свой текущий Mac на более новую модель, вы можете использовать Ассистент миграции, чтобы без проблем перенести весь свой контент на новое устройство.
- Использование Time Machine: Time Machine — это встроенная функция Apple для резервного копирования. Если у вас есть достаточно большой внешний жесткий диск, вы можете создать резервную копию всей вашей системы, к которой вы сможете получить доступ или установить на новый Mac позже.

- Использовать iCloud: Скорее всего, большинство ваших ключевых файлов уже сохранены в хранилище iCloud. Взгляните на него и убедитесь, что все там есть, или обновите хранилище, если вам это нужно.
Стирание данных с ноутбука
Как мы уже говорили, если вы используете более новый MacBook, этот процесс будет намного проще. Если вы выполнили обновление до macOS Monterey на Mac с Apple Silicon или Mac с Apple T2 Security Chip, выполните следующие действия и игнорируйте последующие действия.
- Щелкните значок Apple в левом верхнем углу экрана и выберите «Системные настройки».
- Вернитесь в тот же угол экрана, нажмите «Системные настройки» и выберите «Удалить все содержимое и настройки» в раскрывающемся меню.
Если вы используете более новый Mac, есть специальный инструмент, который поможет вам стереть историю вашего устройства. Apple
- Помощник Erase Assistant откроется и предложит вам ввести учетные данные Apple.

- Если вас попросят сделать резервную копию вашего Mac перед его сбросом, вы можете открыть Time Machine и выполнить резервное копирование на внешнее запоминающее устройство из этого меню. Если вы уже выполнили резервное копирование файлов, нажмите «Продолжить».
- В следующем меню будет список всего, что будет удалено с вашего устройства. Просмотрите этот список и нажмите «Продолжить».
- Вам будет предложено ввести пароль Apple ID, чтобы продолжить.
Помощник по удалению удаляет все ваши личные данные. Apple
- Вы получите последнее предупреждение о том, что все на вашем MacBook будет удалено. Нажмите «Удалить все содержимое и настройки», чтобы продолжить.
Это всплывающее окно — ваш последний шанс отступить и внести какие-либо изменения перед сбросом.
- Ваш Mac перезагружается и показывает черный экран или индикатор выполнения при перезагрузке.
- По завершении вам может быть предложено подключиться к сети Wi-Fi на экране под названием «Активный Mac».
 Подключитесь к предпочитаемой сети и нажмите «Перезагрузить».
Подключитесь к предпочитаемой сети и нажмите «Перезагрузить».
Ваш Mac снова перезагрузится и вернется в исходное состояние. Если вы продаете свой MacBook или передаете его кому-то другому, оставьте все как есть, чтобы следующий пользователь мог правильно настроить устройство.
Стирание старого MacBook
Если вы пытались найти меню, указанные выше, и не смогли это сделать на своем MacBook, возможно, вы используете более старую модель, в которой нет этих функций простого сброса. Нет проблем — вы по-прежнему можете стереть все свои следы с вашего MacBook. Это потребует немного дополнительных усилий. Вот несколько задач, которые вам нужно будет выполнить вручную после резервного копирования файлов:
- Выйти из iTunes: Если вы использовали iTunes для покупки чего-либо, информация о вашей учетной записи будет храниться там. В iTunes найдите меню «Учетная запись» > «Авторизация» > «Деавторизовать этот компьютер», чтобы выйти из iTunes.

- Выйти из iCloud: Вы также захотите удалить свою учетную запись iCloud. Щелкните значок Apple в верхнем левом углу экрана, выберите «Системные настройки» > «Apple ID» > «Обзор» > «Выйти» (в нижней части окна).
- Выйти из iMessage: Наконец, вы должны выйти из iMessage. Откройте приложение «Сообщения» > «Сообщения» > «Настройки» > iMessage > «Выйти».
Теперь пришло время выполнить сброс вашего MacBook.
- Перезагрузите Mac. Немедленно удерживайте клавиши «Command» и «R», чтобы запустить ноутбук из MacOS Recovery.
- При появлении запроса выберите профиль пользователя, для которого вы знаете пароль, и введите его при появлении запроса.
- Во всплывающем окне выберите «Дисковая утилита» и нажмите «Продолжить».
Выберите «Дисковая утилита» в этом окне, чтобы начать процесс сброса. Apple
- На левой боковой панели выберите «Macintosh HD».
- Нажмите кнопку «Стереть» на панели инструментов.
 Вас могут попросить ввести «Macintosh HD» в форму имени. В форме «Формат» следует оставить то, что Дисковая утилита автоматически рекомендует — это будет либо «APFS», либо «Mac OS Extended (в журнале)».
Вас могут попросить ввести «Macintosh HD» в форму имени. В форме «Формат» следует оставить то, что Дисковая утилита автоматически рекомендует — это будет либо «APFS», либо «Mac OS Extended (в журнале)». - Нажмите «Стереть». На этой кнопке также может быть написано «Стереть группу томов».
- При появлении запроса введите свой Apple ID и пароль.
- После завершения удаления выберите любые другие внутренние тома на боковой панели, затем нажмите кнопку удаления тома (–) на панели инструментов, чтобы удалить этот том.
- Закройте Дисковую утилиту, чтобы вернуться в окно утилит.
- Вы можете нажать «Переустановить macOS» в этом меню, чтобы вернуть MacBook в рабочее состояние, или вы можете передать эту задачу тому, кому вы отдаете ноутбук.
🧹 Весенняя уборка 2022: позвольте нам помочь вам навести порядок в захламленном доме, очистить грязное снаряжение и грязную цифровую жизнь, а также навести порядок в гардеробе этого сезона.
Смотреть: Экстремальные обзоры
youtube.com/embed/Kg3MtSgjhJ0″ data-videoid=»Kg3MtSgjhJ0″>
Как в цифровом виде стереть все ваши данные, когда вы увольняетесь с работы
Вы можете не думать, что безопасно очищать свой компьютер дочиста необходимо, но вы понятия не имеете, что произойдет с этим компьютером после вы передаете его. Его можно отдать другому сотруднику, но его также можно продать с аукциона или бросить. Безопаснее всего не оставлять следов. Кроме того, никто не хочет видеть нас с вами и вашей собакой, какими бы очаровательными они ни были.
Протрите телефон
Если вам посчастливилось получить мобильный телефон, предоставленный вам компанией, очистите и его. Телефоны легче и быстрее сбросить, чем ПК.
На iPhone перейдите на вкладку «Общие» в настройках. Прокрутите вниз и нажмите «Сброс». Затем нажмите «Удалить все содержимое и настройки». Это вернет ваш телефон к заводским настройкам по умолчанию. Есть iPad? Та же сделка.
На телефоне Android перейдите на вкладку «Настройки». В разделе «Личные» вы найдете «Резервное копирование и сброс». Выберите «Сброс заводских данных». (Меню Android могут различаться в зависимости от телефона, но вы ищете возможность резервного копирования и сброса.)
В разделе «Личные» вы найдете «Резервное копирование и сброс». Выберите «Сброс заводских данных». (Меню Android могут различаться в зависимости от телефона, но вы ищете возможность резервного копирования и сброса.)
У вас нет разрешения на очистку ваших устройств?
Если у вас недостаточно прав для удаления всех данных на вашем компьютере, ваш ИТ-отдел, вероятно, сделает это за вас. Но для вашей же безопасности рекомендуется выходить из любых активных приложений. Slack, HipChat и особенно ваш веб-браузер.
Обязательно очистите или удалите все пароли к различным учетным записям в Интернете, хранящиеся на вашем компьютере. Если вы используете современный браузер, такой как Chrome, Safari, Edge или Firefox, браузер обычно сохраняет ваши пароли для веб-служб и привязывает их к вашему идентификатору Google, Apple iCloud Keychain или учетной записи Firefox Sync. Если вы вошли в свой браузер для работы, не забудьте выйти из него, когда уходите, чтобы никто не получил доступ к вашим паролям.
Если вы используете определенный браузер только для работы или если ваш логин в браузере привязан к вашему рабочему идентификатору, вы можете заставить браузер забыть все ваши пароли.
В Chrome найдите вкладку «Управление сохраненными паролями» в настройках Chrome. Это удалит все пароли из любой учетной записи Google, которую вы используете на работе. Вы должны только делать это, если у вас есть уникальный логин только для вашей работы. Если вы используете то же имя пользователя и пароль для Chrome на работе, что и для Chrome дома, удаление всех ваших паролей здесь также приведет к их удалению на вашем домашнем компьютере.
В браузере Safari перейдите в левый верхний угол в разделе «Настройки». Вы увидите вкладку «Пароли», где вы можете просмотреть и удалить пароли, сохраненные для каждого конкретного веб-сайта.
Для Microsoft Edge перейдите в правый верхний угол окна браузера и щелкните три точки. Прокрутите вниз до «Настройки» и нажмите «Просмотреть дополнительные настройки».
 Это будет немного дольше, так как вам придется вручную выбирать файлы, которые вы хотите сохранить, и перемещать их на устройство хранения.
Это будет немного дольше, так как вам придется вручную выбирать файлы, которые вы хотите сохранить, и перемещать их на устройство хранения.

 Подключитесь к предпочитаемой сети и нажмите «Перезагрузить».
Подключитесь к предпочитаемой сети и нажмите «Перезагрузить».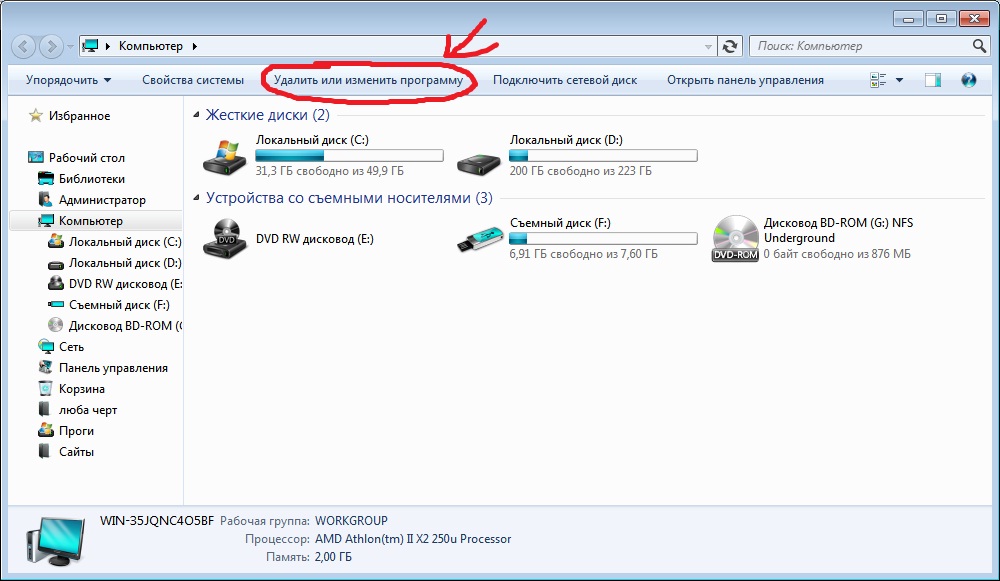
 Вас могут попросить ввести «Macintosh HD» в форму имени. В форме «Формат» следует оставить то, что Дисковая утилита автоматически рекомендует — это будет либо «APFS», либо «Mac OS Extended (в журнале)».
Вас могут попросить ввести «Macintosh HD» в форму имени. В форме «Формат» следует оставить то, что Дисковая утилита автоматически рекомендует — это будет либо «APFS», либо «Mac OS Extended (в журнале)».