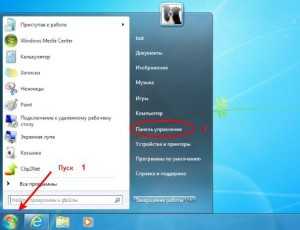Как полностью удалить "Торрент" с компьютера? Подробный разбор. Как полностью
Как полностью удалить Mail.Ru с компьютера

Каждый пользователь персонального компьютера может внезапно для себя обнаружить установленное программное обеспечение, разработанное компанией Mail.Ru. Основная проблема заключается в том, что эти программы довольно сильно нагружают компьютер, так как постоянно работают в фоновом режиме. В этой статье будет рассказано, как полностью удалить приложения от Mail.Ru с компьютера.
Причины появления
Прежде чем приступить к устранению проблемы, стоит рассказать о причинах ее появления, чтобы исключить вероятность ее появления в будущем. Приложения от Mail.ru чаще всего распространяются не стандартным способом (путем самостоятельной загрузки инсталлятора пользователем). Они идут, так сказать, в комплекте с другим ПО.
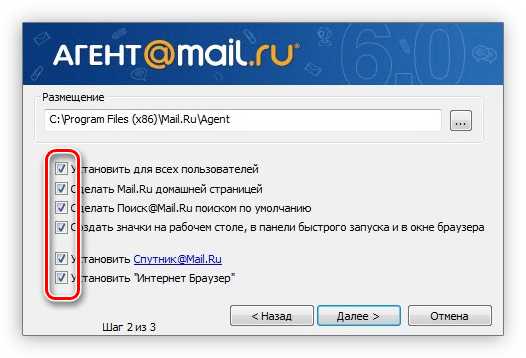
Выполняя установку какой-то программы, внимательно следите за своими действиями. В какой-то момент в инсталляторе появится окно с предложением установить, например, Спутник@Mail.Ru или заменить стандартный поиск в браузере на поиск от Mail.
Если вы такое заметили, то уберите галочки со всех пунктов и продолжайте установку необходимой программы.
Удаляем Mail.Ru из браузера
Если ваша поисковая система в браузере, установленная по умолчанию, изменилась на поиск от Mail.Ru, значит, вы не досмотрели какую-то галочку при установке приложения. Это не единственное проявление влияния ПО от Mail.Ru на браузеры, но если вы столкнулись с проблемой, ознакомьтесь со следующей статьей у нас на сайте.
Подробнее: Как полностью удалить Mail.Ru из браузера
Удаляем Mail.Ru с компьютера
Как было упомянуто в начале статьи, продукты от Mail.Ru влияют не только на браузеры, они также могут быть инсталлированы непосредственно в систему. Их удаление у большинства пользователей может вызвать трудности, поэтому следует четко обозначить выполняемые действия.
Шаг 1: Удаление программ
Предварительно необходимо очистить компьютер от приложений Mail.Ru. Сделать это проще всего с помощью предустановленной утилиты «Программы и компоненты». На нашем сайте есть статьи, в которых подробно описано, как выполнить деинсталляцию приложения в разных версиях операционной системы.
Подробнее:Как удалить программы в Windows 7, Windows 8 и Windows 10
Чтобы в списке всех установленных на компьютере программ быстро найти продукты от Mail.Ru, рекомендуем упорядочить их по дате установки.
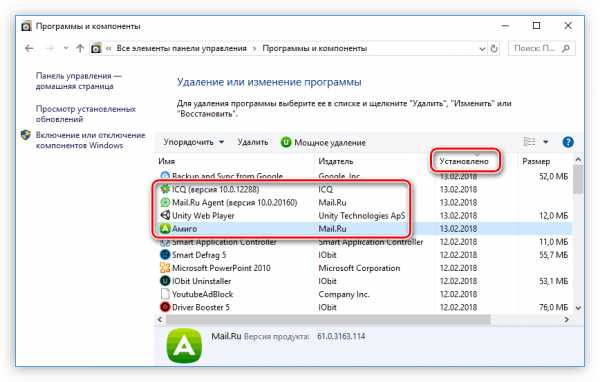
Шаг 2: Удаление папок
Деинсталляция программ через «Программы и компоненты» удалит большую часть файлов, но не все. Чтобы это сделать, необходимо удалить их директории, вот только система выдаст ошибку, если в этот момент есть запущенные процессы. Поэтому предварительно их нужно отключить.
- Откройте «Диспетчер задач». Если вы не знаете как это сделать, то ознакомьтесь с соответствующими статьями на нашем сайте.
Подробнее:Как открыть «Диспетчер задач» в Windows 7 и Windows 8
Примечание: инструкция для Windows 8 применима и к 10-ой версии операционной системы.
- Во вкладке «Процессы» нажмите правой кнопкой мыши по приложению от Mail.Ru и выберите в контекстном меню пункт «Открыть расположение файла».
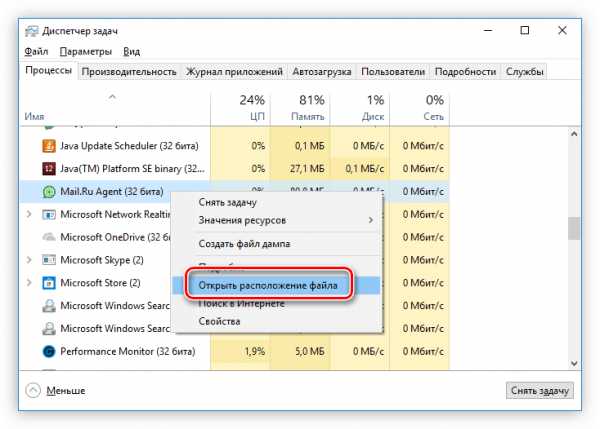
После этого в «Проводнике» откроется директория, пока что с ней ничего не нужно делать.
- Снова нажмите ПКМ по процессу и выберите строку «Снять задачу» (в некоторых версиях Windows она называется «Завершить процесс»).
- Перейдите в ранее открывшееся окно «Проводника» и удалите все файлы в папке. Если их слишком много, то нажмите на кнопку, которая показана на изображении ниже, и удалите папку полностью.
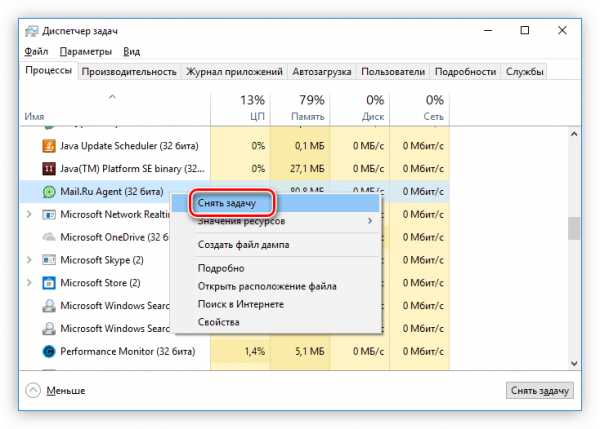
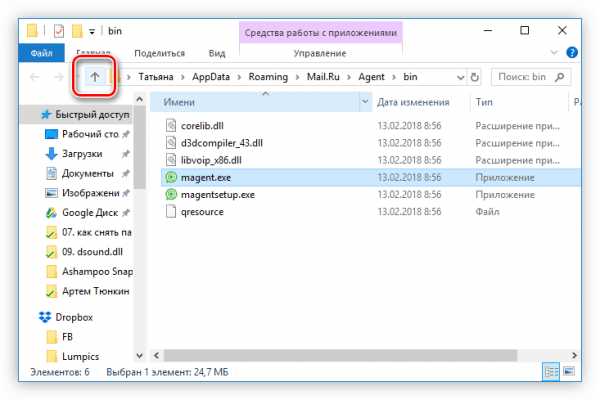
После этого все файлы, которые относились к выбранному процессу, будут удалены. Если процессы от Mail.Ru в «Диспетчере задач» еще остались, то проделайте те же действия с ними.
Шаг 3: Очистка папки «Temp»
Директории приложений очищены, но на компьютере все еще остались их временные файлы. Расположены они по следующему пути:
C:\Пользователи\UserName\AppData\Local\Temp
Если у вас не включено отображение скрытых директорий, то через «Проводник» вы не сможете проследовать по указанному пути. У нас на сайте есть статья, в которой рассказано, как включить эту опцию.
Подробнее:Как включить отображение скрытых папок в Windows 7, Windows 8 и Windows 10
Включив отображение скрытых элементов, перейдите по вышеуказанному пути и удалите все содержимое папки «Temp». Не бойтесь удалять временные файлы других приложений, это не окажет негативного воздействия на их работу.
Шаг 4: Контрольная очистка
Большая часть файлов Mail.Ru стерта с компьютера, но вручную удалить оставшиеся практически нереально, для этого лучше всего использовать программу CCleaner. Она поможет очистить компьютер не только от остаточных файлов Mail.Ru, но и от остального «мусора». На нашем сайте есть подробная инструкция по удалению мусорных файлов с помощью CCleaner.
Подробнее: Как очистить компьютер от «мусора» с помощью программы CCleaner
Заключение
После выполнения всех действий, приведенных в этой статье, файлы Mail.Ru будут полностью удалены с компьютера. Это не только увеличит объем свободного пространства диска, но и улучшит общую производительность компьютера, что куда более важно.
Мы рады, что смогли помочь Вам в решении проблемы. Задайте свой вопрос в комментариях, подробно расписав суть проблемы. Наши специалисты постараются ответить максимально быстро.Помогла ли вам эта статья?
lumpics.ru
Как полностью удалить "Торрент" с компьютера? Подробный разбор
В статье рассказывается о том, как полностью удалить "Торрент" с компьютера, что делать, если стандартные средства не помогают, и зачем вообще нужна эта программа.
Начало
Еще не так давно компьютеры были далеко не у всех, а о скоростном безлимитном Интернете многие лишь мечтали. К счастью, сейчас все изменилось, и никого не удивишь мощным домашним ПК, смартфоном или планшетом. А по прогнозам специалистов, через пару лет в повсеместный доступ войдет и виртуальная реальность.
С компьютеризацией и приходом в нашу жизнь Интернета последний дал возможность всем желающим приобщиться к культуре, будь то новинки кинематографа, новые музыкальные альбомы любимых групп или книги. Правда, нормальные площадки для покупки цифрового контента появились лишь года три назад, а до этого люди вовсю качали пиратский контент и порой даже не подозревали о том, что совершают преступление. Особенно сильно пиратству помогли пиринговые сети, так называемые "торренты". Так зачем нужен "Торрент" и как его правильно удалять? В этом мы и разберемся.
Пиринговые сети
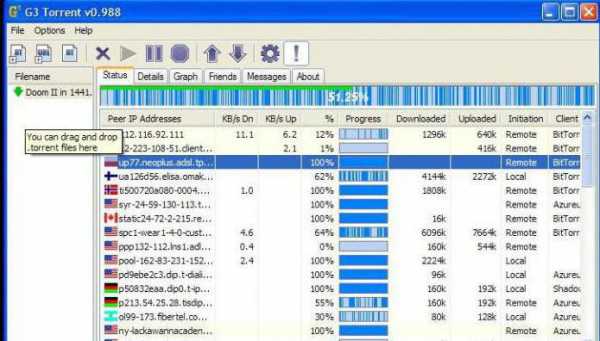
В чем суть "Торрента"? Почему они набрали такую популярность и почему нельзя, как раньше, качать все с файловых серверов?
Дело в том, что пользуясь "Торрентом", человек качает файл не с конкретного сервера в Интернете, а с компьютеров других пользователей, где файл разбит на множество крохотных частей. Это снимает ограничение по скорости и загруженности канала, как в случае с файловым хранилищем, и главное, пиринговые сети практически не поддаются блокировке. Можно заблокировать сайт, где люди обмениваются торрент-файлами для скачки, но саму технологию "Торрент" уничтожить правообладателям крайне сложно.
Проще говоря, "торренты" позволяют качать все что угодно на максимальной скорости, в любое время суток и совершенно бесплатно без угрозы того, что любимый хостинг с фильмами или книгами заблокируют.
Как полностью удалить "Торрент" с компьютера?

Однако в силу каких-то причин однажды может потребоваться удалить "Торрент" с компьютера. К примеру, осуществляется переход лишь на легальный цифровой контент или полная блокировка пиринговых сетей. В России этого нет, но в некоторых странах с жесткой интернет-цензурой такое практикуется. Так как же это сделать?
Любой софт лучше всего удалять родными средствами удаления, которые появляются после установки. Обычно такой файл носит имя uninstall. Для запуска нужно всего лишь два раза кликнуть на него правой кнопкой мыши, и после подтверждения программа будет полностью удалена.
Также отвечая на вопрос, как полностью удалить "Торрент" с компьютера, стоит упомянуть, что прибегнуть можно и к стандартным средствам операционной системы. К примеру, в Windows для этого нужно зайти в "Панель управления", затем выбрать пункт "Установка и удаление программ", в котором следует отметить программу "Торрент" и запустить удаление.
Сторонние утилиты

В процессе удаления в памяти компьютера могут остаться какие-то файлы "Торрента", и если разбирать вопрос о том, как полностью удалить "Торрент" с компьютера, то для этого можно прибегнуть к помощи сторонних специализированных утилит, чье назначение – полная деинсталляция различного софта без оставления следов в системе.
С этим замечательно справляется, к примеру, программа под названием Uninstall tool. Найти ее можно на официальном сайте. Она удаляет не только сам "Торрент", но и все его следы в системе, в реестре, на жестком диске и скрытых для просмотра системных папках, где обычно сохраняются файлы "Торрента" в качестве резервной копии. Удалить "Торрент"-файлы можно как вручную, так и с помощью программ для чистки системы от различного мусора – неиспользуемых или ошибочных программ, которых давно нет на компьютере.
fb.ru
Как полностью удалить определённую программу с компьютера ?
Toolwiz Care - это очень мощный набор разных инструментов, который значительно ускорит производительность вашего компьютера. Данное средство содержит огромный набор инструментов, которые включают в себя функции, такие как Проверка, Очистка системы, Системное Ускорение и еще 40 мощных инструментов для повышения производительности ПК, обеспечения его безопасности и оптимизации процедуры запуска. Этот набор инструментов предназначен для всех пользователей ПК от новичков до экспертов.Оптимизатор системы (System Optimizer) - Повышает скорость отклика и стабильность системы для медленных компьютеров. Отчет автозапуска (Startup Report) - Эта функция позволяет вам увидеть имя и время загрузки всех компонентов, загружаемых с момента запуска системы. Оптимизатор автозапуска (Startup Optimizer) - Оптимизатор загружает все объекты автозагрузки. Можно запретить или задержать загрузку некоторых из них, чтобы ускорить процесс начальной загрузки. Быстрая дефрагментация (Fast Defrag) - Эта функция обеспечивает очень быструю и эффективную дефрагментацию жестких дисков для более быстрой загрузки файлов и высокой производительности диска. Менеджер плагинов (Plugin Manager) - Эта функция позволяет проверить установленные расширения в вашей системе и позволяет удалять любые нежелательные из них. Менеджер сети (Network Manager) - Эта функция показывает список программ, которые соединены с Интернетом, и позволяет завершать любые нежелательные из них.
Диспетчер процессов (Process Manager) - Эта функция позволяет просматривать все активные процессы и позволяет убить любой из них с простым нажатием кнопки. Менеджер служб (Service Manager) - Эта функция дает вам подробную информацию о службе Windows, установленной в системе и позволяет остановить или запустить любую из них. Разделитель файлов (File Splitter) - Этот инструмент дает очень простой способ разделить файлы на несколько блоков, а также объединить несколько блоков в один файл. Проверка файлов (File Checker) - Этот инструмент позволяет получить информацию для файлов. Такие как размер файла, значение MD5/CRC32/SHA1, с цифровой подписью файл или нет. Защита глаз (Eyes Care) - Эта функция позволяет сохранить ваше здоровье с принудительным тестированием зрения каждые несколько часов.
Time Freeze - Создает виртуальную среду как копию реальной системы, и сохраняет реальную систему в начальном состоянии. Предотвращает компьютер от нежелательных изменений и вредоносных угроз, причиняющих вред вашему компьютеру. Помогает вам запретить изменение/просмотр файлов или доступ к защищенным папкам другими. Защищает ваши файлы от заражения вирусами или троянами. Виртуальный Сейф (Virtual Safe) - Сейф - это непрерывный виртуальный диск шифрования. Можно создать несколько Сейфов в вашей системе и поместить важные и частные данные. Без пароля никто не может открыть Сейф и просмотреть его содержимое. И многое другое...
otvet.mail.ru
Как полностью стереть ваш жесткий диск
Почему необходимо убедиться в надежном удалении информации с жесткого диска? ответ прост, вы решили поменять ваш старый жесткий диск на более современный а старый подарить другу, или же продать кому то и вы хотите быть уверенным в сто процентном удалении с него информации. Тем более причин для беспокойства множество, известны факты кражи важной секретной информации с выброшенных дисков.
Необходимо понимать что когда вы удаляете файлы с компьютера , перемещаете их в корзину потом стираете с корзины фактически файлы не стираются немедленно с жесткого диска вернее с области жесткого диска. Они будут окончательно стерты лишь во время записи в эту область другой информации.
На сегодняшний день существует масса программ которые в считанные часы восстановят вашу информацию со стертых областей даже и отформатированные диски . как жесткие так и флеш накопители. Но как же быть если нам нужно сделать жесткий диск девственно чистым , таким же как и когда мы его покупаем в магазине? Ответ прост нам нужно сделать низкоуровневое форматирование. Что же это такое и чем оно отличается от простого форматирования.
Как известно данные на жестком диске расположены по секторам и сектора хранят информацию, перед каждым сектором стоит маленькая область называемая меткой так вот если метка помечена как "не перезаписывать" то и соответственно новые данные в этот сектор записаться не могут. Но если метка помечена как "перезаписать" то новые данные успешно записываются в этот сектор стирая старые данные. Если мы форматируем жесткий диск то все метки записываются в режим "перезаписать" но сама информация в секторах остается не тронутой.
Вот поэтому нам и нужно сделать низкоуровневое форматирование. При таком форматировании вся информация стирается принудительно по ячейкам делая всю информацию в виде записанных логических нулей.
Для того что бы сделать низкоуровневое форматирование вашего жесткого диска вам необходимо знать фирму производителя .Так как каждая фирма делает программы индивидуально под свои продукты. Ниже представлю список наиболее часто используемых жестких дисков так сказать по фирмам и адреса где можно скачать программы для низкоуровневого форматирования.
Hitachi
Для обладателей жестких дисков этой фирмы есть специальная утилита скачать ее можно со страницы http://www.hitachigst.com/hdd/support/download.htm#DFT
на странице найдите строки как на картинке ниже и нажмите на cd image.
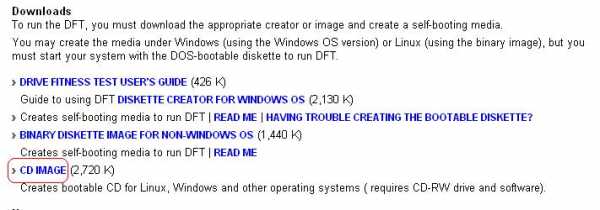
скачиваете образ диска через nero записываете диск с образа и получаете загрузочный диск с программой в которой вы можете провести низкоуровневое форматирование жесткого диска фирмы hitachi.

Samsung
Для жестких дисков этой фирмы качаем утилиту HUTIL. Адрес ниже.
http://www.samsung.com/global/business/hdd/support/utilities/Support_HUTIL.html
После того как скачали установите программу на ваш компьютер. Жесткий диск для которого вы хотите сделать низкоуровневое форматирование подключите как дополнительный и запустите программу. В самой программе выберите Tools далее Erase HDD to zero-fill
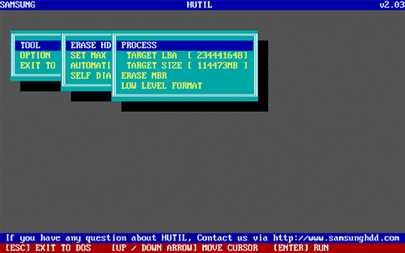
Seagate включая Maxtor
http://www.seagate.com/www/en-us/support/downloads/seatools
Находим опцию Full Erase to zero-fill в программе.
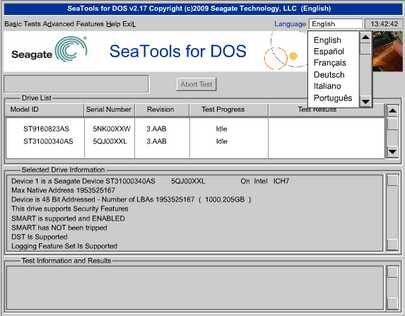
Western Digital
Для жестких дисков этой фирмы есть специальная программа скачать можно по ссылке http://support.wdc.com/product/download.asp?lang=en
Используем опцию Write Zeros to drive.
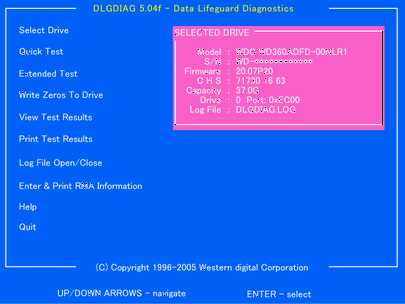
- Определите модель вашего жесткого диска.
- Скачайте образ диска или флоппи накопителя
- Запишите диск из образа
- Перезагрузите компьютер с загрузкой с диска или флоппи накопителя предварительно вставив диск записанный ранее.
- Выберите модель диска для низкоуровневого форматирования.
- Выберите опцию write to zero
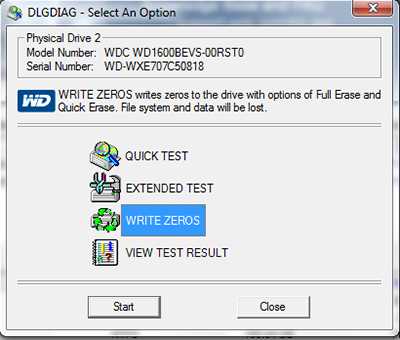
Когда программа закончит форматирование перезагрузите компьютер и вытащите диск с программой или флоппи накопитель.
Внимание будьте предельно внимательны во время процедуры низкоуровневого форматирования дабы избежать форматирования не того диска и потери с него важных данных. Следите за своими действиями ..
www.jaans.ru
Как полностью изменить свою жизнь
Успешные люди достаточно часто легко выделяются из толпы и они во многом отличаются своими привычками. К примеру тем, как проводят утро. Но фактически успешным может стать каждый. Для этого достаточно следовать небольшим советам.
Правильная расстановка приоритетов
Для начала вам необходимо определить, что и в какой области жизни у вас дало слабину. К примеру, вы не успеваете чему-то научиться или наладить с кем-то отношения. У вас есть что-то, о чем вы чаще всего думаете, и что не дает вам покоя. Это и есть ваша главная цель на данный момент. Очень важно вовремя заметить и осознать ее.
Большинство ваших действий с этого момента должно подчиняться именно этой главной цели, и времени ей стоит уделять настолько много, насколько это возможно. Все остальное может помогать в достижении основной задачи. Некоторые менее крупные цели могут выступать в роли шага к мечте, дающего необходимые знания или опыт.
Сдерживающие факторы
Сюда может входить все, что угодно. Начните с вредных привычек: они тоже отбирают время и здоровье. С другой стороны, если сигарета позволяет вам расслабиться, то можно просто сократить количество их употребления в день. Основной принцип — избавиться от зависимостей, которые мешают достичь желаемого. Это могут быть некоторые люди из вашего круга общения, ваши собственные комплексы и фобии или чужое мнение. Закончить можно гардеробом: внешний вид все же имеет определенное значение и помогает чувствовать себя увереннее и лучше.
В здоровом теле — здоровый дух
Во многом проблемы и плохое настроение могут быть связаны с низкой активностью. А когда мир внутри нас не в порядке, все вокруг тоже становится из рук вон плохо, и получается замкнутый круг. Многое мы не хотим доверять другим, чтобы не сбрасывать груз ответственности на дорогих людей. Некоторые вещи хочется решить, но нет возможности. Занятия спортом могут действительно занять ваше время. Но они должны быть. Так вы выбрасываете скопившуюся энергию и активизируете себя. Возьмите за правило хотя бы полчаса ежедневно ходить пешком. Одно из дельных правил на каждый день гласит: удовлетворяйте нужды вашего организма.
Любопытный испытатель
Для продвижения необходимо нечто новое, даже если это — хорошо забытое старое. Пробудите в себе дух любопытства и собирайте необходимую для вашей основной цели информацию, получайте не только опыт, но и теоретические знания, возможно даже научные. Выучите иностранный язык или повысьте уровень английского, научитесь программированию, если оно вам необходимо. Теоретические познания помогают не только увидеть причинно-следственные связи, но и учат анализировать, что крайне важно для достижения успеха. Также вам помогут путешествия: ведь это тоже своего рода познание и сравнение. Оно помогает увидеть привычную обстановку в неожиданном свете и дает стимул сделать что-то лучше.
Общение — важная часть нашей жизни
Человек не существует в одиночестве, поэтому каким бы интровертным вы себя не считали, общение необходимо и вам, возможно, его попросту следует чередовать с чуть более долгими перерывами погружения в себя. А значит, нужно уметь общаться. Не включайте в круг своего общения тех, чье поведение вам неприятно: достаточно ограничиваться формальными фразами и вообще не обращать на этого человека внимания. Относиться к людям отрицательно бессмысленно: ведь фактически вы не можете точно знать причины, по которым человек поступает так, как вам не нравится, и у абсолютно любого есть какие-то положительные качества. Чрезмерно доверять, может быть, и не стоит, но поддержать, подать пальто и оказать несложную добрую услугу всегда приятно. А на отрицательные и злые мысли нечего тратить время: они только разрушают нервные клетки.
Бездарных людей не бывает. Если вы до сих пор не можете сказать, в чем ваша уникальность, вы просто пока не нашли того, что зажигает ваше сердце жаждой движения. Попробуйте пройти несложный тест на скрытый талант. Всего доброго, и не забывайте нажимать на кнопки и
На нашем канале в Яндекс.Дзен всегда самые интересные статьи по этой теме. Обязательно подпишитесь!
16.05.2016 00:00
gurutest.ru
Как полностью удалить программу с компьютера?
Здравствуйте, уважаемые гости и читатели Rumman.ru! В этой статье я Вам расскажу о том, как полностью удалить программу с компьютера. Если вы уже умеете это делать, то возможно в этой статье, вы найдете для себя новый и более удобный метод .
В процессе работы на компьютере, мы устанавливаем различные программы, некоторые из них приходится удалять. И вроде проще простого, взять и удалить программу с компьютера, однако есть некоторые моменты, на которые я хотел бы обратить ваше внимание.
Если посмотрим на то, как у начинающих пользователей, происходит удаление программ, то можно увидеть две основные способы. Либо, через меню «Пуск» — «Все программы». Либо, через утилиту Windows «Установка и удаление программ».
В обеих случаях, деинсталляция происходит не полностью, остаются некоторые файлы, а также записи в реестре Windows. И если подобным образом удалять программы с компьютера, со временем вы заметите, что компьютер теряет быстродействие. Причиной, этого чаще всего становится засорение системы, накопление большого количества мусора, которая появилась в результате неправильного удаления программ. Поэтому, чтобы не терять производительность работы Windows, необходимо удалять программы полностью, и сейчас мы разберем, как это сделать.
Существует очень много сторонних утилит, которые созданы для решения данной проблемы в Windows. Например, замечательная утилита Uninstall Tool или Revo Uninstaller, в данной статье мы рассмотрим второй вариант.
Чтобы удалить программу полностью с компьютера, не оставив лишних следов от удаляемой программы, предлагаю воспользоваться программой Revo Uninstaller. Скачать программу Revo Uninstaller бесплатно, можно с официального сайта по адресу revouninstaller.com.
Программа маленькая, но она имеет в комплекте все необходимые функции, которые не хватают стандартной утилите Windows.
Как работает программа Revo Uninstaller?
Revo Uninstaller удаляет выбранную программу с жесткого диска, безвозвратно, затем сканирует реест Windows и удаляет все записи программы.
Пользоваться программой Revo Uninstaller, очень легко. Для того, чтобы полностью удалить программу с компьютера, выберите в главном окне Revo Uninstaller ненужную программу и щелкните по ней один раз для выделения, затем в верхнем меню, нажмите на кнопку «Удалить».
После того, как вы нажали на кнопку «Удалить», появится окошко подтверждения удаления с надписью «Вы уверены, что хотите деинсталлировать выбранную программу», нажимаем «Да».
После этого появится окошко для выбора режима деинсталляции. По умолчанию, выбран режим «Умеренный», который включает в себя «Безопасный режим» и выполняет расширенное сканирование для нахождения оставшейся от приложения информации в реестре, а также на жестком диске. Оставляем все без изменений и нажимаем «Далее».
На следующем шаге, Revo Uninstaller запустит встроенный деинстоллятор удаляемого приложения. Вам следует только продолжить удаление нажимая на кнопку «Далее». На приведенном ниже скришоте, вы можете видеть как запустился деинстоллятор FLV медиа плеера.
После удаления программы, окно Revo Uninstaller останется запущенным, вам нужно нажать на кнопку «Далее» для начала поиска оставшихся файлов, папок и пунктов в реестре.
После окончания процесса, появится окошко с результатами поиска, в котором отображены найденные файлы и папки. Чтобы удалить все эти остатки приложения, нужно нажать на кнопку «Выделить все», после выделения нажать «Удалить».
Переходим к следующему шагу, нажав на «Далее». Если удаляемое приложение было большим, то скорее всего появится окошко с результатами найденных пунктов в реестре Windows. Опять выделяем все и удаляем.
После чего появится завершающее окно с надписью «Готово». Revo Uninstaller успешно завершил процесс деинстолляции.
На этом у меня все! Теперь Вы знаете, как правильно удалять программы с компьютера. Буду рад, если вы в комментариях поделитесь своим опытом в области удаления программ с компьютера!
Удачи Вам! И до новых встреч на страницах моего блога.
Видео по теме этого поста:
rumman.ru
Как полностью удалить браузер Амиго с компьютера
В последнее время, нам пытаются навязать Амиго практически в каждом скачанном софте на сторонних ресурсах. Умелые айтишники «вшивают» браузер куда ни попадя, поэтому после инсталляции какой-либо программы, на рабочем столе часто всплывает ярлык злополучного веб-серфера. Более того, вместе с ним на комп устанавливаются вспомогательные службы – Mail.Ru Агент и toolbar. Также Амиго назначается браузером по умолчанию, а во всех интернет обозревателях изменяется стартовая страница и поиск.
Но это еще полбеды, приложение вгрызается в систему намертво и его невозможно удалить с компьютера полностью стандартными инструментами Виндовс. Все равно в реестре остаются кусочки файлов, мешающие стабильной работе ПК. Поэтому продвинутые пользователи проводят деинсталляцию при помощи специальных программ.
Сейчас можно найти массу навороченного софта, легко справляющегося с этой задачей, но только единицы могут похвастаться качественной работой. Среди них, самым популярным чистильщиком всех времен и народов является CCleaner, который не только навсегда удаляет ненужные проги, но и «выметает» весь скопившийся мусор из вашего ПК, увеличивая его быстродействие.
Кстати! Утилита удаляет из загрузок Windows неиспользуемые файлы, информацию о посещении интернета (кэш, куки, история), очищает систему от старых записей, элементов activex, неправильных ярлыков, испорченных и временных файлов, а также чистит корзину, дампы памяти, сообщения, временные файлы, журналы, документы, буфер обмена и многое другое.
Как удалить Амиго с компьютера полностью
Как вы уже поняли, мы опишем процесс как полностью удалить браузер Амиго при помощи Сиклинера. Кто еще не имеет данный шедевр под рукой, то может скачать его на главной странице нашего сайта (кнопка загрузки ведет к установочному файлу с официального веб-ресурса).
Важно знать! CCleaner отображает все установленные программы, даже те, которые не видит стандартная система удаления Виндовс 7. Но главная фишка заключается в том, что Сиклинер показывает приложения, которые ранее были деинсталлированы некорректно и дает возможность навсегда от них избавиться!
1. Итак, для начала, вам необходимо запустить Клинер на компьютере. Для этого, нажмите на его иконку в меню «Пуск» или рабочем столе.
2. До начала деактивации, желательно произвести очистку программы:
- Выберите вкладку «Приложения»;
- Найдите Амиго;
- Поставьте галочку;
- Нажмите «Анализ»;
- Выполните очистку.
3. В левой колонке меню откройте «Сервис».
4. Этот раздел содержит несколько функций для Windows 7:
- Удаление программ
- Анализ дисков
- Поиск дублей
- Восстановление системы
- Стирание дисков
Подробную информацию о каждой из них, вы можете узнать на нашем сайте, а пока ограничимся удалением ненужного приложения… В списке установленного софта жмем на Амиго и кнопку «Деинсталляция».
5. В высветившемся окошке ставим галку напротив удаления данных о работе браузера и соглашаемся с выбором.
6. На этом можно поставить жирную точку, но для полного завершения процесса, рекомендуем почистить системный реестр, в случае если остались куски интернет-обозревателя.
Если по какой-то причине, деинсталлятор не сработал, то нажмите кнопку «Удалить» и Сиклинер навсегда уничтожит файлы программы с диска и реестра. Только помните, что этот режим предназначен исключительно для приложений, которые не удаляются обычными средствами Виндовс 7.
cleaner.su
- Пк для начинающих

- Почему сообщение не приходит на электронную почту
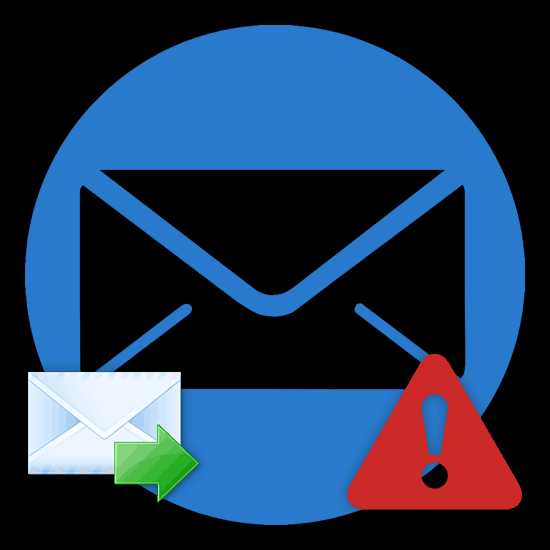
- Linux xampp установка
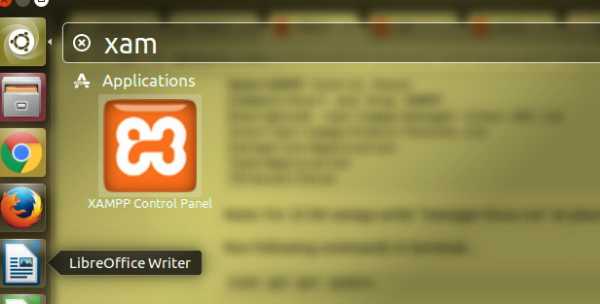
- Опера инкогнито
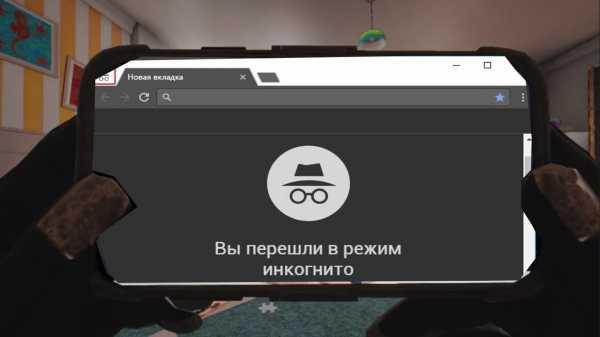
- Локальная сеть на предприятии
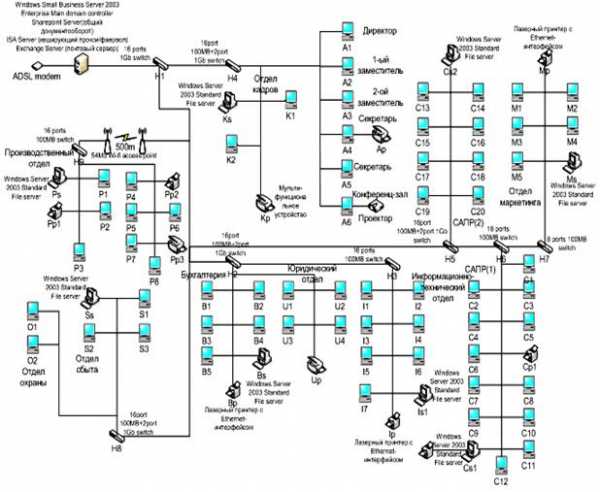
- Обновить linux mint

- Прося запомни как пароль пожалуйста
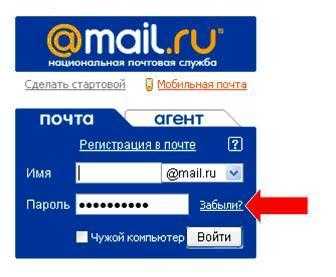
- Telegram на iphone как пользоваться

- Wshshell run параметры

- 0X0000008E windows 7 синий экран смерти
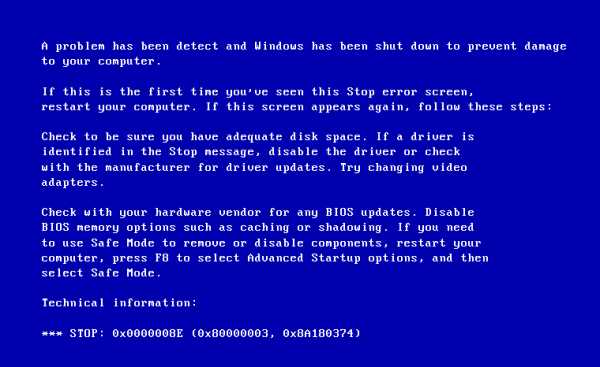
- Мтс ip адрес интернет