Как пользоваться bios: Описание настроек Setup BIOS
Содержание
Bios в Windows 10: описание и особенности работы
BIOS расшифровывается как «базовая система ввода/вывода». Это загрузочная микропрограмма есть в любом современном компьютере и ноутбуке, она находится на чипе материнской платы.
BIOS встроена в электронные компьютерные схемы и не является частью операционной системы. Она тестирует работоспособность компьютера, его настройки прежде, чем та загрузится, управляет аппаратной частью ПК.
В Windows 10 установлено не BIOS-меню, а UEFI, но юзеры по старинке называют его биосом.
Как войти в Bios
В каждом устройстве есть горячие клавиши и их комбинации для выполнения определенных действий. Для входа в меню длительно нажимают DEL, F1, F2, F3, F5 или ESC. Делают это во время запуска ПК, но до загрузки операционной системы.
Чтобы войти по заданной на старте комбинации клавиш, пользователю нужно отключить быструю загрузку. Для этого:
- Перейти в параметры (Win+I), оттуда – в «Систему» – и на вкладку «Питание и спящий режим».

- Открыть дополнительные параметры питания.
- В появившемся в левой части списке активировать параметр «Действия кнопок питания».
- В открывшемся меню «Системные параметры» кликнуть по строке «Изменение параметров…».
- Во вкладке «Параметры завершения работы» в нижней части страницы снять галочку с пункта «Включить быстрый запуск…».
- Не забыть сохранить изменения.
После этих манипуляций ПК запускается в медленном режиме. Остается во время загрузки ОС найти надпись «Press to setup» и кликать по соответствующей кнопке до тех пор, пока не откроется BIOS.
Классический способ
Войти в BIOS из операционной системы не получится – нужно предварительно завершить сеанс:
- Нажать на «Пуск».
- Открыть параметры системы.
- Зайти в раздел «Обновление и безопасность».
- Во вкладке «Восстановление» активировать опцию «Особые варианты загрузки».
- Клацнуть по кнопке «Перезагрузить…».

Как только система перезагрузится, пользователь увидит синее меню «Выбор действия» и несколько вариантов:
- Продолжить.
- Диагностика (Поиск и устранение неполадок).
- Использовать устройство.
- Выключить компьютер.
Нужно перейти в раздел «Диагностика» (или «Поиск и устранение неполадок»), далее – в «Дополнительные параметры» – «Параметры встроенного ПО UEFI» и подтвердить необходимость перезагрузки нажатием клавиши.
После этого юзер автоматически попадет в меню BIOS.
Альтернативные варианты входа
Также открыть BIOS можно:
- Из приветственного экрана.
- Через командную строку.
Вход с экрана приветствия
Этот способ практикуют, когда доступ к Windows заблокирован, загрузить ОС не получается. Чтобы начать сеанс, нужно:
- Нажать на иконку «Пуск» и клацнуть правой кнопкой мыши по значку выключения.
- Удерживая клавишу Shift, левой кнопкой мыши выбрать пункт «Перезагрузка».

- После перезапуска на экране откроется меню «Выбор действия» и 4 варианта.
- Нужно выбрать действие «Диагностика» (или «Поиск и устранение неполадок») и повторить все описанное в разделе выше.
Вход через командную строку
Этот вариант входа выбирают, когда операционная система не реагирует на команды, перечисленные выше, и не перезагружается. В этой ситуации последовательность действий такова:
- Открыть диалоговое окно «Выполнить» нажатием на клавиши Win+R.
- В поле поиска вставить команду «shutdown.exe /r /o» без кавычек.
- Нажать Ctrl+Shift+Enter для запуска команды с привилегиями.
- Дождаться перезагрузки компьютера.
- В меню «Выбор действий» кликнуть по «Диагностике».
- Повторить шаги, выполняемые при классическом входе.
Как очистить Bios?
Очистка BIOS – это сброс до заводских настроек, установленных по умолчанию. Она необходима при аппаратной несовместимости, для сброса пароля, решения других технических проблем.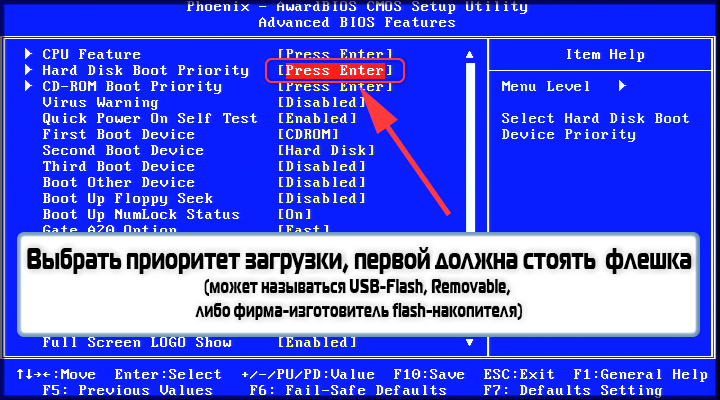
Сброс настроек выполняется не из ОС Windows, а непосредственно в BIOS. Поэтому предварительно нужно завершить сеанс и войти в базовую систему ввода/вывода одним из способов, описанных выше.
Далее:
- Перейти с помощью клавиш-стрелок на вкладку «Exit».
- Опуститься до пункта «Load Setup Defaults» (или «Load Optimized Defaults»).
- Нажать Enter.
- В открывшемся окне выбрать «Yes».
- Подтвердить сброс настроек и выход.
После повторного нажатия клавиши Enter начнется перезагрузка операционной системы. Очистка BIOS закончена.
Word Онлайн – бесплатные онлайн-редакторы
Предыдущая статья
Настройка MIUI 12
Следующая статья
О сайте
Записки сисадмина — это проект о информационных и компьютерных технологиях.
Лучшие предложения
-
Домены и хостинг
Дешевый VPS за 3 евро — и пол года бесплатно
05.
 01.2021
01.2021
-
Программы
Обзор VPN сервисов
11.06.2020
Категории
- Операционные системы 332
- Программы 94
- Интернет 84
- Сеть 80
- Для чайников 32
- Гаджеты 28
- Кодинг 14
Загрузка с флешки в БИОС и UEFI
При установке Windows с флешки возникает необходимость выставить загрузку с USB накопителя, для чего требуется настроить BIOS таким образом, чтобы компьютер загружался с нужного носителя. В этой статье речь пойдет, о том как поставить загрузку с флешки в БИОС или UEFI на компьютере или ноутбуке.
В статье приведены примеры для различных вариантов интерфейса БИОС/UEFI и даны решения для наиболее часто встречающихся проблем, с которыми можно столкнуться при изменении порядка загрузки.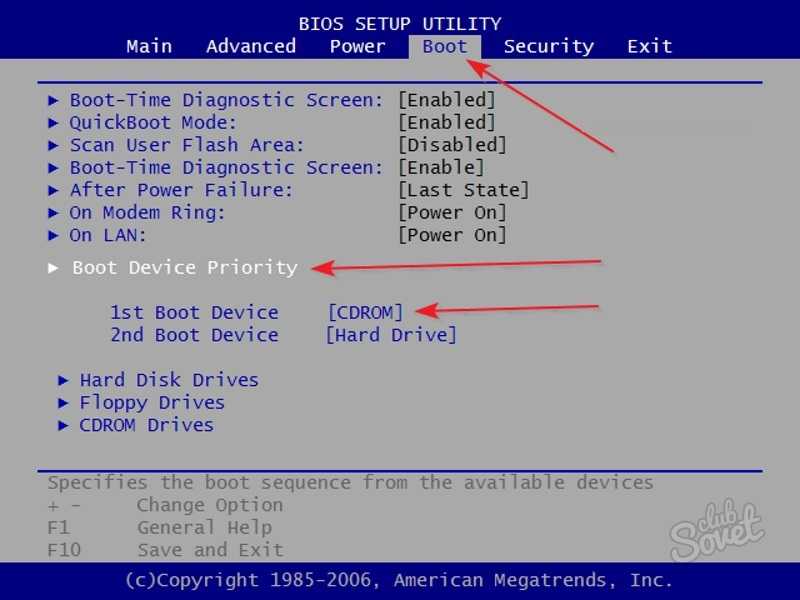 В конце также описано, что делать, если вы не можете зайти в БИОС или ПО UEFI на современных ПК и ноутбуках.
В конце также описано, что делать, если вы не можете зайти в БИОС или ПО UEFI на современных ПК и ноутбуках.
- Использование Boot Menu
- Вход в БИОС
- Изменение порядка загрузки в БИОС и UEFI для загрузки с USB
- Загрузка с флешки в старых версиях БИОС
- Загрузка с USB без входа в БИОС
- Что делать, если не получается открыть БИОС или Boot Menu
- Видео инструкция
Использование Boot Menu для загрузки с флешки
В большинстве случаев, поставить загрузку с флешки в БИОС требуется для какой-то однократной задачи: установки Windows, проверки компьютера на вирусы или восстановления системы с помощью LiveCD, сброса пароля Windows. Во всех этих случаях не обязательно изменять настройки БИОС или UEFI, достаточно вызвать Boot Menu (меню загрузки) при включении компьютера и один раз выбрать флешку как устройство загрузки.
Например, при установке Windows, вы нажимаете нужную клавишу для открытия Boot Menu, выбираете подключенный USB накопитель с дистрибутивом системы, начинаете установку — настройка, копирование файлов и прочее и, после того, как произойдет первая перезагрузка, компьютер сам загрузится, но уже с жесткого диска и продолжит процесс установки в штатном режиме.
Очень подробно о входе в данное меню на ноутбуках и компьютерах различных марок я написал в статье Как зайти в Boot Menu (там же есть видео инструкция). Обратите внимание, что флешка в Boot Menu может и не отображаться. Почему это происходит подробно в статье Что делать, если БИОС/UEFI не видит загрузочную флешку в Boot Menu.
Как попасть в BIOS для выбора вариантов загрузки
В разных случаях для того, чтобы попасть в утилиту настройки БИОС нужно выполнить, по сути, одно и то же действия: сразу после включения компьютера, при появлении первого черного экрана с информацией об установленной памяти или же логотипом производителя компьютера или материнской платы, нажать нужную кнопку на клавиатуре — наиболее распространенные варианты — это Delete и F2. Если при завершении работы уже установленной системы и включении компьютера вы не успеваете открыть БИОС, используйте не «завершение работы», а пункт «Перезагрузка» и сразу при потемнении экрана начните многократно нажимать по нужной клавише.
Обычно, эта информация имеется внизу или, в старых БИОС — вверху среди текста начального экрана: «Press Del to enter Setup», «Press F2 for Settings» и аналогичная.
По нажатию нужной кнопки в нужный момент (чем раньше, тем лучше — это нужно сделать до начала загрузки операционной системы) Вы попадете в меню настроек — BIOS Setup Utility (название может быть другим, но суть одна — это интерфейс настроек БИОС/UEFI). Внешний вид этого меню может отличаться, рассмотрим несколько наиболее распространенных вариантов.
Изменение порядка загрузки в UEFI BIOS для загрузки с USB
На современных материнских платах интерфейс БИОС, а если точнее — ПО UEFI как правило, чаще является графическим на ПК, но текстовым на ноутбуках. Во всех случаях разобраться с тем, как именно поставить загрузку с флешки обычно бывает не сложно. Далее будут приведены некоторые примеры и по аналогии, вероятнее всего, вы сможете успешно изменить порядок загрузки и на вашей системе.
Как правило, для того, чтобы поставить загрузку с флешки, нам требуется выполнить следующие шаги (описываю применительно к изображению выше, что является одним из наиболее распространенных вариантов, а далее приведу и другие реализации изменения порядка загрузки):
- Перейти в раздел Boot в БИОС/UEFI.
 Это можно сделать либо с помощью стрелок на клавиатуре (вправо), либо в некоторых случаях — с помощью мыши. Иногда параметры загрузки можно настроить прямо на главном экране БИОС.
Это можно сделать либо с помощью стрелок на клавиатуре (вправо), либо в некоторых случаях — с помощью мыши. Иногда параметры загрузки можно настроить прямо на главном экране БИОС. - В зависимости от конкретного БИОС вы увидите либо список устройств загрузки (дисков, подключенных к компьютеру), либо несколько пунктов Boot Option с номерами.
- В первом случае требуется поместить вашу флешку на первое место: для этого выбираем её и с помощью клавиши F5 двигаем вверх (Fn+F5 на некоторых ноутбуках). Во втором случае выбираем Boot Option 1, нажимаем Enter и выбираем в списке загрузочную флешку.
- Сохраняем настройки: это можно сделать на вкладке Exit, либо, чаще всего — нажатием по клавише F10 с подтверждением Save Settings and Exit Setup.
Самая распространенная проблема при указании устройства загрузки в современных БИОС/UEFI — отсутствие загрузочной флешки в списке устройств загрузки. Чаще всего такое происходит, если тип загрузки, установленный в БИОС (на скриншоте выше — UEFI в разделе OS Type) и тип загрузки, поддерживаемый флешкой, не совпадают.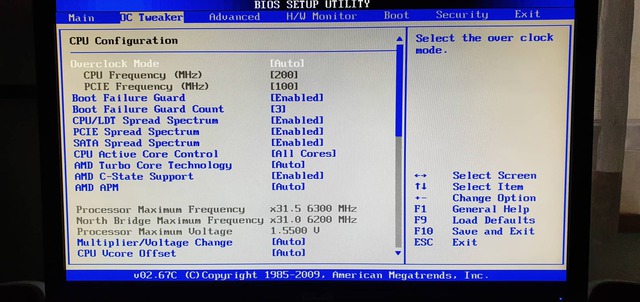 Например, если для приведенного выше изображения использовать флешку под режим Legacy, выбрать её в качестве первого устройства загрузки не получилось бы. Подробнее о проблеме и методах её исправления в упоминавшейся ранее статье о том, почему БИОС не видит загрузочную флешку.
Например, если для приведенного выше изображения использовать флешку под режим Legacy, выбрать её в качестве первого устройства загрузки не получилось бы. Подробнее о проблеме и методах её исправления в упоминавшейся ранее статье о том, почему БИОС не видит загрузочную флешку.
Выше был приведён пример одного из наиболее типичных вариантов БИОС (UEFI) на сегодня, но возможны и другие реализации.
- Например, на некоторых материнских платах Gigabyte вы увидите список подключенных устройств в пункте Boot Sequence на первом экране и достаточно будет перетащить вашу флешку на первое место мышью.
- Другой вариант реализации, тоже на Gigabyte: вкладка Boot отсутствует, необходимо зайти в BIOS Features, а затем перейти в Boot Option Priorities.
- Интересен подход на фирменных материнских платах Intel: здесь порядок загрузки можно настроить прямо на главном экране, отдельно для режима Legacy и режима UEFI (с помощью мыши), а в Adavnced Options получить более подробное представление о доступных устройствах загрузки для каждого из режимов.

- Далее — относительно простой пример установки USB флешки в качестве первого устройства загрузки на Asus. Обратите внимание, что здесь для того, чтобы включить поддержку Legacy загрузки требуется задействовать опцию CSM (Compatibility Support Mode) на той же вкладке Boot.
- Ниже — пример того, как сделать загрузку с флешки на ноутбуке HP. Здесь в БИОС необходимо зайти в System Configuration, а уже там в Boot Options, где можно найти (для некоторых моделей) отдельный список устройств загрузки для UEFI и Legacy режима. Флешку устанавливаем на первое место с помощью клавиш F5/F6 для нужного режима загрузки.
Если ничего похожего у себя в БИОС вы не находите, внимательно изучите различные разделы БИОС/UEFI, такие как BIOS Features, System Configuration, Advanced Configuration и попробуйте найти что-то связанное с Boot в этих разделах.
Настройка загрузки с флешки в старых версиях БИОС
На старых материнских платах и ноутбуках бывают некоторые особенности изменения порядка загрузки, особенно когда пользователю требуется настроить загрузку с USB накопителя.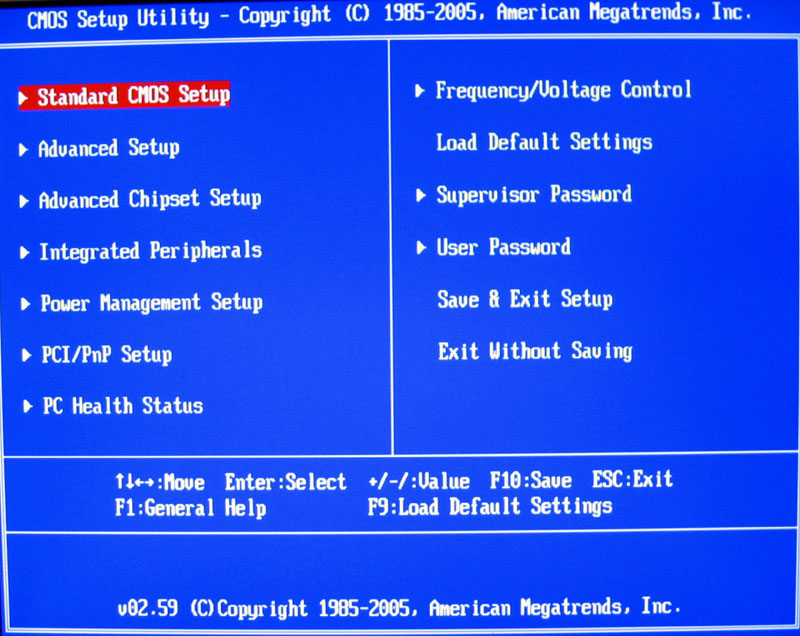 Рассмотрим несколько примеров.
Рассмотрим несколько примеров.
AMI BIOS
Не только в AMI BIOS, но и в некоторых других вариантах БИОС тех же лет вы можете не обнаружить флешки для выбора в качестве устройства загрузки, а имеющиеся пункты, наподобие USB-HDD могут не работать. Решение для такой ситуации имеется.
Учтите, что для того, чтобы проделать все описываемые действия, флешка должна быть подключена к компьютеру заранее, до входа в БИОС. Для того, чтобы установить загрузку с флешки в AMI BIOS:
- В меню сверху, нажимая клавишу «вправо», выберите пункт «Boot» (Загрузка), но не переходим в Boot Device Priority.
- После этого выбираем пункт «Hard Disk Drives» (Жесткие диски) и в появившемся меню, нажимаем Enter на «1st Drive» (Первый диск). Если такого пункта нет, посмотрите, имеется ли раздел Integrated Peripherals в БИОС — иногда порядок жестких дисков (отдельно от порядка загрузки) можно настроить там.
- В списке выбираем название флешки, она будет видна именно в списке жестких дисков — на второй картинке, например, это — Kingmax USB 2.
 0 Flash Disk. Нажимаем Enter, затем — Esc.
0 Flash Disk. Нажимаем Enter, затем — Esc. - Далее выберите «Boot device priority» (Приоритет загрузочных устройств).
- Выберите пункт «First boot device» (Перовое устройство загрузки), нажмите Enter.
- Укажите флешку в качестве первого устройства загрузки, она будет присутствовать здесь как обычный жесткий диск.
По завершении нажимаем Esc, в меню сверху с пункта Boot (Загрузка) передвигаемся до пункта Exit (Выход) и выбираем «Save changes and exit» (Сохранить изменения и выйти) или «Exit saving changes» — на запрос о том, уверены ли Вы в том, что хотите сохранить сделанные изменения, нужно будет выбрать Yes или набрать с клавиатуры «Y», затем нажать Enter. После этого компьютер перезагрузится и начнет использовать для загрузки выбранную вами флешку, диск или другое устройство.
Загрузка с флешки в БИОС AWARD или Phoenix
Для того, чтобы выбрать устройство для загрузки в Award BIOS, в главном меню настроек выберите «Advanced BIOS Features» (расширенные настройки биос), после чего с выбранным пунктом First Boot Device (Первое устройство загрузки) нажимаем Enter.
Появится список устройств, с которых можно произвести загрузку — HDD-0, HDD-1 и т.д., CD-ROM, USB-HDD и другие. Для загрузки с флешки необходимо установить USB-HDD или USB-Flash. Для загрузки с компакт диска DVD или CD — CD-ROM. После этого выходим на один уровень вверх, нажатием Esc, и выбираем пункт меню «Save & Exit Setup» (Сохранить и выйти). Если способ с USB-HDD не сработал, попробуйте использовать подход, показанный в предыдущем способе, но ищите порядок жестких дисков в разделе Integrated Peripherals.
Настройка загрузки с внешнего носителя в старых версиях h3O BIOS
Для загрузки с флешки в Insydeh30 BIOS, который встречается на многих ноутбуках, в главном меню с помощью клавиши «вправо» необходимо дойти до пункта «Boot» (Загрузка). Установить пункт External Device Boot (Загрузка с внешнего устройства) в положение Enabled (Включено). Ниже, в разделе Boot Priority (Приоритет загрузки), с помощью клавиш F5 и F6 установить External Device на первую позицию. Если необходимо осуществить загрузку с DVD или CD, выбираем Internal Optic Disc Drive (Внутренний оптический накопитель).
Если необходимо осуществить загрузку с DVD или CD, выбираем Internal Optic Disc Drive (Внутренний оптический накопитель).
После этого перейдите к пункту Exit в меню сверху и выберите «Save and Exit Setup» (Сохранить настройки и выйти). Компьютер перезагрузится с нужного носителя.
Загрузка с USB без входа в БИОС (только для Windows 11, 10 и Windows 8.1 с UEFI)
Если на вашем компьютере установлена одна из последних версий Windows, а материнская плата с ПО UEFI, то вы можете выполнить загрузку с флешки даже не входя в параметры BIOS. Способ работает не на любой системе (рассматриваемый далее пункт может отсутствовать даже на UEFI системах), а загрузочный накопитель должен быть подключен на момент выполнения действий.
Для того, чтобы выполнить перезагрузку этим методом, удерживая Shift нажмите по пункту «Перезагрузка» в меню выключения в меню Пуск либо на экране блокировки. Второй метод: зайдите в параметры — изменение параметров компьютера (через панель справа в Windows 8 и 8. 1), затем откройте «Обновление и восстановление» — «Восстановление» и нажмите кнопку «Перезагрузить» в пункте «Особые варианты загрузки».
1), затем откройте «Обновление и восстановление» — «Восстановление» и нажмите кнопку «Перезагрузить» в пункте «Особые варианты загрузки».
На появившемся экране «Выбор действия» выберите «Использовать устройство. USB-устройство, сетевое подключение или DVD-диск».
На следующем экране вы увидите список устройств, с которых можно загрузиться, среди которых должна быть и ваша флешка. Если вдруг ее нет — нажмите «Просмотреть другие устройства». После выбора, компьютер перезагрузится с указанного вами USB накопителя.
Что делать, если не получается зайти в БИОС, чтобы поставить загрузку с флешки
В связи с тем, что современные операционные системы используют технологии быстрой загрузки, может оказаться, что у вас попросту не получается зайти в БИОС, чтобы каким-то образом изменить настройки и загрузиться с нужного устройства. В этом случае я могу предложить два решения.
Первое — зайти в ПО UEFI (БИОС) с помощью особых вариантов загрузки Windows 10 (см.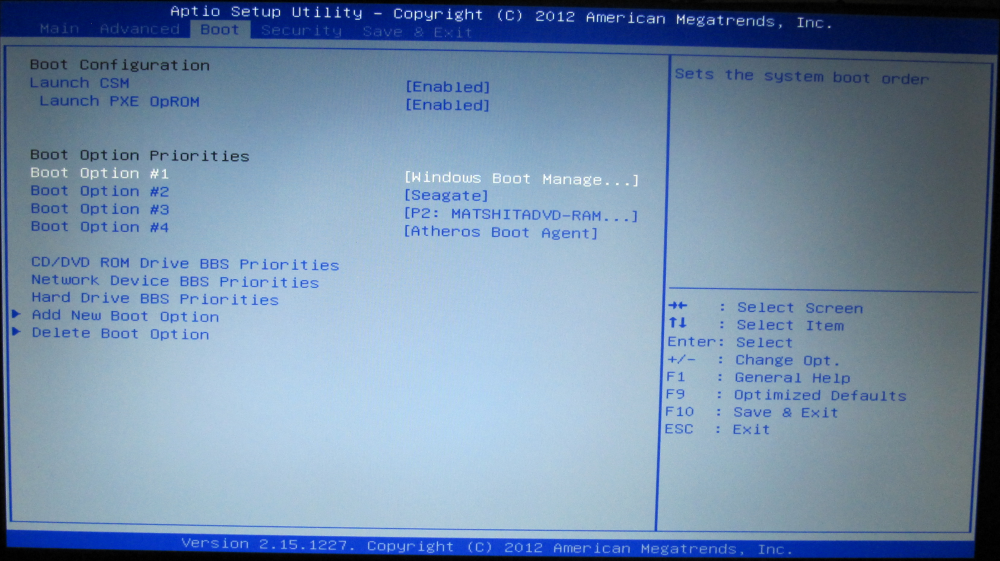 Как зайти в БИОС или UEFI Windows 10) или Windows 8 и 8.1. Как это сделать я подробно описал здесь: Как зайти в БИОС в Windows 8.1 и 8
Как зайти в БИОС или UEFI Windows 10) или Windows 8 и 8.1. Как это сделать я подробно описал здесь: Как зайти в БИОС в Windows 8.1 и 8
Второе — попробовать отключить быструю загрузку Windows, после чего зайти в БИОС обычным способом, с помощью клавиши Del или F2. Для отключения быстрой загрузки, зайдите в панель управления — электропитание. В списке слева выберите пункт «Действия кнопок питания».
И в следующем окне уберите пункт «Включить быстрый запуск» — это должно помочь в использовании клавиш после включения компьютера. Подробнее: Как отключить быстрый запуск Windows 10.
Видео инструкция
О том, как создавать загрузочные установочные флешки можете прочесть здесь:
- Загрузочная флешка Windows 11
- Загрузочная флешка Windows 10
- Загрузочная флешка Windows 8
- Загрузочная флешка Windows 7
- Загрузочная флешка Windows XP
Насколько могу судить, описал все типичные и наиболее распространенные варианты: один из них должен обязательно помочь, при условии, что сам загрузочный накопитель в порядке. Если вдруг что-то не получается — жду в комментариях.
Если вдруг что-то не получается — жду в комментариях.
remontka.pro в Телеграм | Способы подписки
Как войти в BIOS в Windows 10
При покупке по ссылкам на нашем сайте мы можем получать партнерскую комиссию. Вот как это работает.
(Изображение предоставлено ноутбуком Mag)
Windows 10 предоставляет множество параметров конфигурации непосредственно в операционной системе, но на каждом ноутбуке или настольном компьютере есть некоторые параметры, которые можно изменить только в BIOS (базовая система ввода/вывода). Это программное обеспечение встроено прямо в материнскую плату вашего компьютера и контролирует все: от порядка загрузки ваших дисков до параметров безопасности перед загрузкой и до того, активирует ли клавиша Fn на клавиатуре функциональную клавишу или элемент управления мультимедиа.
Однако, поскольку BIOS является предзагрузочной средой, вы не можете получить к ней доступ непосредственно из Windows. На некоторых старых компьютерах (или тех, которые намеренно настроены на медленную загрузку) вы можете нажать функциональную клавишу, например F1 или F2, при включении питания, чтобы войти в BIOS.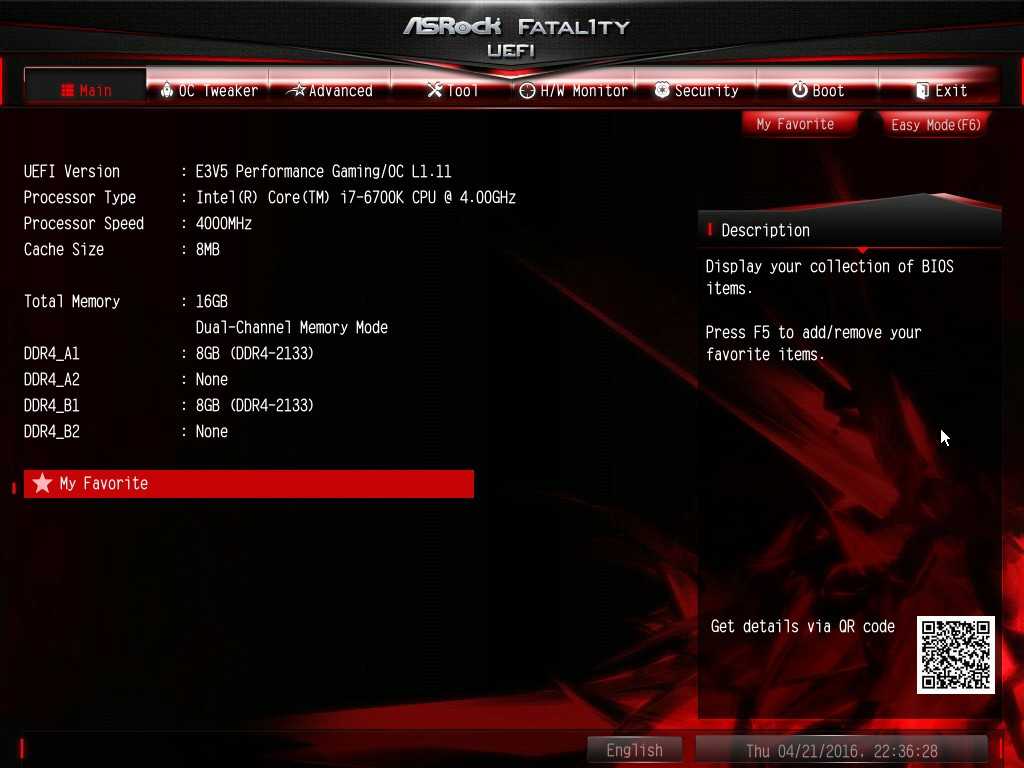
Однако большинство компьютеров, выпущенных за последние четыре года, загружают Windows 10 слишком быстро, чтобы отслеживать нажатие клавиши при запуске. Чтобы получить доступ к BIOS на компьютере с Windows 10, вы должны выполнить следующие действия.
1. Перейти к Настройки. Вы можете попасть туда, щелкнув значок шестеренки в меню «Пуск».
(Изображение предоставлено Future)
2. Выберите Обновление и безопасность.
(Изображение предоставлено: Future)
3. Выберите Recovery в меню слева.
(Изображение предоставлено: Будущее)
4. Нажмите Перезагрузить сейчас под Расширенный запуск . Компьютер перезагрузится в специальное меню.
(Изображение предоставлено: Будущее)
5. Нажмите Устранение неполадок.
6. Щелкните Дополнительные параметры.
7. Выберите Настройки прошивки UEFI. Если вы не видите этот значок, вместо этого нажмите Параметры запуска . Когда ваш компьютер перезагружается, нажмите F1 (или F2 ), чтобы получить доступ к BIOS.
8. Нажмите Перезагрузить.
Ваша система перезагрузится, и вы попадете в BIOS.
Лучшие на сегодня предложения по ноутбукам 2-в-1
(открывается в новой вкладке)
(открывается в новой вкладке)
99,97 фунтов стерлингов
(открывается в новой вкладке)
Просмотр (открывается в новой вкладке)
3 9 (открывается в новой вкладке)
(открывается в новой вкладке)
345,78 £
(открывается в новой вкладке)
Просмотр (открывается в новой вкладке)
(открывается в новой вкладке)
(открывается в новой вкладке) )
369 фунтов стерлингов
(открывается в новой вкладке)
Просмотр (открывается в новой вкладке)
Показать больше предложений
Получите мгновенный доступ к последним новостям, самым горячим обзорам, выгодным предложениям и полезным советам.
Свяжитесь со мной, чтобы сообщить о новостях и предложениях от других брендов Future. Получайте электронные письма от нас от имени наших надежных партнеров или спонсоров.
Официальный гик-компьютерщик, как называется его еженедельная колонка, Аврам Пилтч руководил редакцией и производством Laptopmag.com с 2007 года. Благодаря своим техническим знаниям и страсти к тестированию Аврам запрограммировал несколько реальных тестов LAPTOP, в том числе LAPTOP Тест батареи. Он имеет степень магистра английского языка Нью-Йоркского университета.
Как войти в BIOS в Windows 10/11 (и более ранних версиях)
На старых компьютерах простое нажатие клавиши в нужный момент во время загрузки системы может привести к входу в BIOS. Если у вас более новый компьютер с Windows, возможно, с UEFI BIOS, вы можете войти в BIOS еще проще.
Чтобы избавить вас от догадок, мы собрали все различные способы входа в BIOS в Windows 11, Windows 10, Windows 8 и более ранних версиях.
В BIOS можно изменить множество основных параметров компьютера, таких как порядок загрузки, системное время и дата или включенные аппаратные компоненты. Вот почему BIOS (базовая система ввода/вывода) также известна как «Setup».
Вот почему BIOS (базовая система ввода/вывода) также известна как «Setup».
Как войти в UEFI BIOS
Современные компьютеры загружаются слишком быстро. Таким образом, более новые версии Windows имеют более простой способ доступа к BIOS, но сначала вам нужно загрузиться в Windows.
Как войти в BIOS в Windows 11
Перейдите в Настройки (Win + I) > Система > Восстановление и нажмите Перезагрузить сейчас рядом с параметром «Расширенный запуск». Обратите внимание, что это фактически перезагрузит ваш компьютер.
Когда вы перезагружаете компьютер в расширенном режиме запуска, вы можете выбрать параметры загрузки. На появившемся экране перейдите к пункту 9.0011 Устранение неполадок > Дополнительные параметры > Параметры встроенного ПО UEFI и нажмите Перезагрузить , чтобы загрузиться прямо в UEFI BIOS Windows 11.
Если вы все еще используете устаревшую версию BIOS, узнайте, как выполнить обновление до UEFI BIOS в Windows 10 и 11.
Как войти в BIOS в Windows 10
Windows 11.
Перейдите в Настройки (Windows + I) > Обновление и безопасность > Восстановление и ниже Расширенный запуск нажмите Перезагрузить сейчас . Обратите внимание, что это фактически перезагрузит ваш компьютер.
Следующие шаги идентичны тому, как это работает в Windows 11. Поскольку вы использовали расширенный запуск, вы сможете выбрать параметры загрузки. Выберите Устранение неполадок > Дополнительные параметры > Настройки микропрограммы UEFI и нажмите Перезагрузить , чтобы загрузиться прямо в UEFI BIOS из Windows 10.
Вошли в BIOS и обнаружили непредвиденные проблемы? Вот как исправить отсутствующие настройки прошивки UEFI.
Как войти в BIOS в Windows 8 или 8.1
Ранее мы публиковали целую статью о том, как войти в BIOS в Windows 8.
Подведем итог: откройте панель Charms, нажав комбинацию клавиш Windows + C , щелкните значок Настройки и выберите Изменить настройки ПК в правом нижнем углу. В настройках ПК перейдите на вкладку Общие и нажмите Перезагрузить сейчас под заголовком Расширенный запуск.
В настройках ПК перейдите на вкладку Общие и нажмите Перезагрузить сейчас под заголовком Расширенный запуск.
В Windows 8.1 шаги немного отличаются. В настройках ПК перейдите на вкладку «Обновление и восстановление », затем перейдите на «Восстановление » и, наконец, нажмите «Перезагрузить сейчас» в разделе «Расширенный запуск».
В качестве альтернативы, удерживая клавишу Shift , щелкните Перезагрузить в меню «Завершение работы».
Компьютер перезагрузится с параметрами загрузки, включая UEFI BIOS. Как и в Windows 10, перейдите к разделу «Устранение неполадок» > 9.0011 Дополнительные параметры > Настройки прошивки UEFI и нажмите Перезагрузить для загрузки в BIOS.
Как получить доступ к BIOS на старом ПК
Если вы все еще используете Windows 7 или более раннюю версию Windows, вам придется использовать традиционный способ входа в BIOS, т.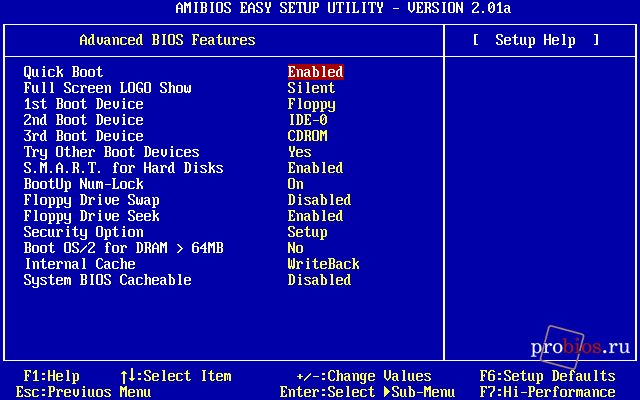 е. дождаться нужного момента при запуске и нажмите правую клавишу.
е. дождаться нужного момента при запуске и нажмите правую клавишу.
Какой подходящий момент для входа в BIOS?
Подходящий момент — между включением компьютера и до запуска операционной системы. Временное окно настолько узкое, потому что BIOS, по сути, только инициализирует ваше оборудование, прежде чем передать его загрузчику, который загружает операционную систему. Как только операционная система запускается, что часто обозначается отображением соответствующего логотипа, вы упустили момент.
Вы можете увидеть сообщение, указывающее правильный момент. Скорее всего, он говорит что-то вроде «Нажмите , чтобы войти в настройки», что означает, что он также показывает, какую клавишу нажать.
При отсутствии такого сообщения правильный момент обычно наступает, когда вы видите логотипы производителя перед загрузкой операционной системы.
Самый простой способ не пропустить момент, когда можно войти в БИОС, это нажать нужную клавишу еще до включения компьютера и удерживать ее, пока не появится БИОС. Если это не сработает, значит, вы нажали не ту клавишу или что-то сломалось.
Если это не сработает, значит, вы нажали не ту клавишу или что-то сломалось.
Что такое правильная клавиша для входа в программу установки?
Как вы уже поняли, это зависит от вашего оборудования. В частности, это зависит от материнской платы, на которой расположен BIOS.
Общие клавиши для входа в BIOS: F1, F2, F10, Delete, Esc, а также комбинации клавиш, такие как Ctrl + Alt + Esc или Ctrl + Alt + Delete, хотя они более распространены на старых машинах. Также обратите внимание, что такая клавиша, как F10, может на самом деле запускать что-то еще, например меню загрузки. Конечно, точная клавиша или комбинация клавиш зависит от производителя и модели вашего компьютера.
Вы можете действовать методом проб и ошибок, пока не найдете нужную клавишу, не нажмете несколько разных клавиш одновременно и вам не повезет, или вы можете обратиться к списку ниже.
Ключи Acer BIOS
Наиболее распространенными клавишами для входа в программу установки на оборудовании Acer являются F2 и Удалить .
На старых компьютерах попробуйте F1 или комбинацию клавиш Ctrl+Alt+Esc .
Если на вашем компьютере установлен ACER BIOS, вы можете восстановить загрузочные параметры BIOS, нажав и удерживая F10 ключ. Как только вы услышите два звуковых сигнала, настройки будут восстановлены.
Ключи BIOS ASRock
Ваш компьютер работает на материнской плате ASRock? Вы узнаете, потому что вы не можете пропустить логотип, появляющийся на экране загрузки. В этом случае попробуйте F2 или Удалить для входа в БИОС.
Ключи Asus BIOS
Как и в случае с Acer, наиболее распространенным является ключ F2 .
В зависимости от вашей модели это также может быть Удалить или Вставьте ключ , реже F10 .
Ключи BIOS Dell
На новом компьютере Dell попробуйте ввести ключ F2 , пока отображается логотип Dell.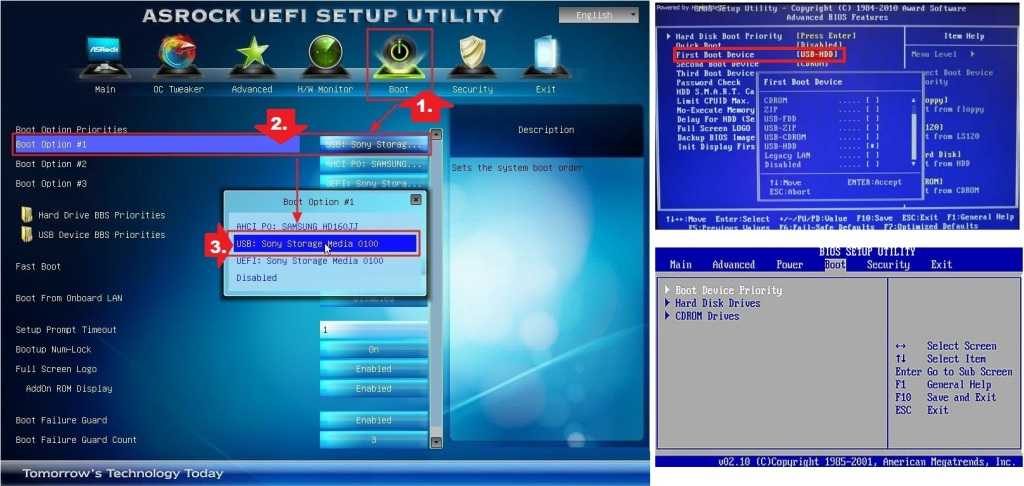
В качестве альтернативы попробуйте F1 , Удалить , F12 или даже F3 .
В более старых моделях может использоваться Ctrl + Alt + Enter или Delete или Fn + Esc или Fn + F1 .
Ключи HP BIOS
Ключи, наиболее часто используемые на машинах HP для входа в программу настройки, включают F10 и Esc .
На некоторых компьютерах HP F1 , F2 , F6 или F11 откроют ворота в BIOS.
На планшетных ПК HP F10 или F12 позволит вам войти в BIOS.
Компания HP собрала здесь информацию о своем BIOS.
Ключи BIOS Lenovo
На настольном компьютере Lenovo ключ F1 должен открыть BIOS. На своих ноутах попробуй F2 или Fn + F2 .
Для более старого оборудования может потребоваться комбинация клавиш Ctrl + Alt + F3 или Ctrl + Alt + клавиша Insert или Fn + F1 .
Если у вас ThinkPad, обратитесь к этому ресурсу Lenovo: как получить доступ к BIOS на ThinkPad.
Планшеты Microsoft Surface
К планшету Surface можно подключить клавиатуру, но войти в BIOS можно и без нее. Хитрость заключается в том, чтобы нажать и удерживать кнопку увеличения громкости , пока вы нажмите и отпустите кнопку питания . Вы можете отпустить кнопку увеличения громкости, когда увидите логотип Windows. Это должно ввести вас в UEFI BIOS.
Ключи MSI BIOS
Если вы знаете, что в вашем компьютере используется материнская плата MSI, то ключом для запуска BIOS, скорее всего, является ключ Удалить . Вы даже можете заметить сообщение: «Нажмите Del, чтобы войти в SETUP».
На некоторых моделях материнских плат MSI клавишей доступа к BIOS будет F2 .
Ключ Samsung BIOS
Нажмите клавишу F2 , как только появится логотип Samsung.
Sony BIOS Keys
На Sony VAIO F2 или F3 помогут вам войти в BIOS, но вы также можете попробовать F1 .
Если на вашем VAIO есть клавиша ASSIST , попробуйте нажать и удерживать ее при включении ноутбука. Это также работает, если ваш Sony VAIO поставлялся с Windows 8.
Ключи Toshiba BIOS
Лучше всего выбрать Клавиша F2 .
Другие кандидаты включают F1 и Esc .
На Toshiba Equium F12 войдет в BIOS.
У Toshiba также есть более подробные инструкции по доступу к BIOS.
Другие производители
К сожалению, постоянства очень мало.
Производители компьютеров не всегда используют одного и того же производителя материнских плат, и производители материнских плат не всегда определяют один и тот же ключ для входа в BIOS.

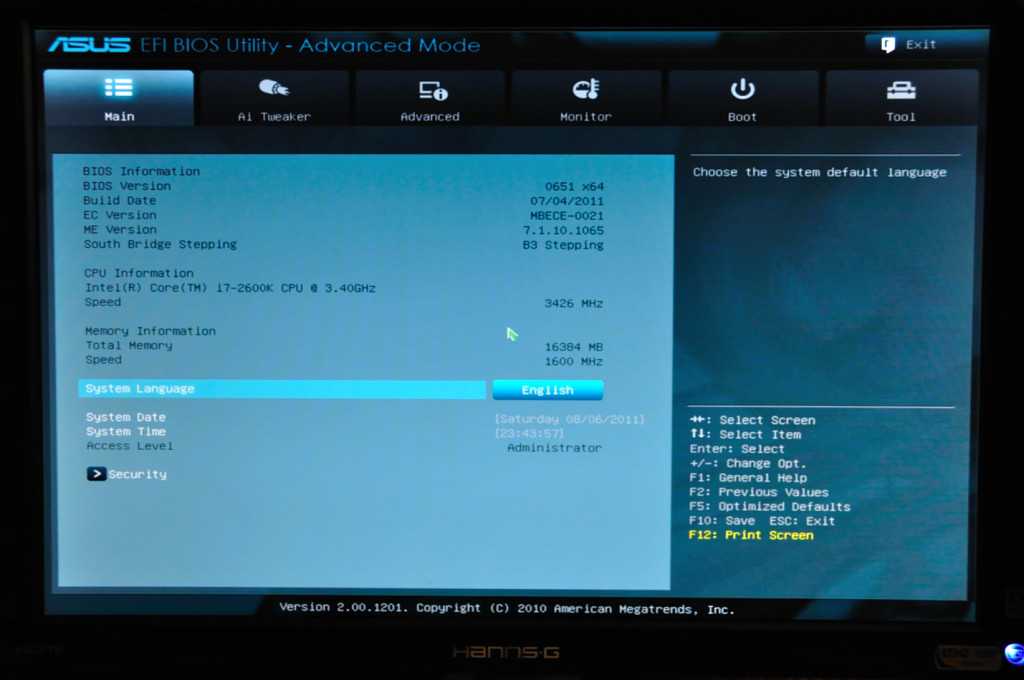
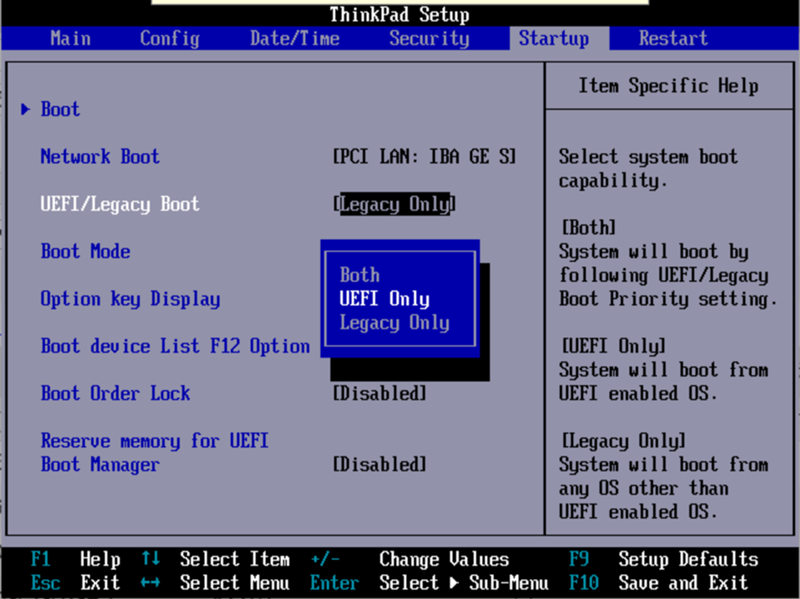 01.2021
01.2021
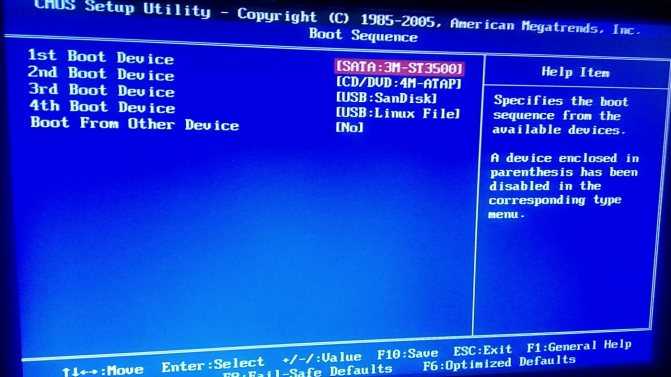 Это можно сделать либо с помощью стрелок на клавиатуре (вправо), либо в некоторых случаях — с помощью мыши. Иногда параметры загрузки можно настроить прямо на главном экране БИОС.
Это можно сделать либо с помощью стрелок на клавиатуре (вправо), либо в некоторых случаях — с помощью мыши. Иногда параметры загрузки можно настроить прямо на главном экране БИОС.
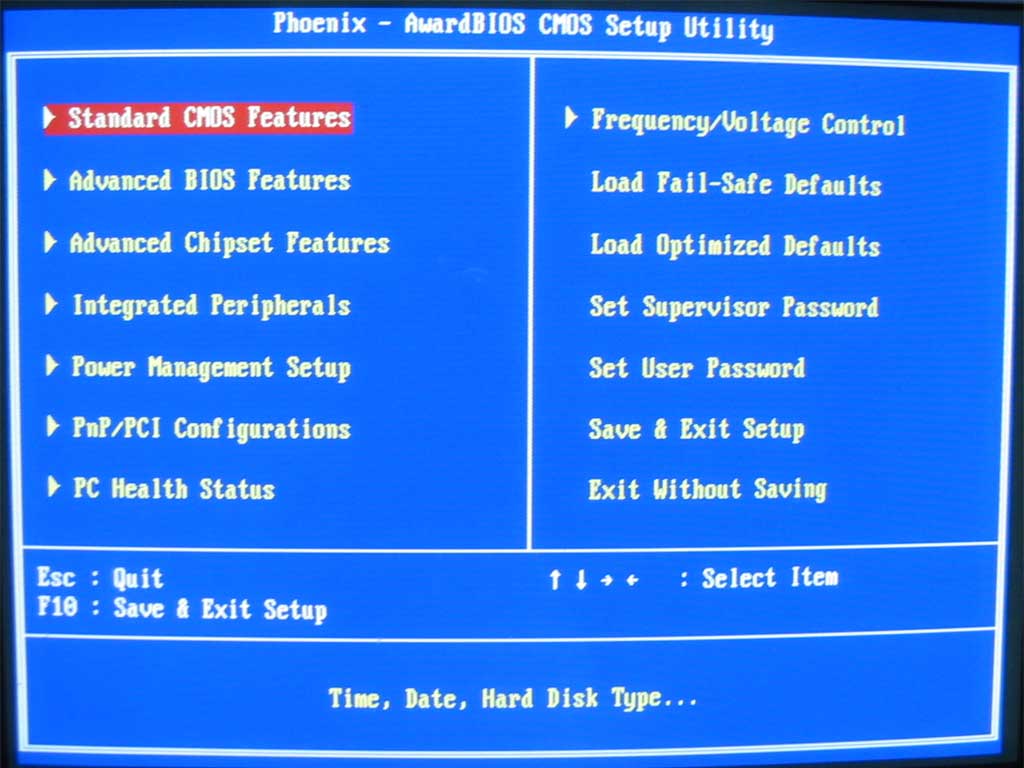 0 Flash Disk. Нажимаем Enter, затем — Esc.
0 Flash Disk. Нажимаем Enter, затем — Esc.