Как пользоваться компьютером для чайников: Компьютер для начинающих — для чайников
Содержание
Компьютерные курсы для пенсионеров в библиотеке Селянина
Компьютерные курсы
Библиотека имени Селянина бесплатно обучает пенсионеров навыкам работы с компьютером и интернетом.
Есть пара условий: у вас должен быть компьютер, чтобы на практике повторить пройденный материал и выполнить домашнее задание; Не пропускайте занятия — темы упорядочены, пропустив одну, запутаетесь со следующей.
Курсы идут полтора месяца, 12 занятий по часу, два раза в неделю. Вместе с вами в группе будет не больше 8 человек, только так мы можем подойти к каждому, чтобы помочь и подсказать.
Преподаватели
Ведут занятия двое мужчин работников библиотеки: Данилов Денис Эдуардович и Русских Владислав Викторович. Оба — выпускники радиотехнического колледжа им. Попова по компьютерным специальностям.
Темы
Компьютер
| Интернет
|
|---|---|
1. Типы, компоненты, включение.
2. Что такое «операционная система», интерфейс, как работать с программами
3. Файлы и папки
4. Работа с текстом
5. О программах. Как устанавливать
6. Антивирусы
7. Настройка компьютера
| 8. Что такое, как подключиться, браузер
9. Как искать информацию в интернете
10. «Авторизация» и регистрация на сайтах. Зачем и как.
11. Электронная почта.
12. Скайп, одноклассники, госуслуги
13. Ответим на оставшиеся вопросы
|
У нас прошли обучение уже 17 групп и 117 человек
цифры на июль 2017г
«Перезагрузка для бабушек» Репортаж телеканала «Телекон» г. Нижний Тагил
Нижний Тагил
«Из чайников в юзеры» Качканарских пенсионеров учат пользоваться интернетом.
Сюжет от телеканала «Мой город Качканар»
Очень нужные курсы. Узнала для себя много нового. Замечательные педагоги не смотря на свой юный возраст. Спокойно всё объясняют. БОЛЬШОЕ СПАСИБО!
— Панькова Н. А.
Очень нравится ходить на курсы Узнали много нового интересного. Преподаватели объясняют очень доходчиво.
— Тамара
Огромное спасибо Андрею Анатольевичу и Николаю Владимировичу за доступную для пенсионеров программу обучения на курсах. Объяснения очень понятные, научилась всему, чему хотела! Хорошим помощником будет в закреплении пройденных тем, памятка «перезагрузка», разработанная Андреем и Николаем, которую они вручили нам в дар! Еще раз СПАСИБО!
— Людмила
Спасибо Старкову Н.
В. и Полыскалову А.А. за работу, которую они провели вместе с нами. За их терпение, доброжелательность, за внимание к каждому, за обучение в работе с компьютером. Большое спасибо!
— Благодарность Маленьчик Т.С., Жаворонковой Л.Г., Гилмуллиной Г.Ш., Ворониной Т.Ф. в газете «Качканарский четверг» №16 (2017г.)
Как записаться
Подходите в библиотеку к главному библиотекарю Высотиной Юлии Александровне. К сожалению, из-за большого потока желающих, ждать придётся долго, может даже год. Позвоним когда будет ваша очередь.
Сертификатов или других бумаг о прохождении не выдаём.
Кроме библиотеки в Качканаре обучают в центре «Забота» и радиоколледже им. Попова.
Компьютерные курсы для начинающих, пенсионеров в Челябинске
Предлагаем пройти новый курс «Интернет для начинающих»!!! Подробная информация
Категория слушателей: курс предназначен начинающих пользователей любого возраста. Компьютерные курсы помогут Вам освоить компьютер с начального уровня и до профессионального.
Компьютерные курсы помогут Вам освоить компьютер с начального уровня и до профессионального.
Срок обучения: 34 академических часа (3-4 недели)
В программу обучения входит:
1. Устройство ПК. Включение выключение ПК. Клавиатура. Манипулятор «Мышь». Файловая система данных. Типы файлов. Логические имена носителей информации. Иерархическая система данных. Путь до файла.
2. Рабочий стол. Объекты. Окна в Windows. Справочная система Windows. Стандартные программы.
3. Программа MS Word: Запуск программы.
Вид окна. Структура окна. Основные операции с документом:
— создание документа;
— сохранение документа;
— открытие документа;
— закрытие документа;
— печать и предварительный просмотр документа.
Основные операции с данными:
— правила ввода текста;
— редактирование текста;
— перемещение текста;
— копирование текста;
— форматирование текста.
4. Интернет.
Подключение к Интернет. Запуск Интернет. Окно программы Интернет. Вид окна. Сайты. Загрузка сайта. Работа с сайтами. Страницы. Ссылки. Поиск информации. Строка поиска. Способы сохранения информации.
5. Электронная почта.
Программы, предназначенные для работы с электронной почтой. Создание адреса в почтово-информационном сайте. Страница почтового ящика и его структура. Отправка и прием электронных сообщений.
6. Социальные сети Интернет.
Время обучения: дневное (9.00-12.00), вечернее (18.00-21.00), 2-3 раза в неделю, с понедельника по пятницу. Также можно прослушать курс индивидуально в любое удобное для Вас время.
Получаемый документ об образовании: сертификат о прослушанных курсах.
Для каждого слушателя выдается методический материал.
Пенсионерам предоставляется скидка 20% при наличии пенсионного удостоверения.
Занятия проводят квалифицированные преподаватели-практики.
Как часто вы сожалеете, что не можете пользоваться техникой? Как часто вам приходится видеть укор во взгляде реального или потенциального работодателя на словах: «К сожалению, я не умею пользоваться компьютером…»?
Если 20 лет назад компьютер был новинкой, которую могли себе позволить только крупные бизнесмены, то сегодня он превратился в обычную вещь. Вещь, которая упрощает жизнь людям, ведь:
Вещь, которая упрощает жизнь людям, ведь:
- Больше не нужно стоять в очереди, чтобы заплатить «коммуналку»: теперь все можно сделать в онлайн-режиме.
- Не придется ходить по магазинам: заказанный вами товар доставят прямо до подъезда.
- Не нужно считать вручную огромное количество цифр и документов: введите данные – и система сделает все за вас.
- Нет необходимости платить за звонки: заведите аккаунт в социальных сетях – и вы сможете звонить по всему миру бесплатно.
Преимущества, которые дает компьютер и мировая паутина, масса. Настолько много, что невозможно перечислить в одной статье. Но есть маленькая неприятность: вы не можете воспользоваться всеми этими преимуществами, потому что не владеете техникой. Компьютерные курсы для начинающих как раз и созданы для тех, кто давно мечтал освоить технику.
Что входит в программу обучения?
Компьютерные курсы для пенсионеров – это регулярные занятия на протяжении 3-4 недель (курс длится 34 академических часа). На протяжении этого времени слушатели будут постепенно обучаться навыкам работы с техникой:
На протяжении этого времени слушатели будут постепенно обучаться навыкам работы с техникой:
Компьютерные курсы для начинающих в результате такого подхода позволяют обучить основным навыкам работы с техникой (даже в том случае, если вы никогда не работали с ней).
Что получают слушатели после курсов?
- Спокойно заходят в социальные сети и пользуются Интернетом.
- Уверенно пользуются приложениями и программами.
- Смело заявляют работодателю о повышении квалификации.
- Больше не робеют, когда слышат, что обязаны владеть компьютером на достаточном уровне.
Компьютерные курсы для пенсионеров и начинающих – это ваша возможность подружиться с «техникой» и не выглядеть «чайником»!
Отзывы
Александр Лапчук
Очень понравились курсы «Интернет для начинающих». Пошел, чтобы освоить программу MS Word. Цена вполне приемлемая. Преподаватель знающий, хорошо относится к своим ученикам. Я быстро освоил нужную программу, да и много другой полезной информации почерпнул. Также было плюсом, что занятия проходили индивидуально, согласовал с преподавателем удобное время. Единственный минус, обучение, как мне показалось, прошло очень быстро, хотелось бы более длительно и соответсвенно еще больше знаний, а в остальном я очень доволен.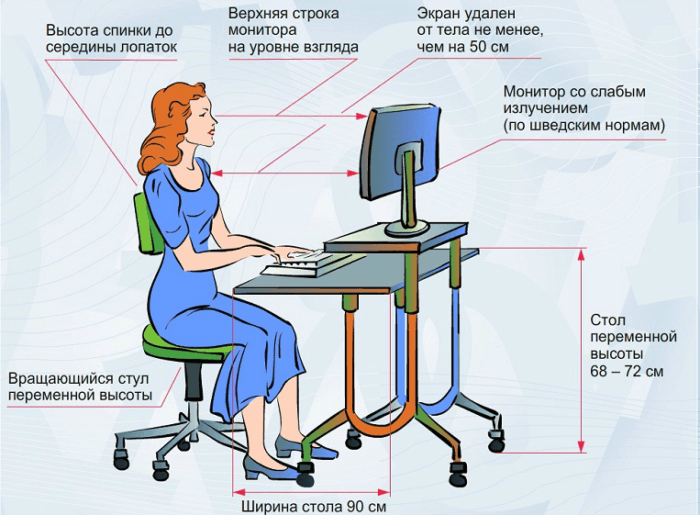
Ольга Николаевна
Мне 60 лет и я никак не могла освоить компьютер. Сын мне давно его купил, но помочь разобраться у него времени не было. В итоге я пошла на индивидуальные курсы «Интернет для начинающих». Сын помог мне с оплатой, да и скидка там для пенсионеров приличная. Со мной работал парень, очень приятный и вежливый. Теперь я свободно посещаю интересующие меня сайты без посторонней помощи. Большое вам спасибо.
Виктор Николаевич
Спасибо вам! В семьдесят лет открыл для себя интернет, научился таки пользоваться компьютерной почтой и могу теперь общаться с внуками по скайпу. Больше компьютер меня не пугает.
Андрей
Для новой работы нужно было общаться с вордом и интернетом на «ты». Терпеть не могу самоучители, поэтому записался на курсы. Мне подходил график, условия и программа курса от «Эверест». После работы приходил, учился и получал знания. Спасибо!
Марина
Сын от планшета и ноутбука не отходит, а мне что-то объяснить и подсказать не может. Решила сама всему научиться и записалась на курсы. Теперь могу без проблем находить всё, что мне нужно в интернете. Да и оплата коммуналки, пополнение мобильного, покупки в интернете – всё это я могу сделать сама. Благодарю вас за курсы!
Решила сама всему научиться и записалась на курсы. Теперь могу без проблем находить всё, что мне нужно в интернете. Да и оплата коммуналки, пополнение мобильного, покупки в интернете – всё это я могу сделать сама. Благодарю вас за курсы!
Николай
По жизни не приходилось сталкиваться с компьютером, в годы молодые у нас, их не было, но предложили приличное место, а там без знания компа ну ни как. Вот и пришлось, в предпенсионном возрасте учится, Спасибо, что в нашем городе есть компьютерный центр «Эверест», где быстро и доходчиво помогли получить необходимые знания.
Сергей Васильевич
Я страстный огородник, многие знакомые хвастались, что в интернете полно разных полезных советов об этом деле. Но я в этом компьютере ни бельмеса. Сосед посоветовал сходить в «Эверест», где есть обучение начинающих всех возрастов. Спасибо им, теперь я без труда в сети нахожу необходимое, и не только об огородных делах.
Заполните заявку и получите скидку на обучение 10%
компьютеров для пожилых людей для Dummies, 6 -е издание
Введение 1
Об этой книге 1
Глупые предположения 1
Используемые в этой книге 2
За пределами книги 3
, где выходить из здесь 3.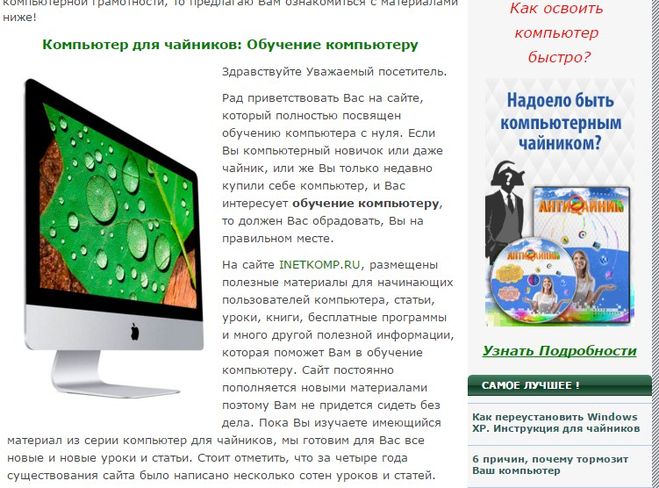
Часть 1: Вперед! 5
Глава 1: Покупка компьютера 7
Что можно делать с компьютером? 8
Быстрое обновление оборудования 11
Устройства ввода: ввод данных 15
Устройства вывода: вывод данных 16
Что такое программное обеспечение? 17
Выберите тип компьютера 19
Выберите тип дисплея 24
Оцените варианты хранения 26
Подумайте, как вы будете выходить в Интернет 28
Где купить новый компьютер 30
Глава Настройка Подготовка компьютера 33
Готово: установка нового ПК 34
Настройка Windows 38
Первый взгляд на Windows 40
Использование мыши, трекбола или сенсорного экрана 42
Знакомство с меню «Пуск» 44
Выход и вход 48
Переключение учетных записей 49
Блокировка Windows на время вашего отсутствия 51
Перезагрузка Windows 51
Перевод компьютера в спящий режим 52
Выключение компьютера 53
Создание дополнительных учетных записей пользователей 54
Изменение типа учетной записи 57
Управление семейными настройками 58
Глава 3: Покупка и установка принтера 61
Вам нужен принтер? 62
Выберите правильный принтер 62
Распакуйте и установите новый принтер 64
Настройка принтера для работы с Windows 64
Установка принтера по умолчанию 67
Настройка параметров принтера 69
7 2 Очередь 70 a
Управление Удаление принтера 73
Часть 2.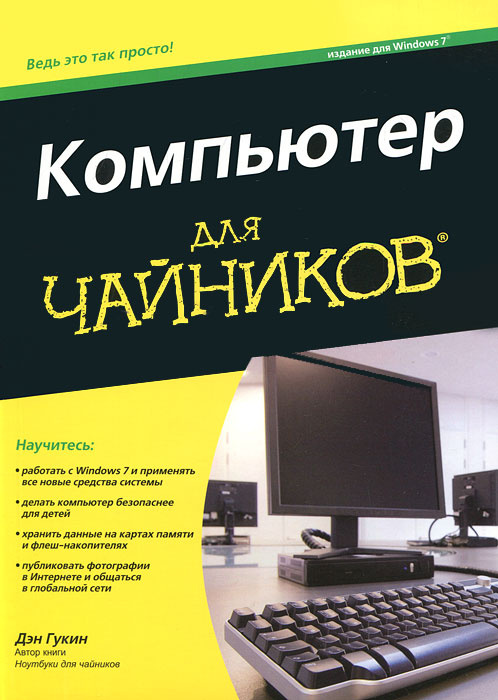 Начало работы с Windows 75
Начало работы с Windows 75
Глава 4: Работа с приложениями в Windows 77
Изучение названий вещей 78
Запуск приложения 81
Выход из приложения 85
Поиск в настольном приложении 86
7 90 Поиск пути в приложении Microsoft Store 90
Работа с окном 91
Переключение между запущенными приложениями 95
Перемещение и копирование данных между приложениями 97
Установка новых приложений 101
Удаление приложений 104
Chapter Приходите с Windows 107
Сделайте математику с приложением калькулятора 108
Написать блестящие документы с WordPad 110
jot Quick Notes с блокнотом 114
Установка тревоги и таймеры 116
Не отставайте от погоды 119
1270007
Перемещение между различными местоположениями 134
Находить файлы и папки 136
Списки файлов просмотра по -разному Элемент 145
Создание ярлыка для элемента 146
Создание сжатого файла 148
Настройка списка быстрого доступа 149
Резервное копирование файлов на внешний диск 150
ГЛАВА 7: Сделать Windows своим собственным 153
Настройка меню Windows 11 START 154
Настройка Windows 11 Taskbar 156
Настройка меню «Пуск 10». Разрешение и масштаб экрана 161
Разрешение и масштаб экрана 161
Применение темы рабочего стола 163
Изменение фонового изображения рабочего стола 164
Изменение цвета акцента 165
Управление значками рабочего стола 167
Добавление виджетов на рабочий стол 168
Повышение доступности Windows 170
Часть 3. Подключение к Интернету 175
Глава 8. Подключение к Интернету 2 00003 1747 9003 Интернет? Глава 9: Просмотр Web 191
Meet the Edge Browser 192
Поиск в Интернете 196
Найдите контент на веб -странице 199
PIN -контакт A 200
Создайте и управляйте списком фаворитов 200
Использование.
Просмотр истории браузера 204
Печать веб-страницы 205
Создание коллекций 207
Настройка страницы новой вкладки и домашней страницы 208
Настройка параметров Microsoft Edge 211
ГЛАВА 10: Оставаться в безопасности, в то время как онлайн 213
Понимание технологических рисков в Интернете 214
Загрузить файлы безопасно 216
Использовать Inprivate Browsing 219
Использование Smartscreen Filter и блокируемые приложения 220
221
Понимание раскрытия информации 223
Сохранение конфиденциальности вашей информации 226
Выявление фишинга и других видов мошенничества с использованием электронной почты 228
Создание надежных паролей 230
ГЛАВА 11: СООБЩЕНИЕ СООТВЕТСТВУЮТ С МАРТИКУ 233
Зарегистрируйтесь для учетной записи электронной почты 234
Установка учетных записей в почтовом приложении 236
Познакомьтесь с интерфейсом почты 238
. Ответить или переслать сообщение 241
Ответить или переслать сообщение 241
Создание и отправка электронной почты 243
Управление адресами 245
Отправка вложения 247
Изменение настроек учетной записи почты 248
Глава 12. Работа в облаке 253
Понимание облачных приложений 254
Использование Office Offic
Использование Personal Vault 264
Настройка параметров OneDrive 265
Настройка онлайн-синхронизации 266
Глава 13. Связь с людьми в сети 269
Использование обсуждений и блогов 270
Участие в чате 273
Понимание мгновенных сообщений 275
Исследуйте Microsoft Teams 277
Исследуйте Skype 280
Использовать Webcam 282
. 283
Зарегистрируйтесь в социальной сети 285
Узнайте, как работают онлайн-знакомства 287
Часть 4. Развлекайтесь 289
Глава 14. Сыграем в игру! 291
Узнайте о типах доставки игр 291
Изучите различные игровые жанры 293
Узнайте, как разработчики игр получают деньги 299
Несколько моих любимых 300
3: Создание цифровых фотографий Видео
305
Съемка фотографий и видео с помощью приложения «Камера» 306
Создание аудиозаписей с помощью диктофона 311
Поиск и воспроизведение видео с помощью приложения «Кино и ТВ» 314
Перенос фотографий и видео с камеры или телефона 318
Просмотр и редактирование фотографий в приложении «Фотографии» 319
Создание видео с помощью видеоредактора 321
Глава 16. Прослушивание музыки на компьютере 325
Прослушивание музыки на компьютере 325
4
Подготовка к прослушиванию цифровой музыки 326
Знакомство с проигрывателем Windows Media 330
Обеспечение доступности сохраненной музыки в проигрывателе Windows Media 332
Воспроизведение музыки 333
Создание списка воспроизведения 335
RIP A Music CD 337
Burn A Music CD 338
Приобретение новой музыки 339
Часть 5: Windows Toolkit 341
ГЛАВА 17: Работа с сетями 343
План и установка Домашняя сеть 344
Включение безопасности беспроводного маршрутизатора 346
Настройка общего доступа к файлам на ПК 348
Выбор общих папок 351
Общий доступ к локальному принтеру 354
Подключение устройств Bluetooth к ПК 357
Используйте свой мобильный телефон в качестве горячей точки 358
Глава 18: Защита Windows 361
Выберите программное обеспечение для безопасности 362
Обновление Windows 364
Проверьте настройки Windows 367
Измените свой пароль Microsoft 369
. Изменение способа входа в Windows 371
Изменение способа входа в Windows 371
Глава 19. Обслуживание Windows 373
Завершение работы не отвечающего приложения 374
Устранение неполадок приложений 376
Восстановление или удаление приложения 377
Настройка приложения для запуска в режиме совместимости 378
Восстановление системных файлов 379
Использование утилит устранения неполадок Windows 382
Сброс настроек компьютера: The Last Resort 5 Disk Space 383
Free Up 90
Index 389
Computers For Seniors For Dummies Нэнси С. Мьюир, Мягкая обложка
Введение 1
Об этой книге 1
Глупые предположения 7
2 Beyond the Book 2
Куда идти дальше 2
Часть 1: Вперед! 3
Глава 1. Покупка компьютера 5
Узнайте, что можно делать с компьютерами 6 в одном? 11
Выберите ноутбук 12
Выберите версию Windows 13
Определите ценовой диапазон 14
Знакомство с дисплеями 16
Изучение вариантов хранения 17
Выбор функций для повышения производительности 18
Определение способа подключения к Интернету 19
Глава 2.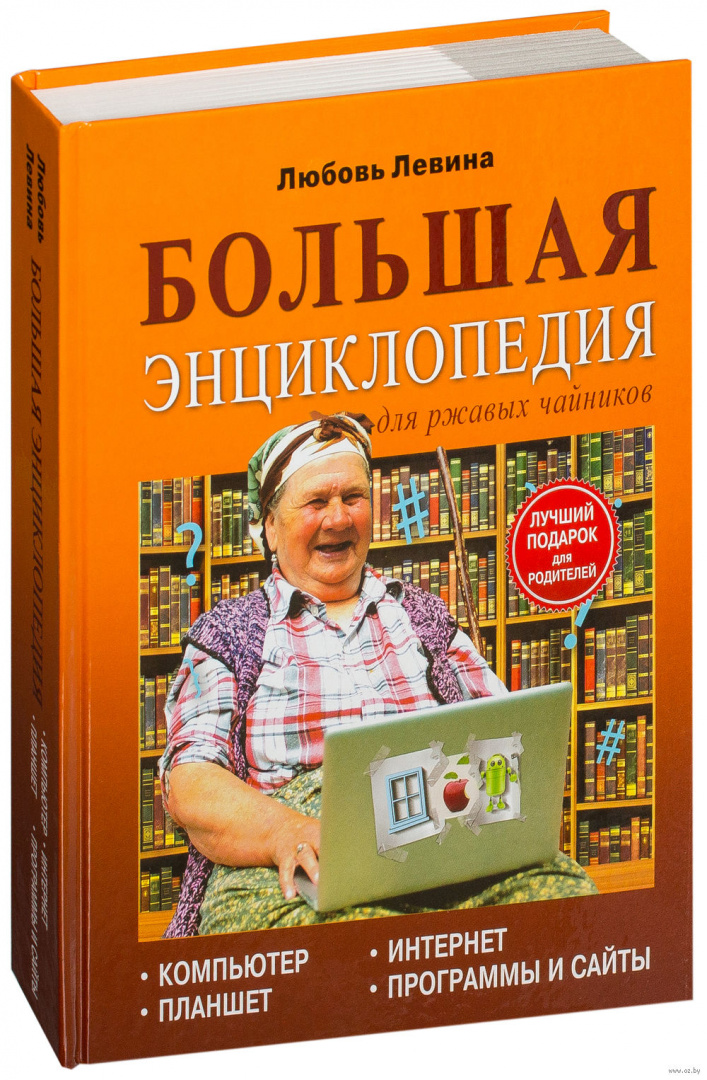 Настройка компьютера 241 900 Подключение монитора , клавиатура и мышь 22
Настройка компьютера 241 900 Подключение монитора , клавиатура и мышь 22
Вход в Windows 10 23
Использование мыши 25
Работа с сенсорным экраном 26
Использование ярлыков 27
Установка даты и времени 27
Создание новой учетной записи пользователя 29
Переключение учетных записей пользователей 31
Выключение компьютера 31
Глава 3: Знакомство с Windows 10 33
02 Рабочий стол 10 Обзор работы с Windows 10 36
Отображение меню «Пуск» 38
Использование представления задач для просмотра открытых приложений 39
Использование функции Snap для организации приложений на рабочем столе 40
Поиск файлов и веб-контента с помощью Cortana 42
Изучение Центра поддержки 43
Поиск файла или открытие приложения с помощью проводника 44
Работа с Windows 10 с помощью сенсорного экрана 45
Создание дополнительных рабочих столов 46
Просмотр всех приложений в меню «Пуск» 47
Очистить Корзина 48
Добавление приложения в меню «Пуск» 50
Создание ярлыка на рабочем столе 50
Изменение размера окна 51
Глава 4.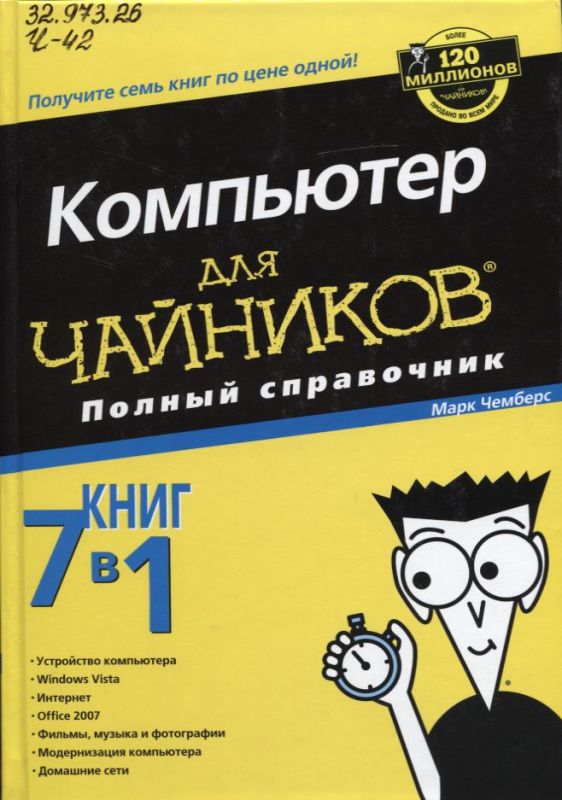 Настройка дисплея 53
Настройка дисплея 53
Настройка внешнего вида Windows 54
Установка разрешения экрана 55
Изменение фона и цвета рабочего стола 56
Изменение изображения экрана блокировки 58
Изменение изображения учетной записи 59
Выбор темы рабочего стола 62
Настройка a Хранитель экрана 63
Назовите группы плиток 64
Переставьте плитки в меню «Пуск» 65
Измените размер плиток 65
Глава 5. Помощь при проблемах со зрением, слухом и ловкостью 67
Использование инструментов для визуально оспариваемой 68
Заменить звуки на визуальные сигналы 71
Сделайте текст большим или меньшим 72
Настройка распознавания речи 73
Измените, как работает ваша клавиатура 76
Использование на экране клавиатура 730007
. Функция 78
Настройка частоты повторения клавиатуры 79
Настройка поведения мыши 81
Изменение курсора 82
Сделайте ваши касания видимыми 83
Глава 6.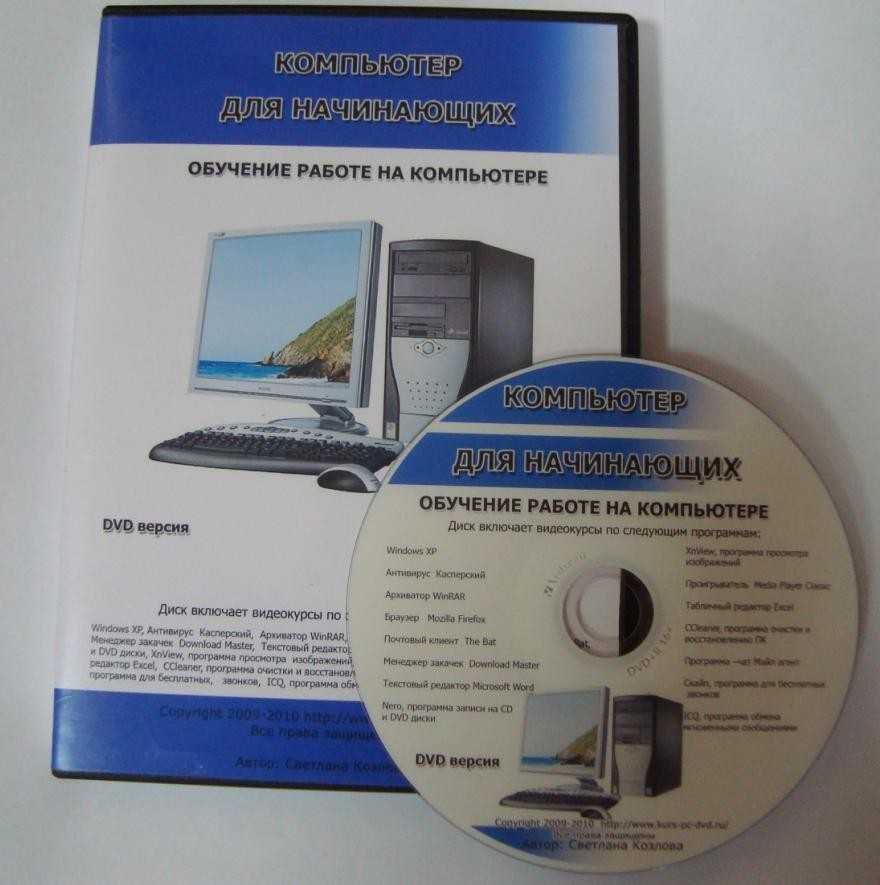 Настройка принтеров и сканеров 85
Настройка принтеров и сканеров 85
Установите принтер 86
Добавить принтер вручную 87
Установите принтер по умолчанию 90
Установленные предпочтения принтера 92
Просмотр в данный момент установленные принтеры 94
Снимите принтер 96
Modify Modify Scanner.
Глава 7. Подключение к Кортане 99
Обзор Кортаны 100
Настройка Кортаны 101
Настройка Блокнота Кортаны 104
Взаимодействовать с Cortana 105
Set Embinders 107
Поиск с Cortana 108
Идентификация музыки с Cortana 110
Часть 2: Получение вещей с программным обеспечением 11000
ГЛАВА 8: Работа с программами 113
Запуск программы 114
Просмотр открытых приложений в представлении задач 116
Закрытие приложения 117
Перемещение информации между программами 117
Установка программ по умолчанию 119
Снимите программу 121
Глава 9: Работа с файлами и папками 123
Понимание, как Windows организует данные 124
Доступ недавно использовал пункты 127
Работа с лентой просмотра 130
Поиск с помощью Cortana 131
Перемещение файла или папки 132
Переименование файла или папки 134
Создание ярлыка для файла или папки 136
Удалить файл или папку 137
Создайте сжатый файл или папку 138
Добавить папку в свой список быстрого доступа 140
Резервное копирование файлов 142
Глава 10: Работа с приложениями Windows 140004
Будьте в курсе событий с помощью приложения «Новости» 146
Отображение обзоров погоды 150
Укажите место в погоде 152
Добавление контакта 153
Редактирование контактной информации 156
Отправка электронной почты контактам 157
Добавить событие в свой календарь 159
Пригласить людей на мероприятие 162
Использовать приложение карты 163
Установите свое местоположение 163
Показать движение 164
3d 170
Часть 3: Перейти в Интернете 173
Глава 11: Понимание оснований Интернета 175
Понимание Интернета 176
Обследование различных типов интернет -соединений 178
Настройка подключения к Интернету через Wi-Fi 181
Практика по основам навигации с помощью приложения Microsoft Edge 183
Использование других браузеров 184
Понимание вкладок в браузерах 186
Понимание стартовой и домашней страниц 187
9000 Настройка домашней страницы в Microsoft Edge 188
Глава 12. Работа в Интернете 191
Работа в Интернете 191
Узнайте больше о Microsoft Edge 192
Поиск в Интернете 194
Поиск в Интернете с помощью Cortana 196
Использование режима чтения 198
Поиск содержимого на веб-странице 199
Добавление собственных заметок на веб-страницу 200
Добавление веб-страницы в список для чтения 201
Закрепление вкладки 202
Добавление веб-сайта в Избранное и создание папки 203
Использование избранного 204
Просмотр истории браузера 205
Просмотр списка чтения 207
Печать веб-страницы 208
Настройка параметров Microsoft Edge 209
2 Глава0004 213
Понимание технологических рисков в Интернете 214
Использование Предлагаемое контент 217
Загрузить файлы безопасно 219
Использование Inprivate Browsing 221
Использование Smartscreen Filter 222
Настройки конфиденциальности.
Сохраняйте конфиденциальность вашей информации 227
Выявляйте фишинговые атаки и другое мошенничество с электронной почтой 229
Создавайте надежные пароли 231
Глава 14. Связь с почтой 235
Связь с почтой 235
Зарегистрируйтесь в интернет-учетной записи электронной почты 236
Настройка учетных записей в приложении Mail 238
Познакомьтесь с почтой 241
Открыть почту и получение сообщений 243
Создание и отправить электронную почту 245
Отправить вложение 247
Прочитать сообщение 248
Ответить на сообщение 250
Переслать письмо 252
Настроить учетную запись в Mail 253
0004
Использование приложений в Интернете 258
Понимание того, как OneDrive работает с облаком 260
Добавление файлов в OneDrive в Интернете 262
Общий доступ к папке или файлу с помощью OneDrive 264
Создание новой функции OneDrive при синхронизации 265
266
Выберите, какие настройки вы хотите синхронизировать 268
Глава 16: Связь с людьми в сети 269
Использование форумов и блогов 270
Участие в чате 273
Понимание мгновенных сообщений 274
Исследуйте Skype и добавьте контакты 276
Отправить и получать мгновенные сообщения в Skype 278
Позвоните 279
Используйте веб -камеру 281
Получите обзор совместных и социальных сетевых сайтов 283
. Зарегистрируйтесь в социальной сети 284
Зарегистрируйтесь в социальной сети 284
Узнайте, как работают онлайн-знакомства 287
Выберите службу знакомств 288
Играйте в онлайн-игры 289
Часть 4: Развлечение 9 293
Обзор мультимедийных приложений и телешоу 298
Потоковая передача видео из других источников 301
Загрузка фотографий и видео с цифровой камеры или смартфона 302
Фотосъемка с помощью приложения «Камера» 303
Загрузка фотографий с телефона 304
Запись видео с помощью приложения «Камера» 305
Просмотр фотографий в приложении «Фотографии» 307
Редактирование фотографий 309
Поделиться фотографией 311
Запустить слайд-шоу в приложении «Фотографии» 312
Воспроизведение музыки в Windows 10 315
Установите динамики 316
Регулировать систему объема 318
Используйте Windows Media Player для Rip Music 319
Найти музыку в магазине 321
Buy Music 323
Поиск музыки с Cortana 324
.

 В. и Полыскалову А.А. за работу, которую они провели вместе с нами. За их терпение, доброжелательность, за внимание к каждому, за обучение в работе с компьютером. Большое спасибо!
В. и Полыскалову А.А. за работу, которую они провели вместе с нами. За их терпение, доброжелательность, за внимание к каждому, за обучение в работе с компьютером. Большое спасибо!