Как пользоваться oracle vm: Что такое VirtualBox и как им пользоваться
Бесплатная виртуальная машина | Oracle СНГ
Мощная платформа с открытым исходным кодом для виртуальных машин
Чтобы начать свой путь виртуализации, VM VirtualBox предлагает бесплатную виртуальную машину лицензия для личного, образовательного или ознакомительного использования. VM VirtualBox — это кросс-платформенное ПО для виртуализации с открытым кодом, благодаря которому пользователи могут запускать на одном компьютере несколько операционных систем одновременно, в том числе Windows, Linux, Solaris и macOS. Благодаря ему разработчики быстрее создают программный код, потому что могут запускать несколько операционных систем на одном устройстве. Кроме того, это решение позволяет снижать операционные затраты и сокращать сроки безопасного развертывания приложений в локальных средах и в облаке.
VM VirtualBox — это компактное и простое в установке ПО, но при этом оно очень мощное и быстрое, и им удобно пользоваться.
Вот несколько примеров простых и удобных функций:
- Импорт из Oracle Cloud Infrastructure
Менеджер Oracle VM VirtualBox может импортировать экземпляры Oracle Cloud Infrastructure (OCI) в Oracle VM VirtualBox, обеспечивая такие же возможности, как и у виртуальных машин.
- Удобный экспорт в Oracle Cloud Infrastructure
Менеджер Oracle VM VirtualBox может экспортировать виртуальные машины в OCI как смоделированные или паравиртуализированные экземпляры, при этом повторно загружать одну и ту же виртуальную машину не нужно. - Поддержка вложенных виртуализаций
Можно устанавливать гипервизоры, такие как KVM, которые позволят создавать виртуальные машины и запускать гостевые ВМ. - Гостевые дополнения VirtualBox
Более удобное взаимодействие: можно менять размер гостевых окон, что повышает функциональность. - Менеджер управления файлами «гостя»
Пользователь ВМ (гостя) может легко переносить файлы между хостом и гостем. - Менеджер VirtualBox
Доступ к менеджеру Oracle VM VirtualBox обеспечивает поддержку переноса виртуальных машин в локальное хранилище. - Процесс клонирования виртуальной машины
Можно клонировать виртуальные машины, сохраняя UUID аппаратного обеспечения, имена образов дисков или политику использования MAC-адресов.
- Облачный менеджер профилей
VirtualBox можно использовать для настройки информации о своем аккаунте OCI. - Общие папки
Возможность межплатформенных вычислений благодаря тому, что файловая система совместно используется платформой хоста и гостем. - Поддержка multi-touch
Если хост поддерживает интерфейсы multi-touch, то они поддерживаются и для гостей. - Гибкие параметры сети
Oracle VM VirtualBox поддерживает использование механизма NAT, мостовые сети, внутренние сети и сети только для хоста, а также дает возможность пользоваться различными сетевыми моделями данных. - IPv6
Эта опция в большинстве случаев доступна в вместе с IPv4.
Несколько примеров преимуществ в мощности и производительности:
- Поддержка аппаратного обеспечения Intel и AMD
Oracle VM VirtualBox поддерживает виртуализацию на уровне процессоров и позволяет гостям сократить время выполнения.
- Поддержка трехмерной графики
Улучшена поддержка отображения трехмерной графики и повышена производительность. - Поддержка двустороннего перетаскивания
Поддержка перетаскивания материалов на всех платформах хоста с возможностью копирования или открывания файлов. - Шифрование образа диска
Возможность прозрачного шифрования данных, хранящихся в образах жестких дисков. - Подсистема ввода-вывода высокопроизводительного хранилища
VirtualBox поддерживает различные контейнеры виртуальных хранилищ, такие как STA, NVMe, SCSI, IDE и SAS, и обеспечивает высокую производительность и целостность данных. - Встроенный инициатор iSCSI
Виртуальные диски могут существовать как цели iSCSI, и гости распознают в сети стандартный контроллер. - Протокол удаленного дисплея
Протокол удаленного дисплея VirtualBox (VRDP) обеспечивает эффективный удаленный доступ к гостевой консоли и позволяет клиентам подключаться к тому или другому удаленному монитору.
- Последовательные и USB-подключения
VirtualBox позволяет подключать к гостю внешние устройства через USB. - Виртуальная веб-камера
VirtualBox позволяет гостям, запускающим Google Hangouts или Skype, использовать камеру хоста. - Аудио высокого разрешения
VirtualBox позволяет гостям реализовать все возможности аудиокарты высокого разрешения. - Полная поддержка ACPI
Гости могут использовать события кнопки ACPI для контроля жизненного цикла виртуальной машины. - Мгновенные снимки с учетом разных поколений и ответвлений
Прежде чем устанавливать ПО, пользователи могут сделать мгновенный снимок и потом вернуться к предыдущему состоянию системы. - Гостевая автоматизация
API, которые используют возможности гостевой автоматизации, позволяют логике хоста управлять работой. - Веб-службы
Авторизованные клиенты получают возможность удаленного контроля с помощью API веб-служб.
Лицензия и поддержка Oracle VM VirtualBox
Oracle VM VirtualBox как платформа с открытым кодом для виртуальных машин поддерживает большинство гостевых операционных систем и позволяет заказчикам устанавливать и запускать множество платформ. Пользуйтесь виртуальной машиной с бесплатной лицензией в личных целях, для образования или оценки и начните применять Oracle VM Virtual Box уже сегодня.
Как пользоваться VirtualBox – ONstartup
Время прочтения: 6 мин.
2 970
Содержание
- для процессоров Intel — «Intel Virtualization Technology»
- для процессоров AMD — «SVM Mode»
Программа VirtualBox является продуктом компании Oracle и предназначена для визуализации ПК. В свободном доступе есть версии с открытым программным кодом для множества современных платформ. В данной статье мы рассмотрим, как пользоваться VirtualBox и настроим гостевую ОС.
Приложение позволяет одновременно использовать различные операционные системы, создавая между ними соединение, передавать файлы и выполнять ряд сетевых операций.
Установка VirtualBox
Перед установкой программы VirtualBox активируйте в BIOS (UEFI) следующий параметр:
Спасибо автору Roman за важное уточнение в комментариях.

Linux
Откройте терминал Ubuntu / Linux Mint и введите следующие команды:
sudo apt update && sudo apt install virtualbox
Windows
Для установки программы в Windows потребуется перейти на официальный сайт и скачать установочный файл последней версии.
Скачать VirtualBox и плагины: https://www.virtualbox.org/wiki/Downloads
Установка плагинов
Для получения доступа к дополнительным возможностям (таким как общее использование USB 2.0/3.0, или вебкамеры) потребуется инсталлировать «VM VirtualBox Extension Pack».
Linux
sudo apt install virtualbox-ext-pack
Windows
Скачайте файл .vbox-extpack по указанной выше ссылке. Убедитесь, что версия скачиваемого дополнения соответствует версии установленной программы:
Для добавления компонентов можно просто запустить файл двойным кликом мыши, либо выбрать в меню: Файл -> Настройки->Плагины, и нажать на зелёный квадрат.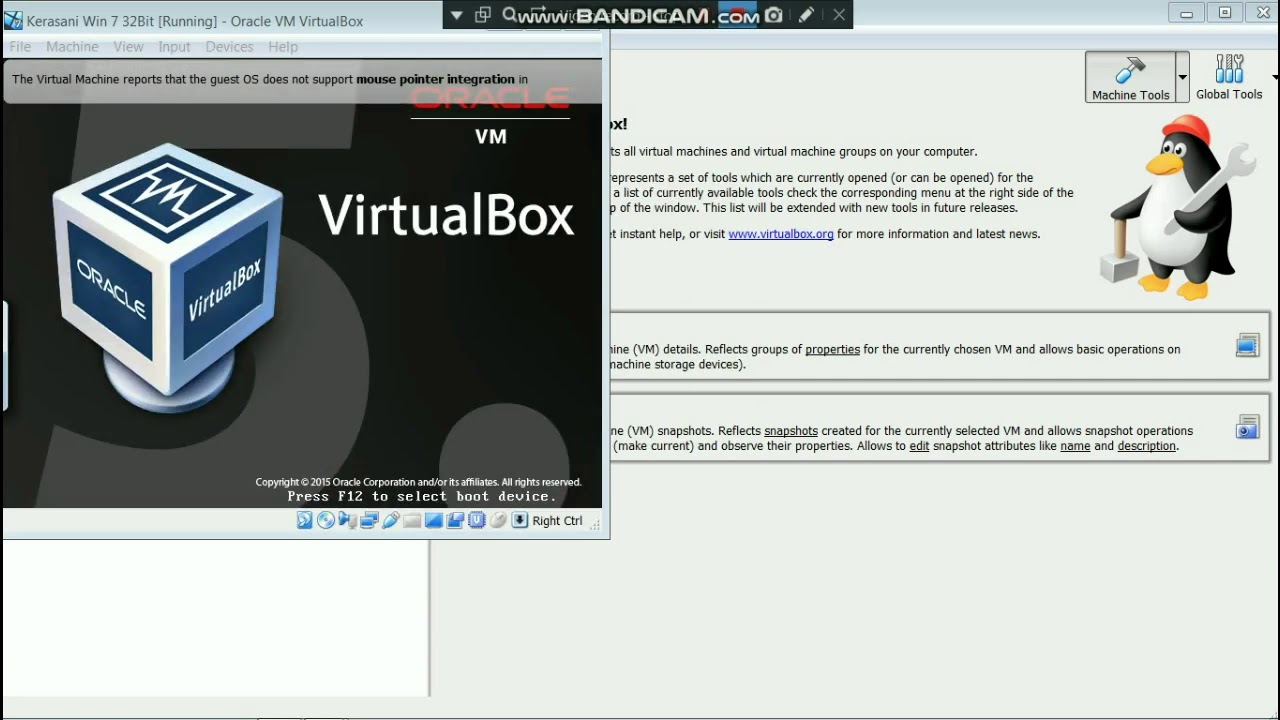 Далее система попросит подтвердить лицензию (если файл с официального сайта – смело подтверждаем) и в следующем окне нажимаем «Установить».
Далее система попросит подтвердить лицензию (если файл с официального сайта – смело подтверждаем) и в следующем окне нажимаем «Установить».
Данные действия нужно производить под учётной записью Администратора системы.
Создание гостевой системы
В компьютерной терминологии главный ПК, в котором установлена VirtualBox называют Хостом, а дополнительные ОС – Гостями. Перед установкой гостевой системы потребуется добавить образ устройства. Нажмите на синий значок с надписью: «Создать» (Ctrl + N).
После этого нам предлагают определить тип ОС. Рассмотрим пример добавления Ubuntu Linux. Начните вводить название системы, и она автоматически определится. Либо в разделе Тип выберите Linux, а в версии Ubuntu – подходящую версию.
После этого рекомендуется проверить оптимизацию для конкретной ОС. При системе в 64-бита на Хосте пользователь без проблем запустит 32- или 64-битные гостевые системы.
Оперативная память
Следующее окно предлагает установить подходящее количество RAM. Это напрямую влияет на быстродействие и отклик гостевой системы, поэтому рекомендуется не жадничать и выделить для корректной работы не менее 2 Гб.
Это напрямую влияет на быстродействие и отклик гостевой системы, поэтому рекомендуется не жадничать и выделить для корректной работы не менее 2 Гб.
Но если на вашем ПК установлено небольшое количество ОЗУ, то руководствуйтесь зелёной областью слайдера. В красную область двигать его не следует чтобы не навредить производительности обеих систем.
Жёсткий диск
В следующем пункте создаётся диск для гостевой системы. Рекомендуется всё оставить как есть (диск VDI). Далее нужно выбрать тип диска. На выбор предоставлено два варианта: динамический и статический (фиксированный).
Будет лучше остановиться на динамическом варианте, который расширяется автоматически в зависимости от количества данных Гостя.
После этого пункта новая ОС станет доступной. Однако перед запуском рекомендуется ознакомиться с параметрами процессора и дисплея.
Предварительная настройка
Процессор
Кнопка «Настроить» появится при нажатии на Гостя, далее следует перейти в пункт «Система» и «Процессор».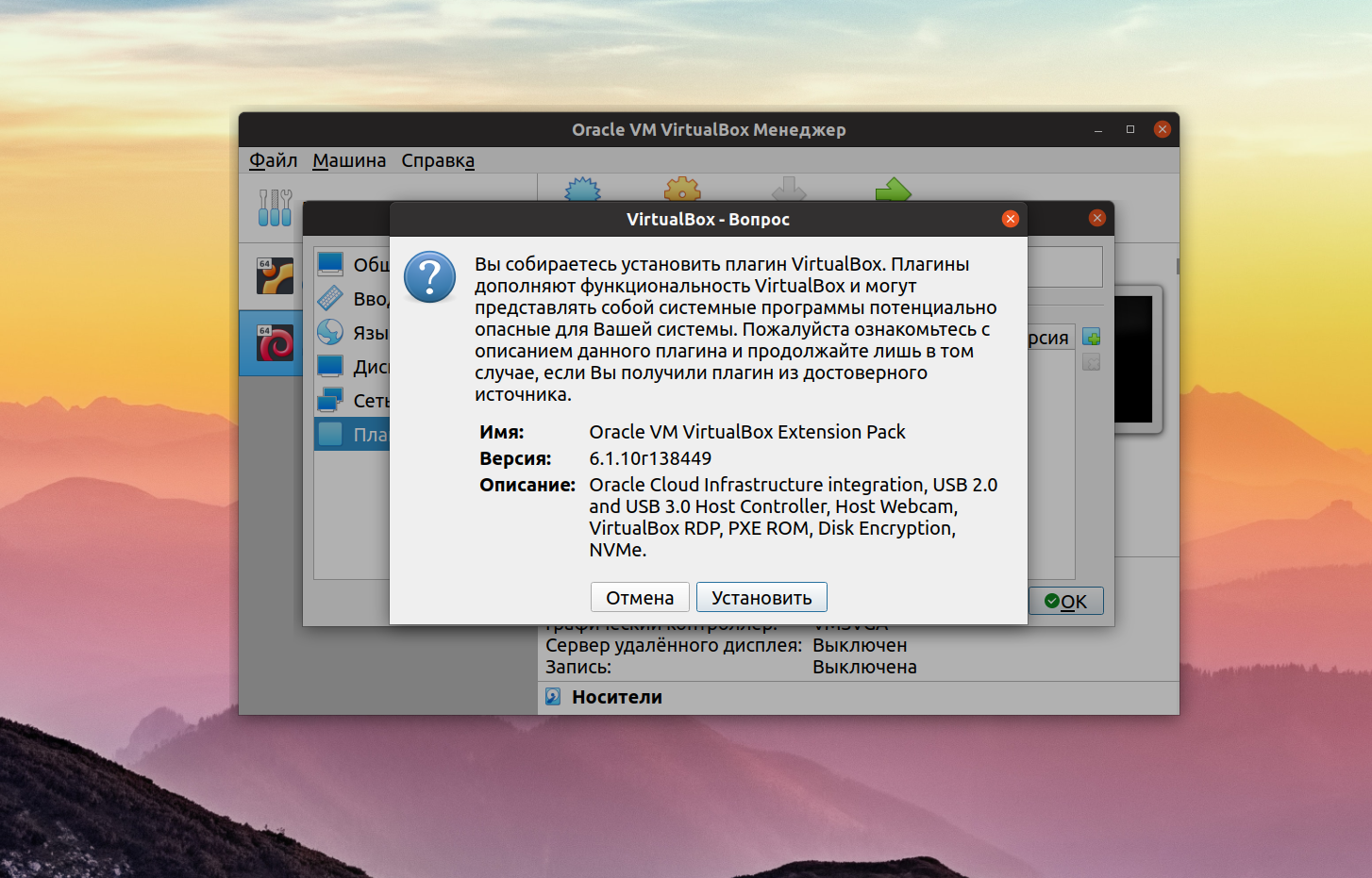 Главные настройки: количество ядер процессора и включение/выключение PAE (для 4 Гб и более RAM).
Главные настройки: количество ядер процессора и включение/выключение PAE (для 4 Гб и более RAM).
Не менее важным является вкладка «Ускорение». В этом пункте можно выбрать тип виртуализации (устанавливается в зависимости от типа Гостя, поэтому оставьте его по умолчанию).
Помимо этого, есть возможность дополнительно активировать AMD-V или Intel VT-x. Эти параметры позволяют увеличить производительность и быстродействие Гостя.
Графика
Стандартный режим работы предусматривает 16 Мб для виртуальной видеопамяти. Современным приложениям этого не хватит, поэтому нужно увеличить объём выделяемой памяти (исключением может стать серверная система без дополнительных графических требований).
В пункте «Дисплей» на вкладке «Экран» первый слайдер «Видеопамять», где нужно потянуть ползунок, и выставить нужный параметр. Максимальное доступное количество равно 128 Мб и зависит от объёма видеопамяти Хоста. В этом же меню доступно 3D-ускорение для улучшения производительности графики Гостя.
Если у вас 4k монитор, то на этапе установки будет лучше установить «Коэффициент масштабирования» 200%. Это позволит сделать текст Гостя легко читаемым. После установки системы можно снова вернуть данный параметр к 100% и масштабировать изображение в самой системе.
Но для этого потребуется до-установить видео драйверы, о которых будет инструкция в разделе Дополнения гостевой ОС.
Сеть
Стандартные настройки системы предусматривают сеть с технологией NAT. Но можно добавить и локальную сетевую карту для организации отдельной ЛВС.
Для включения дополнительного адаптера перейдите на вкладку «Адаптер 2» и установите галочку «Включить сетевой адаптер». В выпадающем списке выберите «Виртуальный адаптер хоста» и более ничего корректировать не нужно.
Теперь между основной и виртуальной ОС появится общая сеть.
Первый запуск
Пришло время для первого запуска нашей виртуальной машины. Если на этапе настройки не был выбран загрузочный диск, начальное включение стартует с выбора носителя (образа), с которого устанавливается новая система. В качестве дистрибутива используются физические приводы или ISO образы.
В качестве дистрибутива используются физические приводы или ISO образы.
На данном этапе вы можете произвести стандартную установку гостевой операционной системы (как на обычный ПК).
Чтобы вернуть курсор мыши в основной Хост используйте на клавиатуре правую клавишу Ctrl. Это так называемая клавиша «Host key», её можно сменить в настройках виртуальной машины.
Дополнения гостевой ОС
После установки гостевой ОС нужно подключить диск с драйверами для видео подсистемы и возможности доступа к общим каталогам.
Прежде всего установим средства компиляции Ubuntu / Linux Mint / Debian:
sudo apt install build-essential
В разделе «Устройства» следует выбрать «Подключить образ диска Дополнений гостевой ОС». Ubuntu автоматически смонтирует диск с образом.
Затем инсталлируем сами дополнения из смонтированного диска. Должно появиться окно авто-запуска, если этого не произошло, то откройте сам диск на Рабочем столе и нажмите кнопку «Запуск приложения».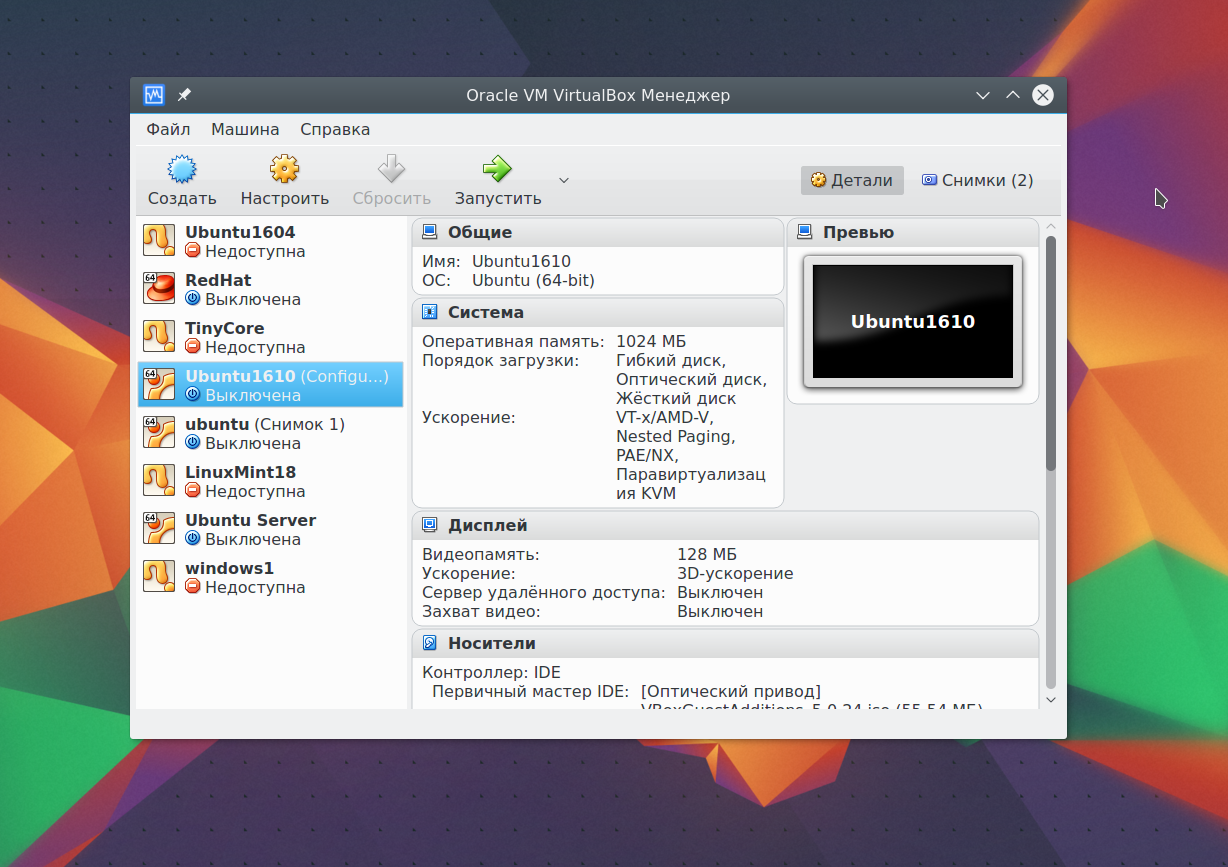
После ввода пароля стартует запуск установщика:
Теперь можно использовать все доступные возможности графики основной системы, а также настроить общие папки. Чтобы добавить общую папку, выключите Гостя, зайдите в его настройки в раздел «Общие папки», укажите путь, а также имя папки.
Данный каталог будет смонтирован автоматически при загрузке системы если поставить галочку «Авто-подключение».
Проброс портов VirtualBox
К примеру, вы установили Гостю SSH и нужно к нему подключиться:
sudo apt install ssh
Можно вручную настроить второй интерфейс (адаптер хоста). Мы его подготовили перед установкой системы. Процесс немного трудоёмкий, поэтому просто пробросим необходимый порт через настройки:
Устройства -> Сеть -> Настроить сеть…
Правило для порта 22:
| Имя | SSH |
| Протокол | TCP |
| Адрес хоста | 127.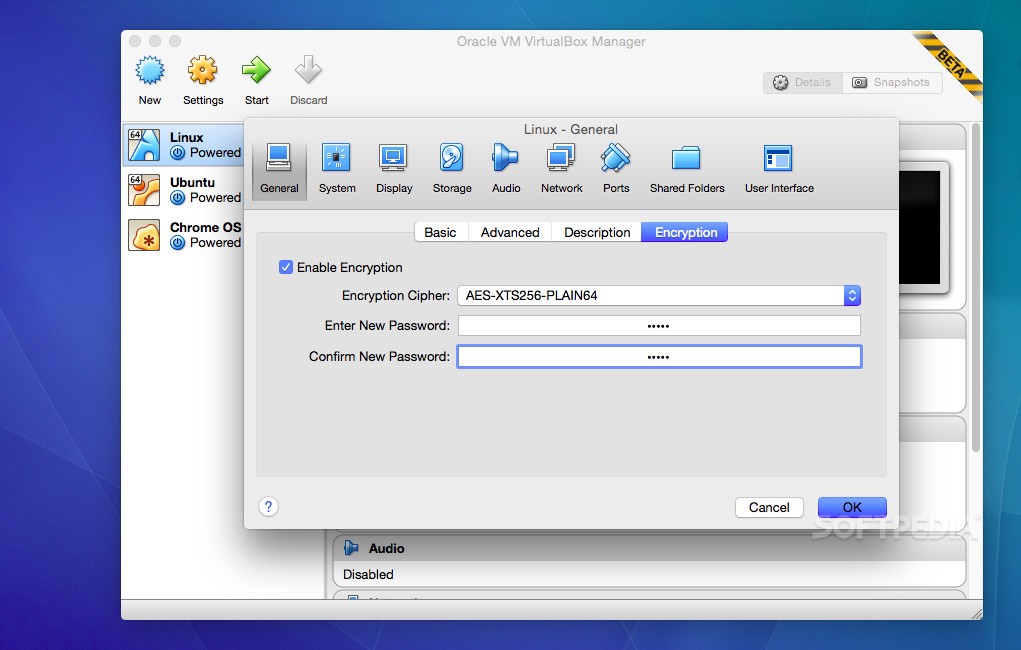 0.0.1 0.0.1 |
| Порт хоста | 22 |
| Адрес гостя | Оставьте пустым |
| Порт гостя | 22 |
Подключаемся через программу Putty:
Снимки системы
Снимки позволяют сделать быструю копию текущего состояния Гостя (backup) и затем при необходимости восстановить этот снимок.
Выключите гостевую ОС и выберите в меню VirtualBox: Машина -> Инструменты -> Снимки. Нажмите кнопку «Сделать снимок» (Ctrl + Shift + T). Введите название, можно добавить описание снимка:
К данному состоянию системы можно легко вернуться в будущем при любых её изменениях.
Клонирование
Для копирования каталога созданного Гостя используется клонирование. Процесс крайне прост: нажать на нужную виртуальную машину и выбрать «Клонировать», альтернатива – горячие клавиши Ctrl + O.
Как итог
Мы изучили как пользоваться VirtualBox.![]() Приложение даёт возможность работать одновременно в различных ОС, гибко настраивать сетевые соединения создавая отдельные парки виртуальных компьютеров.
Приложение даёт возможность работать одновременно в различных ОС, гибко настраивать сетевые соединения создавая отдельные парки виртуальных компьютеров.
Данная программа поможет нам смоделировать полноценную локальную сеть, настроить сервер. Она доступна бесплатно и подходит для виртуального тестирования различных дистрибутивов перед их установкой на реальный ПК.
Видео

onstartup.ru
1.8. Запуск вашей виртуальной машины
Чтобы запустить виртуальную машину, у вас есть несколько вариантов:
Дважды щелкните запись виртуальной машины в списке в VirtualBox.
Окно менеджера.Выберите запись виртуальной машины в списке в диспетчере VirtualBox.
окно и нажмите Start at
верхняя часть окна.
Перейти к
виртуальных машин VirtualBoxпапка в вашем
домашний каталог системного пользователя. Найдите подкаталог
машина, которую вы хотите запустить, и дважды щелкните машину
файл настроек. Этот файл имеет файл.vbox.
расширение.
При запуске виртуальной машины отображается новое окно, и виртуальная
машина, которую вы выбрали, загрузится. Все, что бы
обычно видны на мониторе виртуальной системы, отображается в
окно. См. снимок экрана в
Глава 1, Первые шаги .
В общем, вы можете использовать виртуальную машину так же, как и
настоящий компьютер. Есть пара моментов, о которых стоит упомянуть
однако.
1.8.1. Запуск новой виртуальной машины в первый раз
Когда виртуальная машина запускается в первый раз,
Мастер первого запуска , есть
отображается.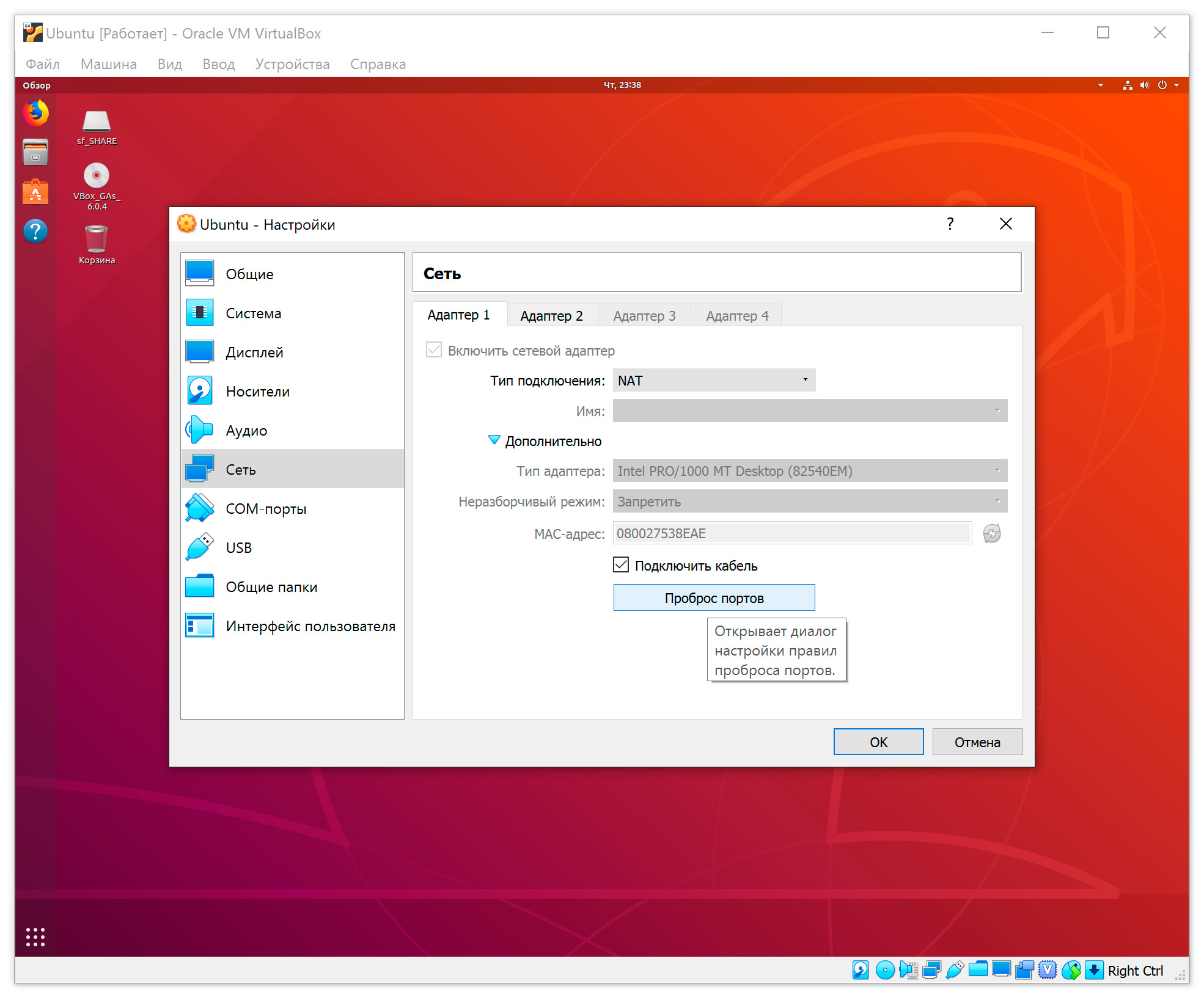 Этот мастер поможет вам выбрать установку
Этот мастер поможет вам выбрать установку
середина. Поскольку виртуальная машина создается пустой, в противном случае она будет вести себя
как настоящий компьютер без установленной ОС. Это будет сделать
ничего и вывести сообщение об ошибке, что загрузочная ОС не
найденный.
По этой причине мастер поможет вам выбрать носитель для
установить ОС из .
Если у вас есть физический CD или DVD-носитель, с которого вы хотите
установить гостевую ОС, например, с установочного компакт-диска Windows или
DVD, поместите носитель в CD- или DVD-привод хоста.В раскрывающемся списке установочного носителя мастера выберите
Host Drive с правильным
буква диска. В случае хоста Linux выберите устройство
файл. Это позволит вашей виртуальной машине получить доступ к носителям в вашем
хост-диск, и вы можете приступить к установке оттуда.
Если вы загрузили установочный носитель из Интернета
в виде файла образа ISO, например, с Linux
дистрибутив, вы обычно записываете этот файл в пустой
CD или DVD и действуйте, как описано выше. С
Oracle VM VirtualBox, однако, вы можете пропустить этот шаг и смонтировать
ISO-файл напрямую. Затем Oracle VM VirtualBox представит это
файл в виде диска CD или DVD-ROM на виртуальную машину, намного
как это происходит с образами виртуальных жестких дисков.В этом случае выпадающий список мастера содержит список
установочные носители, которые ранее использовались с
Виртуальная коробка Oracle VM.Если вашего носителя нет в списке, особенно если вы
используя Oracle VM VirtualBox в первый раз, щелкните маленькую
значок папки рядом с раскрывающимся списком для отображения стандартного
файловый диалог. Здесь вы можете выбрать файл изображения на вашем хосте
Здесь вы можете выбрать файл изображения на вашем хосте
диски.
После завершения выбора в мастере вы сможете
установить свою ОС.
1.8.2. Захват и освобождение клавиатуры и мыши
Oracle VM VirtualBox предоставляет виртуальный планшет USB для новых пользователей.
виртуальные машины, через которые события мыши передаются
гостевая ОС. Если вы используете современную гостевую ОС, которая может
обращаться с такими устройствами, поддержка мыши может работать из коробки
без мышки захватил как
описано ниже. См. раздел 3.5.1, «Вкладка «Материнская плата».
В противном случае, если виртуальная машина обнаружит только стандартный PS/2
устройства мыши и клавиатуры, так как ОС в виртуальной машине
не знает, что он работает не на реальном компьютере, он
рассчитывает получить эксклюзивный контроль над вашей клавиатурой и мышью.
Но если вы не используете виртуальную машину в полноэкранном режиме, ваша виртуальная машина
необходимо совместно использовать клавиатуру и мышь с другими приложениями и
возможно, другие виртуальные машины на вашем хосте.
После установки гостевой ОС и перед установкой гостевой
Дополнения, описанные ниже, либо ваша виртуальная машина, либо остальная часть вашего
компьютер может «владеть» клавиатурой и мышью. Оба не могут владеть
клавиатуру и мышь одновременно. Вы увидите
второй указатель мыши, который всегда
ограничивается пределами окна виртуальной машины. Вы активируете виртуальную машину,
щелкнув внутри него.
Чтобы вернуть владение клавиатурой и мышью вашей основной ОС,
Oracle VM VirtualBox резервирует специальную клавишу на вашей клавиатуре:
Хост-ключ . По умолчанию это
правая клавиша Ctrl на клавиатуре. На Mac
host, клавиша Host по умолчанию — это левая клавиша Command.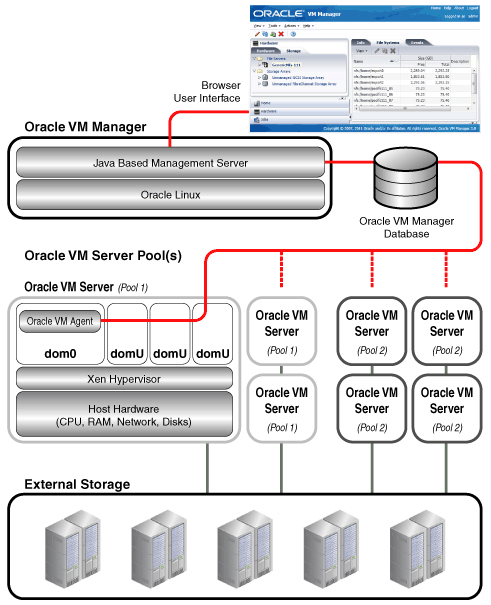 Ты можешь
Ты можешь
измените это значение по умолчанию в глобальных настройках Oracle VM VirtualBox. Видеть
Раздел 1.15, «Общие настройки». Текущая настройка для
Ключ хоста всегда отображается в правом нижнем углу вашей виртуальной машины.
окно.
Рисунок 1.7 Настройка ключа хоста на панели задач виртуальной машины
Это означает следующее:
Ваша клавиатура принадлежит
виртуальную машину, если окно виртуальной машины на рабочем столе хоста имеет
фокус клавиатуры. Если у вас открыто много окон в гостевой
ОС используется окно, имеющее фокус в вашей виртуальной машине. Этот
означает, что если вы хотите ввести текст внутри вашей виртуальной машины, нажмите
в строке заголовка окна вашей виртуальной машины.Чтобы освободить клавиатуру от владения, нажмите клавишу Host. Как
как описано выше, обычно это правая клавиша Ctrl.
Обратите внимание, что хотя виртуальной машине принадлежит клавиатура, некоторые клавиши
последовательности, такие как Alt+Tab, больше не будут видны
host, но вместо этого перейдет к гостю. После того, как вы нажмете
Хост-клавиша для повторного включения хост-клавиатуры, все нажатия клавиш будут
снова пройтись по хосту, чтобы такие последовательности, как Alt+Tab
больше не будет доходить до гостя. По техническим причинам может
невозможно, чтобы виртуальная машина могла получить весь ввод с клавиатуры даже
когда он владеет клавиатурой. Примерами этого являются
Последовательность Ctrl+Alt+Del на хостах Windows или отдельных клавишах
захвачен другими приложениями на хостах X11, такими как GNOME
рабочий стол Найдите функцию указателя.Ваша мышь принадлежит
VM только после того, как вы щелкнули в окне VM. Гостья
Гостья
указатель мыши исчезнет, и ваша мышь будет управлять
указатель гостя вместо обычного указателя мыши.Обратите внимание, что владение мышью не зависит от
клавиатура. Даже после того, как вы нажмете на строку заголовка, чтобы быть
вводить текст в окно ВМ, ваша мышь не
обязательно принадлежит виртуальной машине.Чтобы освободить виртуальную машину от владения мышью, нажмите кнопку Host
ключ.
Поскольку такое поведение неудобно, Oracle VM VirtualBox предоставляет набор
инструментов и драйверов устройств для гостевых систем, называемых
Гостевые дополнения Oracle VM VirtualBox. Эти инструменты делают клавиатуру виртуальной машины и
операции с мышью намного более бесшовные. Самое главное, Гость
Дополнения подавляют второй «гостевой» указатель мыши и делают
ваш указатель мыши хоста работает непосредственно в гостевой системе.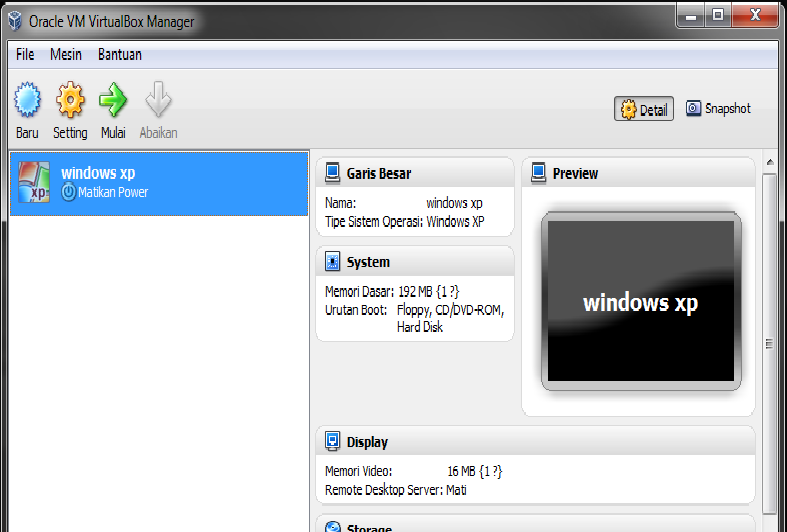 Видеть
Видеть
Глава 4, Гостевые дополнения .
1.8.3. Ввод специальных символов
Некоторые операционные системы ожидают, что определенные комбинации клавиш инициируют определенные действия.
процедуры. Комбинации клавиш, которые вы вводите в виртуальную машину, могут
настроить таргетинг на ОС хоста, программное обеспечение Oracle VM VirtualBox или гостевую
ОПЕРАЦИОННЫЕ СИСТЕМЫ. Получатель этих нажатий клавиш зависит от ряда
факторов, включая саму комбинацию клавиш.
Хост-ОС резервируют определенные комбинации клавиш для себя.
Например, нельзя использовать
Ctrl+Alt+Delete комбинация
перезагрузить гостевую ОС на вашей виртуальной машине, потому что этот ключ
комбинация обычно жестко зашита в хост-ОС. Итак, даже
хотя обе ОС Windows и Linux перехватывают этот ключ
комбинация, будет перезагружена только основная ОС.
На хостах Linux и Oracle Solaris, использующих X Window
Система, комбинация клавиш
Ctrl+Alt+Backspace обычно
сбрасывает X-сервер и перезапускает всего графического пользователя
интерфейс. Поскольку X-сервер перехватывает эту комбинацию,
нажатие на нее обычно перезагружает ваш
хост графический пользовательский интерфейс и убить
все запущенные программы, включая Oracle VM VirtualBox, в
процесс.На хостах Linux, поддерживающих виртуальные терминалы, ключ
комбинация Ctrl+Alt+Fx ,
где Fx — одна из функциональных клавиш от F1 до F12,
обычно позволяет переключаться между виртуальными терминалами. Как
с Ctrl+Alt+Delete эти
комбинации перехватываются хостовой ОС и поэтому
всегда переключайте клеммы на хост .
Если вместо этого вы хотите отправить эти комбинации клавиш на
гостевых ОС в виртуальной машине, вы
потребуется использовать один из следующих методов:Используйте предметы в
Ввод ,
Клавиатура меню
окно виртуальной машины. В это меню входят настройки
Вставить Ctrl+Alt+Delete
и Вставка
Ctrl+Alt+Backspace . Однако последний
параметр влияет только на гостей Linux или Oracle Solaris
гости.Это меню также включает опцию для вставки хоста.
комбинация клавиш.Используйте специальные комбинации клавиш с клавишей Host, которая
обычно правая клавиша управления. Oracle VM VirtualBox затем
Oracle VM VirtualBox затем
переводит следующие комбинации клавиш для виртуальной машины:Хост-ключ + Del
отправляет Ctrl+Alt+Del
для перезагрузки гостевой ОС.Хост-ключ +
Backspace посылает
Ctrl+Alt+Backspace
перезапустить графический интерфейс пользователя Linux
или гость Oracle Solaris.Хост-ключ + функция
ключ . Например, используйте этот ключ
комбинация для имитации
Ctrl+Alt+Fx для
переключаться между виртуальными терминалами в гостевой системе Linux.
Для некоторых других комбинаций клавиш, таких как
Alt+Tab для переключения между
открытые окна, Oracle VM VirtualBox позволяет настроить
повлияют ли эти комбинации на хост или
гость, если виртуальная машина в настоящее время имеет фокус. Это
Это
глобальная настройка для всех виртуальных машин, которую можно найти
до 9 лет0011 Файл ,
Настройки ,
Ввод .Виртуальную клавиатуру можно использовать для ввода комбинаций клавиш в
гость. См. Раздел 1.17, «Программная клавиатура».
1.8.4. Замена съемного носителя
Пока виртуальная машина работает, вы можете менять съемные
media в меню Devices
окно виртуальной машины. Здесь вы можете подробно выбрать, что
Oracle VM VirtualBox представляет вашу виртуальную машину как компакт-диск, DVD или дискету.
водить машину.
Настройки такие же, как и для виртуальной машины в
Настройки диалоговое окно
Главное окно Oracle VM VirtualBox. Но как
Диалог настроек отключен
пока виртуальная машина находится в состоянии «Работает» или «Сохранена»,
Меню Devices избавит вас от
необходимость выключать и перезапускать виртуальную машину каждый раз, когда вы хотите
сменить носитель.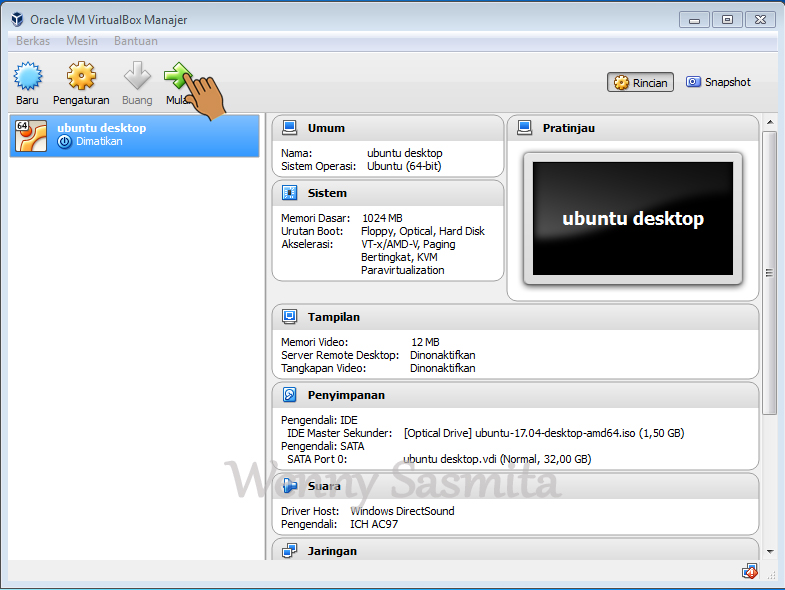
Используя меню Devices , вы можете
подключите хост-диск к гостю или выберите дискету или DVD
изображения, как описано в Разделе 3.7, «Настройки хранилища».
Меню Devices также включает
возможность создания виртуального ISO (VISO) из выбранных файлов
на хосте.
1.8.5. Изменение размера окна машины
Вы можете изменить размер окна виртуальной машины во время ее работы. Когда
вы делаете, окно масштабируется следующим образом:
Если у вас масштабированный режим
включен, то экран виртуальной машины будет масштабирован до
размер окна. Это может быть полезно, если у вас много
машины работают и хочу взглянуть на одну из них
пока он работает в фоновом режиме. В качестве альтернативы, это
может быть полезно увеличить окно, если вывод виртуальной машины
экран очень маленький, например, потому что вы используете
в нем старая ОС.
Чтобы включить режим масштабирования, нажмите клавишу хоста .
+ C или выберите Scaled
Режим от
Просмотр меню в окне ВМ.
Чтобы выйти из режима масштабирования, нажмите Host key +
С снова.Соотношение сторон гостевого экрана сохраняется при
изменение размера окна. Чтобы игнорировать соотношение сторон, нажмите
Shift во время изменения размера
операция.См. Известные ограничения для дополнительных замечаний.
Если у вас установлены гостевые дополнения и они поддерживают
автоматическое изменение размера ,
Гостевые дополнения автоматически настроят экран
разрешение гостевой ОС. Например, если вы работаете
гость Windows с разрешением 1024×768 пикселей и вы
затем измените размер окна виртуальной машины, чтобы сделать его на 100 пикселей шире,
Гостевые дополнения изменят разрешение экрана Windows.
до 1124×768.См. главу 4, Гостевые дополнения .
В противном случае, если окно больше экрана виртуальной машины,
экран будет центрирован. Если он меньше, то полосы прокрутки
будут добавлены в окно машины.
1.8.6. Сохранение состояния машины
При нажатии на Close
кнопку окна вашей виртуальной машины, в правом верхнем углу
окно, как если бы вы закрыли любое другое окно на вашем
система, Oracle VM VirtualBox спросит вас, хотите ли вы сохранить или
выключите виртуальную машину. В качестве ярлыка вы также можете нажать
Хост-ключ + Q .
Рисунок 1.8 Закрытие виртуальной машины
Разница между тремя вариантами имеет решающее значение. Они означают
следующее:
Сохранить состояние машины:
С этой опцией Oracle VM VirtualBox
замораживает виртуальную машину
полностью сохраняя свое состояние на локальный диск.
Когда вы позже снова запустите виртуальную машину, вы обнаружите, что виртуальная машина
продолжается именно там, где он был остановлен. Все ваши программы
будет по-прежнему открыт, и ваш компьютер возобновит работу.
Таким образом, сохранение состояния виртуальной машины в некотором роде
аналогично подвешиванию портативного компьютера, закрыв его крышку.Отправить сигнал отключения.
Это отправит сигнал отключения ACPI на виртуальный компьютер.
машина, которая имеет такой же эффект, как если бы вы нажали кнопку
кнопка питания на реальном компьютере. Это должно вызвать
правильный механизм отключения из виртуальной машины.Выключить машину: С
этой опции Oracle VM VirtualBox также останавливает запуск виртуального
машина, но без сохранения состояния .
Предупреждение
Это эквивалентно выдергиванию вилки из розетки на реальном
компьютер, не выключив его должным образом. Если вы начнете
снова включить машину после ее выключения, ваша ОС будет иметь
полностью перезагрузиться и может начать длительную проверку своего
виртуальные системные диски. В результате этого не должно
как правило, так как это потенциально может привести к потере данных
или несогласованное состояние гостевой системы на диске.В виде исключения, если на вашей виртуальной машине есть снимки,
см. Раздел 1.10, «Снимки», вы можете использовать эту опцию, чтобы
быстро восстановить ток
снимок виртуальной машины. В таком случае,
выключение машины не нарушит ее состояние, но любое
изменения, внесенные с момента создания этого снимка, будут потеряны.
Кнопка Отменить в
Окно VirtualBox Manager отбрасывает сохраненную виртуальную машину
состояние. Это имеет тот же эффект, что и отключение питания, и тот же
применяются предупреждения.
Как использовать шаблоны Oracle VM VirtualBox
Юлий Васильев
Опубликовано в июле 2012 г.
Как загрузить, импортировать и настроить шаблоны Oracle VM VirtualBox в Oracle VM VirtualBox.
В этой статье объясняется, как использовать шаблоны Oracle VM VirtualBox в Oracle VM VirtualBox. Она похожа на статью, в которой объясняется, как подготовить среду Oracle VM для использования шаблонов Oracle VM, но в ней описывается, как загружать, устанавливать и настраивать шаблоны в Oracle VM VirtualBox, а не на «голом железе».
О шаблонах для Oracle VM VirtualBox
Предварительно созданные виртуальные машины разработчика (ВМ) для Oracle VM VirtualBox предлагают быстрый способ установки и тестирования целых программных стеков, упакованных в развертываемые устройства, что обеспечивает хороший способ тестирования нового программного обеспечения. Более того, возможность запуска нескольких ВМ, каждая из которых находится в изолированной среде на одном физическом сервере, позволяет гораздо эффективнее использовать доступные ресурсы компьютера.
Более того, возможность запуска нескольких ВМ, каждая из которых находится в изолированной среде на одном физическом сервере, позволяет гораздо эффективнее использовать доступные ресурсы компьютера.
Цель OTN — помочь вам ознакомиться с технологиями Oracle в достаточной степени, чтобы принять взвешенное решение. Статьи, загрузки программного обеспечения, документация и многое другое. Присоединяйтесь и получите технические ресурсы, необходимые для выполнения вашей работы.
В качестве примера в этой статье используется шаблон Oracle VM VirtualBox для Oracle VM Manager, описанный в «Кратком руководстве по шаблону VirtualBox для Oracle VM Manager».
Примечание . Чтобы просмотреть полный список доступных виртуальных машин для разработчиков, посетите страницу готовых виртуальных машин для разработчиков (для Oracle VM VirtualBox) на веб-сайте OTN.
Шаблон для Oracle VM VirtualBox состоит из гостевой операционной системы и любых программных компонентов, предустановленных в этой гостевой ОС, а также информации о конфигурации, необходимой для развертывания. Гостевая ОС шаблона — Oracle Linux 5.7. Предустановленные программные компоненты включают демонстрационную установку Oracle VM Manager 3.0.3, Oracle WebLogic Server 10.3 и Oracle Database, Express Edition 11 9.0025 г .
Гостевая ОС шаблона — Oracle Linux 5.7. Предустановленные программные компоненты включают демонстрационную установку Oracle VM Manager 3.0.3, Oracle WebLogic Server 10.3 и Oracle Database, Express Edition 11 9.0025 г .
Примечание . Согласно документу Read Me First, который прилагается к шаблону Oracle VM VirtualBox, этот шаблон предназначен только для целей тестирования и разработки. Использование его в производстве не поддерживается.
Предварительные условия
Прежде чем вы сможете установить шаблон Oracle VM VirtualBox для Oracle VM Manager, который обсуждается в этой статье, вам необходимо установить Oracle VM VirtualBox 4.1.8 или более позднюю версию в операционной системе хоста. На данный момент Oracle VM VirtualBox доступен для ряда операционных систем, включая Microsoft Windows, Mac OS X, Oracle Solaris и Linux. Для получения дополнительной информации посетите страницу загрузок Oracle VM VirtualBox. Что касается других предварительных требований к программному обеспечению, ваша система может потребовать от вас установки некоторых дополнительных пакетов перед началом установки Oracle VM VirtualBox. Для получения дополнительной информации см. Руководство пользователя Oracle VM VirtualBox .
Для получения дополнительной информации см. Руководство пользователя Oracle VM VirtualBox .
Также убедитесь, что ваше оборудование поддерживает виртуальную машину шаблона. В частности, виртуальная машина предварительно настроена на 4 ГБ ОЗУ для оптимальной работы программного обеспечения. Следовательно, Oracle VM VirtualBox должен иметь возможность выделять этот объем памяти каждый раз при запуске виртуальной машины. Кроме того, убедитесь, что в вашей хост-системе есть как минимум 15 ГБ свободного места на диске для шаблона — при установке Oracle VM VirtualBox требуется около 10 ГБ, а для шаблона требуется 5 ГБ.0017 .ова архив.
Загрузка и импорт шаблона Oracle VM VirtualBox
Загрузите файл .ova для шаблона, используя эту ссылку. Поместите загруженный файл в домашний каталог пользователя, под которым вы вошли, чтобы он был виден диспетчеру Oracle VM VirtualBox (графический интерфейс Oracle VM VirtualBox) для импорта.
Предполагая, что вы уже успешно установили Oracle VM VirtualBox, запустите Oracle VM VirtualBox Manager из меню «Пуск» вашей операционной системы.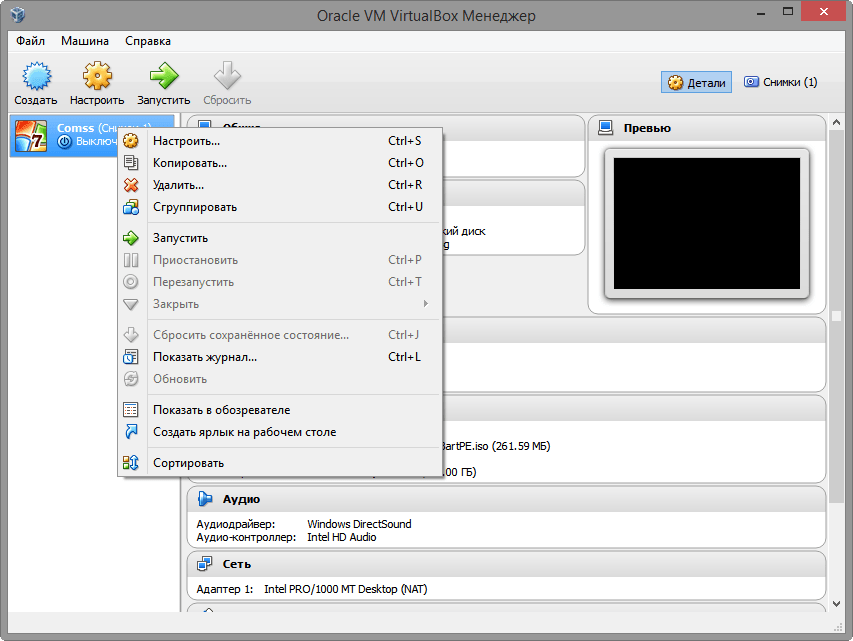 В Oracle VM VirtualBox Manager выберите File -> Import Appliance для запуска Мастера импорта устройств, который проведет вас через процесс импорта.
В Oracle VM VirtualBox Manager выберите File -> Import Appliance для запуска Мастера импорта устройств, который проведет вас через процесс импорта.
В ходе этого процесса вы сможете изменить предлагаемые параметры импортируемой виртуальной машины, а затем вам будет предложено принять условия лицензии. После успешного завершения импорта вы должны увидеть значок только что созданной виртуальной машины на левой панели окна Oracle VM VirtualBox Manager, как показано на рисунке 1.
Рисунок 1. Диспетчер Oracle VM VirtualBox после импорта шаблона
Если выбрать значок виртуальной машины, ее настройки отобразятся на правой панели. Нажмите кнопку Settings , чтобы изменить настройки. Для вашего удобства настройки сгруппированы по категориям. Если вам нужно, например, отредактировать сетевые настройки виртуальной машины, вы можете щелкнуть значок «Сеть» слева, а затем перейти к интересующим настройкам справа.
Многие категории настроек дополнительно подразделяются. Например, чтобы изменить количество виртуальных ЦП в виртуальной машине, вам нужно выбрать Система на левой панели, а затем щелкнуть вкладку Процессор на правой панели, как показано на рисунке 2.
Рисунок 2. Диалоговое окно настроек виртуальной машины обратите внимание, что Oracle VM VirtualBox позволяет вам выбирать между несколькими сетевыми режимами, когда дело доходит до настройки сетевого адаптера, подключенного к виртуальной машине. Какой вариант выбрать, зависит от требований программных компонентов, работающих на вашей виртуальной машине. Таким образом, в данном конкретном примере необходимо учитывать требования к сети для Oracle VM Manager.
Напоминаем, что Oracle VM Manager является ключевым компонентом архитектуры виртуальных машин Oracle и предназначен для настройки и управления серверами виртуальных машин Oracle, сетями и другими ресурсами, связанными с виртуальными машинами, которые могут располагаться на разных машинах в вашей физической сети. Кроме того, важно подчеркнуть, что каждый Oracle VM Server должен быть установлен на выделенной машине. На практике это означает, что Oracle VM Manager должен иметь сетевое подключение к каждому из хостов этих серверов виртуальных машин.
Кроме того, важно подчеркнуть, что каждый Oracle VM Server должен быть установлен на выделенной машине. На практике это означает, что Oracle VM Manager должен иметь сетевое подключение к каждому из хостов этих серверов виртуальных машин.
Приведенные выше соображения определяют подходящий сетевой режим для используемого сетевого адаптера. Совершенно очевидно, что варианты «Не подключен», «Внутренняя сеть» и «Сеть только для хоста» здесь не подходят. Вместо этого вам нужна опция, позволяющая настроить маршрутизацию между виртуальной машиной и остальной сетью. Для таких случаев Oracle VM VirtualBox предлагает сетевой вариант Bridged, который позволяет вам создать виртуальный сетевой интерфейс на гостевой машине, обмениваясь данными через физический сетевой адаптер, установленный на хосте. Такому виртуальному сетевому интерфейсу назначается собственный IP-адрес, и к нему могут обращаться другие машины в вашей сети, как если бы он был физическим устройством. Дополнительные сведения о параметрах сетевого режима в Oracle VM VirtualBox см. в блоге Networking in VirtualBox.
в блоге Networking in VirtualBox.
Запуск виртуальной машины шаблона
Чтобы запустить виртуальную машину, выберите ее значок на левой панели Oracle VM VirtualBox Manager и нажмите кнопку Start . Появится консоль виртуальной машины, в которой вы должны увидеть процесс загрузки виртуальной машины в Oracle Linux, гостевую операционную систему (см. рис. 3).
Во время первой загрузки вам будет предложено ввести пароль root и сетевые настройки. Система попытается определить IP-информацию для указанного интерфейса автоматически через DHCP. В случае сбоя вам будет предложено ввести статический IP-адрес, а также другую информацию, связанную с сетью.
Рисунок 3. Настройка сетевых свойств во время первой загрузки виртуальной машины
Oracle VM VirtualBox поставляется со встроенным DHCP-сервером, который необходимо настроить перед использованием. Однако при использовании сетевого моста рекомендуется не использовать встроенный DHCP-сервер, так как он может конфликтовать с другими DHCP-серверами, доступными в сети.
Настройка виртуальной машины шаблона
Шаблоны поставляются предварительно настроенными для оптимальной работы прилагаемого программного обеспечения. Как вы узнали из предыдущего раздела, большая часть работы по настройке с вашей стороны должна быть выполнена во время первой загрузки виртуальной машины шаблона. Однако позже вам может понадобиться изменить некоторые настройки. Например, вы можете изменить IP-адрес виртуальной машины, используя стандартные процедуры Linux, выполняемые на гостевой машине, как показано на рис. 4.9.0003
Рисунок 4. Изменение сетевой конфигурации виртуальной машины с помощью стандартных инструментов Oracle Linux
Если вы просто хотите изменить IP-адрес вашего виртуального сетевого интерфейса до окончания текущего сеанса виртуальной машины, вы можете сделать это через терминал, используя стандартную команду Linux ifconfig , следующим образом: 9 0003
# ifconfig eth0 192. 168.100.4 сетевая маска 255.255.255.0 вверх
168.100.4 сетевая маска 255.255.255.0 вверх
Однако, прежде чем вы сможете запустить приведенную выше команду, вам необходимо повторно подключиться к гостю как root , потому что по умолчанию вы подключены как пользователь ovm .
Использование программного обеспечения шаблона
Теперь, когда у вас запущена виртуальная машина, вы можете использовать предлагаемое ею программное обеспечение. В этом конкретном примере вы можете поиграть с Oracle VM Manager. Это программное обеспечение предназначено для управления средой Oracle VM, которая может содержать один или несколько серверов Oracle VM, работающих на разных физических машинах и логически сгруппированных в пул или пулы серверов, хранилища, виртуальные машины, сети и другие ресурсы.
Перед запуском Oracle VM Manager рекомендуется ознакомиться с информацией, предоставленной в документе «Прочтите меня в первую очередь», значок которого можно найти на рабочем столе гостя.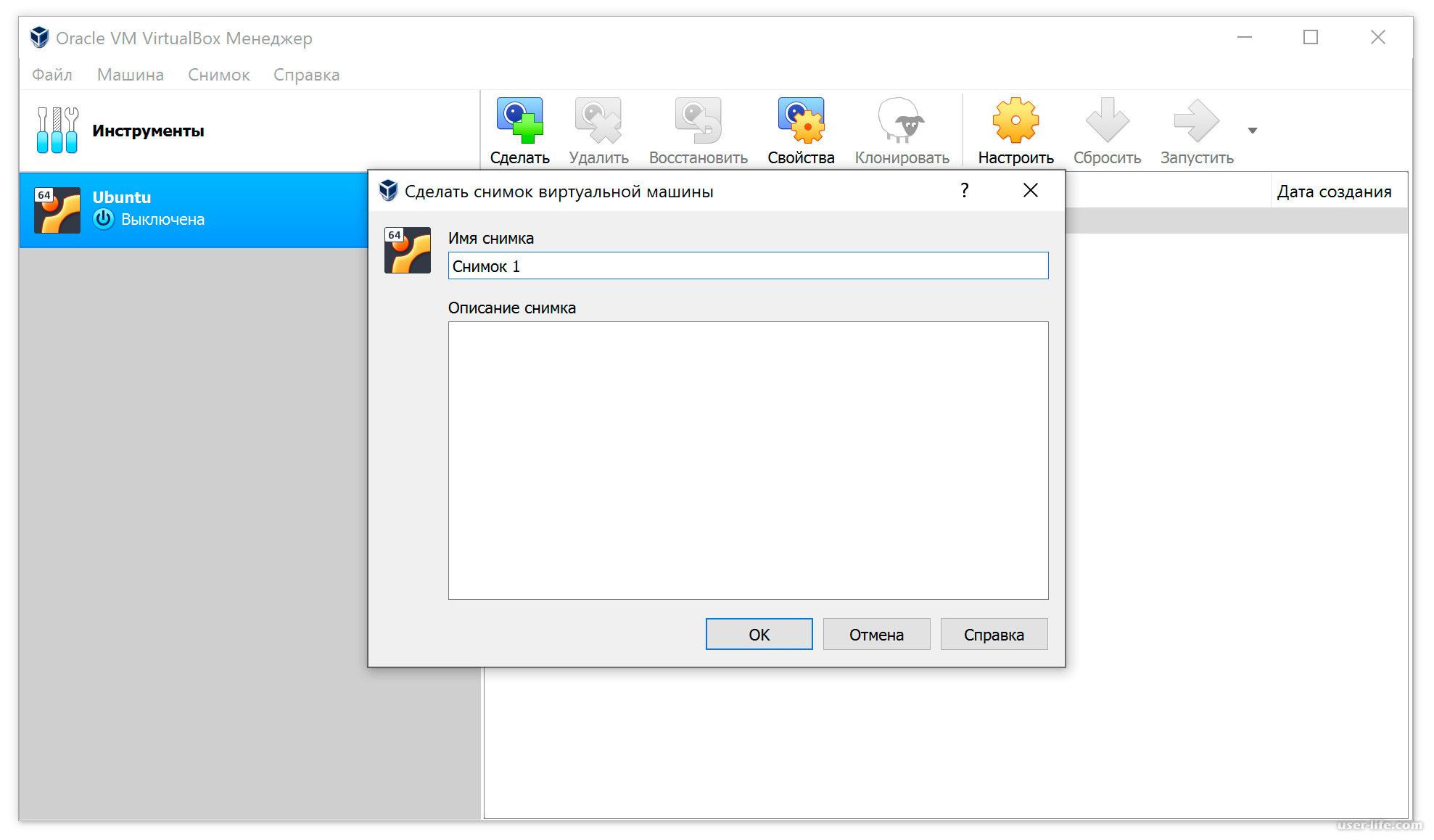 После этого запустите Oracle VM Manager, дважды щелкнув значок Oracle VM Manager Login , расположенный немного выше на рабочем столе. Затем для входа можно использовать следующую пару логин-пароль: admin и Welcome1 (см. рис. 5).
После этого запустите Oracle VM Manager, дважды щелкнув значок Oracle VM Manager Login , расположенный немного выше на рабочем столе. Затем для входа можно использовать следующую пару логин-пароль: admin и Welcome1 (см. рис. 5).
Рисунок 5. Диалоговое окно приветствия Oracle VM Manager, работающего на виртуальной машине
Важно отметить, что запуск Oracle VM Manager из виртуальной машины, как обсуждалось выше, в большинстве случаев не единственный вариант. Строго говоря, ваши возможности зависят от используемого сетевого режима. Таким образом, при использовании сетевой опции Bridged вы можете вызывать Oracle VM Manager из любого узла вашей сети. Единственное требование состоит в том, что используемый вами браузер должен соответствовать требованиям Oracle VM Manager.
Хотя подробное обсуждение Oracle VM выходит за рамки этой статьи, вкратце, первое, что вы можете сделать с помощью Oracle VM Manager, — это обнаружить один или несколько уже установленных серверов Oracle VM в вашей среде Oracle VM.
Если вы хотите установить Oracle VM Server в своей системе для целей тестирования, обратите внимание, что это программное обеспечение занимает весь ваш жесткий диск, поэтому требуется выделенная машина. Кроме того, для хранения ваших ресурсов виртуальной машины Oracle, включая файлы виртуальной машины, вам потребуется репозиторий хранилища виртуальной машины Oracle, который может быть установлен, например, на файловом сервере NFS или на сервере хранения, открывающем необработанные диски.
Если в вашей системе установлены эти компоненты, первая серия шагов, которую вы, возможно, захотите выполнить с помощью Oracle VM Manager, может быть следующей:
1. Найдите один или несколько серверов Oracle VM.
2. Создайте пул или пулы серверов.
3. Добавьте обнаруженные серверы в пул серверов.
4. Зарегистрируйте файловый сервер или массив хранения.
5. Создайте репозиторий для хранения ресурсов виртуальной машины Oracle.

Важно отметить, что приведенные выше действия аналогичны действиям, которые вы обычно выполняете после обычной установки Oracle VM Manager. Другими словами, в этом отношении нет никакой разницы между запуском Oracle VM Manager на обычном хосте Linux и его запуском в Oracle VM VirtualBox. Помните, однако: согласно документу Read Me First, который сопровождает шаблон Oracle VM VirtualBox, шаблон предназначен только для целей тестирования и разработки. Использование его в производстве не поддерживается.
Интересно отметить, что Oracle VM Manager — не единственный программный компонент, доступный через обсуждаемую здесь виртуальную машину. Во-первых, это гостевая ОС Oracle Linux, которая предоставляет вам возможность использовать другие программные компоненты или даже устанавливать новые, загружая установочные пакеты из сети или с локальных устройств с помощью CD/DVD или USB-устройств. Прежде чем вы сможете использовать USB-устройства из гостевых систем Oracle VM VirtualBox, обязательно включите пользователя операционной системы, под которым вы вошли, в группу пользователей 9.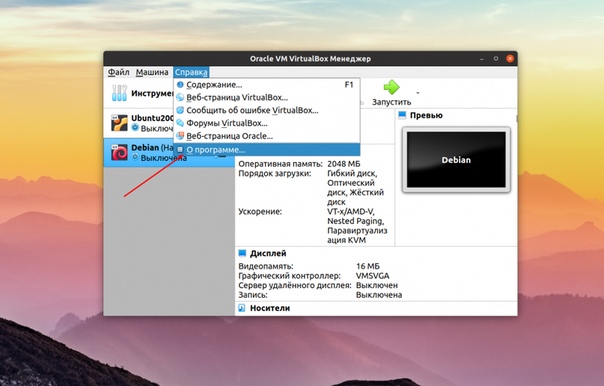 0017 vboxusers . Если вы являетесь пользователем Oracle Linux, установщик Oracle VM VirtualBox должен автоматически создать группу
0017 vboxusers . Если вы являетесь пользователем Oracle Linux, установщик Oracle VM VirtualBox должен автоматически создать группу vboxusers .
Заключение
Целью этой статьи было дать вам краткий обзор шаблонов виртуальных машин Oracle для Oracle VM VirtualBox и продемонстрировать, как легко получить шаблон, а затем импортировать его в Oracle VM VirtualBox для создания виртуальной машины. Затем вы узнали, как настроить виртуальную машину шаблона в соответствии с требованиями программного обеспечения, работающего на виртуальной машине.
См. также
Вот URL-адреса ресурсов, упомянутых ранее в этой статье:
«Как использовать шаблоны виртуальных машин Oracle»: http://www.oracle.com/technical-resources/articles/it-infrastructure/admin-configure-vm-templates.html
900 08
«Краткое руководство по шаблону VirtualBox для Oracle VM Manager»: http://www.oracle.com/virtualization/technologies/vm/downloads/template-downloads.
 html
htmlПредварительно созданные виртуальные машины разработчика (для Oracle VM VirtualBox), страница: http://www.oracle.com/downloads/developer-vm/community-downloads.html
Страница загрузки Oracle VM VirtualBox: http://www.oracle.com/virtualization/technologies/vm/downloads/virtualbox-downloads.html
Загрузка шаблона Oracle VM VirtualBox: http://download.oracle.com/otn-pub/otn_software/OracleVMManager3.ova
См. также веб-сайт Oracle VM Templates: http://www.oracle.com/virtualization/technologies/virtual-appliances.html.
Об авторе
Юлий Васильев — разработчик программного обеспечения, внештатный автор и консультант, в настоящее время специализирующийся на разработке с открытым исходным кодом, технологиях Java, бизнес-аналитике (BI), базах данных, сервис-ориентированной архитектуре (SOA) и, в последнее время, виртуализации. Он является автором серии книг по технологии Oracle, последней из которых является 9.

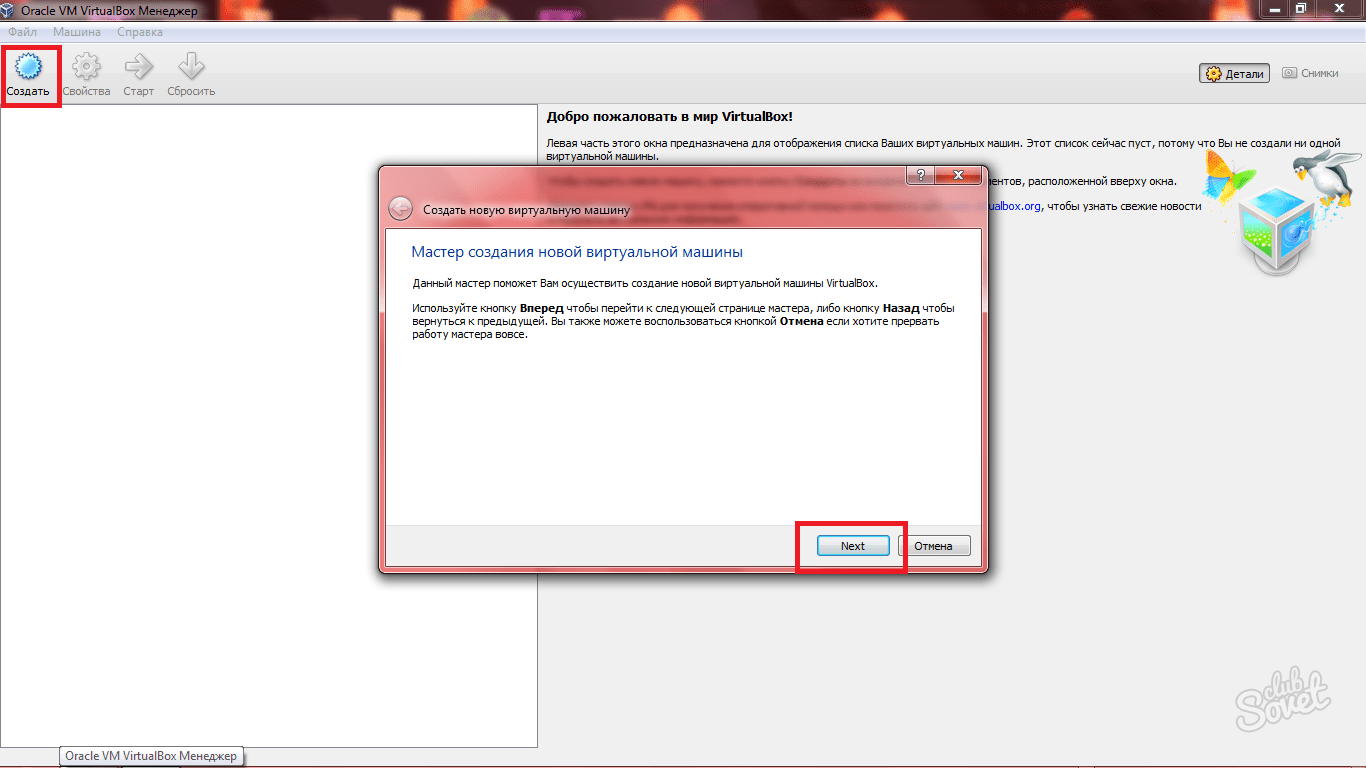
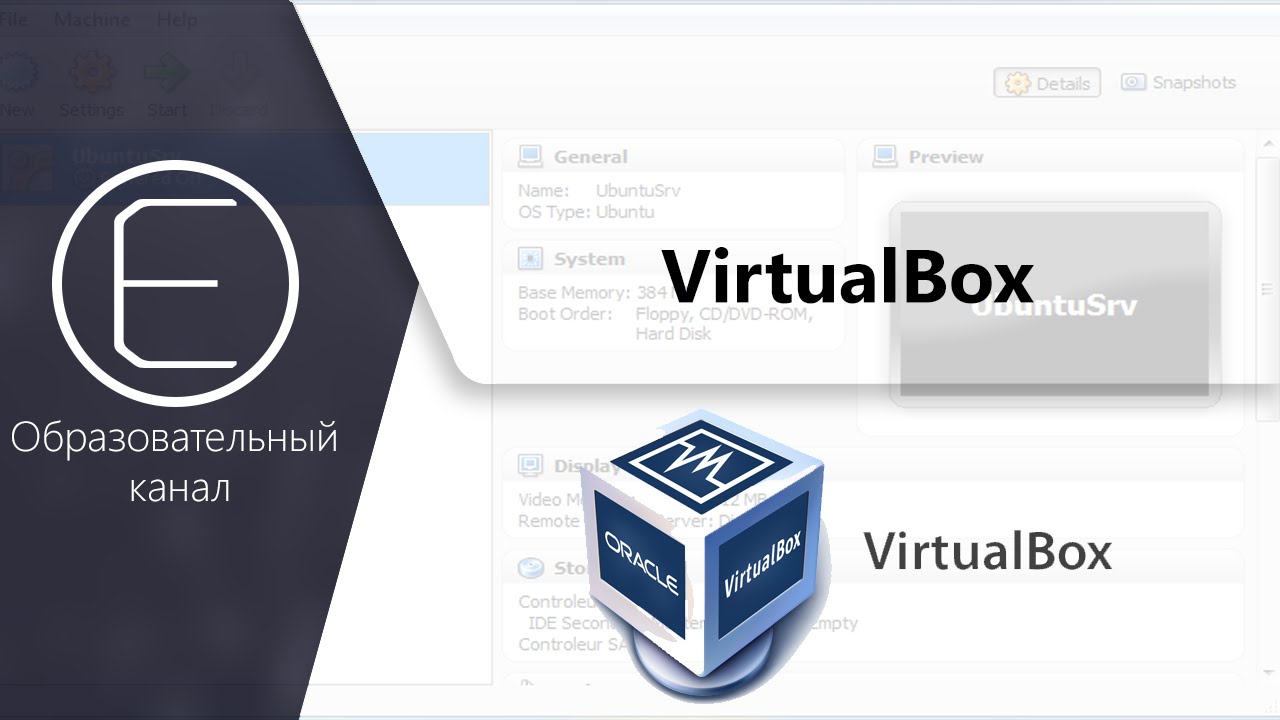
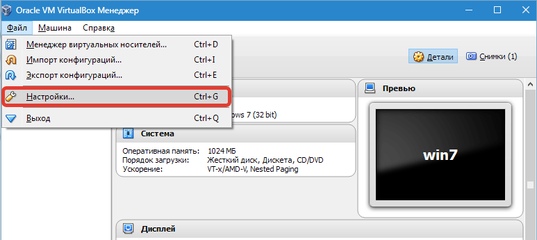
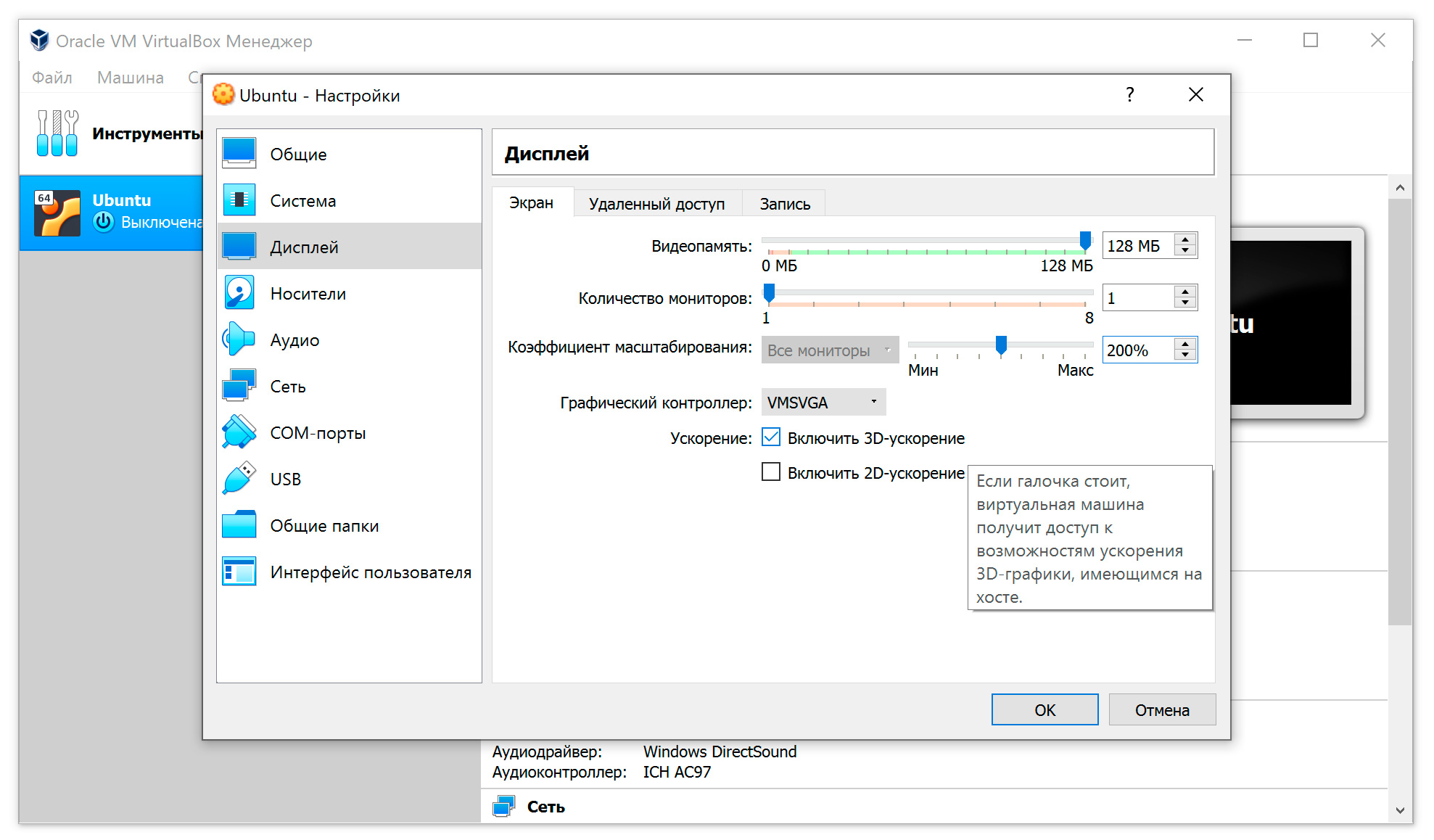
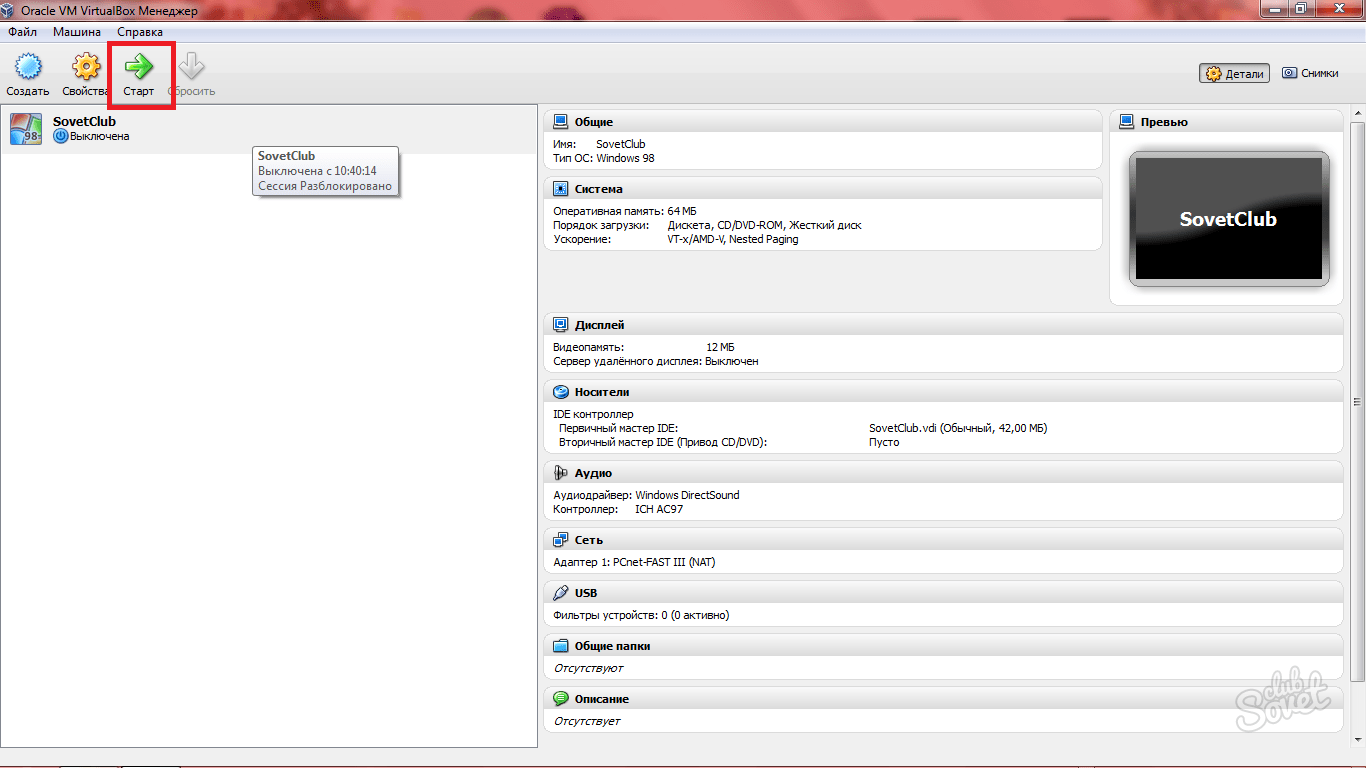

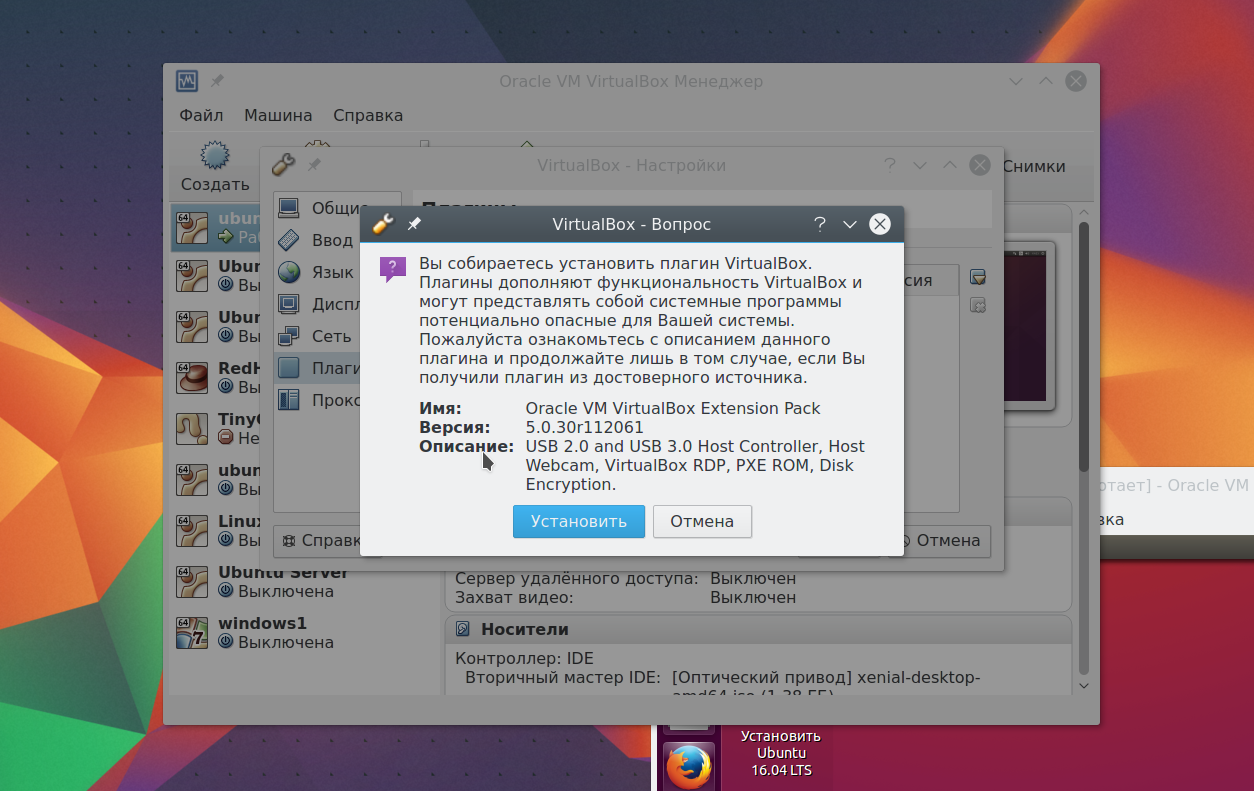
 Здесь вы можете выбрать файл изображения на вашем хосте
Здесь вы можете выбрать файл изображения на вашем хосте
 Гостья
Гостья
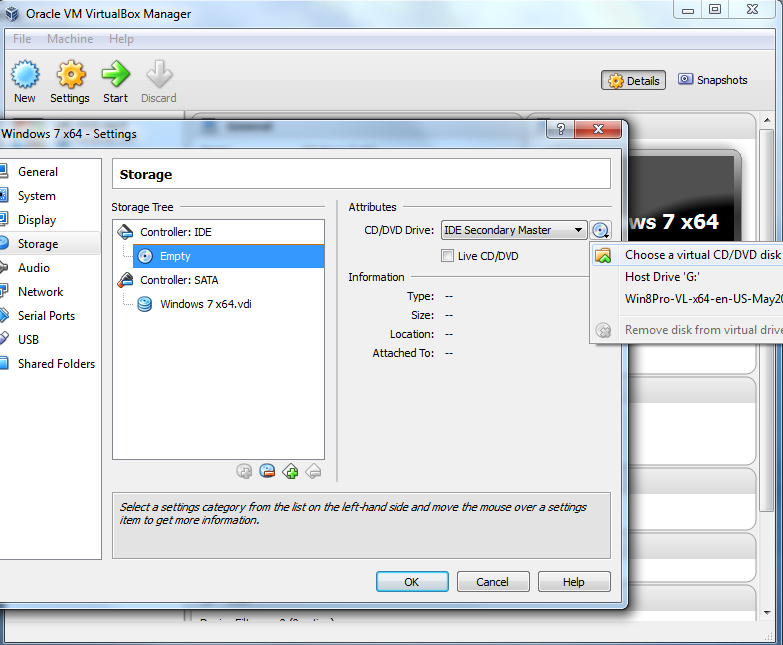
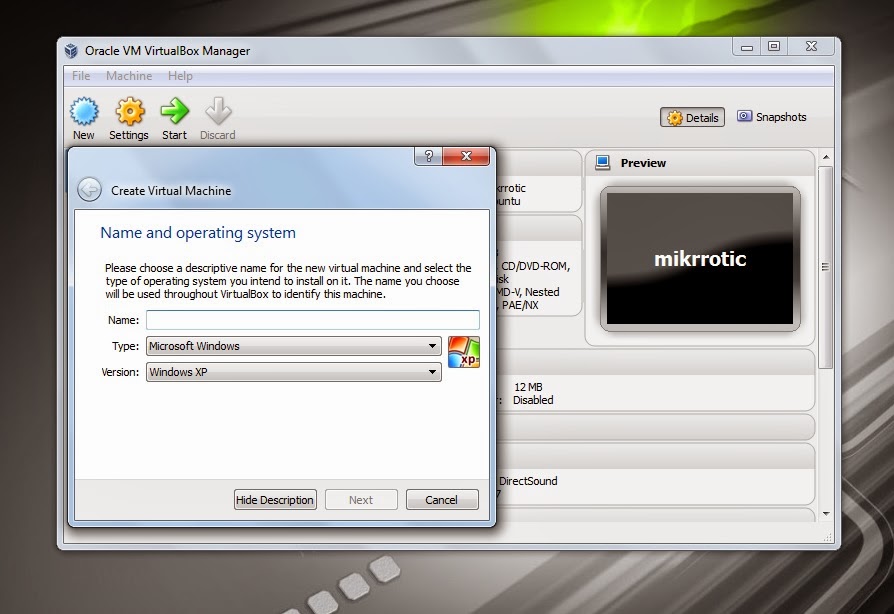 Oracle VM VirtualBox затем
Oracle VM VirtualBox затем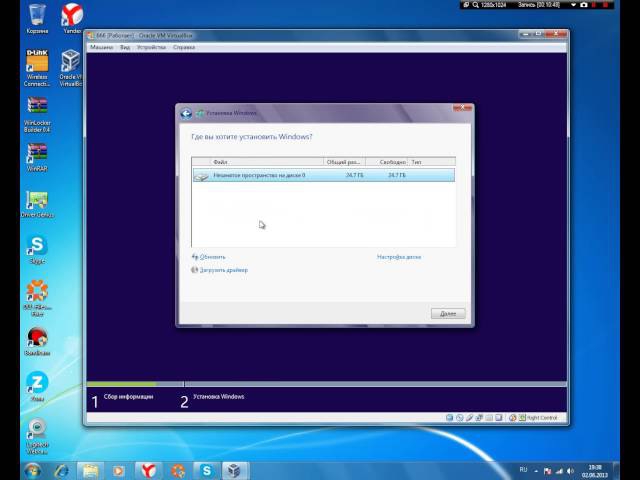 Это
Это
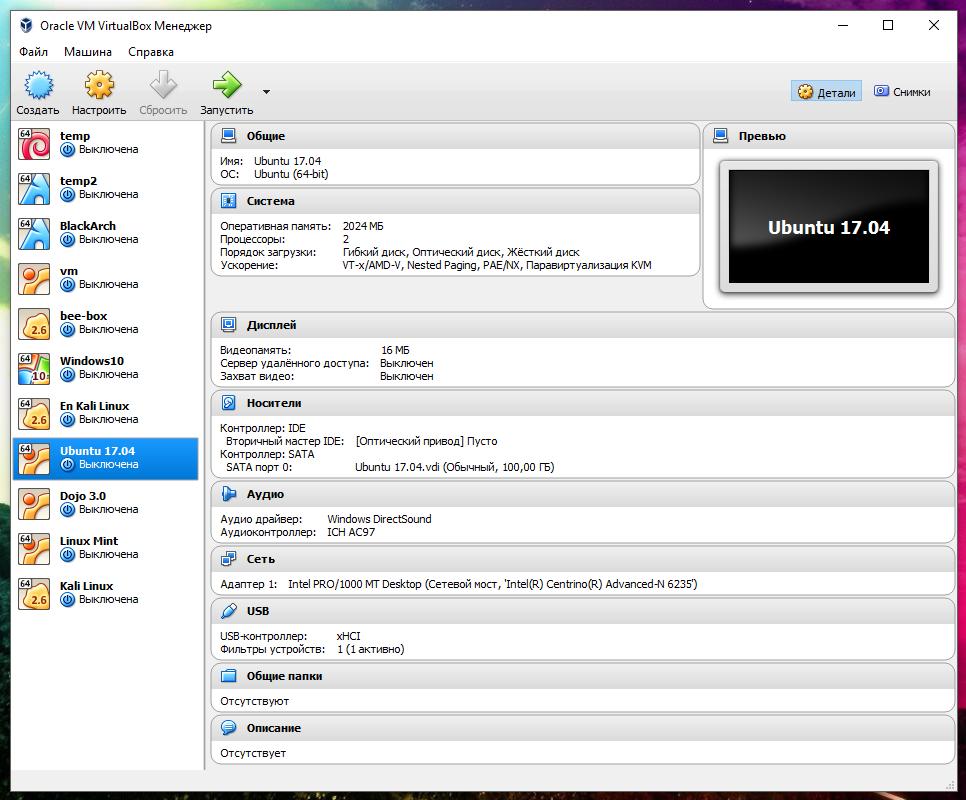
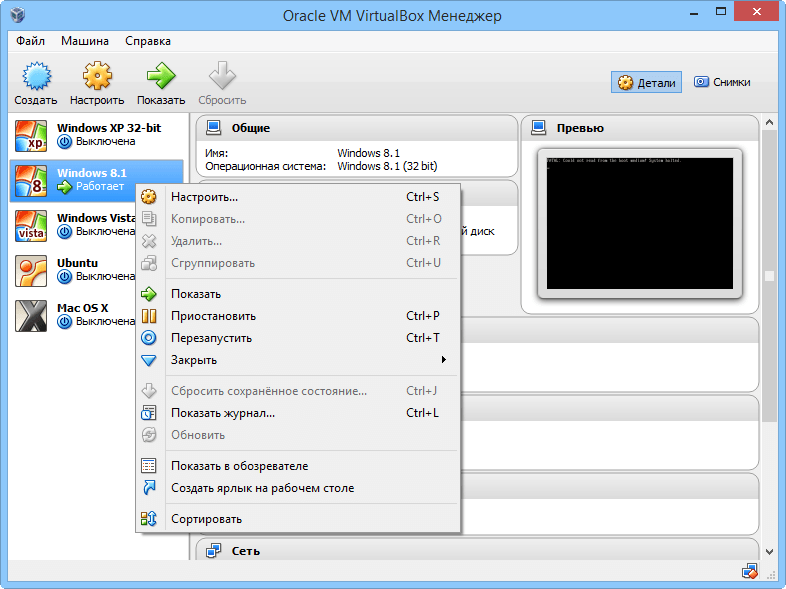


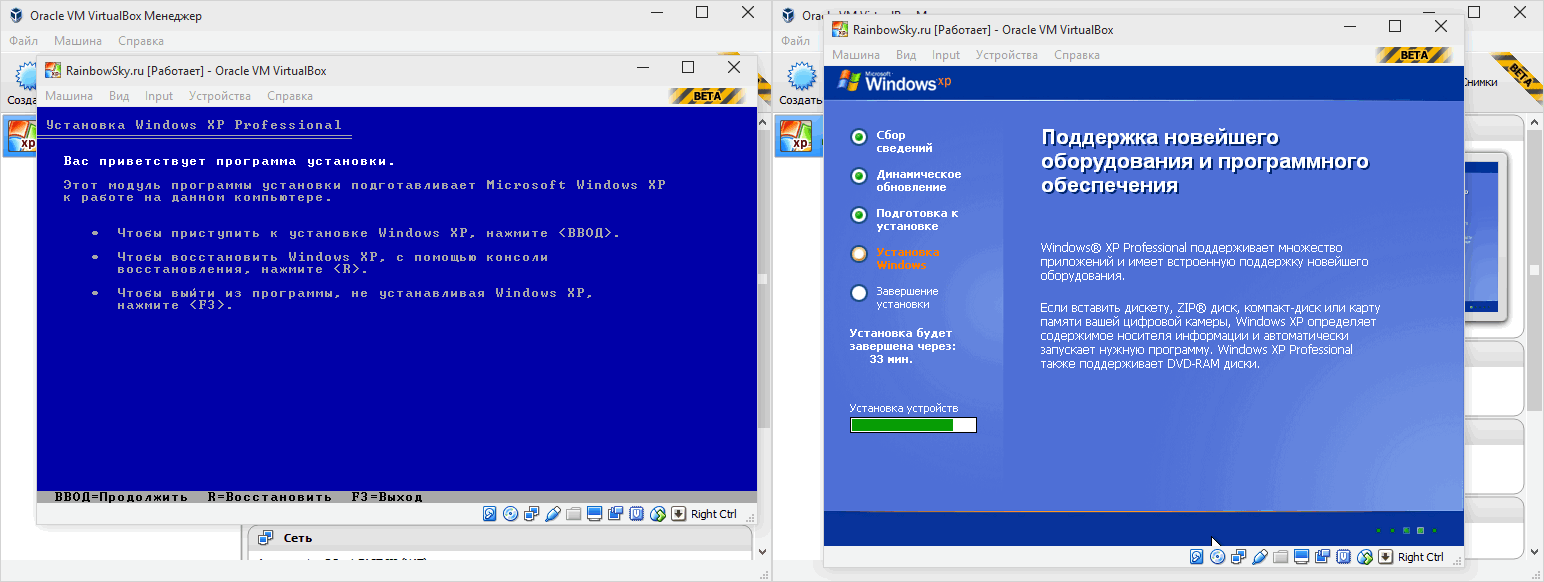
 html
html