Как пользоваться в excel функцией если в: Функция ЕСЛИ — вложенные формулы и типовые ошибки
Содержание
Для чего нужен и как использовать оператор пересечения в Excel
Оператор пересечения – один из основных операторов в Microsoft Excel, однако знаком он только небольшому количеству пользователей. В данной статье я исправлю эту ситуацию и детально расскажу о том, что это за оператор и в каких ситуациях может использоваться.
Обратите внимание на следующий скриншот. На нем вы видите таблицу со столбцами и строками. Выделен столбец со строкой, и есть ячейка, в которой они пересекаются. Оператор пересечения и нужен для поиска этой ячейки. По умолчанию он выведет как раз значение, которое находится в этом месте.
Стандартное использование оператора пересечения
Для начала давайте разберемся с тем, как просто использовать оператор пересечения и вывести в пустой ячейке то самое искомое значение. Вам понадобится любая таблица, состоящая из нескольких столбцов и строк с заполненными данными. Далее остается выполнить следующие действия:
Выделите пустую ячейку для вывода результата, в ней добавьте знак = и выделите левой кнопкой мыши всю строку.

После этого поставьте пробел. Этот знак и является оператором пересечения.
После пробела укажите диапазон столбца, точно так же выделив его левой кнопкой мыши.
Нажмите клавишу Enter, чтобы ознакомиться с результатом. Как видно, оператор узнал, какая ячейка есть как в столбце, так и в строке, отобразив ее значение в клетке.
Комьюнити теперь в Телеграм
Подпишитесь и будьте в курсе последних IT-новостей
Подписаться
Использование оператора пересечения в формулах
Описанная выше формула с применением оператора пересечения хоть и кажется интересной, но в чистом виде практически не используется, поскольку и внешне понятно, какое значение есть в столбце и строке. Чаще этот оператор используют вместе с разными функциями при расчетах. Вы можете сделать строку по примеру =СУММ(A3:E3 C1:C5)+500, чтобы оператором пересечения найти ячейку и добавить к ней еще 500.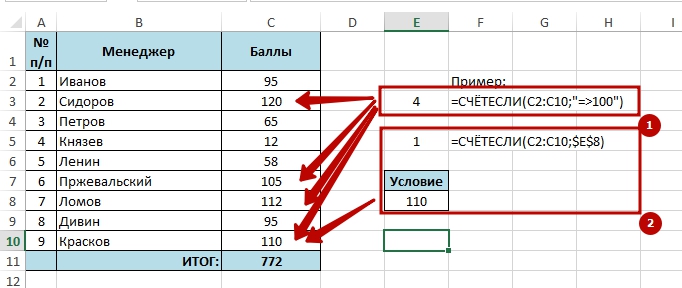 Это довольно простая и стандартная операция.
Это довольно простая и стандартная операция.
Примерно то же самое можно сделать и с функцией ЕСЛИ. Для логического значения используется оператор пересечения и срабатывает определенный результат лжи или истины, который вы настраиваете самостоятельно при помощи аргументов функции.
Дополнительные сведения про оператор пересечения
В завершение давайте рассмотрим еще несколько интересных моментов работы с оператором, которые могут оказаться полезными при проведении расчетов в электронной таблице. Например, вы можете взять диапазон, состоящий не только из одного столбца и строки, но и из нескольких, последовательно выделив все ячейки примерно так, как это показано на скриншоте.
По умолчанию оператор пересечения не сможет вывести два или более значений, поэтому такое выделение диапазонов используется исключительно с другими функциями. Например, вы можете суммировать все значения, подходящие под пересечение.
Вместе с этим можно найти минимальное значение среди них, применив знакомую всем формулу МИН. Не забывайте только ставить пробел между столбцами и строками, поскольку это и есть знак оператора пересечения.
Не забывайте только ставить пробел между столбцами и строками, поскольку это и есть знак оператора пересечения.
Если вы используете умную таблицу или для каждого столбца со строками задали свои названия, то при выделении с использованием оператора вместо стандартных обозначений ячеек вы можете вводить целые названия диапазонов. Тогда вид формулы будет примерно такой, как это показано на следующем изображении.
В заключение
На этом все, и базовые принципы работы с оператором пересечения мы рассмотрели. Надеюсь, вы сможете применить эти навыки в будущих расчетах, чтобы упростить процесс работы с электронными таблицами.
Читайте также:
- Как включить калькулятор в Microsoft Excel.
- Как работать с шаблонами в Microsoft Excel.
- Как защитить диапазон, лист и книгу в Microsoft Excel.
Функция ЕСЛИМН (IFS): примеры использования
Автор Ivan Excel Admin На чтение 2 мин Просмотров 3.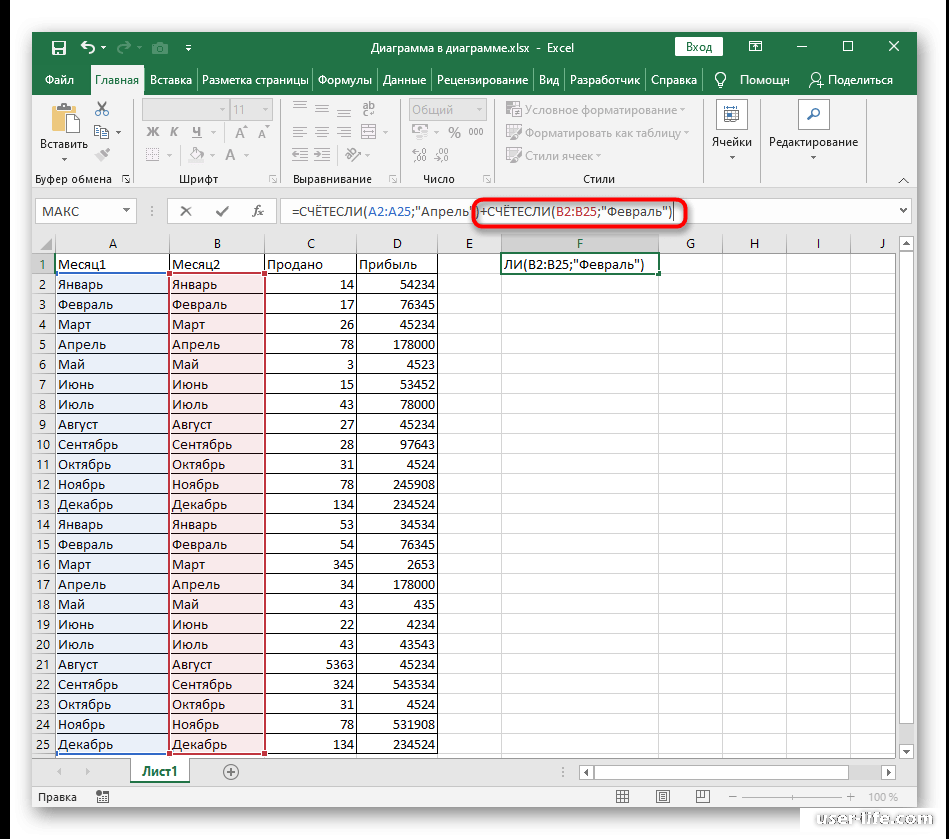 4к. Опубликовано
4к. Опубликовано
Функция ЕСЛИМН (IFS) упрощает проверку сразу нескольких условий. Раньше мы использовали функцию ЕСЛИ и возникали сложности, при проверке большого количества условий возникала путаница.
Содержание
- В каком случае удобнее вызывать функцию ЕСЛИМН (IFS)
- Синтаксис функции
- Варианты использования
- Вычисляем оценку из балла
- Вычисляем комиссию продавца через ЕСЛИМН
- Выводы по функции ЕСЛИМН (IFS)
В каком случае удобнее вызывать функцию ЕСЛИМН (IFS)
Итак, эта функция, от функции ЕСЛИ, отличается тем, что проверяет сразу несколько критериев без путаницы.
Синтаксис функции
=ЕСЛИМН(Критерий1; Значение1; [Критерий2; Значение2];...[КритерийN; ЗначениеN])
- Критерий1 — первый критерий, который нам необходимо проверить;
- Значение1 — результат функции если ИСТИНА;
- В этой функции можно использовать до 127 критериев.

Функция ЕСЛИМН останавливается тогда, когда находит первое верное условие. Т.е. если у вас прописано 127 условий, но верным оказалось, например, пятое, то функция вернет значение для пятого условия.
В случае, когда все проверенные условия оказались «ЛОЖЬ», результатом будет ошибка. Вы можете отфильтровать её, либо «пометить» последний аргумент функции, чтобы все стало понятно.
Варианты использования
Вычисляем оценку из балла
Допустим, мы имеем следующую табличку:
И нам необходимо рассчитать оценку для каждого ученика, используя правила, указанные в правой части этой таблички.
На некоторых картинках я использую английскую версию Excel, в английской версии функция ЕСЛИМН вызывается как IFS.
=ЕСЛИМН(B2<$E$3;$F$2;B2<$E$4;$F$3;B2<$E$5;$F$4;B2<$E$6;$F$5;B2<$E$7;$F$6;B2>$E$7;$F$7)
В английской версии Экселя значения функции разделяются запятыми, а не точкой с запятой
Довольно длинная получилась строка, но это все равно проще чем использовании функции ЕСЛИ для этих же целей.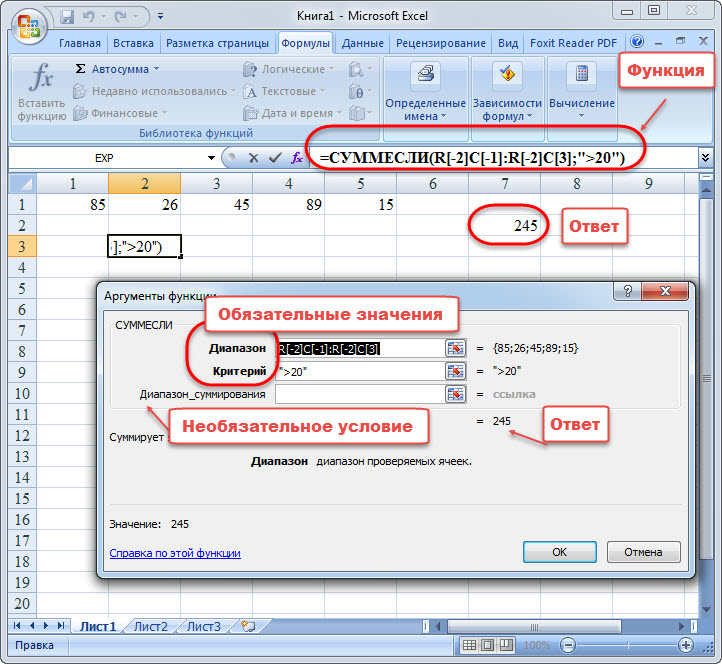
Для тех же целей, мы можем использовать функцию ВПР с интервальным просмотром, но в этом случае, столбец с значениями должен быть в порядке возрастания оценок.
Вот функция для нашего случая
=ВПР(B2;$E$2:$F$7;2;1)
Вычисляем комиссию продавца через ЕСЛИМН
Допустим, нам нужно вычислить комиссию или прибыль продавца.
Итак, функция для нашего случая будет выглядеть так:
=ЕСЛИМН(B2<$E$3;$F$2;B2<$E$4;$F$3;B2<$E$5;$F$4;B2<$E$6;$F$5;B2>$E$6;$F$6)*B2
В английской версии Экселя значения функции разделяются запятыми, а не точкой с запятой
Выводы по функции ЕСЛИМН (IFS)
Вот мы и разобрали, как должны выглядеть формулы для этой функции. Способов применения появится ещё больше, когда вы будете чаще применять её в своей практике.
Желаю успехов!
Функция ЕСЛИ – вложенные формулы и избежание ловушек
Функция ЕСЛИ позволяет провести логическое сравнение между значением и тем, что вы ожидаете, проверяя условие и возвращая результат, если оно истинно или ложно.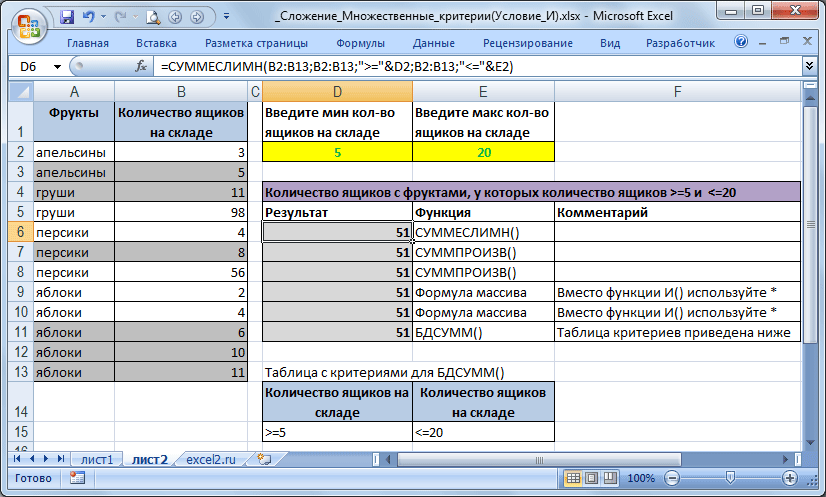
Таким образом, оператор IF может иметь два результата. Первый результат — если ваше сравнение истинно, второй — если ваше сравнение ложно.
Операторы
IF невероятно надежны и составляют основу многих моделей электронных таблиц, но они также являются основной причиной многих проблем с электронными таблицами. В идеале оператор ЕСЛИ должен применяться к минимальным условиям, таким как Мужчина/Женщина, Да/Нет/Возможно, и это лишь некоторые из них, но иногда вам может понадобиться оценить более сложные сценарии, требующие вложения* более 3 функций ЕСЛИ вместе.
* «Вложенность» относится к практике объединения нескольких функций в одной формуле.
Используйте функцию ЕСЛИ, одну из логических функций, чтобы вернуть одно значение, если условие истинно, и другое значение, если оно ложно.
Синтаксис
ЕСЛИ(логическая_проверка, значение_если_истина, [значение_если_ложь])
Например:
Имя аргумента | Описание |
логический_тест (обязательно) | Состояние, которое вы хотите проверить. |
значение_если_истина (обязательно) | Значение, которое вы хотите вернуть, если результат logical_test равен TRUE. |
значение_если_ложь (опционально) | Значение, которое вы хотите вернуть, если результат logical_test равен FALSE. |
Примечания
Хотя Excel позволяет вкладывать до 64 различных функций ЕСЛИ, делать это совсем не рекомендуется. Почему?
- org/ListItem»>
Сопровождение нескольких операторов IF может стать невероятно трудным, особенно когда вы возвращаетесь через некоторое время и пытаетесь выяснить, что вы или, что еще хуже, кто-то другой пытался сделать.
Множественные операторы IF требуют тщательного обдумывания, чтобы правильно построить и убедиться, что их логика может правильно вычислять каждое условие до конца. Если вы не вложите формулу на 100 % точно, она может работать в 75 % случаев, но возвращать неожиданные результаты в 25 % случаев. К сожалению, шансы на то, что вы поймаете 25%, невелики.
Если вы обнаружите, что оператор ЕСЛИ продолжает расти без конца, пришло время отложить мышь и переосмыслить свою стратегию.
Давайте посмотрим, как правильно создать сложную вложенную инструкцию ЕСЛИ, используя несколько ЕСЛИ, и когда понять, что пришло время использовать другой инструмент в вашем арсенале Excel.
Примеры
Ниже приведен пример относительно стандартного вложенного оператора IF для преобразования результатов тестов учащихся в эквивалентные им буквенные оценки.
=ЕСЛИ(D2>89,»A»,ЕСЛИ(D2>79,»B»,ЕСЛИ(D2>69,»C»,IF(D2>59,»D»,»F»))))
Этот сложный вложенный оператор IF следует простой логике:
Если результат теста (в ячейке D2) больше 89, учащийся получает A
Если результат теста выше 79, учащийся получает B
org/ListItem»>Если результат теста больше 59, то студент получает D
В противном случае учащийся получает F
Если результат теста выше 69, учащийся получает C
Этот конкретный пример относительно безопасен, потому что маловероятно, что корреляция между результатами тестов и буквенными оценками изменится, поэтому он не потребует особого обслуживания. Но вот мысль — что, если вам нужно сегментировать оценки между A+, A и A- (и так далее)? Теперь нужно переписать оператор IF с четырьмя условиями, чтобы он содержал 12 условий! Вот как теперь будет выглядеть ваша формула:
=ЕСЛИ(В2>97,»А+»,ЕСЛИ(В2>93,»А»,ЕСЛИ(В2>89,»А-«,ЕСЛИ(В2>87,»В+»,ЕСЛИ(В2>83,» В», ЕСЛИ(В2>79,»В-«, ЕСЛИ(В2>77,»С+»,ЕСЛИ(В2>73,»С»,ЕСЛИ(В2>69,»С-«,ЕСЛИ(В2>57) ,»D+»,ЕСЛИ(B2>53,»D»,ЕСЛИ(B2>49,»D-«,»F»))))))))))))
Он по-прежнему функционально точен и будет работать так, как ожидалось, но его написание и тестирование занимает много времени, чтобы убедиться, что он работает так, как вы хотите. Еще одна вопиющая проблема заключается в том, что вам приходилось вводить баллы и эквивалентные буквенные оценки вручную. Какова вероятность того, что вы случайно сделаете опечатку? А теперь представьте, что вы пытаетесь сделать это 64 раза с более сложными условиями! Конечно, это возможно, но вы действительно хотите подвергать себя таким усилиям и вероятным ошибкам, которые будет очень трудно обнаружить?
Еще одна вопиющая проблема заключается в том, что вам приходилось вводить баллы и эквивалентные буквенные оценки вручную. Какова вероятность того, что вы случайно сделаете опечатку? А теперь представьте, что вы пытаетесь сделать это 64 раза с более сложными условиями! Конечно, это возможно, но вы действительно хотите подвергать себя таким усилиям и вероятным ошибкам, которые будет очень трудно обнаружить?
Совет: Каждая функция в Excel требует открывающей и закрывающей скобки (). Excel попытается помочь вам понять, что и куда нужно, окрашивая различные части формулы, когда вы ее редактируете. Например, если вы отредактируете приведенную выше формулу, то при перемещении курсора за каждую из закрывающих скобок «)» соответствующая открывающая скобка окрасится в тот же цвет. Это может быть особенно полезно в сложных вложенных формулах, когда вы пытаетесь выяснить, достаточно ли у вас совпадающих скобок.
Дополнительные примеры
Ниже приведен очень распространенный пример расчета комиссии с продаж на основе уровня достижения дохода.
=ЕСЛИ(С9>15000,20%,ЕСЛИ(С9>12500,17,5%,ЕСЛИ(С9>10000,15%,ЕСЛИ(С9>7500,12,5%,ЕСЛИ(С9>5000,10%,0)) )))
Эта формула гласит: ЕСЛИ(C9 больше 15 000, то возвращается 20 %, ЕСЛИ(C9 больше 12 500, возвращается 17,5 % и т. д.)
Несмотря на то, что эта формула очень похожа на предыдущий пример Grades, она является прекрасным примером того, насколько сложно поддерживать большие операторы ЕСЛИ. Что вам нужно будет сделать, если ваша организация решит добавить новые уровни вознаграждения и, возможно, даже изменить существующие? долларовые или процентные значения? У вас будет много работы на ваших руках!
Совет: Вы можете вставлять разрывы строк в строку формул, чтобы упростить чтение длинных формул. Просто нажмите ALT+ENTER перед текстом, который вы хотите перенести на новую строку.
Вот пример сценария комиссии с неисправной логикой:
Вы видите, что не так? Сравните порядок сравнения Revenue с предыдущим примером. В какую сторону идет этот? Правильно, она идет снизу вверх (от 5000 до 15000 долларов), а не наоборот. Но почему это должно быть таким большим делом? Это большое дело, потому что формула не может пройти первую оценку для любого значения, превышающего 5000 долларов. Допустим, у вас есть доход в размере 12 500 долларов – оператор IF вернет 10 %, потому что он больше 5 000 долларов, и на этом он остановится. Это может быть невероятно проблематично, потому что во многих ситуациях такие типы ошибок остаются незамеченными, пока они не окажут негативного влияния. Итак, зная, что сложные вложенные операторы IF сопряжены с некоторыми серьезными ловушками, что вы можете сделать? В большинстве случаев можно использовать функцию ВПР вместо построения сложной формулы с помощью функции ЕСЛИ. Используя функцию ВПР, сначала необходимо создать справочную таблицу:
В какую сторону идет этот? Правильно, она идет снизу вверх (от 5000 до 15000 долларов), а не наоборот. Но почему это должно быть таким большим делом? Это большое дело, потому что формула не может пройти первую оценку для любого значения, превышающего 5000 долларов. Допустим, у вас есть доход в размере 12 500 долларов – оператор IF вернет 10 %, потому что он больше 5 000 долларов, и на этом он остановится. Это может быть невероятно проблематично, потому что во многих ситуациях такие типы ошибок остаются незамеченными, пока они не окажут негативного влияния. Итак, зная, что сложные вложенные операторы IF сопряжены с некоторыми серьезными ловушками, что вы можете сделать? В большинстве случаев можно использовать функцию ВПР вместо построения сложной формулы с помощью функции ЕСЛИ. Используя функцию ВПР, сначала необходимо создать справочную таблицу:
Эта формула предлагает искать значение в C2 в диапазоне C5:C17. Если значение найдено, вернуть соответствующее значение из той же строки в столбце D.
Аналогичным образом эта формула ищет значение в ячейке B9 в диапазоне B2:B22. Если значение найдено, вернуть соответствующее значение из той же строки в столбце C.
Примечание. Обе эти функции ВПР используют аргумент ИСТИНА в конце формул, что означает, что мы хотим, чтобы они искали приблизительное совпадение. Другими словами, он будет соответствовать точным значениям в таблице поиска, а также любым значениям, которые находятся между ними. В этом случае таблицы поиска должны быть отсортированы в порядке возрастания, от меньшего к большему.
VLOOKUP рассматривается здесь более подробно, но это, безусловно, намного проще, чем 12-уровневый сложный вложенный оператор IF! Есть и другие менее очевидные преимущества:
- Справочные таблицы
VLOOKUP открыты и легко видны.
org/ListItem»> Если вы не хотите, чтобы люди видели вашу справочную таблицу или мешали ей, просто поместите ее на другой рабочий лист.
Значения таблицы могут быть легко обновлены, и вам никогда не придется прикасаться к формуле, если ваши условия изменятся.
Знаете ли вы?
Теперь есть функция IFS, которая может заменить несколько вложенных операторов IF одной функцией. Итак, вместо нашего примера с начальными оценками, который имеет 4 вложенные функции ЕСЛИ:
=ЕСЛИ(D2>89,»A»,ЕСЛИ(D2>79,»B»,ЕСЛИ(D2>69,»C»,IF(D2>59,»D»,»F»))))
Это можно сделать намного проще с помощью одной функции IFS:
- org/ListItem»>
=ЕСЛИ(D2>89,»A»,D2>79,»B»,D2>69,»C»,D2>59,»D»,ИСТИНА,»F»)
Функция IFS великолепна, потому что вам не нужно беспокоиться обо всех этих операторах IF и скобках.
Примечание. Эта функция доступна только при наличии подписки на Microsoft 365. Если вы являетесь подписчиком Microsoft 365, убедитесь, что у вас установлена последняя версия Office.
Купить или попробовать Microsoft 365
Нужна дополнительная помощь?
Вы всегда можете обратиться к эксперту в техническом сообществе Excel или получить поддержку в сообществе ответов.
Связанные темы
Видео: расширенные функции ПЧ
Функция IFS (Microsoft 365, Excel 2016 и более поздние версии)
Функция СЧЁТЕСЛИ будет подсчитывать значения на основе одного критерия.
Функция СЧЁТЕСЛИМН будет подсчитывать значения на основе нескольких критериев.
Функция СУММЕСЛИ будет суммировать значения на основе одного критерия.
Функция СУММЕСЛИМН будет суммировать значения на основе нескольких критериев.
И-функция
Функция ИЛИ
Функция ВПР
Обзор формул в Excel
Как избежать некорректных формул
Обнаружение ошибок в формулах
Логические функции
функции Excel (по алфавиту)
функции Excel (по категориям)
Как использовать функцию ЕСЛИ в Excel [пошаговое руководство]
Это пошаговое руководство по использованию функции ЕСЛИ в Excel. В нем показано, как создать формулу с помощью функции ЕСЛИ, он включает в себя несколько примеров формулы ЕСЛИ, введение в использование вложенных формул ЕСЛИ и файл упражнения, который я использовал при создании этого руководства.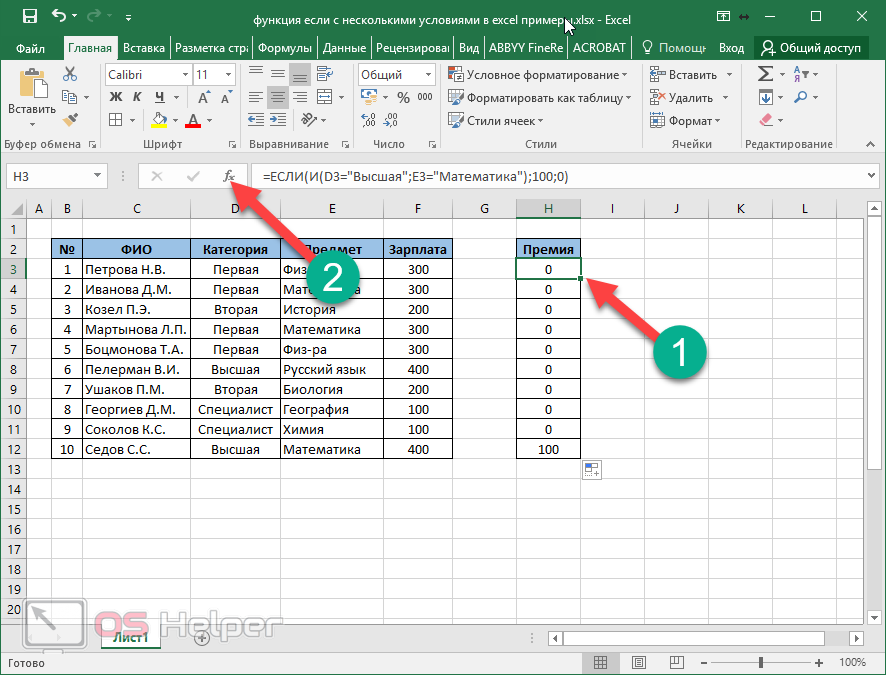
Функция ЕСЛИ в Excel выполняет логическую проверку и возвращает одно значение, если условие ИСТИНА, и другое, если условие ЛОЖЬ.
Как написать формулу «если-то» в Excel? Что ж, синтаксис операторов IF одинаков во всех версиях Excel. Это означает, что вы можете использовать любой из примеров, показанных в этой статье, в Excel для Microsoft 365 или Excel 2021, 2019., 2016, 2013, 2010, 2007 и 2003.
Как использовать функцию ЕСЛИ в Excel:
- Выберите ячейку, в которую вы хотите вставить формулу ЕСЛИ. С помощью мыши или клавиатуры перейдите к ячейке, в которую вы хотите вставить формулу.
- Введите =IF(
- Вставьте условие, которое вы хотите проверить, после запятой (,) . Первый аргумент функции ЕСЛИ — это логическая_проверка. Это условие, которое вы хотите проверить. Например, C6 > 70,
- Вставьте значение, которое будет отображаться, когда условие истинно, после запятой (,) .
 Второй аргумент функции ЕСЛИ — значение_если_истина. Здесь вы можете вставить вложенную формулу или простое сообщение, например «ДА».
Второй аргумент функции ЕСЛИ — значение_если_истина. Здесь вы можете вставить вложенную формулу или простое сообщение, например «ДА». - Вставьте значение, которое будет отображаться, когда условие равно FALSE . Последний аргумент функции ЕСЛИ — значение_если_ложь. Как и в предыдущем шаге, вы можете вставить вложенную формулу или отобразить сообщение, например «НЕТ». Это также может быть установлено как пустая строка («»), которая будет отображать ячейку, которая выглядит пустой.
- Введите ), чтобы закрыть функцию, и нажмите ENTER
Как использовать функцию ЕСЛИ в ExcelЗагрузить
В следующем видео показано, как точно применить шесть шагов, описанных выше, и создать свою первую формулу ЕСЛИ.
Синтаксис, показывающий, как создать функцию ЕСЛИ в Excel, поясняется ниже:
=ЕСЛИ(логическая_проверка, [значение_если_истина], [значение_если_ложь])
ЕСЛИ является логической функцией и подразумевает установку 3 аргументов:
logical_test — логическое условие, которое вы хотите проверить. Это вернет значение TRUE или FALSE.
Это вернет значение TRUE или FALSE.
value_if_true — [необязательно] Значение или формула, которая будет использоваться, когда logical_test имеет значение TRUE.
value_if_false — [необязательно] Значение или формула, которая будет использоваться, когда logical_test имеет значение FALSE.
Помните, что оба параметра value_if_true и value_if_false являются необязательными, хотя бы один из них должен быть указан. В противном случае ваша формула ЕСЛИ просто вернет 0 (ноль).
Где находится функция ЕСЛИ в Excel? Поскольку это логическая функция, ее можно найти на вкладке Formulas , в разделе Function Library в разделе Logical .
Логические операторы для функции ЕСЛИ
Функция ЕСЛИ — одна из наиболее часто используемых функций Excel, позволяющая возвращать разные значения, когда предоставленное логическое условие имеет значение ИСТИНА или ЛОЖЬ. Формула Excel «если-то» может использовать следующие логические операторы:
| Логические операторы | Определение | Пример |
| = | равно | A1=B1 | <> | не равно | A1<>B1 |
| > | больше | A1>B1 |
| >= | больше или равно | A1>=B1 |
| < | меньше 90 029 | А1<В1 |
| <= | меньше или равно | A1<=B1 |
Функция ЕСЛИ не поддерживает подстановочные знаки.
Ваша первая формула ЕСЛИ
Функция ЕСЛИ выполняет логическую проверку и возвращает разные значения в зависимости от того, является ли результат ИСТИНА или ЛОЖЬ. Результатом ЕСЛИ может быть значение, ссылка на ячейку или даже другая формула.
Теперь давайте перейдем к примерам.
Мы будем оценивать экзаменационные оценки. Если учащийся набрал больше или равно 70 баллов, мы вернем сообщение «Пройдено». Если оценка ниже 70, мы отобразим «Fail».
В этом примере я вставил следующую формулу в ячейку F9:
=ЕСЛИ(E9>=70, "Пройдено", "Не пройдено")
3 аргумента для этой формулы ЕСЛИ:
logical_test : E9>=70
value_if_true : Pass возвращается, если E9>=70.
value_if_false : Ошибка возвращается, если E9<70.
Обратите внимание: если вы хотите использовать текст в своих формулах ЕСЛИ (например, слово или предложение), вам необходимо заключить текст в кавычки (например, «Не удалось»).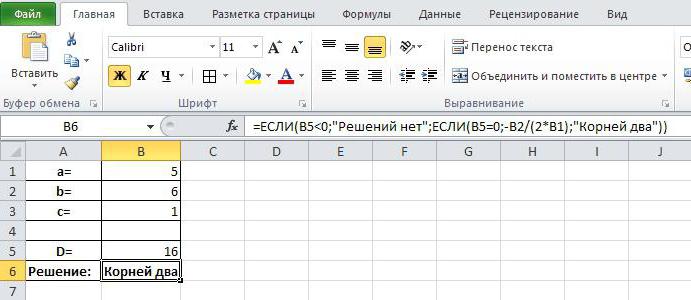 Единственным исключением является использование ИСТИНА или ЛОЖЬ, которые являются встроенными функциями, которые Excel автоматически распознает.
Единственным исключением является использование ИСТИНА или ЛОЖЬ, которые являются встроенными функциями, которые Excel автоматически распознает.
Как использовать функцию ЕСЛИ в Excel с другой функцией или формулой
Прелесть функции ЕСЛИ в том, что она позволяет нам строить сложные финансовые модели с множеством взаимозависимостей. Это включает в себя использование различных формул, основанных на условной логике.
В следующем примере мы будем использовать функцию ЕСЛИ для расчета комиссии за платеж на основе стоимости заказа. Если стоимость заказа выше или равна 1000 долларов США, то следует рассчитать комиссию за платеж в размере 1,00%. Однако, если общая стоимость заказа ниже 1000 долларов США, следует использовать 1,50%.
Формула в ячейке F31:
=ЕСЛИ(E31>=1000, E31*1%, E31*1,5%)
Теперь давайте рассмотрим формулу ЕСЛИ, которая зависит от ввода пользователя. Если мы выберем бесплатную доставку для заказа, то стоимость доставки будет равна нулю. В противном случае она будет рассчитана как 3% от стоимости заказа.
В противном случае она будет рассчитана как 3% от стоимости заказа.
Этого очень легко достичь, но это откроет для вас множество возможностей использования функции ЕСЛИ в будущем.
Вложение дополнительных функций ЕСЛИ позволяет выполнять несколько сравнений и создавать более сложные формулы. Однако в Excel можно вложить не более 64 функций ЕСЛИ. Если вы когда-нибудь достигнете этого предела (я никогда не достигал), я могу гарантировать, что существует лучшее и более элегантное решение с использованием таких функций, как ВПР, СУММЕСЛИ или СЧЁТЕСЛИМН.
В следующем примере я написал формулу с несколькими вложенными функциями ЕСЛИ, чтобы выставить оценку списку студентов на основе результатов их тестов.
=ЕСЛИ(Е71<60, "F", ЕСЛИ(Е71<70, "Г", ЕСЛИ(Е71<80, "С", ЕСЛИ(Е71<90, "В", "А"))) )
Порядок условий важен. Когда условия перекрываются, Excel извлекает аргумент [значение_если_истина] из первого оператора ЕСЛИ, возвращающего ИСТИНА. Вот почему условия из приведенной выше формулы должны быть вставлены в том же порядке, чтобы формула работала правильно.
Примечание. Если вы используете Office 365, вы также можете ознакомиться с новой функцией IFS. Эта функция запускает несколько тестов и возвращает значение, соответствующее первому результату TRUE. Это очень полезная альтернатива вложенным формулам ЕСЛИ, которая делает ваши формулы более понятными для других. Вы можете прочитать больше о IFS на веб-сайте Microsoft.
Как использовать формулу ЕСЛИ с функцией ИЛИ в Excel
ИЛИ позволяет указать альтернативные условия оператору ЕСЛИ. Это открывает возможности для создания сложных сценариев, в которых определенное поведение вызывается несколькими возможными условиями.
Давайте посмотрим на формулу ЕСЛИ, которая вычисляет стоимость доставки в размере 2,00%, когда общая стоимость заказа превышает 1000 долларов США или когда в заказе более 5 товаров.
Оператор ЕСЛИ ИЛИ, который я использовал в ячейке h206:
=ЕСЛИ(ИЛИ(G106>1000, F106>5), G106*2%, 0)
Функция ИЛИ оценивает, если G106>1000 или если F106>5 и формула возвращает ИСТИНА , когда выполняется одно или оба условия.
Как использовать формулу ЕСЛИ с функцией И в Excel
И позволяет указать несколько критериев в операторе IF. По сути, функция ЕСЛИ возвращает ИСТИНА тогда и только тогда, когда выполняются все условия.
Работая с нашим предыдущим примером, давайте применим плату за доставку только в том случае, если общая стоимость заказа превышает 1000 долларов США и заказ содержит более 5 товаров.
Оператор ЕСЛИ И, который я использовал в ячейке h206, выглядит следующим образом:
=ЕСЛИ(И(G128>1000, F128>5), G128*2%, 0)
Функция И оценивает, если G106>1000 и если F106>5 и возвращает TRUE , когда выполняются оба условия.
Как использовать функцию ЕСЛИ с ВПР в Excel
Функция ВПР может быть вложена в формулу ЕСЛИ для извлечения данных, когда условие имеет значение ИСТИНА или ЛОЖЬ. В следующем примере я покажу вам, как рассчитать стоимость доставки на основе другой таблицы, содержащей пороговые значения и проценты, применяемые в зависимости от стоимости заказа.
Формула, которую я использовал в ячейке F152:
=ЕСЛИ(G152="Нет", ВПР(E152, $J$146:$K$152, 2, ИСТИНА)*E152, 0)
В формуле используются следующие аргументы:
логическая_проверка : G152= "Нет"
value_if_true : VLOOKUP(E152, $J$146:$K$152, 2, TRUE)*E152 используется для получения соответствующего процента стоимости доставки, когда G152=”Нет”
value_if_false 90 268 : 0 возвращается, если G152 отличается от «Нет». В нашем случае альтернативой является выбор «Да» из выпадающего списка.
Примечание. Следует помнить, что я использовал формулу ВПР с аргументом приблизительного совпадения. Это означает, что ваши данные должны быть отсортированы в порядке возрастания по поисковому значению (в нашем случае по сумме заказа).
Если вам нужна дополнительная помощь, прочтите также эту статью, в которой пошагово объясняется, как использовать функцию ВПР в Excel.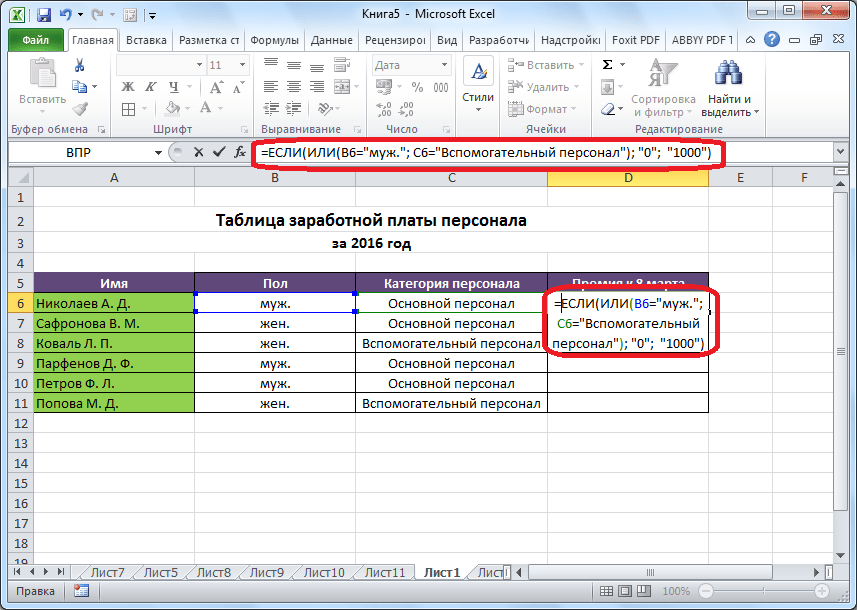



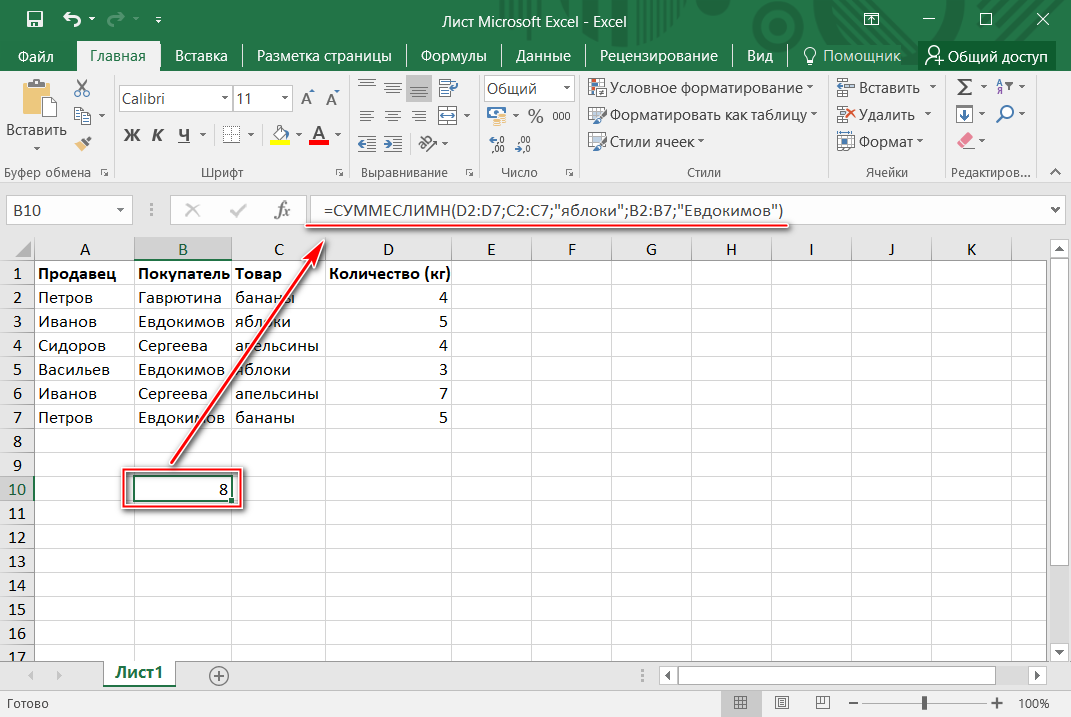 Второй аргумент функции ЕСЛИ — значение_если_истина. Здесь вы можете вставить вложенную формулу или простое сообщение, например «ДА».
Второй аргумент функции ЕСЛИ — значение_если_истина. Здесь вы можете вставить вложенную формулу или простое сообщение, например «ДА».