Как пользоваться виртуал бокс: Что такое VirtualBox и как им пользоваться
Содержание
Установка и настройка VirtualBox в Windows
Содержание
- 1 Почему VirtualBox?
- 1.1 Возможности VirtualBox
- 2 Установка VirtualBox
- 3 Настройка VirtualBox
- 3.1 Создание новой гостевой ОС
- 3.2 Настройка оборудования гостевой ОС в VirtualBox
- 4 Настройка установленной гостевой ОС Windows XP в VirtualBox
- 4.1 Режим интеграции дисплеев
- 5 Использованные понятия и определения
- 6 Источники информации
Сегодня я расскажу о своем опыте установки, настройки и конфигурировании VirtualBox в Windows. Также, расскажу почему я выбрал именно платформу виртуализации VirtualBox, зачем вообще это мне нужно и т.д. Чтобы сэкономить Ваше время, предлагаю Вам посмотреть видео по теме:
Почему VirtualBox?
Прежде чем я расскажу о тех причинах, по которым я выбрал именно VirtualBox, я бы хотел немного затронуть тему виртуализации и эмуляции вцелом. Что такое эмуляция?
Что такое эмуляция?
Эмуляция — это способность программы или устройства имитировать работу другой программы или другого устройства.
Кто и для чего применяет эмуляторы?
Программные эмуляторы в первую очередь предназначены для развертывания на одном компьютере нескольких ОС, не затрагивая при этом основную операционную систему. Эмуляторы или системы виртуализации доступны широкому кругу людей: от простых пользователей до администраторов и программистов.
Эмуляторы для пользователей — это, в первую очередь, возможность запуска приложений под другие ОС без перезагрузки основной, тестирования нового ПО и различных экспериментов с настройками.
Эмуляторы для администраторов — это полигон для экспериментов! Теперь обучение администрированию стало гораздо проще, любой желающий может создавать виртуальные сети из десятков гостевых ОС, настраивать их, получая практические навыки.
Эмуляторы для программистов — это те помощник, без которых уже сложно обходится. Они ускоряют отладку и тестирования программ буквально в разы. А если говорить о разработчиках сетевых приложений или низко-уровневом программировании, то эмуляторам просто нет цены!
Они ускоряют отладку и тестирования программ буквально в разы. А если говорить о разработчиках сетевых приложений или низко-уровневом программировании, то эмуляторам просто нет цены!
Эмуляторы для хакеров — ну тут все ясно, проверка эксплоитов, тестирование вирусов, отладка и изучение чужих программ…
Поэтому значение эмуляции сложно переоценить. Вопрос только в том, какой эмулятор выбрать?
Выбор виртуальной машины зависит от ряда причин, которые для себя определяет сам пользователь. Я исходил из следующих требований к виртуальной машине:
- Должна работать на платформе Windows
- Должна поддерживать работу всех самых распространенных операционных систем в гостевом режиме
Этим двум, я бы сказал, жестким требованиям соответствует далеко не все виртуальные машины. Мной рассматривались VirtualPC (не подошла, потому что реализована поддержка только Windows-гостевых систем) и VMWare (не подошла, потому что это платное ПО, цена на которое очень высока, а пользоваться взломанными версиями я не хочу).
Возможности VirtualBox
- Кроссплатформенность
- Модульность
- Живая миграция
- Поддержка USB 2.0, когда устройства хост-машины становятся доступными для гостевых ОС (только в проприетарной версии)
- Поддержка 64-битных гостевых систем[1] (начиная с версии 2.0), даже на 32-битных хост-системах[2] (начиная с версии 2.1, для этого обязательна поддержка технологии виртуализации процессором)
- Поддержка SMP на стороне гостевой системы (начиная с версии 3.0, для этого обязательна поддержка технологии виртуализации процессором)
- Встроенный RDP-сервер, а также поддержка клиентских USB-устройств поверх протокола RDP (только в проприетарной версии)
- Экспериментальная поддержка аппаратного 3D-ускорения (OpenGL, DirectX 8/9 (с использованием кода wine) (только в 32-битных Windows XP и Vista)), для гостевых DOS / Windows 3.x / 95 / 98 / ME поддержка аппаратного 3D-ускорения не предусмотрена
- Поддержка образов жёстких дисков VMDK (VMware) и VHD (Microsoft Virtual PC), включая snapshots (начиная с версии 2.
 1)
1) - Поддержка iSCSI (только в проприетарной версии)
- Поддержка виртуализации аудиоустройств (эмуляция AC97 или SoundBlaster 16 на выбор)
- Поддержка различных видов сетевого взаимодействия (NAT, Host Networking via Bridged, Internal)
- Поддержка цепочки сохраненных состояний виртуальной машины (snapshots), к которым может быть произведён откат из любого состояния гостевой системы
- Поддержка Shared Folders для простого обмена файлами между хостовой и гостевой системами (для гостевых систем Windows 2000 и новее, Linux и Solaris)
- Поддержка интеграции рабочих столов (seamless mode) хостовой и гостевой ОС
- Есть возможность выбора языка интерфейса (поддерживается и русскоязычный интерфейс)
Список внушительный, к тому же, недавно вышла версия 3.2.12 было исправлено большое количество ошибок, с ними можно ознакомиться на сайте разработчика VirtualBox .
Надеюсь что покупка Sun компанией Oracle не повлияет на развитие этого великолепного проекта, а то они любят все монетизировать.
Установка VirtualBox
В качестве хост-системы используется Windows Vista Ultimate SP2. Сам процесс установки VirtualBox довольно тривиальный, все понятно и без комментариев.
Мастер установки VirtualBox
Далее нужно следовать инструкциям установщика. На одном из этапов, при установке сетевых адаптеров, текущее подключение к локальной сети может прерваться. После установки можно приступить к добавлению гостевой ОС. После установки VirtualBox, советую изменить некоторые настройки программы, в частности указать пути по умолчанию для файлов новых виртуальных ОС и т.п. Это можно сделать в окне вызываемом командой Файл -> Настройки.
Настройка VirtualBox
Создание новой гостевой ОС
Для создания Вашей первой виртуальной ОС щелкните кнопку «Создать». Запустить мастер создания новой виртуальной машины. Следуя его инструкциям нужно будет выбрать семейство будущей виртуальной операционной системы и ее версию, а также, ввести ее имя.
Создание новой виртуальной машины в VirtualBox
Далее, загрузчик попросит нас указать объем оперативной памяти доступной виртуальной ОС:
Выделение ОЗУ виртуальной операционной системе
512 Мб для большинства ОС уже достаточно, но я выделил 1 Гб.
Далее нужно будет создать новый жесткий диск, это довольно простая процедура, нужно просто следовать инструкциям мастера создания новых жестких дисков. В итоге у Вас должно получится что-то подобное:
Завершающий этап создания гостевой ОС в VirtualBox
Настройка оборудования гостевой ОС в VirtualBox
Определить аппаратную часть созданной гостевой системы можно в ее «Свойствах». Для этого, выбрав нужную гостевую ОС, вызываем команду Свойства командной панели. После этого появляется окно свойств. Слева в этом окне будут указаны разделы настроек, а в центре окна их установки. Все настройки интуитивно понятны и имеют подсказки.
Параметры гостевой ОС
Далее я не буду расписывать и так понятные истины, а затрону лишь самые специфические настройки и параметры (с остальными Вы и сами разберетесь с помощью подсказок).
Вкладка Общие — Дополнительно
- Папка для снимков — путь к папке, где будут хранится образы дисков гостевой ОС. Для снимка требуется большой объем дискового пространства, поэтому здесь лучше указать на диск, где достаточно для этого места
- Общий буфер обмена — настройка использования буфера обмена между host-системой и гостевой ОС
- Мини тулбар — консоль для управления виртуальной машиной
Вкладка Система — Материнская плата
- Порядок загрузки — определяет порядок загрузки гостевой ОС. Советую после установки изменять этот порядок и поставить жесткий диск на первое место (если конечно загрузка с других носителей не так важна для Вас)
- Выключить IO APIC — расширенный контроллер прерываний используемый в процессорах от Intel. Полностью поддерживается ОС Windows.
- Включить EFI — EFI определяет «загрузочные сервисы», которые включают поддержку текстовой и графической консоли на различных устройствах, шин, блоков и файловых сервисов, и runtime-сервисы, например дата, время и энергонезависимая память.
 Используется рядом ОС для загрузки.
Используется рядом ОС для загрузки.
Вкладка Система — Процессор
- Процессор(ы) — настроить количество процессоров используемых виртуальной машиной. «Обратите внимание, что это опция будет доступна только при условии поддержки аппаратной виртуализации AMD-V или VT-x вкладка Система — Ускорение, а также включенной опции OI APIC на вкладке Система — Материнская плата.
- Включить PAE/NX — режим работы встроенного блока управления памятью x86-совместимых процессоров, в котором используются 64-битные элементы таблиц страниц (из которых для адресации используются только 36 бит), c помощью которых процессор может адресовать 64 ГБ физической памяти (вместо 4 ГБ, адресуемых при использовании 32-разрядных таблиц).
Вкладка Система — Ускорение
- Включить VTx/AMD-V — использование аппаратной виртуализации основного процессора (Ваш процессор должен поддерживать эти режимы или их нужно включить в BIOS)
- Включить Nested Paging — Nested Paging обеспечивает транслирование физических адресов памяти гостевой ОС в физические адреса памяти основной ОС
Вкладка Носители
- В данной вкладке можно настроить использование внешних носителей и CD/DVD-дисков.
 Замечу, что Вы можете использовать виртуальные диски при установке гостевой ОС. Это очень удобно. Добавить их можно через Менеджер виртуальных носителей в котором можно хранить большое количество разных образов и переключаться между ними во время сеанса работы в гостевой системе. Вызвать этот менеджер можно следующим образом:
Замечу, что Вы можете использовать виртуальные диски при установке гостевой ОС. Это очень удобно. Добавить их можно через Менеджер виртуальных носителей в котором можно хранить большое количество разных образов и переключаться между ними во время сеанса работы в гостевой системе. Вызвать этот менеджер можно следующим образом:
Менеджер виртуальных дисков в VirtualBox
Вкладка Сеть
- Настройки сети будут рассмотрены в отдельной статье; В Windows XP существуют драйверы только для Pcnet-Fast III (Am79C973), поэтому его и нужно выбрать.
Вкладка COM-порты
- На этой вкладке можно насторить использование COM-портов. Сейчас они редко используются, поэтому вряд ли кому-то нужно будет их настраивать
Вкладка USB
- Здесь нужно добавить в список те USB-контроллеры, которые будут использоваться виртуальными системами.
 Будьте осторожны, при запуске виртуальной системы, указанные USB-устройства перестают работать в основной (по крайней мере у меня так было)
Будьте осторожны, при запуске виртуальной системы, указанные USB-устройства перестают работать в основной (по крайней мере у меня так было)
Вкладка Общие папки
- Общие папки предназначены для обмена файлами между основной и гостевой ОС
Настройка установленной гостевой ОС Windows XP в VirtualBox
Нам нужно установить драйверы для всех виртуальных аппаратных компонентов нашего виртуального ПК. Это можно сделать установив дополнения:
Дополнения для гостевой ОС
Запустится мастер установки дополнений, если Вы включили поддержку 3D, то нужно указать это поставив флажок. На все предупреждение системы отвечайте утвердительно. После установки дополнений в виртуально ОС должен заработать Интернет.
Режим интеграции дисплеев
Очень полезный режим, позволяет управлять виртуальной системой прямо в основной, без переключения в окно виртуальной машины. Поистине невероятный функционал! Попробуйте и Вы все поймете. Для переключения в этот режим используется сочетания клавиш HOST + L, где «HOST» — это host-клавиша (по умолчанию правый «Ctrl»).
Для переключения в этот режим используется сочетания клавиш HOST + L, где «HOST» — это host-клавиша (по умолчанию правый «Ctrl»).
Использованные понятия и определения
Виртуальная машина (ВМ, от англ. virtual machine) — программная и/или аппаратная система, эмулирующая аппаратное обеспечение некоторой платформы и исполняющая программы для этой платформы (target — целевая или гостевая платформа) на другой платформе (host — хост-платформа, платформа-хозяин)
Эмуляция (англ. emulation) — воспроизведение программными или аппаратными средствами либо их комбинацией работы других программ или устройств.
Гипервизор (или Монитор виртуальных машин) — в компьютерах программа или аппаратная схема, обеспечивающая или позволяющая одновременное, параллельное выполнение нескольких или даже многих операционных систем на одном и том же хост-компьютере. Гипервизор также обеспечивает изоляцию операционных систем друг от друга, защиту и безопасность, разделение ресурсов между различными запущенными ОС и управление ресурсами.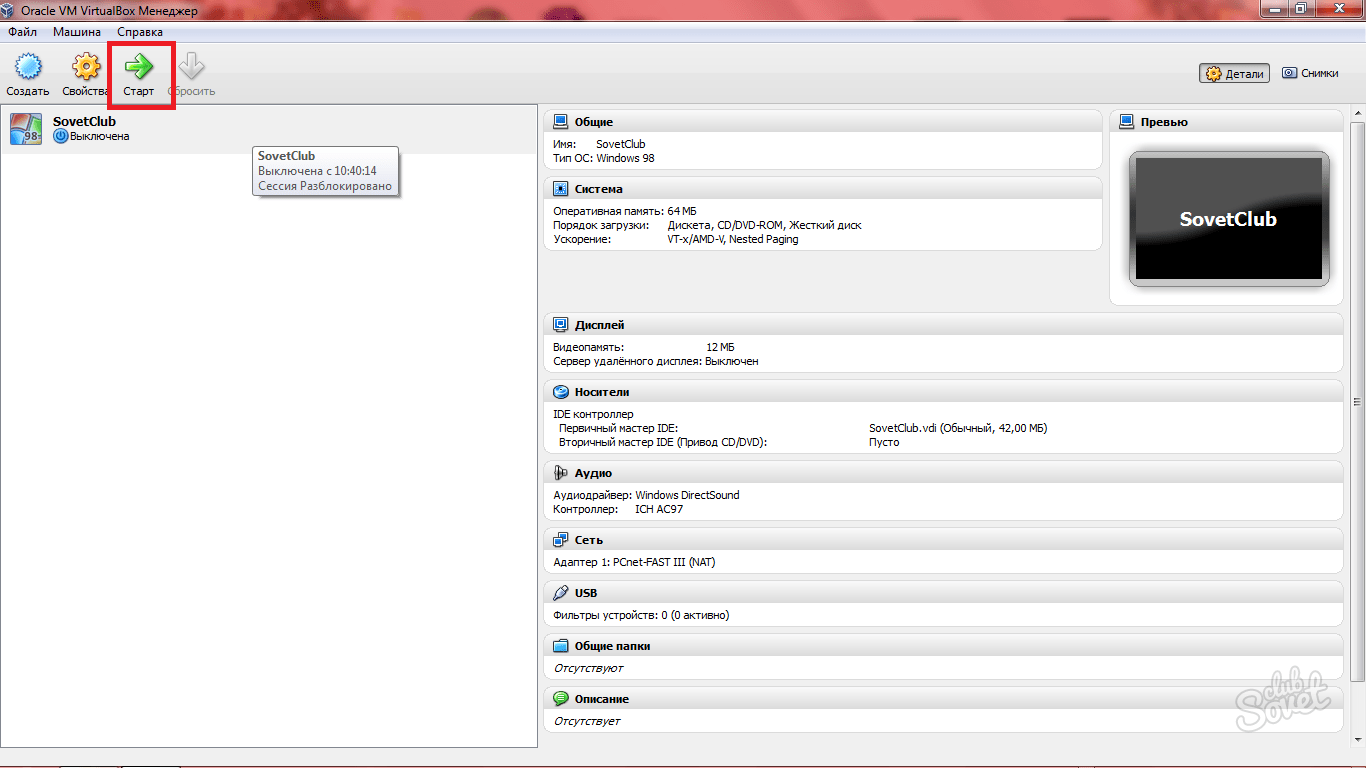
Гостевая ОС — операционная система установленная на виртуальную машину.
Host-система — операционная систем в которой работает виртуальная машина.
Источники информации
- VirtualBox.org — официальная страница виртуальной машины VirtualBox
- Проект перевода документации VirtualBox на русский язык
- Категория:Виртуализация на ru.wikipedia.org
- Установка и настройка платформы виртуализации Oracle VM VirtualBox — статья Виктора Краснухина на сайте OSzone.net
Что такое VirtualBox? Установка и тестирование
VirtualBox – как создать, настроить и пользоваться виртуальной машиной
Содержание:
- 1 Установка VirtualBox для Windows
- 2 Создание и базовая настройка виртуальной машины
- 3 Настройка сети Интернет и общих папок
- 4 Запуск ВМ и установка операционной системы
- 5 Основные проблемы при работе с VirtualBox
Установка на компьютер программного обеспечения, особенно малоизвестного, всегда связана с определенным риском. Программа может содержать влияющие на стабильность работы системы ошибки, встроенные рекламные или следящие модули и прочие нежелательные элементы. К тому же любой софт оставляет в системе следы, которые могут оказывать на ее работу не самое лучшее влияние. Что касается экспериментов с Windows, то тут всё еще более рискованно, ведь порой даже незначительное с виду изменение данных реестра или модификация системных файлов могут привести к самым неприятным последствиям.
Программа может содержать влияющие на стабильность работы системы ошибки, встроенные рекламные или следящие модули и прочие нежелательные элементы. К тому же любой софт оставляет в системе следы, которые могут оказывать на ее работу не самое лучшее влияние. Что касается экспериментов с Windows, то тут всё еще более рискованно, ведь порой даже незначительное с виду изменение данных реестра или модификация системных файлов могут привести к самым неприятным последствиям.
Спросите, как их избежать? Очень просто, используйте системы виртуализации, например, виртуальную машину VirtualBox – специальную программу, позволяющую устанавливать, запускать и тестировать разные операционные системы в изолированной среде. С такими виртуальными компьютерами можно делать что угодно – устанавливать на них программы, настраивать, модифицировать системные файлы, работать с дисками и разделами, одним словом, производить любые эксперименты. Если виртуальная ОС будет повреждена, вы сможете ее восстановить из снимка или вообще удалить – на хостовую, то есть основную рабочую систему, это не окажет никакого влияния.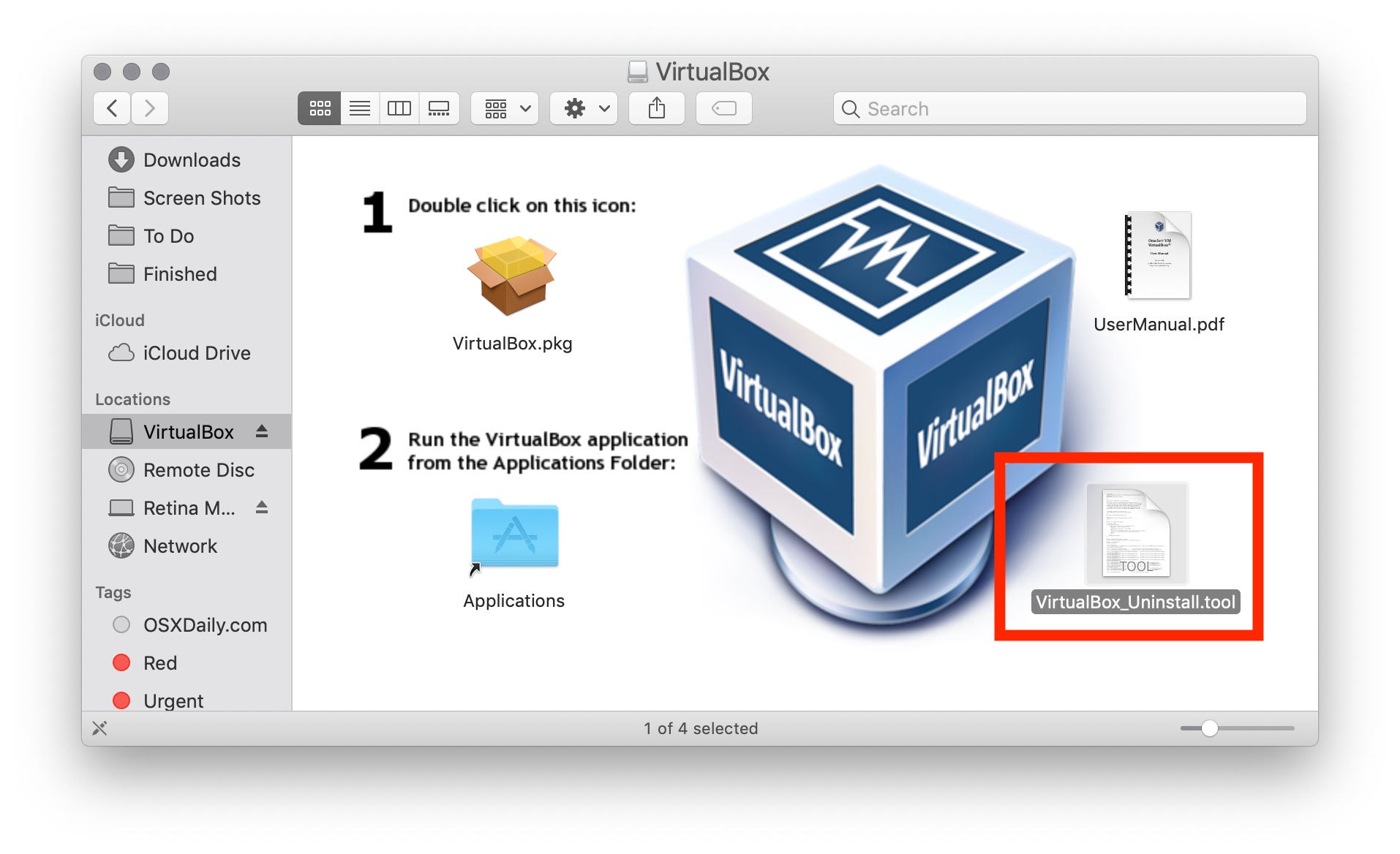
Установка VirtualBox для Windows
Возможно, кому-то всё это может показаться сложным, но на самом деле в работе с Виртуалбокс нет ничего такого, с чем бы ни справился начинающий пользователь. Итак, как пользоваться VirtualBox? Как обычно, всё начинается с установки. Идем на сайт разработчика www.oracle.com/virtualization/virtualbox/index.html и скачиваем последнюю версию программы.
Установка VirtualBox на Windows 7/10 почти ничем не отличается от инсталляции большинства других программ, нужно просто следовать указаниям мастера и ничего не менять в его параметрах. По завершении процедуры вы получите готовую платформу виртуализации.
Создание и базовая настройка виртуальной машины
Как и установка VirtualBox, создание и настройка виртуального компьютера не представляет особой сложности, программа автоматически выбирает наилучшую конфигурацию в зависимости от устанавливаемой операционной системы. Контроль со стороны пользователя, однако, не помешает.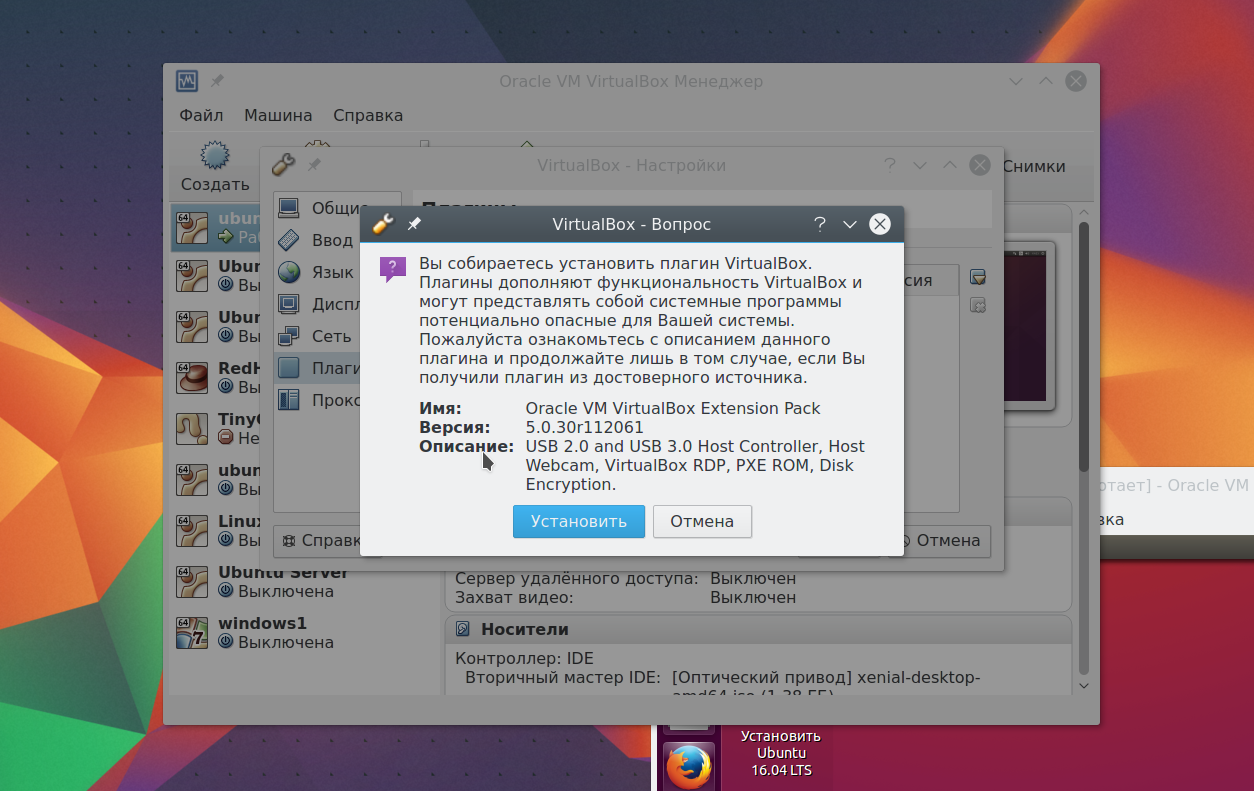
Создадим для примера виртуальную машину для Windows 10 32-бит. Запускаем VirtualBox и жмем на панели инструментов кнопку «Создать». В открывшемся окошке даем машине имя (может быть произвольным), в выпадающих списках выбираем операционную систему и ее версию.
На следующем этапе будет предложено указать объем выделяемой виртуальной машине оперативной памяти. Строгих правил относительно выделяемой ОЗУ не существует, для 32-битных Windows желательно резервировать не менее 1 Гб памяти, для 64-битных – не менее 1.8-2 Гб.
На третьем этапе создается виртуальный жесткий диск, здесь всё оставляем по умолчанию. Жмем «Создать», тип диска выбираем VDI или VHD.
Что касается формата хранения, лучше выбрать «Динамический», так вы сэкономите время и место на физическом диске, потеряв, правда, немного в производительности.
Размер виртуального диска устанавливаем по желанию, но не меньше, чем указано в требованиях операционной системы. Жмем «Создать».
Виртуальная машина создана и теперь можно быстро пробежаться по ее настройкам. Первым делом, однако, зайдите в настройки самой программы VirtualBox и на вкладке «Общие» измените путь к каталогу хранения виртуальных машин. Лучше всего выделить для них папку на диске D, где места больше всего.
Теперь зайдите в настройки созданной ВМ и проверьте следующие параметры:
- В разделе «Общие» на вкладке «Дополнительно» измените при необходимости путь к файлам снимков ВМ (желательно размещать в папке с основным файлом-контейнером ВМ). Здесь же вы можете включить общий буфер обмена для хостовой и виртуальной машин.
- Если вы хотите установить систему в режиме EFI/GPT, в разделе «Система» обязательно поставьте галочку в чекбоксе «Включить EFI (только специальные ОС)».
- Чтобы иметь возможность запускать на виртуальной машине 3D-приложения, в разделе «Дисплей» отметьте птичкой чекбокс «Включить 3D-ускорение».
Настройка сети Интернет и общих папок
Далее убедитесь, что в разделе «Сеть» у вас включен сетевой адаптер и тип подключения выбран «NAT».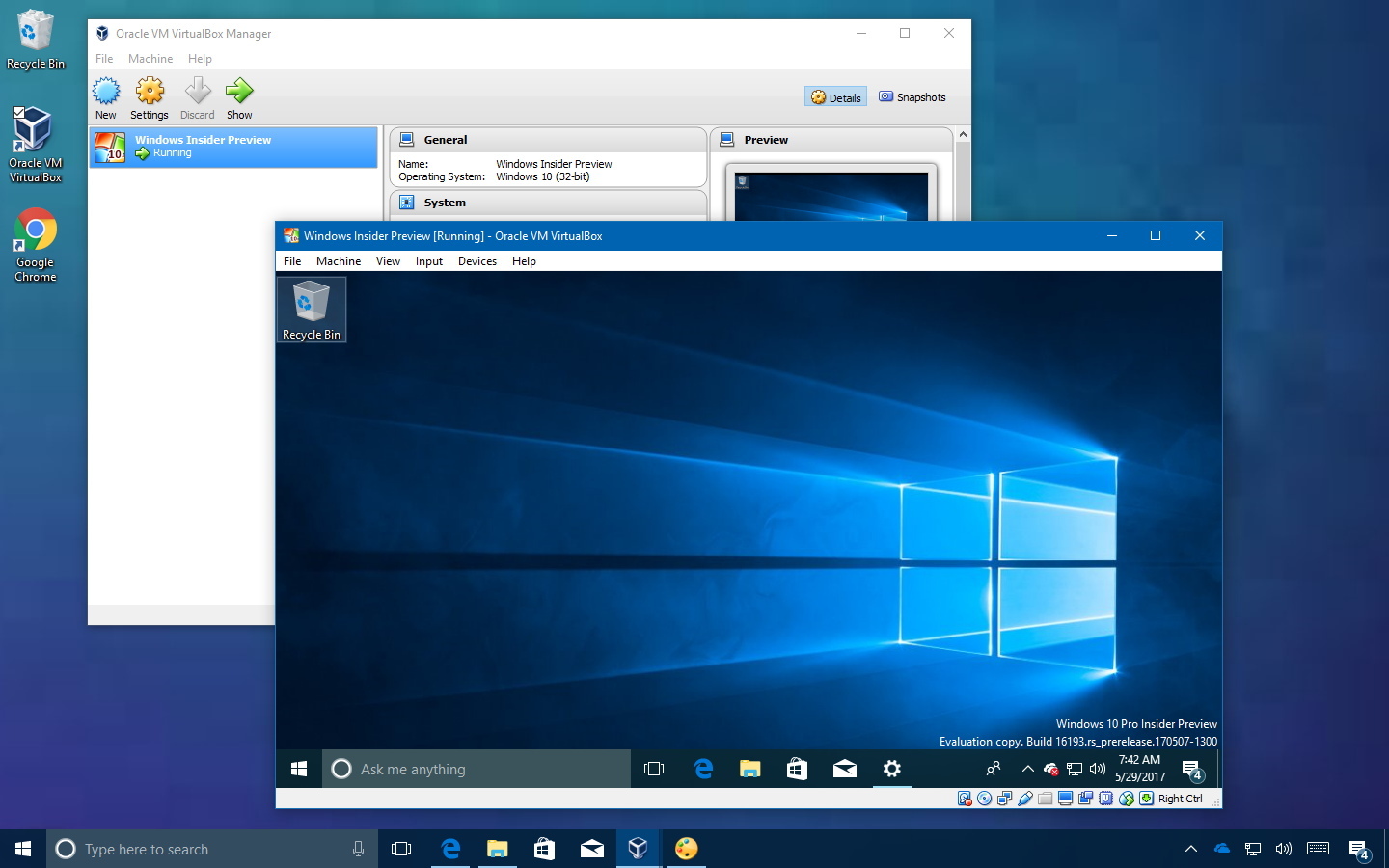
Если же вы планируете предоставить доступ к ВМ другим пользователям локальной физической сети, в настройках сети VirtualBox следует выбирать тип подключения «Сетевой мост». Для обеспечения взаимодействия между разными виртуальными машинами используется режим «Виртуальный адаптер хоста», для подключения гостевых ОС к единой внутренней сети – режим «Внутренняя сеть». Есть еще тип подключения «Универсальный драйвер», но он используется гораздо реже.
Особый интерес представляют собой общие папки в VirtualBox, благодаря которым пользователь может обмениваться между хостовой и виртуальной машинами любыми файлами. Подключить такой каталог можно в разделе «Общие папки». Для этого кликаем по плюсику напротив пункта «Папки машины», выбираем через обзор папку на жестком диске и подцепляем ее, не забыв установить птичку в чекбоксе «Авто-подключение».
Запуск ВМ и установка операционной системы
Теперь вы знаете, как настроить VirtualBox и созданную ВМ. Далее посмотрим, как установить на нее операционную систему. Процедура установки ОС на Виртуалбокс практически ничем не отличается от ее установки на физический компьютер, разве что вместо загрузочной флешки или DVD-диска здесь используется установочный образ ISO. Запустите созданную виртуальную машину и укажите в открывшемся окошке путь к загрузочному ISO-образу с системой.
Процедура установки ОС на Виртуалбокс практически ничем не отличается от ее установки на физический компьютер, разве что вместо загрузочной флешки или DVD-диска здесь используется установочный образ ISO. Запустите созданную виртуальную машину и укажите в открывшемся окошке путь к загрузочному ISO-образу с системой.
Начнется стандартная процедура установки, в ходе которой будет предложено принять лицензионное соглашение, произвести разбивку диска, а по завершении копирования системных файлов создать учетную запись пользователя.
Гостевая операционная система установлена, но некоторые функции, в частности, общие папки и буфер обмена, работать не будут, пока вы не установите специальный плагин – дополнения гостевой ОС. Кроме того, без этих дополнений вы не сможете настраивать разрешение экрана, подключать к виртуальной машине флешки и т.д. Скачивать, к счастью, ничего не нужно, дополнения гостевой ОС поставляются вместе с VirtualBox. Всё, что вам необходимо сделать, это выбрать в меню виртуальной операционной системы опцию Устройства – Подключить образ диска дополнений гостевой ОС.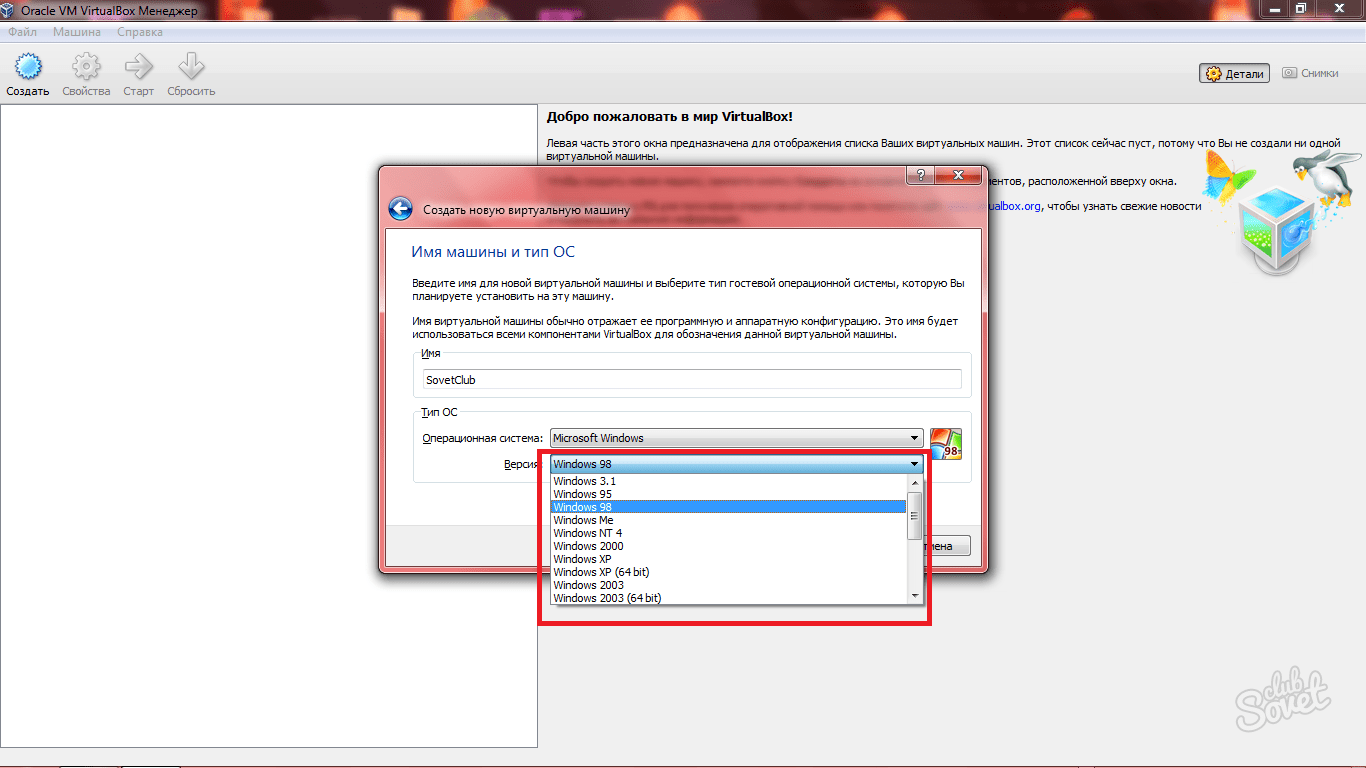
Перейдите в раздел «Этот компьютер» в виртуальной ОС, откройте дисковод VirtualBox Guest Additions и, если система не предложит этого сделать сама, запустите исполняемый файл VBoxWindowsAdditions.exe.
Установите дополнения как обычную программу, приняв соглашение безопасности, и перезагрузите виртуальный компьютер.
Гостевая система готова к использованию, осталось только проверить работу сети. Останавливаться подробно на том, как настроить интернет в VirtualBox мы не будем. Если вы выбрали NAT, ВМ подключится к интернету автоматически. С другими типами подключений, скорее всего, придется немного повозиться. Помните главное, если IP-адрес для вашего основного компьютера выдается роутером автоматически, те же самые настройки должны быть выставлены в параметрах сетевого адаптера виртуальной системы. Если настройки назначаются вручную, то и в параметрах сетевого адаптера гостевой системы они также должны быть назначены вручную.
Основные проблемы при работе с VirtualBox
VirtualBox – стабильный и качественный программный продукт, и если пользователям приходится сталкиваться с проблемами в процессе его эксплуатации, то причинами последних чаще всего становятся ошибки самих пользователей. Так, с ошибкой «Не удалось открыть сессию для виртуальной машины» (код E_FAIL 0x80004005) придется столкнуться тем, кто попытается запустить виртуальные машины на VirtualBox при активном Hyper-V. Причина заключается в несовместимости этих платформ виртуализации. Если вы собрались пользоваться VirtualBox, будьте добры отключить Hyper-V и наоборот.
Впрочем, к той же ошибке может привести отключенная функция виртуализации в BIOS. На это будет указывать недоступность опций аппаратной виртуализации в настройках виртуальных машин (VT-x/AMD-V и Nested Paging в разделе Система – Ускорение). Кстати, данные опции должны быть включены даже при активной виртуализации в BIOS, в противном случае ВМ также не запустится.
Падение ВМ в BSOD при запуске – распространенная проблема, вызываемая нехваткой выделяемых гостевой операционной системе ресурсов физического компьютера. При создании виртуальной машины в VirtualBox нужно следить, чтобы выделяемые ресурсы соответствовали требованиям операционной системы.
Синий экран смерти также может быть вызван включенной в хостовой системе Hyper-V и несоответствием типов контроллера. Если раньше виртуальный диск был подключен к SATA, а затем вы подключили его к IDE, работа гостевой ОС завершится критической ошибкой с падением в BSOD. Решается вопрос созданием нового совместимого контроллера и подключением к нему файла-контейнера с гостевой системой.
К невозможности запуска ВМ может привести случайное удаление пользователем файлов снимков. Удалять снапшоты нужно правильно – через раздел «Снимки», в противном случае вам придется полностью переустанавливать гостевую систему. Если же у вас не запускается сам VirtualBox или при его запуске выдается ошибка «Cannot access the kernel driver!», скорее всего, программу придется удалить, а потом заново установить.
Как установить Windows 10 на VirtualBox
Мы показали вам, как установить и запустить Windows 10 на VMware Workstation, но VMWare стоит дорого. Вот как использовать бесплатную альтернативу виртуальной машине VIrtualBox.
Недавно мы показали вам, как установить и запустить Windows 10 в VMware Workstation. Действительно удобная программа, но, к сожалению, слишком дорогая для большинства домашних пользователей. Итак, давайте посмотрим, как вы можете установить Windows 10 на нашу любимую бесплатную альтернативу виртуальной машине, VirtualBox.
Вам потребуется:
- Установите VirtualBox 5.0 или выше
- Установочный носитель для Windows 10 (ISO или DVD)
Шаг 1. Настройте Windows 10 VirtualBox
Начните с открытия VirtualBox и нажатия кнопки «Создать» кнопка.
Выберите имя виртуальной машины, а также тип и версию. Вы сможете выбрать между 32-битной и 64-битной установкой. Я советую вам придерживаться 32-битной версии, если у вас мало оперативной памяти.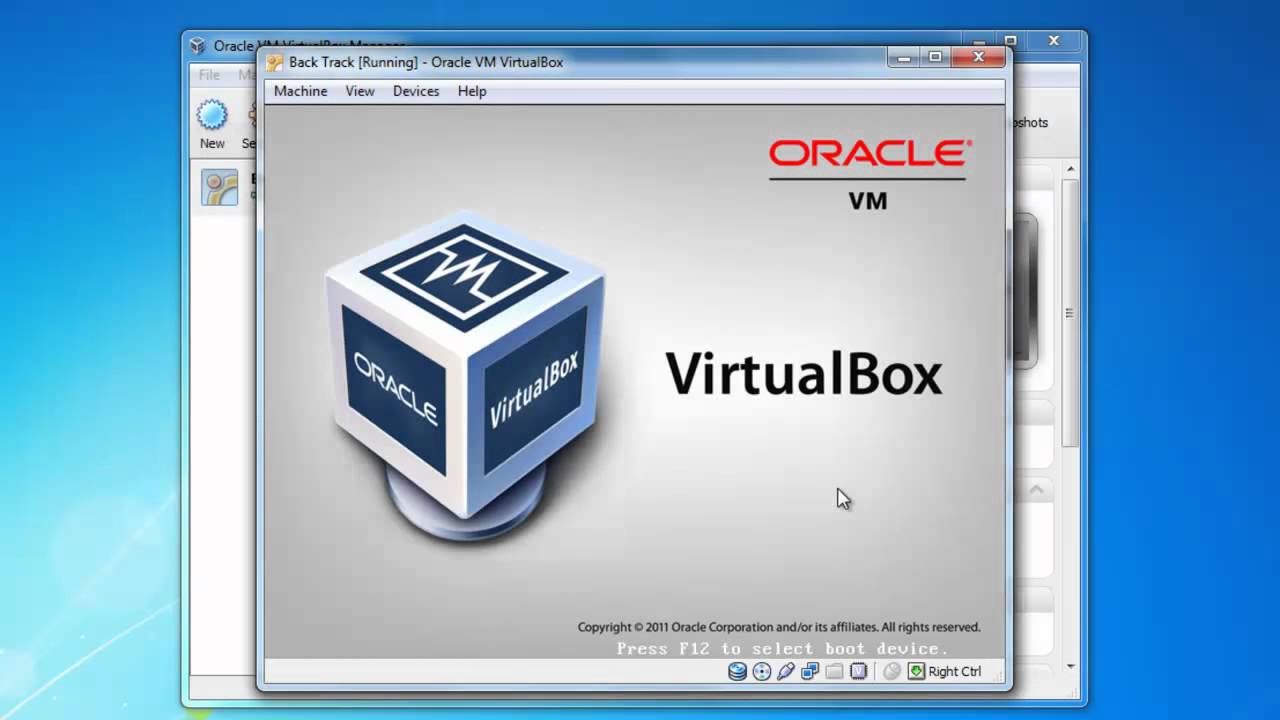
На следующем экране у вас будет возможность указать, сколько оперативной памяти будет разрешено использовать виртуальной машине. По умолчанию используется 1 ГБ, что является минимальным объемом ОЗУ для Windows 10. Я пошел дальше и удвоил этот объем ради производительности.
При настройке жесткого диска необходимо выбрать «Создать виртуальный жесткий диск сейчас», если он не был создан ранее.
Вы можете оставить следующие два экрана с настройками по умолчанию, так как они прекрасно работают с новой ОС. Я настоятельно рекомендую вам придерживаться динамически выделяемого виртуального жесткого диска, так как вы сэкономите много места и не сильно ухудшите производительность виртуальной машины.
На последнем экране виртуального жесткого диска вы сможете изменить расположение диска, а также его размер. Я оставил настройки по умолчанию — вы тоже можете это сделать.
После нажатия кнопки «Создать» вы сможете увидеть созданную вами виртуальную машину. Но мы еще не закончили — нам нужно показать VirtualBox путь к нашему ISO-образу Windows 10.
Но мы еще не закончили — нам нужно показать VirtualBox путь к нашему ISO-образу Windows 10.
Начните с нажатия кнопки «Настройки».
Перейдите в категорию «Хранилище» и нажмите на пустой DVD-привод в дереве хранилищ. Оттуда щелкните значок маленького диска в «Атрибутах», чтобы смонтировать ISO.
Теперь перейдите к местоположению ISO и дважды щелкните по нему. После этого нажмите OK , чтобы подтвердить изменения и выйти из настроек VirtualBox.
Шаг 2. Установка Windows 10
Когда вы будете готовы установить Windows, выберите свою виртуальную машину и нажмите кнопку «Пуск».
Установка Windows 10 на виртуальной машине ничем не отличается от чистой установки Windows. Если вы не знаете, как это сделать, ознакомьтесь с нашей статьей:
Как выполнить чистую установку Windows 10
Примечание. Если во время установки отображается экран «Выберите способ подключения», выберите «Присоединиться к домену» и продолжите.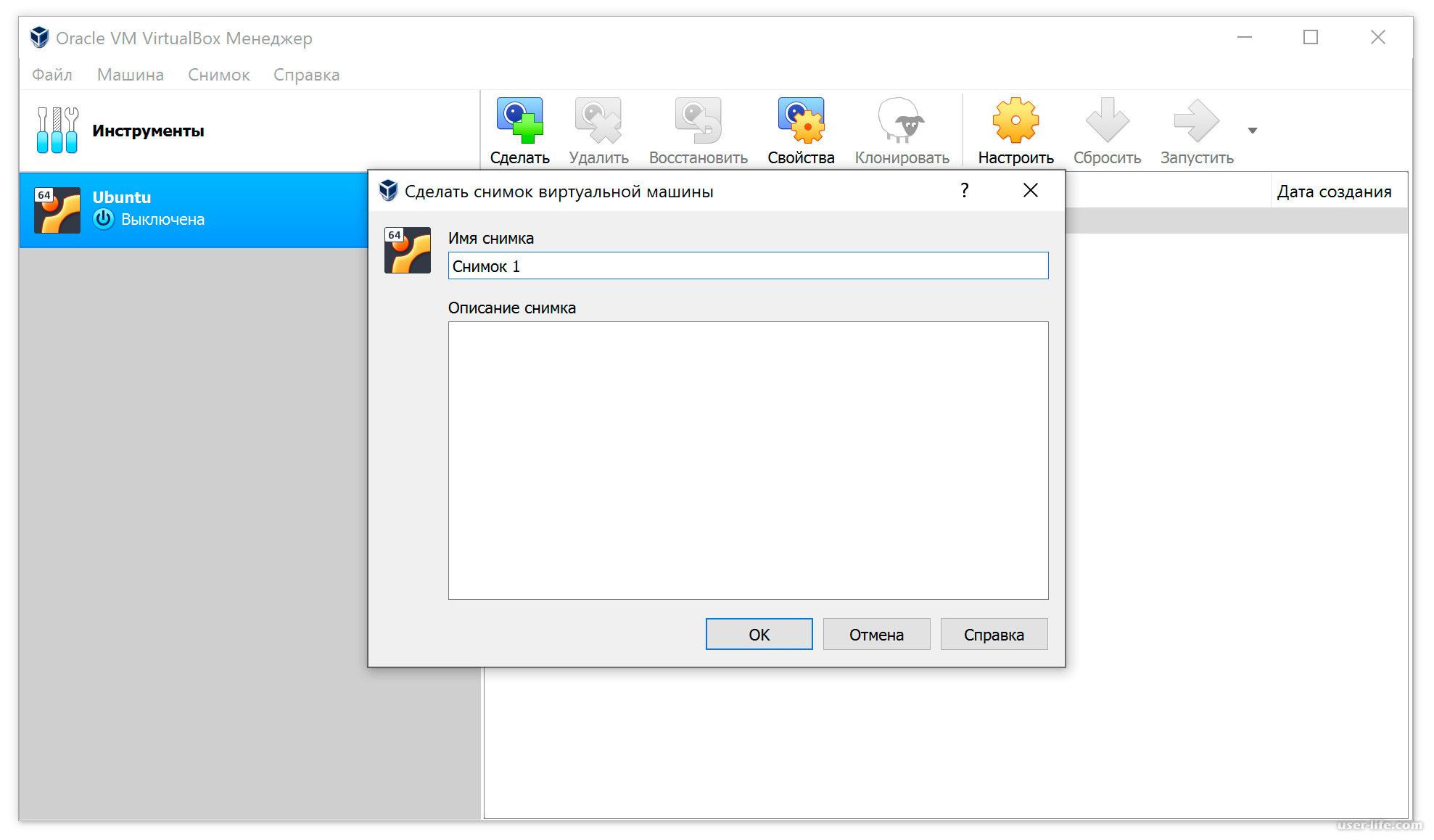 Я не сталкивался с этим экраном при установке с VMware, но я полагаю, что VirtualBox работает немного по-другому в своих сетевых настройках.
Я не сталкивался с этим экраном при установке с VMware, но я полагаю, что VirtualBox работает немного по-другому в своих сетевых настройках.
После его установки вы сможете в полной мере использовать и злоупотреблять Windows 10, чтобы узнать, нравится вам это или нет. Хотя у меня было плохое первое впечатление от Windows 10, после некоторых настроек и настроек я вполне доволен тем, что она может предложить.
Стоит также отметить, что это позволяет вам протестировать Windows 10 перед обновлением вашего хост-компьютера. И это позволяет вам тестировать различные программы и приложения, чтобы проверить, будут ли они работать в новой ОС или нет.
Связанные элементы:Microsoft, virtualbox, Windows 10
Начните работу с приложениями Bitnami с помощью VirtualBox
Введение
Если вы когда-либо пытались установить серверное приложение (например, WordPress) или среду разработки (например, среду Apache/PHP/MySQL), вы уже знаете, что это намного сложнее, чем кажется на первый взгляд.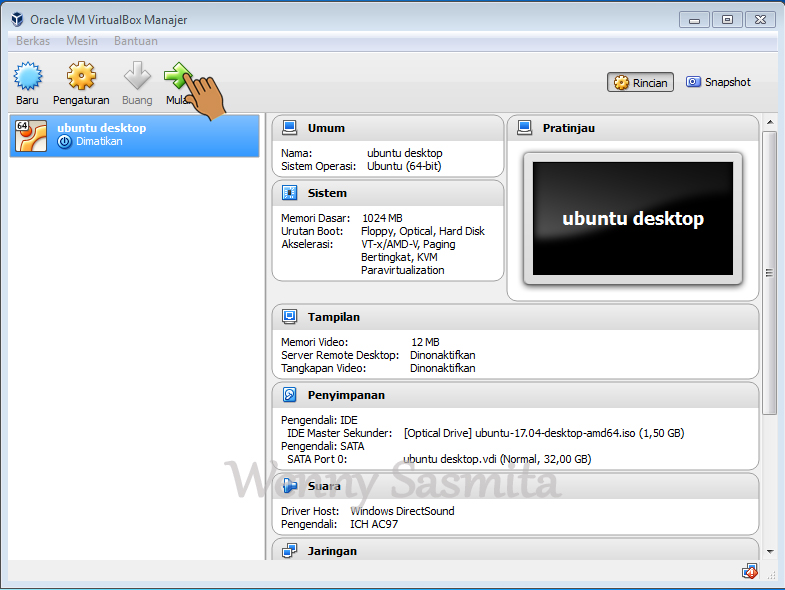 Есть файлы, которые нужно загрузить и скопировать, настройки конфигурации, которые нужно настроить, и множество других обручей, через которые нужно пройти, прежде чем вы действительно сможете начать продуктивную работу.
Есть файлы, которые нужно загрузить и скопировать, настройки конфигурации, которые нужно настроить, и множество других обручей, через которые нужно пройти, прежде чем вы действительно сможете начать продуктивную работу.
Однако существует альтернативный и простой подход: виртуальная машина Bitnami. Используя платформу виртуализации, такую как VirtualBox, вы можете просто запустить образ виртуальной машины Bitnami, когда захотите использовать приложение. Нет необходимости иметь дело с дополнительными библиотеками, базами данных и средами выполнения, а виртуальная машина полностью изолирована от программного обеспечения, установленного на вашей машине.
В этом руководстве я шаг за шагом проведу вас через процесс использования виртуального устройства Bitnami с VirtualBox, чтобы быстро приступить к работе с новым серверным приложением.
Обзор
WordPress — одна из самых популярных платформ для ведения блогов в мире, используемая более чем на 60 миллионах веб-сайтов (по данным Википедии). Нетрудно понять, почему: WordPress невероятно прост в использовании, поставляется с тысячами расширений и тем, полностью бесплатен и имеет открытый исходный код.
Нетрудно понять, почему: WordPress невероятно прост в использовании, поставляется с тысячами расширений и тем, полностью бесплатен и имеет открытый исходный код.
В этом руководстве я покажу вам, как настроить виртуальную машину Bitnami WordPress, которая дает вам предварительно настроенный блог WordPress, который вы можете начать использовать прямо сейчас. Но WordPress — это всего лишь пример: есть сотни других виртуальных устройств Bitnami на выбор, и все они одинаково просты в настройке.
Вот шаги, которые вы выполните в этом руководстве:
- Запустите виртуальную машину Bitnami WordPress с помощью VirtualBox
- Войдите и начните использовать WordPress
В следующих разделах подробно описаны эти шаги.
ПРИМЕЧАНИЕ. В этом руководстве предполагается, что вы уже загрузили и установили VirtualBox для своей платформы.
Шаг 1. Запустите виртуальную машину Bitnami WordPress
: В конце этого шага вы запустите виртуальную машину Bitnami WordPress.
Начните с загрузки виртуальной машины Bitnami WordPress в виде файла .ova . После загрузки выполните следующие действия:
Запустить VirtualBox.
Выберите пункт меню «Файл -> Импорт устройства» в VirtualBox и выберите файл .ova , загруженный с веб-сайта Bitnami. Нажмите «Продолжить», чтобы продолжить.
Просмотрите отображаемую конфигурацию и измените значения, дважды щелкнув их и введя новые значения. Например, вы можете задать другое имя машины или настроить доступную память. Нажмите «Импорт», чтобы продолжить.
СОВЕТ. Убедитесь, что объем памяти установлен на 512 МБ или больше. Для приложений Ruby или Java настройте размер памяти машины на 1 ГБ или выше.
Теперь виртуальная машина будет импортирована и должна появиться в списке виртуальных машин в интерфейсе VirtualBox. Выберите его и нажмите кнопку «Пуск» на панели инструментов VirtualBox.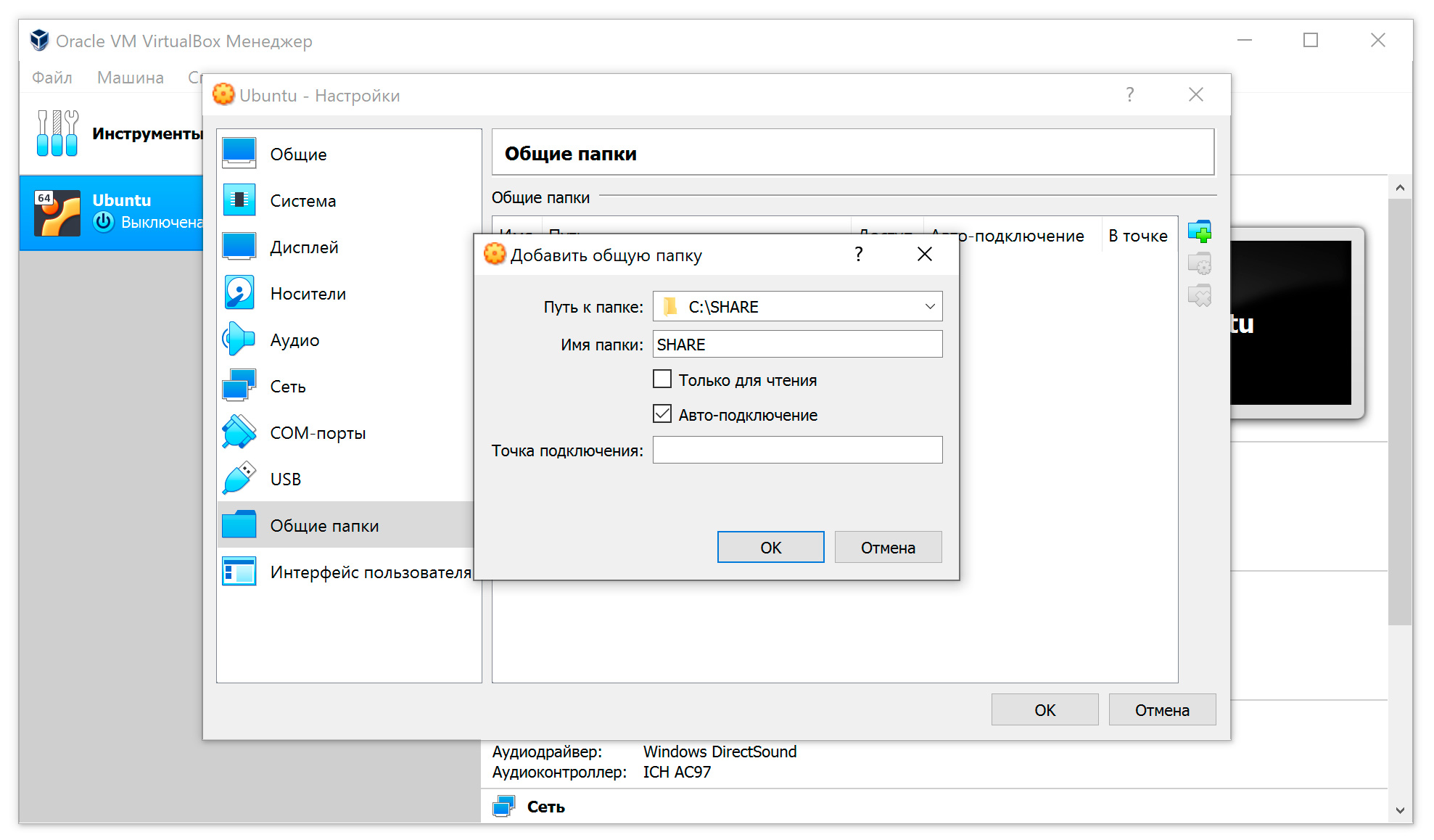 Это должно запустить новое окно для работающей виртуальной машины, как показано ниже:
Это должно запустить новое окно для работающей виртуальной машины, как показано ниже:
После завершения процесса запуска вы должны увидеть консоль виртуальной машины с запросом на вход, как показано ниже. На этом же экране будут отображаться учетные данные для входа в приложение и текущий IP-адрес виртуальной машины. Запишите эти детали.
Теперь вы можете получить доступ к WordPress, запустив веб-браузер и перейдя по IP-адресу виртуальной машины. Вы должны увидеть первую страницу своего блога с образцом сообщения, как показано ниже:
.
Шаг 2: Войдите и начните использовать WordPress
В конце этого шага вы войдете в WordPress и создадите новую запись в блоге.
Чтобы войти в панель управления WordPress, выполните следующие действия:
Теперь вы должны попасть в панель инструментов WordPress, которая позволяет вам управлять сообщениями, страницами и комментариями; настройте свой блог с помощью тем и плагинов; импортировать и экспортировать контент; управлять навигационными меню; добавлять или удалять новые учетные записи пользователей; и многое другое.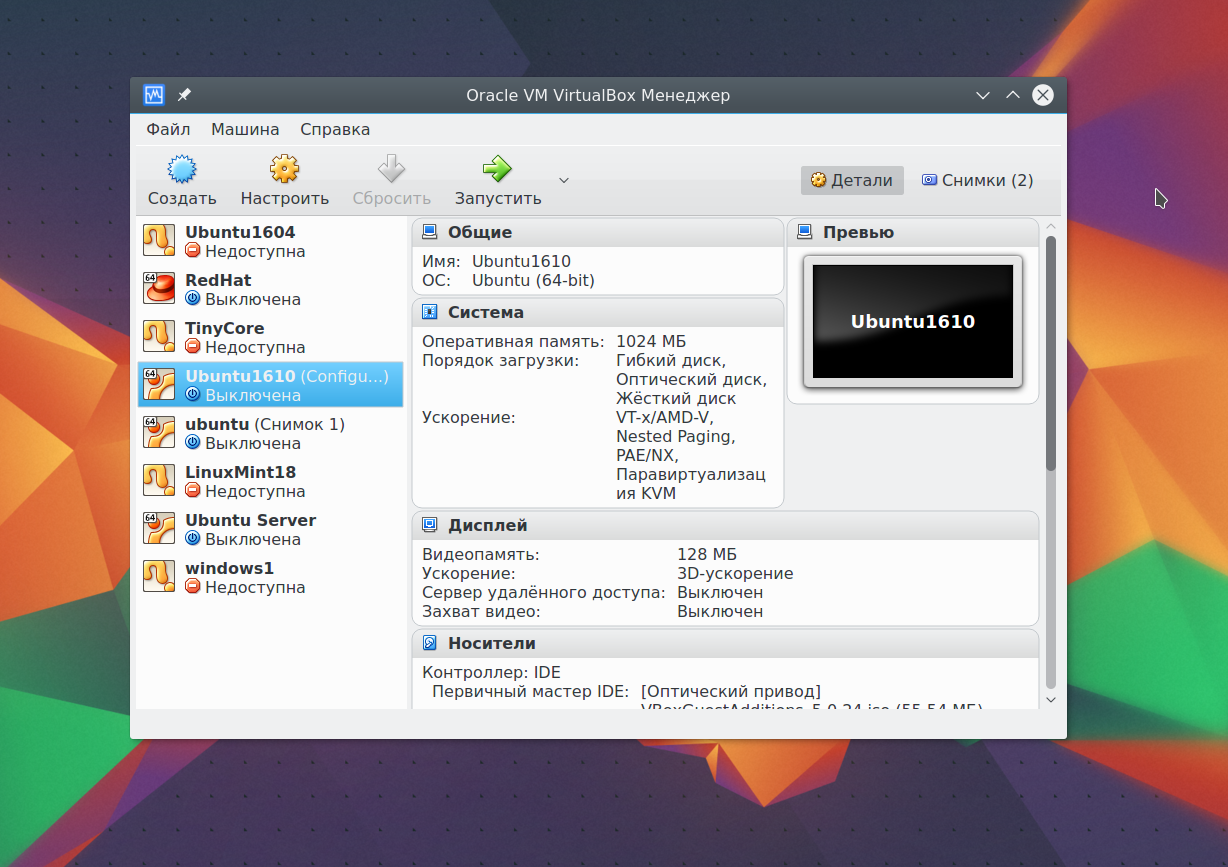
Создайте свой первый пост
Теперь вы можете добавить новую запись, выполнив следующие действия:
Выберите пункт меню «Сообщения -> Добавить новый», чтобы создать новое сообщение.
Введите заголовок и содержание публикации. Вы можете использовать инструменты форматирования в верхней части области содержимого, чтобы отформатировать сообщение и добавить гиперссылки или изображения.
При желании выберите формат и категорию для вашего сообщения.
Немедленно опубликуйте его, нажав кнопку «Опубликовать».
И теперь, когда вы заходите на главную страницу своего блога, вы должны увидеть свой новый пост.
Поздравляем! Теперь у вас есть работающий, полнофункциональный блог WordPress в облаке.
Поддерживайте актуальность установки WordPress
Вы можете обновлять свою установку WordPress с помощью функции обновления WordPress.
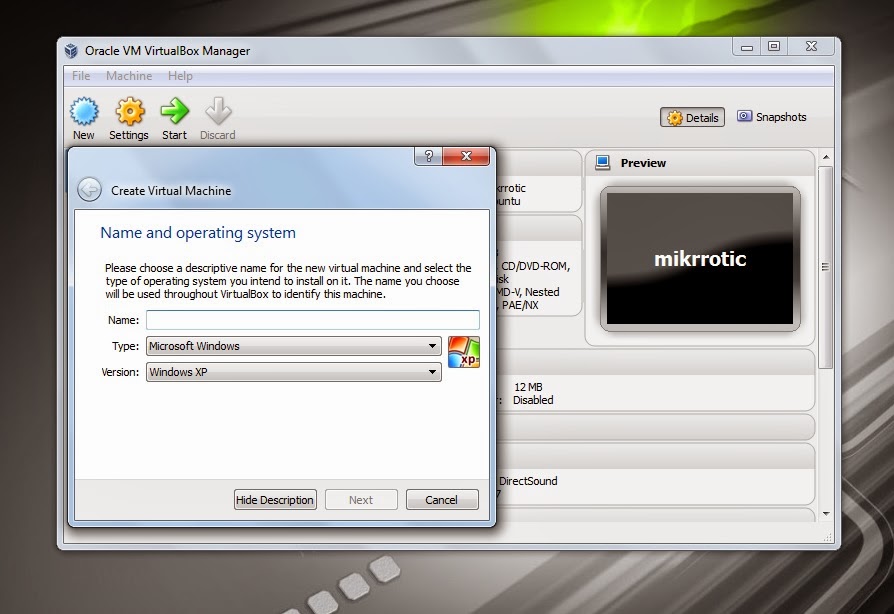 1)
1) Используется рядом ОС для загрузки.
Используется рядом ОС для загрузки.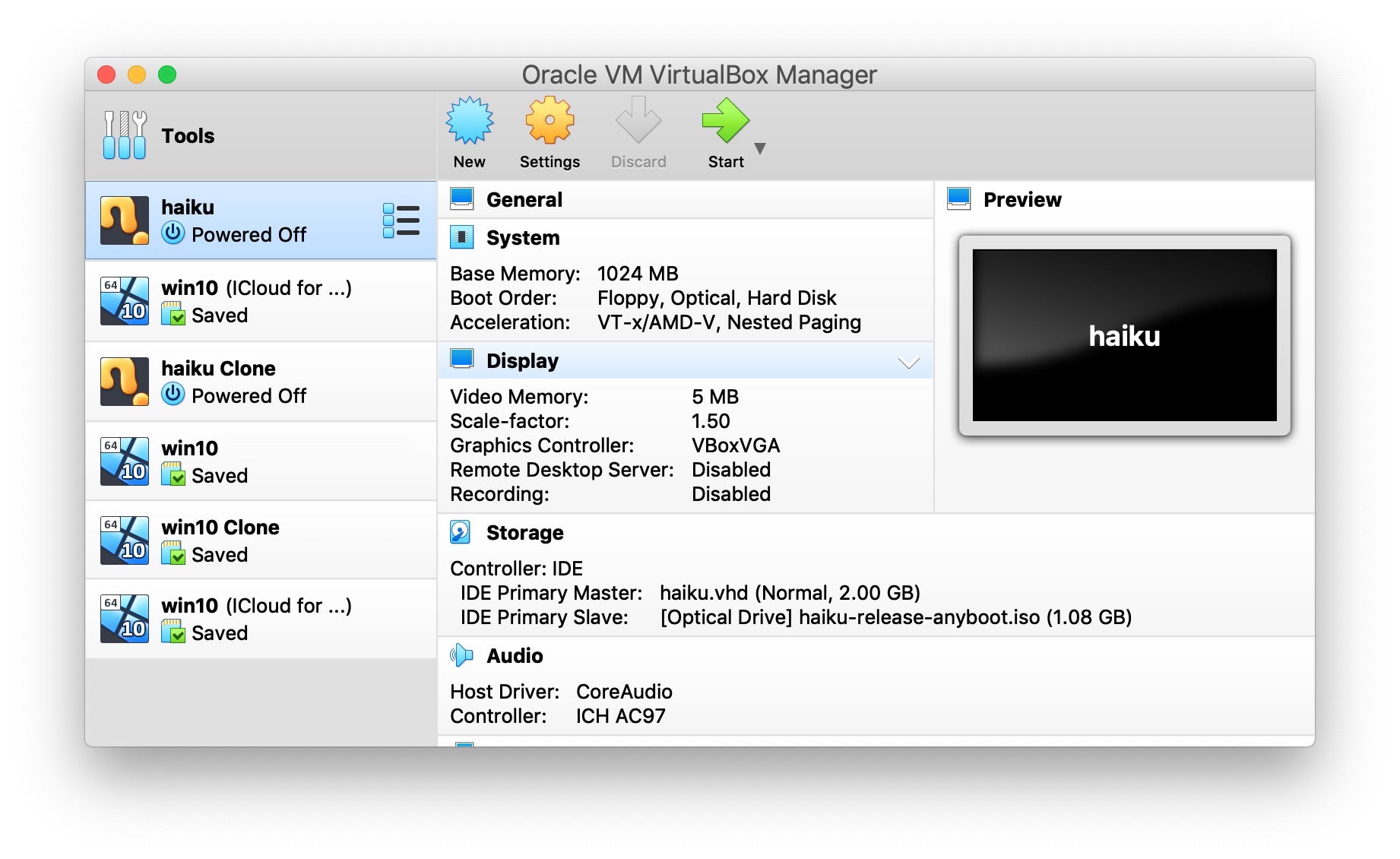 Замечу, что Вы можете использовать виртуальные диски при установке гостевой ОС. Это очень удобно. Добавить их можно через Менеджер виртуальных носителей в котором можно хранить большое количество разных образов и переключаться между ними во время сеанса работы в гостевой системе. Вызвать этот менеджер можно следующим образом:
Замечу, что Вы можете использовать виртуальные диски при установке гостевой ОС. Это очень удобно. Добавить их можно через Менеджер виртуальных носителей в котором можно хранить большое количество разных образов и переключаться между ними во время сеанса работы в гостевой системе. Вызвать этот менеджер можно следующим образом: Будьте осторожны, при запуске виртуальной системы, указанные USB-устройства перестают работать в основной (по крайней мере у меня так было)
Будьте осторожны, при запуске виртуальной системы, указанные USB-устройства перестают работать в основной (по крайней мере у меня так было)