Как пользоваться wifi: Как установить и подключить Wi-Fi роутер дома или в квартире — «Где лучше»
Содержание
Как пользоваться программой Wi-Fi Analyzer
Одной из главнейших функций любого современного гаджета является доступ к Wi-Fi. Но зачастую мы сталкиваемся с неполадками и перебоями в работе каналов. Wi-Fi Analyzer – интереснейшее и крайне полезное приложение, позволяющее упростить поиск каналов и устранить неполадки с ними. На первый взгляд, данная программа является каким-то сложным набором графиков и функций, сориентироваться в которых не так уж просто. Поэтому начнём разбираться со всем этим по порядку.
Работа с приложением Wi-Fi Analyzer.
Wi-Fi Analyzer – что это
В настоящее время практически везде можно найти некое количество общедоступных сетей Wi-Fi, но далеко не все они могут дать хорошее качество соединения и достаточную скорость. Зачастую уровень сигнала никак не связан с тем, на каком расстоянии от роутера вы находитесь – сам канал может иметь ограничения по скорости или же иметь сильную загруженность. Wi-Fi Analyzer для Windows – это программа, с помощью которой можно получить всю необходимую и полную информацию о доступных Wi-Fi каналов и определить наиболее подходящий и свободный для использования канал. Важнейшими функциями приложения являются:
Важнейшими функциями приложения являются:
- анализ распределения каналов;
- определение качества сигнала;
- анализ интерференции;
- предоставление отчетов.
Для чего предназначены анализаторы?
Программа Wi-Fi Analyzer – не единственная в своем роде. Принцип работы у всех приложений данного типа схож, разница заключается в удобстве использования, наличии дополнительных функций или же в интерфейсе. Результат в любом случае будет представлен в виде таблицы. Программы и приложения для анализа сети Интернет позволяют не только найти самый быстрый и удобный способ подключиться, но и выявить причину перебоев в работе или даже взлома. Благодаря таким программам мы можем выявить наиболее удачное взаимное расположение устройств, оценить влияние других частот и, как результат, сделать соединение максимально устойчивым и быстрым.
Основные преимущества приложения Wi-Fi Analyzer
Пользователь получает доступ ко всей необходимой информации всего за пару секунд. Достаточно провести проверку, и вам тут же будут доступны два окна – в одном из них вы сможете выбрать наиболее подходящую для соединения сеть, а в другом – оценить работу каждого канала в частности. Вся информация предоставляется в виде таблицы, а разные цвета каналов помогают не запутаться. Приложение может быть установлено как на Windows, так и на телефон на базе Android. Дополнительные преимущества утилиты:
Достаточно провести проверку, и вам тут же будут доступны два окна – в одном из них вы сможете выбрать наиболее подходящую для соединения сеть, а в другом – оценить работу каждого канала в частности. Вся информация предоставляется в виде таблицы, а разные цвета каналов помогают не запутаться. Приложение может быть установлено как на Windows, так и на телефон на базе Android. Дополнительные преимущества утилиты:
- определяет даже самый слабый сигнал;
- не засоряет память ПК или смартфона;
- имеет датчики для определения силы сигнала;
- является бесплатным;
- определяет проблему и дает рекомендации относительно её решения;
- отсеивает нелегальные сети и устройства;
- даёт возможность включить оповещения.
Где можно скачать программу
Google Play предоставляет возможность бесплатно скачать приложение устройствам на базе операционной системы Android. Скачивание Wi-Fi Analyzer для Windows 10 доступно на официальном сайте Microsoft. Если ваша ОС ниже десятой версии, скачать программу не удастся. В этом случае придётся либо обновить версию Windows, либо установить любой другой доступный аналог программы.
Если ваша ОС ниже десятой версии, скачать программу не удастся. В этом случае придётся либо обновить версию Windows, либо установить любой другой доступный аналог программы.
Как пользоваться Wi-Fi Анализатором
Мобильная версия утилиты очень проста в использовании. Достаточно запустить программу, далее начнётся автоматическое сканирование всех доступных подключений. Результат будет представлен в виде графика. Версия для ПК выглядит примерно аналогично. Сила сигнала будет отображаться в виде параболы, достаточно выбрать ту, которая выше. Благодаря графикам можно определить, какие сети пересекаются, а какие прерываются в конкретном местоположении. Рейтинг каналов позволяет по количеству звёзд определить наименее подверженное помехам соединение. Также в списках AP можно найти сводную информацию о канале: режим безопасности, уровень сигнала, тип шифрования и т. д. Измеритель сигнала поможет определить местонахождение источника сети – по мере приближения к нему программа начнёт издавать всё более явные звуковые сигналы. Кнопка Tools отображает все устройства в конкретной локальной сети.
Кнопка Tools отображает все устройства в конкретной локальной сети.
Наиболее полезными настройками анализатора являются:
- Автоматическое сканирование;
- Задание алиасов;
- Изменение интервалов сканирования;
- Автоматическое подключение к Wi-Fi;
- Временная блокировка рекламы.
Как мы видим, приложение крайне полезное и простое в использовании. Если вопросы всё же возникли, задавайте в комментариях.
Как безопасно пользоваться общественным Wi-Fi
Свободный доступ в Интернет в любой момент и в любом месте превращается из роскоши в повседневную реальность. Мы ищем точки Wi-Fi везде, где задерживаемся хотя бы на пару минут: в метро, в кафе, в госучреждениях. Однако ценой за удобство становится риск наткнуться на кибернегодяя, прячущегося под маской безобидной Wi-Fi-сети. Рассказываем, чего именно опасаться и как найти баланс между комфортом и безопасностью.
Чем могут быть опасны Wi-Fi-сети?
Ответ прост: кражей данных. Пользуясь Интернетом, вы передаете много ценной информации — платежные данные, логины и пароли от всевозможных сервисов, документы и переписку. Если она попадет в руки преступника, он сможет перевести все ваши банковские накопления на свой счет, украсть ваши аккаунты и распространять через них спам или выпрашивать у ваших знакомых деньги. Добравшись до личной переписки, он способен вас шантажировать.
Пользуясь Интернетом, вы передаете много ценной информации — платежные данные, логины и пароли от всевозможных сервисов, документы и переписку. Если она попадет в руки преступника, он сможет перевести все ваши банковские накопления на свой счет, украсть ваши аккаунты и распространять через них спам или выпрашивать у ваших знакомых деньги. Добравшись до личной переписки, он способен вас шантажировать.
А если вы подключились к небезопасной сети с рабочего устройства, то коммерческая информация вашей компании также может оказаться в чужих руках. В отдельных случаях преступники могут даже незаметно заразить ваше устройство зловредом, который останется в нем и после отключения от опасного вайфая. Как этого избежать? У нас есть для вас 7 простых правил.
1. Не доверяйте общественным Wi-Fi-сетям
Помните, что не требующие пароля Wi-Fi-сети подходят лишь для вылазок в Интернет, не связанных с важной информацией: данные, которые вы передаете и получаете через них, может подсмотреть любой, кто получит доступ к той же сети, — это может быть один из десятка незнакомцев с телефоном в том же аэропорту или поезде. Читать новости во время такого сеанса можно, а вот вводить учетные данные где бы то ни было — опасно. Их могут перехватить и угнать ваш аккаунт.
Читать новости во время такого сеанса можно, а вот вводить учетные данные где бы то ни было — опасно. Их могут перехватить и угнать ваш аккаунт.
Впрочем, даже если у сети есть пароль, это не значит, что вы будете в ней в полной безопасности. Злоумышленник может узнать его оттуда же, откуда и вы — из чека или с таблички у кассы, а оказавшись в одной с вами сети, он опять-таки сможет украсть ваши данные.
2. Проверяйте названия точек доступа
Некоторые злоумышленники идут дальше: вместо того, чтобы подключаться к уже существующим публичным Wi-Fi-сетям, создают собственные и заманивают жертв в них. Поскольку данные с ваших устройств идут в Интернет через роутер, его владелец, если он не обременен этикой, может легко перехватить их.
А чтобы в расставленную преступником сеть кто-то попался, он может назвать точку доступа созвучно с Wi-Fi вашего бизнес-центра или любимого кафе. Внимательно изучайте список доступных точек доступа, сравнивайте их названия с табличками, не подключайтесь к первой попавшейся, которая показалась вам знакомой. Неправильный порядок слов, замена букв на похожие цифры, лишние подчеркивания могут помочь опознать фальшивку.
Неправильный порядок слов, замена букв на похожие цифры, лишние подчеркивания могут помочь опознать фальшивку.
3. Откажитесь от автоматического подключения к сетям
Современные устройства стремятся упростить жизнь пользователя и непременно предлагают подключаться к открытым или уже знакомым сетям автоматически; во многих системах эта опция даже включена по умолчанию. К сожалению, это удобно не только вам, но и киберпреступникам. Например, им достаточно будет создать фальшивую сеть с названием «McDonalds_WiFi_Free» — и, оказавшись рядом, ваш телефон не заметит подмены, подключится к ней без вашего ведома и подцепит оттуда зловреда или отправит ваш пароль прямо в руки любителей чужих данных.
Что делать, чтобы избежать подобных сюрпризов:
- Отключайте Wi-Fi, когда им не пользуетесь — заодно и батарею сбережете.
- Запретите автоматическое подключение к сетям (обычно это можно сделать в настройках Wi-Fi).
- Удаляйте («забывайте») общественные сети Wi-Fi из списка подключений сразу, как закончите ими пользоваться.

4. Не используйте недоверенный Wi-Fi для работы с сервисами, требующими аутентификации
В идеале заходить в любые аккаунты, где хранятся важные данные (особенно касающиеся финансов), следует исключительно в защищенной среде домашнего или корпоративного Интернета. Но если обстоятельства вынуждают срочно проверить баланс карты или залогиниться на госуслугах, то делайте это через мобильную связь. Даже если дорого и в роуминге — утечка конфиденциальной информации через сомнительную Wi-Fi-точку обойдется вам гораздо дороже.
5. Заранее установите на устройство приложение для защиты канала связи
Надежный способ обезопасить свои устройства при работе в публичных Wi-Fi-сетях — заранее установить на них надежную защиту. Существуют приложения для защиты соединения, которые шифруют ваш запрос перед отправкой на роутер, так что его владельцы и другие посетители сети не смогут узнать, что и куда вы отправляете (эта технология называется виртуальной частной сетью, VPN). Таким образом даже прогулка по открытым сетям станет безопасна для ваших данных.
Таким образом даже прогулка по открытым сетям станет безопасна для ваших данных.
6. Используйте защитные приложения от компаний с хорошей репутацией, которым можно доверить ваши данные
При выборе решения для защищенного соединения убедитесь, что готовы довериться его разработчикам. Выбирайте компании с хорошей репутацией, которые не станут собирать ваши данные и продавать их третьим лицам. К примеру, защищенное соединение, доступное в большинстве решений «Лаборатории Касперского» и в специализированном приложении Kaspersky Secure Connection, использует надежный и безопасный протокол OpenVPN и не ведет логи трафика пользователей.
7. Настройте защиту соединения, чтобы она автоматически включалась в любой публичной сети
Защищенное соединение можно активировать вручную перед открытием важных приложений, но лучше не надеяться только на память. Настройте автоматический запуск при подключении к любой публичной сети (если такая функция есть в приложении). Если вы пользуетесь Kaspersky Secure Connection, то за скорость можно не переживать, пропускной способности хватает даже для потокового видео.
Если вы работаете с важной информацией, активируйте в Kaspersky Secure Connection функцию Kill Switch. Она полностью заблокирует отправку данных до тех пор, пока защитное решение не установит безопасное соединение и не устранит риск перехвата.
На пути к безопасному общественному Wi-Fi
Общественный вайфай таит немало опасностей, но не обязательно отказываться от него полностью. Итоговый выбор — расширить арсенал полезных привычек для кибербезопасности или обеспечить дополнительную защиту приложением — остается за вами. Хотя зачем выбирать, если можно все и сразу?
Wi-Fi Easy Connect | Wi-Fi Alliance
Откройте для себя Wi-Fi
Простое и безопасное подключение устройств Wi-Fi
®
СЕРТИФИКАТ Wi-Fi Easy Connect™ упрощает подключение устройств к сети Wi-Fi и повышает удобство работы с ним ® сетей, одновременно с соблюдением самых высоких стандартов безопасности. Wi-Fi Easy Connect™ представляет стандартизированные механизмы для упрощения предоставления и настройки устройств Wi-Fi. Предоставление и настройка устройств, в том числе без богатого пользовательского интерфейса, теперь так же просто, как сканирование кода быстрого ответа (QR) продукта, тега NFC или загрузка информации об устройстве из облака, чтобы обеспечить бесконтактное подключение к сети Wi-Fi.
Предоставление и настройка устройств, в том числе без богатого пользовательского интерфейса, теперь так же просто, как сканирование кода быстрого ответа (QR) продукта, тега NFC или загрузка информации об устройстве из облака, чтобы обеспечить бесконтактное подключение к сети Wi-Fi.
Wi-Fi Easy Connect поддерживает высочайший уровень безопасности WPA3™ и включает в себя надежное шифрование с помощью криптографии с открытым ключом, чтобы обеспечить безопасность сетей при добавлении новых устройств.
Технология Wi-Fi Easy Connect поднимает планку в обеспечении безопасности сети доступ с беспрецедентной простотой использования.
- Обеспечивает стандартизированный, согласованный метод подключения устройств
- Упрощает настройку устройства за счет использования QR-кодов, тегов NFC или загруженной информации об устройстве из облака и выбранного пользователем конфигуратора, например смартфона или планшета, для управления доступом к сети
- Практически бесконтактное соединение с использованием QR-кодов; настоящее бесконтактное соединение путем загрузки информации об устройстве из облака
- Подходит для любого устройства Wi-Fi Easy Connect, в том числе с небольшим пользовательским интерфейсом или без него, например, для умного дома и продуктов IoT
- Улучшает управление сетью за счет реконфигурации и поддержки нескольких конфигураторов
- Использует криптографию с открытым ключом для безопасной аутентификации
- Поддерживает настройку для сетей WPA2™ и WPA3
- Позволяет регистрировать устройства с использованием удостоверения с открытым ключом, когда удостоверение регистрации устройства передается через внеполосный механизм, например NFC
- Поддерживает подключение устройств к сети, даже если в сети происходят изменения, например новый SSID
- Позволяет заменять точки доступа без необходимости повторной регистрации всех устройств в новой точке доступа.
- Позволяет одновременно настраивать несколько устройств перед развертыванием в сети Wi-Fi с помощью объявления о присутствии
- Поддерживает инициализацию предприятия с использованием безопасности WPA3-Enterprise
.
Улучшенный пользовательский интерфейс при управлении сетями Wi-Fi
Благодаря Wi-Fi Easy Connect владелец сети выбирает одно устройство в качестве центральной точки настройки. Обычно это устройство с богатым пользовательским интерфейсом, такое как смартфон или планшет, но может быть любое устройство, способное сканировать QR-код, тег NFC или загружать информацию об устройстве из облака и запускать протокол, разработанный Wi-Fi Alliance. ® . Выбранное устройство считается конфигуратором, а все остальные устройства — зарегистрированными. Пользователь устанавливает безопасное соединение с зарегистрированным устройством, сканируя QR-код устройства, тег NFC или загружая информацию из облака, связанную с этим устройством. Это запустит протокол и автоматически предоставит зарегистрированному пользователю учетные данные, необходимые для доступа к сети.
Пользователь устанавливает безопасное соединение с зарегистрированным устройством, сканируя QR-код устройства, тег NFC или загружая информацию из облака, связанную с этим устройством. Это запустит протокол и автоматически предоставит зарегистрированному пользователю учетные данные, необходимые для доступа к сети.
Wi-Fi Easy Connect обеспечивает простоту, согласованность и гибкость управления сетью Wi-Fi.
- Простой и интуитивно понятный в использовании; нет длинных инструкций по настройке нового устройства
- Нет необходимости запоминать и вводить пароли в инициализируемое устройство
- Работает с электронными или распечатанными QR-кодами, метками NFC или загруженной информацией об устройстве из облака
- Практически нулевая подготовка и настройка с помощью QR-кодов
- Автоматическая инициализация и настройка путем загрузки информации об устройстве из облака
Wi-Fi CERTIFIED Easy Connect: простые и безопасные соединения
| Wi-Fi Easy Connect™: простое и безопасное подключение к IoT |
| Wi-Fi® обеспечивает сильное преимущество IoT |
| Члены Wi-Fi Alliance® прогнозируют тенденции Wi-Fi® на 2022 год |
| Эпизод 6: Тенденции Wi-Fi® 2022 года с Эдгаром Фигероа из Wi-Fi Alliance |
- Характеристики Wi-Fi Easy Connect
- Wi-Fi CERTIFIED Обзор технологии Easy Connect™ (2022)
- СЕРТИФИКАТ Wi-Fi Особенности Easy Connect™
- Wi-Fi® следующего поколения: будущее подключения (2018 г.
 )
) - Особенности эры передовых возможностей подключения
- Wi-Fi CERTIFIED HaLow™: Wi-Fi® для приложений IoT (2021)
- Особенности Интернета вещей
- Оптимизация домашнего Интернета вещей с помощью Wi-Fi CERTIFIED™ (2022)
- Как устройство может быть подключено к сети с минимальным вмешательством пользователя?
Устройство можно беспрепятственно добавить в сеть практически нулевым или настоящим нулевым касанием. Практически бесконтактную подготовку и настройку можно выполнить с помощью QR-кода. Настоящую автоматическую подготовку и настройку можно выполнить, загрузив информацию об устройстве в конфигуратор из облака. Пользователь просто включает устройство, и оно автоматически подключается к сети.
- Нужно ли вручную перенастраивать устройства, использующие Wi-Fi Easy Connect, при изменении сети?
Нет. Wi-Fi Easy Connect позволяет устройству систематически обнаруживать и повторно участвовать в процессе настройки с помощью конфигуратора для получения обновленной информации о конфигурации сети.
 Это особенно полезно для устройств IoT с ограниченным пользовательским интерфейсом (UI) или для устройств, которые могут быть установлены в труднодоступном месте.
Это особенно полезно для устройств IoT с ограниченным пользовательским интерфейсом (UI) или для устройств, которые могут быть установлены в труднодоступном месте. - Поддерживает ли Wi-Fi Easy Connect корпоративные приложения с более высоким уровнем безопасности?
Да, Wi-Fi Easy Connect поддерживает инициализацию предприятия с использованием безопасности WPA3-Enterprise, требующей аутентификации EAP-TLS. При использовании EAP-TLS клиенты и серверы взаимно аутентифицируются с использованием сертификатов X.509. При использовании Wi-Fi Easy Connect зачисленный пользователь должен получить свой сертификат при инициализации.
- Может ли быть более одного конфигуратора в сети?
Да, Wi-Fi Easy Connect поддерживает несколько конфигураторов в сети. Одним из преимуществ использования нескольких конфигураторов является резервное копирование и восстановление сети. Если один из конфигураторов недоступен, другой можно использовать для настройки новых устройств и сохранения конфигурации текущей сети.

- Работает ли технология с Wi-Fi EasyMesh или другими системами Wi-Fi с несколькими точками доступа?
Да, Wi-Fi Easy Connect можно использовать для предоставления клиентам возможности безопасного обмена данными с точками доступа Wi-Fi EasyMesh.
- Что делать, если в доме или офисе более одной сети?
Если дома или в офисе используется одна точка доступа для предоставления более чем одной сети, Wi-Fi Easy Connect можно использовать для добавления одной или нескольких сетей в точку доступа. Протокол Wi-Fi Easy Connect необходимо будет запускать независимо для добавления каждой сети.
- Может ли одно и то же устройство быть конфигуратором для более чем одной сети?
Да, программное обеспечение конфигуратора может быть реализовано на устройстве для обеспечения подготовки более чем одной логической сети.
- Существует ли ограничение на количество устройств, которые можно настроить одновременно с помощью Wi-Fi Easy Connect?
Количество устройств, которые конфигуратор может предоставить для сети, не ограничено, если только сама сеть не имеет ограничений на подключение.
 Кроме того, Wi-Fi Easy Connect обеспечивает массовую регистрацию устройств Wi-Fi.
Кроме того, Wi-Fi Easy Connect обеспечивает массовую регистрацию устройств Wi-Fi.
Советы по безопасному использованию общедоступной сети Wi-Fi
Злоумышленники могут воспользоваться вами в Интернете. Ниже приведены некоторые советы, которые следует учитывать, если вам нужно использовать общедоступный Wi-Fi.
В связи со вспышкой коронавируса и закрытием предприятий и библиотек многие из нас проводят больше времени в Интернете. В результате нам может потребоваться использовать общедоступный Wi-Fi для подключения к Интернету. Если вам необходимо использовать общедоступный Wi-Fi, примите во внимание следующие рекомендации главного директора по вопросам конфиденциальности штата, чтобы защитить ваши данные:
1. Подтвердите, что у вас правильная сеть.
Убедитесь, что вы подключаетесь к нужной сети. Злоумышленники могут создавать сети, которые выглядят безобидными, судя по их названию, но на самом деле предлагают вам подключиться к сети, чтобы увидеть ваш интернет-серфинг.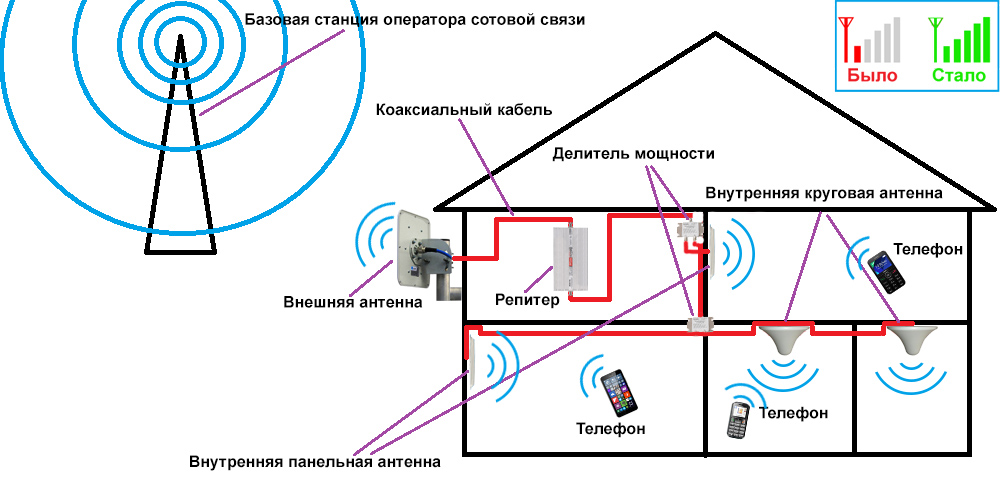 Это означает, что если вы вводите учетные данные или пароли для входа на веб-сайты, хакер сможет украсть вашу информацию. Чтобы защититься от этого, очень внимательно прочитайте название сети и, если возможно, попросите сотрудника или проверьте вывески компании, чтобы убедиться, что сеть является законной.
Это означает, что если вы вводите учетные данные или пароли для входа на веб-сайты, хакер сможет украсть вашу информацию. Чтобы защититься от этого, очень внимательно прочитайте название сети и, если возможно, попросите сотрудника или проверьте вывески компании, чтобы убедиться, что сеть является законной.
Хорошо известные сети, такие как известные сети кофеен, скорее всего, вызывают меньше подозрений, потому что компания использует сеть как услугу для своего бизнеса. Известные сети, как правило, безопаснее случайных бесплатных сетей Wi-Fi, которые могут появиться на вашем телефоне в общественном месте.
2. Отключите автоподключение.
Многие устройства (смартфоны, ноутбуки и планшеты) имеют автоматические настройки подключения. Этот параметр позволяет вашим устройствам удобно подключаться к ближайшим сетям. Это нормально для доверенных сетей, но также может подключать ваши устройства к сетям, которые могут быть небезопасными. Вы можете отключить эту функцию через функцию настроек на вашем устройстве.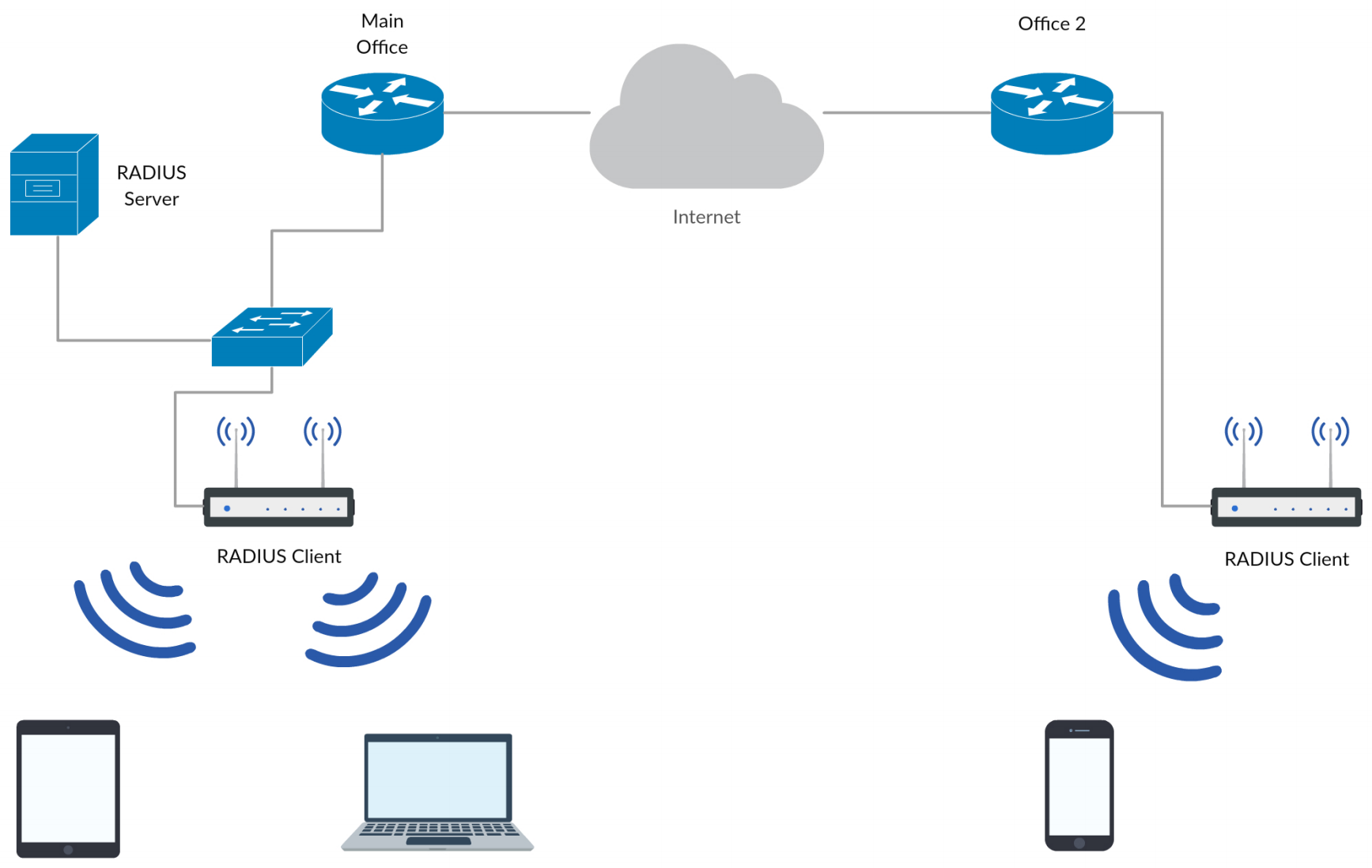 Держите эти настройки выключенными, особенно когда вы путешествуете по незнакомым местам. В качестве дополнительной меры предосторожности вы можете установить флажок «забыть сеть» после использования общедоступного Wi-Fi.
Держите эти настройки выключенными, особенно когда вы путешествуете по незнакомым местам. В качестве дополнительной меры предосторожности вы можете установить флажок «забыть сеть» после использования общедоступного Wi-Fi.
Вы также должны контролировать свой Bluetooth в общественных местах. Связь Bluetooth позволяет различным устройствам взаимодействовать друг с другом, и хакер может искать открытые сигналы Bluetooth, чтобы получить доступ к вашим устройствам. Держите эту функцию на телефоне и других устройствах выключенной, когда находитесь в незнакомой местности.
3. Отключить общий доступ к файлам.
Обязательно отключите возможность обмена файлами при подключении к общедоступной сети Wi-Fi. Вы можете отключить общий доступ к файлам в системных настройках или на панели управления, в зависимости от вашей операционной системы. AirDrop — это пример функции обмена файлами, которую вы захотите отключить. Некоторые операционные системы, такие как Windows/ПК, отключат для вас общий доступ к файлам, выбрав параметр «общедоступный» при первом подключении к новой общедоступной сети.
Действия по отключению общего доступа к файлам
На ПК:
- Перейдите в Центр управления сетями и общим доступом.
- Затем измените дополнительные настройки общего доступа.
- Отключить общий доступ к файлам и принтерам.
Для Mac:
- Перейдите в Системные настройки.
- Выберите Общий доступ.
- Отменить выбор всего.
- Далее в Finder нажмите AirDrop и выберите Разрешить обнаружение: Никто.
Для iOS: просто найдите AirDrop в Пункте управления и отключите его.
4. Используйте VPN.
Рассмотрите возможность установки VPN (виртуальная частная сеть) на вашем устройстве. VPN — это самый безопасный вариант цифровой конфиденциальности в общедоступной сети Wi-Fi. Он шифрует ваши данные, когда они передаются на ваше устройство и с него, и действует как защитный «туннель», чтобы ваши данные не были видны, когда они проходят через сеть.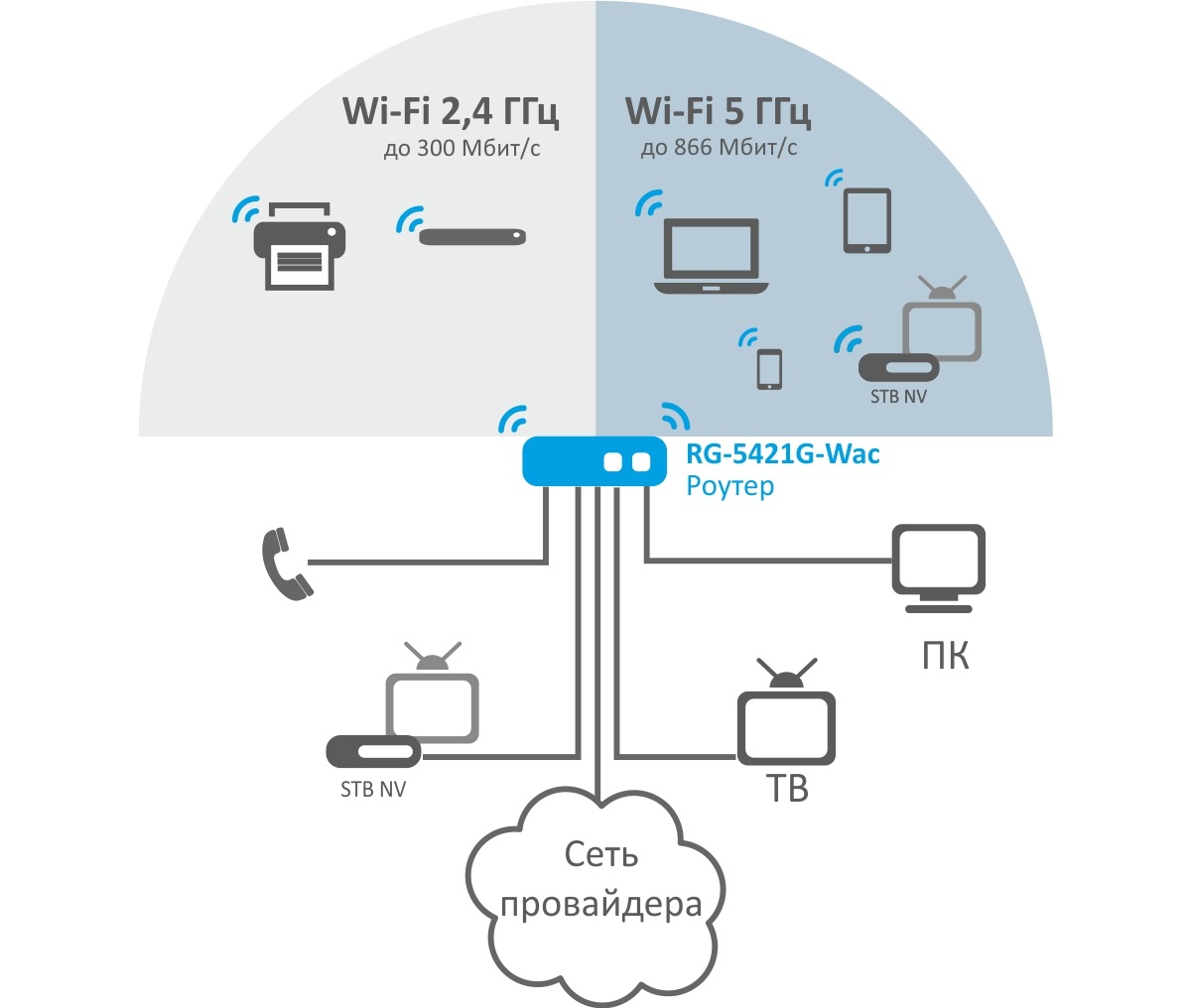
5. Предупреждение ФБР о зашифрованных веб-сайтах — HTTPS.
ФБР предупредило о веб-сайтах, адреса которых начинаются с «https». Наличие «https» и значка блокировки должно указывать на то, что веб-трафик зашифрован и что посетители могут безопасно обмениваться данными. Однако теперь киберпреступники рассчитывают на доверие общественности, заманивая людей на вредоносные веб-сайты, которые используют https и кажутся безопасными, хотя на самом деле таковыми не являются.
Рекомендации ФБР:
- Не просто доверяйте имени в электронном письме: поставьте под сомнение цель содержания электронного письма.
- Если вы получили подозрительное электронное письмо со ссылкой от известного контакта, подтвердите подлинность сообщения, позвонив или отправив сообщение по электронной почте этому контакту. Не отвечайте напрямую на подозрительное письмо.
- Проверьте наличие опечаток или неправильных доменов в ссылке (например, если адрес, который должен заканчиваться на «.
 gov», вместо этого заканчивается на «.com»).
gov», вместо этого заканчивается на «.com»). - Не доверяйте веб-сайту только потому, что он имеет значок замка или «https» в адресной строке браузера.
6. Доступ к конфиденциальной информации не рекомендуется.
Даже если у вас есть VPN, по-прежнему не рекомендуется получать доступ к личным банковским счетам или аналогичным конфиденциальным личным данным, таким как номера социального страхования, в незащищенных общедоступных сетях. Даже общедоступные защищенные сети могут быть рискованными. Примите здравый смысл, если вам необходимо получить доступ к этим учетным записям через общедоступную сеть Wi-Fi. Для финансовых транзакций может быть лучше использовать функцию точки доступа вашего смартфона.
7. Защищенные и незащищенные.
Существует два основных типа общедоступных сетей Wi-Fi: защищенные и незащищенные.
По возможности подключайтесь к защищенным общедоступным сетям. К незащищенной сети можно подключиться без каких-либо функций безопасности, таких как пароль или логин.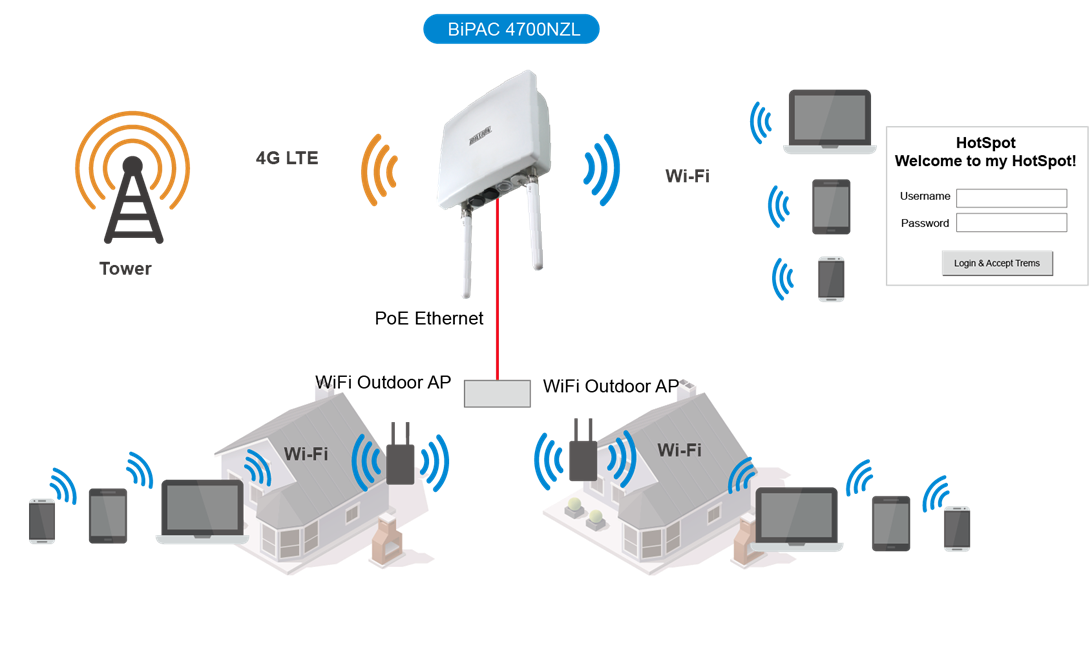 Защищенная сеть обычно требует, чтобы пользователь согласился с условиями, зарегистрировал учетную запись или ввел пароль перед подключением к сети.
Защищенная сеть обычно требует, чтобы пользователь согласился с условиями, зарегистрировал учетную запись или ввел пароль перед подключением к сети.
8. Держите брандмауэр включенным.
Если вы используете ноутбук, не отключайте брандмауэр при подключении к общедоступной сети Wi-Fi. Брандмауэр действует как барьер, защищающий ваше устройство от вредоносных программ. Пользователи могут отключить брандмауэр Windows из-за всплывающих окон и уведомлений, а затем забыть об этом. Если вы хотите перезапустить его на ПК, то зайдите в Панель управления, «Система и безопасность» и выберите «Брандмауэр Windows». Если вы пользователь Mac, перейдите в «Системные настройки», затем «Безопасность и конфиденциальность», затем вкладку «Брандмауэр», чтобы включить эту функцию.
9. Используйте антивирусное программное обеспечение.
Также убедитесь, что на вашем ноутбуке установлена последняя версия антивирусной программы. Антивирусные программы могут защитить вас при использовании общедоступной сети Wi-Fi, обнаружив вредоносные программы, которые могут попасть в вашу систему при использовании общей сети. Оповещение предупредит вас, если известные вирусы будут загружены на ваше устройство или если произойдет какая-либо подозрительная активность, атака или вредоносное ПО проникнет в вашу систему.
Оповещение предупредит вас, если известные вирусы будут загружены на ваше устройство или если произойдет какая-либо подозрительная активность, атака или вредоносное ПО проникнет в вашу систему.
10. Используйте двухфакторную или многофакторную аутентификацию.
Используйте многофакторную аутентификацию (MFA) при входе на веб-сайты с вашей личной информацией. Это означает, что у вас есть второй проверочный код (отправленный в виде сообщения на телефон или предоставленный приложением или физическим ключом), который дополнительно защищает вас. Таким образом, даже если хакер получит ваше имя пользователя и пароль, он не сможет получить доступ к вашим учетным записям без кода аутентификации.
11. Следите за своими личными устройствами.
Не оставляйте свой ноутбук, планшет или смартфон без присмотра в общественном месте или в транспортном средстве. Даже если вы принимаете меры предосторожности в сети Wi-Fi, это не помешает кому-то забрать вашу собственность или подсмотреть вашу информацию.

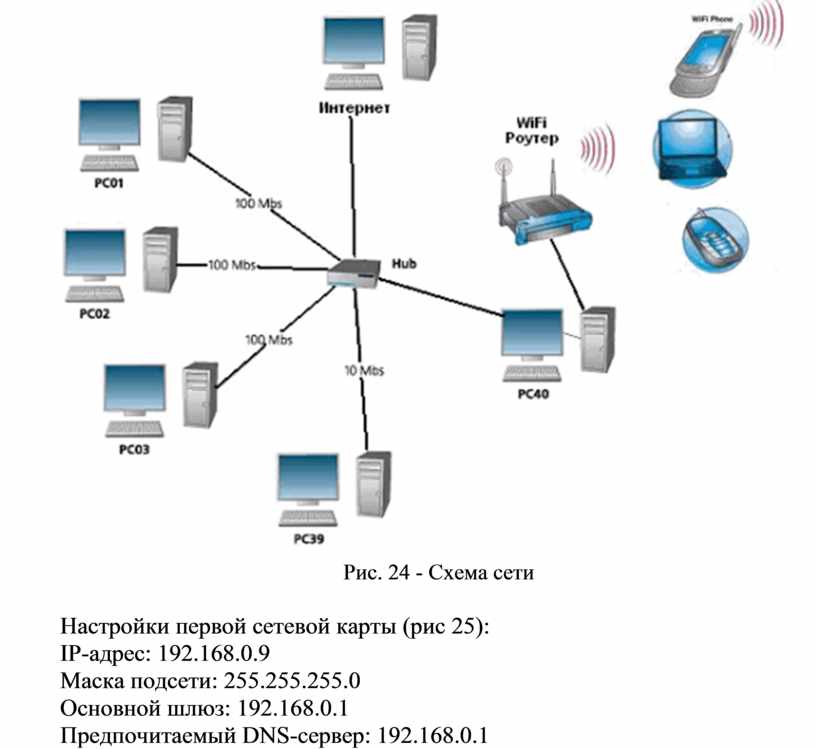 )
) Это особенно полезно для устройств IoT с ограниченным пользовательским интерфейсом (UI) или для устройств, которые могут быть установлены в труднодоступном месте.
Это особенно полезно для устройств IoT с ограниченным пользовательским интерфейсом (UI) или для устройств, которые могут быть установлены в труднодоступном месте.
 Кроме того, Wi-Fi Easy Connect обеспечивает массовую регистрацию устройств Wi-Fi.
Кроме того, Wi-Fi Easy Connect обеспечивает массовую регистрацию устройств Wi-Fi. gov», вместо этого заканчивается на «.com»).
gov», вместо этого заканчивается на «.com»).