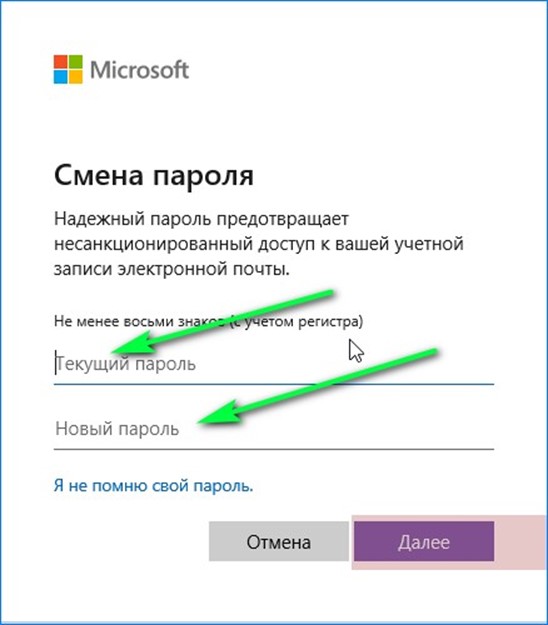Как поменять пароль на ноутбуке при входе windows 10: Как изменить пароль в Windows 10
Содержание
Как убрать пароль при входе в Windows 10
23 декабря 2020
Windows
Не тратьте время на лишние действия.
Защита данных важна, когда к компьютеру имеют доступ посторонние лица. Но если вы уверены, что злоумышленникам не добраться до вашего ПК, эта инструкция поможет настроить быстрый вход в систему без пароля.
Для начала разберитесь, какую учётную запись вы используете: локальную или онлайн-профиль Microsoft. Кликните «Пуск» → «Параметры» → «Учётные записи». Если вы вошли через аккаунт Microsoft, увидите рядом с именем пользователя email. В противном случае здесь отобразится надпись «Локальная учётная запись».
Как отключить пароль при входе в локальную учётную запись
Откройте меню «Пуск» и перейдите в раздел «Параметры» → «Учётные записи» → «Варианты входа». Затем выберите «Пароль» и нажмите «Изменить». Если вместо пароля вы используете, например, ПИН-код или графический ключ, сначала кликните по соответствующему пункту и отключите текущий способ защиты, а потом нажмите «Пароль» → «Изменить».
Введите текущий пароль, в следующем окне оставьте все поля пустыми и кликните «Далее», а затем «Готово». Это отключит защиту при входе в Windows.
Сейчас читают 🔥
- Что такое секстинг и считается ли он изменой
Как отключить пароль при входе в учётную запись Microsoft
Откройте настройки учётных записей. Для этого воспользуйтесь комбинацией клавиш Win + R, введите в появившейся строке команду netplwiz и нажмите Enter.
Когда отобразится окно менеджера учётных записей, выделите текущий профиль в списке и отключите опцию «Требовать ввод имени пользователя и пароля». Кликните ОК.
В следующем окне введите email своей учётной записи Microsoft в поле «Пользователь», а также текущий пароль от неё и его подтверждение в соответствующих полях.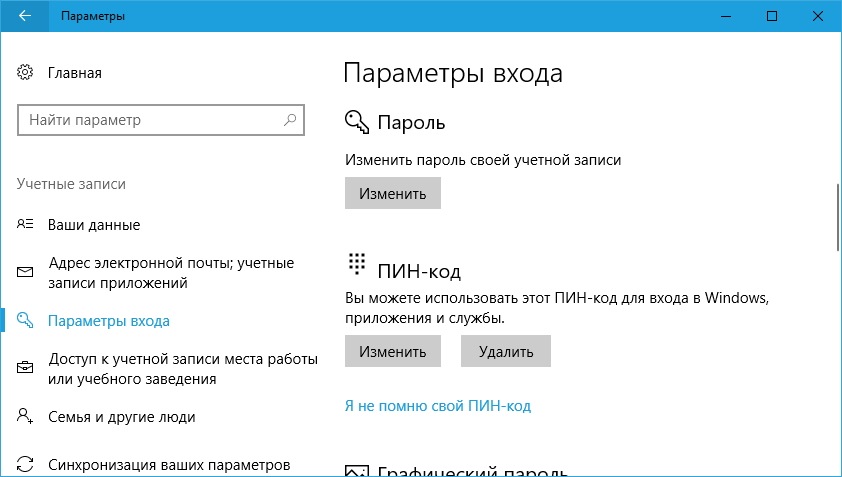 Нажмите ОК и на всякий случай перезагрузите компьютер.
Нажмите ОК и на всякий случай перезагрузите компьютер.
После этого система перестанет запрашивать пароль при входе.
Если вы не желаете, чтобы Windows запрашивала пароль при выходе из спящего режима, нажмите «Пуск» и перейдите в раздел «Параметры» → «Учётные записи» → «Варианты входа». Под пунктом «Требуется вход» выберите «Никогда».
Этот материал впервые был опубликован в феврале 2015 года. В марте 2020-го мы обновили текст.
Читайте также 🖥🔑⚙️
- 10 приложений для хранения паролей
- Как настроить двухфакторную аутентификацию при входе в Windows 10
- 20 лучших генераторов паролей для защиты от взлома
- 11 признаков взлома вашего компьютера или смартфона
КАК УБРАТЬ ПАРОЛЬ НА ВИНДОВС 10 — 5 способов
«Десяточка» может похвастаться несколькими технологиями аутентификации.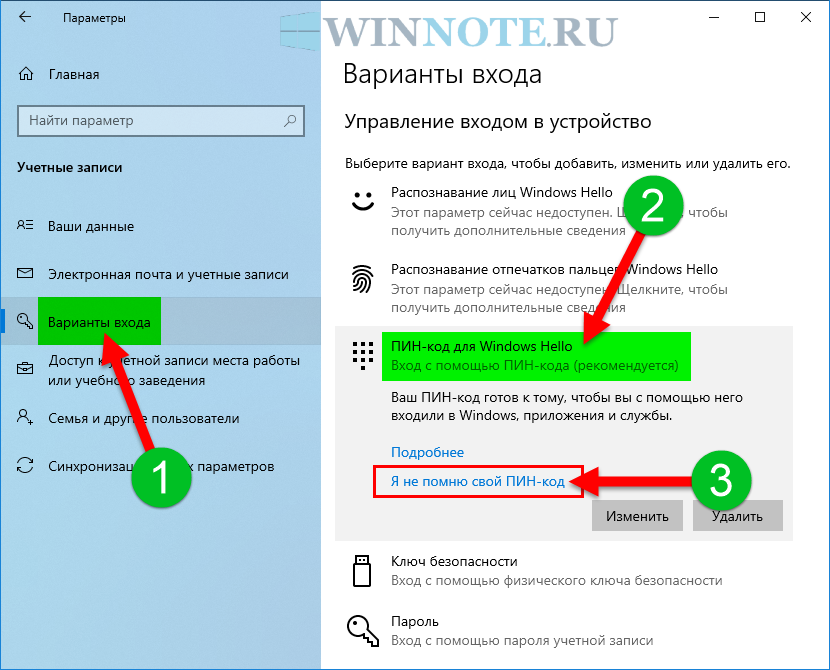 У владельцев майкрософтовской операционки шикарный выбор:
У владельцев майкрософтовской операционки шикарный выбор:
Все это разнообразие может оказаться невостребованным, если речь идет об использовании домашнего компа одним юзером. В таком случае излишняя конспирация нелогична, поскольку напрасно отнимает время.
Разберемся, как отключить введение пароля при входе в комп с Windows 10. Приведем наиболее ходовые варианты.
Как отключить пароль при входе в Windows 10
Решить задачу можно, реализуя 3 разных подхода. В первом случае снимаем галочку с чекбокса в настройках Винды, во втором — правим сисреестр, в третьем — устанавливаем пустой пароль. Лучше начинать с первого или третьего способа, поскольку неумелая правка реестра, особенно без создания резервной копии, может привести к печальным последствиям.
Устанавливаем пароль на флешку: Как запаролить флешку: 4 технологии и 5 утилит
Метод 1. Учетки пользователей
Хрестоматийный способ, позволяющий отключить пароль в домашней Windows 10, предполагает перенастройку учетки. Для этого:
Для этого:
- В «Пуске» вводим cmd.
- Набираем команду «netplwiz».
- Убираем птичку в чекбоксе, который включает залогинивание по имени юзера и введение пароля.
Чекбокса с включением/выключением требования ввода данных учетки при входе в операционку может и не быть. Чтобы он появился:
- Через «Параметры» заходим в учетки.
- С левой стороны выбираем «Варианты входа».
- Отказываемся от использования технологии Hello для входа под майкрософтовской учеткой.
После этого чекбокс для дезактивации входа по паролю наверняка нарисуется в netplwiz даже без перезагрузки компьютера. Останется только убрать галочку и подтвердить свое решение вводом пароля.
Если вы логинитесь под майкрософтовской учеткой и галочка не убирается, попробуйте в окне подтверждения заменить имя пользователя на соответствующую ему электронную почту.
Еще один обходной вариант заключается в двойном отключении:
- снимаем галочку, клацаем «Применить»;
- активируем чекбокс, применяем;
- снова отключаем.

Интересная статья: Как пользоваться компьютером без мышки: 2 подхода к решению проблемы зависшего манипулятора
Метод 2. Редактор реестра
Решать проблему с помощью правки системного реестра приходится в редких случаях, когда другие варианты не помогают убрать пароль для красотки Windows 10. Такое может быть, например, при подключении компа к домену. Алгоритм следующий:
- В «Пуске» пишем regedit, заходим в редактор сисреестра.
- Клацаем «Правка» — «Найти». Запускаем поиск по имени параметра «AutoAdminLogon». Попадаем в ветку Winlogon.
- В AutoAdminLogon вбиваем «1».
- В DefaultDomainName вносим имя своего компа.
- Ваяем параметр в виде строчки по имени DefaultPassword, присваиваем ему значение, соответствующее паролю учетки.
После перезагрузки Винда должна вести себя паинькой.
Метод 3: Подсовываем пустышку
Есть еще один вариант упрощения входа за счет использования функционала операционки.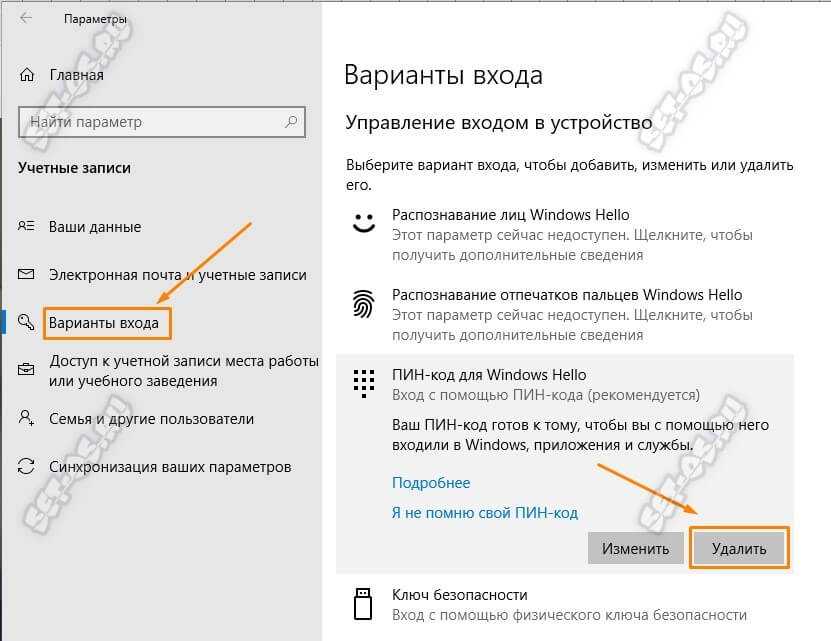 Чтобы наступил эффект, необязательно выключать пароль на домашней Windows 10, как в первом способе. Можно зайти с другой стороны:
Чтобы наступил эффект, необязательно выключать пароль на домашней Windows 10, как в первом способе. Можно зайти с другой стороны:
- Через «Параметры» открываем учетки.
- Слева жмем рядом с ключиком. Справа клацаем «Изменить».
- Логинимся, а в следующем окошке, предназначенном для введения новой секретной комбинации, игнорируем заполнение полей.
Полезный софт: Лучший менеджер паролей: топ 10 программ для ПК и смартфонов
Как убрать пароль на Windows 10 после спящего режима
Необходимость в аутентификации после выхода из режима сна актуальна для рабочих компов. Отношения между сотрудниками в офисе не всегда складываются идеально, поэтому для обеспечения конфиденциальности информации некоторые в перерывах в работе отправляют ПК или моноблок в спящий режим, блокируя доступ к системе.
В случае домашнего компа так заморачиваться вряд ли имеет смысл, для обычного пользователя скорее актуален вопрос, как убрать пароль на просыпающейся Виндовс 10. Рассмотрим один простой и один сложный способ разобраться с проблемой.
Рассмотрим один простой и один сложный способ разобраться с проблемой.
Метод 1. Параметры входа
Опять же нужно войти в учетки через «Параметры». Следующие шаги не требуют особой сноровки. Во входных параметрах смотрим подраздел «Требуется вход». В нем есть опция выхода ПК из сна. Присваиваем ей значение «Никогда».
На заметку: Топ 10 бюджетных мониторов 2022 года — только стоящие экземпляры
Метод 2. Редактор сисреестра
Для бесстрашных пользователей — внесение правок в сисреестр:
- Откройте веточку HKEY_LOCAL_MACHINE\SOFTWARE\Policies\Microsoft и добавьте в нее папочку Power, затем — PowerSettings и, наконец, — 0e796bdb-100d-47d6-a2d5-f7d2daa51f51. Каждый из подразделов должен быть внутри предыдущего.
- В последнем сотворите парочку 32-битных ключей под именами ACSettingIndex и DCSettingIndex.
- Откройте ключи и присвойте им значение «1».
Если повезет — ключи будут в реестре уже при его открытии, до внесения вами изменений.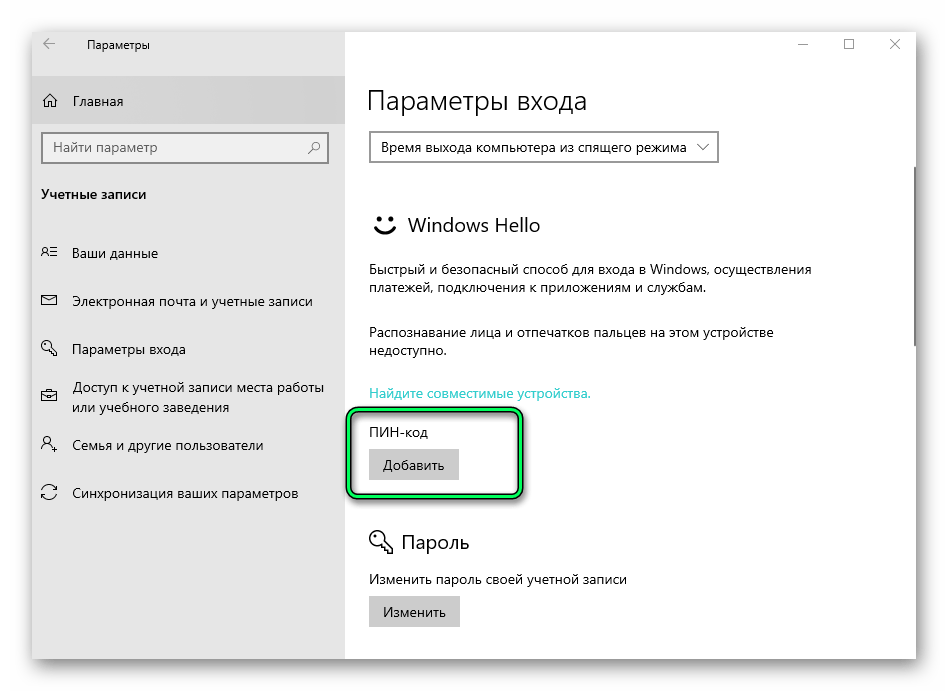 В таком случае ничего создавать не придется, останется только присвоить им значение «1».
В таком случае ничего создавать не придется, останется только присвоить им значение «1».
В заключение пара причин, из-за которых убрать пароль на домашней Windows 10, как ни крути, не получается или успех не гарантирован:
- Для входа используете майкрософтовский аккаунт, а не локальную учетку. В этом случае успех возможен, но не гарантирован.
- Вносили изменения в настройки экранной заставки. Для исправления ситуации проклацайте: «Пуск» — «Параметры» — «Персонализация» — Блокировочный экран. Внизу клацните на ссылочку «Параметры заставки». В чекбоксе рядом с интервалом не должно быть галочки.
Здесь приведены наиболее актуальные варианты упрощения входа в операционку. Кроме них есть и другие методы, основанные на правке настроек Винды.
Обеспароливаем систему: Как сбросить пароль Windows 10: вручную или с помощью 3 программ
Как разблокировать компьютер с Windows без пароля
Если на вашем ПК или ноутбуке нет датчика отпечатков пальцев или камеры с поддержкой Windows Hello, вы, вероятно, все еще используете пароль или PIN-код для входа в систему.
Microsoft заставила многих пользователям переключиться на использование логина Microsoft, а не локального, поэтому легче потерять последний пароль, поскольку вы, вероятно, чаще меняете его.
В любом случае, не все потеряно. Есть несколько вещей, которые вы можете попробовать, прежде чем переходить к ядерной программе, переустанавливать Windows и стирать все в процессе.
Прежде чем мы углубимся, мы просто хотим прояснить, что цель этого руководства — помочь вам получить доступ к персональному компьютеру, доступ к которому вы заблокировали. Мы, конечно, не можем мириться с использованием этих советов для получения доступа к чужому компьютеру.
СОВЕТ : прежде чем делать что-либо еще, дважды проверьте, не нажали ли вы случайно клавишу Caps Lock . Возможно, вы вводите правильный пароль, но прописные и строчные буквы поменяются местами. Поскольку пароли чувствительны к регистру, они не будут распознаны. Точно так же на ноутбуке убедитесь, что у вас нет Num Lock включен, что может означать, что вы вводите цифры вместо букв.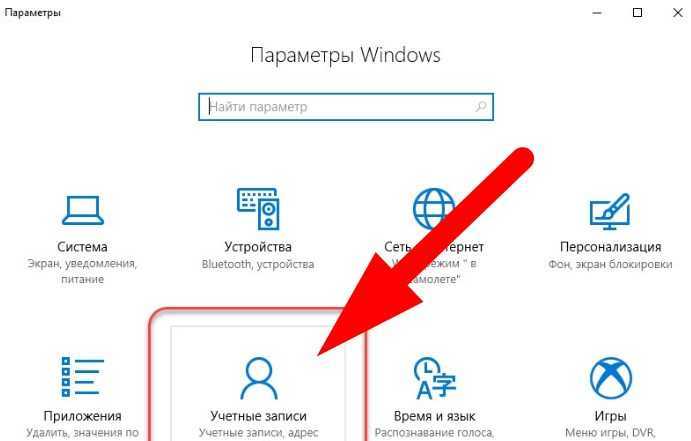
Еще одна вещь: Microsoft теперь позволяет вам полностью отказаться от пароля и использовать свое приложение для аутентификации (а также другие методы), чтобы вам не нужно было ничего запоминать. Конечно, это не поможет вам прямо сейчас, но вам следует подумать об этом, когда вам удастся вернуться в Windows.
Как сбросить пароль Windows 10
1. Учетная запись Microsoft
Если вы используете учетную запись Microsoft для входа в Windows 10, вам повезло. Забытый пароль легко решить, перейдя на страницу «Восстановление учетной записи» и следуя инструкциям по сбросу пароля.
Microsoft
После этого вы можете использовать новый пароль, который вы только что ввели, для входа в Windows.
2. Локальная учетная запись
Еще может быть надежда, даже если вы используете локальную учетную запись на своем ноутбуке или ПК.
Ваш компьютер должен работать под управлением Windows 10 версии 1803 или более поздней. Он довольно старый, поэтому есть большая вероятность, что у него будет более новая версия.
Однако вам нужно будет задать вопросы безопасности, которые будут задаваться в случае, если вы забудете свой пароль.
Итак, если вы добавили контрольные вопросы, вы должны увидеть ссылку «Сбросить пароль» на экране входа в Windows 10. Чтобы найти это, введите пароль — подойдет что угодно — и после сообщения «неверный пароль» вы должны увидеть ссылку «Сбросить пароль» вместе с подсказкой, если вы вводили ее при первоначальном выборе пароля.
Jim Martin / Foundry
Если вы используете PIN-код вместо пароля и забыли только PIN-код, щелкните значок ключа и войдите в систему, используя пароль (если вы его помните).
Если вы также забыли свой пароль, вам нужно сначала сбросить его.
Чтобы действительно сбросить пароль, нажмите «Сбросить пароль». Теперь вы должны увидеть вопросы безопасности, которые вы установили при настройке локальной учетной записи Windows 10.
Ответьте на них правильно, и вы сможете ввести новый пароль.
Если вы не видите ни одного секретного вопроса, вам не повезло. Либо вы их не настроили, либо на вашем компьютере установлена более ранняя версия Windows 10. Невозможно сбросить забытый пароль, и единственный доступный вам вариант — полностью сбросить Windows. Это удалит ваши документы, фотографии, музыку, программы, приложения и настройки. Windows 10 вернется к тому состоянию, в котором вы впервые купили ноутбук или ПК.
Либо вы их не настроили, либо на вашем компьютере установлена более ранняя версия Windows 10. Невозможно сбросить забытый пароль, и единственный доступный вам вариант — полностью сбросить Windows. Это удалит ваши документы, фотографии, музыку, программы, приложения и настройки. Windows 10 вернется к тому состоянию, в котором вы впервые купили ноутбук или ПК.
Это, вероятно, очень плохие новости, если у вас нет резервной копии важных файлов, поэтому стоит попробовать каждый пароль (и его варианты), который вы когда-либо использовали, прежде чем прибегнуть к ядерному подходу.
Если вы оказались в таком незавидном положении, вот как сбросить Windows 10 .
Нажмите «Пуск», затем «Настройки».
Нажмите «Обновление и безопасность».0059 Нажмите «Начать» под «Сбросить этот компьютер»
- Выберите «Удалить все»
Джим Мартин / Foundry
Не выбирайте «Сохранить мои файлы», потому что этот тип сброса не избавит вас от пароля, который вы не можете помните, поэтому вы все равно не сможете войти в систему.
Если вам удастся сбросить пароль с помощью контрольных вопросов, вы можете выбрать новый PIN-код, выбрав Пуск > Настройки > Учетные записи > Войти. параметры > ПИН-код Windows Hello > Изменить после входа в систему.
Тем, кто использует более старые версии Windows, могут помочь следующие советы.
3. Используйте скрытую учетную запись администратора (Windows 7 и более ранние версии)
Windows 7 (и некоторые предыдущие версии) имеют учетную запись администратора, которая не отображается при обычном использовании.
Примечание. Этот метод может не работать, если учетная запись отключена, что по умолчанию используется в некоторых установках Windows 7.
- Запустите (или перезапустите) компьютер и несколько раз нажмите F8
- В появившемся меню выберите «Безопасный режим».
- Введите «Администратор» в имени пользователя (обратите внимание на заглавную букву «А») и оставьте пароль пустым.
- Вы должны войти в безопасный режим.

- Перейдите в Панель управления, затем «Учетные записи пользователей»
- Выберите учетную запись, для которой вы хотите сбросить пароль.
- Измените пароль.
4. Используйте загрузочный диск Windows или USB-накопитель
Если вы можете найти DVD-диск Windows или загрузочный USB-накопитель с Windows, вы можете использовать командную строку для включения отключенной учетной записи администратора.
Кроме того, вы также можете попытаться заставить Windows запустить восстановление при загрузке, включив компьютер и, когда вы увидите экран загрузки Windows, удерживайте кнопку питания в течение четырех секунд, чтобы выключить его.
При следующем запуске Windows должна предложить загрузочное меню с опцией: Запустить восстановление при загрузке.
Выберите это и позвольте Windows искать проблемы.
После завершения найдите раскрывающееся меню «Просмотр сведений о проблеме». Прокрутите вниз и нажмите последнюю ссылку.
Это открывает текстовый файл.
 Нас это не интересует, так как мы используем его для доступа к File Explorer.
Нас это не интересует, так как мы используем его для доступа к File Explorer.В верхней части окна щелкните Файл > Открыть. Перейдите на диск Windows (буквы диска могли быть изменены), а затем найдите папку WindowsSystem32.
Прокрутите вниз и найдите файл sethc. Возможно, вам придется изменить «Тип файлов» на все файлы, а не только на текстовые файлы.
Щелкните правой кнопкой мыши sethc и выберите «Переименовать». Измените имя, добавив цифру или букву. Неважно, какой.
Нажмите на имя файла, чтобы сохранить изменения.
Теперь прокрутите вниз до cmd (командная строка) и щелкните правой кнопкой мыши. Выберите «Копировать», затем щелкните правой кнопкой мыши пустое место и выберите «Вставить».
Это создаст копию, но переименует ее в sethc точно так же, как вы делали это раньше с фактическим файлом sethc.
Закройте все окна, затем нажмите «Готово». Ваш компьютер выключится.
Загрузите его снова и дождитесь появления запроса на вход в систему.

Нажмите клавишу Shift пять раз. Это запустит командную строку.
Тип:
net user
Здесь будут перечислены все учетные записи пользователей. Допустим, ваша учетная запись пользователя называется Jim
. Теперь введите:
net user Jim *
Теперь вы можете ввести новый пароль для этой учетной записи. Если он вам не нужен, просто нажмите Enter, чтобы создать пустой пароль. Вам будет предложено ввести пароль еще раз, чтобы подтвердить его.
Закройте окно командной строки, и теперь вы можете войти в учетную запись пользователя с новым паролем.
Используйте утилиту для сброса пароля
Если все это не помогло, вы можете загрузить утилиту, которая утверждает, что взломала или обошла пароль Windows. Опять же, мы не можем мириться с их использованием для чего-либо, кроме спасения ваших собственных файлов на вашем собственном компьютере.
Вы легко найдете их, если будете искать в Интернете «инструмент для сброса пароля Windows», и один из них, который стоит попробовать, называется просто NTpasswd.

- Как установить временный пароль
- Как сменить пароль другого пользователя
- Как вообще удалить пароль Windows.
Я забыл пароль, как войти в Windows 10
Почему я не могу войти в систему, хотя мой компьютер и пароль правильный?
В наши дни такие запросы стали горячей темой. Итак, в этой статье мы не только расскажем о причинах, по которым вы не можете войти в Windows 10, но также познакомите вас с некоторыми практическими рабочими способами, которые помогут вам войти в Windows, научившись сбрасывать пароль Windows 10 без входа в систему. экран входа в систему пароль, есть также много других способов решить эту проблему, поэтому давайте посмотрим подробнее.
Как сбросить пароль Windows 10 без входа в систему (5 способов)
- 1. Сбросить пароль Windows 10 без пароля
- 2. Сбросьте неверный пароль учетной записи Microsoft онлайн для входа в систему
- 3. Сброс пароля без входа в безопасный режим
- 4.
 Включите встроенную учетную запись администратора для входа в систему
Включите встроенную учетную запись администратора для входа в систему - 5. Переустановите операционную систему для входа в систему
Невозможность войти в систему на вашем ПК может быть очень раздражающей и даже временами раздражающей. Если вы проверили вышеупомянутые проблемы и решения, но по-прежнему не можете войти в Windows 10, попробуйте следующие способы.
Способ 1. Сброс пароля Windows 10 без пароля
Первый и лучший способ сбросить пароль Windows 10 — использовать UnlockGo — решение для восстановления пароля Windows. Это простой, быстрый и надежный способ для пользователей Windows, которые не могут войти в Windows 10. Процесс разблокировки пароля Windows 10 состоит из 3 простых шагов, которые может выполнить любой.
Шаг 1: Установите UnlockGo – Восстановление пароля Windows на другом доступном ПК.
 Подготовьте загрузочный USB/CD/DVD, вставьте его в ПК и начните запись.
Подготовьте загрузочный USB/CD/DVD, вставьте его в ПК и начните запись.Шаг 2: После записи подключите этот диск сброса к своему компьютеру, на котором вы не можете войти в Windows 10. Перезагрузите компьютер и продолжайте нажимать F12, чтобы войти в меню загрузки, а затем следуйте инструкциям на экране, чтобы войти в свой компьютер. компьютер.
Шаг 3: Здесь вы выбираете функцию в соответствии с вашими требованиями и нажимаете «Далее». Подождите минуту, вы успешно сбросите свой пароль Windows 10.
Способ 2. Сбросить неверный пароль учетной записи Microsoft онлайн для входа в систему
Этот метод для вас, если вы используете учетную запись Microsoft для входа на свой компьютер и забыли пароль. Вот как это работает:
Шаг 1: Перейдите на страницу сброса пароля Microsoft в Интернете и введите свой адрес электронной почты, телефон или имя в Skype.
Шаг 2: Теперь появится окно «подтвердите свою личность».
 Нажмите «Получить код», чтобы получить уникальный код на указанный вами адрес (электронная почта, телефон или имя Skype)
Нажмите «Получить код», чтобы получить уникальный код на указанный вами адрес (электронная почта, телефон или имя Skype)Шаг 3: Введите полученный уникальный код, и появится окно «Сброс пароля». Установите уникальный пароль и нажмите «Далее».
Шаг 4: Наконец, перейдите на экран входа в систему и войдите в свой компьютер, используя новый пароль.
Или вы можете использовать другую учетную запись и посетить Account.live.com, чтобы сбросить пароль, процесс такой же, как описано выше.
Способ 3. Сброс пароля без входа в безопасный режим
В Windows 10, когда вы выполняете обновление, Windows 10 часто дает сбой и не принимает ваш правильный пароль для входа. Итак, вы можете попробовать этот способ решить проблему.
Шаг 1: Во-первых, выключите компьютер, а затем включите его, чтобы открыть экран входа в систему. Нажмите на значок питания. Теперь вы увидите появившееся контекстное меню: нажмите «Перезагрузить», одновременно удерживая кнопку «Shift».

Шаг 2: Появится меню устранения неполадок. Нажмите «Устранение неполадок», а затем вы перейдете к «Дополнительным параметрам». Здесь нажмите «Параметры запуска Windows», а затем нажмите «Перезагрузить».
Шаг 3: Здесь ваш компьютер перезагрузится в меню параметров запуска. Теперь нажмите клавишу F5.
Шаг 4: Введите следующий ключ в «Командную строку» и нажмите «Ввод».
Шаг 5: Наконец, введите правильный пароль для входа в систему на немного другом экране, чтобы войти в систему успешно.
Способ 4. Включение встроенной учетной записи администратора для входа в систему
Если у вас есть установочный диск, вы можете включить встроенную учетную запись администратора для входа в систему, выполнив несколько простых шагов.
Шаг 1 : Во-первых, вам нужно загрузить компьютер с установочного диска. В результате вам будет показан экран «Настройка Windows».

Шаг 2: Тем временем нажмите Shift+ F10. Появится командная строка. Введите следующую команду в указанное место. Здесь вы должны не забывать нажимать «Enter» после каждой строки, а также вводить свое собственное имя водителя вместо «d».
переместить d:\windows\system32\utilman.exe d:\windows\system32\utilman.exe.bak
скопировать d:\windows\system32\cmd.exe d:\windows\system32\utilman.exe
По завершении закройте диалоговое окно командной строки.
Шаг 3: Теперь извлеките установочный диск и перезагрузите компьютер. На экране входа в систему щелкните значок «Удобство доступа».
Шаг 4: Появится другое окно командной строки. Введите «net useradmin/active: yes». Это активирует встроенный Admin.
Способ 5. Переустановите операционную систему для входа в систему
Этот способ прост. Вам просто нужно переустановить операционную систему. Этот способ следует использовать только в крайнем случае, так как он удалит все ваши данные на ПК.

Почему я не могу войти в Windows 10 с правильным паролем?
Сегодня у Microsoft Windows более миллиарда пользователей по всему миру. Среди этих пользователей Microsoft Windows 10 вы найдете многих, кто жалуется, что я не могу войти в свой компьютер с Windows 10 даже с правильным паролем. Вот основные причины:
Драйвер клавиатуры может быть сломан
Иногда вы не можете войти в Windows 10 из-за неисправной клавиатуры. Во-первых, отключите, а затем снова подключите клавиатуру, если вы используете настольный компьютер. Во-вторых, чтобы свести на нет неисправность клавиатуры, вы также можете использовать экранную клавиатуру. Это, безусловно, поможет вам, если вы используете поврежденную клавиатуру или существуют проблемы с драйвером клавиатуры.
Возникают проблемы с операционной системой после обновления
Многие пользователи сообщают об этой проблеме, что они не могут войти в Windows 10 после обновления, когда они завершили обновление программного обеспечения.
 Вы можете попробовать одну или несколько перезагрузок, а затем повторить попытку входа в Windows 10 с правильным паролем. Это простой способ, который используется многими пользователями Windows 10 всякий раз, когда появляется такой сбой.
Вы можете попробовать одну или несколько перезагрузок, а затем повторить попытку входа в Windows 10 с правильным паролем. Это простой способ, который используется многими пользователями Windows 10 всякий раз, когда появляется такой сбой.Интернет не подключен
Иногда пользователи не могут войти в Windows 10 без Интернета, особенно если вы недавно изменили свой пароль в Интернете. Таким образом, вам просто нужно подключить компьютер к Интернету, чтобы разрешить синхронизацию нового пароля. Если вы столкнетесь с такой проблемой, вы просто сможете войти в свой компьютер при повторной попытке.
Резюме
Пользователи Windows 10 часто оказываются в ситуации, когда они не могут войти в Windows 10. Некоторым из этих пользователей не удается войти в систему, несмотря на правильный пароль. В связи с этим данная статья информирует своих пользователей об основной причине, по которой они не могут войти в Windows 10 даже с правильным паролем. Он разделяет несколько методов, позволяющих им восстановить доступ к своим ПК.

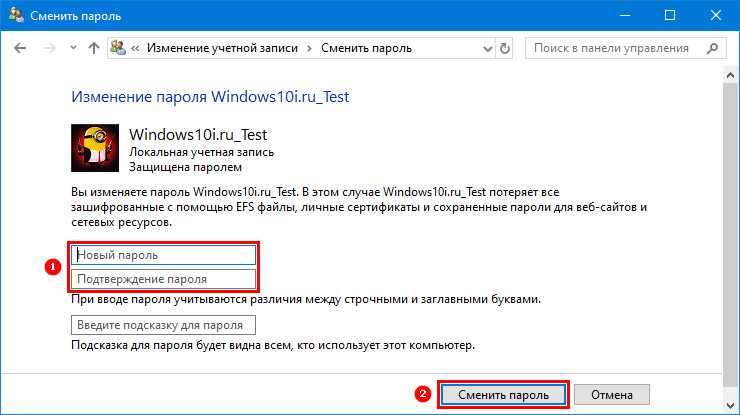

 Нас это не интересует, так как мы используем его для доступа к File Explorer.
Нас это не интересует, так как мы используем его для доступа к File Explorer.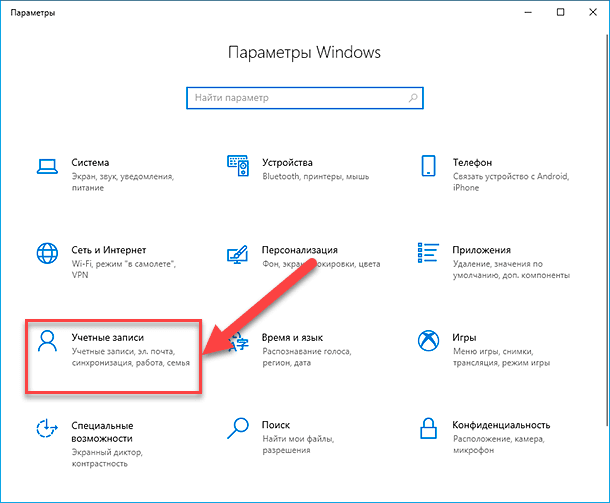

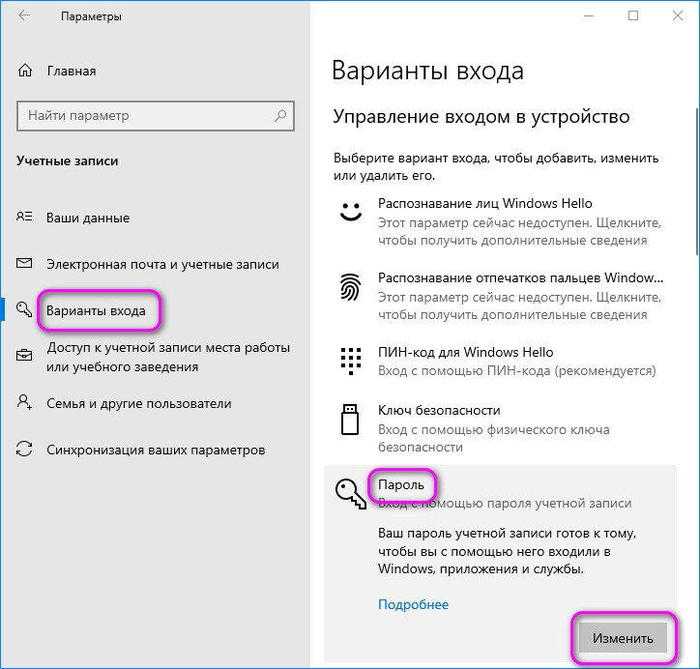 Включите встроенную учетную запись администратора для входа в систему
Включите встроенную учетную запись администратора для входа в систему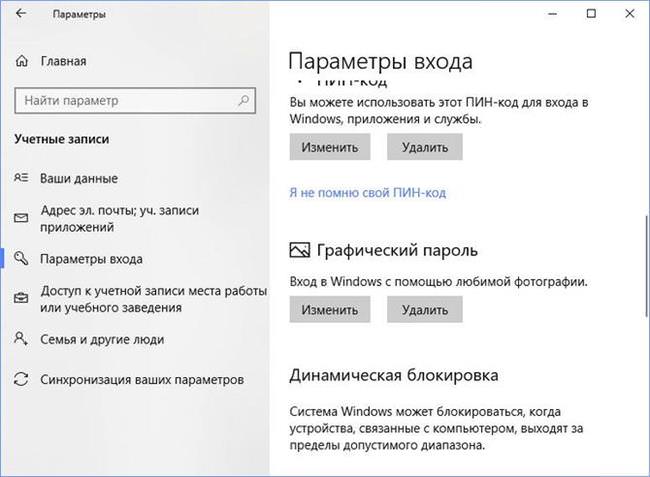 Подготовьте загрузочный USB/CD/DVD, вставьте его в ПК и начните запись.
Подготовьте загрузочный USB/CD/DVD, вставьте его в ПК и начните запись.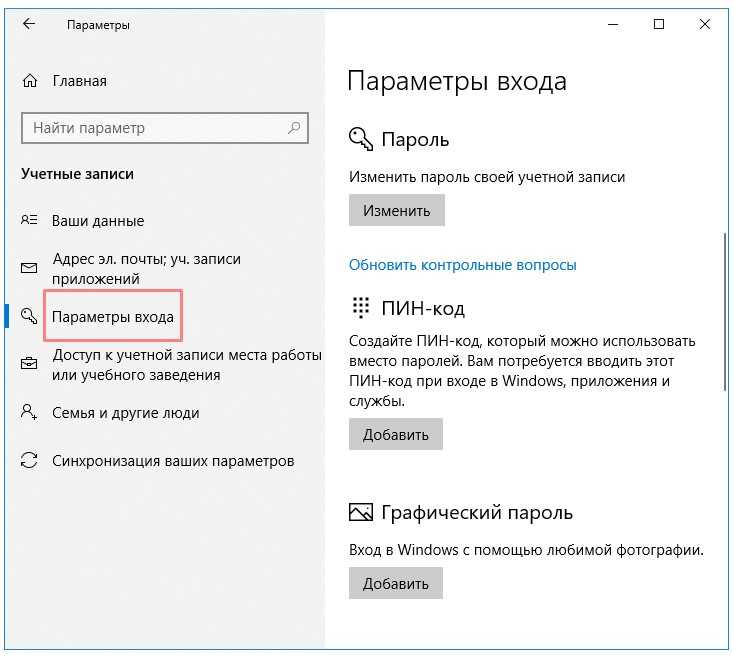 Нажмите «Получить код», чтобы получить уникальный код на указанный вами адрес (электронная почта, телефон или имя Skype)
Нажмите «Получить код», чтобы получить уникальный код на указанный вами адрес (электронная почта, телефон или имя Skype)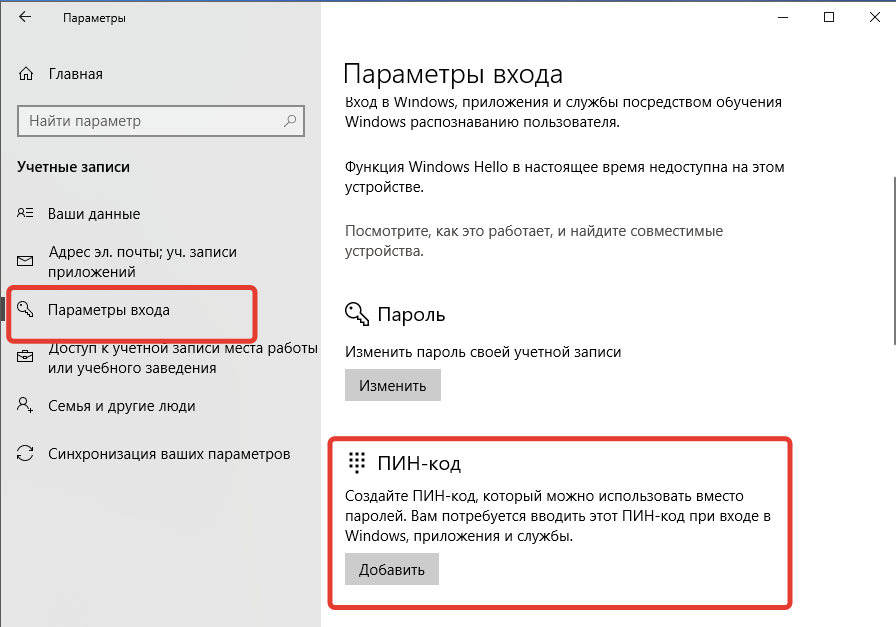

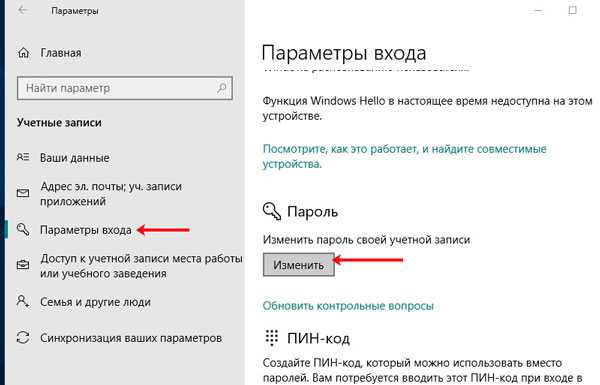
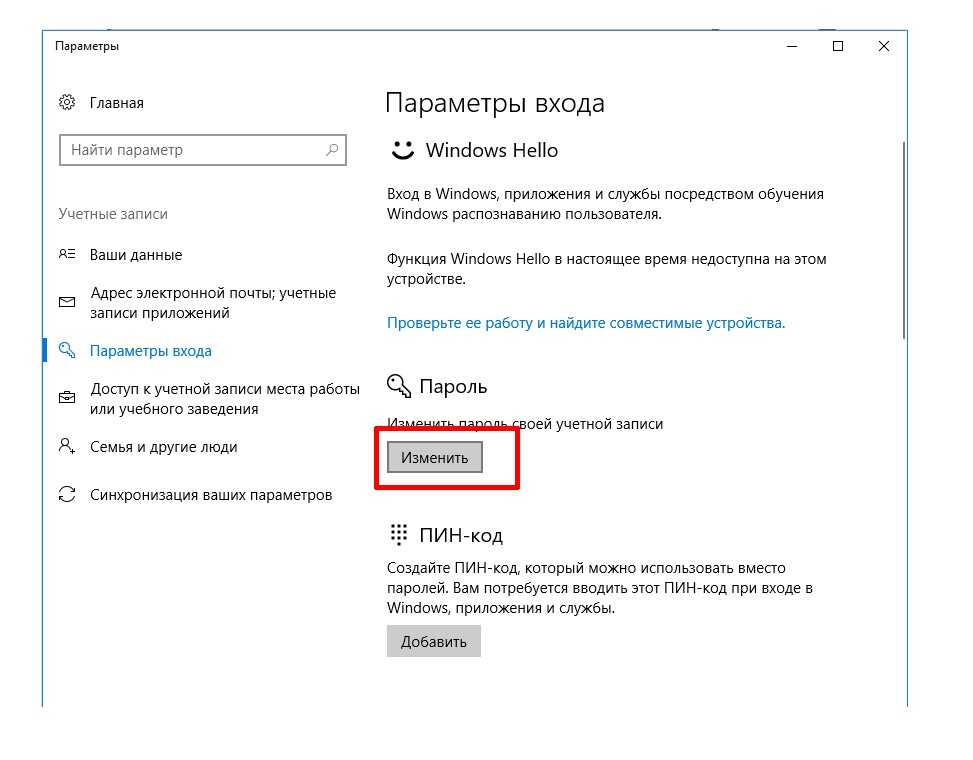 Вы можете попробовать одну или несколько перезагрузок, а затем повторить попытку входа в Windows 10 с правильным паролем. Это простой способ, который используется многими пользователями Windows 10 всякий раз, когда появляется такой сбой.
Вы можете попробовать одну или несколько перезагрузок, а затем повторить попытку входа в Windows 10 с правильным паролем. Это простой способ, который используется многими пользователями Windows 10 всякий раз, когда появляется такой сбой.