Как поменять пароль на вай фай на компьютере виндовс 10: Как поменять пароль на Вай Фай на Виндовс 10
Содержание
Как узнать свой пароль от Wi-Fi
Вопрос о том как узнать свой пароль Wi-Fi в Windows или на Android встречается достаточно часто на форумах и при личном общении с пользователями. На самом деле, ничего сложного в этом нет и в этой статье мы подробно рассмотрим все возможные варианты того, как вспомнить собственный пароль Wi-Fi в Windows 7, 8 и Windows 10, причем посмотреть его не только для активной сети, но и для всех сохраненных беспроводных сетей на компьютере.
Здесь будут рассмотрены следующие варианты ситуации: На одном компьютере Wi-Fi подключается автоматически, то есть пароль сохранен и нужно подключить другой компьютер, планшет или телефон; устройства, которые подключаются по Wi-Fi отсутствуют, но есть доступ к роутеру. Заодно упомяну, как узнать сохраненный пароль Wi-Fi на Android планшете и телефоне, как посмотреть пароль всех Wi-Fi сетей, сохраненных на компьютере или ноутбуке с Windows, а не только для активной беспроводной сети, к которой вы подключены в настоящий момент. Также в конце — видео, где рассматриваемые способы показаны наглядно. См. также: Как посмотреть пароль Wi-Fi на Android, Как посмотреть пароль Wi-Fi в Mac OS, Как подключиться к Wi-Fi сети, если забыл пароль.
Также в конце — видео, где рассматриваемые способы показаны наглядно. См. также: Как посмотреть пароль Wi-Fi на Android, Как посмотреть пароль Wi-Fi в Mac OS, Как подключиться к Wi-Fi сети, если забыл пароль.
Как посмотреть сохраненный пароль беспроводной сети
Если Ваш ноутбук без проблем подключается к беспроводной сети, причем делает это автоматически, то вполне возможно, что вы давно забыли свой пароль. Это может вызвать вполне объяснимые проблемы в тех случаях, когда требуется подключить к Интернету новое устройство, например, планшет. Вот, что следует сделать в этом случае в разных версиях ОС Windows, также в конце руководства есть отдельный способ, который подходит для всех последний ОС от Microsoft и позволяет посмотреть сразу все сохраненные пароли Wi-Fi.
Как узнать пароль Wi-Fi на компьютере с Windows 10 и Windows 8.1
Действия, необходимые для того, чтобы посмотреть свой пароль на беспроводную Wi-Fi сеть почти идентичны в Windows 10 и Windows 8.1. Также на сайте присутствует отдельная, более детальная инструкция — Как посмотреть свой пароль на Wi-Fi в Windows 10.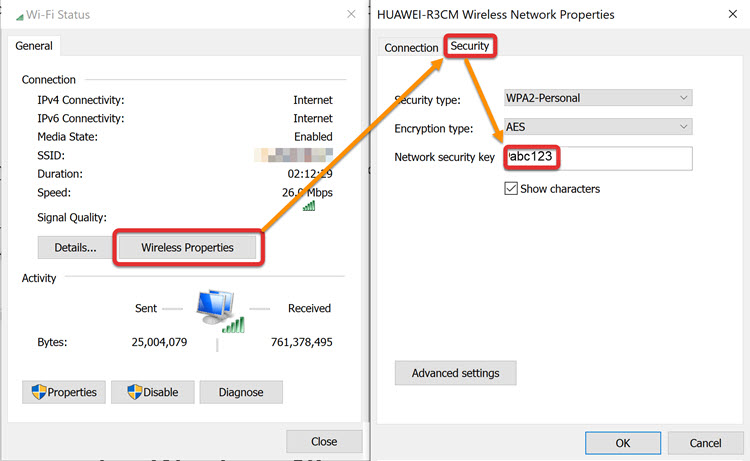
Прежде всего, для этого вы должны быть подключены к сети, пароль от которой требуется узнать. Дальнейшие шаги выглядят следующим образом:
- Зайдите в Центр управления сетями и общим доступом. Это можно сделать через Панель управления или: в Windows 10 кликнуть по значку соединения в области уведомлений, нажать «Сетевые параметры» (или «открыть Параметры сети и Интернет»), после этого на странице параметров выбрать «Центр управления сетями и общим доступом». В Windows 8.1 — кликнуть правой кнопкой мыши по значку соединения справа внизу, выбрать нужный пункт меню.
- В центре управления сетями и общим доступом, в разделе просмотра активных сетей вы увидите в список подключений беспроводную сеть, к которой подключены в настоящий момент. Нажмите по ее названию.
- В появившемся окне состояния Wi-Fi, нажмите кнопку «Свойства беспроводной сети», а в следующем окне, на вкладке «Безопасность» отметьте «Отображать вводимые знаки», для того чтобы увидеть сохраненный на компьютере пароль от Wi-Fi.

Вот и все, теперь вы знаете свой пароль Wi-Fi и можете его использовать для подключения других устройств к Интернету.
Есть и более быстрый вариант проделать всё то же самое: нажать клавиши Windows + R и ввести в окно «Выполнить» ncpa.cpl (потом нажать Ok или Enter), после чего кликнуть правой кнопкой мыши по активному соединению «Беспроводная сеть» и выбрать пункт «Состояние». Затем — используйте третий из описанных выше шагов, чтобы посмотреть сохраненный пароль беспроводной сети.
Узнать пароль на Wi-Fi в Windows 7
- На компьютере, который подключается к Wi-Fi роутеру по беспроводной сети, зайдите в центр управления сетями и общим доступом. Для этого вы можете кликнуть правой кнопкой мыши по значку соединения справа внизу рабочего стола Windows и выбрать требуемый пункт контекстного меню или же найти его в «Панель управления» — «Сеть».
- В меню слева выберите пункт «Управление беспроводными сетями», а в появившемся списке сохраненных сетей дважды кликните по требуемому подключению.

- Откройте вкладку «Безопасность» и поставьте галочку «Отображать вводимые знаки».
Вот и все, теперь пароль вам известен.
Просмотр пароля беспроводной сети в Windows 8
Примечание: в Windows 8.1 описанный ниже способ не работает, читаем здесь (или выше, в первом разделе этого руководства): Как узнать пароль на Wi-Fi в Windows 8.1
- Зайдите на рабочий стол Windows 8 на том компьютере или ноутбуке, который подключен к Wi-Fi сети, и кликните левой (стандартной) кнопкой мыши по значку беспроводного соединения справа внизу.
- В списке соединений, который отобразится, выберите требуемое и нажмите по нему правой кнопкой мыши, затем выберите пункт «Просмотреть свойства подключения».
- В открывшемся окне откройте вкладку «Безопасность» и поставьте галочку «Отображать вводимые знаки». Готово!
Как посмотреть пароль Wi-Fi для не активной беспроводной сети в Windows
Способы, описанные выше предполагают, что в настоящий момент времени вы подключены к беспроводной сети, пароль от которой требуется узнать. Однако, это не всегда так. Если нужно посмотреть сохраненный пароль Wi-Fi от другой сети, сделать это можно с помощью командной строки:
Однако, это не всегда так. Если нужно посмотреть сохраненный пароль Wi-Fi от другой сети, сделать это можно с помощью командной строки:
- Запустите командную строку от имени администратора и введите команду
- netsh wlan show profiles
- В результате выполнения предыдущей команды вы увидите список всех сетей, для которых на компьютере сохранен пароль. В следующей команде используйте имя нужной сети.
- netsh wlan show profile name=имя_сети key=clear (если имя сети содержит пробелы, возьмите его в кавычки).
- Отобразятся данные выбранной беспроводной сети. В пункте «Содержимое ключа» вы увидите пароль от неё.
Этот и описанные выше способы посмотреть пароль можно посмотреть в видео инструкции:
Как узнать пароль, если он не сохранен на компьютере, но есть прямое подключение к роутеру
Еще один возможный вариант событий — если после какого-либо сбоя, восстановления или переустановки Windows, никакого сохраненного пароля для Wi-Fi сети не осталось нигде. В этом случае поможет проводное подключение к роутеру. Подключите разъем LAN роутера к разъему сетевой карты компьютера и зайдите в настройки роутера.
В этом случае поможет проводное подключение к роутеру. Подключите разъем LAN роутера к разъему сетевой карты компьютера и зайдите в настройки роутера.
Параметры для входа в роутер, такие как IP-адрес, стандартные логин и пароль обычно написаны на обратной его стороне на наклейке с различной служебной информации. Если вы не знаете, как воспользоваться этой информацией, то прочтите статью Как зайти в настройки роутера, в которой описаны действия для большинства популярных марок беспроводных маршрутизаторов.
Вне зависимости от марки и модели вашего беспроводного маршрутизатора, будь то D-Link, TP-Link, Asus, Zyxel или что-то еще, посмотреть пароль можно практически в одном и том же месте. Например (причем, с этой инструкцией можно не только установить, но и посмотреть пароль): Как поставить пароль на Wi-Fi на D-Link DIR-300.
Если у вас это получилось, то зайдя на страницу настроек беспроводной сети роутера (Wi-Fi settings, Wireless), вы сможете совершенно беспрепятственно увидеть установленный пароль на беспроводную сеть. Однако, может возникнуть одна сложность при входе в веб-интерфейс маршрутизатора: если при первоначальной настройке пароль на вход в панель администрирования был изменен, то вы не сможете туда попасть, а следовательно и увидеть пароль. В этом случае остается вариант — сбросить роутер к заводским настройкам и заново настроить его. В этом помогут многочисленные инструкции на этом сайте, которые вы найдете здесь.
Однако, может возникнуть одна сложность при входе в веб-интерфейс маршрутизатора: если при первоначальной настройке пароль на вход в панель администрирования был изменен, то вы не сможете туда попасть, а следовательно и увидеть пароль. В этом случае остается вариант — сбросить роутер к заводским настройкам и заново настроить его. В этом помогут многочисленные инструкции на этом сайте, которые вы найдете здесь.
Как посмотреть сохраненный пароль Wi-Fi на Android
Для того, чтобы узнать пароль Wi-Fi на планшете или телефоне Android, требуется иметь root доступ к устройству. Если он в наличии, то дальнейшие действия могут выглядеть следующим образом (два варианта):
- Через ES Проводник, Root Explorer или другой файловый менеджер (см. Лучшие файловые менеджеры Android), зайти в папку data/ misc/ wifi и открыть текстовый файл wpa_supplicant.conf — в нем в простом понятном виде записаны данные сохраненных беспроводных сетей, в которых указан параметр psk, который и является паролем Wi-Fi.

- Установить с Google Play приложение наподобие Wifi Password (ROOT), которое отображает пароли сохраненных сетей.
К сожалению, способы просмотреть сохраненные данные сетей без Root мне неизвестны.
Просмотр всех сохраненных паролей на Wi-Fi Windows с помощью WirelessKeyView
Описанные ранее способы узнать свой пароль на Wi-Fi подходит только для беспроводной сети, активной в настоящий момент времени. Однако, есть способ посмотреть список всех сохраненных паролей Wi-Fi на компьютере. Сделать это можно с помощью бесплатной программы WirelessKeyView. Утилита работает в Windows 10, 8 и Windows 7.
Утилита не требует установки на компьютер и представляет собой один исполняемый файл размером 80 Кб (отмечу, что по VirusTotal, три антивируса реагируют на этот файл как на потенциально опасный, но, судя по всему речь идет как раз о доступе к данным сохраненных Wi-Fi сетей).
Сразу после запуска WirelessKeyView (требуется запуск от имени Администратора), вы увидите список всех сохраненных на компьютере или ноутбуке паролей беспроводных Wi-Fi сетей с шифрованием: отобразится имя сети, ключ сети в шестнадцатеричном представлении и в обычном текстовом виде.
Скачать бесплатно программу для просмотра паролей Wi-Fi на компьютере можно с официального сайта https://www.nirsoft.net/utils/wireless_key.html (файлы для загрузки находятся в самом конце страницы, отдельно для x86 и x64 систем).
Если по какой-либо причине описанных способов просмотра информации о сохраненных параметрах беспроводных сетей в вашей ситуации оказалось недостаточно, спрашивайте в комментариях, я отвечу.
remontka.pro в Телеграм | Способы подписки
Как поменять пароль на Wi-Fi роутере Tp-link TL-WR841N?
В этой небольшой инструкции рассмотрим процесс смены пароля на Wi-Fi роутере Tp-link TL-WR841N. Менять будем пароль Wi-Fi сети. То есть, тот пароль, который нужно указывать для подключения к вашей беспроводной сети.
Решил подготовить отдельную статью именно для Tp-link TL-WR841N. Так как роутер этот очень популярный, и многим, думаю, эта статья пригодится.
Что касается смены пароля на Wi-Fi сеть, то ничего сложного в этом нет. Если вам даже мастер настроит роутер и поставит пароль, то скорее всего, вам его придется сменить. Причины бывают разные: кто-то подключится к вашей сети, без вашего ведома, или вы например дадите пароль к Wi-Fi своему соседу, и потом передумаете. В любых случаях, просто меняем пароль на Wi-Fi роутере Tp-link TL-WR841N и уже никто не сможет подключится к вашей Wi-Fi сети.
Если вам даже мастер настроит роутер и поставит пароль, то скорее всего, вам его придется сменить. Причины бывают разные: кто-то подключится к вашей сети, без вашего ведома, или вы например дадите пароль к Wi-Fi своему соседу, и потом передумаете. В любых случаях, просто меняем пароль на Wi-Fi роутере Tp-link TL-WR841N и уже никто не сможет подключится к вашей Wi-Fi сети.
Если же вы сами забыли свой пароль, то можете попытаться его вспомнить. Я уже писал, как посмотреть пароль в настройках роутера Tp-Link.
Первым делом, нужно зайти в настройки нашего Tp-link TL-WR841N. Подключитесь к роутеру, по Wi-Fi, или по кабелю. Откройте браузер, и перейдите по адресу 192.168.1.1.
Укажите пароль и имя пользователя. Если вы не меняли их, то это admin и admin.
Если все сделаете правильно, то появится страница с настройками роутера. В настройках перейдите на вкладку Wireless — Wireless Security. Выделите пункт WPA/WPA2 — Personal (Recommended) и в поле PSK Password укажите пароль, который будет использоваться для подключения к вашей Wi-Fi сети. Пароль нужно указывать минимум из 8 символов.
Пароль нужно указывать минимум из 8 символов.
В меню Version и Encryption оставляем Automatic. Для сохранения нажимаем кнопку Save.
После сохранения, нужно перезагрузить роутер. Все устройства, которые были подключены к роутеру Tp-link TL-WR841N по Wi-Fi, уже автоматически не подключатся к сети. Более подробно о защите Wi-Fi я писал в этой статье: https://help-wifi.com/nastrojka-zashhity-wi-fi-setej/kak-zashhitit-set-wi-fi-parolem/.
Нужно сделать это вручную, указав новый пароль, который мы только что установили. Если на компьютере возникнут проблемы с подключением к сети после смены пароля, например появится ошибка «Параметры сети, сохраненные на этом компьютере, не соответствуют требованиям этой сети», то нужно удалить подключение к вашей Wi-Fi сети, и подключится заново указав новый пароль. Смотрите инструкцию по удалению Wi-Fi сети в Windows 7. А в Windows 10 нужно «забыть сеть».
Похожие статьи
Windows 11 — подборка статей и подробных инструкций
Windows 10 — все инструкции по настройке интернета и решению проблем
Популярные статьи
Новые статьи
Как зайти в настройки роутера с телефона?
Драйвер Bluetooth для Windows 11: как скачать, установить, обновить, исправить проблемы?
Как отключить IPv6 в Windows 11 и Windows 10?
Windows 11 не подключается автоматически к Wi-Fi.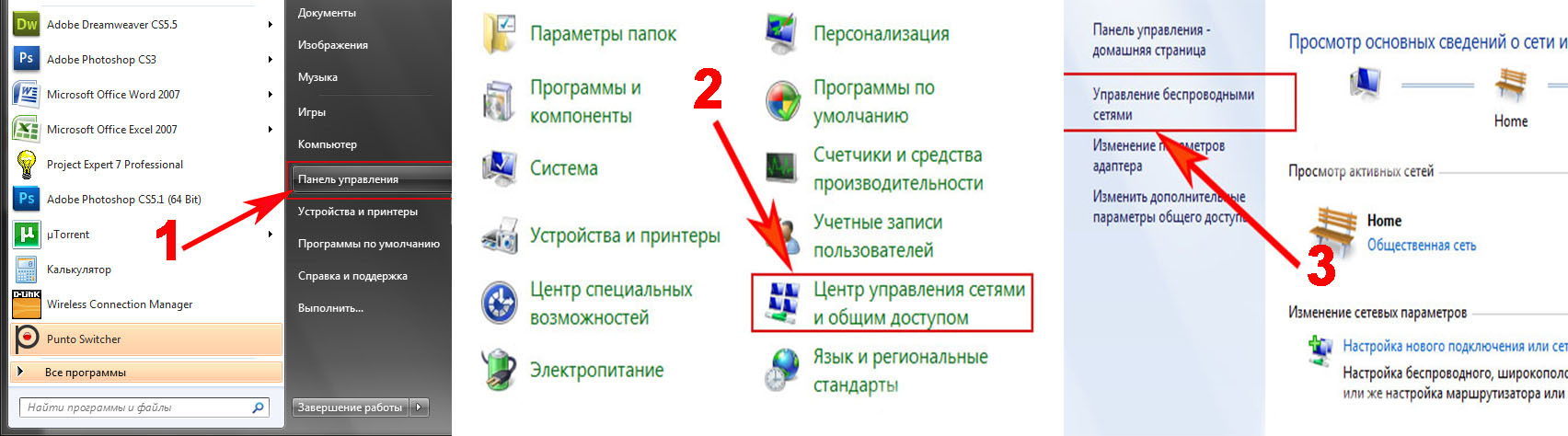 Что делать?
Что делать?
Требуется действие, нет подключения к интернету в Windows 11, 10. Авторизация в общедоступных Wi-Fi сетях
Комментарии
Как изменить имя сети Wi-Fi и пароль в Windows 10 это. Также возможно, что пароль, который вы установили ранее, или тот, который является вашим паролем по умолчанию, просочился, что позволило другим получить доступ к вашему Интернету. Кроме того, вы обнаружите, что любой может легко отследить ваш Wi-Fi, используя ваше сетевое имя. Во всех этих ситуациях первое, что приходит на ум, — изменить имя и пароль вашей сети Wi-Fi, чтобы вы могли воспользоваться следующими двумя преимуществами:
- Благодаря имени вашей сети Wi-Fi по умолчанию никто не сможет отслеживать вашу активность в Интернете.
- Никто не сможет получить доступ к вашему Интернету, если не узнает указанный вами новый пароль Wi-Fi.
Вопрос в том, как это сделать. В этом руководстве мы постараемся предоставить простой и практичный подход к изменению имени и пароля сети Wi-Fi по умолчанию.
В этом руководстве мы постараемся предоставить простой и практичный подход к изменению имени и пароля сети Wi-Fi по умолчанию.
Чтобы изменить имя и пароль сети Wi-Fi, вам необходимо выполнить следующие действия:
Найдите IP-адрес сетевого шлюза по умолчанию
Для начала вам необходимо войти в административный веб-интерфейс вашего маршрутизатора. Вам нужно будет знать IP-адрес вашего маршрутизатора, чтобы получить доступ к этому интерфейсу. Если вы не узнаете IP-адрес, возможно, это не серьезная проблема. Чтобы узнать IP-адрес вашего маршрутизатора, просто выполните следующие действия:
В разделе поиска на панели задач введите cmd и нажмите Enter.
Это откроет окно, известное как командная строка и показанное ниже:
В командной строке введите ipconfig и нажмите Enter.
Некоторые детали будут отображаться в вашей командной строке, как только вы нажмете Enter. В этих деталях попробуйте найти « Шлюз по умолчанию ».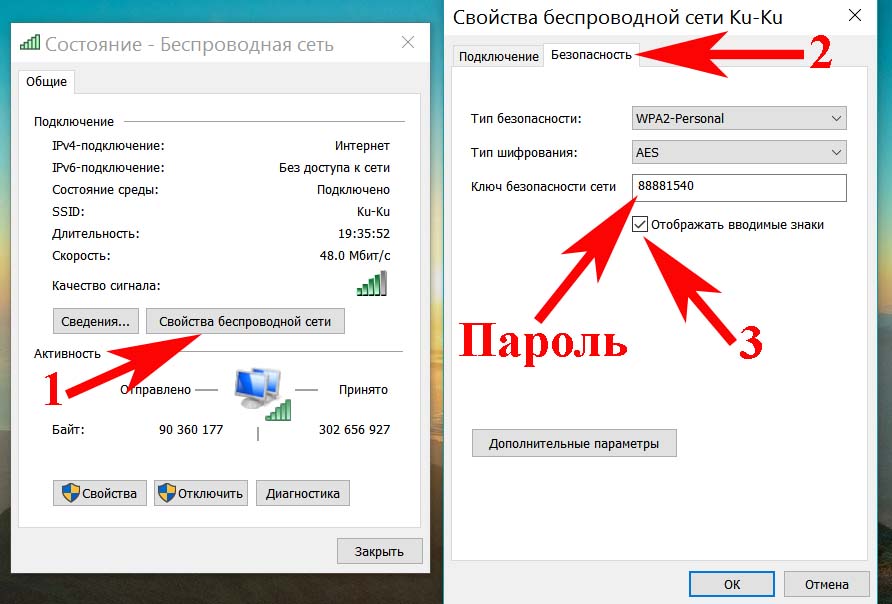 Как только вы обнаружите это, IP-адрес, написанный рядом с ним, будет IP-адресом вашего маршрутизатора. Он показан в синем прямоугольнике на изображении ниже:
Как только вы обнаружите это, IP-адрес, написанный рядом с ним, будет IP-адресом вашего маршрутизатора. Он показан в синем прямоугольнике на изображении ниже:
Войдите в свой сетевой маршрутизатор
Как только вы нашли свой IP-адрес, просто запустите любой браузер по вашему выбору. Введите только что найденный IP-адрес в адресную строку браузера и нажмите клавишу ввода. Вам будет предложено ввести имя пользователя и пароль, как показано ниже:
Попробуйте использовать имя пользователя по умолчанию
В большинстве случаев имя пользователя и пароль маршрутизатора по умолчанию установлены как admin. Вы можете попробовать это, набрав admin в обоих текстовых полях.
На всякий случай, админка не работает, нужно будет узнать свой уникальный логин и пароль от своего Wi-Fi устройства. Имя пользователя и пароль всегда пишутся на задней панели роутера. Как только вы найдете их, просто введите их в соответствующие текстовые поля, а затем нажмите «Войти».
Консоль управления сетевым маршрутизатором
Если вам удастся успешно войти в систему, отобразится следующий экран интерфейса.
Изменить настройки беспроводной сети
Нажмите на вкладку «Беспроводная связь» (или аналогичную, в зависимости от марки маршрутизатора). Как только вы нажмете на нее, появится следующий экран.
Изменение SSID (имени сети)
Для установки имени сети по вашему выбору вам необходимо изменить SSID. Просто введите сетевое имя, которое вы хотите установить, в текстовое поле рядом с SSID.
После ввода нового имени сети просто нажмите Сохранить/Применить, чтобы сохранить новые настройки имени сети.
Изменить пароль беспроводной сети
Теперь, чтобы изменить пароль, вам нужно будет щелкнуть вкладку «Безопасность» на вкладке «Беспроводная связь». После того, как вы нажмете на него, появится следующий экран:
На показанном выше экране вы увидите текстовое поле с заголовком Предварительный общий ключ WPA. Чтобы изменить пароль, вам нужно будет изменить это текстовое поле. Просто введите пароль по вашему выбору, а затем нажмите «Сохранить/Применить», чтобы сохранить новые настройки пароля. Текстовое поле, которое необходимо изменить, выделено ниже:
Чтобы изменить пароль, вам нужно будет изменить это текстовое поле. Просто введите пароль по вашему выбору, а затем нажмите «Сохранить/Применить», чтобы сохранить новые настройки пароля. Текстовое поле, которое необходимо изменить, выделено ниже:
Заключение
После того, как вы выполните все вышеперечисленные шаги, все ваши устройства, которые ранее были подключены к Интернету, будут отключены, если вы не подключите их повторно к сети с новым именем. работу и введите новый установленный пароль. Без какого-либо внешнего вмешательства теперь вы можете наслаждаться безопасным и защищенным серфингом в Интернете с большой пропускной способностью. Вы можете изменить свое имя пользователя и пароль в любое время, используя методы, указанные выше.
Забыли пароль от Wi-Fi? Найдите его в настройках Windows 11 и 10
Если вам нужно подключить новое устройство к вашей сети WI-FI, но вы не можете вспомнить пароль WI-FI, потому что ваш ноутбук с Windows подключается к нему автоматически, и вы уже давно не должны были вводить пароль, вы можете легко узнать сохраненный пароль с помощью приложения Windows Settings.
Процедура зависит от версии Windows, которая у вас установлена, поскольку Microsoft постоянно совершенствует пользовательский интерфейс. Нам нужно открыть экран, который показывает состояние сетевого адаптера WI-FI. В Windows 10 нажмите кнопку «Пуск» Windows, выберите «Настройки» и нажмите «Сеть и Интернет». Когда откроется этот экран, выберите «Статус» на левой панели и прокрутите вниз до ссылки «Центр управления сетями и общим доступом»:
Щелкните Центр управления сетями и общим доступом, а на следующем экране щелкните ссылку на ваше соединение Wi-Fi:
Если у вас Windows 11, процедура отличается: нажмите кнопку «Пуск», выберите «Настройки», найдите Адаптер , выберите Управление настройками сетевого адаптера в результатах поиска, затем прокрутите вниз до области Связанные настройки , и щелкните Дополнительные параметры сетевого адаптера . На этом экране щелкните правой кнопкой мыши адаптер Wi-Fi вашего компьютера и выберите в меню «Статус».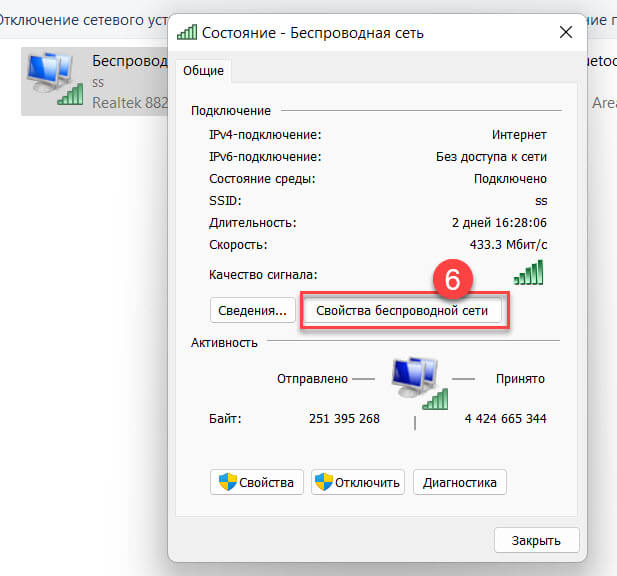
На экране состояния Wi-Fi нажмите кнопку свойств беспроводной сети:
Наконец, на следующем экране выберите вкладку «Безопасность», нажмите «Показать символы», и пароль Wi-Fi должен стать видимым в поле «Ключ безопасности сети»:
.
Теперь вы можете использовать этот пароль для подключения другого устройства к вашей сети WI-FI.
Приятного веб-серфинга!
Если вы хотите сделать ссылку на эту статью , вы можете использовать этот HTML-код: Забыли пароль от Wi-Fi? Найдите его в настройках Windows 11 и 10
- Как переместить изображения и другие папки на виртуальный зашифрованный диск
- Как отключить быстрый запуск, если вы используете программное обеспечение для шифрования
- Как восстановить видео, изображения и другие папки на этом компьютере в Windows 11
- Как создать локальную учетную запись пользователя в Windows 11 или Windows 10
- Как включить или отключить тестовый режим подписи в Windows
- Электронная почта или текстовые сообщения SMS НЕ безопасны для двухфакторной аутентификации
- Оцените, сколько вы могли бы сэкономить на счетах за электроэнергию с помощью программного обеспечения ActiveExit
- Как удалить раздел в Windows 11 или Windows 10
- Забыли пароль VeraCrypt? Вот как его восстановить.

- Почему значки на рабочем столе продолжают двигаться?
- Как создать личную папку в Windows 11 и 10
- Как ограничить доступ к параметрам Windows с помощью Folder Guard
- Приостановка всех операций с фашистской Россией
- Как предотвратить перемещение значков на рабочем столе, запустив Icon Shepherd из командной строки
- Как ограничить доступ к диспетчеру задач с помощью Folder Guard
- Получите право собственности на свои файлы после отказа в доступе из-за разрешений NTFS
- Как перепрограммировать или отключить клавишу CAPS LOCK
- Шифрование против Folder Guard: что выбрать?
- Устранение неполадок при удалении программного обеспечения с помощью файлов MSI
- Шифруемость: сравните личную и бизнес-лицензию
- Как добавить групповую политику и локальную политику безопасности в Windows 11 и 10 Home edition
- РЕШЕНО — Файл слишком велик для целевой файловой системы
- Забыли пароль от WI-FI? Найдите его в настройках Windows 11 и 10
- Каков максимальный размер файла FAT32?
- Как создать секретную папку в Windows 11 и 10
- Как легко защитить паролем папки Windows Linux с помощью Folder Guard
- Заставить DISKPART удалить системный раздел EFI в Windows 11 и 10
- Как заставить Windows 11 и 10 снова распознать клонированный жесткий диск
- Как запретить Windows 11 и 10 использовать значки предварительного просмотра миниатюр для папок
- Как скрыть изображения из приложения «Фотографии» в Windows 11 и 10
- Как сохранить фотографии Windows Spotlight на компьютер
- Как переместить папку OneDrive на зашифрованный диск
- Windows 10 не обновляется? Вот как это исправить.
- Как запретить Microsoft Edge открывать файлы PDF
- Предотвращение установки определенных программ с помощью Folder Guard
- Объяснение лицензирования Folder Guard
- Ускорить обновление сетевых папок
- Сделайте так, чтобы ваш ноутбук с Windows работал в качестве точки доступа Wi-Fi
- Как остановить автоматическое обновление Windows в Windows 10 и 11
- Решено: Windows не может подключиться к принтеру.
 В доступе отказано.
В доступе отказано. - Перенос зашифрованных данных из TrueCrypt в USBCrypt
- «Служба учетной записи Microsoft сейчас недоступна. Попробуйте позже.»
- Использование DiffMerge в качестве внешнего инструмента AB Commander для сравнения текстовых файлов
- Как восстановить кеш значков и/или кеш эскизов в Windows 11 и 10
- Передача изображений между ПК и устройством Android: часть 2
- Передача изображений между ПК и устройством Android: часть 1
- Практический пример: использование SoftDetective для подавления запроса на вход в Corel Guide
- Использование точек соединения для изменения местоположения папки резервного копирования iTunes
- Как узнать, 32-битная или 64-битная версия моего компьютера с Windows?
- Как запретить Windows переупорядочивать значки на рабочем столе?
- Организуйте свою библиотеку фотографий с помощью инструмента «Переименовать» в AB Commander 9.0010
- Windows не поддерживает формат NTFS? Вот как его вернуть.

.




 В доступе отказано.
В доступе отказано.