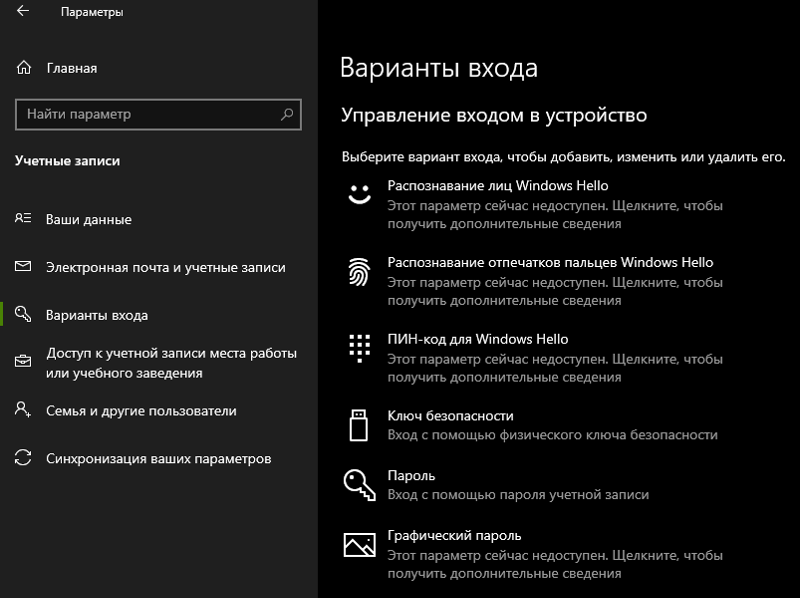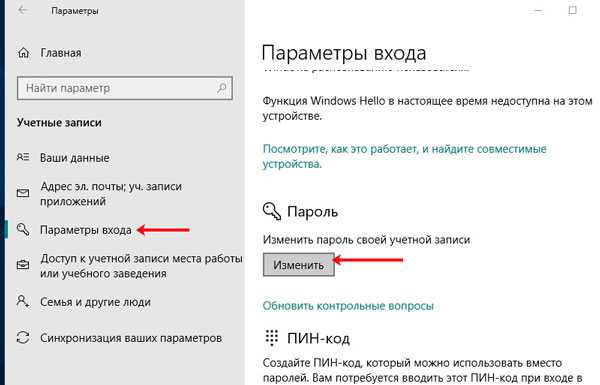Как поменять пароль на виндовс 10: Как изменить пароль в Windows 10
Содержание
Как изменить пароль для входа в Windows 10 (XNUMX способа)
Окна
Вот как изменить пароль Windows 10 двумя пошаговыми способами.
Windows 10, являющаяся наиболее широко используемой компьютерной операционной системой, предлагает множество функций и опций. В целях безопасности он предлагает вам встроенный антивирус, несколько вариантов входа в систему и многое другое.
Во время установки Windows 10 Microsoft требует, чтобы пользователи создали локальную учетную запись. Локальная учетная запись создается в кратчайшие сроки; Вас попросят установить пароль для доступа к учетной записи.
Защита паролем — одна из лучших функций безопасности, которую должен учитывать каждый пользователь Windows. Кроме того, пользователи должны менять свои пароли для входа каждые три месяца. Сменить пароли в Windows 10 очень просто; Пользователи могут сделать это через Настройки أو CMD.
Два способа изменить пароль для входа в Windows 10
1. Измените пароль в настройках.
Измените пароль в настройках.
2. Измените пароль Windows 10 через CMD.
Если вы подозреваете, что кто-то знает ваш пароль к Windows 10, лучше изменить его как можно скорее. Итак, в этой статье мы поделимся с вами пошаговым руководством о том, как легко изменить пароли Windows 10. Давай познакомимся с ней.
1. Измените пароль в настройках.
В этом методе мы будем использовать приложение Windows 10 Settings, чтобы изменить пароль для входа. Во-первых, давайте проверим, как легко изменить пароль в Windows 10.
- Нажмите кнопку. стартовое меню (Запустить) и выбрал (Настройки) достигнуть Настройки.
Настройки в Windows 10 - на странице Настройки , щелкните параметр (Учетные записи) ДОБРАТЬСЯ, ДОБРАТЬСЯ Алфавиты.
Нажмите на опцию Accounts - через страницу Алфавиты , щелкните (Параметры входа) что значит Варианты входа.

Варианты входа - Затем нажмите на опцию ( Пароль) что значит Пароль На правой панели, как показано на следующем изображении.
Нажмите на вариант пароля - После этого нажмите кнопку (Изменить) Чтобы начать изменение пароля.
Нажмите кнопку изменения - Теперь вам будет предложено ввести текущий пароль Квадрат (текущий пароль). Введите пароль и нажмите кнопку (Далее), чтобы перейти к следующему шагу.
Введите пароль и нажмите кнопку Далее. - В следующем всплывающем окне введите новый пароль перед полем (Новый пароль), затем еще раз подтвердите перед квадратом (Подтвердите Пароль), затем введите подсказку для пароля перед полем (Подсказка пароля). После этого нажмите кнопку (Далее), чтобы перейти к следующему шагу.
Введите и подтвердите новый пароль, после чего введите подсказку для пароля. Нажмите кнопку «Далее».
Нажмите кнопку «Далее».
И вот как вы можете изменить свой пароль на ПК с Windows 10.
2. Измените пароль Windows 10 через CMD.
Изменить пароль Windows 10 через CMD
Если по какой-либо причине вы не можете изменить свой пароль Windows 10 через CMD , вам нужно использовать Командная строка.
В этой статье мы поделимся с вами пошаговым руководством по Как изменить пароль Windows 10 через командную строку. Давай познакомимся с ней.
- Щелкните Поиск Windows, затем Командная строка Найдите сейчас доступ к Командная строка.
Командная строка - Щелкните правой кнопкой мыши (Командная строка), что означает командную строку, и выберите (Запуск от имени администратора) действовать с полномочиями администратора.
Щелкните правой кнопкой мыши командную строку и выберите Запуск от имени администратора. - Это откроет командную строку в вашей Windows 10 с правами администратора.

- В окне командной строки введите или вставьте следующую команду (чистый пользователь) и нажмите кнопку. Enter.
Командная строка В окне командной строки введите net user и нажмите Enter. - Теперь вы сможете увидеть все учетные записи пользователей.
Вы сможете увидеть все учетные записи пользователей - Чтобы изменить пароль Windows 10, скопируйте и вставьте следующую команду:
net user USERNAME NEWPASS
Введите команду net user USERNAME NEWPASSуведомление: заменять (username(в вашем фактическом имени пользователя и)Ньюпасс) с паролем, который вы хотите установить.
- Измененная команда будет выглядеть так: чистый пользователь tazkranet 123456
- После этого нажмите кнопку. Enter. Вы увидите сообщение об успехе.
После этого нажмите Enter. Вы увидите сообщение об успешном завершении.
Вот и все.Теперь вы можете войти в свой компьютер с Windows 10 с новым паролем.
В этой статье рассказывается, как изменить пароль Windows через командную строку (CMD).
После изменения нажмите кнопку (Windows + L), чтобы войти в экран входа в систему. Теперь введите новый пароль.
Вам также может быть интересно узнать о: Как сделать ярлык и добавить опцию блокировки на панель задач в Windows 10
И это все, и вот как вы можете Сменить пароль Windows 10 от CMD.
Вам также может быть интересно узнать о:
- 3 способа изменить имя пользователя в Windows 10 (имя пользователя)
- Как почистить Windows с помощью CMD
- Как узнать пароль Wi-Fi с помощью CMD для всех подключенных сетей
Мы надеемся, что эта статья помогла вам узнать, как изменить пароли Windows 10. Поделитесь своим мнением и опытом в комментариях.
Окна 10изменить парольИзменить пароль WindowsWindows 10
Изменение пароля Windows 10.
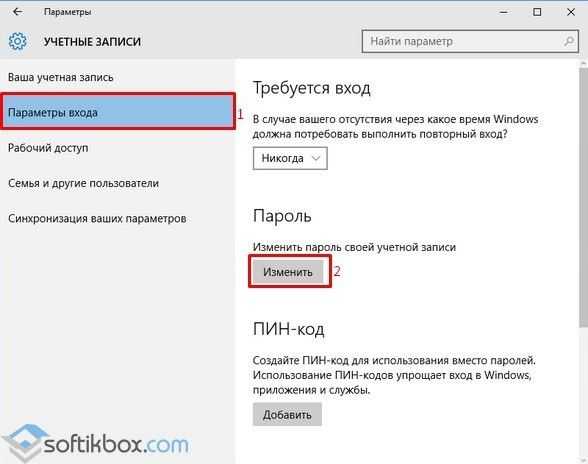 : spayte — LiveJournal
: spayte — LiveJournal
Встречаются ситуации, когда пользователю необходимо изменить пароль Windows, чтобы использовать новый пароль для входа в систему. Пользователь может опасаться, что текущий пароль стал известен другим лицам или злоумышленникам, которые могут получить доступ к ПК и данным пользователя.
В подобной ситуации, лучший выход из положения: изменить пароль, вводимый при входе в операционную систему Windows 10. Новый пароль станет препятствием для посторонних, если ранее они каким-то образом получили сведения о пароле, использовавшемся для входа в систему.
В данной статье мы рассмотрим способы, подходящие для смены пароля, при условии, что пользователь знает свой текущий пароль. Для ситуаций, когда пароль утерян или забыт, существуют другие способы для сброса пароля в Windows 10, об использовании которых есть статья на моем сайте.
Прежде, чем мы разберемся, как изменить пароль на компьютере Windows, пользователю необходимо узнать разницу в типах учетных записей на компьютере.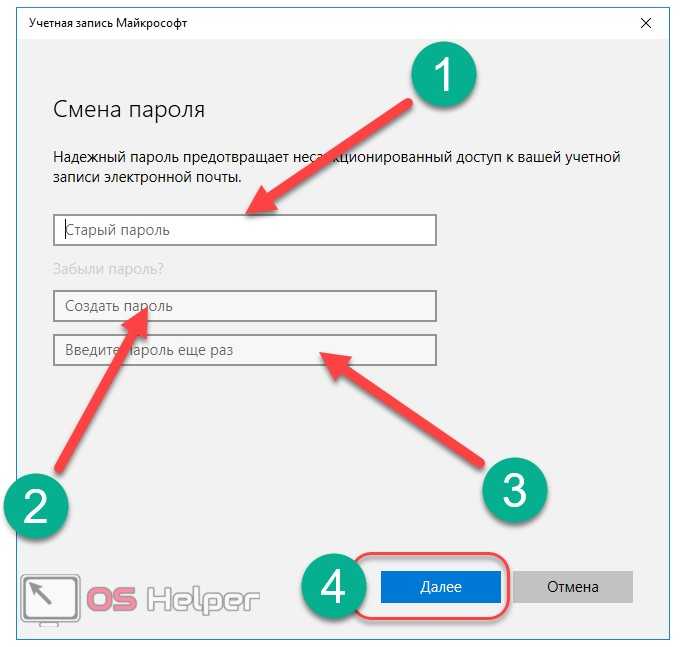 В операционной системе Windows 10 у пользователя может быть одна из двух типов учетных записей:
В операционной системе Windows 10 у пользователя может быть одна из двух типов учетных записей:
- Учетная запись Майкрософт.
- Локальная учетная запись.
Эти учетные записи различаются по своим параметрам. Учетная запись Майкрософт синхронизирована онлайн с сервером Microsoft и привязана к данному устройству. Все настройки локальной учетной записи не связаны с Microsoft и находятся на компьютере.
При использовании учетной записи Майкрософт, пользователям предлагается создать ПИН-код для входа в Windows 10, для облегчения входа в операционную систему. Вход по ПИН-коду — это не вход по паролю, пользователь может использовать ПИН-код для Windows Hello, или удалить его, чтобы пользоваться только паролем для входа в систему.
В этом руководстве вы найдете инструкции, как изменить пароль в Windows 10 для обоих типов учетных записей.
Как узнать тип учетной записи на ПК
Перед выполнением изменения пароля учетной записи Windows 10, неплохо бы узнать, какой тип учетной записи используется на данном компьютере. Сделать это можно следующим способом:
Сделать это можно следующим способом:
- Войдите в меню «Пуск», запустите приложение «Параметры».
- В окне «Параметры Windows» нажмите на «Учетные записи».
- Во вкладке «Ваши данные» отобразятся параметры учетной записи.
В случае, использования на данном ПК учетной записи Майкрософт, в настройках профиля отобразится имя пользователя, электронный почтовый ящик, привязанный к учетной записи Microsoft, а также ссылка «Управление учетной записью Майкрософт».
Если на компьютере используется локальная учетная запись, то в данных пользователя отображается имя пользователя и надпись «Локальная учетная запись».
Как изменить пароль на компьютере Windows 10
Сначала рассмотрим способ, подходящий для обоих типов учетной записи: учетной записи Майкрософт или локальной учетной записи в операционной системе Windows 10.
Поменять пароль от учетной записи можно в приложении «Параметры»:
- Кликните правой кнопкой мыши по меню «Пуск».

- В открывшемся меню нажмите на «Параметры».
- Войдите в «Учетные записи», откройте вкладку «Варианты входа».
- В разделе «Управление входом в устройство» сначала нажмите на «Пароль», а затем на кнопку «Изменить».
Чтобы изменить пароль учетной записи Майкрософт, необходимо иметь на компьютере включенное интернет-соединение, которое потребуется для доступа к серверам корпорации, отвечающим за использование учетных записей.
Для изменения пароля от учетной записи Майкрософт, потребуется совершить следующие действия:
- В окне «Учетная запись Майкрософт» введите пароль от текущей учетной записи.
- В следующем окне выберите способ получения кода безопасности. По умолчанию, предлагают отправить код на почтовый ящик, привязанный к данной учетной записи.
- Введите код безопасности, отправленный на e-mail.
- В окне «Смена пароля» введите текущий и новый пароли, нажмите на кнопку «Далее».
- В следующем окне появится надпись «Вы успешно изменили свой пароль».
 Нажмите на кнопку «Готово».
Нажмите на кнопку «Готово».
Как изменить пароля от учетной записи Майкрософт онлайн
Существует альтернативный способ изменить пароль входа в систему Windows 10, в случае использования учетной записи Майкрософт. Эти действия можно выполнить в режиме онлайн на официальном сайте корпорации Microsoft.
Вам также может быть интересно:
- Как убрать пароль в Windows 10
- Как создать учетную запись Майкрософт
При использовании этого метода нужно, чтобы стационарный ПК или ноутбук был подключен к Интернету, чтобы изменения, сделанные на сервере корпорации Microsoft были синхронизированы с вашим устройством.
Выполните следующие действия:
- Перейдите по ссылке на страницу официального сайта Microsoft: https://account.microsoft.com/?ref=settings.
- Нажмите на стрелку около элемента «Дополнительные действия».
- В выпадающем меню нажмите на кнопку «Изменить пароль».
- На открывшейся странице введите данные от текущего пароля, добавьте новый пароль, сохраните изменения.

Как изменить пароль пользователя в Windows 10 из Панели управления
Для изменения локальной учетной записи на компьютере, можно воспользоваться системным средством: Панелью управления Windows.
Потребуется выполнить следующие действия:
- Войдите в Панель управления удобным способом.
- В окне «Все элементы панели управления» нажмите на «Учетные записи пользователей».
- В окне «Внесение изменений в учетную запись пользователя» нажмите на ссылку «Управление другой учетной записью».
- В окне «Выберите пользователя, учетную запись которого вы хотите изменить» кликните по изображению учетной записи.
- В окне «Внесение изменений в учетную запись Х» нажмите на «Изменить пароль».
- В открывшемся окне введите текущий пароль, новый пароль, подтверждение нового пароля, придумайте подсказку для пароля, а затем нажмите на кнопку «Сменить пароль».
Теперь, при входе в операционную систему Windows, потребуется вводить новый пароль.
Как изменить пароль учетной записи Windows при помощи клавиш клавиатуры
Самый простой способ для изменения пароля учетной записи: использование клавиш клавиатуры. После нажатия на «горячие клавиши», пользователь сможет приступить к замене старого пароля на новый пароль.
Пройдите следующие шаги:
- Нажмите одновременно на сочетание клавиш «Ctrl» + «Alt» + «Del» на клавиатуре.
- На экране появятся пункты, предназначенные для выполнения определенных действий на компьютере. Нажмите на «Изменить пароль».
- Откроется окно «Сменить пароль», в котором необходимо ввести в соответствующие поля: старый пароль, новый пароль и подтверждение пароля.
Как поменять пароль на Windows 10 из Управления компьютером
С помощью системного компонента — «Управление компьютером», пользователь имеет возможность поменять пароль пользователя Windows, служащий для входа в систему.
Для этого, потребуется пройти следующие шаги:
- Щелкните правой кнопкой мыши по меню «Пуск».

- В меню правой кнопки нажмите на «Управление компьютером».
- В окне «Управление компьютером» пройдите по пути:
Управление компьютером (локальным) → Служебные программы → Локальные пользователи и группы → Пользователи
- Нажмите правой кнопкой мыши по учетной записи, для которой нужно поменять пароль, в контекстном меню выберите «Задать пароль…».
- В окне «Установка пароля для Х» нажмите на кнопку «Продолжить».
- В следующем окне введите новый пароль и подтверждение. Нажмите на кнопку «ОК».
- В окне с сообщением об установке пароля нажмите на кнопку «ОК».
- Закройте консоль «Управление компьютером».
Как изменить пароль на вход в Windows из командной строки
При этом способе, выполняемым с правами администратора, будут потеряны все данные, привязанные к этой учетной записи: личные сертификаты, пароли для веб-сайтов и т. п.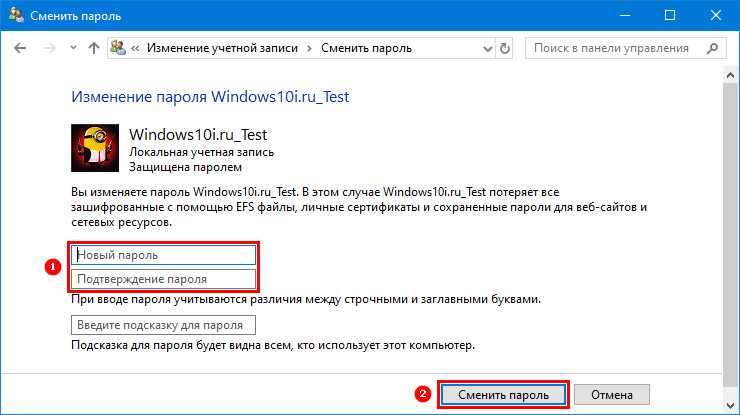
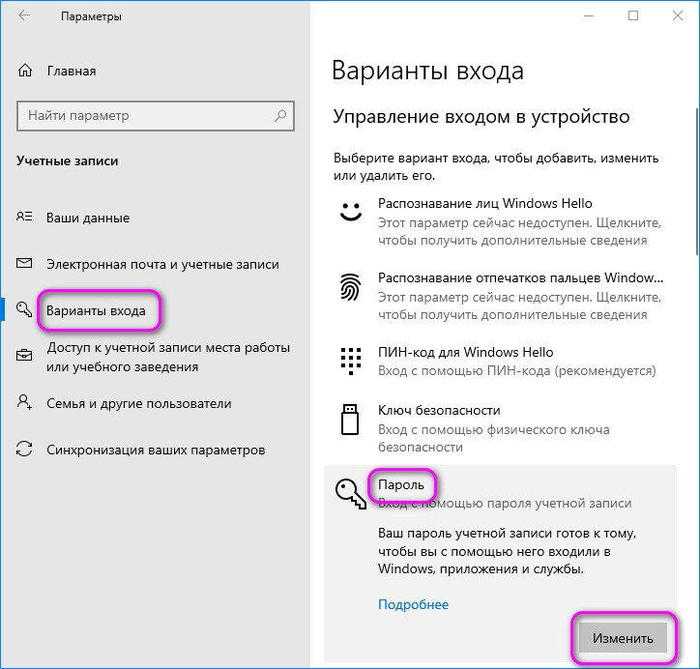
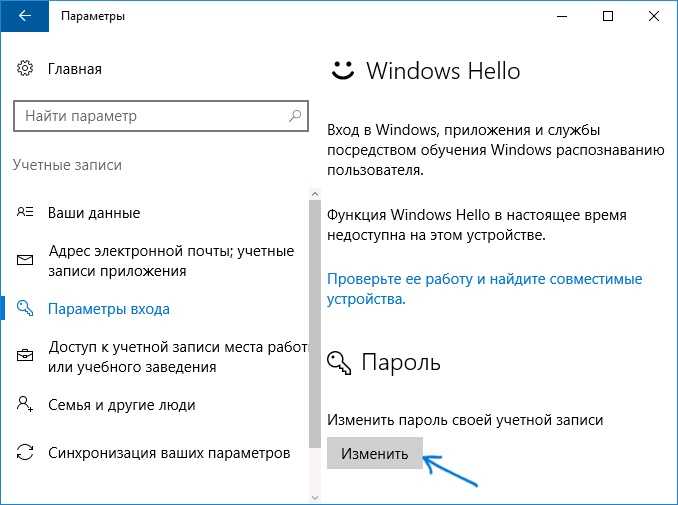 Нажмите кнопку «Далее».
Нажмите кнопку «Далее».

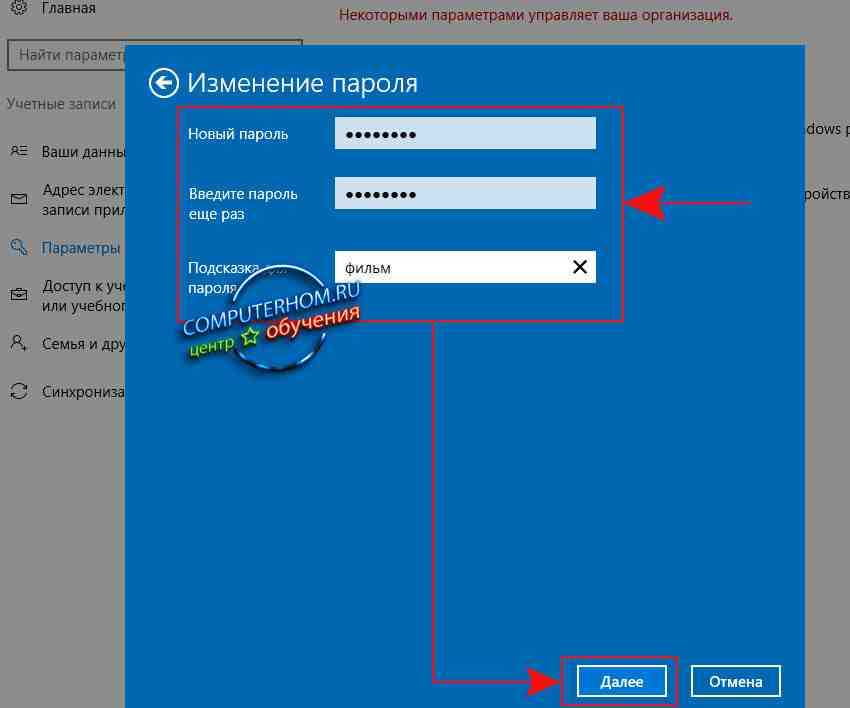
 Нажмите на кнопку «Готово».
Нажмите на кнопку «Готово».