Как поменять пароль пользователя в windows 10: Как изменить пароль в Windows 10
Содержание
Как изменить пароль Windows через командную строку с помощью сетевого пользователя • Оки Доки
Нужно изменить пароль пользователя в Windows 10? Вы можете сделать это через приложение «Настройки», но гораздо быстрее изменить пароль через командную строку.
Даже если вы новичок в текстовых командах в Windows, изменить пароль пользователя с помощью команды net user очень просто. Мы покажем вам, как изменить пароль Windows 10 с помощью командной строки с помощью этого удобного метода.
Используйте команду Net User, чтобы изменить пароль Windows
Чтобы изменить пароль другого пользователя Windows через командную строку, вам потребуются права администратора. Узнайте, как получить права администратора в Windows, если вы еще не используете учетную запись администратора.
Также имейте в виду, что этот метод работает только для локальных учетных записей в Windows 10. Он не будет работать, если вы используете учетную запись Microsoft для входа в Windows; вам нужно будет изменить пароль, используя вместо этого страницу управления веб-учетной записью Microsoft.
Программы для Windows, мобильные приложения, игры — ВСЁ БЕСПЛАТНО, в нашем закрытом телеграмм канале — Подписывайтесь:)
Теперь вот как изменить пароли через CMD с помощью сетевого пользователя:
Откройте командную строку администратора. Для этого введите cmd в меню «Пуск», затем щелкните правой кнопкой мыши запись командной строки и выберите «Запуск от имени администратора».
Введите следующую команду net user и нажмите Enter, чтобы вывести список всех пользователей вашей системы. Обратите внимание на имя учетной записи, для которой вы хотите изменить пароль: net user
Чтобы изменить пароль, введите команду net user, показанную ниже, заменив USERNAME и NEWPASS фактическим именем пользователя и новым паролем для учетной записи. Если имя пользователя состоит из более чем одного слова, вам нужно будет заключить его в кавычки, как показано: net user USERNAME NEWPASS net user «USER NAME» NEWPASS
После того, как вы нажмете Enter, чтобы запустить эту команду, вы увидите сообщение об успешном выполнении.
 Теперь вы можете использовать новый пароль для входа в эту учетную запись так же, как вы меняли его с помощью графического интерфейса.
Теперь вы можете использовать новый пароль для входа в эту учетную запись так же, как вы меняли его с помощью графического интерфейса.
Если при попытке этого вы видите сообщение «Доступ запрещен», убедитесь, что вы запустили командную строку как администратор. Обычные пользователи не могут изменить пароль для других пользователей.
Использование Net User с дополнительной конфиденциальностью
Возможно, вы захотите, чтобы люди вокруг вас не видели новый пароль, который вы вводите. Таким образом, для большей конфиденциальности вы можете использовать немного другую команду, чтобы новый пароль не отображался на экране.
Введите net user ИМЯ ПОЛЬЗОВАТЕЛЯ * (заменив ИМЯ ПОЛЬЗОВАТЕЛЯ фактическим именем пользователя), и Windows дважды попросит вас ввести новый пароль. Однако пароли не появляются при вводе, поэтому никто поблизости не увидит их.
Если вы потеряли пароль администратора, следуйте нашим советам по сбросу утерянного пароля администратора Windows.
Измените свой пароль Windows более удобно
Теперь вы узнали, как использовать команду net user для изменения паролей в Windows. Это быстрый способ смены паролей без сортировки по меню, а также возможность быстрой смены нескольких паролей.
Попробуйте в следующий раз, когда вам понадобится изменить пароль пользователя.
Похожие записи
Программы для Windows, мобильные приложения, игры — ВСЁ БЕСПЛАТНО, в нашем закрытом телеграмм канале — Подписывайтесь:)
Простой Способ Показать Пароль Администратора С Помощью CMD В Windows 10/8/7
Как показать пароль администратора? Могу ли я показать пароль администратора с помощью CMD? Это вопрос, который волнует многих пользователей. Утилита командной строки на вашем компьютере с Windows позволяет раскрыть много информации об учетной записи администратора на вашем компьютере, но как найти пароль администратора с помощью cmd? Теперь получите ответ в этой статье.
- Часть 1.
 Можно Ли Показать Пароль Администратора С Помощью CMD?
Можно Ли Показать Пароль Администратора С Помощью CMD? - Часть 2. Как получить информацию об учетной записи администратора с помощью CMD?
- Часть 3. Как Сбросить Пароль Администратора С Помощью CMD В Windows 10/8/7?
- Вариант 1.Показать пароль администратора с помощью cmd, не меняя его [права администратора]
- Вариант 2. Как поменять пароль на компьютере с помощью CMD [гостевая учетная запись]
- Дополнительный Совет: Как Сбросить И Создать Пароль Администратора С Помощью PassFab 4WinKey
- Часто Задаваемые Вопросы О Пароле Учетной Записи Администратора Windows
Часть 1. Можно Ли Показать Пароль Администратора С Помощью CMD?
Что ж, прямой ответ — нет.
На самом деле утилита (CMD) может отображать пароль администратора, но позволяет делать больше. Вы можете использовать CMD для сброса пароля учетной записи администратора, поэтому вам действительно не нужно знать, что это за пароль. После того, как вы используете CMD для установки нового пароля, этот пароль станет ключом для изменения всех настроек, которые вы когда-либо хотели изменить на своем компьютере.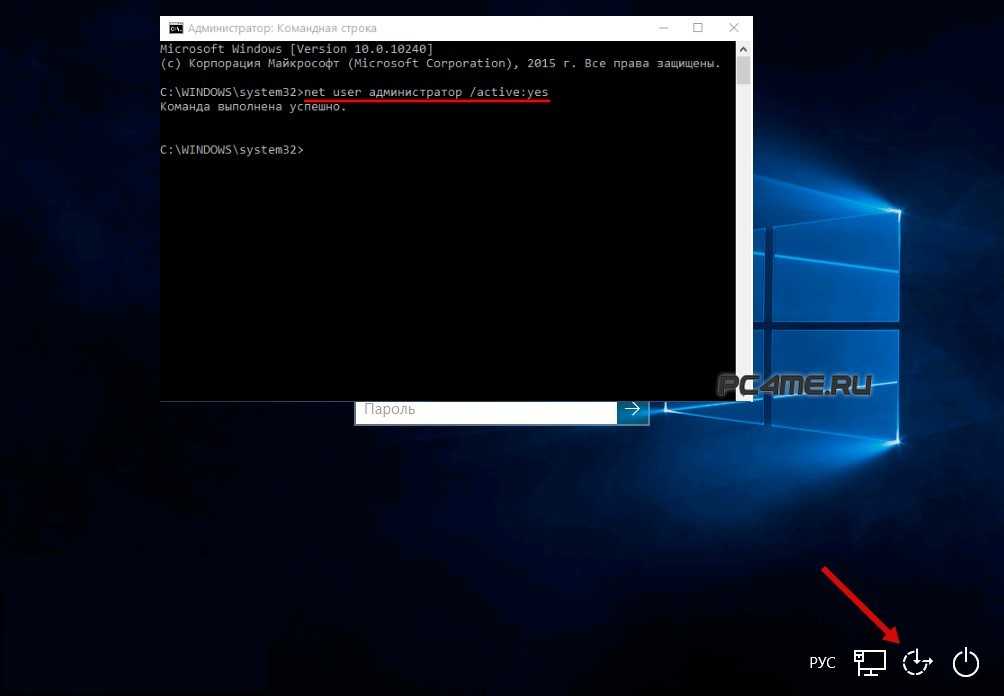
Короче говоря, CMD не показывает пароль администратора, но вы всегда можете изменить пароль по своему усмотрению.
Часть 2. Как получить информацию об учетной записи администратора с помощью CMD?
Хотя CMD может не раскрывать вам пароль администратора, он может отображать много другой информации об учетной записи администратора на вашем компьютере. Он даже может позволить вам просматривать все учетные записи пользователей, существующие на вашем компьютере, с помощью одной команды.
Для отображения информации об учетных записях на вашем компьютере.
- Запустите утилиту командной строки из меню «Пуск».
- Когда он запустится, введите net user и нажмите Enter на клавиатуре.
- Теперь вы увидите список всех учетных записей пользователей, существующих в вашей системе.
Часть 3. Как Сбросить Пароль Администратора С Помощью CMD В Windows 10/8/7?
К настоящему времени вы не должны сосредотачиваться на этом вопросе: как найти пароль администратора Windows 10 с помощью командной строки? Как мы уже говорили выше, утилита (CMD) не может помочь вам получить пароль администратора на вашем персональном компьютере. Но это может помочь вам сбросить пароль администратора. Ниже показано, как поменять пароль на компьютере командной строки на вашем компьютере.
Но это может помочь вам сбросить пароль администратора. Ниже показано, как поменять пароль на компьютере командной строки на вашем компьютере.
Вариант 1.Показать пароль администратора с помощью cmd, не меняя его [права администратора]
Если у вас уже есть права администратора для вашего компьютера, сбросить пароль администратора с помощью cmd (команды net user) очень просто, поскольку нет никаких ограничений. Вот как вы это делаете.
- Запустите утилиту командной строки на вашем компьютере.
- Введите пароль пользователя USERNAME и нажмите Enter. Здесь вы должны заменить USERNAME и Пароль на свое собственное имя пользователя администратора и новый пароль.
- Примечание: метод администратора CMD Windows 10 должен работать.
Вариант 2. Как поменять пароль на компьютере с помощью CMD [гостевая учетная запись]
Как поменять пароль на компьютере в Windows 7 с помощью cmd из гостевой учетной записи? Если вы используете гостевую учетную запись на своем компьютере, у вас нет прямого доступа для выполнения указанной выше команды для изменения пароля администратора.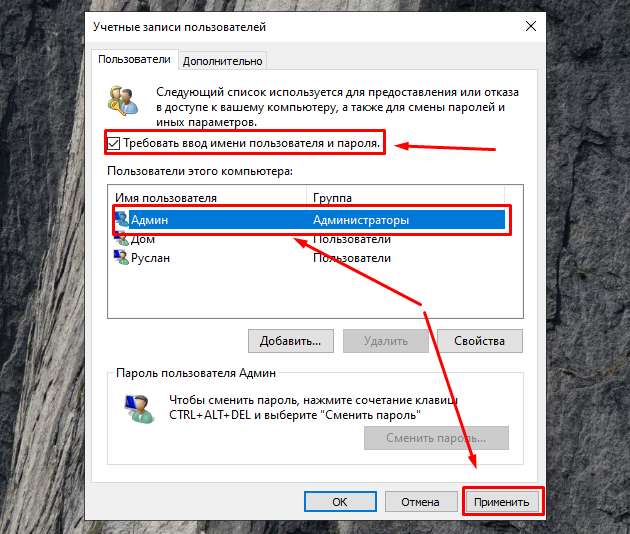 Однако есть файл, который позволяет это сделать.
Однако есть файл, который позволяет это сделать.
- Загрузите файл «CVE-2017-0213_x64» и разархивируйте его.
- Дважды щелкните файл, и он автоматически откроет новую командную строку с правами администратора.
- Введите пароль пользователя USERNAME и нажмите Enter. Здесь вы должны заменить USERNAME и PASSWORD своим именем администратора и новым паролем.
Дополнительный Совет: Как Сбросить И Создать Пароль Администратора С Помощью PassFab 4WinKey
Если вы не можете получить советы о том, как найти пароль компьютера с помощью командной строки, вы можете использовать программное обеспечение, которое исправит его за вас и позволит раскрыть ваши пароли. PassFab 4WinKey — это очень простое решение для устранения проблем, связанных с паролем администратора на вашем компьютере.
Программное обеспечение работает таким образом, что позволяет вам сбросить пароли администратора, а также создать новую учетную запись администратора в вашей системе. В любом случае, вы получаете права администратора на своем компьютере, что очень круто. Ниже показано, как вы можете использовать его для сброса пароля учетной записи администратора на вашем компьютере.
Ниже показано, как вы можете использовать его для сброса пароля учетной записи администратора на вашем компьютере.
Программа успешно сбросила пароль вашей учетной записи администратора. Теперь вы можете войти в учетную запись администратора с новым паролем. Кстати, вы также можете посмотреть это видео о том, как разблокировать пароль администратора:
Часто Задаваемые Вопросы О Пароле Учетной Записи Администратора Windows
Q1. Что такое пароль администратора?
Пароль администратора (admin) — это пароль к любой учетной записи Windows, имеющей доступ на уровне администратора. Пароль администратора — это то, что, кажется, все хотят. В конце концов, наличие пароля администратора позволяет вам делать множество вещей, которые вы не можете сделать с помощью обычной учетной записи. Например, вы не можете изменить основные настройки вашего компьютера без пароля администратора. Есть ряд других вещей, для которых требуются права администратора.
Q2.
 Есть ли пароль администратора по умолчанию для Windows 10?
Есть ли пароль администратора по умолчанию для Windows 10?Если учетные данные администратора необходимы для доступа к защищенной части Windows или для установки программы, было бы полезно иметь пароль администратора по умолчанию Windows 10. К сожалению, настоящего пароля по умолчанию для Windows не существует.
Q3. Как мне дать себе права администратора?
Шаг 1. Перейдите в Пуск, введите «панель управления», дважды щелкните первый результат, чтобы запустить Панель управления.
Шаг 2. Перейдите в Учетные записи пользователей, выберите Изменить тип учетной записи.
Шаг 3. Выберите учетную запись пользователя, которую нужно изменить, перейдите к «Изменить тип учетной записи».
Шаг 4. Выберите «Администратор», подтвердите свой выбор, чтобы завершить задачу.
Итог
Если вы хотите понять, как найти пароль администратора с помощью cmd на вашем компьютере, в приведенном выше руководстве должно быть указано, возможно это или нет. Он также предлагает альтернативное программное обеспечение, которое поможет вам сбросить пароли Windows на вашем компьютере. Если эта статья вам помогла, не забудьте поделиться ею с друзьями!
Он также предлагает альтернативное программное обеспечение, которое поможет вам сбросить пароли Windows на вашем компьютере. Если эта статья вам помогла, не забудьте поделиться ею с друзьями!
Как изменить пароль Windows через командную строку с помощью Net User
Нужно изменить пароль пользователя в Windows 10 или 11? Вы можете сделать это через приложение «Настройки», но это намного быстрее и требует меньше кликов, чтобы изменить пароль через командную строку.
Даже если вы не знакомы с текстовыми командами в Windows, изменить пароль пользователя с помощью команды net user несложно. Мы покажем вам, как изменить пароль Windows с помощью командной строки с помощью этого удобного метода.
Используйте команду Net User для изменения пароля Windows
Чтобы изменить пароль другого пользователя Windows с помощью командной строки, вам необходимы права администратора. Узнайте, как проверить, является ли ваша учетная запись Windows администратором, если вы не уверены.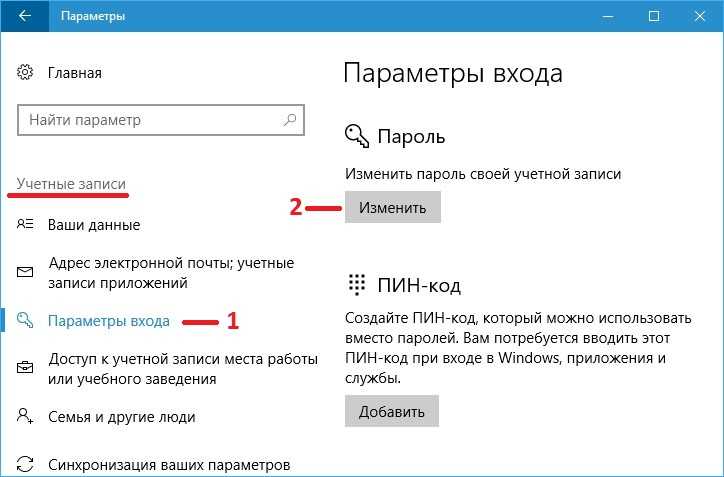 Если вы не используете учетную запись администратора, потому что потеряли пароль администратора и не можете внести какие-либо изменения, следуйте нашим советам по сбросу утерянного пароля администратора Windows.
Если вы не используете учетную запись администратора, потому что потеряли пароль администратора и не можете внести какие-либо изменения, следуйте нашим советам по сбросу утерянного пароля администратора Windows.
Также имейте в виду, что этот метод работает только для локальных учетных записей в Windows 10 и 11. Он не будет работать, если вы используете учетную запись Microsoft для входа в Windows; вместо этого вам нужно будет изменить пароль, используя веб-страницу управления учетной записью Microsoft. См. наше руководство по обеспечению безопасности вашей учетной записи Microsoft, чтобы получить помощь по этим и другим мерам безопасности.
Теперь, вот как изменить пароли с помощью CMD, используя net user :
- Откройте окно командной строки администратора. Для этого введите cmd в меню «Пуск», затем щелкните правой кнопкой мыши запись командной строки и выберите «Запуск от имени администратора ».

- Для этого также можно использовать PowerShell или Windows Terminal; вы найдете ярлык для них, щелкнув правой кнопкой мыши кнопку «Пуск» или нажав Win + X .
- Введите следующую команду net user и нажмите . Введите , чтобы получить список всех пользователей вашей системы. Когда они появятся, обратите внимание на имя учетной записи, для которой вы хотите изменить пароль:
net user
- Чтобы изменить пароль, введите команду net user , показанную ниже, заменив USERNAME и NEWPASS фактическим имя пользователя и новый пароль для учетной записи. Если имя пользователя состоит из более чем одного слова, вам нужно будет поместить его в кавычки, как показано на рисунке:
net user ИМЯ ПОЛЬЗОВАТЕЛЯ NEWPASS
net user "ИМЯ ПОЛЬЗОВАТЕЛЯ" NEWPASS
- После того, как вы нажмете Введите для выполнения этой команды, вы увидите сообщение об успешном выполнении.
 Теперь вы можете использовать новый пароль для входа в эту учетную запись, как если бы вы изменили его через графический интерфейс.
Теперь вы можете использовать новый пароль для входа в эту учетную запись, как если бы вы изменили его через графический интерфейс.
Если вы видите сообщение Доступ запрещен при попытке выполнить это, убедитесь, что вы запустили командную строку (или другое окно командной строки) от имени администратора. Стандартные пользователи не могут изменить пароль для других учетных записей. Если вы видите ошибку, что имя пользователя не найдено, убедитесь, что вы ввели его правильно. 9. Таким образом, для большей конфиденциальности вы можете использовать немного другую команду, чтобы новый пароль не отображался на экране в виде обычного текста.
Для этого следуйте приведенным выше инструкциям, но на шаге 3 вместо пароля введите звездочку. Обязательно замените USERNAME на фактическое имя пользователя:
net userИМЯ ПОЛЬЗОВАТЕЛЯ *
Затем Windows дважды попросит вас ввести новый пароль. Однако при использовании этого метода пароли не отображаются по мере ввода, что гарантирует, что никто поблизости не увидит их.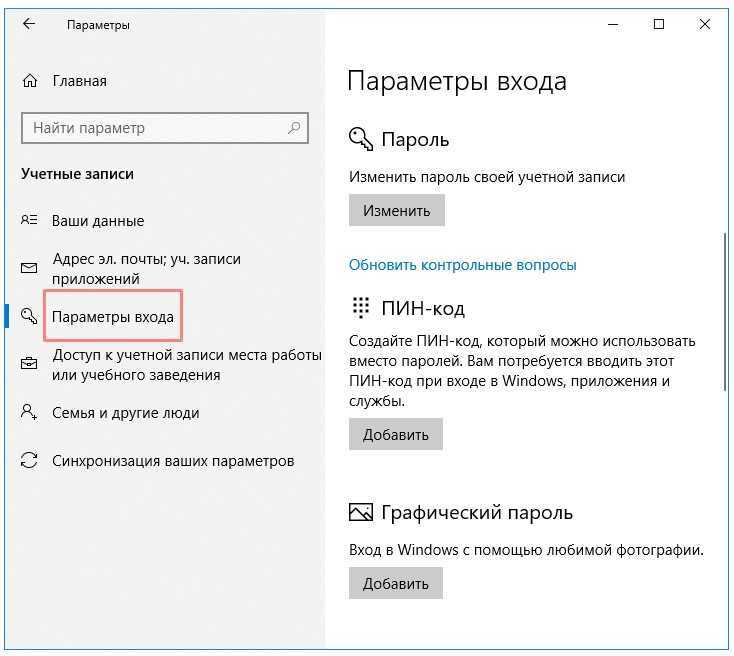
Более удобное изменение пароля Windows
Теперь вы знаете, как использовать команду net user для смены паролей в Windows. Это быстрый способ смены паролей без сортировки по меню, плюс вы можете быстро менять несколько паролей, не отрывая рук от клавиатуры.
Попробуйте в следующий раз, когда вам нужно изменить пароль пользователя. И когда вы устанавливаете новый, обязательно выберите надежный пароль, который нелегко угадать или взломать.
6 способов изменить пароль локальной учетной записи в Windows 10
В этой статье мы покажем вам шесть простых и практичных способов изменить пароль локальной учетной записи в Windows 10 . Для изменения пароля локальной учетной записи в Windows требуются права администратора. Итак, сначала убедитесь, что вы вошли в Windows 10 с учетной записью администратора, а затем читайте дальше.
Связано: Как изменить пароль администратора Windows 10 без прав администратора
Способ 1: изменить пароль локальной учетной записи в настройках ПК .

Шаг 2: Выберите Параметры входа на левой панели. На правой панели щелкните раздел Пароль , а затем нажмите кнопку Изменить .
Шаг 3: Введите текущий пароль и нажмите Далее .
Шаг 4: Введите новый пароль, который вы хотите, введите подсказку для пароля, а затем нажмите Далее .
Шаг 5: Нажмите Готово и пароль будет изменен.
Способ 2: Изменить пароль локальной учетной записи с помощью Ctrl+Alt+Del
Шаг 1: Нажмите Ctrl + Alt + Del на клавиатуре, и когда вы увидите экран, показанный на рисунке ниже, нажмите Изменить пароль .
Шаг 3: Введите старый пароль, введите новый пароль и нажмите Enter.
Шаг 4: Ваш пароль успешно изменен. Нажмите OK , чтобы вернуться в Windows 10.
Way 3: Изменить пароль локальной учетной записи с панели управления
Шаг 1: Открытая панель управления и перейдите на Учетные записи пользователей > Учетные записи пользователей > Управляйте другой учетной записью. .
.
Шаг 2: Щелкните локальную учетную запись, для которой вы хотите изменить пароль.
Шаг 3: Щелкните ссылку «Изменить пароль».
Шаг 4: Введите текущий пароль пользователя, затем введите желаемый новый пароль и, наконец, нажмите кнопку Изменить пароль . Пароль будет немедленно изменен.
Способ 4. Изменение пароля локальной учетной записи в разделе «Локальные пользователи и группы»
Шаг 1. Откройте диалоговое окно «Выполнить» с помощью Win + R , введите в поле lusrmgr.msc и нажмите «ОК». Откроется окно «Локальные пользователи и группы».
Шаг 2: Выберите папку Users на левой панели. В средней панели щелкните правой кнопкой мыши локального пользователя, для которого вы хотите изменить пароль, и выберите Set Password .
Шаг 3: Нажмите Proceed для продолжения.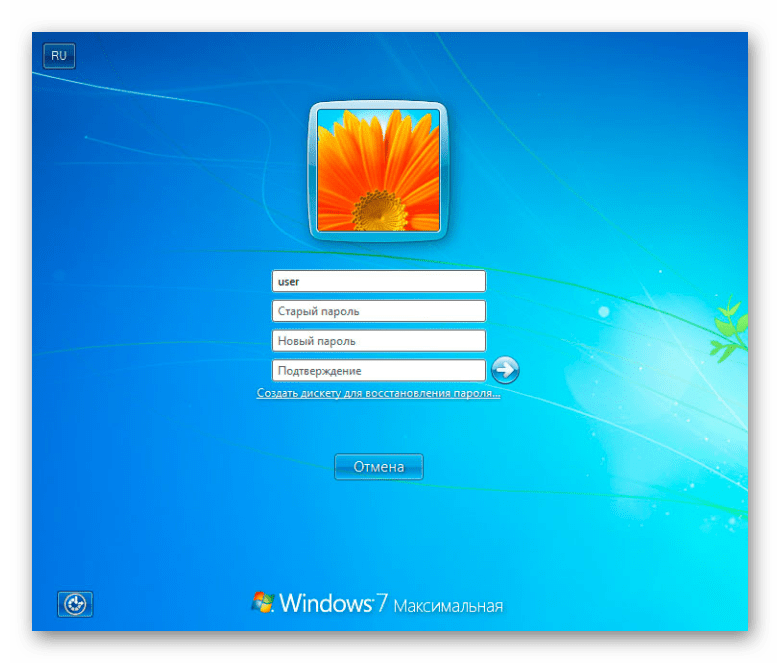
Шаг 4: Введите новый пароль, который вы хотите, и нажмите OK. Пароль для локальной учетной записи пользователя будет немедленно изменен.
Способ 5: изменить пароль локальной учетной записи с помощью Netplwiz
Шаг 1: Откройте диалоговое окно «Выполнить», используя Win + R , введите в поле netplwiz и нажмите «ОК».
Шаг 2: Когда откроется диалоговое окно дополнительных учетных записей пользователей, выберите пользователя, для которого вы хотите изменить пароль, а затем нажмите кнопку Сброс пароля .
Шаг 3: Когда откроется диалоговое окно «Сброс пароля», введите новый пароль и нажмите «ОК».
Способ 6: изменить пароль локальной учетной записи с помощью CMD
Шаг 1: Введите cmd в поле поиска рядом с кнопкой «Пуск». Когда ярлык командной строки появится в списке результатов поиска, щелкните его правой кнопкой мыши и выберите Запуск от имени администратора .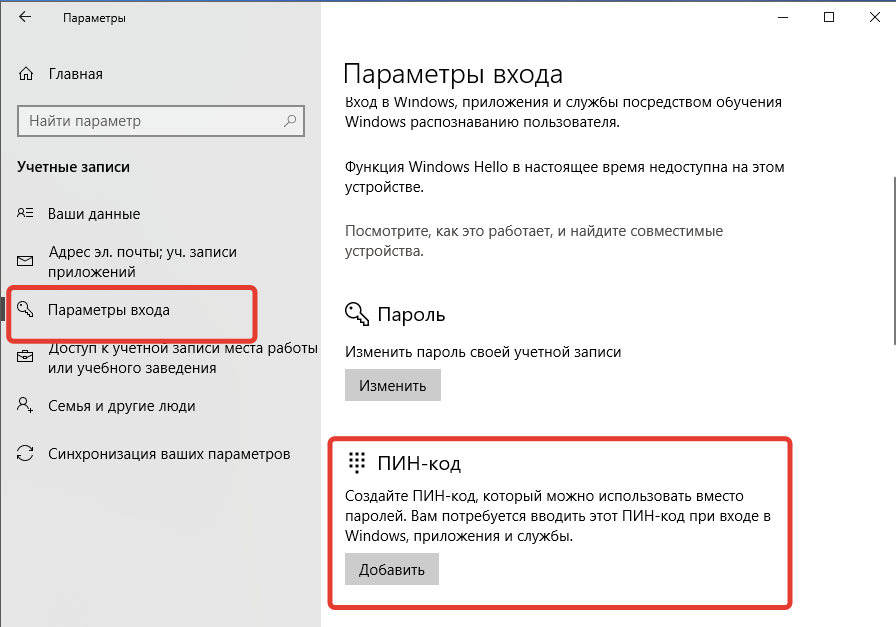 Это откроет командную строку от имени администратора.
Это откроет командную строку от имени администратора.
Шаг 2. В командной строке введите net user <имя пользователя> <новый пароль> и нажмите Enter. Пароль будет немедленно изменен.
Примечание: Заменить
<имя пользователя> на фактическое имя локальной учетной записи пользователя, пароль которой вы хотите изменить, и замените <новый пароль>
с новым паролем, который вы хотите; например, сетевой пользователь Кэрол pw2020 .
Вывод:
Выше приведены шесть способов изменить пароль локальной учетной записи в Windows 10. Среди этих способов первые три требуют, чтобы вы предоставили свой текущий пароль, а последние три позволяют изменить свой Windows 10. пароль без старого пароля. С помощью первых двух методов вы можете изменить пароль только для учетной записи локального администратора, которая в данный момент вошла в систему, а последние четыре метода позволяют изменить пароль другого пользователя.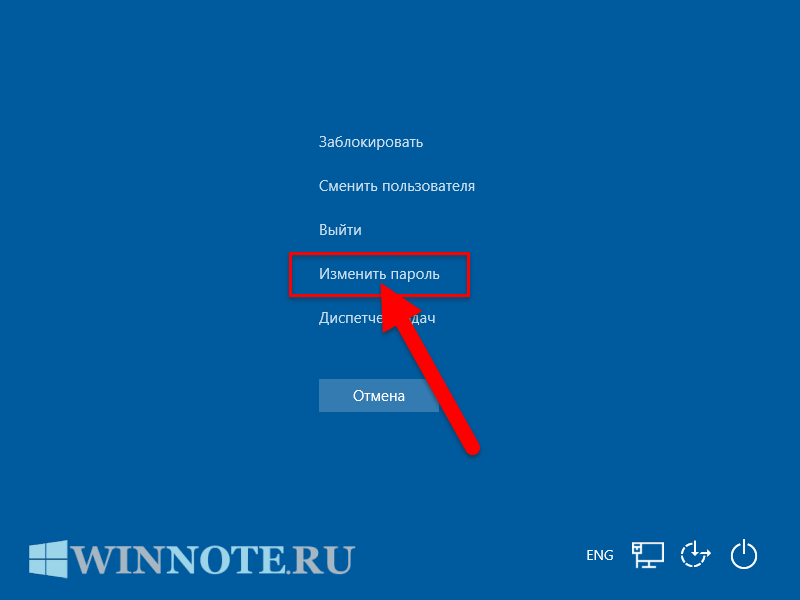
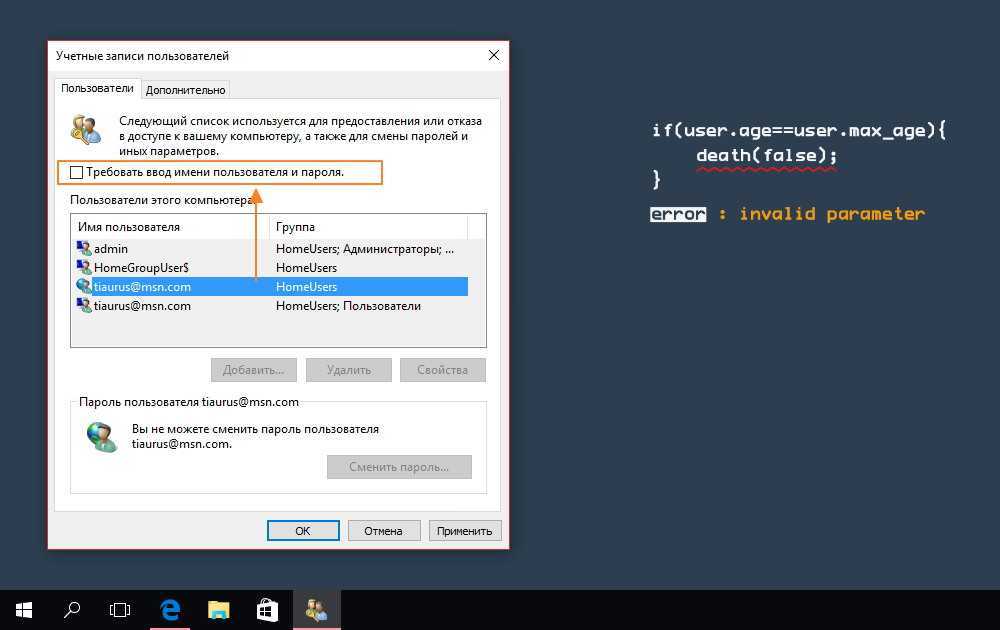 Теперь вы можете использовать новый пароль для входа в эту учетную запись так же, как вы меняли его с помощью графического интерфейса.
Теперь вы можете использовать новый пароль для входа в эту учетную запись так же, как вы меняли его с помощью графического интерфейса.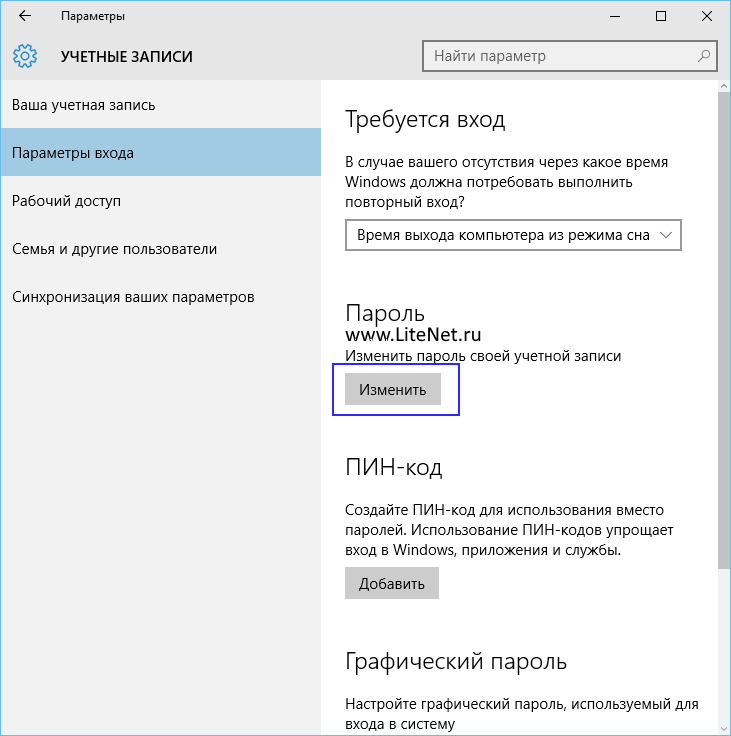 Можно Ли Показать Пароль Администратора С Помощью CMD?
Можно Ли Показать Пароль Администратора С Помощью CMD? Есть ли пароль администратора по умолчанию для Windows 10?
Есть ли пароль администратора по умолчанию для Windows 10?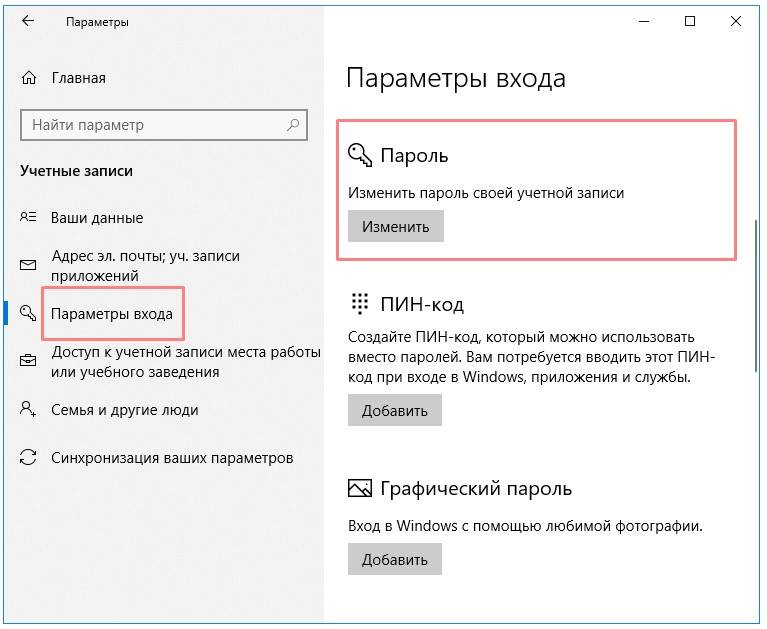
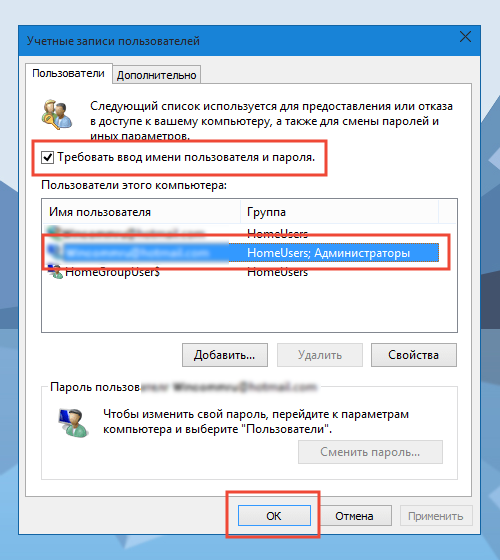 Теперь вы можете использовать новый пароль для входа в эту учетную запись, как если бы вы изменили его через графический интерфейс.
Теперь вы можете использовать новый пароль для входа в эту учетную запись, как если бы вы изменили его через графический интерфейс.