Как поменять пароль при входе в компьютер: Как поменять пароль на компьютере?
Содержание
Как сменить пароль администратора на маршрутизаторе TP-Link со встроенным ADSL модемом
Эта статья подходит для:
TD-W8951ND , TD-W8901G , TD-W8950ND , TD-W8961ND , TD-8817 , TD-8816 , TD-W8960NB , TD-W8101G , TD-8840 , TD-8841 , TD-8811 , TD-8810 , TD-W8901GB , TD-8840T , TD-W8960N
Для ЕВ-8810.ЕВ-8811.ЕВ-8840.ЕВ-8841
Шаг 1 Откройте веб-браузер и введите в адресной строке IP -адрес LAN (локальной сети) маршрутизатора со встроенным ADSL модемом, нажмите Enter . IP -адрес по умолчанию маршрутизатора TP — LINK со встроенным ADSL модемом: 192.168.1.1.
Шаг 2 Введите имя пользователя и пароль на странице авторизации. Имя пользователя и пароль по умолчанию: admin (строчными буквами).
Шаг 3 С левой стороны нажмите Management (Управление) -> Access Control (Управление доступом) -> Password (Пароль), выберите имя пользователя и введите старый пароль и новый пароль.
Шаг 4 Нажмите Save / Apply (Сохранить/Применить) для сохранения настроек.
Для TD-W8960N/TD-W8960NB/TD-W8950ND
Шаг 1 Откройте веб-браузер и и введите в адресной строке IP -адрес LAN (локальной сети) маршрутизатора со встроенным ADSL модемом, нажмите Enter . IP -адрес по умолчанию маршрутизатора TP — LINK со встроенным ADSL модемом: 192.168.1.1.
Шаг 2 Введите имя пользователя и пароль на странице авторизации. Имя пользователя и пароль по умолчанию: admin (строчными буквами).
Шаг 3 С левой стороны нажмите Management (Управление) -> Access Control (Управление доступом) -> Password (Пароль), выберите имя пользователя и введите старый пароль и новый пароль.
Шаг 4 Нажмите Save / Apply (Сохранить/Применить) для сохранения настроек.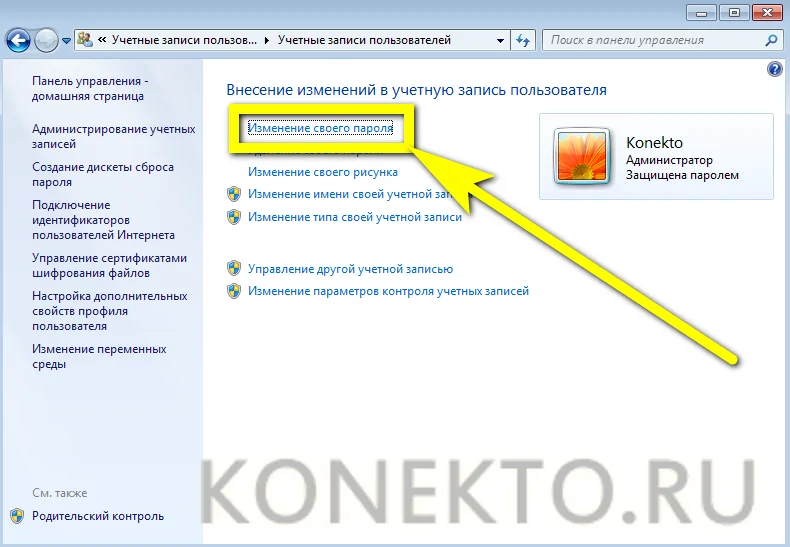
Для TD — W 8961 ND / TD — W 8951 ND / TD — W 8901 G / TD — W 8901 GB / TD — W 8901 G / TD — W 8101 G / TD -8840 T / TD -8817/ TD -8816
Шаг 1 Откройте веб-браузер и и введите в адресной строке IP -адрес LAN (локальной сети) маршрутизатора со встроенным ADSL модемом, нажмите Enter . IP -адрес по умолчанию маршрутизатора TP — LINK со встроенным ADSL модемом: 192.168.1.1.
Шаг 2 Введите имя пользователя и пароль на странице авторизации. Имя пользователя и пароль по умолчанию: admin (строчными буквами).
Шаг 3 Click Maintenance ( Эксплуатация ) ->Administration ( Управление ), введите новый пароль .
Шаг 4 Нажмите Save (Сохранить) для сохранения настроек.
ПРИМЕЧАНИЕ :
1. После того, как вы сменили пароль, войдите в ADSL -маршрутизатор с помощью нового пароля.
2. Если вы забыли новый пароль, вам необходимо вернуть настройки производителя на вашем ADSL -маршрутизаторе.
Соответствующие разделы:
Как войти в утилиту ( Management Page (Страница управления)) маршрутизатора TP — LINK со встроенным DSL модемом?
Почему я не могу войти в утилиту ( Management Page (Страница управления)) маршрутизатора TP — LINK со встроенным DSL модемом?
Был ли этот FAQ полезен?
Ваш отзыв поможет нам улучшить работу сайта.
Что вам не понравилось в этой статье?
- Недоволен продуктом
- Слишком сложно
- Неверный заголовок
- Не относится к моей проблеме
- Слишком туманное объяснение
- Другое
Как мы можем это улучшить?
Спасибо
Спасибо за обращение
Нажмите здесь, чтобы связаться с технической поддержкой TP-Link.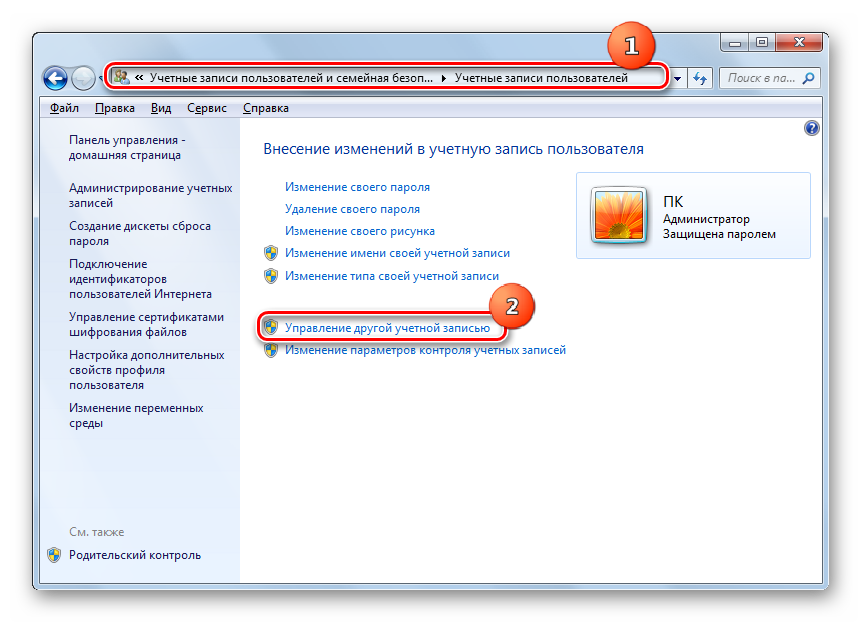
Как убрать пароль при входе windows 10
Несмотря на шумиху, связанную с тотальной слежкой в Widows 10 пользователи все-равно постепенно переходят на новую операционную систему. В связи с этим, мы все чаще стали сталкиваться с вопросом: как убрать пароль при входе в Windows 10? Отключить эту опцию в операционной системе можно изменив настройки учетной записи в панели управления или воспользовавшись встроенным редактором реестра. Однако, в целях безопасности, я бы не рекомендовал отключать пароль при входе в ОС Windows 10, если вы работаете за компьютером не один или к нему имеют доступ дети.
Спецпредложение! Подлинные ключи активации Windows 10 и пакета приложений Office 2019/2016 по самой выгодной цене.
Если вам в ближайшее время предстоит поход в сервисный центр, то всю важную информацию лучше перенести на другой компьютер или подобрать съемный носитель (SD-карта, USB-флешка) и скинуть данные туда, в крайнем случае оставьте включенной авторизацию в системе.
Если же доступ к компьютеру имеете только вы, то нет смысла после каждого включения компьютера вводить набор символов для входа в рабочую среду. Чтобы отключить ввод пароля, нужно чтобы ваша учетная запись имела права администратора. Как правило, компьютеры использующиеся дома имеют по умолчанию для пользователя личную запись с такими правами.
Отключение пароля в Windows 10 в настройках учетной записи.
Самый простой способ отключить ввод пароля при входе в операционную систему выполняется всего в несколько шагов. Он позаимствован разработчиками из предыдущих версий и выполняется так:
Шаг 1. Зажмите клавишу Windows (имеет логотип Microsoft) и нажмите букву R. Комбинация Windows + R запустит встроенное приложение «Выполнить». В открывшемся окне нужно ввести команду netplwiz или control userpasswords2 и нажать «Ok». Каждая из этих команд вызывает окно «Учетные записи пользователей».
Шаг 2. Для активации функции автоматического входа в Windows 10 без пароля, достаточно снять флажок с пункта «Требовать ввод имени пользователя и пароля», выделить аккаунт, от имени которого в дальнейшем будет осуществляться вход в рабочую среду операционной системы. Для подтверждения своих намерений, нажмите «Ok».
Для подтверждения своих намерений, нажмите «Ok».
Шаг 3. На завершающем этапе система попросит ввести пароль с подтверждением. Обязательно введите текущий пароль и вторите его в соответствующем поле. Осталось подтвердить свои действия кнопкой «Ok».
Все изменения вступят в силу после перезагрузки компьютера. Следует сказать, что если ваш компьютер в текущий момент подключен к домену, то пункт «Требовать ввод имени пользователя и пароля» не отобразиться в окне учетной записи. Однако, вы можете воспользоваться другим методом и отключить пароль используя встроенный редактор в Windows.
Отключение пароля при входе в редакторе реестра Windows 10.
Вообще всем неопытным пользователям при работе с редактором реестра, я рекомендую делать его снимок, например, в программе Reg Organizer. Даже если вы случайно что-нибудь удалите, вы всегда сможете восстановить реестр до рабочего состояния. Безусловно, к этому способу следует подходить со всей осторожностью. Если все сделаете так, как описано ниже, то вы сможете убрать установленный пароль для входа в систему, но в этом случае пароль будет храниться как значение реестра в открытом виде. Разбирающийся в IT-технологиях человек сможет без особого труда его узнать.
Если все сделаете так, как описано ниже, то вы сможете убрать установленный пароль для входа в систему, но в этом случае пароль будет храниться как значение реестра в открытом виде. Разбирающийся в IT-технологиях человек сможет без особого труда его узнать.
Нажмите уже знакомую комбинацию клавиш Windows + R, пропишите regedit и нажмите «Ok». В открывшемся редакторе перейдите по предложенному пути: HKEY_LOCAL_MACHINE\ Software\ Microsoft\ Windows NT\ CurrentVersion\ Winlogon.
Забегая вперед скажу, что если в реестре системы не будет какого-либо из упомянутых ниже параметров, то вы его можно создать, через меню «Правка» — «Создать» — «Строковый параметр» и присвоить необходимое значение.
Чтобы активировать вход в систему без пароля для учетной записи Windows 10, Microsoft или домена, сделайте следующее:
- По указанному пути, найдите параметр AutoAdminLogon. Кликните по нему два раза левой кнопкой мыши и измените его значение с 0 на 1.
- Поменяйте значение параметра DefaultDomainName на имя домена или локального компьютера (Отображается в «Свойствах компьютера»).
 При необходимости создайте строковый параметр. В моем случае значение установлено как STEVE-JOBS (наглядно на скриншоте).
При необходимости создайте строковый параметр. В моем случае значение установлено как STEVE-JOBS (наглядно на скриншоте). - Если нужно поменять логин, то можете изменить параметр DefaultUserName на желаемое значение.
- Осталось создать параметр DefaultPassword и прописать в значение пароль от учетной записи.
Как только завершите редактировать — перезагрузите компьютер (ноутбук) и все изменения должны будут вступить в силу. Вход в рабочую среду Windows под выбранным пользователем должен выполниться без ввода логина и пароля.
Отключаем пароль в Windows 10 при выходе из режима сна.
Если вы хотите отключить запрос на ввод пароля при выходе компьютера из режима сна, то воспользуйтесь опцией в настройках операционной системы. Чтобы убрать пароль достаточно пройти в «Пуск» — «Параметры» — «Учетные записи» — «Параметры входа», найти пункт «Требуется вход» и в выпадающем меню выбрать «Никогда». Теперь компьютер не будет выводить поле для ввода пароля.
Здесь же вы можете изменить пароль или создать PIN-код, который можно использовать вместо пароля.
Кроме этого убрать запрос на ввод пароля можно еще через апплет «Электропитание», который расположен в «Панели управления». Кликните два раза по значку «Электропитание» и в открывшемся окне щелкните по ссылке «Настройка схемы электропитания», которая расположена напротив используемой схемы в текущий момент. В новом окошке нажмите по «Изменить дополнительные параметры электропитания».
В окне дополнительных параметров щелкните мышкой по пункту «Изменить параметры, которые сейчас недоступны», что иметь возможность изменять установленные значения. Осталось установить значение параметру «Требовать введение пароля при пробуждении» на «Нет» и нажать кнопку «Применить». Пока!
Читайте также
Windows
1
Все мы когда-то были начинающими.
P.S. Даже путь в тысячу ли начинается с первого шага.
Даже путь в тысячу ли начинается с первого шага.-
Светлана Александрова
Спасибо за объяснение! Постоянно раздражал запрос ввода пароля. С тем как его убрать при выходе компьютера из режима сна я методом «тыка» сама разобралась. Первый способ мне подошёл, действительно три шага (теперь я знаю хоть одно применение кнопки Windows). А вот второй способ отключения при входе в редакторе реестра Windows 10 для профессионалов. Не разбирающемуся человеку даже снимок реестра не поможет.
-
Елена Калюжная
Отличная статья.
 Все ясно и понятно. Для меня Windows 10 — тёмный лес. Дома стоит 7, но не смотря на это, с 10 часто сталкиваюсь на работе. И тут мой мозг приходит в ступор. Конечно, включить музыку или видео, распечатать что нибудь я могу, но вот копнуть глубже- ничего не смыслю. Теперь хоть что то буду знать! Спасибо авторам.
Все ясно и понятно. Для меня Windows 10 — тёмный лес. Дома стоит 7, но не смотря на это, с 10 часто сталкиваюсь на работе. И тут мой мозг приходит в ступор. Конечно, включить музыку или видео, распечатать что нибудь я могу, но вот копнуть глубже- ничего не смыслю. Теперь хоть что то буду знать! Спасибо авторам.
Active Directory — Изменить пароль новой учетной записи пользователя домена Windows без входа в учетную запись?
спросил
Изменено
4 года, 6 месяцев назад
Просмотрено
24к раз
Мне назначена дополнительная учетная запись пользователя домена user2 с паролем P@ssw0rd , который необходимо изменить, прежде чем я смогу начать использовать учетную запись.
Я не хочу входить в систему user2 с экрана входа в систему Windows; вместо этого я хочу изменить пароль user2 с моего текущего пользователя user1 , а затем использовать учетную запись user2 , например, команды рунас.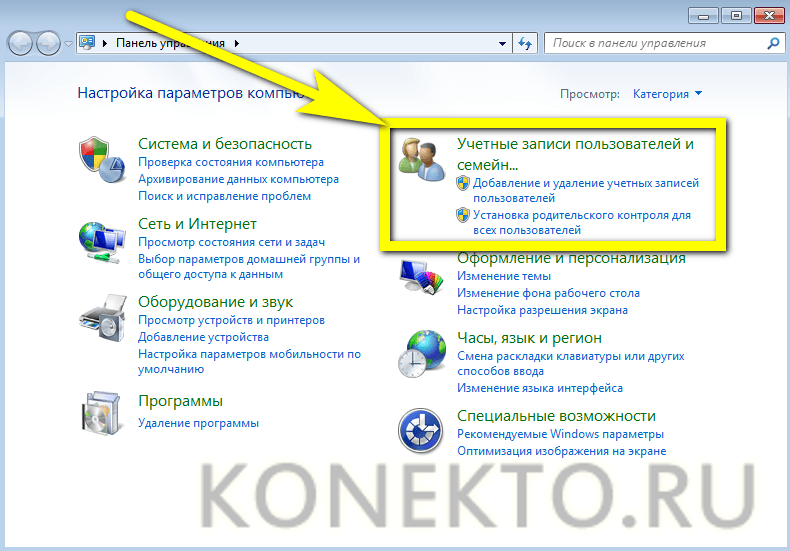
Если я попытаюсь изменить пароль user2 на net user user2 NewP@ssw0rd /domain , я получу ошибку:
Произошла системная ошибка 5. В доступе отказано.
Как изменить пароль user2 без входа в учетную запись с экрана входа в систему Windows?
- Windows
- Active-Directory
Вы пытаетесь сбросить пароль с помощью этой команды. Единственный способ, которым вы можете изменить пароль, это предоставить старый пароль, а также новый. Это две разные операции, требующие разных разрешений.
Вы можете добиться этого (сменить пароль другого пользователя, не входя в систему под этой учетной записью) одним из двух способов (которые я легко помню по памяти):
Войдя на доменный компьютер (под любой учетной записью), нажмите Ctrl + Alt + Del , выберите «Изменить пароль». Измените имя пользователя с текущего имени пользователя на имя пользователя учетной записи, пароль которой вы хотите изменить.
 Введите текущий пароль этой учетной записи и дважды новый пароль. Это должно изменить пароль на учетной записи.
Введите текущий пароль этой учетной записи и дважды новый пароль. Это должно изменить пароль на учетной записи.Вы можете использовать командлет Set-ADAccountPassword — снова указав значения oldpassword и newpassword, а также вместо , используя параметр Reset.
Да, это странно, но технически КАЖДЫЙ имеет разрешение «Изменить пароль» для каждой учетной записи AD — это позволяет неаутентифицированным пользователям членам специальной идентичности КАЖДЫЙ изменить пароль — до тех пор, пока они знают текущий пароль.
4
Зарегистрируйтесь или войдите в систему
Зарегистрируйтесь с помощью Google
Зарегистрироваться через Facebook
Зарегистрируйтесь, используя электронную почту и пароль
Опубликовать как гость
Электронная почта
Требуется, но никогда не отображается
Опубликовать как гость
Электронная почта
Требуется, но не отображается
Нажимая «Опубликовать свой ответ», вы соглашаетесь с нашими условиями обслуживания и подтверждаете, что прочитали и поняли нашу политику конфиденциальности и кодекс поведения.
Как сменить пароль в Windows 10
© Деннизн / Shutterstock.com
Знаете ли вы, что вы должны менять пароли каждые 90 дней? Конечно, это кажется сложным, учитывая усилия, которые вы приложили, чтобы получить хороший пароль, особенно без генератора паролей.
Однако хакеры, которым может понадобиться любая информация с вашего компьютера, изо всех сил стараются получить доступ к этому паролю. И, кто знает, хакером может быть человек, которого вы меньше всего подозреваете. К счастью, при использовании Windows 10 легко изменить пароль и повысить безопасность.
С другой стороны, возможно, вы забыли или потеряли свой пароль и вам необходимо сбросить его. Какой бы ни была ваша причина, ниже приведено подробное руководство по легкой смене паролей в Windows 10.
Приступим!
Изменение пароля в локальной учетной записи Windows 10
Локальная учетная запись — это учетная запись, которую вы используете на одном конкретном компьютере. У этой учетной записи есть имя пользователя и пароль, которые вы используете для доступа к системе. Изменение пароля вашей локальной учетной записи не влияет на пароли, используемые для других служб.
У этой учетной записи есть имя пользователя и пароль, которые вы используете для доступа к системе. Изменение пароля вашей локальной учетной записи не влияет на пароли, используемые для других служб.
Вот несколько способов изменить пароли к локальным учетным записям Windows 10.
#1: Использование параметров входа
Шаг 1. Нажмите значок Windows в левом нижнем углу экрана рабочего стола вашего компьютера.
Щелкните значок Windows в левом нижнем углу экрана.
Шаг 2. Прокрутите вниз и откройте «Настройки».
Перейти к Настройки .
Шаг 3: Выберите учетные записи.
Перейти к учетным записям .
Шаг 4. Выберите параметры входа.
Нажмите Варианты входа .
Шаг 5. Прокрутите вниз параметры входа, нажмите «Пароль», затем «Изменить».
Перейдите к Пароль , нажмите на него, затем нажмите Изменить .
Шаг 6: Когда появится запрос на подтверждение вашего текущего пароля, введите свой пароль и нажмите «Далее».
Введите текущий пароль и нажмите Далее .
Шаг 7: Введите новый пароль, добавьте подсказку для пароля и нажмите «Далее».
Дважды введите новый пароль, добавьте подсказку для пароля на случай, если вам понадобится помощь в запоминании пароля в будущем, и нажмите Далее .
Шаг 9: Нажмите Готово, и вы успешно изменили пароль.
Нажмите Готово , и все готово!
#2: Использование сочетания клавиш CTRL+Alt+Delete
Шаг 1: Нажмите клавиши Ctrl+alt+delete, чтобы открыть список параметров.
Нажмите ctrl+alt+delete , чтобы открыть список параметров.
Шаг 2: Выберите Изменить пароль.
Нажмите Изменить пароль .
Шаг 3: Введите старый пароль, новый пароль и подтвердите новый пароль.

Следуйте подсказкам, чтобы ввести свое имя пользователя, старый пароль, затем дважды введите новый пароль для подтверждения. Затем нажмите Введите .
После того, как вы нажмете Enter, вы получите подтверждающее сообщение о том, что ваш пароль был успешно изменен!
В противном случае, если смена пароля не удалась, попробуйте использовать более надежный пароль. Убедитесь, что пароль состоит не менее чем из восьми символов и представляет собой комбинацию букв, цифр, символов, а также букв верхнего и нижнего регистра.
#3: Использование локальных пользователей и групп
Локальные пользователи и группы также могут помочь вам изменить пароли в Windows 10. Ниже приведены шаги, которые необходимо выполнить.
Шаг 1. Перейдите к значку «Этот компьютер», щелкните правой кнопкой мыши и выберите «Управление».
Щелкните правой кнопкой мыши значок Этот компьютер и выберите Управление .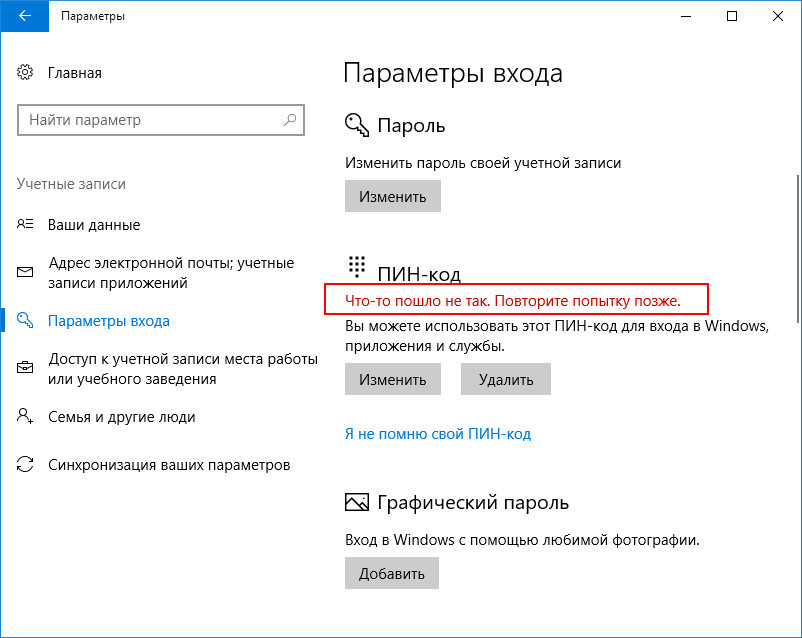
Шаг 2: Откроется окно управления компьютером. Найдите локальных пользователей и группы.
Найдите локальных пользователей и групп .
Шаг 3: Выберите «Пользователи» и щелкните правой кнопкой мыши пользователя, чей пароль вы хотите изменить. Выберите Установить пароль.
В разделе Users щелкните пользователя, пароль которого вы хотите изменить, щелкните Set Password .
Шаг 4: Подтвердите, хотите ли вы сбросить пароль выбранной учетной записи, нажав «Продолжить».
Нажмите Продолжить.
Шаг 5: Дважды введите новый пароль и нажмите OK.
Введите новый пароль и нажмите OK .
#3: Использование Netplwiz
Netplwiz — это ключ, который вы запускаете на своем компьютере с Windows 10 для активации учетных записей пользователей. Следуйте инструкциям ниже.
Шаг 1: Щелкните значок Windows+R, чтобы открыть окно запуска.
 Введите netplwiz.
Введите netplwiz.
Нажмите значок Windows + R, чтобы открыть программу «Выполнить», и введите netplwiz .
Шаг 2: Откроется окно «Учетные записи пользователей», поэтому выберите человека, чей пароль вы хотите изменить, и выберите «Сбросить пароль», затем введите новый пароль и нажмите «ОК».
Нажмите на нужного пользователя и выберите Сброс пароля . Введите новый пароль, подтвердите его и нажмите ОК .
После нажатия OK вы успешно изменили пароль этой учетной записи.
#4: Использование командной строки
Если у вашей учетной записи есть права администратора, вы можете менять пароли с помощью командной строки.
Вот как это сделать:
Шаг 1: В строке поиска найдите «Командная строка».
Найдите Командная строка и откройте ее.
Шаг 2: Введите net user и нажмите Enter.
Введите пользователя net и нажмите Enter.
Шаг 3: Введите net user [имя пользователя новый пароль]. Нажмите Enter, и все готово.
Например, если вы хотите изменить пароль для учетной записи с именем Том, ваша команда будет net user Tom 123.
Введите net user, а затем имя сетевого пользователя.
Как изменить пароль локальной учетной записи Если вы забыли свой пароль
Если вы забыли текущий пароль своей локальной учетной записи, вам потребуется сбросить пароль. К сожалению, эта опция доступна только для Windows 10 версии 1803 и более поздних версий.
Вот шаги, которые нужно выполнить:
- Откройте Настройки , перейдите к Аккаунты , затем Параметры входа . Нажмите на пароль, затем Изменить .
- При появлении запроса на ввод текущего пароля введите последний пароль, который вы помните.
- Если пароль неверный, под полем пароля находится ссылка для сброса пароля .
 Нажмите на нее, чтобы открыть мастер сброса пароля.
Нажмите на нее, чтобы открыть мастер сброса пароля. - В мастере сброса пароля ответьте на контрольные вопросы. После ответа на контрольные вопросы вам будет предложено ввести новый пароль.
При использовании версии Windows до 1803 вы можете сбросить пароль только в том случае, если другой локальный администратор учетной записи помнит свой пароль. В противном случае вам, возможно, придется перезагрузить компьютер, потеряв все данные и установленные программы.
Измените свой локальный пароль из другой учетной записи пользователя
Вы можете использовать одну учетную запись пользователя для изменения пароля другой учетной записи пользователя на том же компьютере. Однако учетная запись, которую вы используете для смены пароля, должна иметь права администратора.
Ниже приведены шаги, которые необходимо выполнить.
Найдите Командная строка и откройте ее.
Шаг 2. Выберите учетные записи пользователей.
Открыть учетных записей пользователей .
Шаг 3: В открывшемся окне выберите Управление другой учетной записью.
Если этот параметр недоступен, учетная запись, с которой вы работаете, не имеет прав администратора.
Нажмите Управление другой учетной записью .
Шаг 4: Выберите учетную запись, паролем которой вы хотите управлять.
Если какая-либо учетная запись не имеет слов «защищено паролем» под ней, она не имеет пароля. Вы можете открыть счет без входа в систему с любым паролем.
Выберите учетную запись пользователя, которой хотите управлять.
Шаг 5: Выберите параметр «Изменить пароль».
Если у вас нет параметра смены пароля, это означает, что пользователь входит в систему, используя учетную запись Microsoft, а не локальную учетную запись.
Нажмите Смените пароль .
Шаг 6: Введите новый пароль и подтвердите его.
Вы также найдете поле для ввода подсказки для пароля, которое является необязательным. Если вы решите заполнить его, помните, что он будет виден всем, кто пользуется компьютером. Поэтому убедитесь, что подсказка не ставит под угрозу безопасность учетной записи.
Если вы решите заполнить его, помните, что он будет виден всем, кто пользуется компьютером. Поэтому убедитесь, что подсказка не ставит под угрозу безопасность учетной записи.
Введите новый пароль, и у вас есть возможность ввести подсказку для пароля. Нажмите Изменить пароль .
Поскольку другой пользователь изменил пароль этой учетной записи, пользователь, чей пароль был изменен, теряет доступ к личным сертификатам, файлам, зашифрованным с помощью EFS, и любым сохраненным паролям.
Как изменить пароли в Windows 10 Учетная запись Microsoft
Учетная запись Microsoft — это учетная запись, которую вы используете для доступа к любым службам Microsoft, таким как онлайн-приложения Office, Hotmail, Skype, Onedrive, Xbox, Bing или Microsoft Store.
Чтобы изменить пароль вашей учетной записи Microsoft в Windows 10, вам необходимо:
Шаг 1: Войдите в учетную запись и нажмите «Безопасность».
Войдите в свою учетную запись и откройте Security .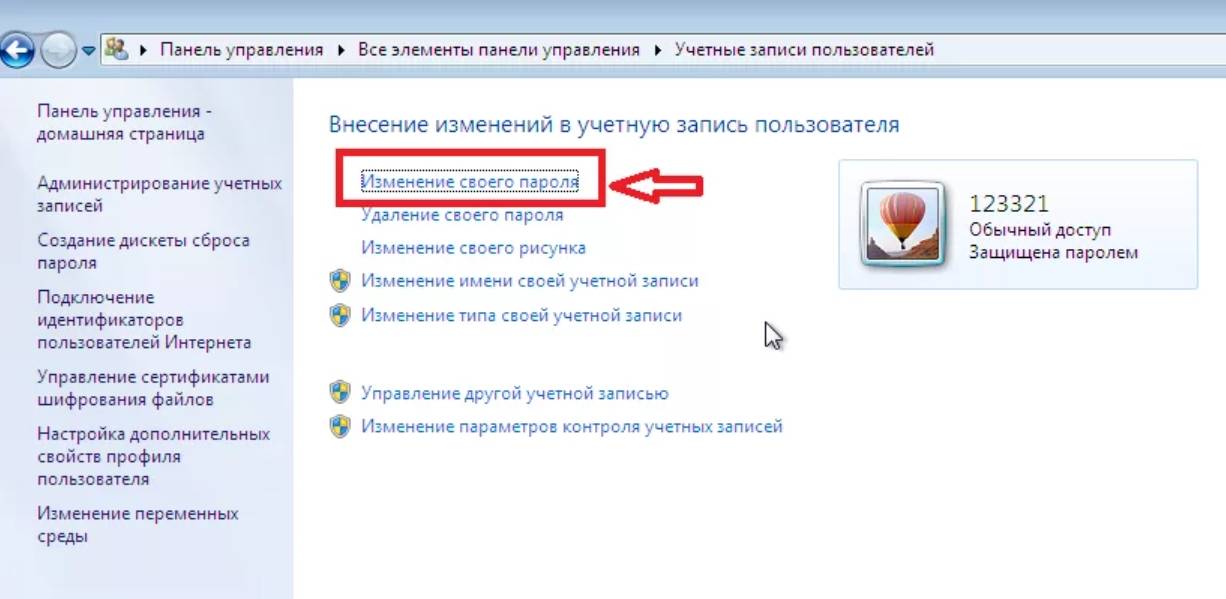
Шаг 2: Нажмите «Изменить пароль».
Нажмите Изменить пароль .
Кроме того, вы можете нажать Защита паролем и пройти этапы аутентификации.
Шаг 3. Введите код, отправленный на ваш адрес электронной почты, чтобы подтвердить, что вы пытаетесь изменить пароль.
Вы можете скопировать и вставить код, чтобы избежать ошибок.
Шаг 4: После ввода правильного кода введите текущий пароль, введите старый пароль и подтвердите.
Введите пароль и подтвердите. Нажмите Сохраните , и все готово!
Учетная запись Майкрософт рекомендует выбрать более надежный пароль, если вы ввели слабый пароль. Надежный пароль состоит не менее чем из восьми символов, сочетает буквы верхнего и нижнего регистра, цифры и символы и не содержит общих имен или слов.
Как изменить пароль учетной записи Microsoft, если вы не можете вспомнить свой текущий пароль
Как и в случае с локальной учетной записью, вам потребуется сбросить пароль, если вы не можете вспомнить свой текущий пароль.
Вот как это сделать:
Шаг 1. Перейдите на страницу account.microsoft.com и нажмите «Войти».
Войдите в свою учетную запись Microsoft.
Шаг 2: Когда вас попросят ввести пароль, нажмите «Забыли пароль» под полем.
Нажмите Забыли пароль? , чтобы получить защитный код.
Шаг 3: Выберите, где вы хотите получить код подтверждения.
Выберите способ получения кода безопасности.
Шаг 4: Введите полученный код и сбросьте пароль.
Сбросьте пароль, нажмите Далее , и все готово!
После нажатия кнопки «Далее» вы получите подтверждение того, что ваш пароль был изменен, и вы можете использовать новый пароль для входа в свою учетную запись Microsoft.
Подведение итогов
Учитывая важность периодической смены паролей, Windows 10 упростила пользователям смену паролей как для локальных учетных записей, так и для учетных записей Microsoft. Используйте любой из способов, указанных выше, чтобы изменить свой пароль и сохранить свой контент в безопасности.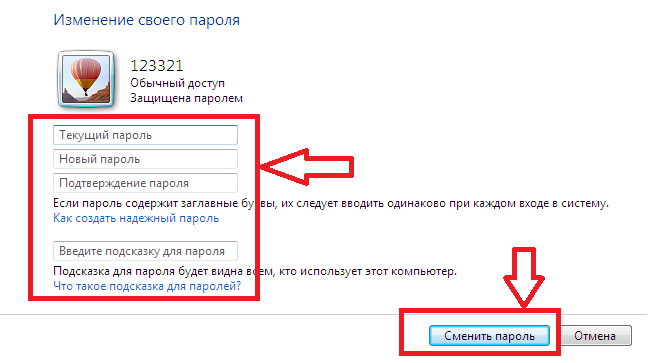 Кроме того, убедитесь, что ваш пароль нелегко взломать или угадать. В противном случае вы даете хакерам быстрый доступ к вашим данным.
Кроме того, убедитесь, что ваш пароль нелегко взломать или угадать. В противном случае вы даете хакерам быстрый доступ к вашим данным.
Далее
- Как проверить оперативную память в Windows 10
- Как изменить яркость в Windows 10 тремя простыми способами
- Как удалить приложения в Windows 10
Как изменить пароли в Windows 10 Часто задаваемые вопросы (часто задаваемые Вопросы)
Можно ли открыть компьютер, если забыл пароль?
Вы можете открыть компьютер, если забыли пароль и используете учетную запись Microsoft. Нажмите Забыли пароль? и следуйте инструкциям по восстановлению или сбросу пароля. Если у вас есть локальная учетная запись, вам потребуется перезагрузить Windows, и вы можете потерять часть своих данных.
Сколько раз вы можете пытаться ввести пароль в Windows 10?
Вы можете пытаться ввести пароль столько раз, сколько возможно в Windows 10. Однако после первых шести попыток вам придется подождать некоторое время, прежде чем пытаться ввести пароль снова.
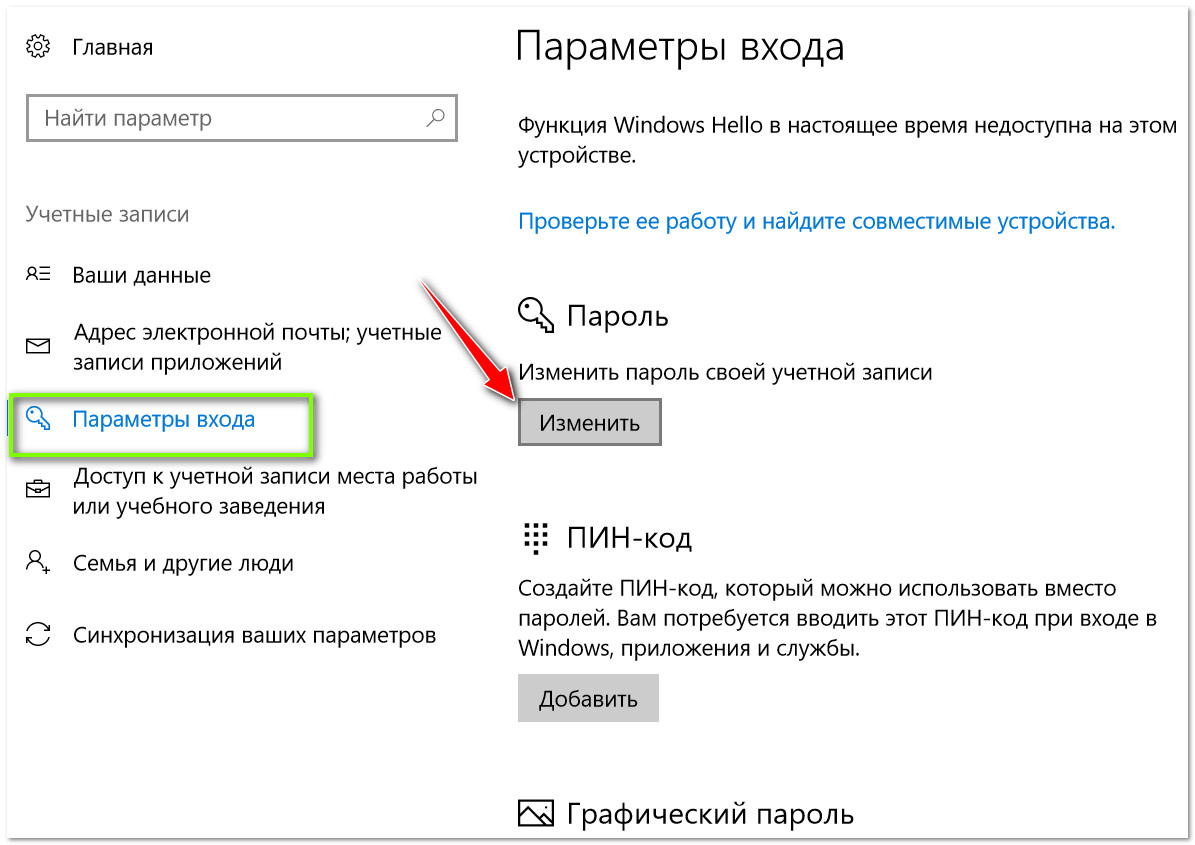 При необходимости создайте строковый параметр. В моем случае значение установлено как STEVE-JOBS (наглядно на скриншоте).
При необходимости создайте строковый параметр. В моем случае значение установлено как STEVE-JOBS (наглядно на скриншоте). Даже путь в тысячу ли начинается с первого шага.
Даже путь в тысячу ли начинается с первого шага. Все ясно и понятно. Для меня Windows 10 — тёмный лес. Дома стоит 7, но не смотря на это, с 10 часто сталкиваюсь на работе. И тут мой мозг приходит в ступор. Конечно, включить музыку или видео, распечатать что нибудь я могу, но вот копнуть глубже- ничего не смыслю. Теперь хоть что то буду знать! Спасибо авторам.
Все ясно и понятно. Для меня Windows 10 — тёмный лес. Дома стоит 7, но не смотря на это, с 10 часто сталкиваюсь на работе. И тут мой мозг приходит в ступор. Конечно, включить музыку или видео, распечатать что нибудь я могу, но вот копнуть глубже- ничего не смыслю. Теперь хоть что то буду знать! Спасибо авторам.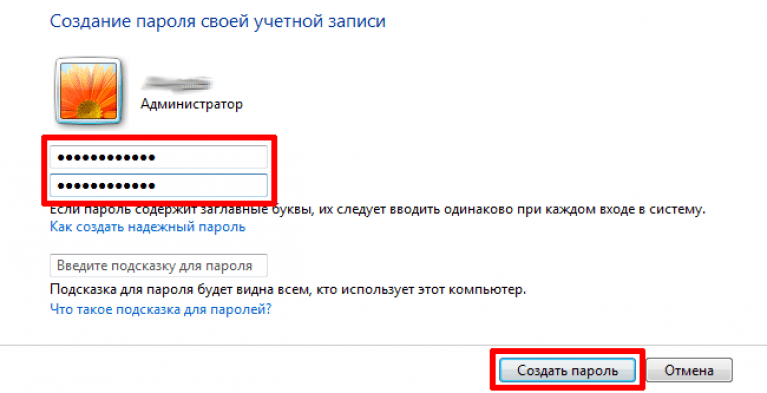 Введите текущий пароль этой учетной записи и дважды новый пароль. Это должно изменить пароль на учетной записи.
Введите текущий пароль этой учетной записи и дважды новый пароль. Это должно изменить пароль на учетной записи. Нажмите на нее, чтобы открыть мастер сброса пароля.
Нажмите на нее, чтобы открыть мастер сброса пароля.