Как поменять пароль учетной записи на майкрософт: Видео: изменение пароля Microsoft 365 для бизнеса
Изменение или сброс пароля для Windows
Если вы забыли или потеряли пароль для Windows 10, Windows 8 1 или Windows 7, его можно изменить или сбросить. Чтобы приступить к работе, выберите свою версию Windows на вкладках ниже.
Если вы уже знаете текущий пароль и хотите изменить его
Выберите Пуск > Параметры > Учетные записи > параметры входа . В разделе Пароль выберите Изменить и следуйте указаниям.
Сброс пароля локальной учетной записи Windows 11
Если вы забыли или потеряли пароль Windows 11 для локальной учетной записи и вам нужно снова войти на устройство, приведенные ниже параметры могут помочь вам приступить к работе. Дополнительные сведения о локальных стандартных и административных учетных записях см. в статье Создание учетной записи локального пользователя или администратора в Windows.
Windows 11
Если вы добавили контрольные вопросы при настройке локальной учетной записи для Windows 11, вы можете ответить на контрольные вопросы, чтобы снова войти в систему.
После ввода неверного пароля выполните следующие действия.
-
Щелкните ссылку Сброс пароля на экране входа. Если вместо этого вы используете ПИН-код, см. раздел Проблемы, связанные со входом с помощью ПИН-кода. Если вы используете рабочее устройство в сети, пункт сброса ПИН-кода может не отобразиться. В этом случае обратитесь к своему администратору.
Примечание: Если после нажатия ссылки Сброс пароля вы не видите контрольных вопросов, убедитесь, что имя устройства не совпадает с именем вашей локальной учетной записи пользователя (имя, которое отображается при входе).
 Чтобы просмотреть имя устройства, щелкните правой кнопкой мыши Пуск , выберите Система и прокрутите страницу до раздела Спецификации устройств. Если имя устройства совпадает с именем учетной записи, вы можете создать новую учетную запись администратора, войти в систему как администратор, а затем переименовать свой компьютер (при просмотре имени устройства можно также переименовать устройство).
Чтобы просмотреть имя устройства, щелкните правой кнопкой мыши Пуск , выберите Система и прокрутите страницу до раздела Спецификации устройств. Если имя устройства совпадает с именем учетной записи, вы можете создать новую учетную запись администратора, войти в систему как администратор, а затем переименовать свой компьютер (при просмотре имени устройства можно также переименовать устройство). -
Ответьте на контрольные вопросы.
-
Введите новый пароль.
-
Войдите в систему обычным образом с новым паролем.

Сброс пароля учетной записи Майкрософт, который вы используете на компьютере
На экране входа введите имя учетной записи Майкрософт, если оно еще не отображается. Если на компьютере используется несколько учетных записей, выберите ту из них, пароль которой требуется сбросить. Выберите Забыли пароль под текстовым полем пароля. Следуйте инструкциям, чтобы сбросить пароль.
Дополнительные сведения см. в статье Сброс забытого пароля учетной записи Майкрософт.
Устранение проблем со входом
Если у вас по-прежнему возникают проблемы со входом в учетную запись, ознакомьтесь с другими решениями в статье Устранение проблем со входом.
Если вы уже знаете текущий пароль и хотите изменить его
Выберите Пуск > Параметры > Учетные записи> параметры входа . В разделе Пароль нажмите кнопку Изменить и следуйте инструкциям.
В разделе Пароль нажмите кнопку Изменить и следуйте инструкциям.
Сброс пароля локальной учетной записи Windows 10
Если вы забыли или потеряли пароль для локальной учетной записи Windows 10 и вам нужно снова выполнить вход в устройство, попробуйте использовать представленные ниже решения. Дополнительные сведения о локальных и административных учетных записях см. в статье Создание учетной записи локального пользователя или администратора в Windows 10.
В Windows 10 версии 1803 и выше
Если во время настройки локальной учетной записи для Windows 10 вы добавили контрольные вопросы, это означает, что у вас установлена версия не ниже 1803 и вы можете ответить на них, чтобы снова войти в систему.
После ввода неверного пароля выполните следующие действия.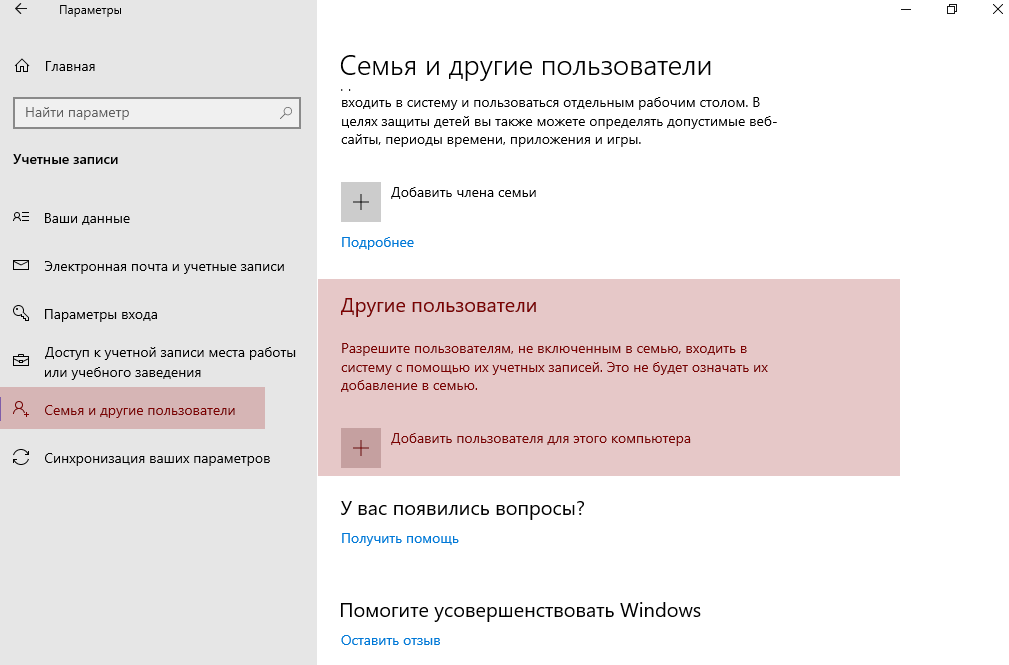
-
Щелкните ссылку Сброс пароля на экране входа. Если вместо этого вы используете ПИН-код, см. раздел Проблемы, связанные со входом с помощью ПИН-кода. Если вы используете рабочее устройство в сети, пункт сброса ПИН-кода может не отобразиться. В этом случае обратитесь к своему администратору.
Примечание: Если после нажатия ссылки Сброс пароля вы не видите контрольных вопросов, убедитесь, что имя устройства не совпадает с именем вашей локальной учетной записи пользователя (имя, которое отображается при входе). Чтобы просмотреть имя устройства, щелкните правой кнопкой мыши пуск на панели задач, выберите Система и прокрутите страницу до раздела Спецификации устройств. Если имя устройства совпадает с именем учетной записи, вы можете создать новую учетную запись администратора, войти в систему как администратор, а затем переименовать свой компьютер (при просмотре имени устройства можно также переименовать устройство).

-
Ответьте на контрольные вопросы.
-
Введите новый пароль.
-
Войдите в систему обычным образом с новым паролем.
Windows 10 до версии 1803
Для версий Windows 10 ниже 1803 пароли к локальным учетным записям нельзя сбросить, так как в этих версиях отсутствуют контрольные вопросы. Вы можете сбросить устройство, чтобы выбрать новый пароль, но при этом данные, программы и параметры будут удалены без возможности восстановления.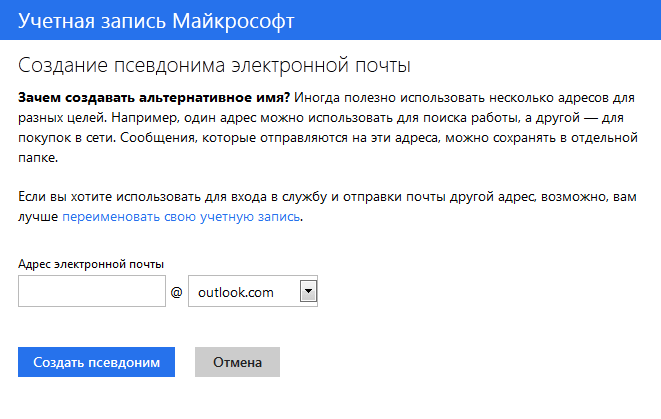 Если вы выполнили резервное копирование файлов, вы сможете восстановить удаленные файлы. Дополнительные сведения см. в статье Параметры восстановления в Windows 10.
Если вы выполнили резервное копирование файлов, вы сможете восстановить удаленные файлы. Дополнительные сведения см. в статье Параметры восстановления в Windows 10.
Чтобы сбросить устройство, которое удалит данные, программы и параметры, выполните следующие действия:
-
Нажмите клавишу SHIFT , нажав кнопку Питания > Перезапустить в правом нижнем углу экрана.
-
На экране Выбор параметра выберите Устранение неполадок > Сброс этого компьютера.
- org/ListItem»>
Выберите команду Удалить все.
Предупреждение: При возврате устройства в исходное состояние будут удалены все данные, программы и параметры.
Сброс пароля учетной записи Майкрософт, который вы используете на компьютере
На экране входа введите имя учетной записи Майкрософт, если оно еще не отображается. Если на компьютере используется несколько учетных записей, выберите ту из них, пароль которой требуется сбросить. Выберите Забыли пароль под текстовым полем пароля. Следуйте инструкциям, чтобы сбросить пароль.
Дополнительные сведения см. в статье Сброс забытого пароля учетной записи Майкрософт.
Устранение проблем со входом
Если у вас по-прежнему возникают проблемы со входом в учетную запись, ознакомьтесь с другими решениями в статье Устранение проблем со входом.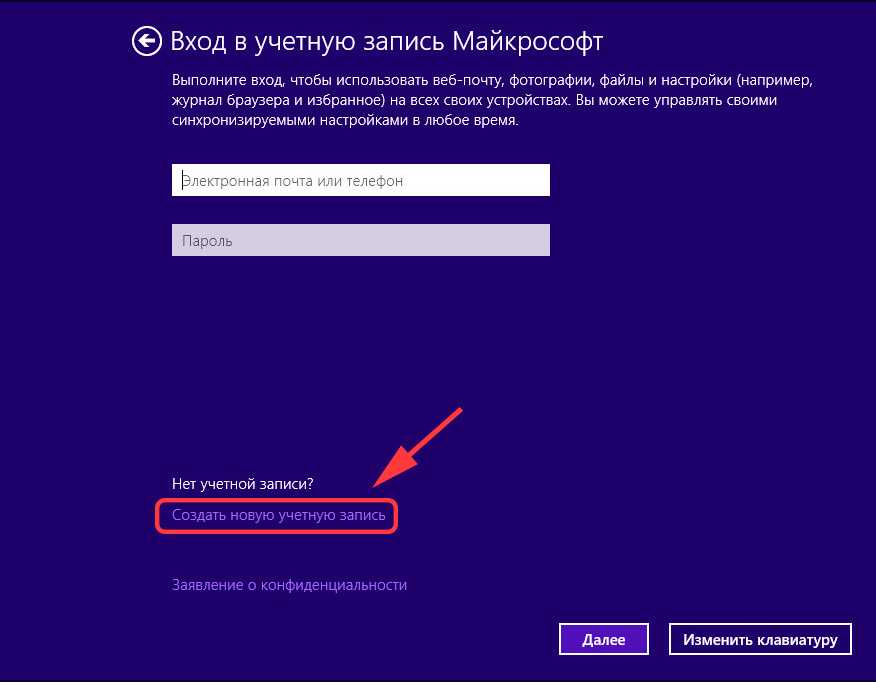
Сброс пароля
Примечание: Если вы забыли свой пароль для Windows 10, следуйте инструкциям из статьи Сброс пароля локальной учетной записи Windows 10.
Если вы забыли свой пароль для Windows 8.1, его можно восстановить несколькими способами:
-
Если ваш компьютер введен в домен, системный администратор должен сбросить ваш пароль.
-
Если вы используете учетную запись Майкрософт, пароль можно сбросить через Интернет. Подробнее: Как сбросить пароль учетной записи Майкрософт.
- org/ListItem»>
Если вы работаете с локальной учетной записью, используйте в качестве напоминания подсказку о пароле.
Если войти все равно не удается, необходимо переустановить Windows. Что касается переустановки Windows RT 8.1, обратитесь к производителю компьютера.
Дополнительная справка по паролям в Windows 8.1
Если вы забыли или потеряли свой пароль, следуйте инструкциям из раздела Сброс пароля выше, чтобы сбросить или восстановить его.
Если вы думаете, что пароль вашей учетной записи Майкрософт взломан или украден злоумышленником, мы можем помочь. Подробнее см. в разделе Не удается войти в учетную запись Майкрософт.
Да, если вход выполняется только на локальный компьютер. Тем не менее рекомендуется защитить компьютер с помощью надежного пароля.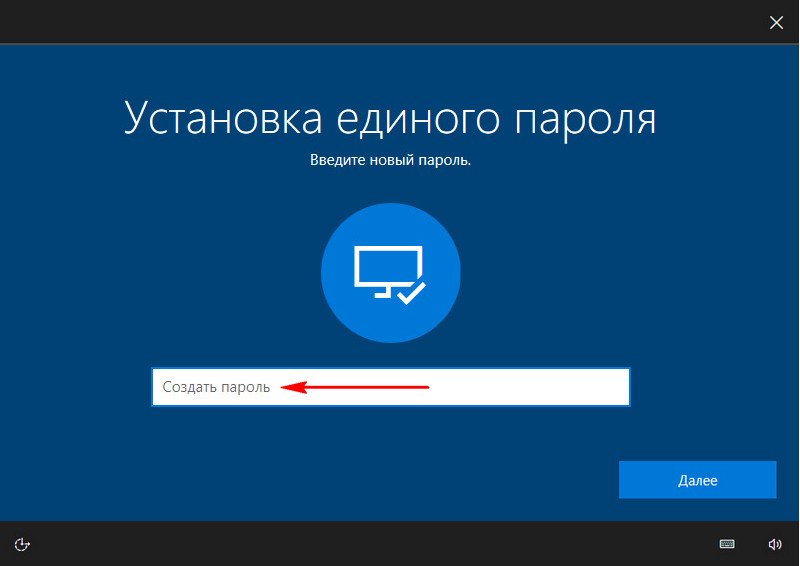 При использовании пароля только пользователь, знающий его, может войти в систему. Пароль необходим, если требуется войти в Windows с учетной записью Майкрософт. Дополнительные сведения см. в статье Можно ли войти в Windows без пароля? Дополнительные сведения об учетных записях Майкрософт и локальных учетных записях см. в статье Создание учетной записи пользователя.
При использовании пароля только пользователь, знающий его, может войти в систему. Пароль необходим, если требуется войти в Windows с учетной записью Майкрософт. Дополнительные сведения см. в статье Можно ли войти в Windows без пароля? Дополнительные сведения об учетных записях Майкрософт и локальных учетных записях см. в статье Создание учетной записи пользователя.
Надежные пароли содержат разнообразные символы, в том числе строчные и прописные буквы, цифры и специальные символы или пробелы. Надежный пароль сложно угадать или взломать злоумышленнику. Такой пароль не должен содержать целое слово или данные, которые легко узнать, например ваше реальное имя, имя пользователя или дату рождения.
Пароль для входа с учетной записью Майкрософт может содержать не более 16 символов. Дополнительные сведения об учетных записях Майкрософт см. в статье Создание учетной записи пользователя.
Вы можете регулярно обновлять пароль, чтобы обеспечить лучшую защиту. Если ваш компьютер не подключен к домену, сделайте следующее:
Если ваш компьютер не подключен к домену, сделайте следующее:
-
Проведите пальцем от правого края экрана и нажмите кнопку Параметры, а затем выберите пункт Изменение параметров компьютера.
(Если вы используете мышь, наведите указатель мыши на правый нижний угол экрана, переместите указатель мыши вверх, щелкните Параметры, а затем — Изменить параметры компьютера.) -
Выберите элемент Учетные записи, а затем Параметры входа.
-
Нажмите или щелкните элемент Изменить пароль и следуйте указаниям.

Если компьютер подключен к домену, то системный администратор может задавать период обязательной смены пароля. Чтобы изменить пароль:
-
Если вы пользуетесь клавиатурой, нажмите клавиши CTRL+ALT+DEL, выберите пункт Сменить пароль и следуйте указаниям.
-
На планшетном ПК нажмите и удерживайте кнопку Windows, нажмите кнопку питания, а затем выберите команду Сменить пароль и следуйте инструкциям на экране.
Это зависит от того, используете ли вы сторонний электронный адрес. Если ваш адрес электронной почты заканчивается на outlook. com, hotmail.com, live.com или название другой службы Майкрософт, то при изменении пароля учетной записи Майкрософт также изменится пароль в службе электронной почты.
com, hotmail.com, live.com или название другой службы Майкрософт, то при изменении пароля учетной записи Майкрософт также изменится пароль в службе электронной почты.
Однако для учетной записи Майкрософт можно использовать любой электронный адрес, в том числе сторонней почтовой веб-службы, такой как Yahoo! или Gmail. При выборе пароля для учетной записи Майкрософт пароль, необходимый для входа на сайт сторонней почтовой веб-службы, не изменяется.
Создайте графический пароль, чтобы входить в систему с помощью жестов, а не ввода символов.
-
Проведите пальцем от правого края экрана и нажмите кнопку Параметры, а затем выберите пункт Изменение параметров компьютера.
(Если вы используете мышь, наведите указатель мыши на правый нижний угол экрана, переместите указатель мыши вверх, щелкните Параметры, а затем — Изменить параметры компьютера. )
) -
Выберите элемент Учетные записи, а затем Параметры входа.
-
В разделе Графический пароль нажмите кнопку Добавить и следуйте указаниям.
Выбирайте для своей учетной записи пользователя такой пароль, который вы сможете запомнить. Он вам еще пригодится!
Конечно, можно записать пароль и хранить его в надежном месте. Тем не менее не стоит приклеивать бумажку с паролем на обратную сторону ноутбука или внутри выдвижного ящика стола. Если вы все-таки решили записать пароль, храните его отдельно от компьютера.
Для большей безопасности рекомендуется использовать разные пароли для разных целей. Например, разумно пользоваться совершенно непохожими паролями для учетной записи в социальной сети и для интернет-банка.
Если вы забыли или потеряли пароль, можно попробовать сбросить или восстановить его несколькими способами. Дополнительные сведения о том, как сбросить или восстановить пароль, представлены в разделе Сброс пароля выше.
Сброс пароля
Действия по сбросу пароля будут немного отличаться в зависимости от того, находится ли ваш компьютер в домене или в рабочей группе. Если ваш компьютер является частью рабочей или учебной организации, есть хороший шанс, что он является частью домена. Если это домашний компьютер, он почти наверняка находится в рабочей группе.
Компьютер введен в домен
- org/ItemList»>
-
Войдите с помощью учетной записи домена, которая имеет разрешения администратора для этого устройства. Если вы не уверены, обратитесь за помощью к ИТ-администратору вашей организации.
-
Нажмите кнопку Пуск , а затем выберите пункты Панель управления, Учетные записи пользователей, Учетные записи пользователей и Управление учетными записями пользователей. Если требуется ввести пароль администратора или подтвердить действие, введите пароль или предоставьте подтверждение.
-
На вкладке «Пользователи» в разделе Пользователи этого компьютера нажмите имя нужной учетной записи пользователя и выберите Сброс пароля.

-
Введите новый пароль, подтвердите его и нажмите кнопку ОК.
Примечание: Если вы вошли в систему как администратор, вы можете создать или изменить пароли для всех учетных записей пользователей на компьютере.
Предупреждение: Если вы измените пароль для другой учетной записи с помощью учетной записи администратора, то все зашифрованные файлы или электронные сообщения этой другой учетной записи будут недоступны ее пользователю.
Компьютер состоит в рабочей группе
- org/ListItem»>
При вводе неправильного пароля во время входа в Windows появляется сообщение о том, что пароль неправильный. Нажмите кнопку ОК, чтобы закрыть это сообщение.
-
Выберите Сброс пароля и вставьте диск или USB-устройство флэш-памяти для сброса пароля.
-
Следуйте инструкциям мастера сброса пароля, чтобы создать новый пароль.
-
Войдите в систему с новым паролем. Если вы снова забыли пароль, используйте тот же диск сброса пароля.
 Создавать новый диск не нужно.
Создавать новый диск не нужно.
Изменение пароля
-
Нажмите клавиши CTRL+ALT+DELETE, а затем выберите пункт Изменить пароль.
-
Введите старый пароль, затем новый пароль (согласно инструкциям), после чего введите новый пароль еще раз для его подтверждения.
-
Нажмите клавишу Ввод.
Статьи по теме
Сброс забытого пароля учетной записи Майкрософт
Изменение пароля к учетной записи Майкрософт
Сброс пароля локальной учетной записи Windows
Как изменить пароль пользователя на Windows 10 при включении для входа в систему
Содержание:
- Изменение пароля учетной записи Windows 10: когда это становится необходимым
- Типы учетных записей в 10-ке: как узнать какой
- Как изменить пароль локальной учетной записи
- Используя командную строку
- Через панель управления
- Смена пароля через «Управление ПК»
- При помощи клавиш клавиатуры
- Как изменить пароль от учетной записи «Майкрософт» онлайн
Операционные системы виндовс отличаются своей надежностью и безопасностью, но только в тех случаях, когда пользователь правильно настраивает их.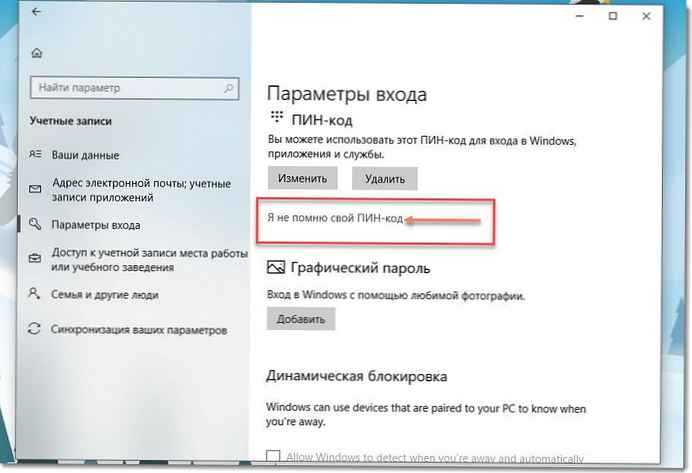 Одним из способов защитить свои конфиденциальные данные и личное пространство является установка обычного пароля учетной записи. Если раньше она создавалась только локально, то в современной десятке этот процесс может быть сопряжен с подключением аккаунта «Майкрософт», что позволит обеспечить лучшую защиту и простое восстановление забытого кода доступа. В этом материале рассказано, как изменить пароль на компьютере Windows 10, зачем это нужно и какими способами достигается.
Одним из способов защитить свои конфиденциальные данные и личное пространство является установка обычного пароля учетной записи. Если раньше она создавалась только локально, то в современной десятке этот процесс может быть сопряжен с подключением аккаунта «Майкрософт», что позволит обеспечить лучшую защиту и простое восстановление забытого кода доступа. В этом материале рассказано, как изменить пароль на компьютере Windows 10, зачем это нужно и какими способами достигается.
Изменение пароля учетной записи Windows 10: когда это становится необходимым
Когда-то в более ранних версиях операционной системы виндовс пароль мог состоять только из символов, правда, выбор был большой. Речь идет про цифры, буквы различных регистров, а также знаки.
Во входном меню виндовс 10 также можно изменить пароль
К сведению! В десятке этот функционал остался, но система защиты стала еще более удобной, так как появилась возможность использования PIN-кода или даже графического пароля.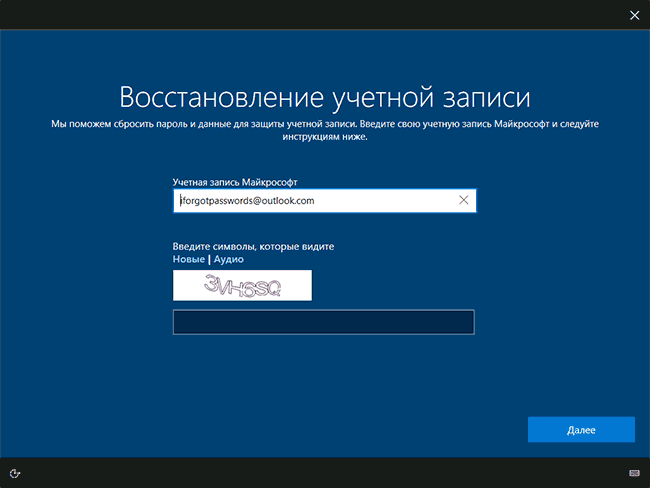
Ситуаций, когда нужно поменять пароль, может быть множество. К примеру, код пришлось дать человеку, которому он был очень нужен, но владелец персонального компьютера или ноутбука ему не доверяет, поэтому хочет при первой же возможности сменить его. То же самое происходит и в результате заражения вирусами. Никому не захочется, чтобы его данные оказались в чьих-то руках, поэтому действенным выходом будет сделать их неактуальными — поменять пароль.
Если незнакомый человек захочет включить персональный компьютер или ноутбук пользователя, то без знания пароля он не сможет этого сделать. Если хозяин позволяет пользоваться своей техникой другим людям, то он должен создать для них отдельные учетные записи со своими паролями. Этот принцип часто используется при организации системы обучения в компьютерном классе или во время пользования родительским ПК детьми.
Выбор типа профиля на этапе его создания
Иногда пароль не может помочь полностью защитить конфиденциальные данные пользователей, особенно это актуально для тех случаев, когда жесткий диск или SSD извлекаются из системного блока и подключаются к другой материнской плате. В данном случае может помочь шифрование данных диска, но тогда придётся при каждом входе в любую папку вводить секретную фразу.
В данном случае может помочь шифрование данных диска, но тогда придётся при каждом входе в любую папку вводить секретную фразу.
Обратите внимание! Данный метод существенно снижает производительность операционной системы и аппаратных средств компьютера. Для большинства людей, если их компьютеры используются для игр или входа в социальные сети, хватит и обычного цифрового или графического.
Управление учетными записями из раздела параметров
Все ситуации, которые были описаны выше, не являются крайне необходимыми для смены пароля от учетной записи Windows 10. Необходимость появляется лишь тогда, когда пользователю реально угрожает нарушение конфиденциальности или утечка личной информации. Также защитный код доступа стараются поменять, когда он был забыт. В данном случае правильнее было бы назвать эту операцию восстановлением пароля, но все равно в конечном итоге пароль меняется на новый, поэтому это тоже можно считать заменой.
Важно! Установить тот же пароль, который был использован раньше, не получится.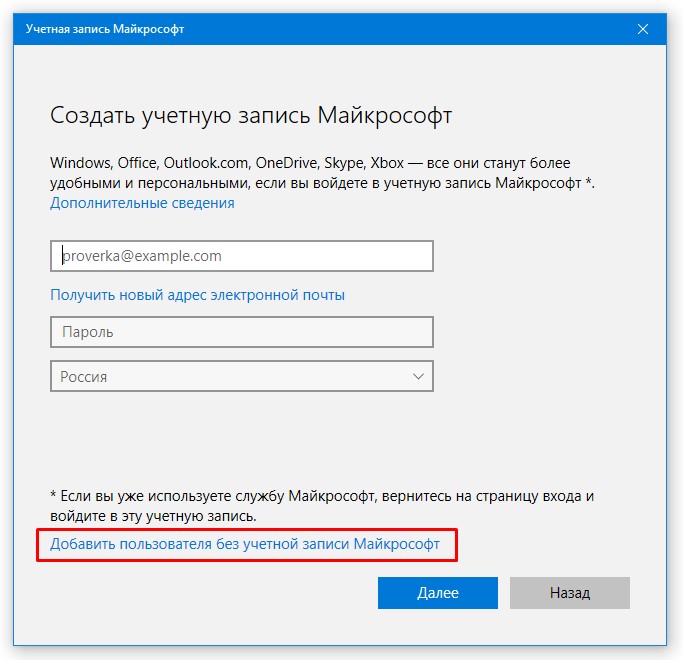
Типы учетных записей в 10-ке: как узнать какой
Перед рассмотрением вопроса, как на виндовс 10 сменить пароль, необходимо узнать, какие типы учетных записей доступны для создания в этой операционной системе. Вообще разделений несколько. Первое подразумевает различие профилей пользователей на стандартные, администраторские и гостевые.
Как сменить пароль на компьютере Виндовс 7
Стандартные пользователи могут пользоваться большинством программ и менять практически все системные настройки, которые не влияют на работу компьютера и других его пользователей. Стандартные записи могут быть как локальными, так и онлайн-профилями от корпорации Microsoft (так как проходят регистрацию на официальном сайте производителя).
«Администратор» — это самая привилегированная группа пользователей, так как она имеет практически полный доступ ко всем системным ресурсам и конфигурациям. Администратор также может быть локальным или онлайновым.
Важно! В целях безопасности новичкам не рекомендуется пользоваться аккаунтами с большими привилегиями, так как их халатность может привести к выходу операционной системы из строя.
Внешний вид онлайн-аккаунта
Гостевая учетная запись предполагает только локальный тип, так как она предназначена для людей, которые не имеют постоянного аккаунта на данном компьютере. Она позволяет им пользоваться частью функционала устройств, но не дает доступа к личным файлам администраторов и базовых пользователей.
Обратите внимание! На операционной системе Windows 10 нельзя включить встроенную гостевую учетную запись, но можно добавить новый аккаунт гостя своими руками или изменить тип любой другой учётной записи на гостевую
Помимо того, что было написано выше, разделяют учетные записи на виндовс 10 по следующим типам:
- профили, которые регистрируются онлайн на серверах Microsoft;
- профили, созданные на компьютере локально;
- профили пользователей других персональных компьютеров, которые нерегулярно работают на данном устройстве. По-простому это гостевые.
«Гость» обладает наименьшим количеством привилегий
Для установки пароля любого типа (символьный, PIN-код или графический) необходимо воспользоваться привычной для многих командной строкой или интерфейсом служебных программ, которые находятся в настройках системы. О том, как поменять пароль на виндовс 10 при входе в систему, подробным образом рассказано в следующем разделе.
О том, как поменять пароль на виндовс 10 при входе в систему, подробным образом рассказано в следующем разделе.
Как изменить пароль локальной учетной записи
Начиная с Windows 8 и во всех последующих операционных системах от корпорации Microsoft, любому пользователю дают возможность создавать не только локальную учетную запись, о которые все слышали и которую все использовали на Windows 7, но и онлайн-аккаунт, привязанный к сервису от Microsoft. Этот выбор делает каждый на последнем этапе установки операционной системы. Перед тем как сменить пароль на Windows 10, рекомендуется понять, чем же отличаются эти учётные записи.
Сброс пароля учетной записи администратора Windows 10
Локальная учетная запись нужна, чтобы войти в операционную систему Windows. Это такой профиль, который установлен на любом персональном компьютере или ноутбуке и включает в себя имя пользователя и пароль доступа к выданным ему привилегиям.
Обратите внимание! Данные о локальной учетной записи хранятся на отдельном компьютере или другом устройстве. Это значит, что если пользователь захочет воспользоваться другим агрегатом, то ему придется создавать новый профиль или использовать старый жесткий диск в новом системном блоке.
Это значит, что если пользователь захочет воспользоваться другим агрегатом, то ему придется создавать новый профиль или использовать старый жесткий диск в новом системном блоке.
Сброс кода доступа в режиме онлайн
В этом плане учетная запись Microsoft гораздо удобнее, так как она позволяет полностью заменить локальный аккаунт. Кроме того, она регистрируется через Глобальную сеть, а значит, что войти в свою учетную запись можно на любом компьютере под управлением операционной системы Windows 10, который подключён к Интернету. Это позволяет всегда и везде пользоваться едиными логином и паролем.
Важно! Данные, относящиеся к учетной записи Microsoft, никоим образом не связаны с локальным компьютером или ноутбуком, так как они хранятся на серверах корпорации. Если использовать различные компьютеры или ноутбуки, то не придется каждый раз создавать новый аккаунт, и в этом огромный плюс.
Определить, какая именно учетная запись используется, достаточно легко. Для этого необходимо:
Для этого необходимо:
- Нажать на сочетание клавиш «Win + I».
- Дождаться открытия окна параметров Windows.
- Выбрать слева раздел профилей и просмотреть данные.
Если в параметрах безопасности будет написано «Управление учетной записью Microsoft», то видно, что человек пользуется именно этим типом профиля. Если же будет изображено что-то наподобие «Войти в учетную запись Microsoft», то это означает, что человек использует локальный профиль.
Работа с пользователями в командной строке
Используя командную строку
Первый из рассматриваемых способов заключается в использовании консоли. Для его осуществления необходимо:
- Перейти в консоль любым удобным образом (меню «Пуск» или раздел «Выполнить»).
- Вписать команду «net user имя_пользователя новый_пароль». Тут «имя_пользователя» — это логин текущего аккаунта, пароль которого нужно сменить, а «новый_пароль», соответственно, новый код доступа к профилю. После нажатия на клавишу ввода защитный код будет изменен.

Через панель управления
Не менее популярный способ, который используют для изменения пароля — через раздел «Панель управления». Пошаговая инструкция по редактированию кода доступа выглядит следующим образом:
- Перейти в раздел «Панель управления» любым удобным способом. Быстрее всего найти его в меню «Пуск».
- Выполнить поиск окна «Учетные записи пользователей» и перейти в него.
- Выбрать пункт «Управление другой учетной записью» и найти тот профиль, пароль которого нужно поменять.
- Выделить интересующий профиль и нажать по ссылке «Изменить пароль».
- Указать старый код доступа и дважды ввести новый (пароль и подтвердить его).
- Сохранить изменение, нажав на кнопку «Сменить пароль».
Важно! После этих действий можно полностью закрывать «Панель уведомления» и выполнять перезапуск компьютера или выход из учетной записи. Только в таком случае новые параметры сохранятся.
Указание нового пароля для локального профиля
Смена пароля через «Управление ПК»
Один из самых простых, но менее популярных способов сменить код доступа.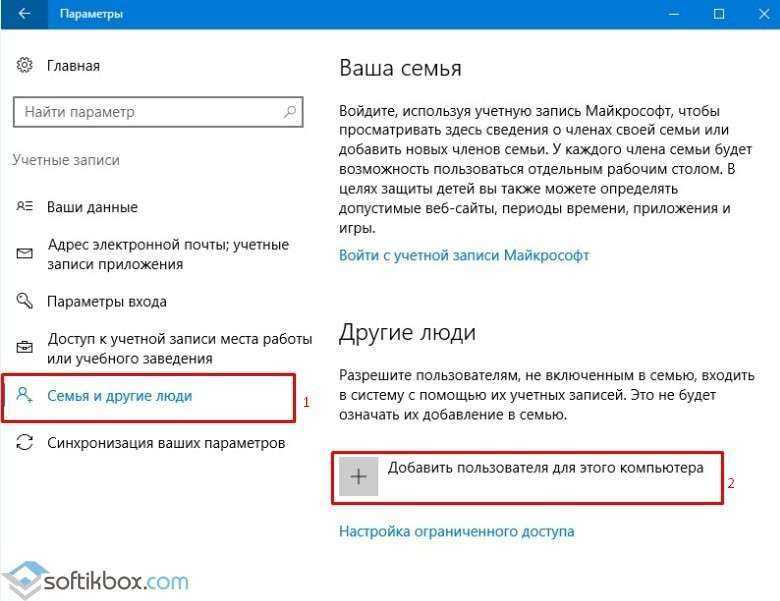 Он основан на использовании раздела «Управление компьютером». В следующей поэтапной инструкции рассказано, как поменять пароль на компьютере виндовс 10 с помощью этого системного компонента:
Он основан на использовании раздела «Управление компьютером». В следующей поэтапной инструкции рассказано, как поменять пароль на компьютере виндовс 10 с помощью этого системного компонента:
- Перейти в меню «Пуск» или в строку поиска и написать там «Управление компьютером».
- Открыть первый раздел из списка результатов.
- Зайти в «Управление персональным компьютером» и подраздел «Служебные программы».
- Выбрать параметр «Локальные пользователи и группы» и настройку «Пользователи».
- Найти нужную учетную запись, пароль которой нужно сменить, и нажать по ней правой клавишей мыши.
- Из контекстного меню выбрать пункт «Задать пароль».
- Указать старый и новый пароли и выйти из утилиты.
При помощи клавиш клавиатуры
Пожалуй, это самый быстрый и простой способ поменять код безопасности от учетной записи в операционной системе Windows 10. Выглядит он следующим образом:
- Нажимают сочетание клавиш «Ctrl + Alt + Del» и ожидают открытия специального окна с пунктами.

- Среди предложенных пунктов выбирают «Изменить пароль».
- Откроется специальное окно, где подтверждают старый код и создают новый.
- Нажимают «Ок».
Окно, вывязываемое по комбинации клавиш «Ctrl + Alt + Del»
Как изменить пароль от учетной записи «Майкрософт» онлайн
Как удалить администратора в Windows 10 — отключение учетной записи
Если используется профилем от «Майкрософт», то изменять пароль или ПИН придется следующим образом:
- Перейти в окно «Учетная запить Майкрософт» и ввести от нее пароль.
- Подтвердить вход кодом безопасности.
- Перейти в окно смены пароля, указав текущий пароль и новый код доступа.
- Нажать на кнопку «Готово».
Обратите внимание! Ключевым моментом здесь является то, что придется регулярно подтверждать вход в профиль не только паролем, но специальным идентификатором, который высылается на номер мобильного телефона или указанный адрес электронной почты. Это в разы повышает эффективность системы безопасности, которая надежно хранит конфиденциальные данные своих пользователей.
Это в разы повышает эффективность системы безопасности, которая надежно хранит конфиденциальные данные своих пользователей.
Работа с онлайн-аккаунтом, расположенным на серверах корпорации «Майкрософт»
Было разобрано, как изменить пароль на виндовс 10. На самом деле в этом нет абсолютно ничего сложно, так как благодаря прописанным до мелочей пошаговым инструкциям с редактированием пароля локальной или удаленной учетной записи справится даже самый неопытный пользователь. Если смена кода доступа нужна по причине того, что пользователь забыл его, то данные советы не помогут ему. Придется восстанавливать пароль другими методами.

Автор:
Влaдимиp Гpoмaкoв
Как изменить пароль учетной записи пользователя Windows?
Читайте, как изменить пароль учётной записи пользователя в Windows 10. Описаны все способы изменения пароля как локальной учётной запиписи, так и учётной записи Microsoft.
Описаны все способы изменения пароля как локальной учётной запиписи, так и учётной записи Microsoft.
Введение
Исходя из требований безопасности или по ряду других персональных причин, пользователи могут нуждаться в смене своего пароля. Пароль учетной записи «Windows» может быть только паролем учетной записи локального пользователя или являться одновременно и паролем пользовательской учетной записи «Microsoft». Независимо от того, какой вариант непосредственно используется, пользователи могут его изменить на веб-сайте «Microsoft» (если это учетная запись «Microsoft») или непосредственно воспользоваться возможностями инструментария операционной системы «Windows». И далее мы подробнее рассмотрим несколько доступных способов.

Изменение пользовательского пароля в настройках приложения
«Параметры»
В операционной системе «Windows 10» все основные элементы управления и внутренних настроек собраны в едином системном инструменте «Параметры», и пользователи могут воспользоваться его возможностями для быстрого и простого изменения своего пароля, будь то локальный пароль или пароль учетной записи «Microsoft».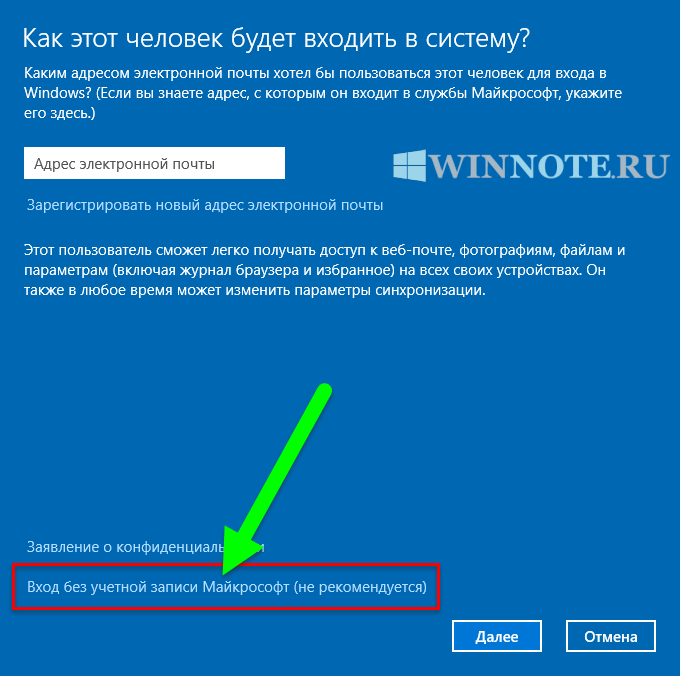 Приложение «Параметры» является встроенным прикладным инструментом операционной системы и по умолчанию в «Windows 10» присутствует несколько различных способов добиться его отображения.
Приложение «Параметры» является встроенным прикладным инструментом операционной системы и по умолчанию в «Windows 10» присутствует несколько различных способов добиться его отображения.
Например, нажмите на «Панели задач» в нижнем левом углу рабочего стола на кнопку «Пуск» и откройте главное пользовательское меню «Windows». В боковой панели управления, расположенной вдоль левого края пользовательского меню «Пуск», нажмите на схематический значок «шестеренки», или, задействуя доступные способы перемещения (колесо управления компьютерной мыши или ползунок полосы прокрутки), отыщите, в упорядоченном по алфавитному признаку списке установленных на компьютере приложений и системных служб, и выберите раздел «Параметры» для запуска искомого приложения.
На главной странице открывшегося окна приложения «Параметры» выберите из списка представленных системных настроек, используя ползунок полосы прокрутки или колесо управления компьютерной мыши, вкладку «Учетные записи».
Отмеченная вкладка изначально по умолчанию открывается в разделе «Ваши данные». Поэтому в левой боковой панели отыщите среди доступных вариантов настроек раздел «Параметры входа» и щелкните его левой кнопкой мыши. А затем в правой панели связанного раздела, используя описанные методы перемещения посредством мыши или ползунка прокрутки, отыщите раздел «Пароль» и нажмите на кнопку «Изменить» для продолжения.
Примечание. Для операционной системы «Windows 10» версии «1903», которая, к сожалению, не всегда работает без сбоев и может вызывать развитие отдельных системных ошибок, провоцирующих проблемы со звуком или доступом к сети «Интернет», отображение кнопки «Изменить» станет доступно после нажатия раздела «Пароль», вызывающее раскрытие соответственной вложенной панели.
Теперь следуйте инструкциям всплывающего сообщения службы безопасности операционной системы «Windows» и подтвердите свою личность, используя приемлемый способ, например, посмотрите на камеру распознавания лиц, проведите пальцем для сверки соответствия отпечатков, введите «PIN-код» или пароль.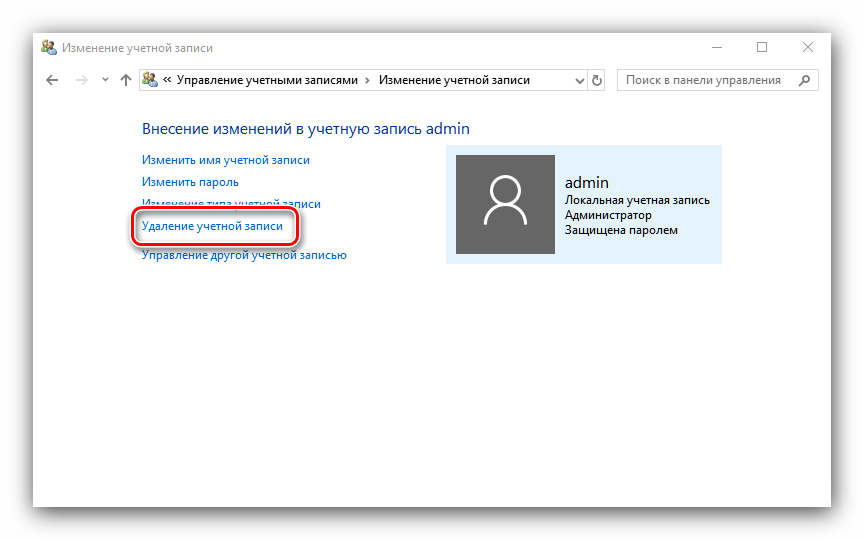
Завершив процедуру подтверждения, во всплывающем новом окне «Учетная запись Microsoft» введите в соответствующих полях текущий пароль и новый пароль, а затем нажмите на кнопку «Далее» для завершения.
Изменение пароля учетной записи
«Microsoft» удаленно в сети «Интернет»
Когда для доступа на собственный персональный компьютер под управлением операционной системы «Windows 10» пользователи используют единую учетную запись «Microsoft», то можно выполнить смену пароля не на самом компьютере, а удаленно по сети «Интернет» в параметрах учетной записи на официальном сайте «Microsoft». Универсальность данного метода заключается в возможности осуществить запланированную смену пароля с любого компьютерного устройства, обладающего устойчивым подключением к сети «Интернет». (Однако для того, чтобы войти под новым паролем, установленным при помощи данного способа, пользовательский персональный компьютер или ноутбук также должен быть подключен к глобальной сети, чтобы успешно синхронизировать изменившийся пароль).
Для изменения пароля учетной записи «Microsoft» потребуется на компьютере открыть свое предпочитаемое веб-приложение, затем перейти на официальную страницу корпорации «Microsoft» и осуществить вход, используя собственные регистрационные данные, а именно адрес электронной почты и пароль, если согласно заданным правилам определение пользователя учетной записи не происходит в автоматическом режиме.
После загрузки веб-сайта в главном меню управления настройками учетной записи в верхней части страницы нажмите на вкладку «Безопасность». Затем на связанной обновленной странице на ленте управления элементами выбранной вкладки в графе «Изменить пароль» нажмите на текстовую ссылку «Изменить».
В соответствующих полях всплывающего сообщения введите свой текущий пароль для подтверждения и задайте новый вариант парольной фразы, а потом сохраните установленные изменения.
После завершения процедуры обновления пользовательского пароля на веб-сайте корпорации «Microsoft», на всех компьютерных устройствах, где применялась данная учетная запись и с ее помощью был осуществлен непосредственный вход в систему, при условии наличия устойчивого подключения к сети «Интернет», пароль будет изменен автоматически.
Измените свой пароль на экране входа
Данный метод смены личного пароля доступен только после того, как пользователи не смогли войти в операционную систему, используя забытый пароль. После неверного ввода парольной фразы пользователям будет предоставлена текстовая ссылка ее сброса. Последующий переход по ссылке активирует ответственную службу «Windows», которая попросит подтвердить личность собственника компьютера. Если для входа в систему используются данные учетной записи «Microsoft», то возможно, потребуется предоставить защитный код, отправленный на номер телефона, связанный с данной учетной записью, проверить входящие сообщения электронной почты или ответить на секретные вопросы, настроенные для локальной учетной записи. После предоставления информации создайте новый пароль и подтвердите установленные изменения.

Измените пароль локальной учетной записи
«Windows»
Для учетных записей локальных пользователей в операционной системе «Windows 10» присутствует несколько дополнительных простых способов изменения парольной фразы, помимо задействования возможностей системного приложения «Параметры».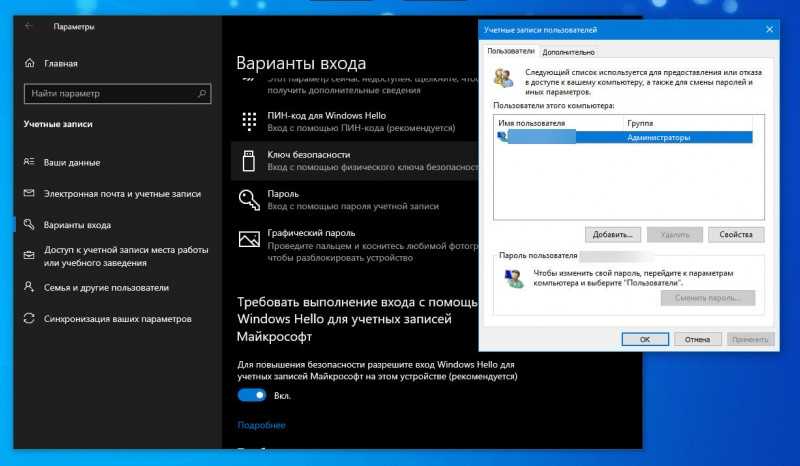 И далее мы подробнее на них остановимся.
И далее мы подробнее на них остановимся.
Воспользуйтесь приложением
«Командная строка»
«Командная строка» является универсальным инструментом операционной системы и присутствует во всех версиях «Windows», позволяя быстро исполнять разнообразные операции, осуществить которые посредством приложений с графическим интерфейсом не всегда удается.
Для смены пароля локальной учетной записи необходимо открыть приложение «Командная строка», обладающее привилегированными правами администратора. Существует несколько доступных способов добиться требуемого результата. Например, нажмите на «Панели задач» в нижнем левом углу рабочего стола на кнопку «Поиск», и откройте поисковую панель. В строке набора запроса введите фразу «командная строка» или «cmd». В разделе лучшее соответствие по результатам исследований будет представлено искомое приложение. Щелкните его правой кнопкой мыши и во всплывающем контекстном меню выберите раздел «Запуск от имени администратора». Или нажмите в правом боковом меню управления на одноименную кнопку «Запуск от имени администратора», и командная строка с привилегированными правами будет немедленно запущена.
Щелкните его правой кнопкой мыши и во всплывающем контекстном меню выберите раздел «Запуск от имени администратора». Или нажмите в правом боковом меню управления на одноименную кнопку «Запуск от имени администратора», и командная строка с привилегированными правами будет немедленно запущена.
В открывшемся окне в соответствующей строке введите или скопируйте и вставьте следующую команду, заменив изменяемые поля «имя_локального_пользователя» и «новый_пароль» регистрационным именем пользователя в «Windows», которому производится смена пароля, и непосредственно обновленным вариантом парольной фразы соответственно, а затем нажмите на клавишу «Ввод» на клавиатуре для исполнения (набор команды необходимо осуществлять без учета наружных кавычек):
«net user имя_локального_пользователя новый_пароль».
Примечание. В нашем примере мы изменили пароль для пользователя «Mark» и установили новый вариант парольной фразы «654321».
Уведомление об успешно выполненной команде будет служить подтверждением смены пароля указанной локальной учетной записи «Windows».
Задействуйте возможности приложения
«Панель управления»
Встроенный системный инструмент «Панель управления» содержит прямой непосредственный доступ ко всем основным службам управления и настройки операционной системы, и является системным приложением, установленным по умолчанию. Для его непосредственного запуска можно воспользоваться одним из нескольких доступных способов. Например, нажмите на кнопку «Пуск» в левом нижнем углу рабочего стола на «Панели задач» и откройте главное пользовательское меню «Windows». В списке установленных приложений и системных служб, используя полосу прокрутки или колесо управления компьютерной мыши, отыщите и щелкните левой кнопкой мыши раздел «Служебные – Windows». В открывшемся вложенном дополнительном меню выберите из доступных вариантов системных инструментов раздел «Панель управления», и требуемое приложение будет незамедлительно открыто.
В окне искомого приложения выберите, задействуя известные способы перемещения, раздел «Учетные записи пользователей», расположенный в нижней части списка элементов управления.
На открывшейся странице, ответственной за внесение изменений в учетную запись пользователя, отыщите и щелкните системную текстовую ссылку «Управление другой учетной записью».
На следующей странице в главном центральном окне из представленных вариантов выберите пользователя, учетную запись которого необходимо изменить.
Теперь на странице внесения различных вариантов изменений отмеченной конкретной учетной записи (в нашем примере, локальная учетная запись «Mark») нажмите на текстовую ссылку «Изменить пароль».
На завершающей странице в соответствующих полях укажите новый пароль и повторно введите пароль для подтверждения, а затем нажмите на кнопку «Сменить пароль».
Теперь пароль изменен и при следующем входе в систему потребуется задействовать уже новый вариант парольной фразы.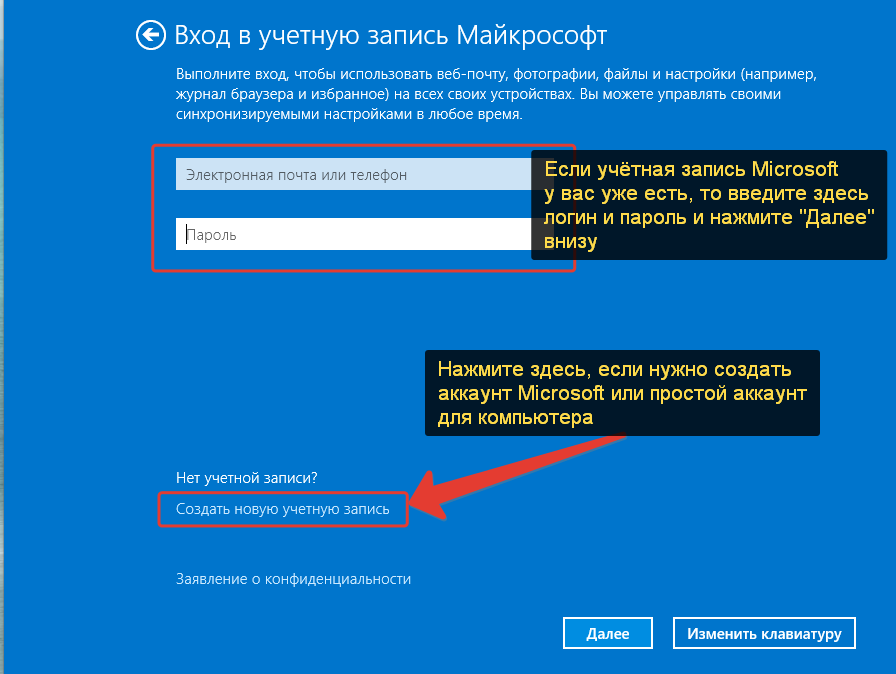
Примените приложение
«Управление компьютером»
Приложение «Управление компьютером», относящееся к средствам администрирования операционной системы «Windows», также располагает возможностью изменять пароль локальной учетной записи пользователя, и для запуска приложения можно воспользоваться одним из доступных в системе вариантом. Например, нажмите совместно комбинацию клавиш «Windows + X» или щелкните правой кнопкой мыши по кнопке «Пуск» в нижнем левом углу рабочего стола на «Панели задач», и откройте меню «Опытного пользователя». Среди представленных инструментов отыщите и выберите раздел «Управление компьютером» для мгновенного запуска приложения.
В левой боковой панели окна приложения выполните пошаговый переход до конечной искомой директории, путем нажатия на схематическую стрелку «вправо» или сдвоенного щелчка левой кнопкой мыши по каждой обозначенной папке, согласно представленного алгоритма пути: «Управление компьютером (локальным)» / «Служебные программы» / «Локальные пользователи и группы» / «Пользователи».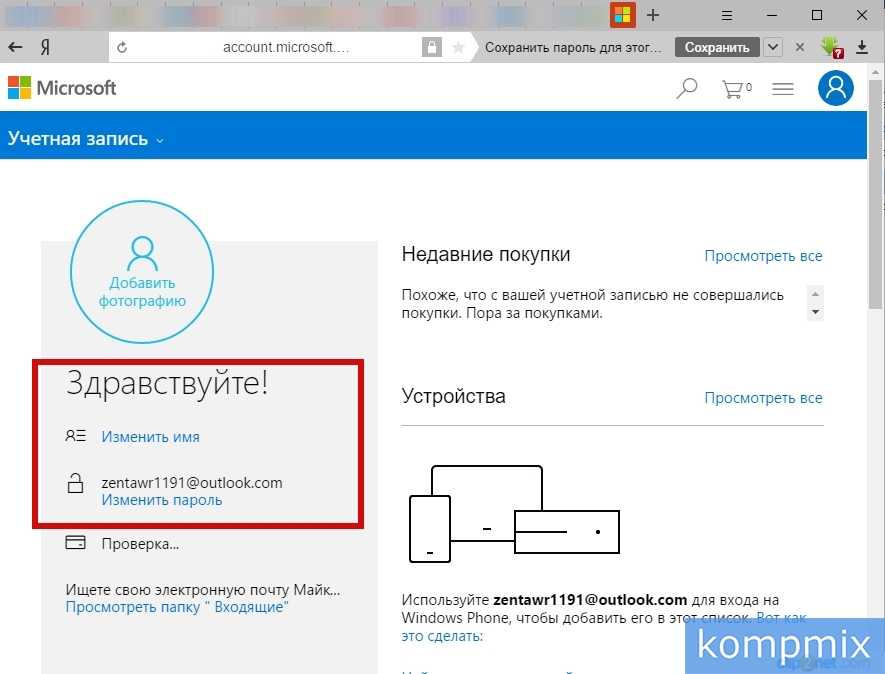
Затем в центральной панели, в которой будет отображен полный список учетных записей пользователей, отметьте искомое имя, выделив соответствующую строку, и щелкните по нему правой кнопкой мыши. Во всплывающем контекстном меню, из представленных вариантов возможных действий, выберите раздел «Задать пароль». И следуя дальнейшим инструкциям, установите новый вариант парольной фразы, которая будет использоваться в дальнейшем для указанной учетной записи.
Заключение
Повсеместное и регулярное задействование пользователями современных персональных компьютерных устройств для решения каждодневных задач и исполнения трудоемких процессов значительно увеличило объем ежедневно задействованных массивов данных, большую часть из которых представляет важная личная или конфиденциальная информация.
Для успешного взаимодействия пользователей с компьютерами и разнообразными информационными потоками массово используется специализированное программное обеспечение, основным представителем которого является операционная система «Windows». Данная программная оболочка не только обладает широкими функциональными возможностями, полноценно раскрывающими потенциал компьютерных устройств, но и снабжена защитным механизмом, ограждающим пользователей от несанкционированного проникновения сторонних лиц и разблокирующим доступ к системе при помощи личного пользовательского пароля.
Данная программная оболочка не только обладает широкими функциональными возможностями, полноценно раскрывающими потенциал компьютерных устройств, но и снабжена защитным механизмом, ограждающим пользователей от несанкционированного проникновения сторонних лиц и разблокирующим доступ к системе при помощи личного пользовательского пароля.
Иногда у пользователей возникает необходимость изменить существующий пароль. И воспользовавшись представленным руководством, пользователи могут быстро и разными способами изменить свой пароль учетной записи «Windows» при возникновении такой необходимости.

Полную версию статьи со всеми дополнительными видео уроками смотрите в источнике. Если у вас остались вопросы, задавайте их в комментариях.
Данный материал является частной записью члена сообщества Club.CNews.
Редакция CNews не несет ответственности за его содержание.
Как изменить пароль Windows 10 — 6 способов
Встречаются ситуации, когда пользователю необходимо изменить пароль Windows, чтобы использовать новый пароль для входа в систему. Пользователь может опасаться, что текущий пароль стал известен другим лицам или злоумышленникам, которые могут получить доступ к ПК и данным пользователя.
В подобной ситуации, лучший выход из положения: изменить пароль, вводимый при входе в операционную систему Windows 10. Новый пароль станет препятствием для посторонних, если ранее они каким-то образом получили сведения о пароле, использовавшемся для входа в систему.
Содержание:
- Как узнать тип учетной записи на ПК
- Как изменить пароль на компьютере Windows 10
- Как изменить пароля от учетной записи Майкрософт онлайн
- Как изменить пароль пользователя в Windows 10 из Панели управления
- Как изменить пароль учетной записи Windows при помощи клавиш клавиатуры
- Как поменять пароль на Windows 10 из Управления компьютером
- Как изменить пароль на вход в Windows из командной строки
- Выводы статьи
В данной статье мы рассмотрим способы, подходящие для смены пароля, при условии, что пользователь знает свой текущий пароль. Для ситуаций, когда пароль утерян или забыт, существуют другие способы для сброса пароля в Windows 10, об использовании которых есть статья на моем сайте.
Для ситуаций, когда пароль утерян или забыт, существуют другие способы для сброса пароля в Windows 10, об использовании которых есть статья на моем сайте.
Прежде, чем мы разберемся, как изменить пароль на компьютере Windows, пользователю необходимо узнать разницу в типах учетных записей на компьютере. В операционной системе Windows 10 у пользователя может быть одна из двух типов учетных записей:
- Учетная запись Майкрософт.
- Локальная учетная запись.
Эти учетные записи различаются по своим параметрам. Учетная запись Майкрософт синхронизирована онлайн с сервером Microsoft и привязана к данному устройству. Все настройки локальной учетной записи не связаны с Microsoft и находятся на компьютере.
При использовании учетной записи Майкрософт, пользователям предлагается создать ПИН-код для входа в Windows 10, для облегчения входа в операционную систему. Вход по ПИН-коду — это не вход по паролю, пользователь может использовать ПИН-код для Windows Hello, или удалить его, чтобы пользоваться только паролем для входа в систему.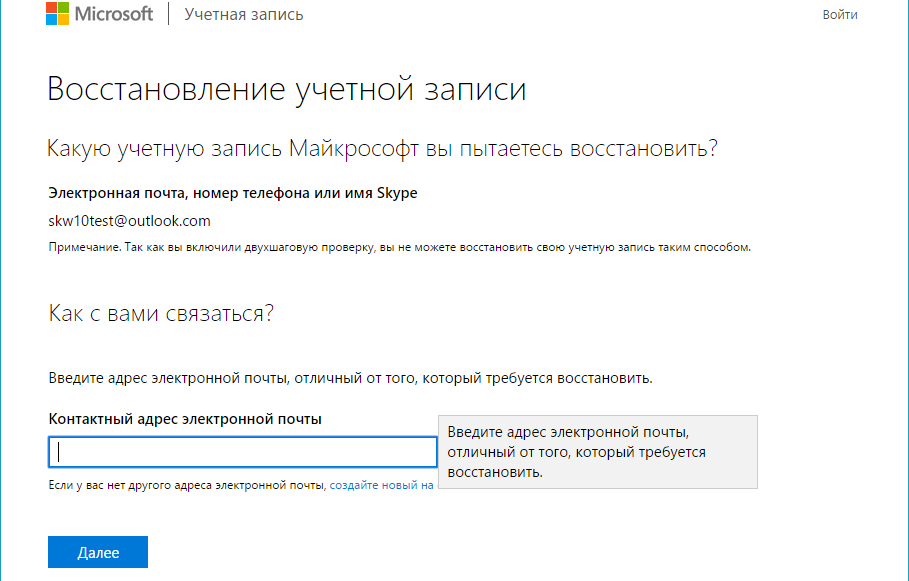
В этом руководстве вы найдете инструкции, как изменить пароль в Windows 10 для обоих типов учетных записей.
Как узнать тип учетной записи на ПК
Перед выполнением изменения пароля учетной записи Windows 10, неплохо бы узнать, какой тип учетной записи используется на данном компьютере. Сделать это можно следующим способом:
- Войдите в меню «Пуск», запустите приложение «Параметры».
- В окне «Параметры Windows» нажмите на «Учетные записи».
- Во вкладке «Ваши данные» отобразятся параметры учетной записи.
В случае, использования на данном ПК учетной записи Майкрософт, в настройках профиля отобразится имя пользователя, электронный почтовый ящик, привязанный к учетной записи Microsoft, а также ссылка «Управление учетной записью Майкрософт».
Если на компьютере используется локальная учетная запись, то в данных пользователя отображается имя пользователя и надпись «Локальная учетная запись».
Как изменить пароль на компьютере Windows 10
Сначала рассмотрим способ, подходящий для обоих типов учетной записи: учетной записи Майкрософт или локальной учетной записи в операционной системе Windows 10.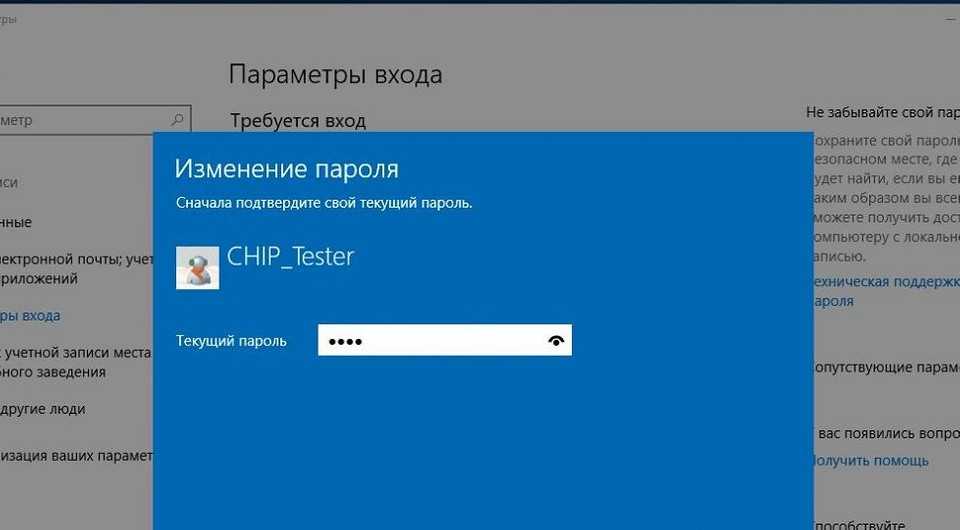
Поменять пароль от учетной записи можно в приложении «Параметры»:
- Кликните правой кнопкой мыши по меню «Пуск».
- В открывшемся меню нажмите на «Параметры».
- Войдите в «Учетные записи», откройте вкладку «Варианты входа».
- В разделе «Управление входом в устройство» сначала нажмите на «Пароль», а затем на кнопку «Изменить».
Чтобы изменить пароль учетной записи Майкрософт, необходимо иметь на компьютере включенное интернет-соединение, которое потребуется для доступа к серверам корпорации, отвечающим за использование учетных записей.
Для изменения пароля от учетной записи Майкрософт, потребуется совершить следующие действия:
- В окне «Учетная запись Майкрософт» введите пароль от текущей учетной записи.
- В следующем окне выберите способ получения кода безопасности. По умолчанию, предлагают отправить код на почтовый ящик, привязанный к данной учетной записи.
- Введите код безопасности, отправленный на e-mail.

- В окне «Смена пароля» введите текущий и новый пароли, нажмите на кнопку «Далее».
- В следующем окне появится надпись «Вы успешно изменили свой пароль». Нажмите на кнопку «Готово».
Как изменить пароля от учетной записи Майкрософт онлайн
Существует альтернативный способ изменить пароль входа в систему Windows 10, в случае использования учетной записи Майкрософт. Эти действия можно выполнить в режиме онлайн на официальном сайте корпорации Microsoft.
При использовании этого метода нужно, чтобы стационарный ПК или ноутбук был подключен к Интернету, чтобы изменения, сделанные на сервере корпорации Microsoft были синхронизированы с вашим устройством.
Выполните следующие действия:
- Перейдите по ссылке на страницу официального сайта Microsoft: https://account.microsoft.com/?ref=settings.
- Нажмите на стрелку около элемента «Дополнительные действия».
- В выпадающем меню нажмите на кнопку «Изменить пароль».

- На открывшейся странице введите данные от текущего пароля, добавьте новый пароль, сохраните изменения.
Как изменить пароль пользователя в Windows 10 из Панели управления
Для изменения локальной учетной записи на компьютере, можно воспользоваться системным средством: Панелью управления Windows.
Потребуется выполнить следующие действия:
- Войдите в Панель управления удобным способом.
- В окне «Все элементы панели управления» нажмите на «Учетные записи пользователей».
- В окне «Внесение изменений в учетную запись пользователя» нажмите на ссылку «Управление другой учетной записью».
- В окне «Выберите пользователя, учетную запись которого вы хотите изменить» кликните по изображению учетной записи.
- В окне «Внесение изменений в учетную запись Х» нажмите на «Изменить пароль».
- В открывшемся окне введите текущий пароль, новый пароль, подтверждение нового пароля, придумайте подсказку для пароля, а затем нажмите на кнопку «Сменить пароль».

Теперь, при входе в операционную систему Windows, потребуется вводить новый пароль.
Как изменить пароль учетной записи Windows при помощи клавиш клавиатуры
Самый простой способ для изменения пароля учетной записи: использование клавиш клавиатуры. После нажатия на «горячие клавиши», пользователь сможет приступить к замене старого пароля на новый пароль.
Пройдите следующие шаги:
- Нажмите одновременно на сочетание клавиш «Ctrl» + «Alt» + «Del» на клавиатуре.
- На экране появятся пункты, предназначенные для выполнения определенных действий на компьютере. Нажмите на «Изменить пароль».
- Откроется окно «Сменить пароль», в котором необходимо ввести в соответствующие поля: старый пароль, новый пароль и подтверждение пароля.
Как поменять пароль на Windows 10 из Управления компьютером
С помощью системного компонента — «Управление компьютером», пользователь имеет возможность поменять пароль пользователя Windows, служащий для входа в систему.
Для этого, потребуется пройти следующие шаги:
- Щелкните правой кнопкой мыши по меню «Пуск».
- В меню правой кнопки нажмите на «Управление компьютером».
- В окне «Управление компьютером» пройдите по пути:
Управление компьютером (локальным) → Служебные программы → Локальные пользователи и группы → Пользователи
- Нажмите правой кнопкой мыши по учетной записи, для которой нужно поменять пароль, в контекстном меню выберите «Задать пароль…».
- В окне «Установка пароля для Х» нажмите на кнопку «Продолжить».
- В следующем окне введите новый пароль и подтверждение. Нажмите на кнопку «ОК».
- В окне с сообщением об установке пароля нажмите на кнопку «ОК».
- Закройте консоль «Управление компьютером».
Как изменить пароль на вход в Windows из командной строки
При этом способе, выполняемым с правами администратора, будут потеряны все данные, привязанные к этой учетной записи: личные сертификаты, пароли для веб-сайтов и т. п. Используйте этот способ только в случае необходимости.
п. Используйте этот способ только в случае необходимости.
Выполните следующие действия:
- Запустите командную строку от имени администратора.
- В окне интерпретатора командной строки выполните подобную команду:
net user User password net user “Ivan Ivanov” password
Вместо «User» введите имя своей учетной записи, если имя пользователя состоит из нескольких слов заключите имя в двойные кавычки (второй пример команды). Вместо «password» задайте свой пароль.
Выводы статьи
Если пользователю нужно поменять пароль для входа в операционную систему Windows 10, он может воспользоваться несколькими способами для решения проблемы, в зависимости от типа учетной записи, используемой на компьютере: учетной записи Майкрософт или локальной учетной записи. После проведения изменений, необходимо ввести новый пароль для входа в систему.
Нажимая на кнопку, я даю согласие на обработку персональных данных и принимаю политику конфиденциальности
Как изменить пароль в Windows 11 (8 способов) • Оки Доки
По моему опыту, я видел, как люди предпочитали простой четырехзначный PIN-код сложному паролю для защиты своих ПК с Windows. PIN-код короткий, простой и легко запоминающийся. Но время от времени вам требуется пароль учетной записи для изменения настроек системы, и в таком случае многие люди, похоже, забывают установленный ими пароль. Но не о чем беспокоиться. Вы можете легко изменить пароль своего компьютера в Windows 11, и в этом руководстве мы упомянули 8 различных способов. Итак, без промедления, давайте продолжим и узнаем, как установить новый пароль в Windows 11, не зная старого пароля.
PIN-код короткий, простой и легко запоминающийся. Но время от времени вам требуется пароль учетной записи для изменения настроек системы, и в таком случае многие люди, похоже, забывают установленный ими пароль. Но не о чем беспокоиться. Вы можете легко изменить пароль своего компьютера в Windows 11, и в этом руководстве мы упомянули 8 различных способов. Итак, без промедления, давайте продолжим и узнаем, как установить новый пароль в Windows 11, не зная старого пароля.
Измените свой пароль в Windows 11 (2022)
В этом руководстве мы включили 8 способов изменить пароль в Windows 11. Если вы помните текущий пароль, изменить свой PIN-код или пароль не составит труда. Однако, если вы не помните старый пароль своего ПК с Windows 11, у нас есть для вас несколько удобных решений. Итак, давайте погрузимся.
1. Изменить пароль в Windows 11 (для пользователей, которые знают текущий пароль)
Если вы знаете текущий пароль своего ПК с Windows 11, вы можете легко изменить его в приложении «Настройки».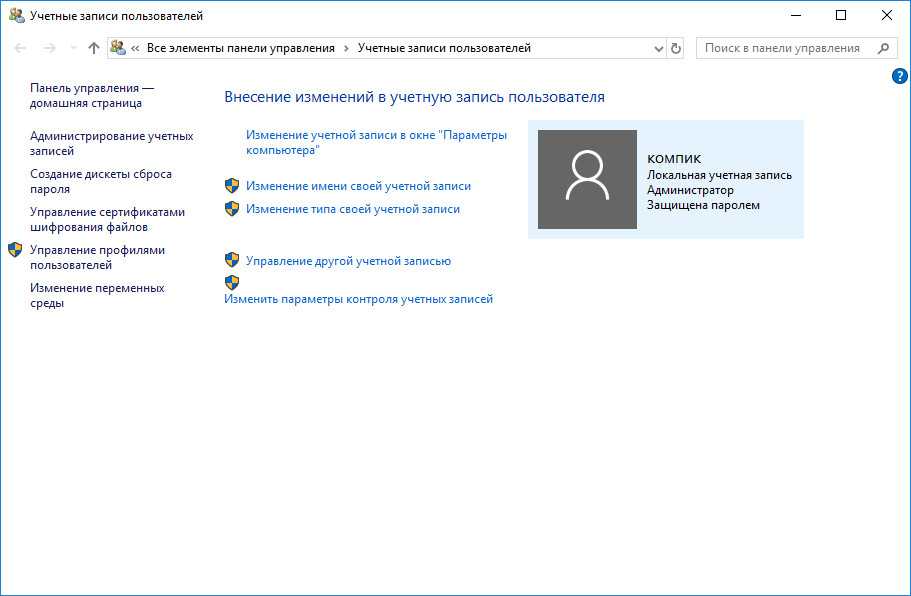 Просто следуйте инструкциям ниже, чтобы узнать, как это работает:
Просто следуйте инструкциям ниже, чтобы узнать, как это работает:
1. Нажмите сочетание клавиш Windows 11 «Windows + I», чтобы открыть приложение «Настройки». Теперь перейдите в «Учетные записи» -> «Параметры входа».
Программы для Windows, мобильные приложения, игры — ВСЁ БЕСПЛАТНО, в нашем закрытом телеграмм канале — Подписывайтесь:)
2. Здесь щелкните, чтобы развернуть раздел «Пароль», а затем нажмите кнопку «Изменить».
3. После этого введите текущий пароль вашего ПК с Windows 11 и нажмите «Далее».
4. На следующей странице вы можете легко изменить пароль. Вы также можете добавить подсказку, которая поможет вам восстановить свою учетную запись, если вы забудете пароль.
5. Наконец, нажмите «Готово», и все готово. Вы успешно изменили свой пароль Windows 11.
2. Изменить PIN-код в Windows 11 (для пользователей, которые знают свой текущий PIN-код)
Некоторые пользователи вместо пароля устанавливают PIN-код для быстрого входа в свои ПК.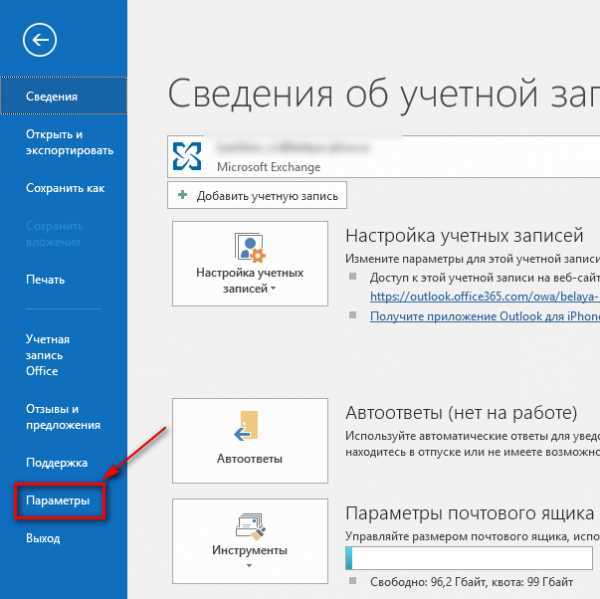 Если вы хотите изменить PIN-код в Windows 11, следуйте нашему руководству ниже.
Если вы хотите изменить PIN-код в Windows 11, следуйте нашему руководству ниже.
1. Аналогично описанному выше методу откройте приложение «Настройки» и перейдите в «Учетные записи» -> «Параметры входа».
2. Здесь щелкните, чтобы развернуть раздел «ПИН-код (Windows Hello)», а затем нажмите кнопку «Изменить ПИН-код».
3. На следующей странице введите текущий PIN-код в первое поле, а затем установите новый прямо под ним. Введите новый PIN-код во второе и третье текстовые поля. Наконец, нажмите «ОК», и все. Вы успешно изменили PIN-код на своем ПК с Windows 11.
3. Изменить пароль учетной записи Microsoft, связанной с ПК с Windows 11.
Если вы связали онлайн-учетную запись Microsoft со своим ПК с Windows 11, вы также можете изменить ее пароль. Даже если вы забыли пароль своей учетной записи Microsoft, не волнуйтесь. Просто следуйте нашему руководству, чтобы изменить пароль.
1. Если вы помните пароль своей онлайн-учетной записи Microsoft, перейдите на account. microsoft.com/security и сменить пароль.
microsoft.com/security и сменить пароль.
2. Если вы забыли пароль, перейдите на account.live.com/ResetPassword.aspx и введите свой адрес электронной почты Microsoft или номер телефона.
3. После этого подтвердите свою личность с помощью номера телефона или учетной записи электронной почты для восстановления.
4. После того, как вы подтвердите, что учетная запись принадлежит вам, вы можете легко изменить пароль учетной записи Microsoft. Вы можете создать новый пароль и войти с ним на ПК с Windows 11. Более того, после входа в систему вы можете удалить онлайн-учетную запись Microsoft со своего ПК с Windows 11 и переключиться на локальную учетную запись.
4. Изменить пароль в Windows 11, не зная текущего пароля
Если вы не помните текущий пароль и все еще хотите изменить пароль своего ПК с Windows 11, вы можете сделать это с помощью других встроенных инструментов и команд. При этом имейте в виду, что этот метод работает только с локальными учетными записями в Windows 11.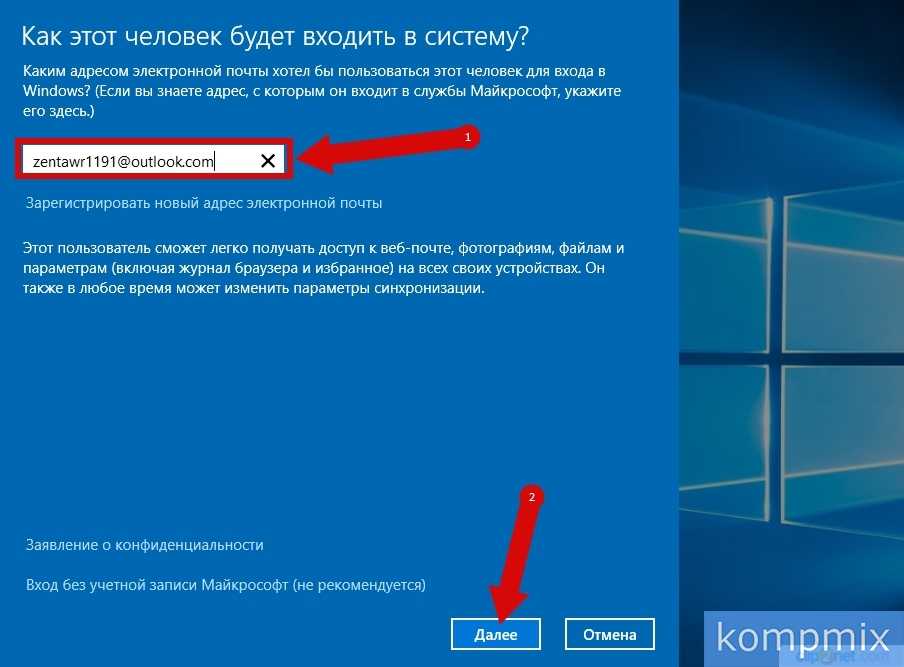 Итак, вот как вы можете это сделать.
Итак, вот как вы можете это сделать.
Изменить пароль с помощью команды «netplwiz»
1. Нажмите «Windows + R», чтобы открыть диалоговое окно «Выполнить». Здесь введите netplwiz и нажмите Enter.
2. Затем выберите свою учетную запись в появившемся всплывающем окне и нажмите «Сбросить пароль».
3. В следующем окне установите новый пароль для вашего ПК с Windows 11, и все готово. Вы успешно изменили свой пароль в Windows 11, не зная текущего пароля.
Изменить пароль через командную строку
Помимо команды netplwiz, вы также можете изменить пароль в Windows 11 через командную строку. Вам не нужно помнить предыдущий пароль, чтобы это работало. Опять же, это будет работать только для локальных учетных записей, поэтому выполните следующие действия:
1. Нажмите клавишу Windows и введите «cmd» в поле поиска. Теперь выберите «Запуск от имени администратора» на правой панели. Если вы хотите всегда запускать приложения от имени администратора в Windows 11, перейдите к нашей связанной статье.
2. В окне командной строки выполните приведенную ниже команду, и она отобразит все учетные записи пользователей. Затем запишите имя учетной записи, для которой вы хотите изменить пароль из второго столбца. Например, имя учетной записи здесь Test.
чистый пользователь
3. Теперь выполните приведенную ниже команду, чтобы изменить пароль в Windows 11. Вам нужно заменить имя учетной записи на фактическое имя пользователя, отображаемое во втором столбце. И установите свой пароль вместо нового пароля. Нажмите Enter после этого, и все готово.
net имя учетной записи пользователя новый пароль
Изменить пароль через панель управления
Вы также можете открыть Панель управления в Windows 11 и изменить пароль, не запоминая старый пароль. Но обратите внимание, что это работает только для локальных учетных записей, и вам нужно будет выполнить шаги в разделе № 3, чтобы изменить пароль своей онлайн-учетной записи Microsoft. Следуйте инструкциям ниже для получения подробных инструкций.
1. Нажмите клавишу Windows и введите «control». Теперь откройте «Панель управления».
2. Затем нажмите «Изменить тип учетной записи» в разделе «Учетные записи пользователей». Для внесения этого изменения вам потребуются права администратора.
3. После этого нажмите на локальную учетную запись, для которой вы хотите изменить пароль.
4. Здесь нажмите «Изменить пароль».
5. На следующей странице установите новый пароль для вашего компьютера с Windows 11, и все готово.
Изменить пароль через Управление компьютером
Управление компьютером также позволяет установить новый пароль для Windows 11 без необходимости запоминать текущий пароль. Однако этот метод также работает только с локальными учетными записями в Windows 11. Вот как это сделать.
1. Нажмите клавишу Windows и введите «управление». Теперь откройте «Управление компьютером».
2. Затем разверните меню «Локальные пользователи и группы» на левой панели и откройте «Пользователи».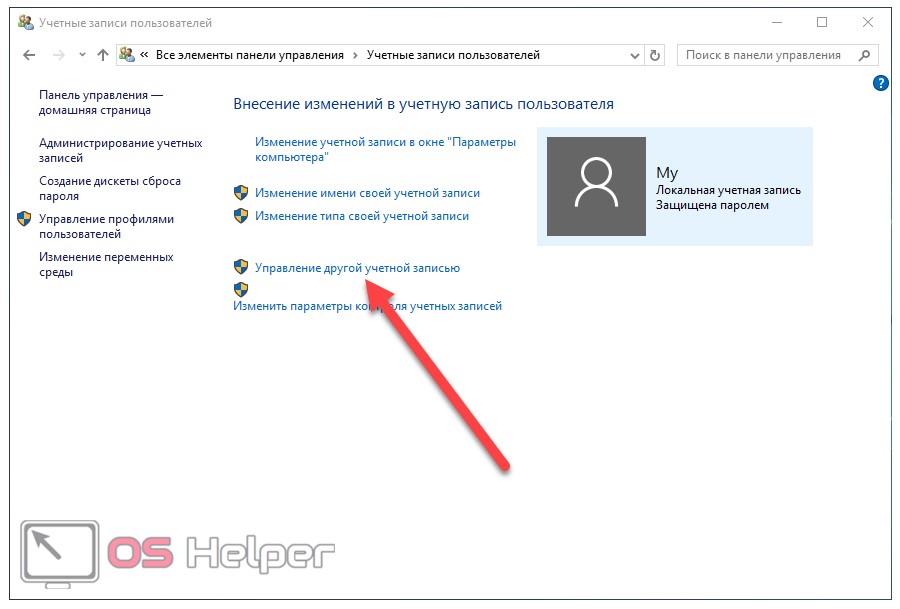
3. Здесь выберите учетную запись пользователя, для которой вы хотите изменить пароль, на правой панели и щелкните правой кнопкой мыши ее имя. Теперь выберите «Установить пароль» в контекстном меню.
4. Нажмите «Продолжить» в появившемся всплывающем окне.
5. Наконец, установите новый пароль для вашего ПК с Windows 11.
5. Забыли пароль Windows 11 и заблокировали свой компьютер? Вот как изменить пароль
Если у вас есть локальная учетная запись, и вы заблокированы из-за того, что не помните текущий пароль, не волнуйтесь. Мы написали специальное руководство о том, как сбросить пароль Windows 11, если вы полностью забыли пароль. Самое приятное то, что вы не потеряете никаких данных в этом процессе. Поэтому я предлагаю просмотреть наше связанное руководство и следовать пошаговым инструкциям. Вы сможете изменить пароль в Windows 11 с экрана блокировки.
Установите новый пароль на ПК с Windows 11
Итак, это 8 простых способов, которые могут помочь вам изменить пароль в Windows 11.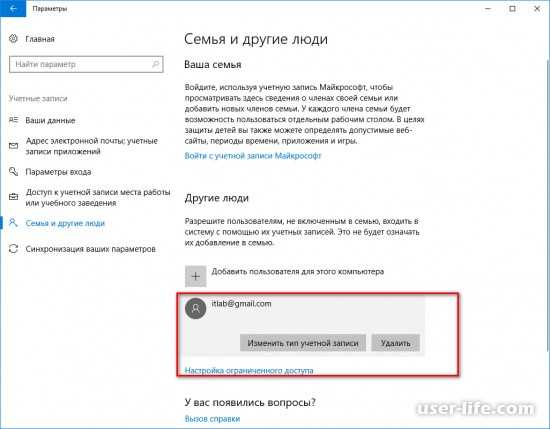 Независимо от того, есть ли у вас онлайн-учетная запись, связанная с вашим ПК, или локальная учетная запись, мы упомянули решения для всех групп пользователей. Впрочем, это все от нас. Если вы хотите выполнить чистую установку Windows 11, у нас есть удобное руководство по ссылке. А чтобы узнать о различиях между выпусками Windows 11 Home и Pro, пройдите наше подробное сравнение. Наконец, если у вас есть какие-либо вопросы, сообщите нам об этом в разделе комментариев ниже.
Независимо от того, есть ли у вас онлайн-учетная запись, связанная с вашим ПК, или локальная учетная запись, мы упомянули решения для всех групп пользователей. Впрочем, это все от нас. Если вы хотите выполнить чистую установку Windows 11, у нас есть удобное руководство по ссылке. А чтобы узнать о различиях между выпусками Windows 11 Home и Pro, пройдите наше подробное сравнение. Наконец, если у вас есть какие-либо вопросы, сообщите нам об этом в разделе комментариев ниже.
Программы для Windows, мобильные приложения, игры — ВСЁ БЕСПЛАТНО, в нашем закрытом телеграмм канале — Подписывайтесь:)
Как изменить пароль Windows (локальная учетная запись и учетная запись Microsoft)
- СОДЕРЖАНИЕ
- Часть 1. Что такое пароль Windows?
- Часть 2. Изменение пароля учетной записи Windows Microsoft
- Часть 3. Изменение пароля локальной учетной записи
- Часть 4: Как быстро изменить пароль Windows
- Часть 5: Часто задаваемые вопросы
ДомРешениеКак изменить пароль Windows
Йовит СантосОбновлено 20 июля 2022 г.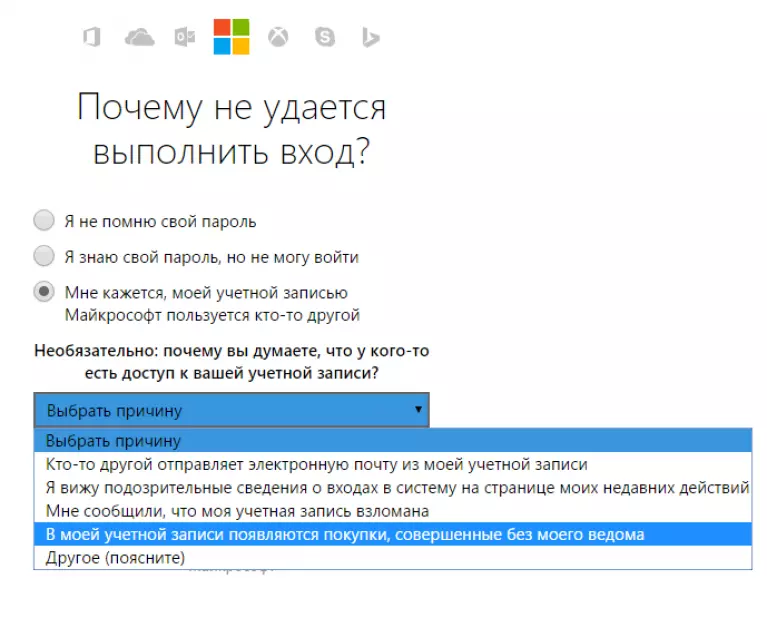 Советы по Windows
Советы по Windows
Существует множество причин, по которым вы можете изменить свой пароль Windows. Одна из причин — повысить безопасность вашей учетной записи Windows и обеспечить ее постоянную защиту. Но проблема в том, что вы не знаете, как это сделать. По этой причине вам больше не нужно беспокоиться, потому что это статья с практическими рекомендациями, которую вы должны прочитать, чтобы решить свою проблему. С помощью этой статьи с практическими рекомендациями вы узнаете, что такое пароль Windows, как изменить пароли Windows для локальных учетных записей и учетных записей Microsoft. И, что касается последней части, мы также порекомендуем два программного обеспечения, которые также помогут вам. Так много для этого. Давайте читать сейчас!
Часть 1. Что такое пароль Windows? Часть 2. Изменение пароля учетной записи Windows Microsoft Часть 3. Изменение пароля локальной учетной записи Часть 4: Как быстро изменить пароль Windows Часть 5: Часто задаваемые вопросы о пароле Windows
Часть 1.
 Что такое пароль Windows?
Что такое пароль Windows?
Пароль Windows защищает ваш компьютер с Windows и также известен как пароль учетной записи Windows. Позвольте нам дать вам больше идей, и, пожалуйста, продолжайте читать.
При создании учетной записи пользователя на компьютере с Windows вы можете сделать ее локальной или учетной записью Microsoft. Кроме того, было бы полезно, если бы вы помнили, что вход в Windows имеет два типа: пароль локальной учетной записи и пароль Windows Microsoft.
Итак, что такое локальная учетная запись? Это учетная запись, в которой хранятся все настройки вашей учетной записи и личные файлы на вашем компьютере, и она также известна как локальный компьютер. С другой стороны, учетная запись Microsoft может хранить множество ваших учетных записей, но не все ваши учетные записи и личные файлы.
В этой практической статье мы покажем и проинструктируем вас, как изменить пароль компьютера или пользователя, а также изменить пароли для входа в Windows 11, 10, 8 и 7. Не только это, но и изменение пароля учетной записи Windows Microsoft и локального пароль от аккаунта.
Часть 2. Изменение пароля учетной записи Windows Microsoft
Бывают случаи, когда пользователи склонны менять свои пароли, чтобы лучше защитить свои учетные записи. Итак, пока вы читаете эту часть, вы увидите подробные шаги по изменению пароля учетной записи Windows Microsoft. Пожалуйста, ознакомьтесь с инструкциями ниже:
1.
Перейдите в раздел входа в Windows Microsoft и введите свой адрес электронной почты или номер. После этого нажмите кнопку Следующий кнопка.
2.
После этого вы перейдете к следующему интерфейсу. Ты увидишь Введите пароль. Затем вы увидите Забыть пароль и Другие способы входа в систему в нижней части. Ударь Забыть пароль.
3.
После этого появится еще одна панель. Windows Microsoft необходимо подтвердить вашу личность, отправив код на вашу электронную почту. Затем нажмите кнопку Получить код кнопка.
4.
После нажатия на Получить код кнопку, вы получите электронное письмо от команды Microsoft Account Team. Затем ищите код. Затем введите код и коснитесь значка Следующий кнопка.
5.
Далее вы перейдете к основной части. В верхней части вы увидите Сбросить пароль. Затем внизу вы увидите Новый пароль и Повторно введите пароль. Введите свой Новый пароль в поле ввода и повторите новый пароль в следующем поле ввода. После этого нажмите кнопку Следующий кнопка.
6.
После этого следующая панель говорит Ваш пароль был изменен. Затем коснитесь Войти кнопка. Вот и все! Теперь вы успешно изменили пароль своей учетной записи Windows Microsoft.
Часть 3. Изменение пароля локальной учетной записи
Эта часть покажет вам, как вы можете изменить пароли локальной учетной записи и учетной записи администратора на экране блокировки Windows 10 с подробными инструкциями. Пожалуйста, найдите минутку и не стесняйтесь читать каждый шаг и видеть каждый скриншот, который мы предоставляем.
1.
Нажмите кнопку «Пуск» и найдите «Настройки» в левом углу.
2.
После этого нажмите кнопку Настройки кнопку, и вы перейдете к следующей панели. Вы увидите все варианты, такие как Системы, Устройства, Телефоны, Персонализацияи т. д. Однако нам нужно искать Счет кнопка. Затем коснитесь его.
3.
После этого вы снова перейдете к следующему интерфейсу. С левой стороны вы увидите Параметры входа. Нажмите на нее, и вы увидите другие варианты. Найди Пароль, и вы увидите Изменять кнопка. Щелкните также.
4.
Рядом с этим появится диалоговое окно. В верхней части вы увидите Поменяйте ваш пароль. Затем в средней части вы увидите текущий пароль. Введите текущий пароль в поле ввода, а затем нажмите кнопку Следующий кнопка.
5.
Затем появится другой интерфейс. Вам потребуется ввести свой Новый пароль. После этого введите тот же пароль, который вы вводили в новом пароле, чтобы Подтвердить Пароль. Затем введите Подсказка пароля. Это необходимо, поэтому вы должны ввести что-нибудь. После этого процесса коснитесь Следующий кнопка.
После этого введите тот же пароль, который вы вводили в новом пароле, чтобы Подтвердить Пароль. Затем введите Подсказка пароля. Это необходимо, поэтому вы должны ввести что-нибудь. После этого процесса коснитесь Следующий кнопка.
6.
После этого вы снова перейдете к следующей панели. Наконец, нажмите кнопку «Готово». Вот и все!
Часть 4: Как быстро изменить пароль Windows
Предположим, что вам нужно программное обеспечение для сброса или изменения пароля Windows, мы рекомендуем два замечательных программного обеспечения, которые могут быстро изменить ваш пароль Windows. Эта часть покажет вам подробный шаг с использованием двух Программа для сброса пароля Windows, а именно Tipard Windows Password Reset и PassFab 4Winkey. Мы знаем, что вы хотите узнать больше, поэтому внимательно читайте инструкции.
Изменить пароль Windows с помощью Tipard Windows Password Reset
Скачать бесплатно
2.
После этого выберите учетную запись, чтобы начать сброс или изменение пароля Windows. Вы сразу увидите свой аккаунт.
3.
Затем в средней части панели вы увидите Я БЫ, Имя пользователя, а также Пароль. После этого в нижней части нажмите кнопку Сброс пароля.
4.
После этого появится диалоговое окно, в котором говорится, что теперь вы можете извлечь загрузочный диск. Затем он также попросит вас перезагрузить компьютер.
Изменить пароль Windows с помощью PassFab 4Winkey
1.
Запуск PassFab 4Winkey и выберите вашу систему Windows. Вы можете увидеть Путь Windows, Версия для Windows, а также Размер.
2.
После этого выберите локальная гостевая учетная запись, учетная запись администратора, или учетная запись Майкрософт. Затем выберите Сбросить пароль учетной записи и щелкните Следующий кнопка.
3.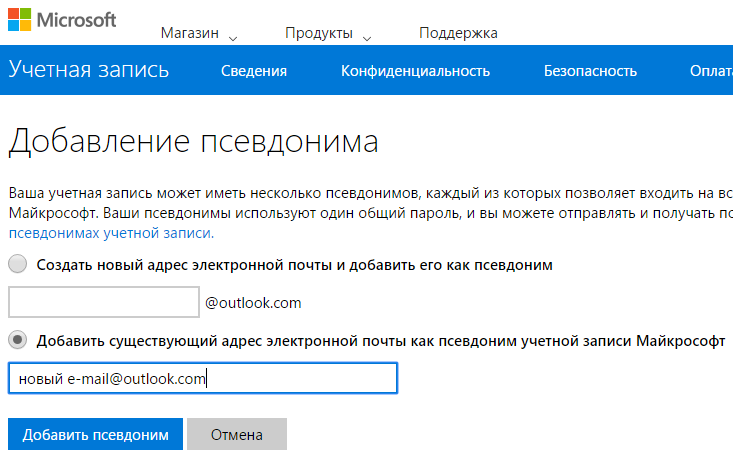
После этого появится новая маленькая коробка. Начните вводить новый пароль в текстовое поле. Затем коснитесь Перезагрузить кнопка.
4.
Рядом с этим появится еще одно маленькое поле с надписью: пароль вашей учетной записи был сброшен. Пожалуйста, перезагрузите компьютер. Затем нажмите кнопку Перезагрузить кнопка.
Часть 5: Часто задаваемые вопросы об изменении пароля Windows
Как сбросить Windows 10 до заводских настроек без пароля?
Чтобы восстановить заводские настройки Windows 10 без пароля, вам нужно нажать клавишу Shift и кнопки питания. После этого выберите кнопку «Перезагрузить» в нижней правой части вашего компьютера. Затем выберите экран параметров, начните выбирать «Устранение неполадок» и нажмите «Сбросить этот компьютер». В следующем выберите Удалить все, и все!
Пароль Windows 10 и пароль Microsoft совпадают?
Нет. Учетные данные Windows 10 — это пользователи, используемые для доступа к своему компьютеру.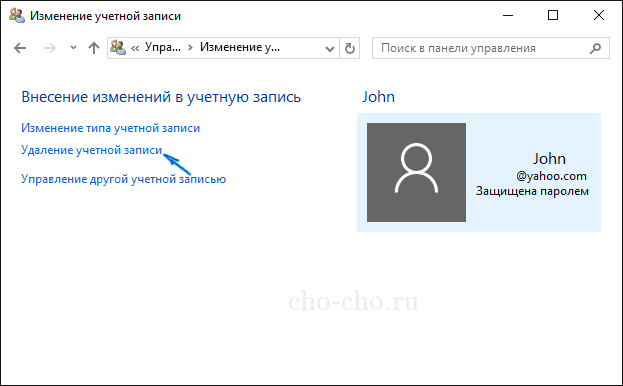 С другой стороны, пользователь использует учетные данные Microsoft для доступа к своим продуктам Microsoft, таким как OneDrive, Outlook и т. д.
С другой стороны, пользователь использует учетные данные Microsoft для доступа к своим продуктам Microsoft, таким как OneDrive, Outlook и т. д.
Что произойдет, если я забуду свой пароль Windows?
Это серьезная проблема, потому что вы больше не сможете получить доступ к своей учетной записи. Но, к счастью, есть программное обеспечение, которое может восстановить пароль вашей учетной записи Windows. Выше вы увидите две программы, которые могут восстановить ваш пароль Windows на тот случай, если вы забудете свой пароль Windows.
Вывод:
В заключение этой статьи с практическими рекомендациями мы надеемся, что вы оцените все инструкции, которые мы предоставляем для изменения вашего пароля в вашей учетной записи Windows, локальной учетной записи и учетной записи Microsoft. Кроме того, мы также поделимся с вами двумя инструментами для сброса пароля Windows и некоторыми вопросами и ответами. Более того, спасибо, что дочитали до конца. Надеемся увидеть вас на нашем следующем!
Вам это помогло?
311 Голоса
ДАСпасибо за то, что дали нам знать!НетСпасибо за то, что дали нам знать!
Типард сброс пароля Windows
Сброс всех типов паролей для Windows 11/10/8/7 с USB и CD.
Скачать бесплатно
Изменить или сбросить пароль Windows
Если вы забыли или потеряли свой пароль для Windows 10, Windows 8.1 или Windows 7, вы можете изменить или сбросить его. Для начала выберите свою версию Windows на вкладках ниже.
Если вы уже знаете свой текущий пароль и хотите его изменить
Выберите Пуск > Настройки > Учетные записи > Варианты входа . В разделе Пароль выберите Изменить и следуйте инструкциям.
Сброс пароля локальной учетной записи Windows 11
Если вы забыли или потеряли пароль Windows 11 для локальной учетной записи и вам нужно снова войти в систему на своем устройстве, приведенные ниже варианты могут помочь вам приступить к работе. Дополнительные сведения о локальных стандартных и административных учетных записях см. в разделе Создание локальной учетной записи пользователя или администратора в Windows.
в разделе Создание локальной учетной записи пользователя или администратора в Windows.
Windows 11
Если вы добавили контрольные вопросы при настройке локальной учетной записи для Windows 11, вы можете ответить на контрольные вопросы, чтобы снова войти в систему.
После того, как вы ввели неправильный пароль:
Выберите Сброс пароля 9Ссылка 0008 на экране входа. Если вместо этого вы используете PIN-код, см. раздел Проблемы входа с PIN-кодом. Если вы используете рабочее устройство, подключенное к сети, вы можете не увидеть возможность сброса пароля или PIN-кода. В этом случае обратитесь к администратору.
Примечание.
 Если вы не видите контрольные вопросы после выбора ссылки Сбросить пароль , убедитесь, что имя вашего устройства не совпадает с именем вашей локальной учетной записи пользователя (имя, которое вы видите при входе в систему). Чтобы увидеть имя своего устройства, нажмите правой кнопкой Запустите , выберите Система и прокрутите до раздела «Характеристики устройства». Если имя устройства совпадает с именем вашей учетной записи, вы можете создать новую учетную запись администратора, войти в нее как администратор, а затем переименовать свой компьютер (при просмотре имени вашего устройства вы также можете переименовать его).
Если вы не видите контрольные вопросы после выбора ссылки Сбросить пароль , убедитесь, что имя вашего устройства не совпадает с именем вашей локальной учетной записи пользователя (имя, которое вы видите при входе в систему). Чтобы увидеть имя своего устройства, нажмите правой кнопкой Запустите , выберите Система и прокрутите до раздела «Характеристики устройства». Если имя устройства совпадает с именем вашей учетной записи, вы можете создать новую учетную запись администратора, войти в нее как администратор, а затем переименовать свой компьютер (при просмотре имени вашего устройства вы также можете переименовать его).Ответьте на контрольные вопросы.
Введите новый пароль.

Войдите как обычно с новым паролем.
Сбросьте пароль учетной записи Microsoft, который вы используете для входа в свой компьютер
На экране входа введите имя своей учетной записи Microsoft, если оно еще не отображается. Если на компьютере несколько учетных записей, выберите ту, которую хотите сбросить. Под текстовым полем пароля выберите 9.0007 Я забыл свой пароль . Следуйте инструкциям, чтобы сбросить пароль.
Дополнительные сведения см. в статье Сброс забытого пароля учетной записи Microsoft.
Устранение неполадок при входе в систему
Если у вас по-прежнему возникают проблемы со входом в учетную запись, ознакомьтесь с дополнительными решениями в разделе Устранение неполадок при входе в систему.
Если вы уже знаете свой текущий пароль и хотите его изменить
Выберите Пуск > Настройки > Учетные записи > Параметры входа . В разделе Пароль выберите кнопку Изменить и следуйте инструкциям.
Сброс пароля локальной учетной записи Windows 10
Если вы забыли или потеряли пароль Windows 10 для локальной учетной записи и вам нужно снова войти в систему на своем устройстве, приведенные ниже варианты могут помочь вам приступить к работе. Дополнительные сведения о локальных стандартных и административных учетных записях см. в статье Создание локальной учетной записи пользователя или администратора в Windows 10.
Windows 10 версии 1803 и выше
Если вы добавили контрольные вопросы при настройке локальной учетной записи для Windows 10, значит, у вас есть как минимум версия 1803, и вы можете ответить на контрольные вопросы, чтобы снова войти в систему.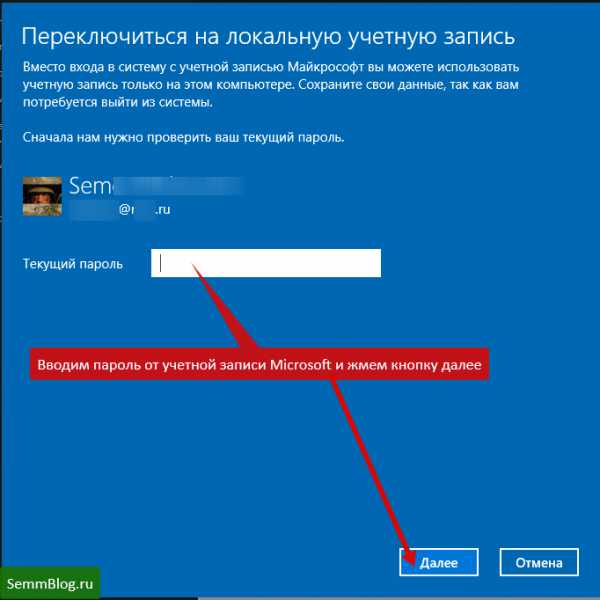
После того, как вы ввели неправильный пароль:
Выберите ссылку Сбросить пароль на экране входа. Если вместо этого вы используете PIN-код, см. раздел Проблемы входа с PIN-кодом. Если вы используете рабочее устройство, подключенное к сети, вы можете не увидеть возможность сброса пароля или PIN-кода. В этом случае обратитесь к администратору.
Примечание: Если вы не видите контрольные вопросы после выбора ссылки Сбросить пароль , убедитесь, что имя вашего устройства не совпадает с именем вашей локальной учетной записи пользователя (имя, которое вы видите при входе в систему). Чтобы увидеть имя своего устройства, щелкните правой кнопкой мыши Start на панели задач, выберите System и прокрутите до раздела «Характеристики устройства».
 Если имя устройства совпадает с именем вашей учетной записи, вы можете создать новую учетную запись администратора, войти в нее как администратор, а затем переименовать свой компьютер (при просмотре имени вашего устройства вы также можете переименовать его).
Если имя устройства совпадает с именем вашей учетной записи, вы можете создать новую учетную запись администратора, войти в нее как администратор, а затем переименовать свой компьютер (при просмотре имени вашего устройства вы также можете переименовать его).Ответьте на контрольные вопросы.
Введите новый пароль.
Войдите как обычно с новым паролем.
Windows 10 до версии 1803
Для версий Windows 10 до 1803 нельзя сбросить пароли локальных учетных записей, так как нет контрольных вопросов. Вы можете перезагрузить устройство, чтобы выбрать новый пароль, однако эта опция безвозвратно удалит ваши данные, программы и настройки. Если вы создали резервную копию своих файлов, вы сможете восстановить удаленные файлы. Дополнительные сведения см. в разделе Параметры восстановления в Windows 10.
Вы можете перезагрузить устройство, чтобы выбрать новый пароль, однако эта опция безвозвратно удалит ваши данные, программы и настройки. Если вы создали резервную копию своих файлов, вы сможете восстановить удаленные файлы. Дополнительные сведения см. в разделе Параметры восстановления в Windows 10.
Для сброса устройства, при котором будут удалены данные, программы и настройки:
Нажмите клавишу Shift , одновременно нажимая кнопку Power > Restart в правом нижнем углу экрана.
На экране Выберите параметр выберите Устранение неполадок > Сбросить этот ПК .

Выбрать Удалить все .
Предупреждение: Сброс вашего устройства приведет к безвозвратному удалению данных, программ и настроек.
Сброс пароля учетной записи Microsoft, который вы используете для входа на компьютер
На экране входа введите имя своей учетной записи Microsoft, если оно еще не отображается. Если на компьютере несколько учетных записей, выберите ту, которую хотите сбросить. Под текстовым полем пароля выберите Я забыл пароль . Следуйте инструкциям, чтобы сбросить пароль.
Дополнительные сведения см. в статье Сброс забытого пароля учетной записи Microsoft.
Устранение неполадок при входе
Если у вас по-прежнему возникают проблемы со входом в учетную запись, ознакомьтесь с дополнительными решениями в разделе Устранение неполадок при входе в систему.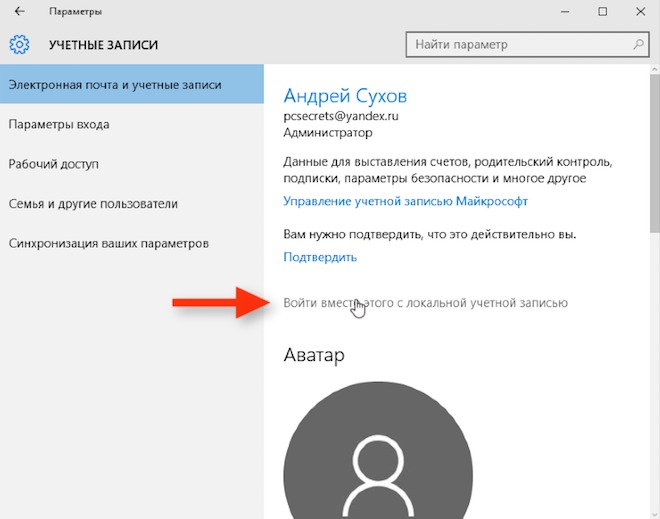
Сбросить пароль
Примечание. Если вы забыли свой пароль Windows 10, см. статью Сброс пароля локальной учетной записи Windows 10.
Если вы забыли пароль Windows 8.1, восстановить или сбросить его можно несколькими способами:
Если ваш компьютер находится в домене, ваш системный администратор должен сбросить ваш пароль.
Если вы используете учетную запись Microsoft, вы можете сбросить пароль онлайн. Дополнительные сведения см. в разделе Как сбросить пароль учетной записи Microsoft.
- org/ListItem»>
Если вы используете локальную учетную запись, используйте подсказку для пароля в качестве напоминания.
Если вы по-прежнему не можете войти в систему, необходимо переустановить Windows. Если у вас Windows RT 8.1, обратитесь к производителю ПК.
Дополнительная помощь по паролям в Windows 8.1
Если вы забыли или потеряли свой пароль, см. Сброс пароля выше, чтобы сбросить или восстановить его.
Если вы считаете, что пароль вашей учетной записи Microsoft был скомпрометирован или украден кем-то со злым умыслом, мы можем помочь. Дополнительные сведения см. в разделе Когда вы не можете войти в свою учетную запись Microsoft.
Если вы входите только на свой локальный компьютер, да. Тем не менее, мы рекомендуем вам повысить безопасность вашего ПК, используя надежный пароль.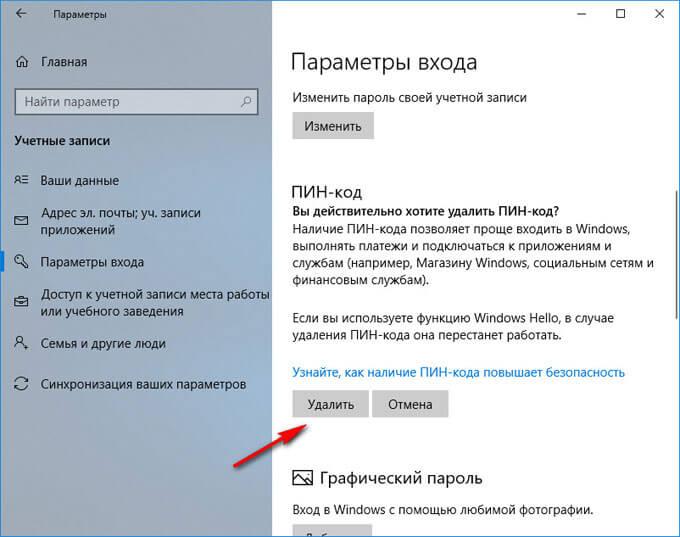 Если вы используете пароль, войти в систему может только тот, кто его знает. Если вы хотите войти в Windows с помощью учетной записи Microsoft, вам потребуется пароль. Дополнительные сведения см. в разделе Можно ли войти в Windows без пароля? Дополнительные сведения об учетных записях Microsoft и локальных учетных записях см. в разделе Создание учетной записи пользователя.
Если вы используете пароль, войти в систему может только тот, кто его знает. Если вы хотите войти в Windows с помощью учетной записи Microsoft, вам потребуется пароль. Дополнительные сведения см. в разделе Можно ли войти в Windows без пароля? Дополнительные сведения об учетных записях Microsoft и локальных учетных записях см. в разделе Создание учетной записи пользователя.
Более надежные пароли содержат различные символы, включая прописные и строчные буквы, цифры, а также символы или пробелы. Надежный пароль также должен быть таким, чтобы постороннему было трудно угадать или взломать его. Он не должен содержать полное слово или легкодоступные детали, такие как ваше настоящее имя, ваше имя пользователя или дата вашего рождения.
Если вы входите в учетную запись Microsoft, ваш пароль ограничен 16 символами. Дополнительные сведения об учетных записях Microsoft см. в разделе Создание учетной записи пользователя.
Вы можете регулярно обновлять свой пароль, чтобы сделать его более безопасным.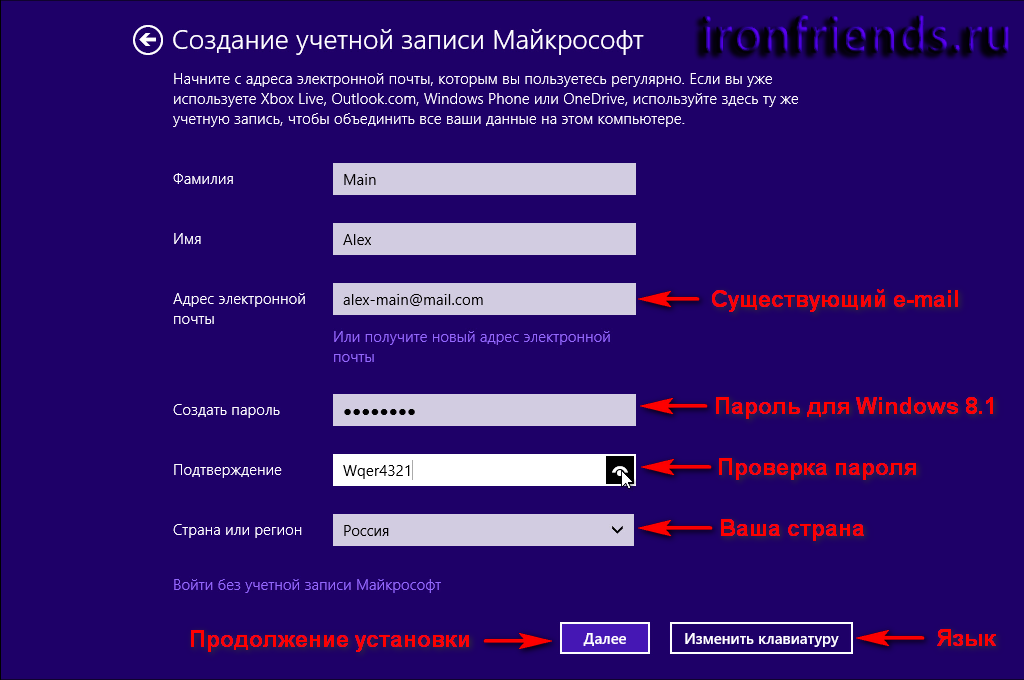 Если ваш компьютер не подключен к домену, выполните следующие действия:
Если ваш компьютер не подключен к домену, выполните следующие действия:
Проведите пальцем от правого края экрана, нажмите Настройки , а затем нажмите Изменить настройки ПК .
(Если вы используете мышь, наведите указатель мыши на правый нижний угол экрана, переместите указатель мыши вверх, щелкните Настройки , а затем щелкните Изменить настройки ПК .)Коснитесь или щелкните Учетные записи , а затем коснитесь или щелкните Параметры входа .
Коснитесь или щелкните Измените свой пароль и следуйте инструкциям.

Если ваш компьютер подключен к домену, ваш системный администратор может управлять частотой смены пароля. Для этого выберите один из следующих вариантов:
Если вы используете клавиатуру, нажмите Ctrl+Alt+Delete, коснитесь или щелкните Изменить пароль и следуйте инструкциям.
Если вы используете планшет, нажмите и удерживайте кнопку Windows, нажмите кнопку питания, а затем коснитесь или щелкните Измените пароль и следуйте инструкциям.
Это зависит от того, используете ли вы сторонний адрес электронной почты. Если ваш адрес электронной почты заканчивается на outlook. com , hotmail.com , live.com или на другую службу Microsoft, изменение пароля для вашей учетной записи Microsoft также изменит его для этой службы электронной почты.
com , hotmail.com , live.com или на другую службу Microsoft, изменение пароля для вашей учетной записи Microsoft также изменит его для этой службы электронной почты.
Но вы можете использовать любой адрес электронной почты для своей учетной записи Microsoft, даже адрес электронной почты из сторонней почтовой веб-службы, такой как Google Mail или Yahoo! Почта. Когда вы выбираете пароль для своей учетной записи Microsoft, он не меняет пароль, который вам может понадобиться для входа в веб-почту на стороннем сайте.
Создайте графический пароль для входа с помощью жестов вместо ввода символов.
Проведите пальцем от правого края экрана, нажмите Настройки , а затем нажмите Изменить настройки ПК .
(Если вы используете мышь, наведите указатель мыши на правый нижний угол экрана, переместите указатель мыши вверх, щелкните Параметры , а затем щелкните Изменить параметры ПК . )
)Коснитесь или щелкните Учетные записи , а затем коснитесь или щелкните Параметры входа .
В разделе Графический пароль коснитесь или щелкните Добавить и следуйте инструкциям.
Когда вы выбираете пароль для своей учетной записи, важно выбрать что-то, что вы сможете запомнить. Он вам понадобится позже!
Конечно, вы также можете записать свой пароль и хранить его в надежном месте. Однако приклеивать скотчем к нижней стороне ноутбука или к внутренней стороне ящика стола, вероятно, не очень хорошая идея. Если вы записываете свой пароль, обязательно храните его отдельно от компьютера.
Для дополнительной безопасности используйте разные пароли для разных целей. Например, рекомендуется использовать совершенно разные пароли для учетной записи в социальной сети и вашей учетной записи в онлайн-банке.
Если вы забыли или потеряли свой пароль, вы можете попытаться сбросить или восстановить его несколькими способами. Дополнительные сведения см. в разделе Сброс пароля выше, чтобы сбросить или восстановить его.
Сбросить пароль
Действия по сбросу пароля немного различаются в зависимости от того, находится ли ваш компьютер в домене или в рабочей группе. Если ваш компьютер является частью рабочей или учебной организации, велика вероятность, что он является частью домена. Если это домашний компьютер, то он почти наверняка находится в рабочей группе.
Мой компьютер находится в домене
- org/ItemList»>
Войдите в систему с учетной записью домена, имеющей права администратора для этого устройства. Если вы не уверены, обратитесь за помощью к ИТ-администратору вашей организации.
Выберите Кнопка Пуск , выберите Панель управления , выберите Учетные записи пользователей , выберите Учетные записи пользователей , а затем выберите Управление учетными записями пользователей . Если вам будет предложено ввести пароль администратора или подтверждение, введите пароль или предоставьте подтверждение.
На вкладке Пользователи в разделе Пользователи для этого компьютера выберите имя учетной записи пользователя, а затем выберите Сброс пароля .

Введите новый пароль, подтвердите новый пароль и выберите OK .
Примечание. Если вы вошли в систему как администратор, вы можете создавать и изменять пароли для всех учетных записей пользователей на компьютере.
Предупреждение: Если вы используете учетную запись администратора для изменения пароля для другой учетной записи, любые зашифрованные файлы или сообщения электронной почты для этой другой учетной записи больше не будут доступны пользователю, который использовал эту учетную запись.
Мой компьютер находится в рабочей группе
- org/ListItem»>
Если вы введете неправильный пароль при попытке входа в систему, Windows отобразит сообщение о том, что пароль неверен. Выберите OK , чтобы закрыть сообщение.
Выберите Сбросьте пароль , а затем вставьте диск для сброса пароля или флэш-накопитель USB.
Следуйте инструкциям мастера сброса пароля, чтобы создать новый пароль.
Войдите в систему с новым паролем. Если вы снова забудете свой пароль, вы можете использовать тот же диск для сброса пароля.
 Вам не нужно делать новый.
Вам не нужно делать новый.
Сменить пароль
Нажмите Ctrl + Alt + Удалить , а затем выберите Изменить пароль .
Введите старый пароль, а затем новый пароль, как указано, а затем введите новый пароль еще раз, чтобы подтвердить его.
Нажмите Введите .
Связанные статьи
Сброс забытого пароля учетной записи Microsoft
Измените пароль своей учетной записи Майкрософт
Сброс пароля локальной учетной записи Windows
Сброс забытого пароля учетной записи Microsoft
Справка по учетной записи Microsoft
Обзор и помощь при входе
- Обзор учетной записи Майкрософт
- Не могу войти
Сброс пароля и восстановление
- Изменить известный пароль
- Сбросить забытый пароль
- Не могу восстановить аккаунт
Забыл имя пользователя
- 1.
 Поиск имени пользователя
Поиск имени пользователя - 2. Проверьте продукты и услуги
- 3. Проверьте, закрыта ли учетная запись
Коды безопасности и подтверждения
- Держите свою учетную запись в безопасности
- Информация о безопасности и коды
- Устранение неполадок с кодами подтверждения
- Ожидается информация о безопасности
- Приложение Microsoft Authenticator
- двухэтапная аутентификация
- Перейти без пароля
- Пароли приложений
Заблокированные или скомпрометированные учетные записи
- Аккаунт заблокирован
- Восстановить взломанный аккаунт
- Электронные письма от Майкрософт
- тексты Майкрософт
Активность аккаунта и закрытые аккаунты
- Страница последних действий
- Необычная активность входа
- Закрыть счет
- Повторно откройте свою учетную запись Майкрософт
Связанные аккаунты
- Изменить адрес электронной почты или номер телефона
- Добавьте адрес электронной почты или номер телефона
- Объединение учетных записей Майкрософт
- Свяжите свою учетную запись GitHub или Google
Что такое учетная запись Майкрософт?
- Что такое учетная запись Майкрософт
- Как войти в учетную запись Майкрософт
- Создайте новую учетную запись Майкрософт
Обновите профиль
- Измените свое имя или адрес
- Изменить дату рождения
- Измени свою картинку
Учетная запись Майкрософт Панель мониторинга учетной записи Майкрософт Больше.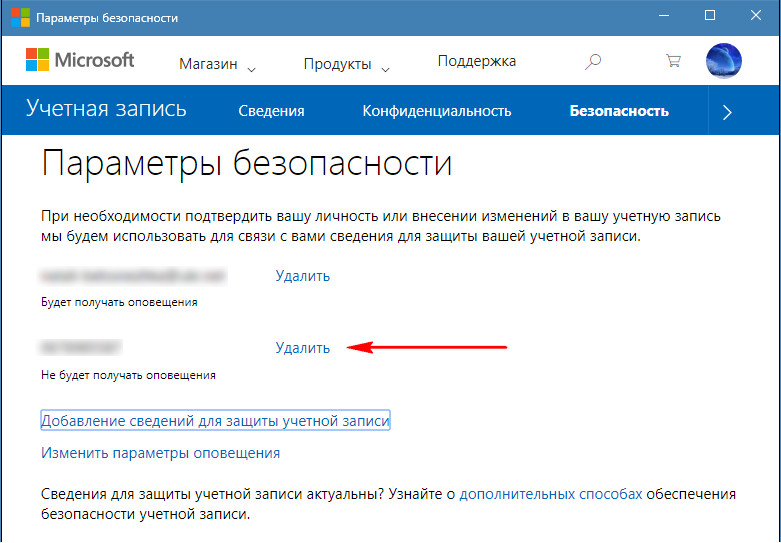 ..Меньше
..Меньше
Следующие шаги предназначены для забытых паролей. Если вы хотите внести изменения в известный пароль учетной записи Microsoft , см. Вместо этого измените пароль своей учетной записи Microsoft.
Сбросить пароль
Если вы ввели неверный пароль, вы увидите сообщение:
Ваша учетная запись или пароль неверны. Если вы не помните свой пароль, сбросьте его сейчас.
Совет: Мы рекомендуем выполнить следующие действия, чтобы устранить проблемы с паролем. Если вы уже пробовали это, но это не сработало, воспользуйтесь нашим помощником по входу в систему.
1. Выберите Забыли пароль?
Если окно Введите пароль все еще открыто, выберите Забыли пароль?
(Или перейдите непосредственно к Сбросу пароля и снова введите имя пользователя для учетной записи, которую вы пытаетесь сбросить, и выберите Далее ).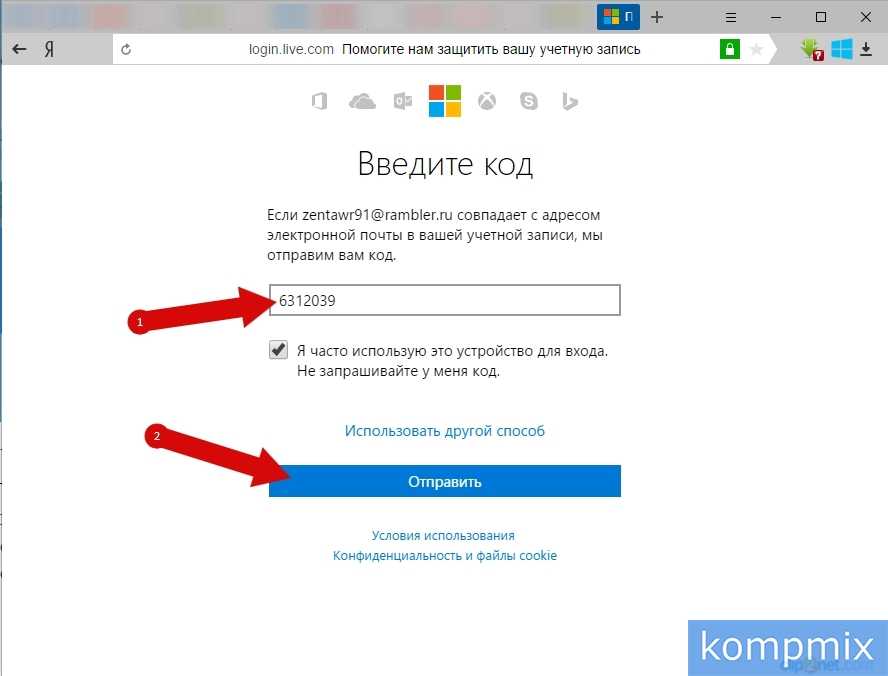
2. Подтвердите свою личность
В целях вашей безопасности корпорация Майкрософт должна подтвердить вашу личность, прежде чем вы сможете приступить к сбросу пароля.
Способ подтверждения вашей личности зависит от того, добавили ли вы ранее информацию о безопасности в свою учетную запись и можете ли вы получить к ней доступ. Выберите один из двух вариантов ниже.
Вариант 1. Вы получили и можете выбрать вариант подтверждения
Выберите, на какой вариант отправить код подтверждения.
- org/ListItem»>
Выбрать Далее .
Вариант 2: параметры проверки не указаны или вы больше не можете получить доступ ни к одному из параметров
Если вы не видите вариант, куда отправить код, или у вас больше нет доступа ни к одному из показанных вариантов подтверждения, вы не сможете сбросить пароль таким образом.
Совет: Если эти шаги не помогли или у вас возникли другие проблемы со входом в аккаунт, воспользуйтесь нашим помощником по входу.
3. Получите проверочный код
В зависимости от выбранного вами способа связи повторно введите первую часть адреса электронной почты или последние четыре цифры номера телефона, указанного в предыдущем окне.
Выберите Получите код .
Microsoft отправит код подтверждения на адрес электронной почты или номер телефона, который вы выбрали.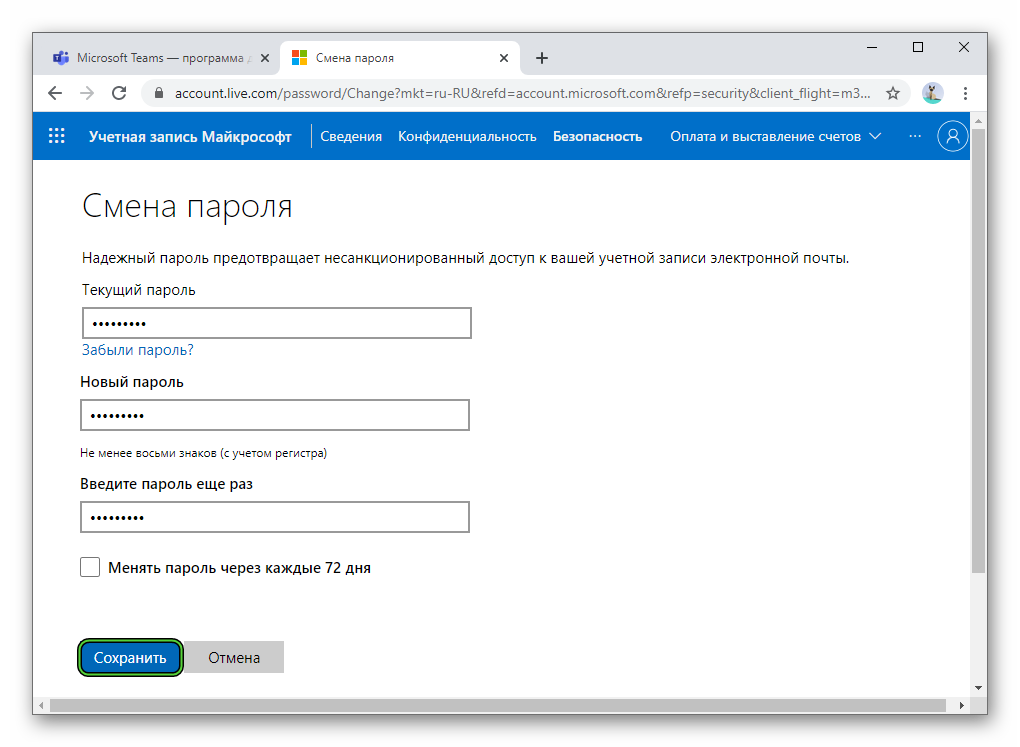
Перейдите на резервный номер телефона или адрес электронной почты, на который вы ожидаете получить код.
Совет: Если вы не получили сообщения, проверьте папку нежелательной почты или, если вы выбрали опцию телефона, убедитесь, что ваш телефон подключен к сети и может принимать текстовые сообщения, а также убедитесь, что ваш телефон не настроен на блокировку текстовых сообщений от неизвестные номера.
4. Введите код и сброс пароля
Вставьте или введите полученный код и выберите Далее .
Введите новый пароль и выберите Далее .
Вы успешно сбросили пароль
Если вы успешно сбросили свой пароль, самое время установить напоминание, чтобы подтвердить свою контактную информацию безопасности или внести в нее изменения. Дополнительные сведения см. в разделе Рекомендации по обеспечению безопасности.
Дополнительные сведения см. в разделе Рекомендации по обеспечению безопасности.
Вам не удалось сбросить пароль
Если эти шаги не помогли или у вас есть другие проблемы со входом в учетную запись, воспользуйтесь нашим помощником по входу.
Как изменить пароль учетной записи в Windows 11
Автор
Ташриф Шариф
Забыли пароль? Хотите усилить существующую? Вот как изменить пароль учетной записи в Windows 11.
Несмотря на попытки Microsoft подтолкнуть больше пользователей к использованию вариантов входа на основе Windows Hello, старый вход на основе пароля по-прежнему является частью Windows 11. И на то есть веская причина.
Даже если вы предпочитаете PIN-код обычному входу с паролем, вы можете установить пароль учетной записи в качестве резервного варианта. Это удобный способ войти в систему, если вы забыли свой PIN-код или столкнулись с ошибкой. Но что, если вы забыли пароль от своей учетной записи? Давайте рассмотрим множество способов изменить пароль учетной записи в Windows 11.
Это удобный способ войти в систему, если вы забыли свой PIN-код или столкнулись с ошибкой. Но что, если вы забыли пароль от своей учетной записи? Давайте рассмотрим множество способов изменить пароль учетной записи в Windows 11.
Что делать, если вы забыли пароль администратора Windows?
Большинство компьютеров Windows имеют более одного варианта входа. Таким образом, если PIN-код вашей учетной записи пользователя Windows не работает, вы можете использовать пароль учетной записи для входа и наоборот.
Чтобы иметь возможность изменить пароль своей учетной записи, вы должны либо помнить свой текущий пароль, либо иметь возможность войти в свой компьютер с альтернативным вариантом входа. Если вы заблокированы из своей учетной записи без возможности войти в систему, следуйте нашему руководству, чтобы вместо этого сбросить забытый пароль администратора Windows.
1. Измените пароль учетной записи, используя Ctrl + Alt + Delete
Комбинация
Ctrl + Alt + Delete часто используется, если приложение приводит к тому, что ПК перестает отвечать на запросы, и если вы хотите выполнить перезагрузку или получить доступ к диспетчеру задач. Тем не менее, комбинация предлагает доступ к другим полезным инструментам, включая возможность смены пароля.
Тем не менее, комбинация предлагает доступ к другим полезным инструментам, включая возможность смены пароля.
Выполните следующие действия, чтобы быстро изменить пароль учетной записи из пользовательского меню Ctrl + Alt + Delete:
- Нажмите Ctrl + Alt + Delete на клавиатуре, чтобы просмотреть доступные параметры.
- Затем нажмите Изменить пароль .
- Затем введите старый пароль учетной записи.
- Далее необходимо указать новый пароль и подтвердить его.
- Нажмите Введите или щелкните значок со стрелкой вправо, чтобы изменить пароль.
- Это быстрый способ изменить пароль вашей учетной записи. Если это не сработает, вы можете использовать приложение «Настройки», чтобы сделать то же самое.
2. Измените пароль своей учетной записи в приложении «Настройки»
Вы можете легко изменить пароль своей локальной учетной записи в приложении «Настройки». Однако для этого необходимо знать текущий пароль учетной записи. Если нет, перейдите к способу сброса пароля ниже.
Однако для этого необходимо знать текущий пароль учетной записи. Если нет, перейдите к способу сброса пароля ниже.
Чтобы изменить пароль учетной записи:
- Нажмите Win + I , чтобы открыть Настройки .
- На левой панели откройте вкладку Accounts .
- Затем нажмите Параметры входа.
- Нажмите и разверните Пароль опция.
- Нажмите Изменить и введите текущий пароль.
- Щелкните Далее .
- Затем введите новый пароль и еще раз введите пароль для подтверждения.
- Вы также можете добавить подсказку для пароля. Если нет, оставьте поле пустым.
- Щелкните Далее , а затем щелкните Готово , чтобы сохранить изменения.
3. Сбросьте пароль учетной записи пользователя Windows с помощью учетных записей пользователей (если вы забыли свой пароль)
Если вы не знаете свой текущий пароль, но можете войти в систему, используя альтернативный вариант, вы можете сбросить пароль с помощью утилиты «Учетные записи пользователей».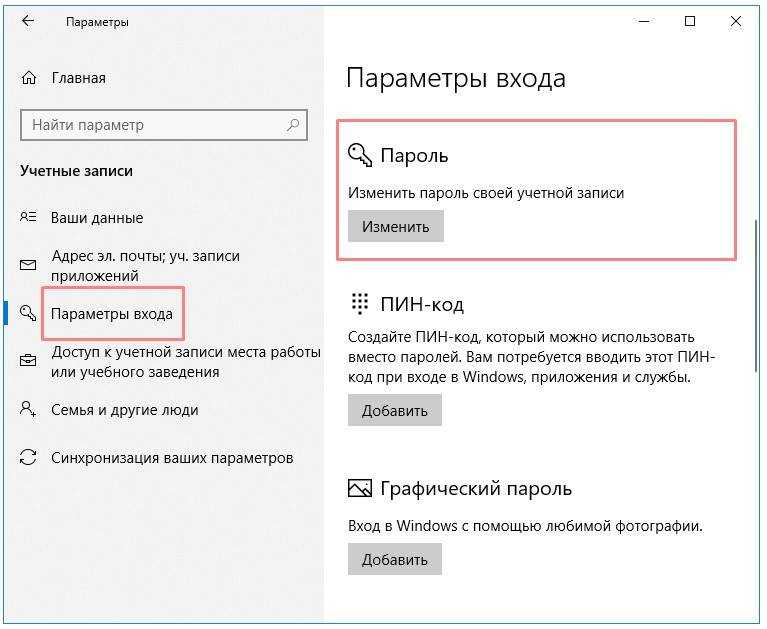 Это позволяет вам добавлять или удалять учетную запись пользователя и сбрасывать пароль, не требуя текущего пароля.
Это позволяет вам добавлять или удалять учетную запись пользователя и сбрасывать пароль, не требуя текущего пароля.
Обратите внимание, что вы можете сбросить пароль только для другой учетной записи пользователя, но не для текущей учетной записи. Обязательно войдите в систему с другой учетной записью администратора. Если у вас нет другой учетной записи с правами администратора, вы можете включить встроенную учетную запись администратора в Windows 11 и сбросить пароль учетной записи пользователя.
Чтобы сбросить пароль учетной записи пользователя:
- Выйдите из учетной записи, для которой вы хотите сбросить пароль, и войдите в систему с другой учетной записью пользователя.
- Затем нажмите Win + R , чтобы открыть Выполнить .
- Введите netplwiz и нажмите OK .
- Выберите учетную запись пользователя для сброса пароля в диалоговом окне Учетные записи пользователей .

- Далее нажмите кнопку Сброс пароля .
- В диалоговом окне Сброс пароля введите новый пароль и подтвердите его.
- Нажмите OK , чтобы сохранить изменения.
- Закройте диалоговое окно Учетная запись пользователя , и теперь вы можете войти в систему с новым паролем.
4. Сброс пароля учетной записи с помощью командной строки
Простой способ изменить пароль учетной записи — через командную строку. Опять же, полезно, если вы хотите изменить свой пароль, не зная старого пароля.
Чтобы сбросить пароль, вы можете использовать команду net user , за которой следует имя пользователя и ваш новый пароль. Выполните следующие действия, чтобы изменить пароль своей учетной записи с помощью командной строки:
.
- Нажмите Win + X , чтобы открыть меню WinX .
- Щелкните Терминал (Администратор) в меню.
 Нажмите Да , если появится запрос UAC .
Нажмите Да , если появится запрос UAC . - В терминале Windows нажмите кнопку раскрывающегося списка рядом с Новая вкладка и выберите Командная строка.
- На вкладке «Командная строка» введите следующую команду и нажмите . Введите , чтобы просмотреть все учетные записи пользователей, доступные на вашем компьютере:
net user
- Затем введите следующую команду и нажмите . Введите , чтобы сбросить пароль. для указанной учетной записи пользователя:
net user имя пользователя новый пароль
- В приведенной выше команде замените имя пользователя на имя пользователя учетной записи и newpassword с паролем, который вы хотите установить.
- Например, если вы хотите сбросить пароль для учетной записи пользователя Guest , полная команда будет выглядеть примерно так:
net user guest guest@123
- Обязательно используйте пароль с комбинацией верхних — и строчные буквы, цифры и желательно специальные символы для создания надежного пароля.
 Вы также можете записать это на данный момент.
Вы также можете записать это на данный момент. - После сброса пароля вы увидите 9Команда 0670 успешно завершена. Сообщение в командной строке.
- Введите , выйдите из и нажмите Введите , чтобы закрыть командную строку.
5. Измените пароль учетной записи с помощью панели управления
Классическая панель управления по-прежнему сохраняет большинство своих системных настроек нетронутыми. Вы можете использовать его в Windows 11, чтобы изменить пароль учетной записи пользователя и многое другое.
Чтобы изменить пароль учетной записи Windows с помощью панели управления:
- Нажмите Win + R , чтобы открыть Выполнить .
- Введите control и нажмите OK .
- В панели управления перейдите к Учетные записи пользователей , а затем снова щелкните Учетные записи пользователей .

- Далее нажмите Управление другой учетной записью.
- Выберите учетную запись пользователя, для которой вы хотите изменить пароль.
- Затем нажмите на опцию Изменить пароль под Внесите изменения в учетную запись пользователя.
- Введите текущий пароль, а затем введите новый пароль. Подтвердите новый пароль и введите подсказку. Это будет полезно, если вы снова забудете свой пароль.
- Нажмите Изменить пароль , чтобы сохранить изменения.
6. Изменение пароля учетной записи с помощью локальных пользователей и групп
Оснастка
«Локальные пользователи и группы» позволяет вносить дополнительные изменения в учетную запись пользователя. Вы можете использовать его, чтобы установить срок действия пароля для учетных записей пользователей Windows, добавить срок действия учетной записи и запретить пользователям изменять пароли учетных записей.
Кроме того, он также позволяет сбросить пароль учетной записи пользователя. Выполните следующие действия, чтобы изменить пароль учетной записи пользователя с помощью lusrmgr.
Выполните следующие действия, чтобы изменить пароль учетной записи пользователя с помощью lusrmgr.
- Нажмите Win + R , чтобы открыть Выполнить .
- Введите lusrmgr.exe и нажмите OK .
- В диалоговом окне Локальные пользователи и группы выберите папку Пользователи .
- На правой панели щелкните правой кнопкой мыши учетную запись пользователя и выберите Установить пароль . Это вызовет предупреждение о сбросе пароля. Прочтите описание и нажмите Продолжить .
- Далее введите новый пароль и подтвердите его в соответствующем поле.
- Нажмите OK , чтобы сбросить пароль и сохранить изменения.
Как изменить пароль учетной записи Microsoft
Если вы входите в систему с учетной записью Microsoft, вы можете сбросить пароль для учетной записи Microsoft через Интернет. Вот как это сделать.
Вот как это сделать.
- Перейдите на страницу безопасности учетной записи Microsoft и войдите, используя свое имя пользователя и пароль.
- Далее нажмите на блок безопасности Пароль .
- Чтобы изменить пароль, введите текущий пароль. Затем введите новый пароль и повторите его для подтверждения.
- Щелкните Сохранить , чтобы изменить пароль.
Вы можете использовать новый пароль для входа на свой компьютер с помощью учетной записи Microsoft.
Изменить пароль учетной записи Windows в Windows 11
Вы можете легко изменить пароль своей учетной записи Windows, если помните текущий пароль или у вас есть альтернативный вариант входа. Если ваш компьютер заблокирован, эти методы не сработают.
Тем не менее, вы по-прежнему можете сбросить забытый пароль учетной записи администратора с помощью взлома командной строки и среды восстановления Windows.
Как сбросить/изменить пароль учетной записи Microsoft
«Я забыл пароль своей учетной записи Microsoft. Мне нужен немедленный доступ к указанной учетной записи. Но я не могу понять, как сбросить пароль Microsoft. Как сбросить пароль?»
Мне нужен немедленный доступ к указанной учетной записи. Но я не могу понять, как сбросить пароль Microsoft. Как сбросить пароль?»
Ну, как и для любой другой веб-учетной записи, забывание пароля для вашей учетной записи Microsoft также не является редкой проблемой. Это частая проблема, и существует множество простых способов сброса пароля учетной записи Microsoft . Все процедуры подробно обсуждаются в статье ниже. Взглянем.
- Часть 1. Как изменить пароль учетной записи Microsoft, если вы его помните
- 1.1. Изменить пароль учетной записи Microsoft с Windows
- 1.2. Изменить пароль учетной записи Microsoft онлайн
- Часть 2. Как сбросить пароль учетной записи Microsoft, если вы его забыли
- Часть 3. Как сбросить забытый пароль учетной записи Microsoft с помощью сброса пароля Windows
Часть 1. Как изменить пароль учетной записи Microsoft, если вы его помните
Существует несколько способов изменить пароль учетной записи Microsoft. Шаги очень специфичны. Мы предоставили 2 очень конкретных способа сброса учетной записи Microsoft, взгляните;
Шаги очень специфичны. Мы предоставили 2 очень конкретных способа сброса учетной записи Microsoft, взгляните;
1.1. Изменить пароль учетной записи Microsoft из Windows
Вы сможете эффективно изменить пароль Microsoft со своего компьютера с Windows или ноутбука. Но для этого вам необходимо войти в свою учетную запись Windows через учетную запись Microsoft, после чего вы сможете напрямую изменить пароль в настройках учетных записей.
Шаг 1: В ОС Windows 10 щелкните значок «Windows» в левом нижнем углу экрана. Нажмите на свою учетную запись вверху и выберите 9.0670 «Изменить настройки учетной записи» .
Шаг 2: Затем перейдите к «Параметры входа» , который виден в правой части панели. После этого нажмите кнопку «Изменить» ниже.
Шаг 3: Теперь введите текущий пароль и нажмите «Войти» .
Шаг 4: Затем снова введите тот же пароль. После этого введите новый пароль, затем еще раз для его подтверждения. Наконец, нажмите «Далее» , чтобы продолжить.
Наконец, нажмите «Далее» , чтобы продолжить.
Шаг 5: Теперь просто нажмите «Готово» , закройте диалоговое окно и нажмите «Windows + L» , чтобы заблокировать экран.
После успешного сброса пароля вам будет рекомендовано заблокировать систему. Но вы сможете получить доступ к устройству через новый пароль.
1.2. Изменить пароль учетной записи Microsoft Online
Если вы забыли пароль Microsoft, вы также сможете изменить его онлайн. Этот метод в основном используется, если пользователи не смогли изменить его через ОС Windows. Давайте посмотрим на шаги,
Шаг 1: Войдите в «Live.com», используя свою учетную запись Microsoft и пароль. Используйте ссылку ниже;
https://login.live.com/
Шаг 2: Выберите «Изменить пароль» в левой части панели, чуть ниже вашего адреса электронной почты.
Если вы не являетесь частым пользователем, вам будет предложено ввести код для проверки.
Шаг 3: После этого выберите вариант электронной почты, а также введите соответствующий адрес электронной почты. Затем нажмите «Отправить код» . Код будет доставлен.
Шаг 4: Теперь войдите в свою учетную запись электронной почты и получите код. Введите этот код на веб-сайте и нажмите «Отправить» .
Шаг 5: Наконец, введите текущий пароль, новый пароль, а затем снова введите новый пароль. После этого нажмите «Сохранить» и смените пароль.
Это также очень эффективный способ решить проблему с вашей учетной записью Microsoft.
Часть 2. Как сбросить пароль учетной записи Microsoft, если он забыл
Забыли пароль учетной записи Microsoft? Вам придется сбросить пароль для указанной учетной записи, чтобы снова получить доступ.
Итак, чтобы сделать сброс пароля Microsoft; вам понадобится доступ к любому устройству с подключением к Интернету. После этого посетите средство сброса пароля Microsoft Online и выполните следующие действия;
Шаг 1. Перейдите на страницу сброса пароля учетной записи Microsoft из браузера и нажмите «Я забыл пароль» , а затем нажмите «Далее» . Используйте следующую ссылку;
Перейдите на страницу сброса пароля учетной записи Microsoft из браузера и нажмите «Я забыл пароль» , а затем нажмите «Далее» . Используйте следующую ссылку;
https://account.live.com/ResetPassword.aspx
Шаг 2. Теперь введите свой идентификатор электронной почты и войдите в свою учетную запись Microsoft. Вы должны заполнить капчу и доказать, что вы человек в целях безопасности.
Шаг 3: Теперь вам нужно выбрать способ получения кода безопасности, а затем нажать «Отправить код» . На самом деле у вас будет 2 варианта; ваш адрес электронной почты и номер мобильного телефона, которые связаны с учетной записью.
Если в настоящее время вы не можете получить доступ к мобильному телефону или электронной почте, нажмите «У меня ничего из этого нет» . После этого вам будет предложено заполнить форму с большим количеством вопросов. Если предоставленная информация верна, у вас будет разрешение на создание нового пароля.
Шаг 4: Теперь перейдите в свою учетную запись электронной почты или проверьте мобильный телефон на наличие сообщения, отправленного командой Microsoft. Введите полученный код на сайте и нажмите «Далее» для продолжения.
Шаг 5: Теперь вам нужно ввести новый пароль, а затем подтвердить его. После этого нажмите «Далее» .
Шаг 6: если все пойдет как надо, то вы получите сообщение «Ваша учетная запись восстановлена» .
Теперь вы сможете без колебаний войти в свою учетную запись Microsoft, используя новый пароль.
Часть 3. Как сбросить забытый пароль учетной записи Microsoft с помощью сброса пароля Windows
Вы также сможете сбросить забытый пароль учетной записи Microsoft с помощью сброса пароля Windows. Программа, которую мы собираемся использовать, известна как сброс пароля Windows. Это очень эффективное программное обеспечение и довольно удобное в использовании, взгляните на шаги.
Шаг 1: Загрузите, а затем установите Windows Password Reset на другой компьютер и подключите USB-накопитель.
Бесплатная загрузка
Купить сейчас (Pro)
Шаг 2: Выберите указанный USB-накопитель и нажмите «Начать запись» и программа создаст диск сброса пароля.
Шаг 3: Теперь отключите USB-накопитель и подключите его к соответствующему компьютеру.
Шаг 4: Перезагрузите компьютер и загрузитесь с USB-накопителя.
Шаг 5: Затем на ваш компьютер загрузится Сброс пароля Windows. Выберите учетную запись Microsoft и нажмите «Сброс» .
Шаг 6: После успешного сброса пароля нажмите «Перезагрузить» , чтобы перезагрузить компьютер.
Использование сброса пароля Windows — один из наиболее эффективных способов сброса пароля для вашей учетной записи Microsoft, вы также можете использовать его для сброса пароля Windows 10, если вы используете локальную учетную запись вместо учетной записи Microsoft на своем компьютере.
Заключение
Поэтому, если вы забыли пароль Microsoft, то не паникуйте. Есть способы сбросить пароль Microsoft, которые очень легко выполнить. Все эффективные процедуры и необходимые детали приведены в статье. Но вам следует сосредоточиться на сбросе пароля Windows, поскольку это наиболее эффективный способ сбросить пароль учетной записи Microsoft.
Бесплатная загрузка
Купить сейчас (Pro)
Как изменить или сбросить пароль Windows 10
- Вы можете изменить свой пароль в Windows 10 в настройках или на экране Control + Alt + Delete.
- Вы также можете сбросить пароль Windows 10, если вы его забыли.
- Если вы используете пароль учетной записи Microsoft, вы можете изменить или сбросить его на веб-сайте Microsoft.
Надежные пароли на вашем компьютере чрезвычайно важны для защиты ваших данных. Регулярная смена пароля считается хорошей практикой, но иногда пароли также могут быть забыты.
Вот как можно изменить пароль в Windows 10 и восстановить учетную запись, если пароль будет забыт.
Изменение пароля в Windows 10
В Windows 10 можно выбрать один из двух типов учетных записей: учетную запись Microsoft и локальную учетную запись.
Для учетных записей Microsoft требуется доступ в Интернет, они позволяют входить на несколько компьютеров с одинаковыми учетными данными и разрешают доступ к Microsoft Store. Напротив, локальные учетные записи относятся к конкретному компьютеру.
Изменение пароля локальной учетной записи не влияет на другие службы. Однако изменение пароля учетной записи Microsoft означает, что новый пароль необходимо использовать везде, где находится учетная запись.
Совет . Если у вас нет учетной записи Microsoft и вы хотите ее создать, прочитайте нашу статью о том, как создать учетную запись Microsoft.
Как изменить пароль учетной записи Microsoft
1. Войдите в account.microsoft.com на любом устройстве.
Войдите в account.microsoft.com на любом устройстве.
2. Нажмите Безопасность .
Перейдите в раздел «Безопасность», чтобы изменить пароль своей учетной записи Microsoft.
Кайл Уилсон
3. Нажмите изменить пароль или на плитке Защита паролем и выполните шаг двухфакторной аутентификации.
Кнопка смены пароля сообщит вам дату последней смены пароля.
Кайл Уилсон
4. Введите текущий пароль.
Введите текущий пароль.
5. Введите новый пароль. Новый должен быть введен дважды, чтобы убедиться, что он был введен без ошибок.
Как изменить пароль локальной учетной записи Windows 10
1. Нажмите кнопку Windows в левом нижнем углу экрана.
2. Щелкните значок шестеренки.
3. Нажмите на Accounts .
4. Нажмите Варианты входа в левой части окна.
На вкладке «Параметры входа» в настройках учетных записей вы можете управлять своим паролем.
Кайл Уилсон
5. Нажмите Пароль .
Нажмите Пароль .
6. Нажмите Изменить .
При нажатии на «Пароль» плитка расширяется, чтобы показать кнопку «Изменить».
Кайл Уилсон
7. Введите текущий пароль, а затем новый пароль, который вы хотите установить. Новый должен быть введен дважды, чтобы убедиться, что он был введен без ошибок.
Быстрый совет : Ваш пароль также можно изменить, нажав Control + Alt + Delete и выбрав Изменить пароль .
Сбросьте пароль Windows 10, если вы его забыли
Вы также можете сбросить пароль в Windows 10 для учетной записи Microsoft или локальной учетной записи.
Как сбросить пароль учетной записи Microsoft
1. Перейдите на account.microsoft.com на любом другом устройстве.
2. Нажмите Войти .
3. Введите адрес электронной почты своей учетной записи и нажмите Далее .
4. Нажмите Забыли пароль?
Воспользуйтесь функцией «Забыли пароль?» запрос на сброс пароля учетной записи, если вы не знаете свой текущий пароль.
Кайл Уилсон
5. Подтвердите свою личность, следуя подсказкам.
6. Введите новый пароль. Новый должен быть введен дважды, чтобы убедиться, что он был введен без ошибок.
Новый должен быть введен дважды, чтобы убедиться, что он был введен без ошибок.
7. Нажмите Далее . Теперь ваш пароль сброшен на тот, который был введен на последнем шаге, и вы можете продолжить вход в систему, как обычно.
Совет . Вы также можете напрямую перейти на страницу https://account.live.com/ResetPassword.aspx, чтобы сбросить пароль своей учетной записи Microsoft.
Как сбросить пароль локальной учетной записи Windows 10
1. После ввода пароля и сообщения о том, что он неверен, щелкните ссылку сброса пароля , которая появляется под полем пароля, непосредственно под вашим паролем. намекать.
2. Ответьте на контрольные вопросы Мастера сброса пароля , который появится.
3. После правильного ответа на контрольные вопросы вам будет предложено установить новый пароль.
До Windows 10 версии 1803 невозможно сбросить пароль локальной учетной записи, если только на компьютере нет другого пользователя, который помнит свой пароль и является локальным администратором.
Если администратор может войти в систему, он может сбросить ваш пароль. В противном случае компьютер необходимо перезагрузить, и все хранящиеся на нем данные и установленные программы будут утеряны.
Кайл Уилсон
Кайл Уилсон — редактор справочной группы из Британской Колумбии, Канада. Помимо Insider, его работы также публиковались в таких изданиях, как The Verge, VICE, Kotaku и других. Он периодически является приглашенным соведущим субботнего технического шоу «Tech Talk» на станции iHeartRadio C-FAX 1070.
Не стесняйтесь обращаться к нему в Твиттере, где его можно найти большую часть времени, @KWilsonMG.
ПодробнееПодробнее
Как изменить имя пользователя или пароль
Обновлено: 05. 12.2021 автором Computer Hope
12.2021 автором Computer Hope
Ниже приведены шаги по изменению имени пользователя или пароля в основных операционных системах, онлайн-сервисах и других местах.
Примечание
Если вы не являетесь администратором или корнем системы, вам необходимо знать пароль учетной записи, прежде чем его можно будет изменить.
- Windows 11
- Windows 10
- Windows 8
- Windows Vista и 7
- Windows XP
- Windows 2000
- Windows 95, 98 и МЕ
- Пароль Windows через командную строку.
- Apple macOS
- Apple iPad и iPhone.
- Linux и Unix и большинство вариантов.
- Пароли BIOS
- Имя пользователя и пароль для Интернета.
- Пароль учетной записи на онлайн-форуме.
Изменение имени пользователя и пароля в Windows 11
Изменить пароль
- Нажмите клавишу Windows , введите « параметры входа », а затем нажмите Введите .

- На странице Параметры входа выберите параметр Пароль , а затем нажмите кнопку Изменить .
- Подтвердите свою учетную запись, введя свой PIN-код Microsoft.
- Введите текущий пароль учетной записи.
- Чтобы подтвердить свою личность, выберите способ получения кода от Microsoft. В зависимости от профиля вашей учетной записи у вас может быть несколько вариантов.
- Введите код подтверждения, полученный методом, выбранным на предыдущем шаге, и нажмите кнопку Подтвердить .
- Введите текущий пароль ( A ), введите новый пароль ( B ) и нажмите кнопку Next ( C ).
- Нажмите кнопку Finish , чтобы завершить смену пароля.
Изменить имя пользователя
Примечание
Вы можете изменить только имен локальных учетных записей , но не имена учетных записей Microsoft или администратора.
- Нажмите клавишу Windows , введите « панель управления », а затем нажмите Введите .
- Выберите учетных записей пользователей .
- Нажмите Учетные записи пользователей еще раз.
- В середине окна нажмите Управление другой учетной записью .
- Выберите учетную запись, имя которой вы хотите изменить.
- Выберите Измените имя учетной записи .
- Выберите новое имя учетной записи ( A ), а затем нажмите кнопку Изменить имя ( B ).
Изменение имени пользователя и пароля в Windows 10
Изменить пароль
- Нажмите клавишу Windows , введите « параметры входа «, а затем нажмите Введите .
- В разделе Пароль нажмите кнопку Изменить .

- Подтвердите свою учетную запись, введя свой PIN-код Microsoft.
- Введите текущий пароль ( A ), введите новый пароль ( B ), подтвердите новый пароль ( C ) и нажмите кнопку Next ( D ).
Изменить имя пользователя
Примечание
Вы можете изменить только имен локальных учетных записей , но не имена учетных записей Microsoft или администратора.
- Нажмите клавишу Windows , введите « панель управления », а затем нажмите Введите .
- Выберите учетных записей пользователей .
- Нажмите Учетные записи пользователей еще раз.
- Рядом с серединой окна нажмите Управление другой учетной записью .
- Выберите учетную запись, имя которой вы хотите изменить.

- Выберите Измените имя учетной записи .
- Выберите новое имя учетной записи ( A ), а затем нажмите кнопку Изменить имя ( B ).
Изменение имени пользователя и пароля в Windows 8
Изменить пароль
- Откройте меню чудо-кнопок, нажав клавишу Windows плюс клавишу C и выбрав Настройки .
- В настройках выберите Изменить настройки ПК .
- В Настройки ПК выберите Пользователи .
- Выберите параметр Изменить пароль , чтобы изменить пароль для вашей локальной учетной записи Windows.
Изменить имя пользователя
- Откройте меню чудо-кнопок с рабочего стола Windows, нажав клавишу Клавиша Windows плюс клавиша C и выбор Настройки .
- В настройках выберите Панель управления .

- Выберите учетных записей пользователей .
- В окне «Учетные записи пользователей» выберите Изменить имя учетной записи , чтобы изменить имя пользователя для локальной учетной записи Windows.
Изменение имени пользователя и пароля в Windows Vista и 7
Изменить пароль
- Откройте панель управления.
- Щелкните Добавить или удалить учетные записи пользователей .
- Щелкните учетную запись, которую хотите изменить.
- Нажмите Смените пароль .
Изменить имя пользователя
- Откройте панель управления.
- Щелкните Добавить или удалить учетные записи пользователей .
- Щелкните учетную запись, которую хотите изменить.
- Щелкните Измените имя учетной записи .
Изменение имени пользователя и пароля в Windows XP
Изменить пароль
- Откройте панель управления.

- Дважды щелкните значок учетных записей пользователей .
- Выберите учетную запись, которую хотите изменить.
- Выберите вариант Изменить мое имя , чтобы изменить имя пользователя, или Создать пароль или Изменить мой пароль , чтобы изменить свой пароль.
Примечание
Пользователи Windows XP Home могут изменить пароль администратора только в безопасном режиме.
Изменить имя пользователя
- Откройте панель управления.
- Дважды щелкните значок учетных записей пользователей .
- Выберите учетную запись, которую хотите изменить.
- Щелкните Изменить мое имя .
- Введите новое имя, которое вы хотите использовать, и нажмите кнопку «Изменить имя».
Изменение имени пользователя и пароля в Windows 2000
Изменить пароль
Пользователи Microsoft Windows 2000 могут изменить свое имя пользователя, нажав Ctrl + Alt + Del в Windows, чтобы открыть окно безопасности Windows. В этом окне нажмите кнопку Изменить пароль .
В этом окне нажмите кнопку Изменить пароль .
Введите старый пароль и новый пароль, который хотите использовать.
Изменить имя пользователя
Чтобы изменить имя пользователя учетной записи в Windows XP, необходимо иметь учетную запись с правами администратора. Выполните следующие шаги, если вы вошли в систему как администратор или имеете учетную запись с правами администратора.
- Откройте панель управления.
- Дважды щелкните значок Пользователи и пароль .
- Убедитесь, что установлен флажок «Пользователи должны ввести имя пользователя и пароль для использования этого компьютера».
- Выделите учетную запись, для которой вы хотите изменить имя пользователя, и нажмите кнопку Свойства .
- В свойствах вы можете изменить имя пользователя.
Изменение имени пользователя и пароля в Windows 95, 98 и ME
Изменить пароль
Чтобы изменить свой пароль или настройки пароля в Windows 95, 98 или ME выполните следующие действия.
- Откройте панель управления.
- Дважды щелкните значок Passwords .
- В окне Свойства пароля нажмите кнопку Изменить пароль Windows .
Примечание
Пароль Windows также можно изменить с помощью значка Пользователи на панели управления.
Изменить имя пользователя
Вы можете изменить настройки пользователя в Windows 95/98 через Пользователи значок в панели управления. Однако это не позволяет вам изменить фактическое имя пользователя. Если вам нужно изменить имя пользователя, мы предлагаем вам создать копию существующего имени пользователя и использовать новое имя пользователя. Ниже приведены шаги, чтобы сделать это.
- Откройте панель управления.
- Дважды щелкните значок пользователей .
- Выделите пользователя, копию которого хотите сделать, и нажмите кнопку Сделать копию .
- Следуйте указаниям мастера при создании новой учетной записи пользователя.

Изменение пароля Windows через командную строку
Вы можете изменить пароль учетной записи Windows через интерфейс командной строки Windows, выполнив следующие действия.
- Откройте командную строку с повышенными привилегиями.
- В командной строке введите следующую команду.
сетевой пользователь имя пользователя пароль
Введите имя учетной записи Windows для имя пользователя и введите новый пароль для пароль . Например, если учетная запись Windows — «JohnDoe» и вы хотите изменить пароль на «newpass1234», введите команду ниже.
сетевой пользователь JohnDoe newpass1234
Если вы не хотите, чтобы кто-либо видел новый пароль, используйте вместо него следующую команду, введя * (звездочку) вместо нового пароля .
сетевой пользователь имя пользователя *
Ввод звездочки вместо фактического пароля приводит к запросу на ввод нового пароля. Однако введенный вами пароль не отображается, поэтому другие люди его не увидят.
Однако введенный вами пароль не отображается, поэтому другие люди его не увидят.
- Для получения дополнительной информации см. нашу страницу сетевой команды.
Изменение имени пользователя и пароля в Apple macOS
Изменить пароль в macOS 10.6 или более поздней версии
- Войдите в систему, используя учетную запись администратора.
- В меню Apple выберите Системные настройки .
- В меню Вид выберите Пользователи и группы .
- Возможно, вам придется нажать кнопку блокировки, если она кажется заблокированной. Введите пароль администратора.
- Выберите учетную запись пользователя, которую хотите изменить.
- Нажмите Сбросить пароль или Изменить пароль .
- В полях Новый пароль и Подтвердить введите новый пароль.
- После ввода нового пароля снова нажмите кнопку Сбросить пароль или Изменить пароль .

Изменить пароль в macOS 10.3 на 10.5.8
- Войдите в систему, используя учетную запись администратора.
- В меню Apple выберите Системные настройки .
- В меню View выберите Accounts .
- Возможно, вам придется нажать кнопку блокировки, если она кажется заблокированной. Введите пароль администратора.
- Выберите учетную запись пользователя, которую хотите изменить.
- Нажмите Сбросить пароль или Изменить пароль .
- В полях Новый пароль и Подтвердить введите новый пароль.
- После ввода нового пароля снова нажмите кнопку Сбросить пароль или Изменить пароль .
- Если появится диалоговое окно, нажмите OK .
Изменить пароль в macOS 10.2 на 10.2.8
- Войдите в систему, используя учетную запись администратора.
- В меню Apple выберите Системные настройки .

- В меню View выберите Accounts .
- Возможно, вам придется нажать кнопку блокировки, если она кажется заблокированной.
- Выберите учетную запись пользователя, которую хотите изменить.
- Выберите параметр Редактировать пользователя .
- В полях New Password и Verify введите новый пароль и нажмите OK .
- Если появится диалоговое окно, нажмите OK .
Изменение пароля в macOS 10.1.5 или более ранней версии
- Войдите в систему, используя учетную запись администратора.
- В меню Apple выберите Системные настройки .
- В меню Вид выберите Пользователи .
- Возможно, вам придется нажать кнопку блокировки, если она кажется заблокированной.
- Выберите учетную запись пользователя, которую хотите изменить.
- Выберите параметр Редактировать пользователя .
- В полях Новый пароль и Подтвердить введите новый пароль и нажмите Сохранить .

Изменение кода доступа Apple iPad и iPhone
- Изменить пароль
- Добавить пароль
- Удалить пароль
Изменить пароль
- На iPad или iPhone откройте приложение Settings .
- На экране Настройки прокрутите вниз и нажмите Touch ID и пароль .
- Введите текущий пароль.
- На экране Touch ID и пароля нажмите Изменить пароль .
- Введите текущий код доступа еще раз, затем введите новый код доступа.
- Введите новый пароль еще раз для подтверждения.
Добавить пароль
- На iPad или iPhone откройте приложение Settings .
- На экране Настройки прокрутите вниз и нажмите Touch ID и пароль .
- На экране Touch ID и пароля коснитесь Включить пароль .
- Введите пароль для разблокировки устройства.
- Введите пароль еще раз для подтверждения.

- При появлении запроса введите свой пароль Apple ID.
Удалить пароль
- На iPad или iPhone откройте приложение Settings .
- На экране Настройки прокрутите вниз и нажмите Touch ID и пароль .
- Введите текущий пароль.
- На экране Touch ID и пароля коснитесь Отключить пароль .
- На коде отключения ? Подсказка , нажмите Выключить .
- При появлении запроса введите свой пароль Apple ID.
Изменение имени пользователя и пароля в Linux и Unix и большинстве вариантов
Изменить пароль
Почти все операционные системы Linux и Unix, включая такие варианты, как Debian, Kali и Red Hat, могут получить доступ к команде passwd . Введите эту команду в ответ на запрос, чтобы изменить пароль. Вам необходимо знать текущий пароль, прежде чем вы сможете изменить пароль на новый пароль.
Дополнительные сведения об этой команде см. на странице команды passwd.
на странице команды passwd.
Изменить имя пользователя
Чтобы изменить имя пользователя, вам необходимо иметь права root или суперпользователя.
Чтобы изменить имя пользователя учетной записи, используйте команду vipw . См. страницу команды vipw для получения дополнительной информации об этой команде.
Чтобы изменить настройки пользователя, используйте команду chfn . См. страницу команды chfn для получения дополнительной информации об этой команде.
Изменение паролей BIOS
Изменить пароль
Системный пароль появляется сразу после включения компьютера, а пароль БИОС меняется через настройку БИОС.
- Как войти и выйти из настройки BIOS или CMOS.
Изменить имя пользователя
В BIOS компьютера нет имени пользователя, только пароль.
Изменение имени пользователя и пароля в Интернете
Изменение вашего имени пользователя или пароля в Интернете зависит от вашего интернет-провайдера (интернет-провайдера) и его политики изменения имени пользователя и пароля. Часто большинство интернет-провайдеров позволяют вам изменить свой пароль, когда это необходимо. Однако они часто не позволяют изменить имя пользователя учетной записи.
Часто большинство интернет-провайдеров позволяют вам изменить свой пароль, когда это необходимо. Однако они часто не позволяют изменить имя пользователя учетной записи.
Поскольку каждый поставщик интернет-услуг и веб-хост уникален, мы рекомендуем вам обратиться в компанию за дополнительной помощью по изменению имени пользователя или пароля.
Изменение пароля учетной записи онлайн-форума
Как и форумы Computer Hope, большинство форумов позволяют пользователям изменять свой пароль только через настройки профиля или учетной записи. Однако большинство компаний не разрешают вам менять имя пользователя. Обычно для этого необходимо создать новую учетную запись. Если вам нужна дополнительная помощь по изменению вашего имени пользователя или пароля на другом веб-сайте, мы рекомендуем вам связаться с компанией или веб-мастером, контролирующим этот веб-сайт.
Если вы не можете получить доступ к учетной записи в Интернете, потому что не знаете имя пользователя или пароль, найдите ссылку на странице входа в учетную запись, чтобы восстановить забытое имя пользователя или пароль.
 Чтобы просмотреть имя устройства, щелкните правой кнопкой мыши Пуск , выберите Система и прокрутите страницу до раздела Спецификации устройств. Если имя устройства совпадает с именем учетной записи, вы можете создать новую учетную запись администратора, войти в систему как администратор, а затем переименовать свой компьютер (при просмотре имени устройства можно также переименовать устройство).
Чтобы просмотреть имя устройства, щелкните правой кнопкой мыши Пуск , выберите Система и прокрутите страницу до раздела Спецификации устройств. Если имя устройства совпадает с именем учетной записи, вы можете создать новую учетную запись администратора, войти в систему как администратор, а затем переименовать свой компьютер (при просмотре имени устройства можно также переименовать устройство).
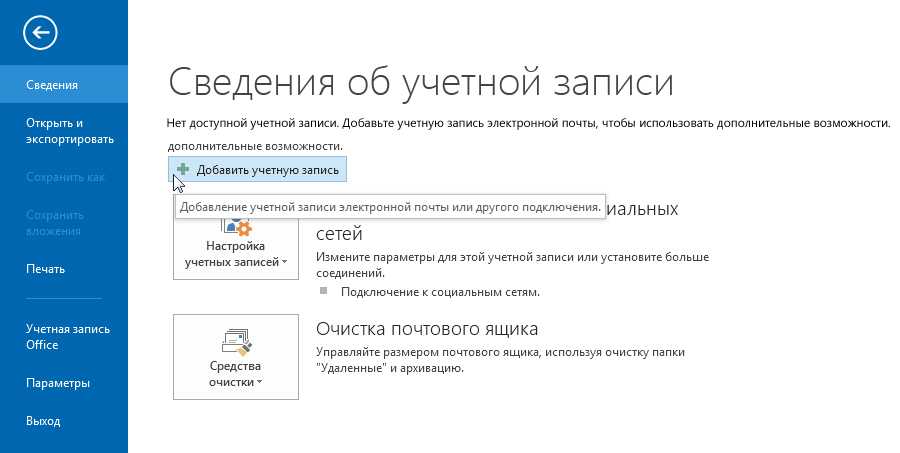

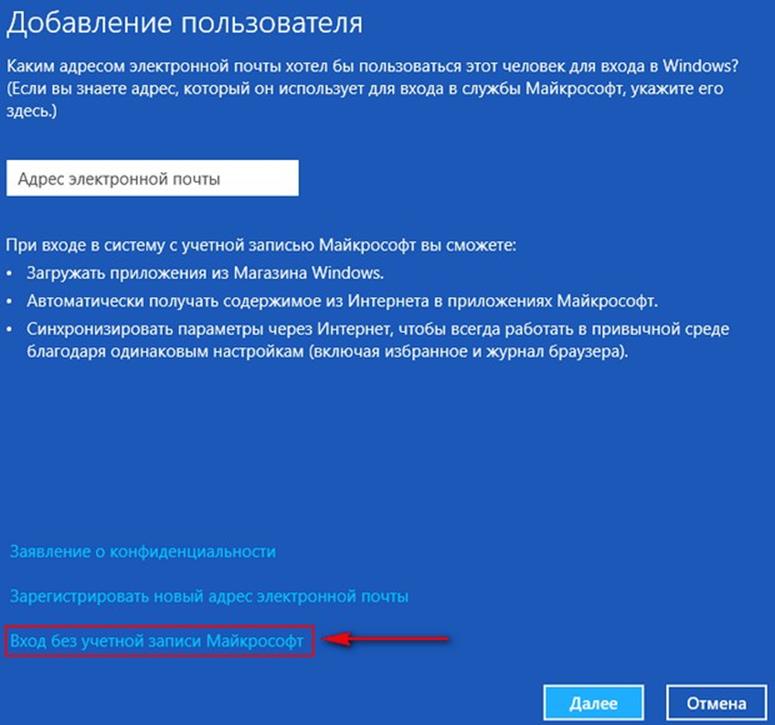 )
)
 Создавать новый диск не нужно.
Создавать новый диск не нужно.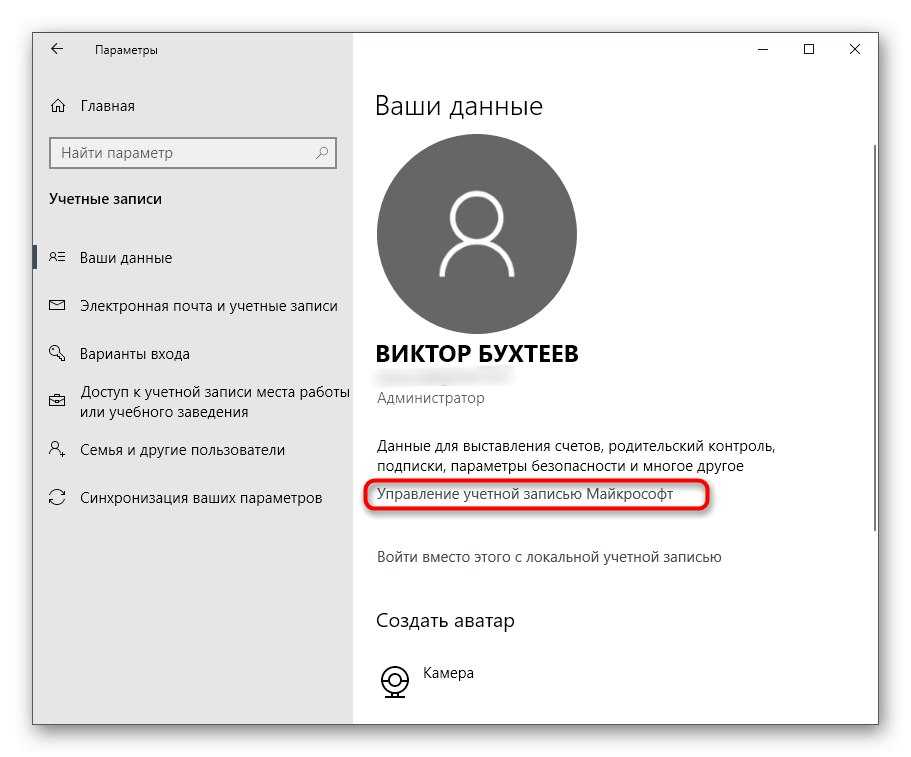

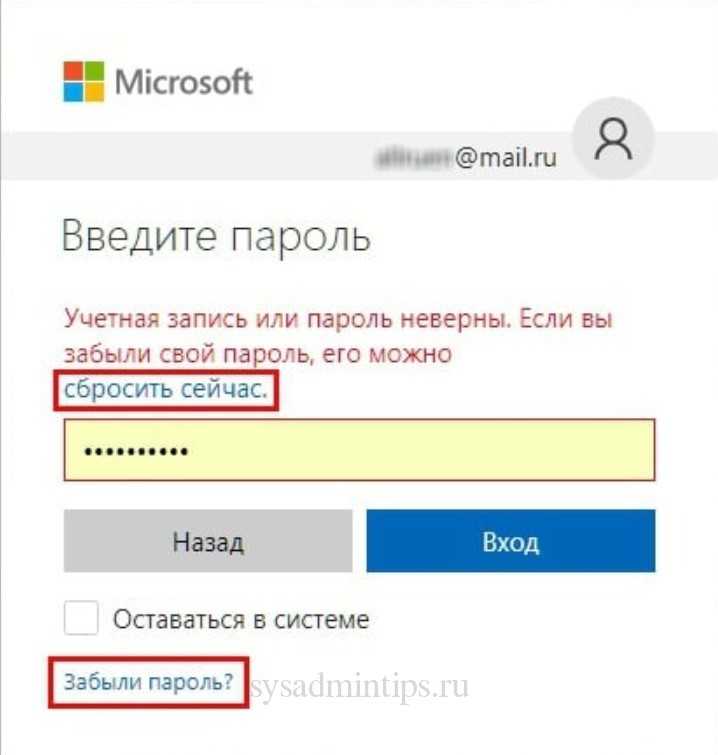


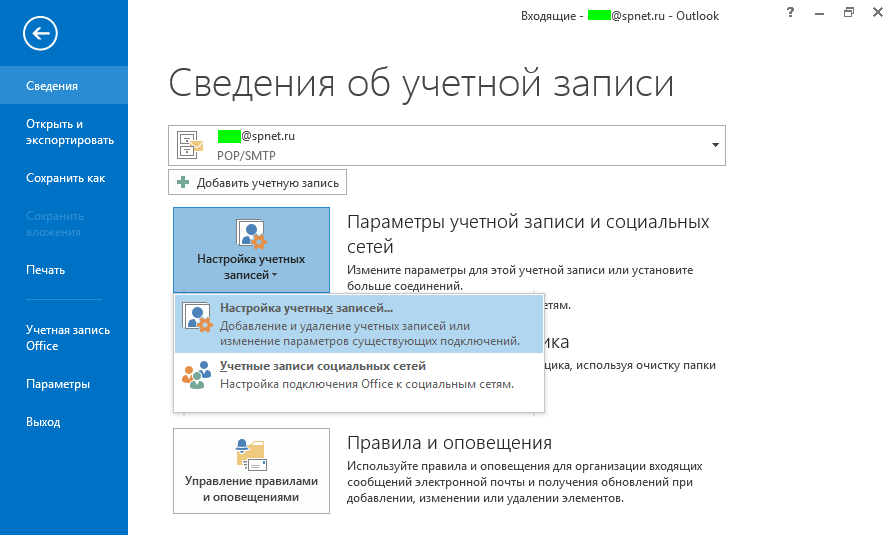 Если вы не видите контрольные вопросы после выбора ссылки Сбросить пароль , убедитесь, что имя вашего устройства не совпадает с именем вашей локальной учетной записи пользователя (имя, которое вы видите при входе в систему). Чтобы увидеть имя своего устройства, нажмите правой кнопкой Запустите , выберите Система и прокрутите до раздела «Характеристики устройства». Если имя устройства совпадает с именем вашей учетной записи, вы можете создать новую учетную запись администратора, войти в нее как администратор, а затем переименовать свой компьютер (при просмотре имени вашего устройства вы также можете переименовать его).
Если вы не видите контрольные вопросы после выбора ссылки Сбросить пароль , убедитесь, что имя вашего устройства не совпадает с именем вашей локальной учетной записи пользователя (имя, которое вы видите при входе в систему). Чтобы увидеть имя своего устройства, нажмите правой кнопкой Запустите , выберите Система и прокрутите до раздела «Характеристики устройства». Если имя устройства совпадает с именем вашей учетной записи, вы можете создать новую учетную запись администратора, войти в нее как администратор, а затем переименовать свой компьютер (при просмотре имени вашего устройства вы также можете переименовать его).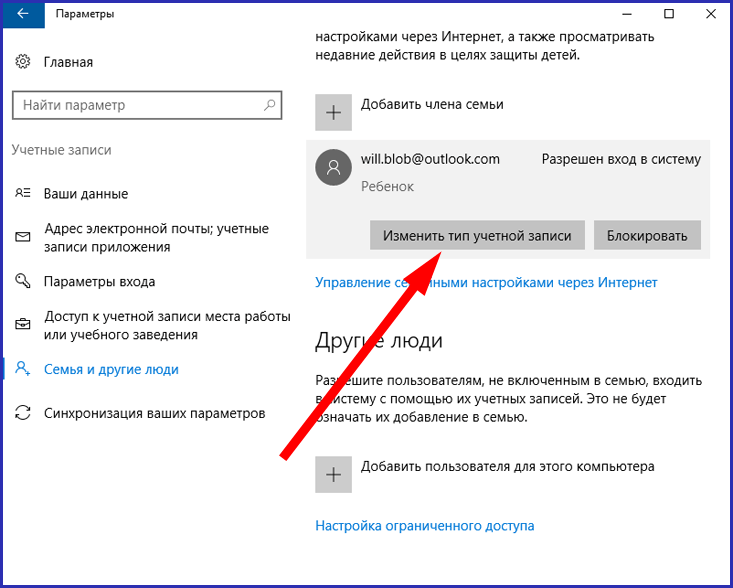
 Если имя устройства совпадает с именем вашей учетной записи, вы можете создать новую учетную запись администратора, войти в нее как администратор, а затем переименовать свой компьютер (при просмотре имени вашего устройства вы также можете переименовать его).
Если имя устройства совпадает с именем вашей учетной записи, вы можете создать новую учетную запись администратора, войти в нее как администратор, а затем переименовать свой компьютер (при просмотре имени вашего устройства вы также можете переименовать его).
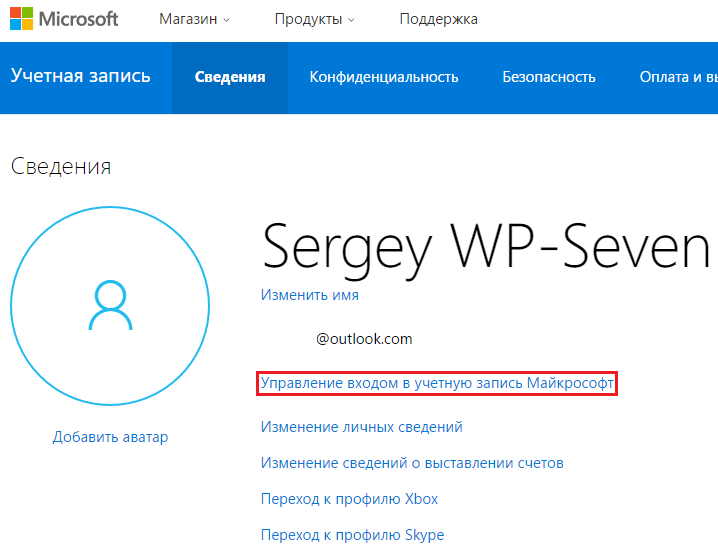
 )
)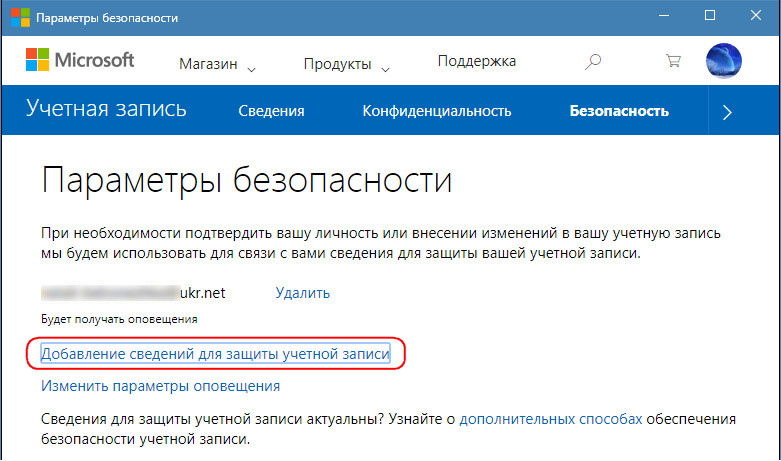
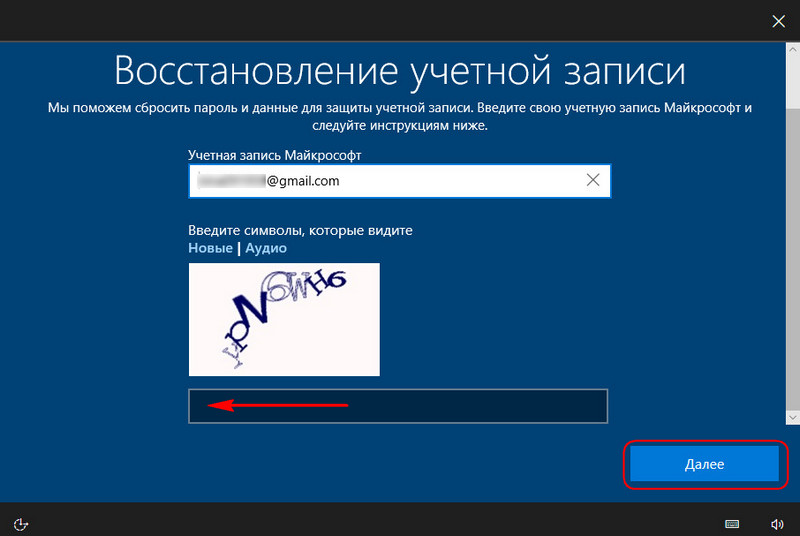 Вам не нужно делать новый.
Вам не нужно делать новый.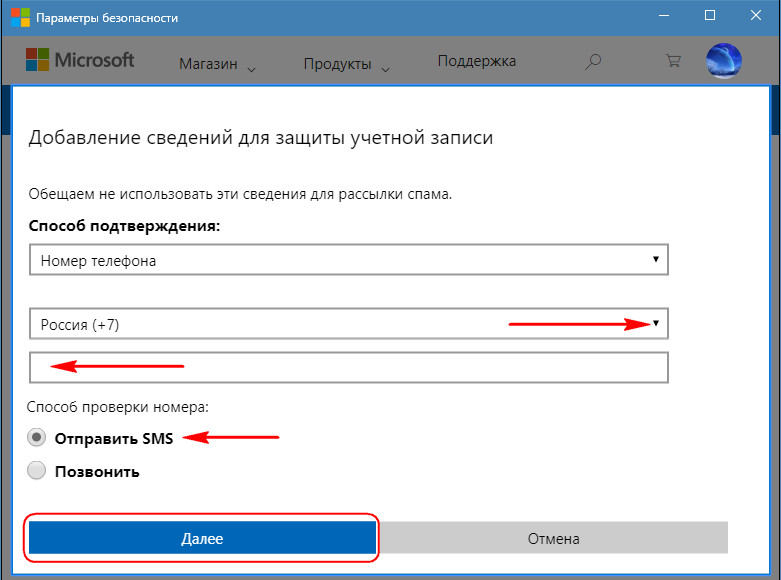 Поиск имени пользователя
Поиск имени пользователя