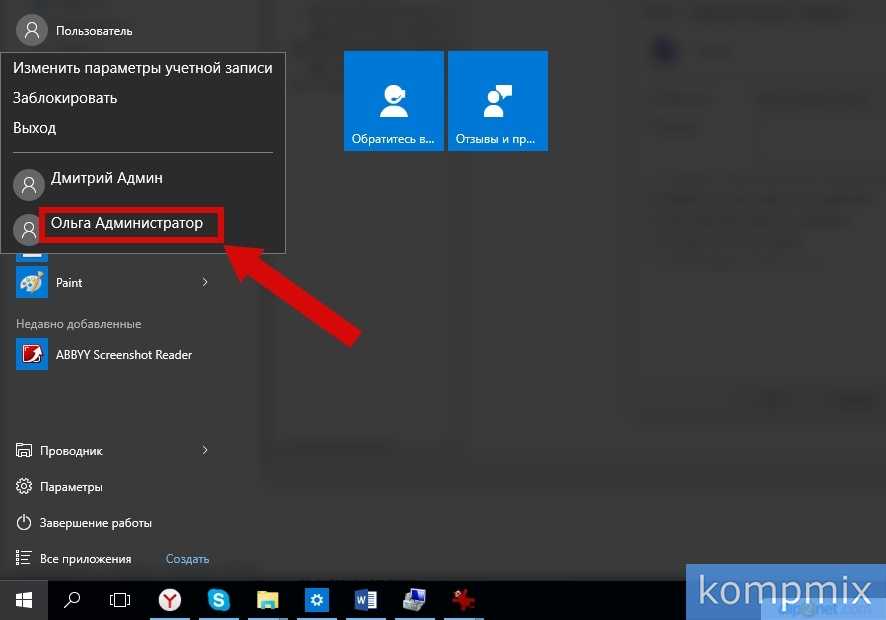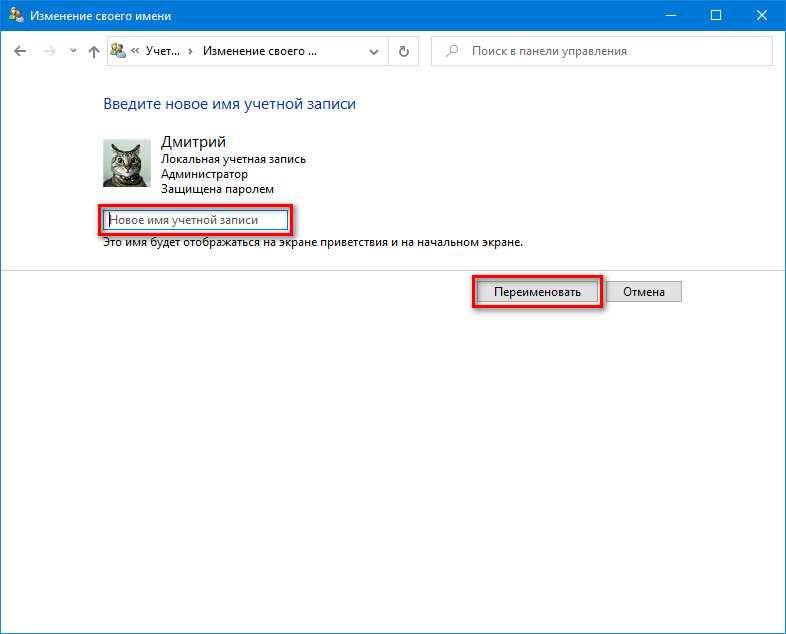Как поменять учетную запись на windows 10 на компьютер: Переключение пользователей (учетных записей) в Windows
Содержание
Как сменить учетную запись в Windows 10 (Есть ответ)
Всем привет! Сегодня я расскажу вам, как сменить учетную запись (пользователя) в Windows 10. Также мы поговорим про изменение прав юзера. Сразу хочу предупредить, что в Виндовс 10 делается все достаточно сложно и неочевидно. Особенно это касается разных сборок и версий операционной системы. Зачем разработчики постоянно меняют расположение некоторых пунктов или вообще убирают некоторые функции? – понять сложно, но из-за этого у многих возникают сложности.
Поэтому если у вас возникнут какие-то трудности, или что-то будет не получаться, то обязательно опишите свою проблему в комментариях в самом низу. В таком случае я еще раз проверю свою статью и напишу обновления и новые рекомендации. Поехали!
Содержание
- Обычное добавление
- Изменение прав и удаление
- Как переключиться на другую учетную запись
- Задать вопрос автору статьи
Обычное добавление
Давайте посмотрим первый способ, как поменять или изменить учетную запись на Windows 10. Это можно сделать с помощью обычного добавления дополнительного юзера. Очень важно – мы будем добавлять не локального пользователя, а онлайн. То есть у этого пользователя будет своя учетная запись, привязанная к Microsoft. В ней будут храниться некоторые данные в облаке. Если же такой учетки пока еще нет, то переживать не стоит – её можно создать, с помощью обычной регистрации почты от Microsoft.
Это можно сделать с помощью обычного добавления дополнительного юзера. Очень важно – мы будем добавлять не локального пользователя, а онлайн. То есть у этого пользователя будет своя учетная запись, привязанная к Microsoft. В ней будут храниться некоторые данные в облаке. Если же такой учетки пока еще нет, то переживать не стоит – её можно создать, с помощью обычной регистрации почты от Microsoft.
- Нажмите по главной кнопке в левом нижнем углу экрана и далее кликните по шестеренке. Или вы можете воспользоваться горячими клавишами:
+ X
- Откройте основную панель, найдите раздел «Учетные записи».
- Теперь в левом блоке выбираем подраздел «Семья и другие пользователи». Смотрите тут есть два варианта. Первый – «Добавить члена семьи».
- Далее вводим электронную почту Microsoft и пароль. Вы можете создать учетную запись для ребенка – для этого нажмите по ссылке и пройдите процедуру регистрации.

ПРИМЕЧАНИЕ! Ранее здесь была возможность добавить локального юзера, но почему разработчики убрали эту возможность.
- Второй способ – это «Добавить пользователя для этого компьютера», который никаким образом не связан с вами кровными узами.
- Теперь вписываем телефон или электронную почту, и в конце не забываем указать пароль (если они у вас есть). Если учетки еще нет, то жмем «У меня нет данных для входа этого человека» и проходим процедуру создания нового ящика.
Изменение прав и удаление
Если вам нужно произвести удаление учетной записи, то все делается тут же – просто выбираем учетку, нажав по ней и далее выбираем кнопку «Удалить».
Если вы хотите изменить права, например, назначив административные полномочия, то выбираем кнопку «Изменить тип учетной записи».
Второе место, где можно изменить права – это «Панель управления».
- Чтобы туда попасть зажимаем кнопки + R и вводим команду:
control
- Установите режим просмотра как крупные или мелки значки и найдите раздел «Учетные записи…»
- Далее вы увидите основного администратора этого компьютера – жмем «Управление другой учетной записью».

- Выбираем второго юзира.
- «Изменение типа…»
ПРИМЕЧАНИЕ! Кстати, здесь же можно удалить учетку.
- Выставляем нужные права и жмем по кнопке изменения.
Как переключиться на другую учетную запись
Итак, в первой главе мы добавили нового глобального юзера. Теперь для входа нажимаем по кнопке «Пуск». Выше выберите значок аватарки. Откроется меню. Здесь можно или выбрать вторую учетку, которую вы ранее создали, или просто нажмите «Выход» и повторно авторизуйтесь в системе с другого юзера.
После входа под новой учетной записью я бы вам советовал изменить настройки входа, чтобы использовать пароль, ПИН-код или вообще отключить параметры авторизации на первичном окне – об этом вы можете подробно почитать в этой статье (ссылка).
На этом все дорогие друзья и наши постоянные читатели. Если что-то осталось непонятным, или вы заметили ошибку – сразу пишите об этом в комментариях. Всем добра.
Всем добра.
Как изменить тип учетной записи пользователя в Windows 10
Когда вы устанавливаете Windows вам предлагает создать учетную запись пользователя. Данная учетная запись обладает правами администратора, что позволяют вам настроить систему и установить любые приложения. Следующие добавляемые учетные записи по умолчанию создаются с правами “Стандартный пользователь”. В сегодняшней статье рассмотрим различные способы изменения типа учетной записи.
Гость- это локальная учетная запись для пользователей, которые не имеют постоянной учетной записи на компьютере, позволяющая использовать ваш компьютер без возможности доступа к вашим личным файлам. Пользователи вошедшие в гостевую учетную запись не могут устанавливать приложения, открывать приложения из Магазина Windows, устанавливать драйвера и изменять настройки. В Windows 10 вы не можете включить встроенную учетную запись гостя, но можете добавить новую учетную запись гостя вручную или изменить тип любой учетной записи на “Гость”.
Администраторы – могут выполнять любые действия на компьютере, вносить любые изменения. Администраторами могут быть как локальные учетные записи, так и учетные записи Microsoft.
Стандартные пользователи – могут использовать большинство приложений и изменять системные настройки не влияющие на других пользователей компьютера. Стандартные пользователи могут быть как локальными учетными записями, так и учетными записями от Microsoft.
Чтобы изменить тип учетной записи вы должны войти в систему учетной записью обладающей правами администратора. С помощью администратора вы можете изменить тип всех учетных записей компьютера.
Изменение типа учетной записи пользователя в параметрах
1.Зайдите в меню “Пуск” => откройте “Параметры”.
2. В открывшемся окне выберите “Учетный записи”.
3. В левой колонке выберите “Семья и другие люди” => в правой колонке нажмите на пользователя которому нужно изменить тип учетной записи => после нажатия ниже появятся пункты “Изменить тип учетной записи” и “Удалить” => выберите “Изменить тип учетной записи”.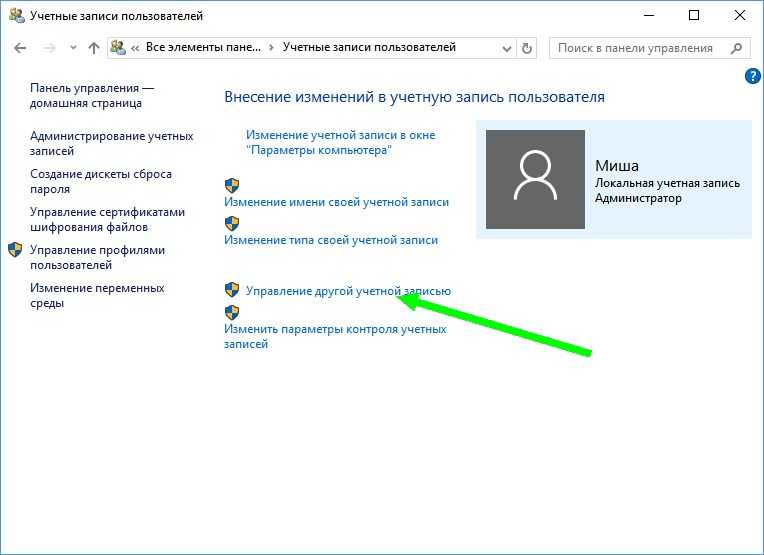
4. Выберите из списка нужный тип учетной записи и нажмите “ОК”, после чего закройте окно настроек.
Изменить тип учетной записи пользователя в панели управления
1.Откройте панель управления : один из способов – в строке поиска напишите панель управления и выберите ее из найденных результатов.
2. Возле “Учетные записи пользователей” выберите “Изменение типа учетной записи”.
3. Выберите из списка пользователя, учетную запись которого вы хотите изменить.
4. Откройте “Изменение типа учетной записи”.
5. Поставьте точку напротив нужного типа учетной записи и нажмите на “Изменение типа учетной записи”.
Изменить тип учетной записи пользователя в netplwiz
1.В строке поиска или в меню выполнить (выполнить вызывается клавишами Win+r) напишите команду Netplwiz и нажмите Enter.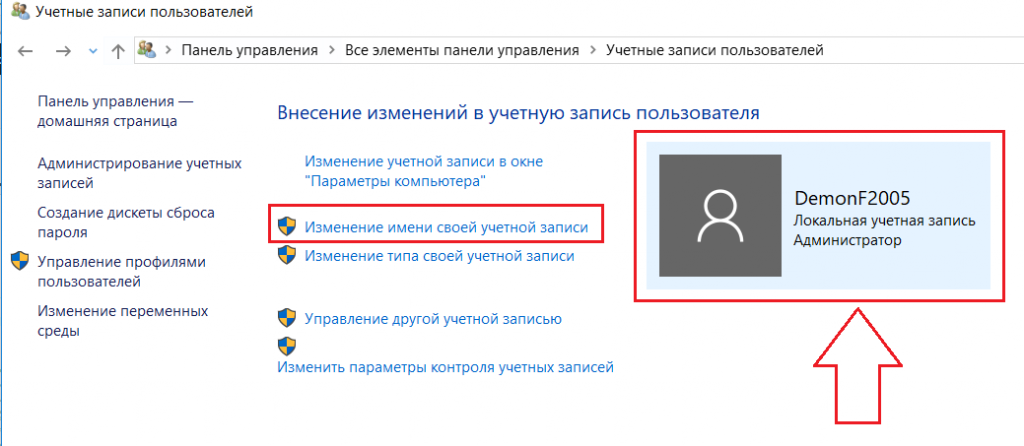
2. Выберите пользователя для которого нужно изменить тип учетной записи и зайдите в “Свойства”.
3. Во вкладке “Членство в группах” выберите уровень доступа и нажмите “ОК” во всех открытых окнах.
Изменить тип учетной записи пользователя в командной строке
1.Откройте командную строку от имени администратора: один из способов – нажать на меню “Пуск” правой клавишей мыши и выбрать “Командная строка (администратор) из открывшегося меню.
2. Чтобы посмотреть какие пользователи обладают правами гостя, какие стандартные пользователи и какие администраторы – введите по очереди команды ниже и после каждой нажимайте Enter.
net localgroup гости
net localgroup пользователи
net localgroup администраторы
3. Чтобы изменить тип учетной записи добавьте нужного пользователя в нужную группу с помощью команды net localgroup гости “имя пользователя” /add (“гости” замените на группу в которую нужно добавить пользователя и вместо “имя пользователя” напишите имя пользователя, которому вы меняете тип учетной записи). К примеру вам нужно пользователю Sa добавить права администратора – введите команду net localgroup администраторы “Sa” /add и нажмите клавишу Enter, после чего желательно удалить его из групп в которых он был ранее (описание в четвертом пункте). Чтобы пользователь Sa обладал правами стандартного пользователя – введите команду net localgroup Пользователи “Sa” /add и нажмите клавишу Enter, после чего желательно удалить его из групп в которых он был ранее (описание в четвертом пункте).
К примеру вам нужно пользователю Sa добавить права администратора – введите команду net localgroup администраторы “Sa” /add и нажмите клавишу Enter, после чего желательно удалить его из групп в которых он был ранее (описание в четвертом пункте). Чтобы пользователь Sa обладал правами стандартного пользователя – введите команду net localgroup Пользователи “Sa” /add и нажмите клавишу Enter, после чего желательно удалить его из групп в которых он был ранее (описание в четвертом пункте).
4. Удалить пользователя из групп в которых он был ранее можно с помощью команды net localgroup гости “имя пользователя” /delete. К примеру, вам нужно убрать пользователя Sa из группы “Стандартные пользователи” – введите команду net localgroup Пользователи “Sa” /delete и нажмите клавишу Enter. Если нужно убрать пользователя Sa из группы администраторы – введите команду net localgroup Администраторы “Sa” /delete и нажмите клавишу Enter.
После ввода команд и появления надписи “Команда выполнена успешно” можете закрывать командную строку. На сегодня всё, если вы знаете другие способы или у вас есть дополнения – пишите комментарии! Удачи Вам 🙂
FacebookTwitterPinterestПочта
Как изменить пользователя на вашем компьютере с Windows 10
- Вы можете быстро изменить пользователя на своем компьютере с Windows, не выходя из текущего сеанса.
- Переключение пользователей переведет ваш текущий сеанс в режим гибернации, пока другая учетная запись пользователя активна.
- Посетите домашнюю страницу Business Insider, чтобы узнать больше.
Допустим, у вас есть общий компьютер, и другому члену семьи или другу нужно «просто очень быстро отправить несколько электронных писем», но в настоящее время у вас открыты четыре приложения, которые вы действительно не хотите сохранять, закрыть, а затем снова -открыть за пятнадцать минут — здесь пригодятся разные учетные записи пользователей.
Ознакомьтесь с продуктами, упомянутыми в этой статье:
Windows 10 (от 139,99 долларов США в Best Buy)
Lenovo IdeaPad 130 (от 299,99 долларов США в Best Buy)
Как изменить пользователя на компьютере с Windows 10
7 1. Откройте меню «Пуск», щелкнув значок Windows в левом нижнем углу экрана или нажав логотип Windows на клавиатуре.
Щелкните значок Windows, чтобы открыть всплывающее меню.
Росс Джеймс/Business Insider
2. В левой части строки меню должна быть иконка профиля. Нажмите здесь.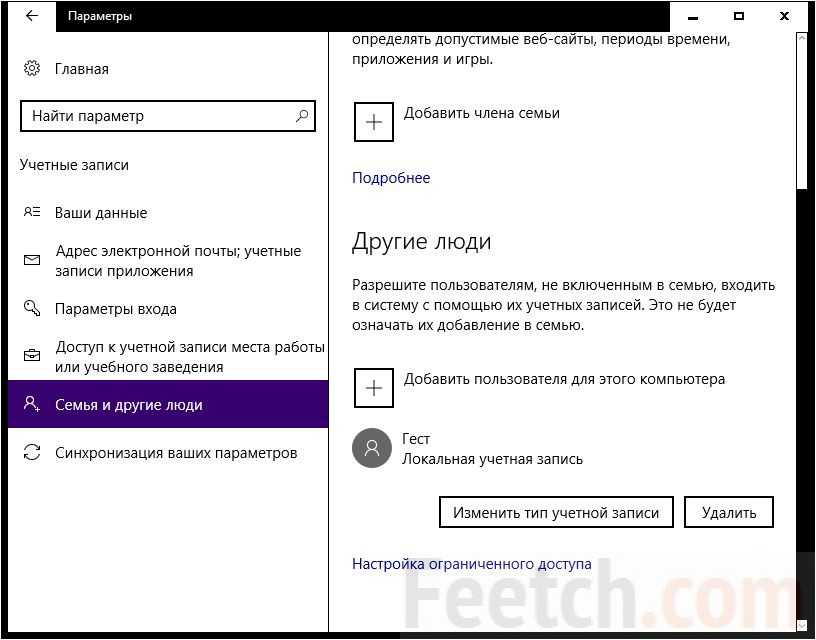
Значок должен вызвать ваши пользовательские параметры.
Росс Джеймс/Business Insider
3. Щелкните пользователя, на которого хотите переключиться. Если учетная запись защищена паролем, вам нужно будет ввести пароль сейчас.
Этот сеанс будет оставаться активным до тех пор, пока другой пользователь не повторит эти шаги для доступа к другой учетной записи пользователя. Если вы, пользователь, завершили сеанс, выход из системы освободит системные ресурсы и позволит другому пользователю завершить работу более свободно.
На экране входа в систему доступные пользователи отображаются в левом нижнем углу экрана. Вы можете переключаться между любой из этих учетных записей с этого экрана.
Вы можете переключаться между любой из этих учетных записей с этого экрана.
Как изменить разрешение экрана в Windows 10, чтобы настроить дисплей
Как переместить панель задач в Windows 10 на любую сторону экрана
Как включить JavaScript в Google Chrome на вашем Windows 10 устройство
Как отключить тачпад на ноутбуке с Windows 10 3 способами
Как вручную проверить наличие обновлений на компьютере с Windows 10 и установить их
Росс Джеймс
Росс Джеймс — независимый писатель Business Insider.
ПодробнееПодробнее
Insider Inc. получает комиссию, когда вы покупаете по нашим ссылкам.
получает комиссию, когда вы покупаете по нашим ссылкам.
Добавить или изменить учетную запись пользователя Windows
Вы можете добавить на свой компьютер несколько учетных записей пользователей, каждая со своим паролем и другими настройками, или изменить настройки существующих учетных записей. Выберите свою операционную систему ниже и следуйте инструкциям, чтобы узнать, как добавлять или изменять учетные записи.
Windows 10
Windows 7
Windows 10
1. Нажмите кнопку «Пуск» и выберите учетную запись пользователя в верхней части меню.
2. Выберите «Изменить настройки учетной записи» из списка.
3. На начальном экране учетной записи вы можете изменить изображение учетной записи, выбрав кнопку «Обзор» под кружком «Ваша фотография» и найдите на своем компьютере изображение, которое хотите использовать.
4. Чтобы изменить пароль учетной записи, выберите «Параметры входа» из списка в левой части экрана. Это покажет вам различные варианты защиты доступа к вашему компьютеру.
5. Чтобы добавить нового пользователя или изменить тип учетной записи существующего пользователя, выберите 9.0004 «Семья и другие пользователи из списка слева. Чтобы добавить новую учетную запись, нажмите «+» рядом с «Добавить кого-то еще на этот компьютер». Следуйте инструкциям на экране.
6. Чтобы изменить тип учетной записи существующей учетной записи, щелкните учетную запись, которую вы хотите изменить, а затем нажмите «Изменить тип учетной записи».
введите из раскрывающегося списка и нажмите «ОК.»
Windows 7
1. Нажмите кнопку «Пуск» и выберите изображение учетной записи пользователя, чтобы открыть параметры учетной записи пользователя.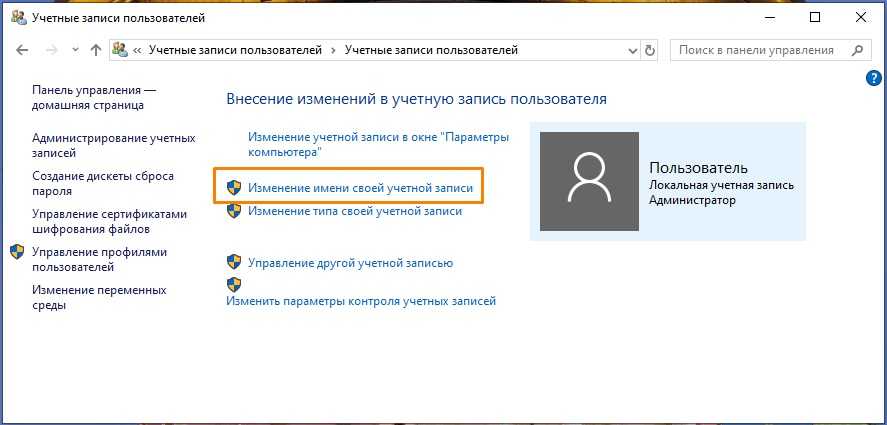
2. Если вы хотите изменить настройки текущего пользователя, выберите «Изменить пароль», «Удалить пароль», «Изменить изображение», «Изменить имя учетной записи» или «Изменить тип учетной записи». .»
3. Если вы хотите изменить настройки для другого пользователя, выберите «Управление другой учетной записью.»
4. Выберите учетную запись, которую хотите изменить.
Изменить пароль учетной записи
Изменить имя учетной записи
Изменить тип учетной записи
Изменить изображение учетной записи
Изменить пароль учетной записи
1. В настройках учетных записей для выбранного пользователя выберите «Изменить пароль» (или «Добавить пароль» , если вы удалили свой пароль).
2. Выберите «Изменить пароль».
3.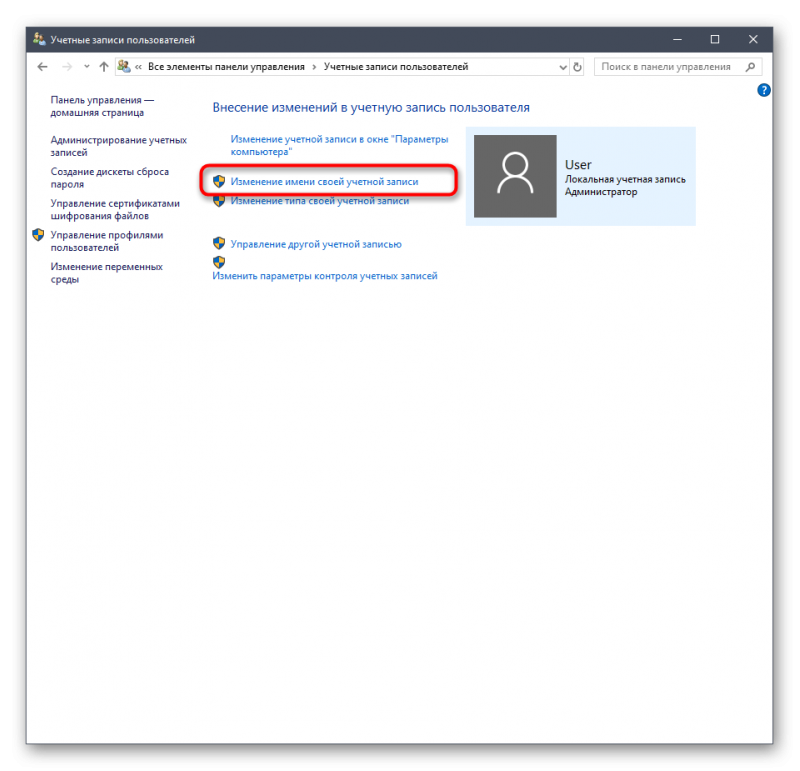 Введите текущий пароль (мера безопасности), а затем дважды введите новый пароль.
Введите текущий пароль (мера безопасности), а затем дважды введите новый пароль.
4. Выберите «Изменить пароль» для завершения.
Изменить имя учетной записи
1. В настройках учетной записи для выбранного пользователя выберите «Изменить имя учетной записи».
2. Введите имя новой учетной записи.
3. Выберите «Изменить имя» Закончить.
Изменить тип учетной записи
1. В настройках учетной записи для выбранного пользователя выберите «Изменить тип учетной записи».
2. Выберите «Стандартный» (чтобы ограничить доступ к определенным функциям и настройкам) или «Администратор».
3. Выберите «Изменить тип учетной записи» для завершения.
Создать новую учетную запись
1. Нажмите кнопку «Пуск» и выберите изображение учетной записи пользователя, чтобы открыть параметры учетной записи пользователя.