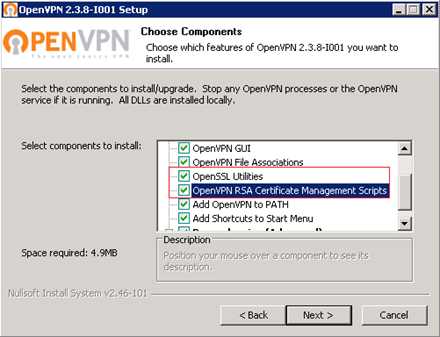Как в Windows 10 поменять картинку учетной записи на видео. Как поменять учетную запись на windows 10 видео
Создание учетной записи в Windows 10: инструкция для пользователей
При использовании одного компьютера коллегами или членами семьи требуется создание учетной записи в Windows 10 для каждого пользователя. При использовании функции создания отдельных учетных записей гораздо удобнее следить за сохранностью личных данных и настройкой функций и оформления индивидуально. Подробно расскажем, каким образом создается отдельный профиль для пользователя Windows 10.
Учетные записи
Профили пользователей в последних версиях Windows, включая десятую, можно подразделить на локальные (с ними работа ведется только на ПК пользователя) и УЗ Microsoft (требуется регистрация учетной записи при помощи электронной почты, дает возможность пользоваться данными на разных устройствах).
По умолчанию система будет предлагать создать учетную запись пользователя Microsoft, но сделать это можно в том же самом меню.
Самый простой способ
Для создания учетной записи в Windows 10 необходимо перейти через основное меню, доступное при нажатии кнопки "Пуск" к разделу "Параметры" (в меню он отмечен как значок в виде шестеренки, сверху от кнопки выключения).
Откроется меню, выглядящее следующим образом.
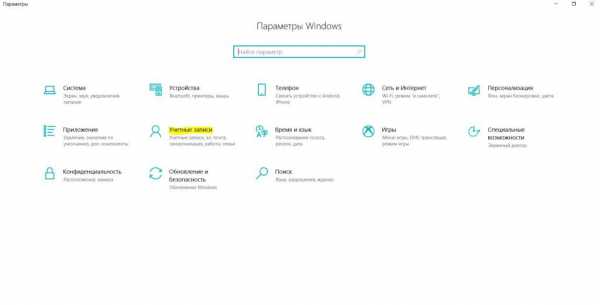
На этом скриншоте мы желтым цветом выделили пункт меню, в который нужно будет войти для дальнейшей работы с учетными записями.
В меню слева на сером фоне есть пункт "Семья и другие люди" — перейдите к нему, вы попадете непосредственно в тот раздел, где происходит создание учетной записи в Windows 10.
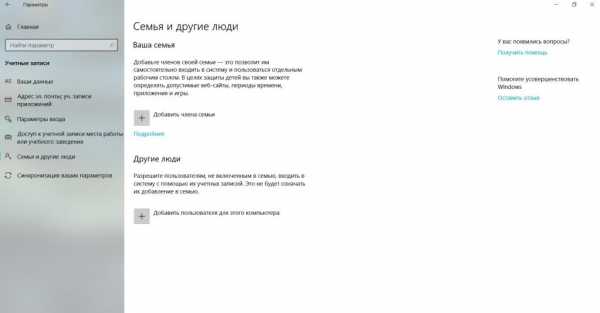
Есть возможность создания профиля члена семьи и любого другого. Разница заключается в том, что при создании семейного профиля можно выбрать пункт о создании учетной записи для ребенка — в таком случае будет возможность специальной фильтрации контента.
Для того чтобы приступить к созданию обычной учетной записи, нажмите на пункт снизу в разделе "Другие люди". Откроется окно, в котором система запросит ввод электронной почты. Введите адрес и перейдите к следующему шагу.
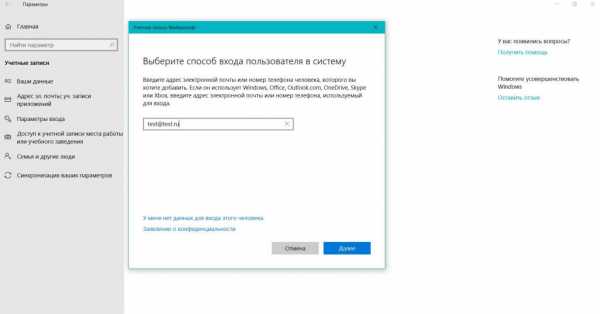
При нажатии "Далее" учетная запись будет создана.
Не всегда есть возможность создания учетной записи в Windows 10 через УЗ Microsoft, поэтому предусмотрена возможность создания локального профиля пользователя. Для того чтобы создать его, нажмите внизу на ссылку, в которой говорится, что у вас отсутствуют данные этого пользователя, а в следующем пункте пометьте, что хотите создать пользователя без УЗ Microsoft.
Вы попадете в окно создания обычной учетной записи локального вида, где нужно будет заполнить поля с названием профиля, пароль и его подтверждение и задать вспомогательный вопрос для уточнения пароля.
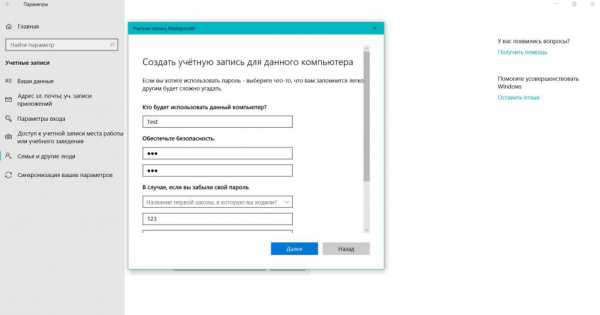
Видео по теме
Изменить тип учетной записи
По умолчанию происходит создание учетной записи в Windows 10 без прав администратора. Для того чтобы задать профилю статус "Администратор", зайдите в систему под профилем с соответствующими правами (так как создать административный профиль с обычной учетной записи не получится), создайте запись по алгоритму, указанному выше. Вы увидите, что новая запись появилась в списке. Выделите ее и нажмите на кнопку "Изменить тип...". В появившемся окне выберите из выпадающего меню "Администратор".
Таким же образом, выделив профиль в списке, можно его удалить.
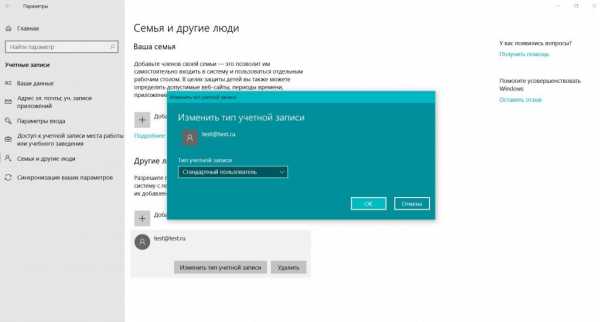
При создании нового профиля он устанавливается по умолчанию как обычный пользователь без дополнительных прав.
Создание учетной записи при помощи командной строки
Существует возможность создания учетной записи в Windows 10 через командную строку.
- Для этого нажмите на значок лупы справа от кнопки "Пуск" и в поисковой строке введите: "cmd" (без кавычек).
- Из появившихся пунктов верхним будет "Командная строка" — необходимо запустить ее с правами администратора (это пункт, который будет доступен при нажатии правой кнопкой).
- После того, как консоль запущена, введите в ней следующую команду:
Вместо слова Test введите название будущей учетной записи, а на месте password — пароль от нее.
Если все было сделано правильно, то появится сообщение о том, что команда успешно выполнена.
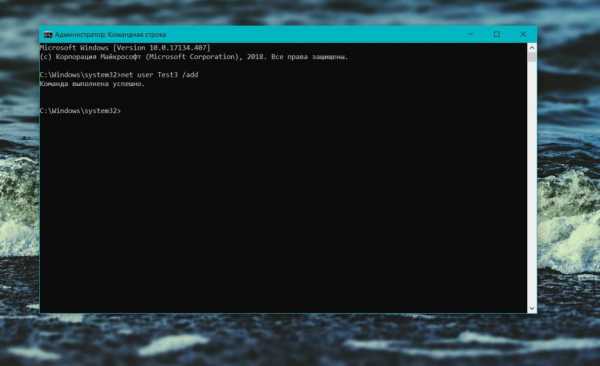
Обратите внимание, что даже при входе в учетную запись с административными правами командную строку нужно будет запустить от имени администратора в любом случае — при обычном запуске эта команда будет выдавать ошибку о недостаточности прав.
В заключение
Итак, мы с вами подробно разобрали, как создать учетную запись в Windows 10, эта информация поможет вам управлять профилями пользователя на домашнем или рабочем компьютере и выполнять требуемую настройку доступа при возникновении необходимости.
Источник: fb.ru Компьютеры Как отключить контроль учетных записей в Windows 10: основные способыЛюбой пользователь операционных систем Windows, начиная с седьмой модификации, не раз замечал, что для запуска некоторых файлов (чаще всего исполняемых), открываемых от имени администратора, система выдает предупрежде...
Компьютеры Как изменить имя пользователя в Windows 8? Инструкция для начинающих пользователейСамо собой разумеется, что на одном компьютерном терминале может работать несколько зарегистрированных пользователей, для которых используются специальные учетные записи. О том, как добавить учетную запись в Windows 1...
Компьютеры Как изменить учетную запись в Windows 10: самые распространенные ситуации и простейшие решенияДостаточно часто пользователям Windows-систем приходится заниматься сменой регистрационных записей. В данном случае речь об «учетках» Microsoft не идет. Основные вопросы, связанные с тем, как изменить учет...
Компьютеры Как удалить учетную запись на Windows 8: советы для пользователей ПК и мобильных девайсовТо, что на компьютере или ноутбуке одновременно может быть зарегистрировано несколько пользователей, ни для кого секретом не является. Однако бывает так, что иногда неиспользуемую «учетку» необходимо убрат...
Выход каждой новой версии операционной системы Windows вызывает у пользователей множество вопросов. Ведь некоторые изменения настолько заметны, что действия, которые раньше пользователи выполняли для получения какого-...
Компьютеры Отключение ненужных служб в Windows 10 для оптимизации работы копьютераWindows 10, хоть и является сегодня одной из самых продвинутых операционных систем, все равно нуждается в «донастройке». Проблема в том, что ненужные службы в активном состоянии представлены слишком широко...
Компьютеры Как полностью удалить учетные записи Windows 10? Как удалить локальную учетную запись на Windows 10?Зачастую после установки Windows 10 многие юзеры сталкиваются с проблемой, когда нужно удалить учетные записи Windows 10, то ли по причине того, что они не используются, то ли в связи с неудобством входа в систему. Пе...
Компьютеры Отключение обновлений в Windows 10: пошаговая инструкция, описание и рекомендацииИтак, сегодня мы попытаемся узнать, как происходит отключение обновлений в Windows 10. Данный вопрос интересует многих пользователей, ведь операционная система с каждым днем получает все большее распространение. И нуж...
К великому сожалению, первые восторженные отзывы о новой «операционке» Windows 10 при ближайшем знакомстве с ней сменились разочарованием в плане того, что система постоянно шпионит за пользователем, хотя ...
monateka.com
как поменять учетную запись Видео
...
1 лет назад
Отвязка учетной записи iCloud, apple id перед продажей iPhone.
...
2 лет назад
Как Сменить Пользователя Windows проще некуда смотрим ! Вам помогло мое видео,не забудьте поставить лайк и...
...
2 лет назад
Иногда пользователю по какой-то причине нужно поменять аккаунт на андроиде. В этой видеоинструкции как...
...
4 лет назад
При установке Windows 8 создается и до завершения установки настраивается учетная запись пользователя. Однако...
...
3 лет назад
Сегодня я вам покажу как снять iCloud ребят это мое первое видео.
...
2 лет назад
Удаление учетной записи с портала ГОСУСЛУГ.
...
1 лет назад
В этом видео я покажу как убрать, сбросить или отвязать аккаунт Google от телефона или планшета на Android.
...
2 лет назад
Вполне вероятна ситуация, что вы решите поменять тип аккаунта, то есть захотите из учетной записи Майкрософ...
...
3 лет назад
Из видео вы узнаете как поменять имя пользователя на Windows7 версия "Домашняя расширенная"
...
4 лет назад
Всем привет, с вами Ерасыл! В этом видео я покажу Вам, как можно отключить учетную запись iCloud от вашего iУстро...
...
1 лет назад
Показывается как можно менять пользователя в windows 10. Текстовая версия урока доступна у нас на сайте: http://userol...
...
3 лет назад
Видеоурок о том, как выйти из вайбера. Подписывайся, лайкайся, отзывайся и делися! ------------------------------------------------...
...
3 лет назад
Как стать на своем компьютере из обычного пользователя администратором в windows 7 8 10 Как перейти из обычного...
...
4 лет назад
Цены на Microsoft Lumia и купить можно здесь. Официальный интернет магазин : https://goo.gl/tZOjMZ Сброс настроек телефона...
...
5 лет назад
Сайт www.video-kniga.ru больше не работает! В видеоуроке показывается последовательность действий для включения...
...
2 лет назад
Кому данное видео помогло или было полезно прошу отблагодарить автора видео ролика для развития канала:...
...
6 лет назад
САМЫЕ ДЕШЕВЫЕ ГИРОСКУТЕРЫ НА САЙТЕ PITPAK.RU Скажите что от меня и получите ссылку 40 % http://pitpak.ru/katalog/elektronika/giroskutery...
inlove.kz
Как в Windows 10 поменять картинку учетной записи на видео. G-ek.com
В Windows 10, Microsoft внесла ряд новшеств, когда мы включаем компьютер то на экране входа в систему видим изображение пользователя, круглой формы. Изображение Учетной записи пользователя есть и в меню Пуск, только совсем крошечное.
Чтобы изменить текущее изображение учетной записи пользователя, вам нужно открыть меню Пуск, кликнуть на иконку с именем пользователя и нажать Изменить параметры учетной записи, затем нажать кнопку Обзор, и выбрать изображение.
Видео, вместо картинки в учетной записи пользователя?
А знаете ли вы, что вы можете установить видео в качестве изображения вашего аккаунта в Windows 10? Да, Windows 10 позволяет записывать видео с помощью веб-камеры, а затем использовать его в качестве изображения (видео) учетной записи пользователя.
Можете возразить, что можно было установить видео даже в Windows 7, но Windows 7 для этого требуется сторонний инструмент. Возможность установки видео в качестве изображения учетной записи пользователя на самом деле добавлена еще в Windows 8, эта опция присутствует и в Windows 10.
Запись и установка видео в качестве изображения учетной записи пользователя.
Используйте видео в качестве изображения учетной записи пользователя в Windows 10.
Шаг 1: Откройте меню "Пуск". Нажмите на имя пользователя учетной записи или изображение и выберите опцию "Изменить параметры учетной записи".

Шаг 2: Для записи видео с помощью веб-камеры и установки его в качестве пользовательского видео, нажмите на иконку камеры, под "Создать аватар".

Шаг 3: В приложении Камера запустится автоматически. Для записи видео, нажмите на иконку видео, первый раз чтобы переключиться в режим видео (см рисунок ниже), а затем еще раз, чтобы начать запись видео с помощью камеры.
После записи, нажмите на значок видео еще раз, чтобы остановить запись, нажмите на кнопку воспроизведения, просмотрите записанный файл, и нажмите кнопку ОК, чтобы установить записанный видео файл в качестве видео учетной записи пользователя.

Видео будет работать только на экране входа в систему, и не будет воспроизводится в меню "Пуск".

Разве это не круто?
Пока еще не совсем понятно, как установить видео на свой выбор в качестве изображения учетной записи в Windows 10 без веб камеры, мы не уверены, это возможно.
Вы изменили в своей учетной записи пользователя фото на видео?
g-ek.com
Как изменить имя пользователя в Windows 10
Вопрос о том, как изменить имя пользователя в Windows 10, нам задают очень часто. Имеется в виду смена названия каталога, в котором хранятся все ваши данные, и имени самой учетной записи. Ниже мы как раз и затронем данный вопрос – к вашим услугам пошаговая инструкция и видео.
Но для чего вообще нужно менять имя пользователя? На самом деле существует 2 основных причины:
- программы, которые находятся в домашнем каталоге (как раз в той папке, название которой мы будем менять), могут плохо работать с кириллическими символами в пути к своим файлам;
- пользователю элементарно не нравится, как называется его аккаунт и, соответственно, каталог. Человек мог придумать имя, а потом захотеть сменить его.
Помните: иногда такие действия могут привести к серьезным сбоям в работе ОС и даже невозможности авторизации в ней. Точно следуйте нашей инструкции, чтобы не допустить ошибок. Все что описано ниже было проверено на компьютере и ноутбуке с установленной Windows 10. При этом данный способ отлично сработал не только с локальным аккаунтом, но и с учеткой Microsoft.
Как переименовать папку пользователя в Windows 10 Pro
Рассмотрим алгоритм изменения имени учетной записи Windows 10. Для этого в самом начале нам нужно будет добавить еще один аккаунт пользователя в ОС.
- Мы можем даже не создавать новую учетную запись, а воспользоваться скрытой. Для этого нужно открыть командную строку с правами суперпользователя. Откройте поиск системы (нажав на иконку лупы в левой половине панели задач) и впишите в отмеченную строку оператор cmd. Далее кликаем по обозначенному на скриншоте результату правой клавишей мышки и жмем «Запустить от имени администратора».
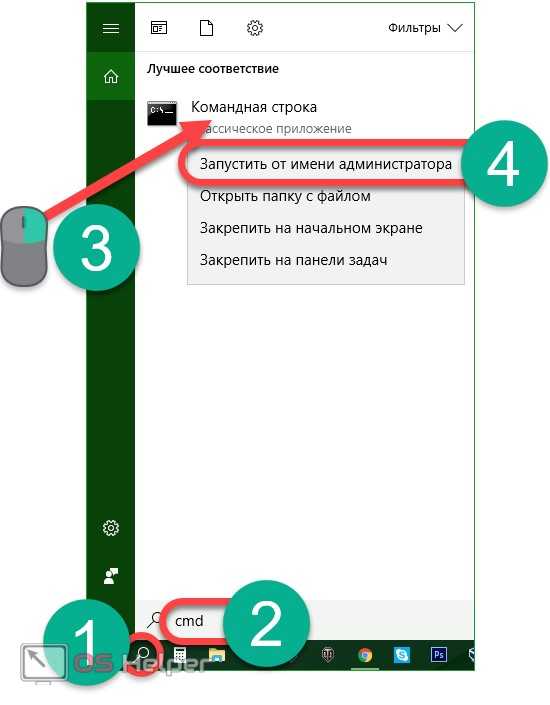
- Вводим в черное окошко запись: net user Администратор /active:yes и жмем ввод. Если у вас не русская редакция Windows 10 или язык был установлен дополнительно, то введите вместо «Администратор» – Administrator.
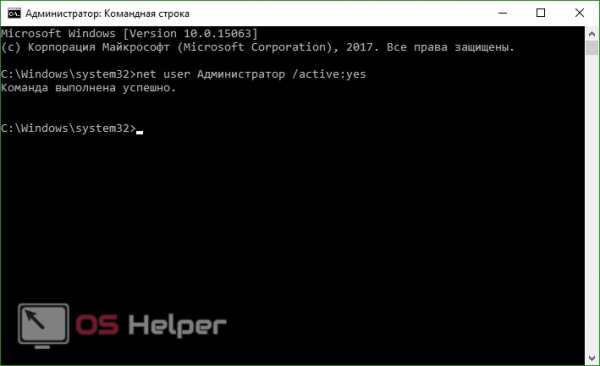
- Система уведомит нас о том, что команда выполнена успешно, а мы идем дальше. Теперь нужно выйти из Windows. Для этого открываем меню «Пуск», жмем по иконке пользователя (обозначена на скриншоте цифрой «2»), а затем кликаем по «Выход».
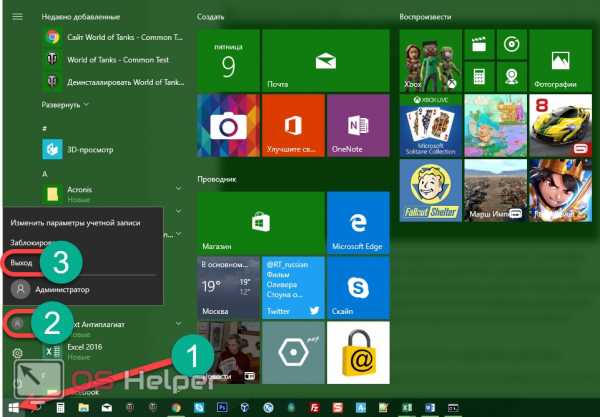
- Теперь жмем по появившейся записи, выделив ее, а потом выбираем «Войти».
Внимание: в некоторых случаях, для того чтобы аккаунт администратора появился, нужно выполнить перезагрузку компьютера или ноутбука.
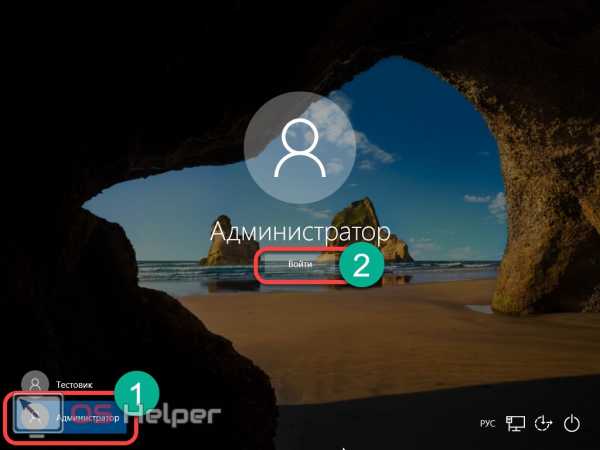
Когда вы авторизуетесь в системе под именем администратора, сделайте следующее:
- Запустите инструмент «Управление компьютером», сделав правый клик по кнопке «Пуск».
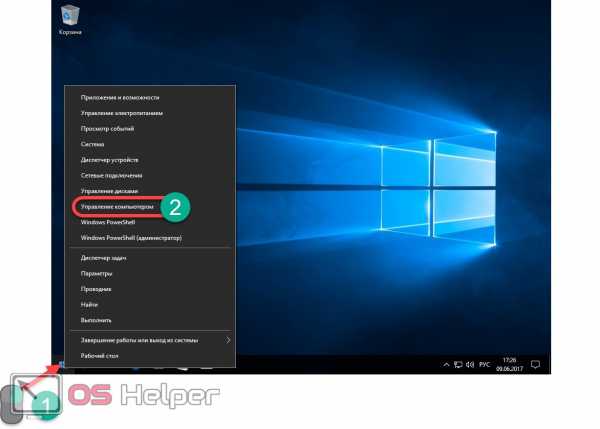
- Переходим по пути «Локальные пользователи и группы», далее «Пользователи». Делаем правый клик по названию той учетной записи, которую нужно переименовать, и выбираем нужный пункт в контекстном меню.
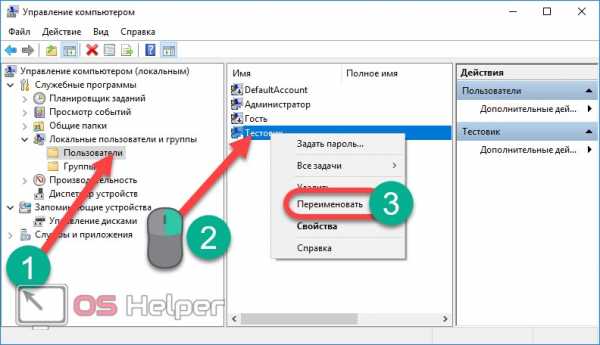
- Введите новое название, затем нажмите Enter.
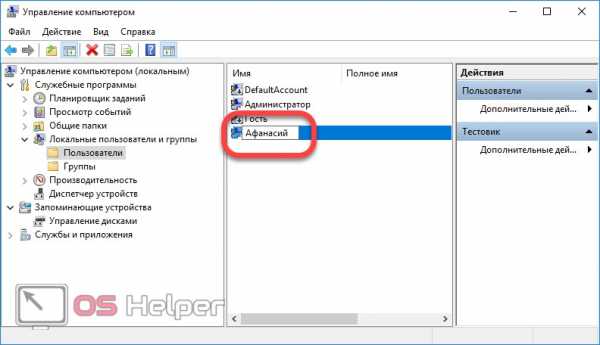
- Закройте программу управления компьютером и перейдите в проводник Windows по пути C:\пользователи\имя вашего аккаунта. Вызовите контекстное меню папки, которую нужно переименовать, и введите новое название.
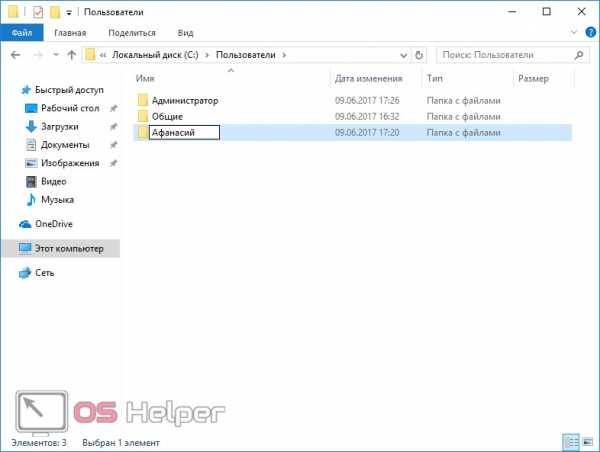
- Откройте редактор реестра. Для этого запустите утилиту «Выполнить» (одновременно жмем Win+R) и введите слово regedit в появившееся окно. Далее кликаем «ОК».
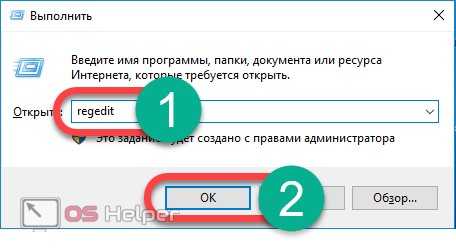
- Когда редактор реестра откроется, перейдите по пути, обозначенному цифрой «1». Затем нам нужно будет определить к какой из записей относится аккаунт, который мы переименовываем. Для этого кликайте поочередно по каждому пункту до тех пор, пока не найдете нужное имя в правом окне редактора.
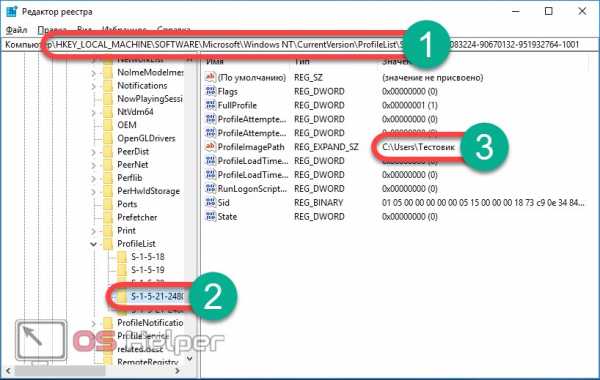
- Когда нужный пункт будет найден, двойным нажатием левой клавиши мышки откройте ключ ProfileImagePath и переименуйте его (используйте то же имя, которое ввели при переименовании папки).
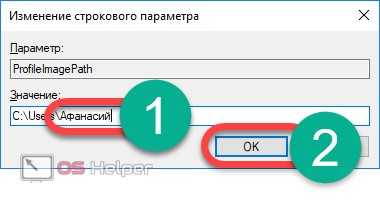
После того как вы выйдете из аккаунта администратора и вернетесь в свою учетную запись, ее имя, в том числе и папка, должны оказаться переименованными.
Внимание: после того как все нужные изменения вступят в силу, отключите учетную запись суперпользователя, активировав командную строку с привилегиями администратора и введя оператор: net user Администратор /active:no.
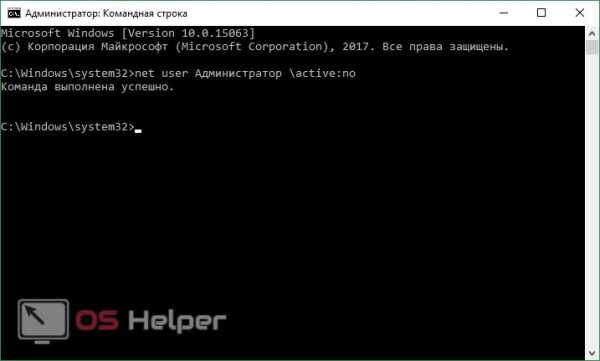
Как поменять имя пользователя на Windows 10 Домашняя
Вариант, который мы описали выше, не годится для домашней версии «Десятки». С ней придется действовать немного по-другому.
Рассмотрим, как именно:
- Точно так же, как и в случае с Windows 10 Pro, активируйте через командную строку учетную запись с привилегиями суперпользователя и залогиньтесь под ней.
- Переименуйте папку пользователя, в точности как это было сделано при работе с профессиональной «Десяткой». Аналогичным же образом измените имя ключа реестра, отвечающего за ваш Windows-аккаунт.
- Затем выделите в редакторе реестра корневой каталог (со значком компьютера), воспользуйтесь меню «Правка» — «Найти» и введите запрос C:\Users\Старое_имя_каталога.
- Переименовывайте все найденные результаты новым именем и жмите «Найти далее» до тех пор, пока старых записей не останется.
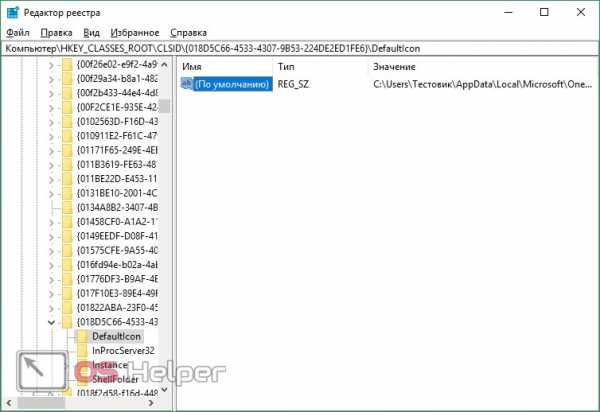
- Когда процесс переименования старых записей будет окончен, закрывайте редактор реестра и выходите из-под учетной записи администратора, вернувшись в свой основной аккаунт.
Примечание: мы использовали данный алгоритм в только установленной Windows 10. Если применить его к системе, которая уже некоторое время использовалась, с работой прописавшихся в системе приложений могут возникнуть ошибки.
Выше мы разобрались, как сменить имя пользователя Windows 10. Если у вас остались какие-либо вопросы, то можете оставить их в комментариях. Мы или другие пользователи поможем вам с ответом.
Как переименовать папку пользователя в Windows 10 – видео
os-helper.ru
- Приложение вызвало проблему с настройкой стандартного приложения
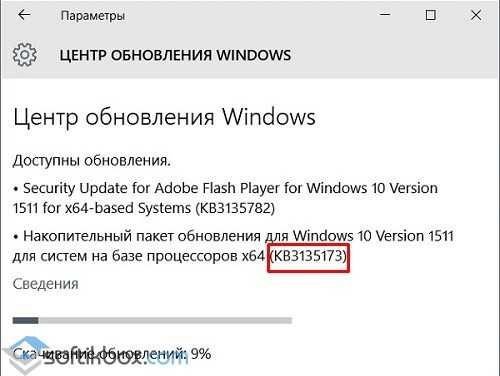
- Интернет на компьютер с телефона
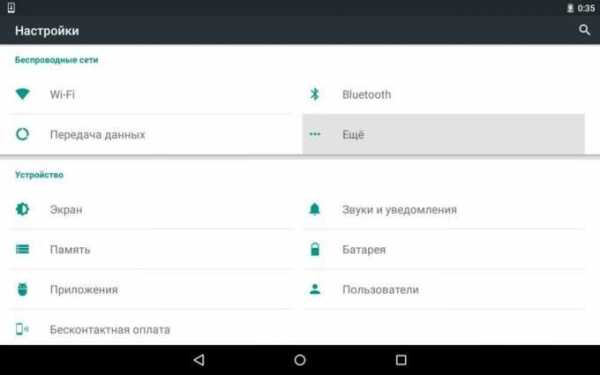
- Sql восстановить из backup в другую базу
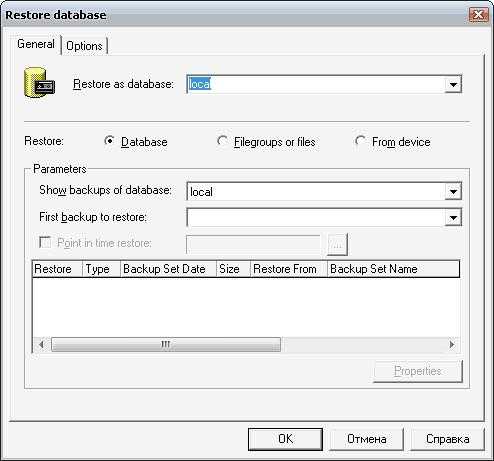
- Чистка компа программа
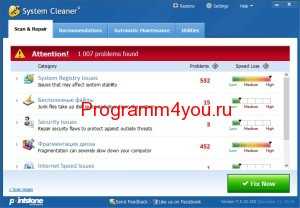
- Кулер на ноутбуке жужжит

- Курсор postgresql

- Как подключить к интернету ноутбук через телефон
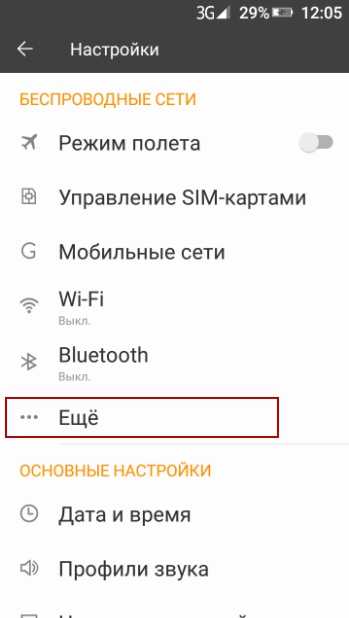
- F3 alt
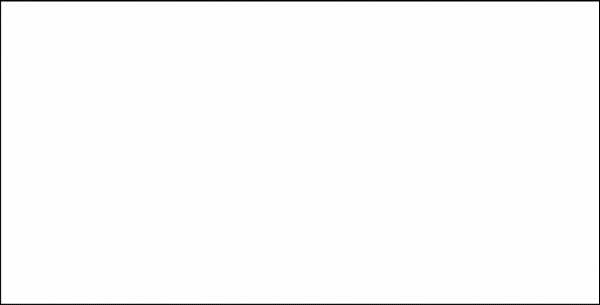
- Странные звуки издает компьютер

- Что такое авторитетность

- Windows 2018 r2 настройка сервера vpn