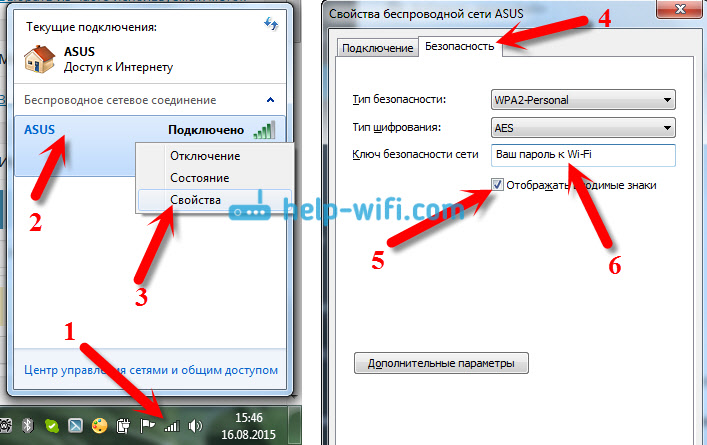Как поменять вай фай пароль на виндовс 10: Как поменять пароль на Вай Фай на Виндовс 10
Содержание
Смотрим пароль от Wi-Fi через командную строку в Windows 10, 8, 7
В этой статье поделюсь с вами информацией, с помощью которой вы сможете посмотреть забытый пароль от Wi-Fi сети на своем компьютере с установленной Windows 10, Windows 8, или Windows 7. Причем, смотреть пароль от Wi-Fi мы будем через командную строку. С помощью этого способа можно узнать пароль от любой Wi-Fi сети, к которой раньше подключался ваш компьютер, или ноутбук.
Раньше я уже писал о том, как узнать свой пароль от Wi-Fi. И даже опубликовал отдельную статью для Windows 10: https://help-wifi.com/reshenie-problem-i-oshibok/kak-uznat-parol-ot-svoego-wi-fi-na-windows-10/. Если у вас Windows 11: как узнать пароль от Wi-Fi сети в Windows 11.
В этих статьях я описывал способ, с помощью которого можно посмотреть забытый пароль через «Управление беспроводными сетями» в самой системе, или с помощью специальной программы. Но иногда бывает такое, что самого пункта «Управление беспроводными сетями» нет в Windows. И в такой ситуации можно попробовать посмотреть пароль с помощью специальной команды, через командную строку.
И в такой ситуации можно попробовать посмотреть пароль с помощью специальной команды, через командную строку.
Вообще, тема эта очень популярная. Очень часто, в процессе настройки маршрутизатора, меняют пароль от Wi-Fi сети, и не записывают его. Настроили, подключили несколько устройств, и успешно забыли пароль. И тут нужно подключить новый телефон, планшет, компьютер и т. д., а пароль от Wi-Fi не вспомнить. И если у вас есть хоть один компьютер, который подключен к вашей беспроводной сети, или был подключен раньше, то ключ можно найти, он сохраняется в системе. Можно, конечно, посмотреть пароль в настройках роутера, но этот способ более сложный.
Данный способ работает во всех версиях Windows, начиная с «семерки», и заканчивая «десяткой». А может в XP тоже работает. Не знаю, не проверял.
Для начала нам нужно запустить командную строку. Нажимаем сочетание клавиш Win + R, вводим cmd, и нажимаем Ok. В Windows 10 можете нажать правой кнопкой мыши на меню Пуск и выбрать «Командная строка».
Дальше, в командной строке нужно выполнить команду netsh wlan show profiles. Она выводит список всех Wi-Fi сетей, информация о которых сохранена на компьютере, и пароль от которых мы можем узнать.
Чтобы узнать пароль от нужной нам Wi-Fi сети, нужно название сети подставить в команду:
netsh wlan show profiles name=имя_wifi_сети key=clear
И выполнить ее в командной строке. В моем случае, команда выглядит так:
netsh wlan show profiles name=TP-LINK_9ED6 key=clear
В строке «Содержимое ключа» будет указан пароль от данной беспроводной сети.
Вот собственно и все. Теперь вы знаете, как с помощью двух команд, можно получить информацию о Wi-Fi сетях, к которым когда-то подключался ваш ноутбук, или ПК. В том числе, пароль от этих сетей.
Если у вас что-то не получилось, или у вас другая проблема, то описывайте ее в комментариях, будем разбираться.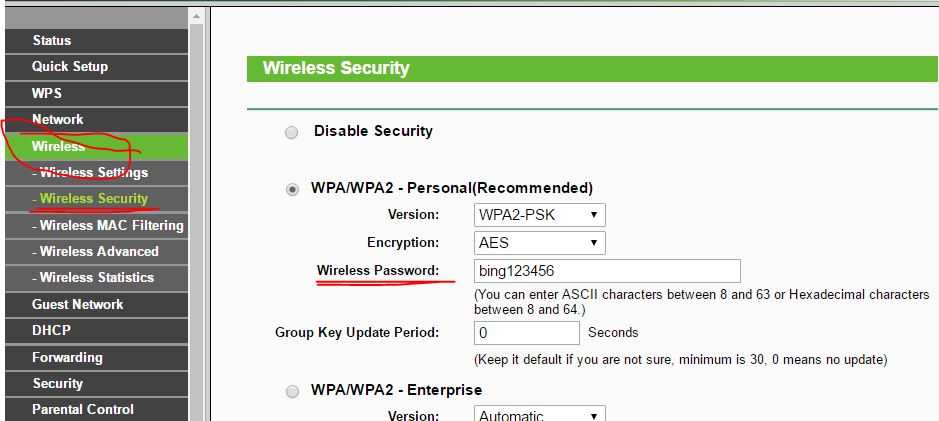
Похожие статьи
Windows 11 — подборка статей и подробных инструкций
Windows 10 — все инструкции по настройке интернета и решению проблем
Популярные статьи
Новые статьи
Настройка режима репитера на роутере Xiaomi Mi WiFi Router 4C, 4A, Gigabit Edition, AC1200
Настройка роутера Xiaomi Mi WiFi Router 4A
Как подключить телевизор к Windows 11 ноутбуку или компьютеру?
Как подключить наушники TWS i7, i8, i9, i10, i11, i12, F9 к телефону, iPhone, ноутбуку или компьютеру?
Ошибка DNS-сервер не отвечает в Windows 11
Комментарии
Как узнать пароль от сети Wi-Fi?
Спасибо! Ваша заявка успешно принята!
Ваша заявка уже принята! Вам перезвонят в ближайшее время!
Как Вас зовут?*
Контактный телефон*
Поля, отмеченные *, обязательны для заполнения
Нажимая на кнопку «Заказать звонок», я соглашаюсь на обработку моих персональных данных в соответствии с
целями обработки
Цель обработки персональных данных физического лица, переданных Оператору путем заполнения формы Заявки: обработка запроса при заказе обратного звонка.
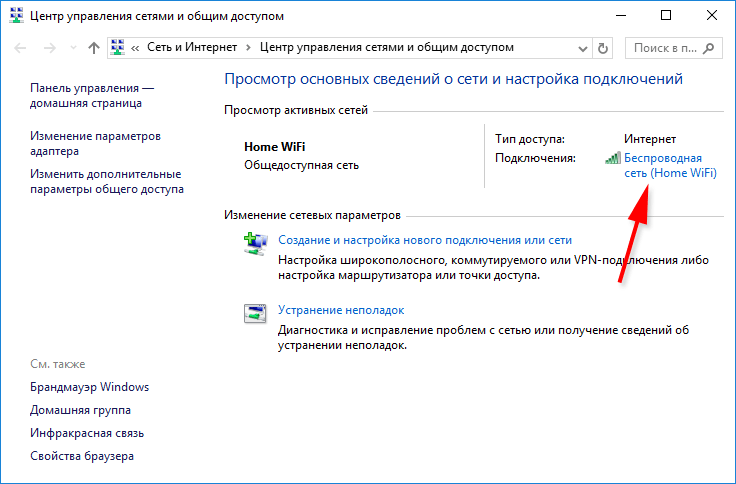
Обработка персональных данных осуществляется следующим способом: сбор, запись, систематизация, уточнение, использование, обезличивание, блокирование, удаление, уничтожение либо путем совершения иных действий (операций) с персональными данными без использования средств автоматизации.
Заявитель, как субъект персональных данных, имеет право на доступ к его персональным данным в порядке, определенном статьей 14 Федерального закона от 27.07.2006 № 152-ФЗ «О персональных данных».
Срок действия данного согласия устанавливается на период: с момента подачи Заявки бессрочно.
Согласие может быть отозвано Заявителем в любое время на основании письменного заявления.
Заявитель может ознакомиться с
ПОЛИТИКОЙ В ОТНОШЕНИИ ОБРАБОТКИ ПЕРСОНАЛЬНЫХ ДАННЫХ В ООО «СИТИЛИНК»
, которая размещена на сайте Оператора в открытом доступе.
Интернет и телевидение
в Петрозаводске
Звоните
8 (921) 4-555-777
Ваша заявка уже принята! Вам перезвонят в ближайшее время!
Как узнать пароль от сети Wi-Fi?
В статье мы расскажем о способах восстановления пароля сети Wi-Fi на разных устройствах и операционных системах.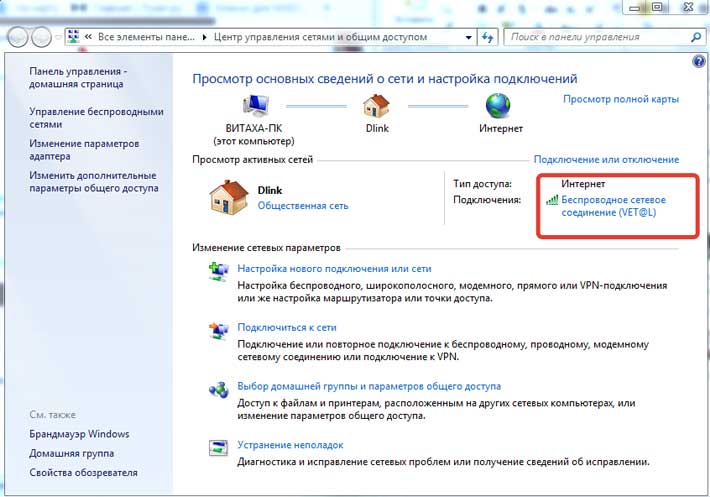
Возможно, Вам будет интересна статья «Как поменять пароль от cети Wi-Fi?»
Универсальный способ
Windows 10 и 8.1
Windows 8
Windows 7
Как узнать пароль, если устройство Windows не подключено к сети?
MacOS
Ubuntu
Android
Видеоинструкции
Универсальный способ
- Устройство должно быть подключено к сети, пароль от которой Вы хотите узнать.
- Подключите кабелем LAN-разъем роутера к разъему сетевой карты компьютера или подключитесь к сети Wi-Fi, если пароль сохранён в операционной системе устройства.
- Авторизуйтесь в интерфейсе роутера.
- Пароль Вы можете обнаружить в соотвествующей вкладке — чаще всего она называется «Беспроводная сеть» (например, для роутеров TP-Link это «Беспроводная сеть» -> «Безопасность беспроводной сети»).
- Подробнее об интерфейсе роутера и авторизации в нём читайте здесь.
Windows 10 и 8.
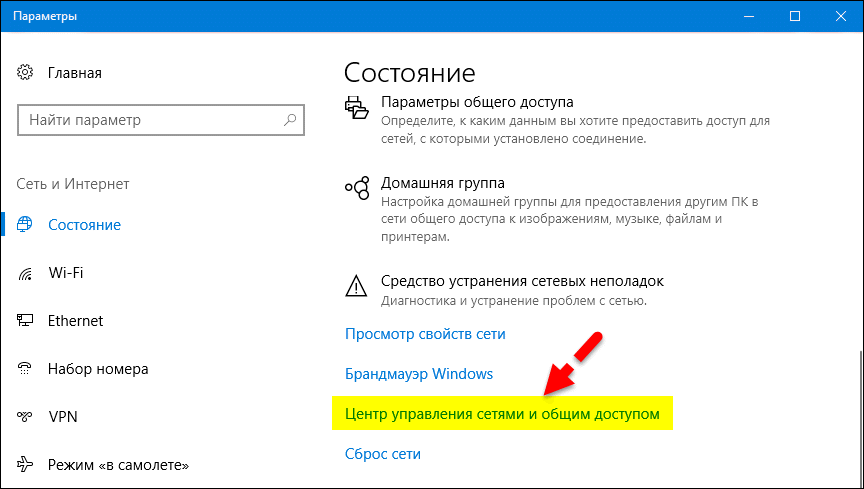 1
1
- Устройство должно быть подключено к сети, пароль от которой Вы хотите узнать.
- Зайдите в «Центр управления сетями и общим доступом». Это можно сделать через «Панель управления» или:
- Кликните по иконке соединения в области уведомлений, выберите «Сетевые параметры» (или «Параметры сети и Интернет»). После этого на странице параметров перейдите в «Центр управления сетями и общим доступом»:
- Используйте комбинацию клавиш [Windows+R]: введите в строке ncpa.cpl и нажмите [Enter].
- В разделе просмотра активных сетей Вы увидите список подключений, в нём — беспроводную сеть, к которой подключены в настоящий момент. Кликните по её названию:
- В появившемся окне состояния Wi-Fi выберите «Свойства беспроводной сети».
- Во вкладке «Безопасность» отметьте «Отображать вводимые знаки», чтобы увидеть сохраненный на компьютере пароль от Wi-Fi:
Windows 8
- Устройство должно быть подключено к сети, пароль от которой Вы хотите узнать.

- Откройте «Центр управления сетями и общим доступом». Для этого вы можете кликнуть правой кнопкой мыши по иконке соединения справа внизу рабочего стола и выбрать соответствующий пункт контекстного меню (или найти его в разделе «Сеть» внутри «Панели управления»).
- В меню слева выберите пункт «Управление беспроводными сетями», а в появившемся списке сохраненных сетей кликните по требуемому подключению и выберите «Посмотреть свойства подключения»:
- Откройте вкладку «Безопасность» и поставьте галочку «Отображать вводимые знаки», чтобы увидеть сохранённый пароль.
Windows 7
- Устройство должно быть подключено к сети, пароль от которой Вы хотите узнать.
- Откройте «Центр управления сетями и общим доступом». Для этого вы можете кликнуть правой кнопкой мыши по иконке соединения справа внизу рабочего стола и выбрать соответствующий пункт контекстного меню (или найти его в разделе «Сеть» внутри «Панели управления»):
- В меню слева выберите пункт «Управление беспроводными сетями».

- В появившемся списке сохраненных сетей дважды кликните по Вашему подключению.
- Откройте вкладку «Безопасность» и поставьте галочку «Отображать вводимые знаки», чтобы увидеть сохранённый пароль:
Как узнать пароль, если устройство Windows не подключено к сети?
Способы, описанные выше, предполагают, что в настоящий момент времени Вы подключены к беспроводной сети, пароль от которой требуется узнать. Однако, это не всегда так. Если нужно посмотреть сохраненный пароль Wi-Fi от другой сети, воспользуйтесь «Командной строкой»:
- Запустите командную строку от имени администратора и введите команду netsh wlan show profiles и нажмите [Enter].
- В результате выполнения команды Вы увидите список всех сетей, для которых на компьютере сохранен пароль:
- В следующей команде используйте имя Вашей сети. Введите netsh wlan show profile name=имя_сети key=clear (если имя сети содержит пробелы, возьмите его в кавычки).

- Отобразятся данные выбранной беспроводной сети. В пункте «Содержимое ключа» вы увидите пароль от неё:
MacOS
Запустите утилиту «Связка ключей» (в Finder: Программы — Утилиты или с помощью поиска Spotlight).
В открывшемся окне слева вверху в пункте «Связки ключей» выберите «Система», категория — «Пароли»:
Выберите имя беспроводной сети, пароль для которой нужно посмотреть, и дважды кликните по ней.
Установите отметку «Показать пароль» на вкладке «Атрибуты». Потребуется ввестимя пользователя и пароль от Вашей учётной записи (или только пароль).
После их ввода пароль Wi-Fi отобразится в соответствующем поле:
- Если Вам требуется узнать пароль для сети Wi-Fi, который не сохранен на Вашем Mac (например, он подключен к роутеру кабелем, а других компьютеров, использующих беспроводное подключение, нет), авторизуйтесь в интерфейсе самого роутера — подробнее об этом читайте здесь.

Ubuntu
- Устройство должно быть подключено к сети, пароль от которой Вы хотите узнать.
- На устройстве должен быть включён пункт «Все пользователи могут подключаться к этой сети»:
- Откройте раздел «Параметры системы» и выберите «Сеть»:
- Кликните на сеть в левой части экрана и на «Параметры» — в правой:
- Откройте вкладку «Защита беспроводной сети» и установите флажок напротив пункта «Показывать пароль».
Android
- Чтобы узнать пароль Wi-Fi на планшете или телефоне на базе операционной системы Android, требуется иметь root-доступ к устройству.
- Откройте папку data/misc/wifi через «ES Проводник», «Root Explorer» или другой файловый менеджер и выберите текстовый файл wpa_supplicant.conf — в нём записаны данные сохранённых беспроводных сетей, в которых указан параметр psk, который и является паролем Wi-Fi.

- Либо установите с «Google Play» приложение «Wifi Password (ROOT)» или аналог.
Видеоинструкции
Как узнать пароль от Wi-Fi?
Как настроить роутер?
Статья была полезной?
- Настройка Netis
- Настройка Tenda F3
- Настройка TP-Link Archer C50
- Настройка SNR-CPE-W4N
- Настройка D-Link DIR-300 B1 (2.
 02)
02)
Как изменить пароль Wi-Fi Windows 10?
Как изменить пароль Wi-Fi Windows 10?
Направляющие
Вы хотите изменить пароль Wi-Fi на своем устройстве с Windows 10? Может быть сложно понять, как это сделать, особенно если вы не разбираетесь в технологиях.
Но не волнуйтесь! В этой статье мы шаг за шагом проведем вас через весь процесс, чтобы помочь вам понять, как изменить пароль Wi-Fi в Windows 10.
Как изменить пароль Wi-Fi в Windows 10
- Открыть Настройки в Windows 10.
- Перейти к Сеть и Интернет .
- Нажмите Управление настройками Wi-Fi .
- Выберите свой Wi-Fi
- Нажмите и забудьте .
- Создайте новое имя сети Wi-Fi и пароль.

- Щелкните Сохранить .
Как изменить пароль Wi-Fi в Windows 10
Наличие безопасной сети Wi-Fi очень важно в наше время, а установка безопасного пароля Wi-Fi в Windows 10 — это простой процесс. В этом руководстве вы узнаете, как изменить пароль Wi-Fi в Windows 10.
Доступ к сетевым настройкам
Первым шагом к изменению пароля Wi-Fi является доступ к сетевым настройкам. Для этого просто нажмите кнопку «Пуск» и выберите «Настройки» > «Сеть и Интернет». Откроется окно «Сеть и Интернет», где вы сможете просмотреть текущую сеть Wi-Fi, а также любые другие сети, к которым вы подключены.
В окне «Сеть и Интернет» щелкните вкладку Wi-Fi. Откроется список всех доступных сетей Wi-Fi. Выберите тот, для которого вы хотите изменить пароль, и нажмите кнопку «Изменить». Откроется окно свойств Wi-Fi, где вы можете внести изменения в настройки сети.
Изменение пароля Wi-Fi
Следующим шагом является изменение пароля Wi-Fi.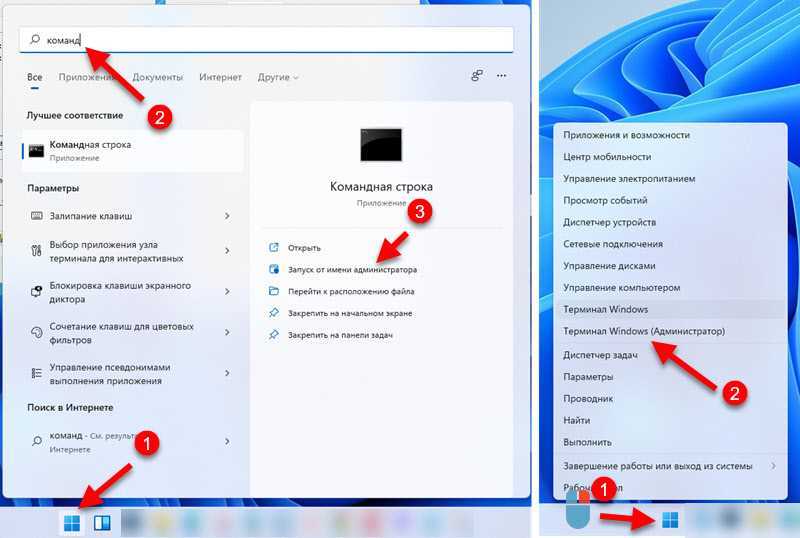 Для этого вам нужно будет прокрутить вниз до раздела «Безопасность» окна свойств Wi-Fi. Здесь вы найдете опцию «Тип безопасности». Убедитесь, что для этого параметра установлено значение «WPA2-Personal».
Для этого вам нужно будет прокрутить вниз до раздела «Безопасность» окна свойств Wi-Fi. Здесь вы найдете опцию «Тип безопасности». Убедитесь, что для этого параметра установлено значение «WPA2-Personal».
Это самый безопасный тип шифрования, который рекомендуется для всех сетей Wi-Fi. Выбрав тип безопасности, вы сможете ввести новый пароль Wi-Fi.
Введите надежный и безопасный пароль, который другим будет сложно подобрать. Обязательно используйте комбинацию букв верхнего и нижнего регистра, цифр и специальных символов. После того, как вы ввели новый пароль, нажмите кнопку «Сохранить», чтобы изменения вступили в силу.
Проверка нового пароля
Последним шагом является проверка нового пароля, чтобы убедиться, что он работает. Для этого отключитесь от сети Wi-Fi, а затем снова подключитесь, используя новый пароль. Если соединение установлено успешно, значит, вы успешно изменили пароль Wi-Fi в Windows 10.
Проверьте настройки сети
После смены пароля Wi-Fi важно убедиться, что настройки вашей сети верны.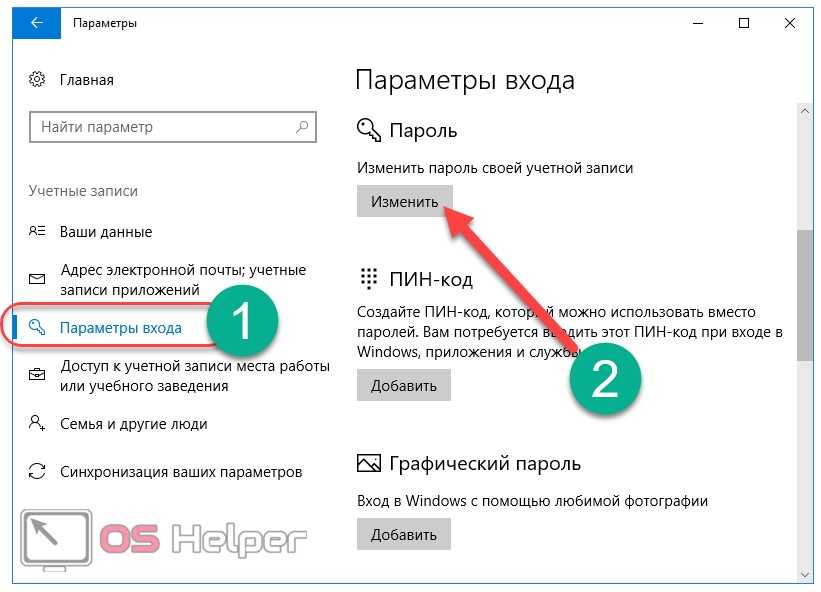 Для этого снова откройте окно Сеть и Интернет и нажмите на вкладку Wi-Fi.
Для этого снова откройте окно Сеть и Интернет и нажмите на вкладку Wi-Fi.
Откроется список всех доступных сетей Wi-Fi. Выберите тот, для которого вы только что изменили пароль, и нажмите кнопку «Изменить».
Проверка типа безопасности
Открыв окно свойств Wi-Fi, прокрутите вниз до раздела «Безопасность». Здесь вам нужно будет убедиться, что «Тип безопасности» установлен на «WPA2-Personal». Это самый безопасный тип шифрования, который рекомендуется для всех сетей Wi-Fi.
Проверьте пароль
Последним шагом является проверка правильности пароля. Для этого прокрутите вниз до раздела «Пароль» окна «Свойства Wi-Fi». Здесь вы сможете проверить правильность нового пароля.
Убедившись, что пароль правильный, вы можете закрыть окно, и ваш новый пароль Wi-Fi вступит в силу.
Перезапустите ваши устройства
Всегда рекомендуется перезапускать все устройства, подключенные к вашей сети Wi-Fi, после внесения любых изменений. Это обеспечит правильное применение нового пароля ко всем устройствам.
Часто задаваемые вопросы
Q1. Каков процесс изменения пароля Wi-Fi в Windows 10?
А1. Изменить пароль Wi-Fi в Windows 10 довольно просто. Сначала откройте приложение «Параметры Windows», нажав клавишу Windows + I. Затем щелкните раздел «Сеть и Интернет». Нажмите на вкладку «Wi-Fi» в левой части окна. Выберите сеть, для которой вы хотите изменить пароль, и нажмите «Изменить». Введите новый пароль в поле «Ключ безопасности сети» и нажмите «Сохранить», чтобы изменения вступили в силу.
Q2. Как найти свое сетевое имя и пароль в Windows 10?
А2. Чтобы найти свое сетевое имя и пароль в Windows 10, откройте приложение «Параметры Windows», нажав клавишу Windows + I. Затем щелкните раздел «Сеть и Интернет». Нажмите на вкладку «Wi-Fi» в левой части окна. Выберите сеть, для которой вы хотите просмотреть имя и пароль, и нажмите «Просмотреть подробности». Имя и пароль отобразятся в появившемся окне.
Q3.
 Можно ли изменить пароль Wi-Fi через панель управления?
Можно ли изменить пароль Wi-Fi через панель управления?
А3. Можно изменить пароль Wi-Fi через панель управления. Для этого откройте Панель управления в Windows 10. Затем нажмите на «Центр управления сетями и общим доступом». Выберите сеть, для которой вы хотите изменить пароль, и нажмите «Свойства». Выберите вкладку «Безопасность» и введите новый пароль в поле «Ключ безопасности сети». Нажмите «Сохранить», чтобы применить изменения.
Q4. В чем разница между сетевым именем и паролем?
А4. Имя сети — это уникальный идентификатор вашей сети, который можно использовать для подключения к ней. Пароль — это мера безопасности, используемая для обеспечения безопасности вашей сети и предотвращения несанкционированных подключений. Важно использовать надежный и уникальный пароль для обеспечения безопасности вашей сети.
Q5. Как узнать, был ли успешно изменен мой пароль Wi-Fi?
А5. Чтобы убедиться, что ваш пароль Wi-Fi был успешно изменен, попробуйте подключиться к сети с помощью такого устройства, как ноутбук или смартфон.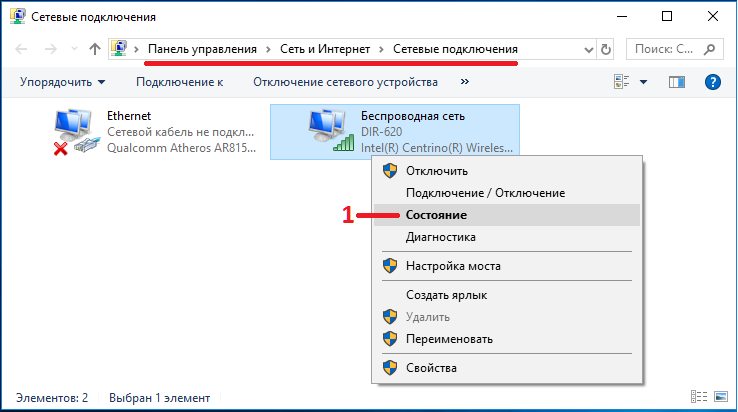 Если соединение установлено успешно, то пароль был успешно изменен.
Если соединение установлено успешно, то пароль был успешно изменен.
Q6. Можно ли изменить пароль Wi-Fi без пароля администратора?
А6. Невозможно изменить пароль Wi-Fi без пароля администратора. Пароль администратора требуется для доступа к настройкам, необходимым для изменения пароля Wi-Fi. Важно хранить пароль администратора в безопасности и сообщать его только доверенным лицам.
Super Easy Windows 10 Совет для начинающих: как изменить или сбросить пароль WIFI
Таким образом, изменение пароля WiFi в Windows 10 — это простой и понятный процесс. Выполнение шагов, изложенных в этом руководстве, обеспечит безопасность вашей сети Wi-Fi и запрет на подключение неавторизованных пользователей.
Как видите, обеспечить безопасность Wi-Fi несложно, не прибегая к перезагрузке маршрутизатора или звонку вашему интернет-провайдеру. Всего за несколько кликов вы можете легко обновить свой пароль WiFi в Windows 10.
Вывод
Изменение пароля Wi-Fi в Windows 10 — это простой процесс, который поможет вам защитить вашу сеть.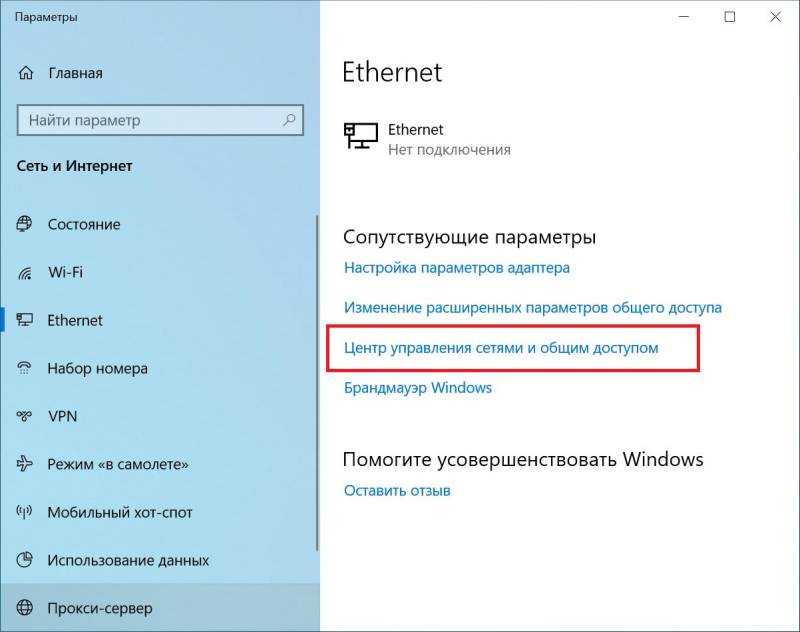 Всего за несколько шагов вы можете легко изменить пароль и убедиться, что только те, у кого правильный пароль, могут получить доступ к вашей сети Wi-Fi.
Всего за несколько шагов вы можете легко изменить пароль и убедиться, что только те, у кого правильный пароль, могут получить доступ к вашей сети Wi-Fi.
Назад
Как перезапустить диспетчер очереди печати Windows 10?
Далее
Как запустить сканирование Sfc в Windows 10?
Распроданный
Microsoft Office 365 Professional pro Plus 5 устройств Единоразовая оплата, бессрочный ПК/MAC
$9,99
Цена за единицу товара
/за
Об этом продукте Это учетная запись, а не КЛЮЧ. Случайно сгенерированный ПОЛЬЗОВАТЕЛЬ / ПАРОЛЬ…
Распроданный
Лицензия на ключ продукта Windows 11 Professional Pro
$9,99
Цена за единицу товара
/за
Ключ продукта для Windows 11 Professional Подлинный нетронутый ISO, включенный в этот список. 100% оригинальные окна…
100% оригинальные окна…
Распроданный
Ключ продукта Windows 11 Home Лицензионный цифровой ESD мгновенная доставка
$9,99
Цена за единицу товара
/за
Если вы используете Windows для повседневной работы, просмотра видео и служебной работы, развлечений, вам…
Распроданный
Ключ продукта Microsoft Project 2021 Professional РОЗНИЧНАЯ лицензия
$12,99
Цена за единицу товара
/за
Microsoft Project — это программное обеспечение для администрирования задач, которое помогает вашим пользователям расставлять приоритеты для задач, определять действия.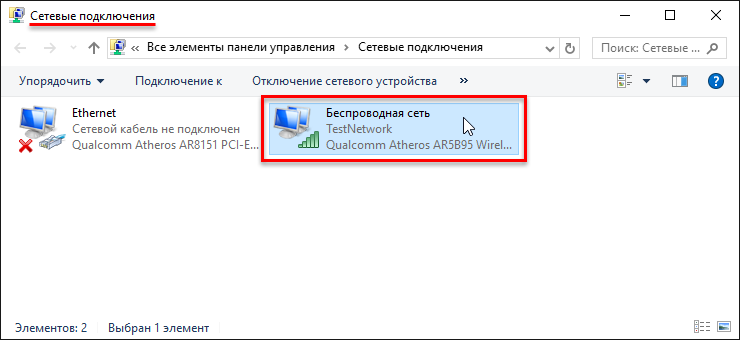 ..
..
Как изменить пароль и имя Wi-Fi вашего маршрутизатора
- Вы можете изменить свой пароль Wi-Fi и получить доступ на странице конфигурации вашего маршрутизатора в интернет-браузере.
- Когда вы покупаете новый маршрутизатор, вы должны изменить его пароль и имя, чтобы обеспечить его безопасность.
- Если вы забыли свой пароль Wi-Fi, вы можете подключиться к маршрутизатору с помощью кабеля Ethernet или сбросить его.
Сеть Wi-Fi позволяет подключать ваши устройства к Интернету без использования громоздких кабелей Ethernet. Однако для обеспечения безопасности вашего Интернета вам понадобится пароль Wi-Fi.
Без пароля любой может подключиться к вашей сети Wi-Fi. Это означает, что незнакомцы могут захватить сеть, снизив скорость вашего интернета. В худшем случае они могут даже использовать ваши устройства для установки вредоносных программ и кражи конфиденциальной информации.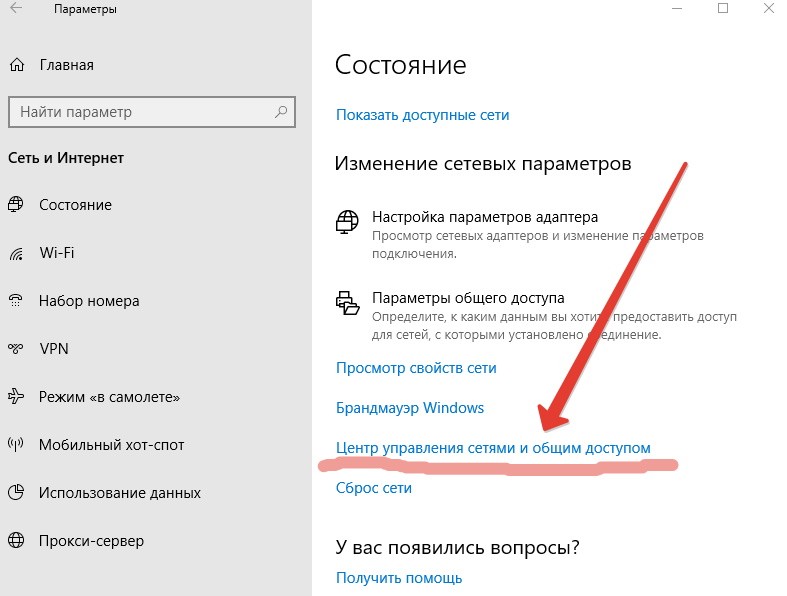
Чтобы предотвратить это, вам следует изменить пароль вашего Wi-Fi-маршрутизатора по умолчанию.
Сделать это проще, чем кажется, хотя для этого потребуется войти на страницу конфигурации маршрутизатора. Пока вы это делаете, вы даже можете изменить свое имя Wi-Fi.
Вот что вам следует знать.
Как узнать IP-адрес маршрутизатора
Прежде чем изменить пароль или имя маршрутизатора, необходимо узнать его IP-адрес. Это то, что вы должны ввести в своем интернет-браузере (Google Chrome, Firefox или Microsoft Edge), чтобы получить доступ к странице конфигурации.
IP-адрес по умолчанию для большинства маршрутизаторов обычно 192.168.1.1 или 192.168.0.1 . Если эти IP-адреса не работают, проверьте нижнюю, заднюю или боковую сторону устройства или его руководство пользователя, чтобы узнать IP-адрес или URL-адрес доступа.
Если IP-адрес, указанный на вашем маршрутизаторе, не работает, это может означать, что производитель или интернет-провайдер недавно изменил его.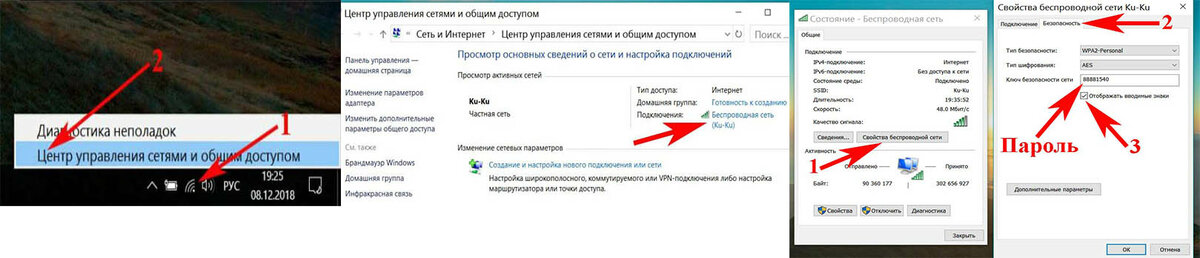 К счастью, вы можете легко найти IP-адрес маршрутизатора с помощью компьютера или телефона.
К счастью, вы можете легко найти IP-адрес маршрутизатора с помощью компьютера или телефона.
Быстрый совет : Если ничего не помогает, проверьте веб-сайт производителя или свяжитесь с ним, чтобы узнать IP-адрес вашего маршрутизатора.
Как изменить пароль Wi-Fi
Получив IP-адрес маршрутизатора, вы готовы сменить пароль Wi-Fi.
1. Откройте интернет-браузер на Mac или ПК, введите IP-адрес маршрутизатора и нажмите клавишу Enter .
Введите IP-адрес маршрутизатора в интернет-браузере.
Стефан Ионеску/Инсайдер
2.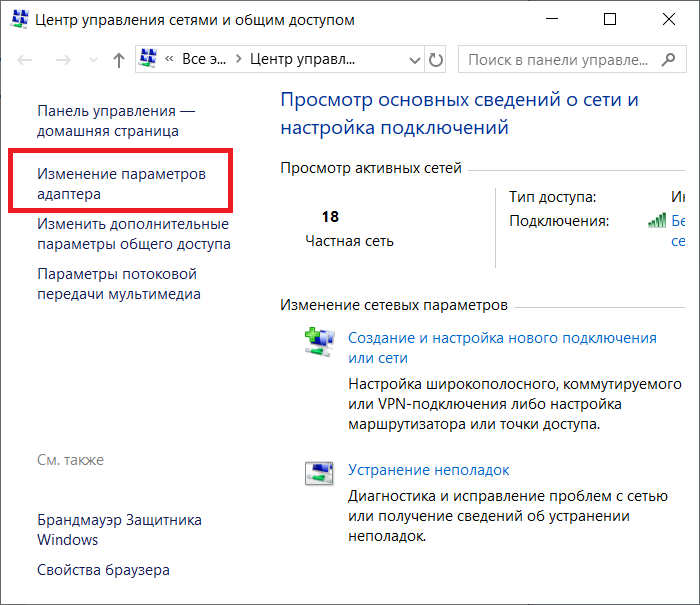 Войдите в свой маршрутизатор, используя его имя пользователя и пароль. Имя пользователя и пароль по умолчанию часто admin или userAdmin. Если они не работают, проверьте свое устройство, так как они могут быть написаны на его задней, боковой или нижней части. Вы также можете связаться с производителем маршрутизатора или вашим интернет-провайдером, чтобы узнать, что это такое.
Войдите в свой маршрутизатор, используя его имя пользователя и пароль. Имя пользователя и пароль по умолчанию часто admin или userAdmin. Если они не работают, проверьте свое устройство, так как они могут быть написаны на его задней, боковой или нижней части. Вы также можете связаться с производителем маршрутизатора или вашим интернет-провайдером, чтобы узнать, что это такое.
Войдите на страницу конфигурации вашего маршрутизатора.
Стефан Ионеску/Инсайдер
3. Найдите опцию Wireless , Wireless Security, WLAN или Wi-Fi Settings . Скорее всего, он будет указан в верхнем или левом боковом меню страницы.
Скорее всего, он будет указан в верхнем или левом боковом меню страницы.
Найдите параметр «Беспроводная сеть», «Безопасность беспроводной сети», «WLAN» или «Настройка Wi-Fi».
Стефан Ионеску/Инсайдер
4. В текстовом поле Пароль Wi-Fi или Ключ введите надежный пароль для подключения.
Введите новый пароль в текстовое поле «Пароль Wi-Fi».
Стефан Ионеску/Инсайдер
5.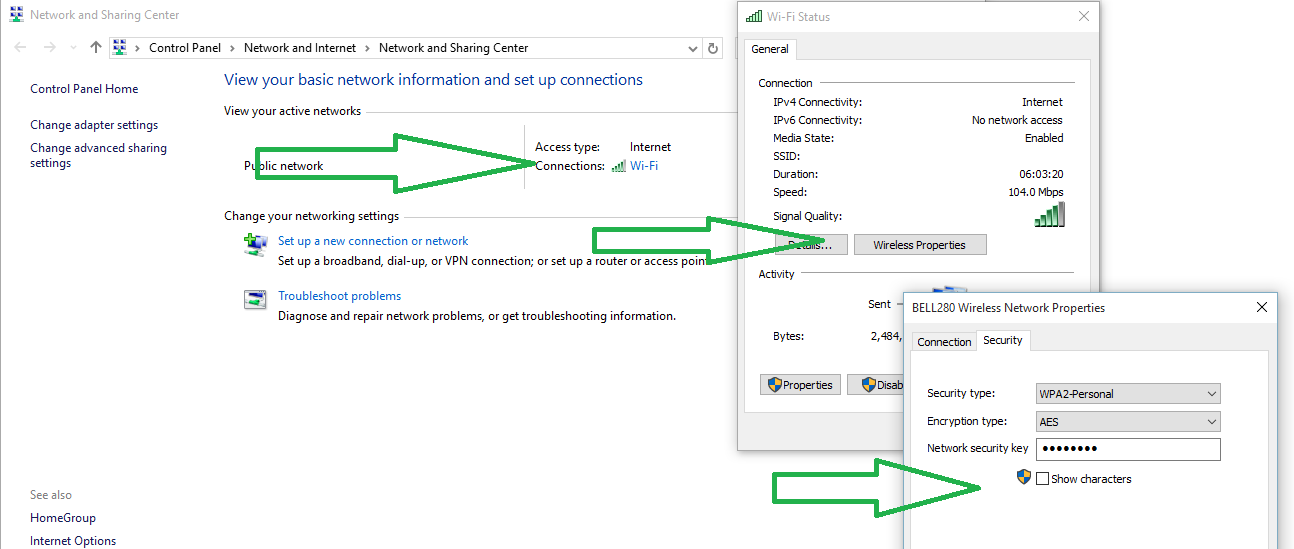 Нажмите Сохранить или Применить , чтобы сохранить изменения. Пароль Wi-Fi сразу изменится.
Нажмите Сохранить или Применить , чтобы сохранить изменения. Пароль Wi-Fi сразу изменится.
Если вы потерялись, обратитесь к производителю маршрутизатора. Если вы получили маршрутизатор от своего интернет-провайдера, такого как Spectrum или Xfinity, вы также можете попробовать связаться с ним.
Примечание : после смены пароля маршрутизатор может отключить ранее подключенные устройства, поэтому вам может потребоваться повторно подключить их.
Как изменить имя вашего маршрутизатора
Имя вашего маршрутизатора по умолчанию или, если использовать более технический термин, идентификатор набора услуг (SSID) будет чем-то общим, но вы можете изменить его на что-то легко идентифицируемое и более значимое, например Домашний Wi-Fi Смита .
Кроме того, изменение имени может предупредить любых киберпреступников о том, что вы достаточно заботитесь о том, чтобы назвать ваше соединение Wi-Fi, что может заставить их дважды подумать, прежде чем взломать его.
Обычно возможность изменить имя маршрутизатора находится на той же странице конфигурации, где вы редактируете его пароль. Вот как его найти:
1. Откройте интернет-браузер на Mac или ПК, введите IP-адрес маршрутизатора и нажмите клавишу Enter .
2. Войдите в свой маршрутизатор, используя его имя пользователя и пароль.
3. Найдите опцию Wireless , Wireless Security , WLAN или Настройки Wi-Fi . Скорее всего, он будет указан в верхнем или левом боковом меню страницы.
4. В имени Wi-Fi или Имя SSID введите имя, которое вы хотите использовать для подключения.
Введите новое имя (SSID) для сети Wi-Fi.
Стефан Ионеску/Инсайдер
5.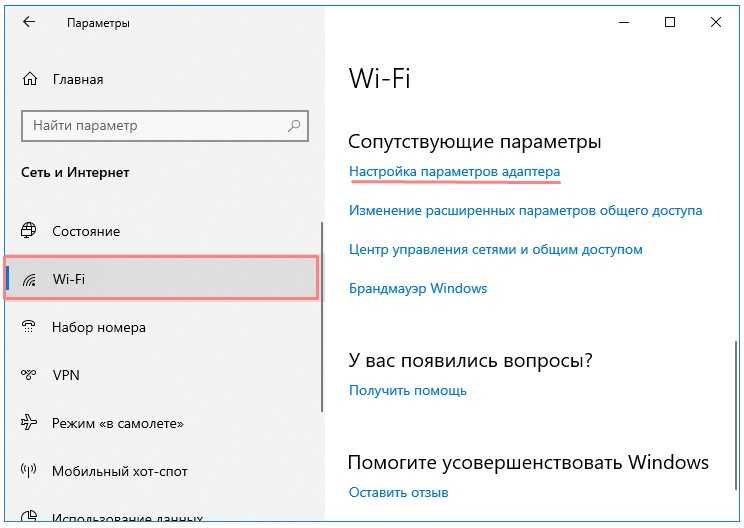 Нажмите Сохранить или Применить , чтобы сохранить изменения. Затем вы увидите, что введенное вами имя Wi-Fi появится в списке доступных сетей на вашем компьютере или телефоне.
Нажмите Сохранить или Применить , чтобы сохранить изменения. Затем вы увидите, что введенное вами имя Wi-Fi появится в списке доступных сетей на вашем компьютере или телефоне.
Примечание . Изменение имени Wi-Fi вашего маршрутизатора приведет к отключению всех устройств, подключенных к беспроводной сети, и вам нужно будет снова войти на них.
Что делать, если я забыл свой пароль?
Если вы не можете вспомнить свой пароль Wi-Fi, вы можете обойти требование пароля, подключившись к маршрутизатору с помощью кабеля Ethernet. Затем выполните шаги, указанные выше, чтобы сбросить пароль Wi-Fi.
Если у вас нет кабеля Ethernet, вы можете перезагрузить маршрутизатор. Это вернет его к заводским настройкам по умолчанию, то есть текущий пароль Wi-Fi будет стерт вместе с паролем маршрутизатора.
Но не волнуйтесь. У вас будет вся информация, необходимая для доступа к странице конфигурации. Вот как вы можете перезагрузить маршрутизатор:
Вот как вы можете перезагрузить маршрутизатор:
1. Нажмите кнопку сброса на маршрутизаторе. Он будет внутри отверстия размером с булавку, обычно расположенного на задней панели маршрутизатора со словами 9.0009 Сброс рядом с ним. Чтобы попасть внутрь и нажать кнопку, используйте булавку, скрепку или любой длинный и узкий предмет, который может пройти через отверстие.
Нажмите кнопку «Сброс», которая будет находиться в отверстии размером с булавку на маршрутизаторе.
Стефан Ионеску/Инсайдер
2. Подключитесь к сети Wi-Fi роутера (в этот момент у него не будет пароля) и введите IP-адрес на странице конфигурации в браузере.
3. Введите имя пользователя и пароль по умолчанию для вашего маршрутизатора. Производитель поместит эту информацию где-нибудь на задней панели или под устройством. Если вы не можете найти его, обратитесь к производителю.
Вы можете найти имя пользователя и пароль для маршрутизатора сзади.
Стефан Ионеску/Инсайдер
4. Перейдите к изменению пароля Wi-Fi.
Дженнифер Стилл
Дженнифер — писательница и редактор из Бруклина, Нью-Йорк.
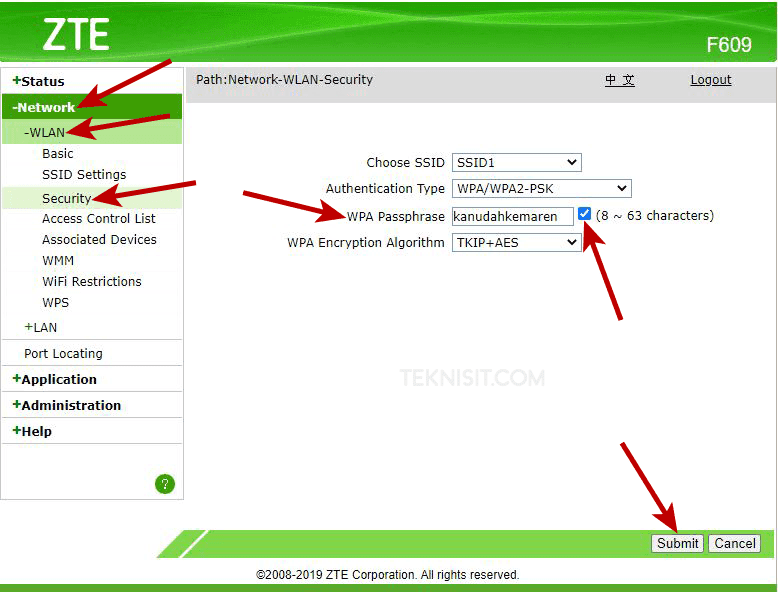
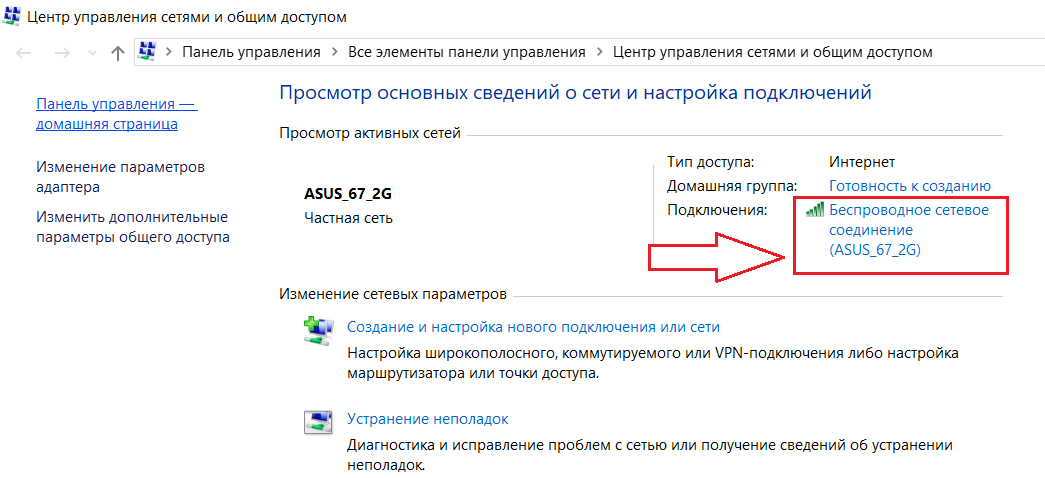

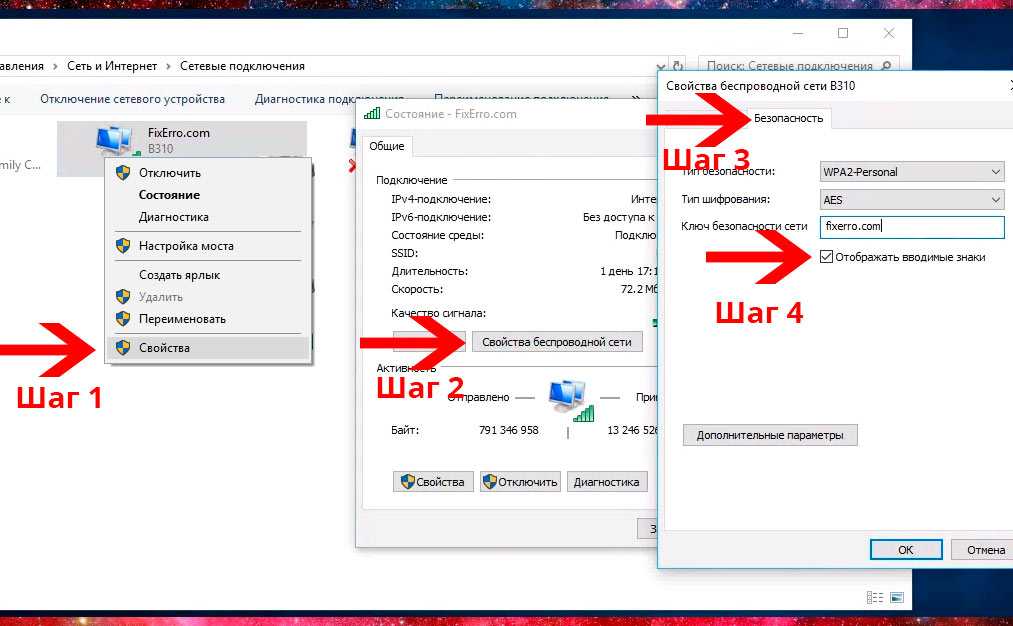
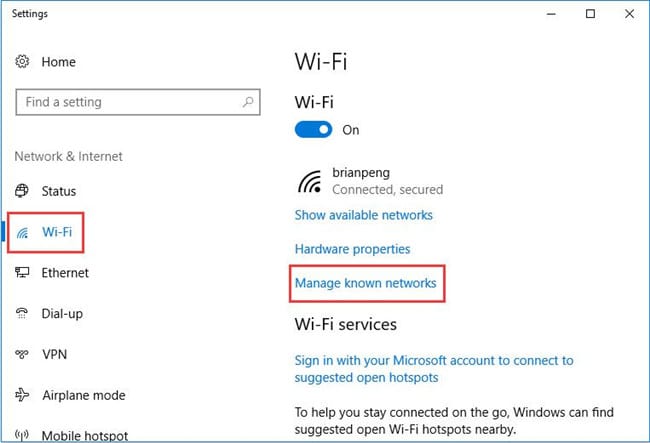
 02)
02)