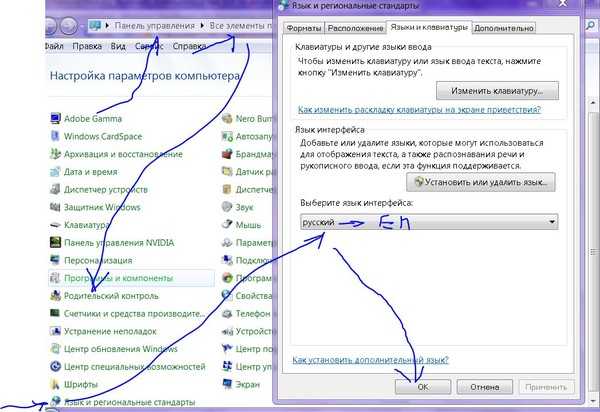Как поменять язык с английского на русский на компьютере: Управление параметрами языка интерфейса в Windows
Содержание
Изменение языка для iTunes на ПК
Поиск по этому руководству
Добро пожаловать!
Что такое iTunes?
Способы добавления объектов
Подписка на Apple Music
Потоковое воспроизведение рекомендованной музыки и видео
Добавление и загрузка музыки
Прослушивание радио Apple Music
Создание профиля Apple Music
Общий доступ к музыке
Просмотр музыки, которую слушают Ваши друзья
Настройка Apple Music
Вводная информация о iTunes Store
Настройка и просмотр учетной записи
Покупка и загрузка материалов
Прокат фильмов
Загрузка подкастов
Покупка музыки и видео в подарок
Использование подарочной карты
Создание списка желаний
Предварительный заказ объектов
Загрузка ранее приобретенных покупок
Использование Семейного доступа
Ограничение доступа к ненормативному контенту
Авторизация компьютера
Проблемы при использовании iTunes Store
Импорт песен с CD
Выбор параметров импорта
Информация о песне не отображается
Вводная информация об использовании iTunes с iCloud
Автозагрузки
Медиатека iCloud
Импорт объектов, уже хранящихся на компьютере
Импорт с других компьютеров с помощью Домашней коллекции
Перенос покупок с мобильного устройства
Импорт песен из интернета
Экспорт музыки или видео из других приложений
Воспроизведение музыки, видео и других медиаматериалов
Воспроизведение песни
Воспроизведение песен из iCloud
Прослушивание интернет-радио
Воспроизведение CD
Использование мини-плеера iTunes
Регулировка громкости
Изменение параметров звучания
Проблемы при воспроизведении музыки или звуковых файлов
Просмотр фильмов, телешоу и других видеофайлов
Просмотр визуальных эффектов
Вводная информация о плейлистах
Создание, редактирование и удаление стандартных плейлистов
Создание, удаление и использование смарт-плейлистов
Использование функции Genius в iTunes
Как узнать, в каком плейлисте находится объект
Систематизация плейлистов с помощью папок
Сохранение копии плейлистов
Вводная информация о записи CD и DVD
Создание собственных CD и DVD
Проблемы при записи диска
Через общую медиатеку
По электронной почте и другими способами
Выбор колонок
Потоковая передача контента на Apple TV
Воспроизведение фильмов на Apple TV
Дополнительные сведения о Apple TV
Использование HomePod и iTunes
Настройка приложения «Пульт iTunes»
Вводная информация о синхронизации
Синхронизация контента iTunes с другими устройствами
Синхронизация по сети Wi-Fi
Синхронизация фото
Синхронизация информации приложений
Перенос файлов
Проблемы при синхронизации видео
Управление iPod shuffle
Использование iPod в качестве внешнего жесткого диска
Обновление ПО устройства
Восстановление заводских настроек
Резервное копирование данных на iPhone, iPad или iPod touch
Включение функций универсального доступа для устройства
Дополнительные сведения о iPhone
Дополнительные сведения о iPad
Дополнительные сведения о iPod
Настройка окна iTunes
Изменение информации о песне и CD
Добавление обложки
Ввод и просмотр текстов песен
Оценка песен и других материалов
Поиск объектов и дубликатов
Поиск песни в браузере колонок
Удаление объектов
Как изменить место хранения файлов
Использование нескольких медиатек iTunes
Преобразование форматов музыкальных файлов
Перенос медиатеки iTunes на другой компьютер
Установка плагинов
Обновление iTunes
Изменение языка
Обход брандмауэра Windows
Подключение к интернету
Изменение настроек iTunes
Сочетания клавиш
Символы, используемые в iTunes
Специальные возможности
Дополнительные сведения в интернете
Авторские права
Максимальное количество символов:
250
Не указывайте в комментарии личную информацию.
Максимальное количество символов: 250.
Благодарим вас за отзыв.
Как поменять язык в Zoom на компьютере и телефоне
Главная » Использование » Как настроить язык Zoom с телефона и компьютера
Зум – популярная платформа для организации видеоконференций и вебинаров. Пользователи могут связываться с собеседниками, которые находятся за тысячи километров. Но иногда возникают неудобства, к примеру, когда выставлен не тот язык, который нужен для удобного пользования ресурсом. Можно поменять язык в zoom на компьютере или смартфоне. Служба поддержки Зума проставила алгоритм для этой цели.
Как Zoom устанавливает язык по умолчанию
Поменять язык в зуме на компьютере могут зарегистрированные пользователи, у которых есть учетная запись в приложении для организации конференций. Зум автоматически поддерживает несколько языков. Самый популярный – китайский (обычная версия и упрощенная).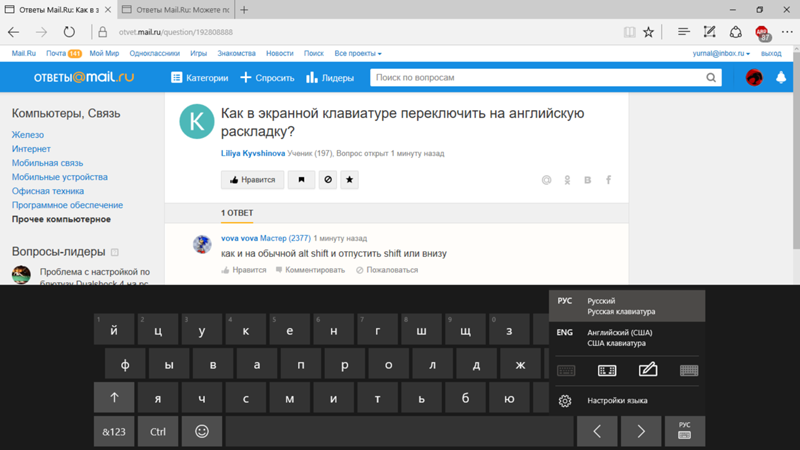 Также Зум предлагает услуги на английском, немецком, французском языках. Есть и другие варианты: русский, японский, итальянский, испанский и другие. Языки выбраны таким образом, чтоб большинству пользователей из разных стран мира было удобно пользоваться платформой.
Также Зум предлагает услуги на английском, немецком, французском языках. Есть и другие варианты: русский, японский, итальянский, испанский и другие. Языки выбраны таким образом, чтоб большинству пользователей из разных стран мира было удобно пользоваться платформой.
Язык при регистрации устанавливается автоматически. То, какой он будет, зависит от настроек операционной системы. Если человек находится в России, его операционная система, вероятно, будет работать на русском. Зум при установке сохранит эту информацию. Язык приложения для конференций будет русским.
Как поменять язык платформы
Можно поменять язык в зуме на телефоне или на компьютере. Обычно это нужно, если человек находится в другой стране или изменил самостоятельно язык (например, чтоб ему было удобней общаться с людьми из другой страны). Смена языка занимает пару минут, если верно выполнить алгоритм. Можно перевести на русский язык, английский. Французский – любой, который понадобится.
На компьютере
В приложении Зум на ПК язык сменяется за пару секунд. Но план действий отличается в зависимости от вида операционной системы. Алгоритм для Виндовс:
Но план действий отличается в зависимости от вида операционной системы. Алгоритм для Виндовс:
- Открыть Зум в активном режиме.
- Выбрать галочку на панели управления Виндовс.
- Выбрать иконку Зума.
- Нажать на «Переключение языков».
- Из всплывающей вкладки выбрать необходимый.
- Применить изменения для Зума.
После необходимо перезагрузить Зум. Это обязательно, в противном случае изменения не вступят в силу.
Несколько другой алгоритм смены языка будет для компьютеров Мак. Алгоритм действий:
- Удерживать опцию Option на иконке Зума на панели управления компьютера.
- Выбрать категорию «Переключение языков».
- Во всплывающем меню определить необходимый язык работы Зум приложения.
- Применить изменения.
- Перезагрузить приложение для смены информации.
Есть инструкция от разработчиков Зум для смены языка, если компьютер работает на базе операционной системы Линукс. Потребуется:
- Открыть приложение Зум в активном состоянии.

- Войти в систему.
- Выбрать изображение своего профиля учетной записи.
- Кликнуть по пункту Настройки.
- Выбрать требуемый язык отображения информации и управления.
- Применить изменения.
- Перезагрузить Зум на компьютере на базе операционной системы Линукс.
Если человек пользуется не приложением Зум, а его версией на официальном веб портале, то смена языка тоже возможна. Язык выбирается автоматически в зависимости от установленного для браузера. Но при необходимости его можно сменить. Делается это так:
- Открыть официальную версию Зума на веб портале.
- Прокрутить в самый низ страницы.
- Выбрать пункт «Языки» — может отображаться на английском языке.
- Выбрать категорию и применить новые настройки.
- Перезагрузить веб портал на своем браузере.
На телефоне
Алгоритм для айфонов:
- Открыть «Настройки»;
- Выбрать пункт «Основные»;
- Перейти в «Язык и регион»;
- Установить нужный язык и применить.

- Перезагрузить мобильное устройство.
Алгоритм для Андроид:
- Перейти в пункт «Настройки»
- Выбрать опцию «Язык и ввод»;
- Выбрать требуемый язык.
- Сохранить внесенные изменения и перезагрузить смартфон.
Для смартфонов, айфонов язык Зум определяется только настройками операционной системы, которые установлены по умолчанию. При смене их в «Настройках» изменится и язык работы приложения Зум.
Рейтинг
( 7 оценок, среднее 3 из 5 )
Понравилась статья? Поделиться с друзьями:
Как изменить язык на YouTube
Ссылки на устройства
- Android
- iPhone
- Chromebook
- Mac
- Windows
- Apple TV
- Отсутствует устройство?
YouTube предоставляет своим пользователям возможность выбирать язык, на котором отображается сам сайт или приложение.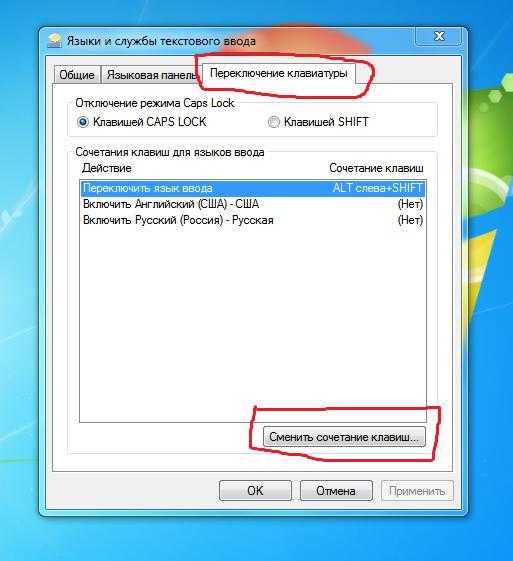 Хотя обычно он устанавливает значение по умолчанию в зависимости от вашего конкретного местоположения, вы по-прежнему можете изменять настройки по своему усмотрению.
Хотя обычно он устанавливает значение по умолчанию в зависимости от вашего конкретного местоположения, вы по-прежнему можете изменять настройки по своему усмотрению.
В этой статье мы рассмотрим необходимые шаги по изменению языка на YouTube в зависимости от вашей текущей платформы.
Как изменить язык на YouTube с ПК с Windows 10, Mac или Chromebook
Если вы используете компьютер, будь то ОС Windows, macOS или Chrome OS, шаги, необходимые для изменения языка, остаются прежними. . При доступе к YouTube с компьютера вам необходимо открыть его в браузере, и настройки не зависят от платформы. Чтобы изменить язык YouTube на компьютере, сделайте следующее:
- Откройте YouTube и войдите в свою учетную запись.
- Нажмите на значок своей учетной записи. Это должно быть изображение вашего профиля, расположенное в правом верхнем углу экрана.
- Прокрутите вниз и нажмите Язык . Если вы в настоящее время не можете понять пункты меню, потому что язык вам незнаком, это должен быть выбор с китайскими иероглифами и заглавной буквой А.

- Выберите нужный язык из списка. Все языки написаны на своем родном письме. Если вы знаете язык, на который хотите перейти, вы можете выбрать его из списка.
- Теперь ваш язык будет автоматически изменен на выбранный. Если нет, нажмите кнопку «Домой», чтобы обновить экран. Изменение языка должно применяться ко всему сайту YouTube, но язык видео останется на исходном языке. Если вы хотите применить изменения и к видео, вам необходимо очистить кеш и файлы cookie вашего интернет-браузера. Этот процесс отличается в зависимости от используемого вами браузера.
Как изменить язык на YouTube с устройства Android
Если вы используете устройство Android для доступа к YouTube, есть несколько способов, к которым вы можете обратиться, если хотите изменить языковые настройки в зависимости от того, как вы решите открыть YouTube. Шаги для каждого приведены ниже:
Изменение языковых настроек в приложении YouTube.
Если вы используете мобильное приложение YouTube, вы можете косвенно изменить язык по умолчанию, изменив настройки местоположения вашего приложения.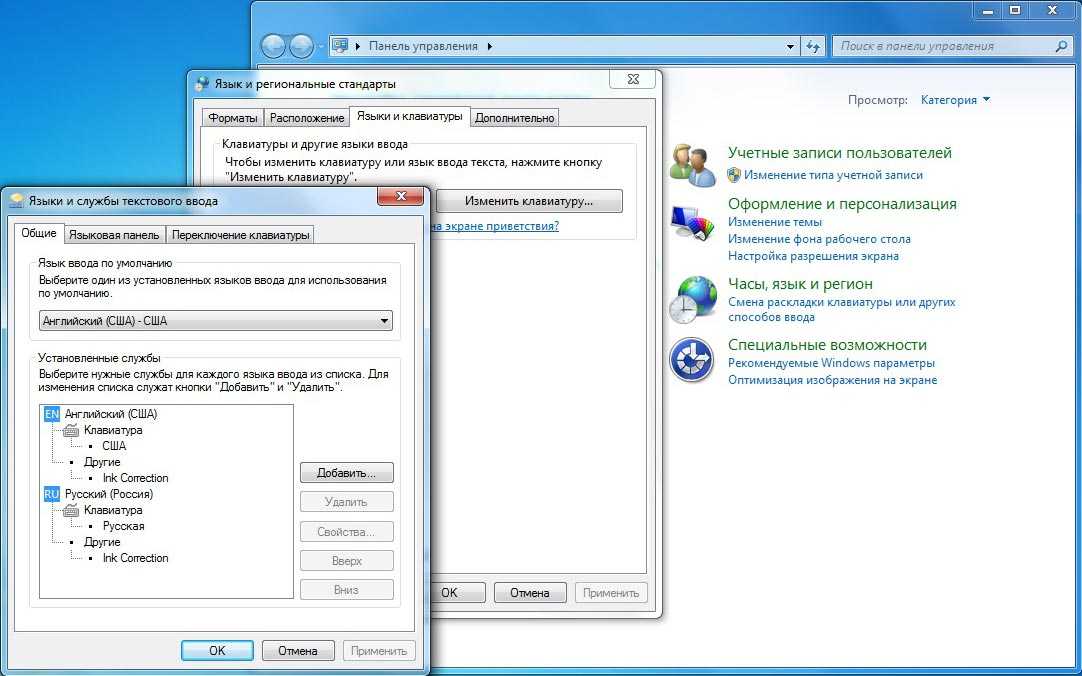 Для этого
Для этого
- Откройте мобильное приложение YouTube и войдите в систему.
- Нажмите на значок своего профиля. Он должен быть в правом верхнем углу экрана.
- Прокрутите вниз и нажмите Настройки . Если вы не можете понять язык из-за другого сценария, это должен быть выбор рядом со значком шестеренки.
- Нажмите Общие . Это должно быть первым блюдом в меню.
- Прокрутите вниз и нажмите Location . Это должен быть третий к последнему выбору. У него нет кнопки переключения с правой стороны.
- Выберите название страны, в которой вы хотите использовать местоположение по умолчанию.
- Если вы хотите напрямую изменить языковые настройки, вам нужно будет сделать это в настройках телефона. Хотя это может измениться в зависимости от модели вашего телефона, на большинстве устройств Android они будут указаны в разделе «Настройки», а затем в разделе «Система».

Использование мобильного веб-браузера
По умолчанию язык YouTube при использовании мобильного веб-браузера соответствует языку вашего телефона. Чтобы изменить это, сделайте следующее:
- Откройте YouTube для мобильных устройств в веб-браузере вашего телефона.
- Нажмите на Меню . Это должны быть три вертикальные точки в правом верхнем углу экрана.
- Нажмите на Настройки . Это должно быть предпоследним выбором в раскрывающемся меню.
- Прокрутите вниз, затем нажмите Языки . Это должен быть четвертый до последнего выбора. Он должен быть прямо над меню Lite mode , которое имеет символ процента.
- В появившемся окне должен быть показан выбор языков, отсортированных по предпочтениям. Вы можете переместить язык вверх или вниз в рейтинге, нажав на значок с тремя точками справа от каждого. Если вы хотите добавить новый язык, нажмите «Добавить язык».
 Это должен быть выбор со значком плюса слева от него. Выберите язык из списка. Все языки перечислены на английском и их оригинальном сценарии.
Это должен быть выбор со значком плюса слева от него. Выберите язык из списка. Все языки перечислены на английском и их оригинальном сценарии. - Установив язык, закройте этот экран или нажмите «Домой».
Как изменить язык на YouTube с iPhone
Приложение YouTube не зависит от платформы, поэтому способ изменения настроек не зависит от мобильной платформы. Если вы используете iPhone, выполните действия, описанные выше для Android. Они подобны.
Как изменить язык на YouTube с помощью Firestick
На Amazon Firestick доступ к YouTube можно получить так же, как и в мобильной версии, либо через приложение YouTube, либо через веб-браузер. Если вы используете веб-браузер для просмотра YouTube на Firestick, выполните шаги, описанные выше для Windows, Mac или Chromebook. Если вы используете приложение YouTube для ТВ, выполните следующие действия:
- Откройте приложение YouTube для ТВ. Войдите в систему, если вы еще этого не сделали.

- Прокрутите вниз и откройте Настройки , это должна быть опция со значком шестеренки.
- Прокрутите вниз, пока не дойдете до Язык и выберите его.
- На экране вы должны увидеть китайский иероглиф и букву А, выберите Редактировать и выберите язык, который вы хотите установить по умолчанию.
- Нажмите Подтвердить изменение .
Если вы хотите изменить язык видео, вам придется изменить языковые настройки Firestick. Для этого выполните следующие действия:
- Перейдите на главный экран Firestick и выберите Настройки . Это должен быть последний пункт в верхнем меню.
- Выберите Настройки . Это должен быть вариант с линиями и кругами.
- Прокрутите вниз и выберите Язык , это должен быть предпоследний вариант.
- Из списка выберите язык, который вы хотите использовать.

- Выйти из этого экрана.
Как изменить язык на YouTube с Apple TV
Процесс изменения языка с помощью Apple TV аналогичен процессу Firestick. Если вы смотрите YouTube через веб-браузер, выполните действия, указанные в версии для компьютерной платформы. Если вы используете приложение YouTube для ТВ, выполните действия, указанные на платформе Firestick. Если вы хотите изменить язык видео, вам нужно будет сделать это непосредственно в настройках Apple TV. Вы можете сделать это:
- Перейдите на главный экран Apple TV.
- Выберите Настройки , это опция со значком шестеренки.
- Теперь выберите General , это будет первый вариант в списке.
- Прокрутите вниз, пока не дойдете до вкладки Язык и регион . Каждая вкладка разделена метками. Язык и регион — четвертые в меню. Это прямо под настройками клавиатуры .
- Выберите Язык Apple TV .
 Это должен быть первый вариант на Язык и регион вкладка.
Это должен быть первый вариант на Язык и регион вкладка. - Выберите предпочитаемый язык из списка.
- На появившемся экране выберите Изменить язык .
- Теперь вы можете покинуть этот экран.
Как изменить язык на YouTube с потокового устройства или флешки Roku
Если вы используете устройство или флешку Roku, вы будете использовать те же методы, что и ранее для Firestick или Apple TV. Если вы используете веб-браузер или приложение YouTube TV, выполните указанные выше действия. Если вы хотите изменить язык на самом Roku, следуйте этим инструкциям:
- Перейдите на домашнюю страницу Roku и выберите Настройки в боковом меню.
- Теперь прокрутите вниз до System и нажмите стрелку вправо на пульте дистанционного управления, чтобы открыть меню System .
- Прокрутите вниз, пока не дойдете до Язык , и снова нажмите стрелку вправо на пульте дистанционного управления.

- Теперь перейдите к Предпочитаемый язык субтитров , чтобы изменить язык.
- Из списка выберите язык, который вы хотите изменить.
- Нажмите OK на пульте Roku.
- Теперь вы можете выйти из этого меню.
Изменение языка субтитров
Если вместо языка сайта вы хотите изменить язык титров или субтитров, выполните следующие действия:
Если вы используете версию веб-браузера для компьютеров или Smart TV
- Выберите видео и нажмите на него.
- В правом нижнем углу видео нажмите на меню настроек. Это должен быть значок шестеренки.
- В меню нажмите Subtitles/CC . Это должен быть предпоследний вариант.
- В следующем меню будут показаны доступные языки. Если вы не видите нужный язык, нажмите Auto Generate , затем снова нажмите Subtitles/CC . Выберите Автоматический перевод .

- Выберите язык, на котором должны отображаться субтитры.
Если вы используете YouTube для мобильных устройств
- Откройте приложение YouTube, затем выберите видео.
- Приостановить видео.
- Нажмите на Меню. Это должны быть три вертикальные точки в правом верхнем углу экрана.
- Затем нажмите Подписи .
- Выберите предпочитаемый язык.
Обратите внимание, что не все видео имеют субтитры, и даже в этом случае субтитры редко доступны на всех языках. Если у определенного видео нет субтитров, значок субтитров будет затенен или неактивен.
Полезная информация
Знание того, как изменить язык на YouTube, независимо от платформы, на которой вы находитесь, — это полезная информация. Будь то потому, что вы хотите изменить язык своей страницы YouTube или вернуть его обратно после того, как случайно перепутали язык по умолчанию.
Знаете ли вы другие способы изменить язык на YouTube? Поделитесь своими мыслями в разделе комментариев ниже.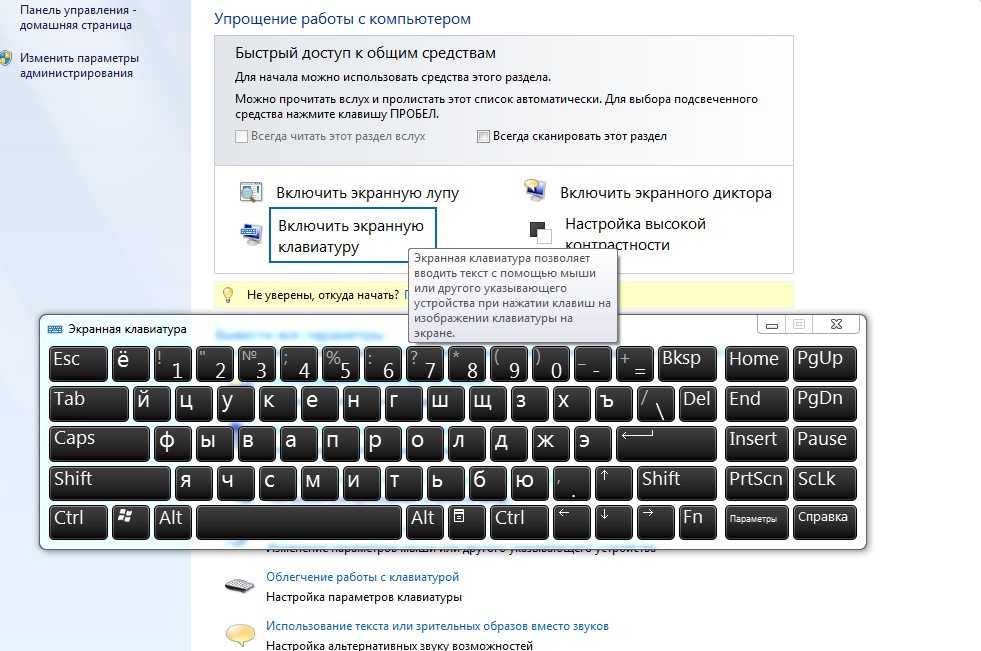
QWERTY, AZERTY, А? Как изменить настройки языка клавиатуры
Если вы когда-либо изучали язык, ваш учитель, вероятно, говорил вам, что есть четыре основных навыка, которые необходимо освоить: чтение, письмо, аудирование и разговорная речь. Но люди всегда склонны что-то упускать… печатать! Ввод на клавиатуре другого языка требует некоторой практики. Хотя большинство языков, таких как английский, испанский, чешский, датский и многие другие, используют клавиатуру QWERTY, некоторые из них требуют изучения совершенно новой конфигурации клавиатуры! Сегодня мы объясним, как изменить язык клавиатуры и зачем это нужно.
Вы когда-нибудь задумывались, почему буквы на клавиатуре расположены не в алфавитном порядке? Клавиатуры разработаны на основе использования определенных букв в языке и частоты каждой буквы в этом языке. Например, взгляните на буквы на клавиатуре и на то, какие из них находятся дальше всего от ваших активных пальцев — такие буквы, как Q, P, Z и X. Это потому, что эти буквы используются нечасто. Принимая во внимание, что «E» находится прямо под вашим левым средним пальцем, когда вы кладете руки на клавиатуру.
Это потому, что эти буквы используются нечасто. Принимая во внимание, что «E» находится прямо под вашим левым средним пальцем, когда вы кладете руки на клавиатуру.
Многие языки, использующие латинский алфавит, придерживаются установки QWERTY, используемой на английском языке. Не французы! Когда вы изучаете французский язык, вам нужно не только научиться читать, писать, слушать и говорить, но, возможно, вам также придется научиться печатать на клавиатуре AZERTY.
Начните изучать новый язык сегодня
Эта статья вызвала у вас желание выучить один или несколько языков?
Хорошая новость: мы можем помочь!
Другие хорошие новости: вы можете начать бесплатно! Начни свой бесплатная пробная версия сейчас и в течение следующих 15 дней, воспользуйтесь преимуществами самого эффективного метода изучения языка на рынке!
Словарные карточки, видео с субтитрами, аудиокниги, статьи, адаптированные к вашему уровню — с MosaLingua Premium (Web & Mobile) у вас будет доступ ко всему этому и многому другому. Начните прямо сейчас. Попробуйте бесплатно и без риска!
Начните прямо сейчас. Попробуйте бесплатно и без риска!
Начните бесплатную пробную версию MosaLingua Premium
И если вы изучаете язык с совершенно новым алфавитом, например арабский или русский, забудьте об этом! Вы вернетесь к набору текста на базовом уровне. В этом случае может быть хорошей идеей пройти несколько тестов набора текста, чтобы попрактиковаться и набрать скорость. После того, как вы переключили язык клавиатуры и привыкли к нему, конечно.
К счастью, переключить язык клавиатуры довольно просто как на телефоне, так и на компьютере.
Для вашего телефона
Изменение языковых настроек на вашем телефоне может быть особенно полезно для функции автозамены. Автозамена и предсказание слов — довольно хорошие инструменты обучения, о которых мало кто знает. Ваш телефон часто даже может предсказать правильное спряжение, если вы не уверены!
Как добавить и изменить язык клавиатуры на вашем
iPhone
Во-первых, вам нужно добавить клавиатуру для определенного языка в настройки вашего телефона:
- Выберите «Настройки» > «Основные» > «Клавиатура» > «Клавиатуры».

- Коснитесь «Добавить новую клавиатуру», затем выберите клавиатуру.
После того, как вы добавили новую клавиатуру, вы можете переключаться между ними в любом приложении, использующем клавиатуру, например в Сообщениях. Вот как:
- Во время ввода текста коснитесь и удерживайте или .
- Проведите пальцем до названия клавиатуры, на которую вы хотите переключиться.
Вы также можете нажать
или , чтобы переключиться с одной клавиатуры на другую. Продолжайте нажимать, чтобы получить доступ к другим включенным клавиатурам. Для получения дополнительной информации вы можете посетить страницы справки Apple о том, как изменить язык клавиатуры на вашем iPhone.
Как добавить и изменить язык клавиатуры на устройстве
Samsung
Нажмите в верхней части клавиатуры Samsung в любом приложении.
- Выберите опцию, позволяющую выбирать языки (на большинстве устройств это называется «Языки и типы»)
- Нажмите «Управление языками ввода» и выберите языки, которые должны поддерживаться клавиатурой вашего устройства.
 Когда вы выбираете здесь более одного языка, вы можете быстро переключаться между языками, проводя пальцем по пробелу.
Когда вы выбираете здесь более одного языка, вы можете быстро переключаться между языками, проводя пальцем по пробелу. - Нажмите «Обновить», чтобы просмотреть дополнительные языки, доступные для загрузки.
Вы также можете изменить это, зайдя в приложение «Настройки», но этот способ намного быстрее.
Вы увидите, насколько это помогает, особенно когда вы переписываетесь со своими иностранными друзьями!
Для получения дополнительной помощи посетите страницы справки Samsung.
Для компьютера
Как изменить язык клавиатуры в Windows
В Windows 10 и Windows 8
- Нажмите клавишу с логотипом Windows и введите «Control», чтобы найти приложение «Панель управления».
- Щелкните Панель управления.
- В разделе «Часы, язык и регион» нажмите «Изменить методы ввода».
- Нажмите «Дополнительные параметры».
- В разделе «Переключение способов ввода» установите флажок «Использовать языковую панель рабочего стола, когда она доступна», а затем нажмите «Параметры».

- В диалоговом окне «Текстовые службы и языки ввода» щелкните вкладку «Языковая панель» и убедитесь, что выбран параметр «Плавающая» на рабочем столе или «Закрепленная на панели задач».
- После того, как вы включили нужный язык клавиатуры, откройте документ и поместите курсор в том документе, где вы хотите начать вводить текст на другом языке.
- Щелкните значок языка на языковой панели, которая должна появиться на панели задач рядом с часами, а затем щелкните язык, который вы хотите использовать.
Сочетание клавиш QWERTY TO AZERTY: для переключения между раскладками клавиатуры нажмите Alt+Shift.
- Повторите шаги 7 и 8, чтобы изменить клавиатуру на английскую или переключиться между разными языками.
Для получения дополнительной помощи вы можете посетить страницы Office по этой теме.
Как изменить язык клавиатуры на Mac
- Выберите меню Apple > «Системные настройки», затем нажмите «Язык и регион».

- Выполните одно из следующих действий:
- Добавить язык: нажмите кнопку «Добавить», выберите один или несколько языков в списке, затем нажмите «Добавить».
- Изменение основного языка: перетащите другой предпочтительный язык в начало списка предпочитаемых языков.
Для получения дополнительной информации об этом вы можете посетить страницы поддержки Apple.
На телефоне вы можете переключать клавиатуру всякий раз, когда хотите ввести другой язык, и клавиши будут переключаться автоматически. Вашим большим пальцам потребуется некоторое время, чтобы привыкнуть, но вы сможете очень легко увидеть внесенные изменения. На вашем компьютере это немного сложнее, потому что вам придется помнить, где какие клавиши. Ваша физическая клавиатура не изменится волшебным образом! Мы рекомендуем получить наклейки на клавиатуру, чтобы помочь вам запомнить, какие клавиши изменились, по крайней мере, пока вы не привыкнете к новому языку клавиатуры.
Вы также можете найти силиконовые чехлы для клавиатуры на Amazon, которые можно надевать и снимать с клавиатуры, когда вы переключаетесь между языками клавиатуры . Это отлично подходит для любителей языков, которые хотят расшириться!
Если в большинстве языков используется язык клавиатуры QWERTY, зачем переключать язык клавиатуры?
Высокоскоростной набор текста
Во-первых, как я упоминал выше, клавиатуры специально разработаны так, чтобы наиболее часто встречающиеся буквы языка располагались в удобных местах на клавиатуре. Поэтому полезно изменить раскладку клавиатуры в соответствии с языком, который вы изучаете. Например, буква «Q» находится в левом верхнем углу на английской клавиатуре, потому что вы не используете ее часто. Однако на французской клавиатуре она заменяет «A», потому что «Q» встречается гораздо чаще (подумайте о том, сколько раз вы будете набирать 9).0448 или , , и , как ). Наличие частых букв в нужном месте поможет вам печатать намного быстрее в долгосрочной перспективе.
Easy-Access Accents
Но некоторые клавиатуры намного ближе. Так зачем переключаться? Если вы изучаете испанский, вы можете подумать, что в этом нет необходимости. Но когда вы начнете много печатать, вам скоро надоест нажимать 3 разные клавиши, чтобы поставить ударение на гласную, ввести ñ или добавить перевернутые знаки вопроса или восклицательные знаки. Все это гораздо проще сделать, если у вас есть испанская клавиатура.
Символ ñ появляется на всех клавиатурах сразу справа от L и не требует ввода каких-либо других клавиш.
Если у вас не активированы настройки испанской клавиатуры, вот , как ввести испанский n: нажмите alt + n, а затем введите n на Mac. Или нажмите alt + 0241 (нижний регистр ñ) или alt + 0209 (верхний регистр Ñ) на компьютере с Windows.
Чтобы вводить гласные с ударением, вместо того, чтобы вводить длинные последовательности команд, все, что вам нужно сделать, это нажать клавишу апострофа (‘) на клавиатуре, а затем гласную, на которую вы хотите поставить ударение, на клавиатуре Windows, или (´) за которым следует гласная, на которую вы хотите сделать ударение на Mac.
Как печатать испанские знаки препинания с изменением языка клавиатуры и без него
Не забудьте перевернутую пунктуацию, уникальную для испанского ! Испанский — единственный язык, в котором используются перевернутые вопросительные и восклицательные знаки. Это еще одна причина, по которой важно иметь испанскую клавиатуру при наборе текста на испанском языке!
Если у вас на Mac испанская клавиатура, вот , как ввести перевернутый восклицательный знак (¡): shift + 1
Если нет: нажмите alt + 1.
На испанской клавиатуре от до введите перевернутый вопросительный знак на Mac (¿): нажмите shift + ,
Если у вас нет испанской клавиатуры, чтобы получить перевернутый вопросительный знак: нажмите alt + shift + ?
И если у вас испанская клавиатура в Windows, эти символы находятся в правом верхнем углу вашей клавиатуры, рядом с Backspace.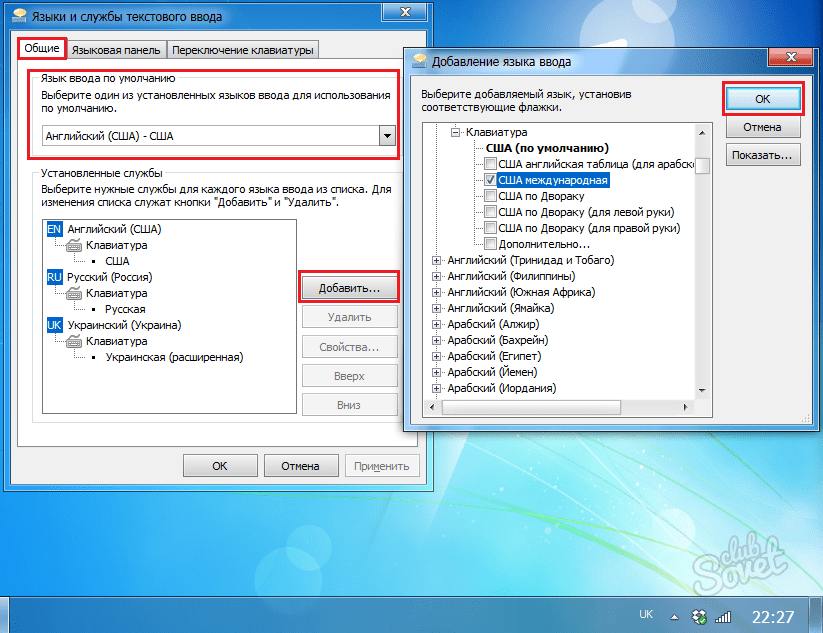


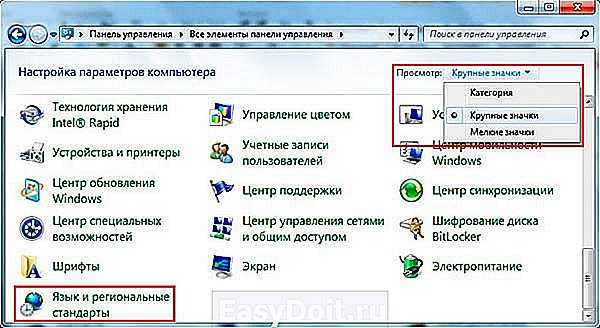
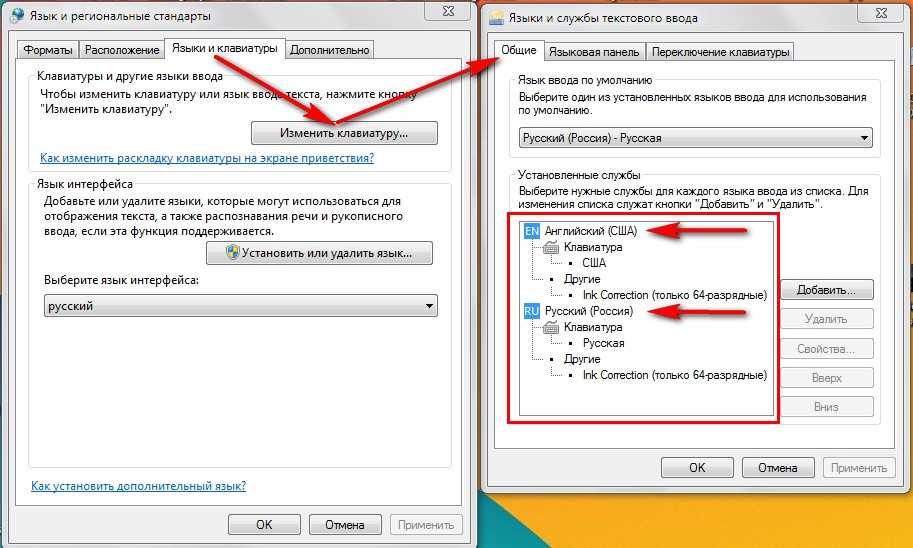
 Это должен быть выбор со значком плюса слева от него. Выберите язык из списка. Все языки перечислены на английском и их оригинальном сценарии.
Это должен быть выбор со значком плюса слева от него. Выберите язык из списка. Все языки перечислены на английском и их оригинальном сценарии.
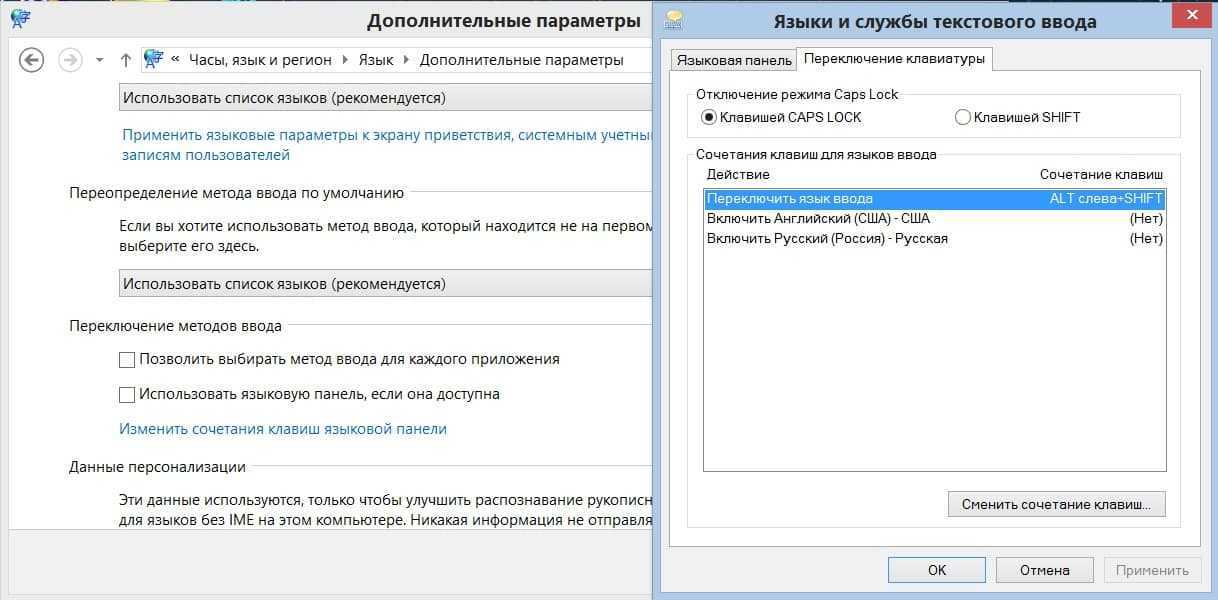
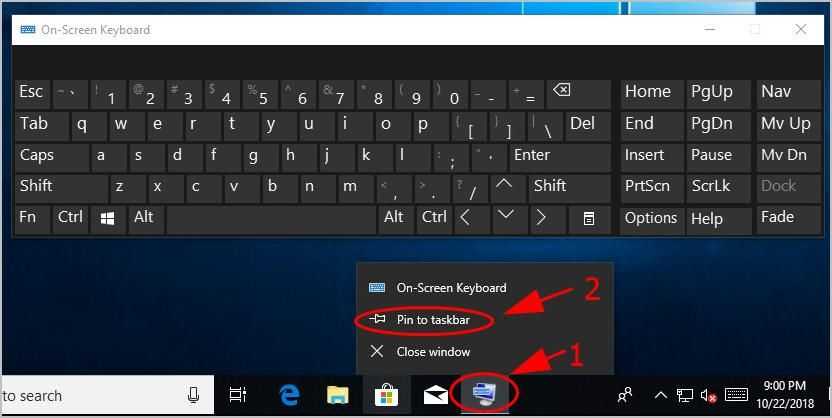 Это должен быть первый вариант на Язык и регион вкладка.
Это должен быть первый вариант на Язык и регион вкладка.
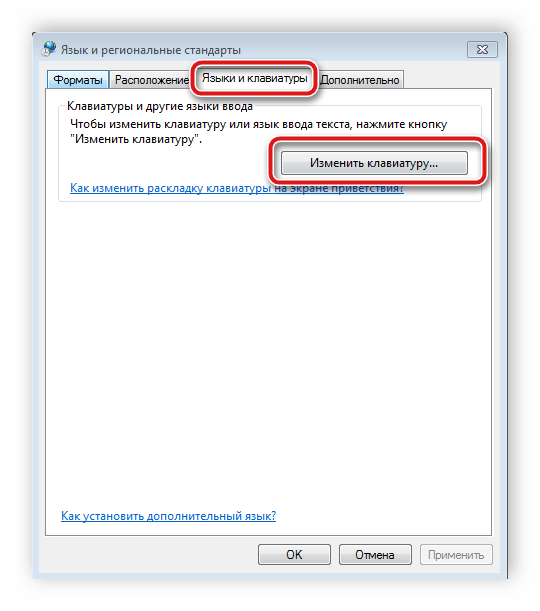

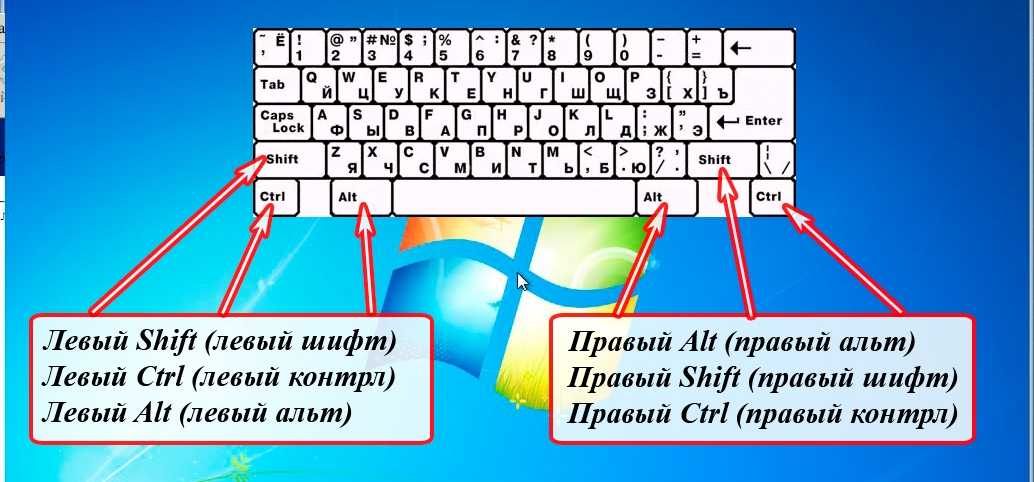 Когда вы выбираете здесь более одного языка, вы можете быстро переключаться между языками, проводя пальцем по пробелу.
Когда вы выбираете здесь более одного языка, вы можете быстро переключаться между языками, проводя пальцем по пробелу.