Как поменять язык с русского на английский на windows 7: Изменить язык в Windows 7
| Компьтерная жизнь в Израиле по русски. | ||||||||||||||||||||||||||||||||||||||||||||||||||||||||||||||||||||||||||||||||||||||||||||||||||||||||||||||||||||||||||||||||||||||||||||||||||||||||||||||||||||||||||||||
|---|---|---|---|---|---|---|---|---|---|---|---|---|---|---|---|---|---|---|---|---|---|---|---|---|---|---|---|---|---|---|---|---|---|---|---|---|---|---|---|---|---|---|---|---|---|---|---|---|---|---|---|---|---|---|---|---|---|---|---|---|---|---|---|---|---|---|---|---|---|---|---|---|---|---|---|---|---|---|---|---|---|---|---|---|---|---|---|---|---|---|---|---|---|---|---|---|---|---|---|---|---|---|---|---|---|---|---|---|---|---|---|---|---|---|---|---|---|---|---|---|---|---|---|---|---|---|---|---|---|---|---|---|---|---|---|---|---|---|---|---|---|---|---|---|---|---|---|---|---|---|---|---|---|---|---|---|---|---|---|---|---|---|---|---|---|---|---|---|---|---|---|---|---|---|
| ||||||||||||||||||||||||||||||||||||||||||||||||||||||||||||||||||||||||||||||||||||||||||||||||||||||||||||||||||||||||||||||||||||||||||||||||||||||||||||||||||||||||||||||
| Top of Page | Разработано LiveJournal.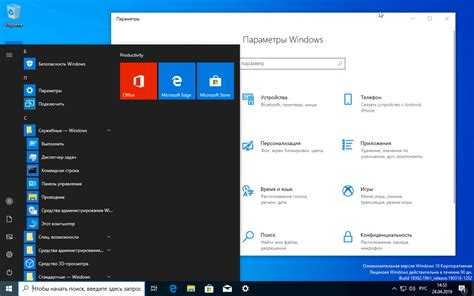 com com |
Как поменять язык в League of Legends — Игромания
League of Legends переведена на множество языков. Разумеется, ради нашего удобства имеется и русская версия, которая является вариантом по умолчанию для всех игроков RU-региона. Однако есть игроки, которым любопытно услышать «каноничные» голоса своих любимых героев или просто хочется совместить приятное с полезным, изучая другой язык. В таком случае приходится менять язык игры. Некоторые проекты в такой ситуации позволяют выбрать в настройках язык озвучки и интерфейса, но «Лига Легенд» такую возможность не предоставляет, намертво прикручивая язык к выбранному региону.
И всё же переключить язык можно, причём для этого вовсе не обязательно менять сервер. И в этом руководстве мы рассказываем, как это можно сделать. Правда, отдельно язык озвучки выбрать нельзя, так что язык интерфейса поменяется тоже.
Стоит уточнить, что Riot Games не обещает стабильной работы игры, если вы принудительно меняете её язык.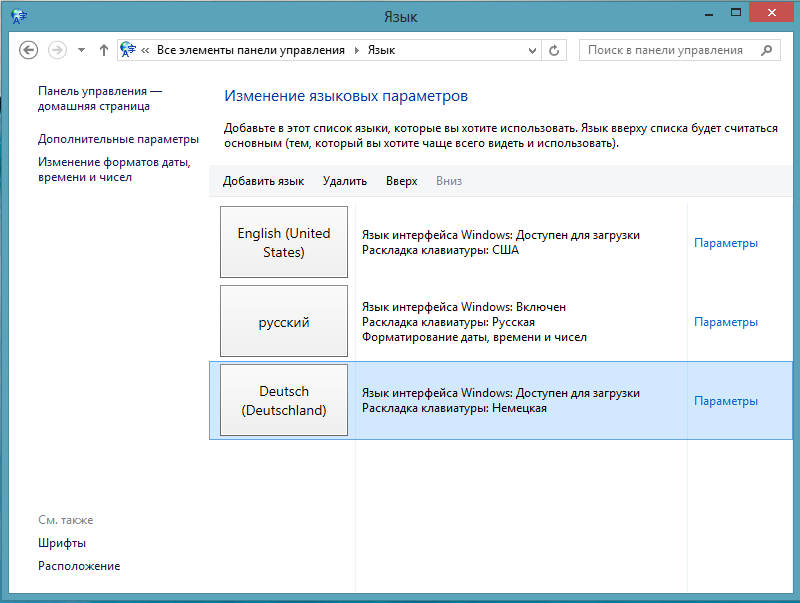 К счастью, за использование описанного в этом гайде способа бан вам не дадут, да и никаких проблем с игрой (кроме отображения символов в чате) мы не обнаружили.
К счастью, за использование описанного в этом гайде способа бан вам не дадут, да и никаких проблем с игрой (кроме отображения символов в чате) мы не обнаружили.
Как поменять озвучку и язык интерфейса в League of Legends
- Откройте папку c игрой. Если не знаете, где она находится, то зайдите в лаунчер Riot Games и нажмите на кнопку в верхнем правом углу, а в выпавшем меню выберите пункт «Настройки». В графе «Пункт установки» отобразится местонахождение папки с игрой. Обязательно закройте клиент после этого.
- Создайте ярлык файла LeagueClient.exe. Для этого нажмите правой кнопкой мыши и выберите в контекстном меню пункт «Создать ярлык».
- Кликните правой кнопкой мыши по свежесозданному ярлыку и выберите пункт «Свойства».
- В поле «Объект» после кавычек поставьте пробел и напишите —locale=en_GB (en_GB здесь — код локализации для Великобритании, вместо него можно написать любой другой).

- Нажмите «ОК».
- Запустите игру при помощи этого ярлыка.
- После запуска вас ждёт загрузка новых файлов (примерно 1,5 ГБ в зависимости от языка). Немного подождите — и можно играть.
Запускать игру теперь нужно будет с помощью такого ярлыка. Для удобства можете просто перенести его на рабочий стол.
Если вы переключились на язык, использующий другую графическую систему (латиницу, иероглифы и т.д.), слова, написанные в чате кириллицей, не будут корректно отображаться. Так что используя «неродной» язык сервера, вы, скорее всего, никогда не узнаете, о чём говорят другие игроки (хотя иногда это и к лучшему).
Коды локализаций League of Legends
Переключиться можно не только на английский, но и на любой другой язык, на который переведена игра. Приводим для вас коды всех доступных локализаций:
- австралийский вариант английского языка — en_AU
- американский вариант английского языка — en_US
- аргентинский вариант испанского языка — es_AR
- бразильский вариант португальского языка — pt_BR
- британский вариант английского языка — en_GB
- венгерский язык — hu_HU
- вьетнамский язык — vn_VN
- греческий язык — el_GR
- индонезийский язык — id_ID
- испанский язык — es_ES
- итальянский язык — it_IT
- китайский язык — zh_CN
- корейский язык — ko_KR
- малайзийский язык — ms_MY
- мексиканский вариант испанского языка — es_MX
- немецкий язык — de_DE
- польский язык — pl_PL
- португальский язык — pt_BR
- румынский язык — ro_RO
- русский язык — ru_RU
- сингапурский вариант английского языка — en_SG
- тайваньский язык — zh_TW
- тайский язык — th_TH
- турецкий язык — tr_TR
- филиппинский вариант английского языка — en_PH
- французский язык — fr_FR
- чешский язык — cs_CZ
- японский язык — ja_JP
Как установить CAB-файл языка MUI в Windows 8.
 1, Windows 8 и Windows 7
1, Windows 8 и Windows 7
Реклама
РЕКОМЕНДУЕТСЯ: Нажмите здесь, чтобы исправить проблемы с Windows и оптимизировать производительность системы
Недавно мы собрали и разместили здесь кучу прямых ссылок на различные Языковые пакеты MUI для Windows 8.1, Windows 8 RTM и Windows 7. Это полезно для пользователей, которым необходимо установить их на несколько ПК. Они сэкономят пропускную способность Интернета и время, не загружая их снова на каждый компьютер. Вместо этого они могут сохранить автономный пакет и использовать его для будущих установок. В этой статье мы увидим, как установить эти загруженные языковые пакеты.
Реклама
Во-первых, убедитесь, что у вас установлен правильный языковой пакет, соответствующий вашей ОС.
Существует два формата языковых пакетов MUI: EXE, формат исполняемого файла и формат файла CAB (*.cab).
Хотя двойного щелчка по файлу *.exe достаточно для установки соответствующих файлов MUI, установка CAB-файлов не так очевидна и требует еще нескольких шагов.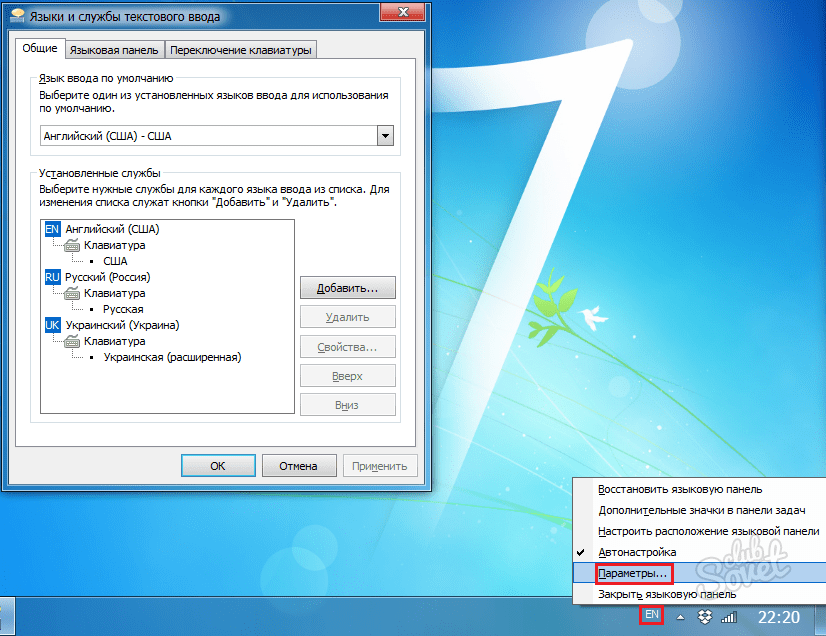
Следуйте этим простым инструкциям, чтобы установить CAB-файлы. Процесс аналогичен для Windows 8 и Windows 7:
- Нажмите одновременно клавиши Win + R на клавиатуре, чтобы открыть диалоговое окно «Выполнить».
Совет: см. окончательный список всех сочетаний клавиш Windows с клавишами Win. - Введите в поле «Выполнить» следующее:
lpksetup.exe
Нажмите Enter.
- На экране появится мастер «Установка или удаление языков интерфейса».
Нажмите кнопку Установить языки отображения .
- На следующей странице мастера нажмите «Обзор» и выберите файл *.cab для загруженного вами языка MUI.
Подождите, пока он будет установлен. Это может занять значительное количество времени и места на диске. Точка восстановления системы также будет создана первой.
- Чтобы переключиться на установленный языковой пакет для вашей учетной записи пользователя, вам необходимо открыть следующий апплет панели управления:
Панель управления\Часы, язык и регион\Язык
- Нажмите ссылку Параметры справа стороне только что установленного языка.
 Там вы найдете возможность активировать его в качестве основного языка отображения.
Там вы найдете возможность активировать его в качестве основного языка отображения.Выйдите из системы и войдите снова, чтобы изменить язык.
Примечание : В Windows 7 откройте Панель управления\Часы, язык и регион\Регион и язык . Перейдите на вкладку «Клавиатуры и языки». В разделе «Язык отображения» выберите язык из списка и нажмите «ОК».
Вот и все. Теперь вы знаете, как работать со скачанными файлами *.cab для языковых пакетов MUI.
РЕКОМЕНДУЕТСЯ: нажмите здесь, чтобы исправить проблемы с Windows и оптимизировать производительность системы
Поддержите нас
Winaero очень рассчитывает на вашу поддержку. Вы можете помочь сайту и дальше предлагать вам интересный и полезный контент и программное обеспечение, используя следующие опции:
Если вам понравилась эта статья, поделитесь ею с помощью кнопок ниже. Это не потребует от вас многого, но поможет нам расти. Спасибо за вашу поддержку!
Реклама
Автор Сергей ТкаченкоОпубликовано Рубрики Windows 8.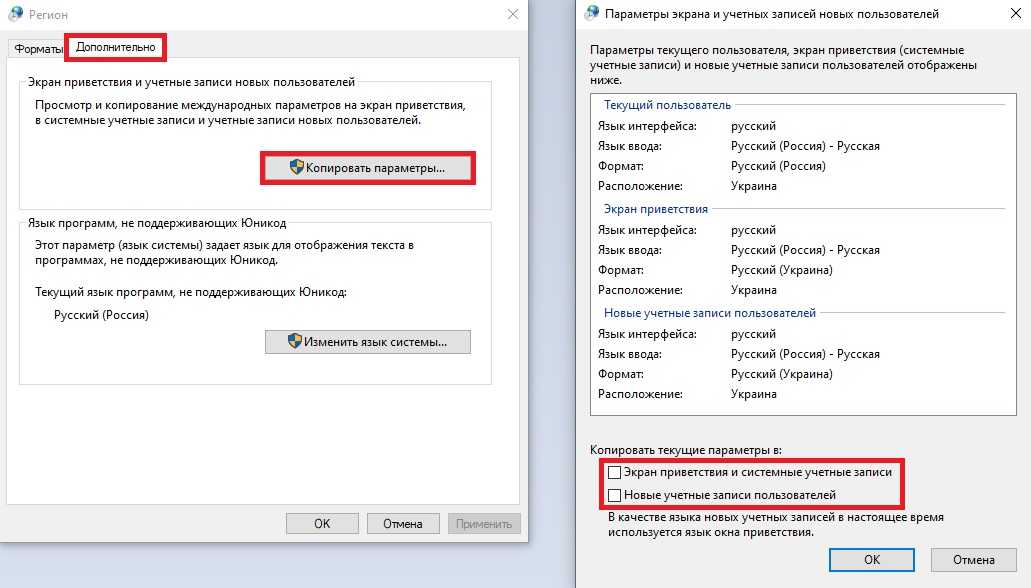 1Метки установить язык cab, lpksetup, Windows 7, Windows 8
1Метки установить язык cab, lpksetup, Windows 7, Windows 8
Как изменить язык в PowerPoint тремя способами
- Вы можете изменить язык в PowerPoint тремя различными способами, чтобы облегчить редактирование или перевод или установить параметры отображения на другом языке.
- Чтобы изменить языковые настройки в PowerPoint для целей редактирования, вам потребуется доступ к параметру «Язык…» на вкладке «Инструменты».
- Для перевода текста можно вместо этого запустить инструмент «Переводчик».
- Если вы хотите изменить язык интерфейса, вам придется изменить настройки операционной системы.
- Посетите библиотеку технических справочников Business Insider, чтобы узнать больше.
Если вы хотите изменить язык в PowerPoint, программа для презентаций предлагает вам три различных варианта в зависимости от того, что вам нужно.
Вы можете изменить язык редактирования, который указывает PowerPoint, как редактировать текст по мере ввода на предпочитаемом вами языке. Это может оказаться особенно полезным, если вам прислали для редактирования слайд-шоу, написанное на другом языке.
Это может оказаться особенно полезным, если вам прислали для редактирования слайд-шоу, написанное на другом языке.
Вы также можете выбрать «Перевести…», чтобы использовать инструмент «Переводчик» для текста в режиме реального времени, хотя Microsoft Office отмечает, что эта функция доступна только для пользователей с подпиской на Office 365, Office 2019для Mac или Windows. Эта функция позволяет выделять целые текстовые поля или отдельные слова и преобразовывать текст презентации на любом из языков, предлагаемых PowerPoint.
Наконец, вы можете изменить язык отображения в PowerPoint, изменив языковые настройки операционной системы. На Mac, в зависимости от языка, вам может быть предложено добавить источники ввода.
Ни один из этих параметров не влияет на другие, поэтому вы можете использовать разные языки для редактирования, текста слайда и отображения. Вот как изменить все три языковых параметра в PowerPoint.
Проверьте продукты, упомянутые в этой статье:
Microsoft Office (от 149,99 долл.
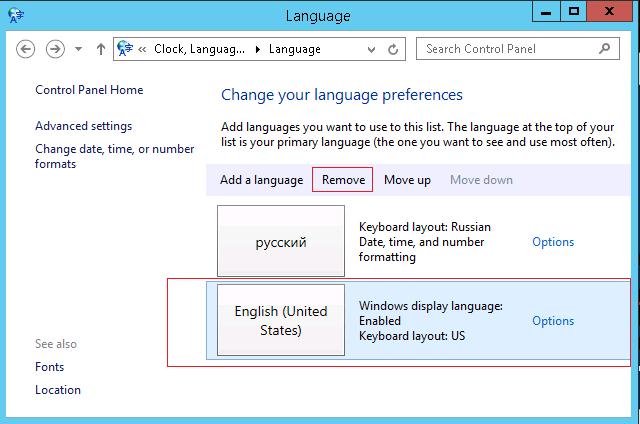 США при Best Buy)
США при Best Buy)
Apple Macbook Pro (от $ 1 299,00 на Apple)
Acer Chromebook 15 (из $ 179,99 Acer Chromebook 15 ($ 179,99 1 Acer Chromebook 15 ($ 1799. 1. Откройте PowerPoint на Mac или ПК. 2. Щелкните вкладку «Инструменты» в верхнем меню. 3. Выберите «Язык…» в раскрывающемся меню. Нажмите «Язык…» Мелани Вейр/Business Insider 4 . В появившемся всплывающем окне прокрутите и выберите язык из списка. 5. Установите флажок «Не проверять орфографию и грамматику», если вы не хотите, чтобы PowerPoint использовал язык для корректуры. 6. Нажмите кнопку «Установить по умолчанию», если применимо. 7. Нажмите кнопку «Да», чтобы продолжить. Это окно появится для подтверждения изменения. Мелани Вейр/Business Insider 1. Откройте PowerPoint и щелкните «Инструменты». 2. Выберите «Перевести…» из выпадающего меню. 3 . Откроется окно «Переводчик» в правой части экрана презентации. Вы можете закрыть это окно в любой момент, нажав «X». Мелани Вейр/Business Insider 4. Щелкните текстовое поле, которое вы хотите перевести. Текст появится в белом поле в окне переводчика. 5. Выберите язык в раскрывающемся меню «Кому:». Переведенный текст появится в синем поле ниже. 6. Нажмите «Вставить», чтобы вставить переведенный текст в новое текстовое поле на слайде. Затем вы можете переместить текстовое поле и изменить его размер по мере необходимости. Вы можете перевести текстовое поле. Мелани Вейр/Business Insider 7. Вы также можете выделить отдельные слова или предложения с разными переводами, отображаемыми под синей рамкой, в зависимости от контекста. Нажмите на три точки, чтобы просмотреть образец предложения. 8. Выберите «Вставить», когда будете готовы заменить. Вы также можете щелкнуть значок копирования, чтобы скопировать слово и вставить его позже. Мелани Вейр/Business Insider 1. Щелкните значок Apple на Mac. 2. Выберите «Системные настройки…» в раскрывающемся меню. Вы также можете открыть Системные настройки непосредственно с панели запуска, Dock или ярлыка на рабочем столе. Мелани Вейр/Business Insider 3. Параметр «Язык и регион» отображается в виде значка с синим флажком. Мелани Вейр/Business Insider 4. Переключиться в индивидуальное меню «Приложения». 5. Щелкните значок (+) в правом нижнем углу окна. Это изменит только язык отображения PowerPoint. Мелани Вейр/Business Insider 6. 7. Выберите предпочитаемый язык в раскрывающемся меню «Язык:» ниже. 8. Нажмите кнопку «Добавить». Добавьте параметр языка Microsoft PowerPoint. Мелани Вейр/Business Insider 9. Перезапустите приложение при появлении запроса. Новый язык не может быть применен до перезапуска. Мелани Вейр/Business Insider 1. Войдите в систему с учетной записью администратора. 2. Нажмите кнопку Пуск. 3. Выберите Настройки. 4. В окне нажмите Время и язык. 5. Выберите параметр «Язык». 6. Выберите язык из раскрывающегося списка языков интерфейса Windows. Марисса Перино Марисса Перино — бывший стажер редактора, освещающая образ жизни руководителей. Как изменить язык редактирования PowerPoint
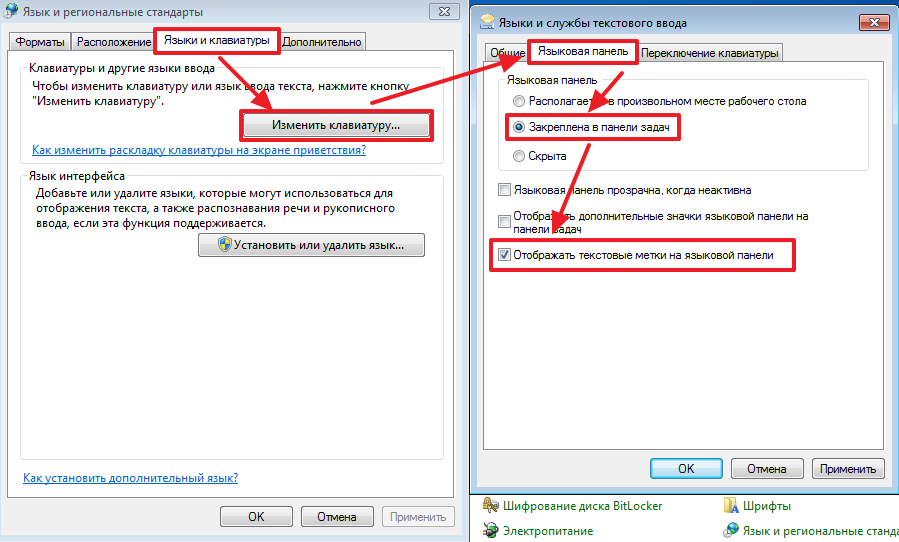
Как использовать инструмент перевода PowerPoint для текста
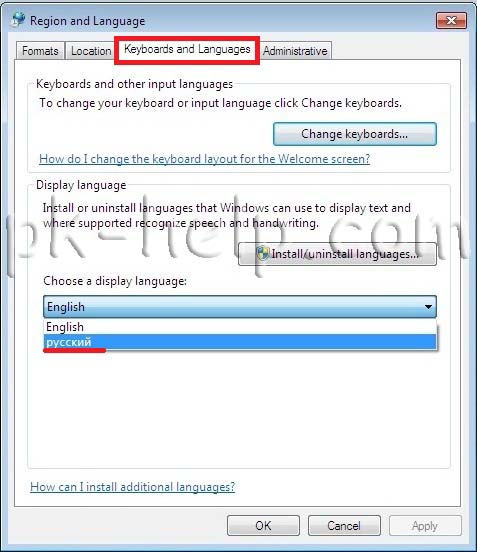
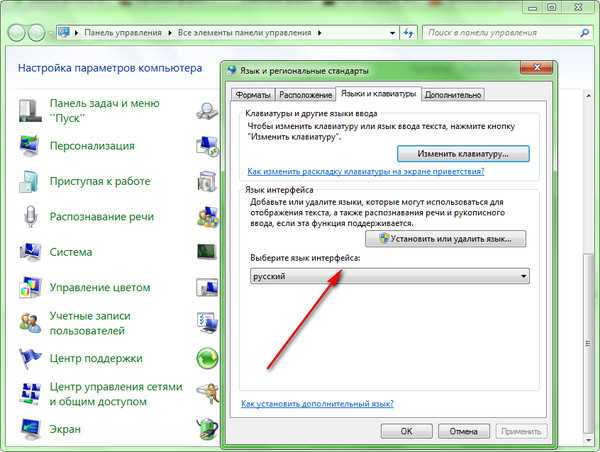
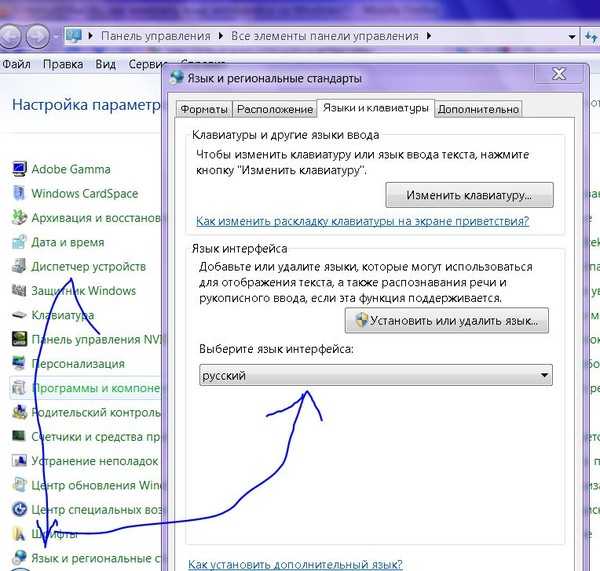
Как изменить язык отображения PowerPoint на Mac
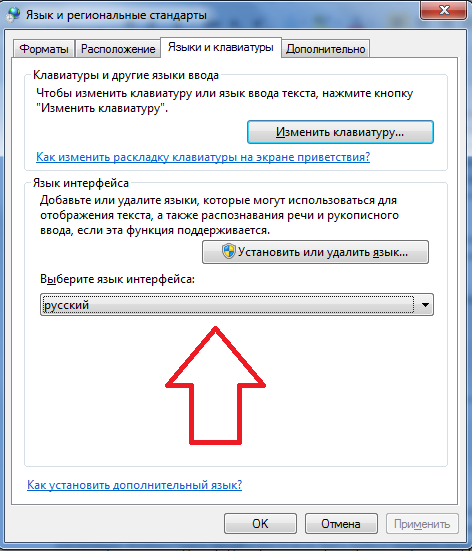 Нажмите «Язык и регион» в первой строке.
Нажмите «Язык и регион» в первой строке.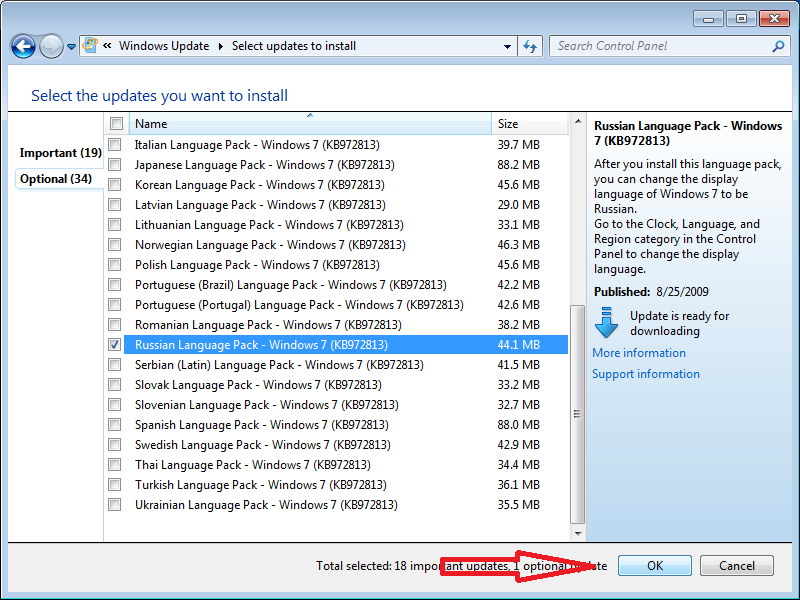 Выберите «Microsoft PowerPoint» в раскрывающемся меню «Приложение:».
Выберите «Microsoft PowerPoint» в раскрывающемся меню «Приложение:».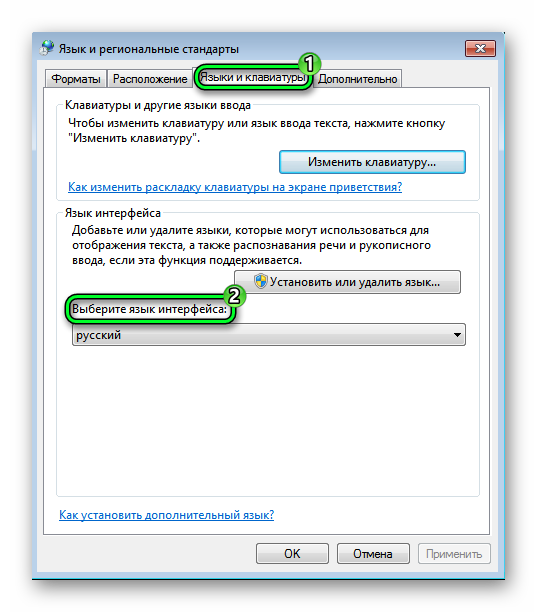
Как изменить язык интерфейса PowerPoint на ПК
Как загрузить и получить доступ к Microsoft PowerPoint на вашем компьютере Mac
Как преобразовать Google Slides в презентацию PowerPoint за 4 простых шага
Как встроить видео YouTube в ваши презентации Microsoft PowerPoint с помощью Mac или ПК
Как преобразовать PowerPoint в Google Slides двумя разными способами
Да, вы можете использовать Microsoft Word на Chromebook — вот как его установить
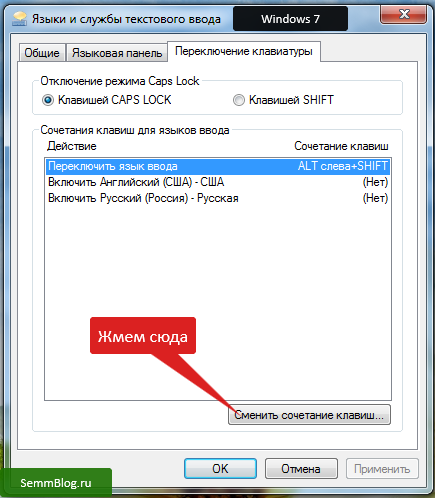
 Если домашняя или профессиональная — то через программу Vistalizator плюс языковый пакет, если ещё не скачан — там по ссылке есть всё, что надо.
Если домашняя или профессиональная — то через программу Vistalizator плюс языковый пакет, если ещё не скачан — там по ссылке есть всё, что надо.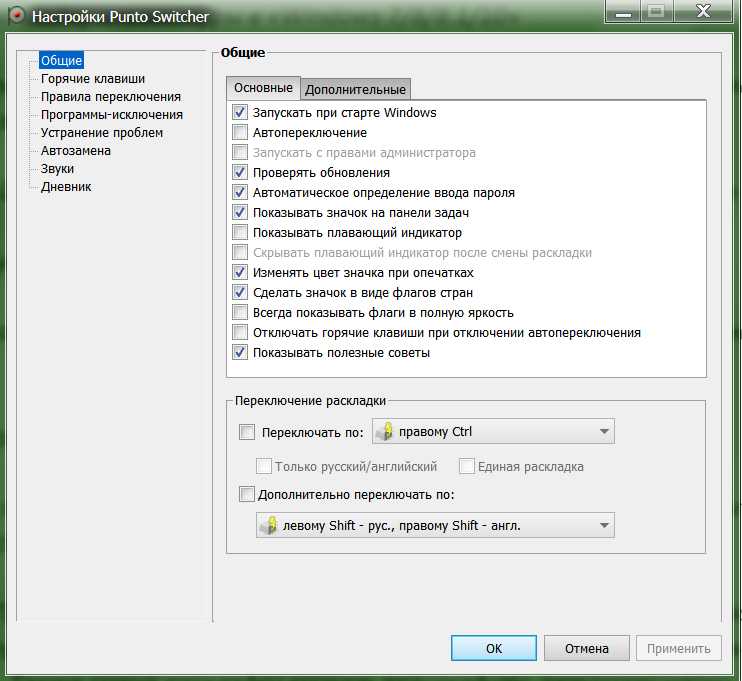 Есть секретный сайт, которым пользуются люди с высочайшим IQ.
Есть секретный сайт, которым пользуются люди с высочайшим IQ.  bsa.org.il/form/index.html
bsa.org.il/form/index.html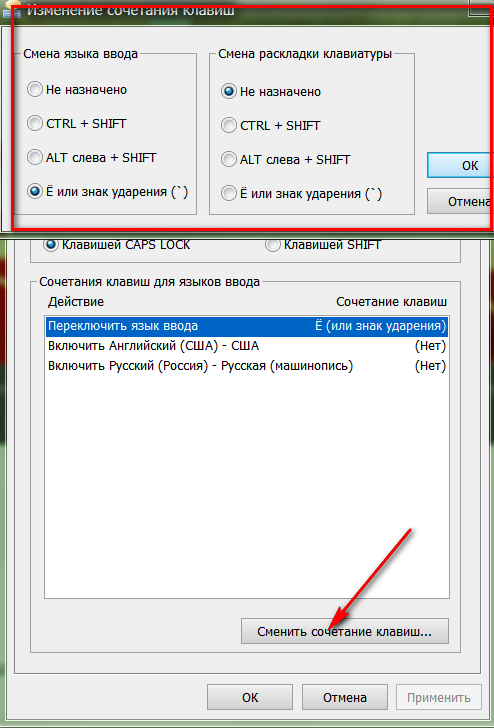
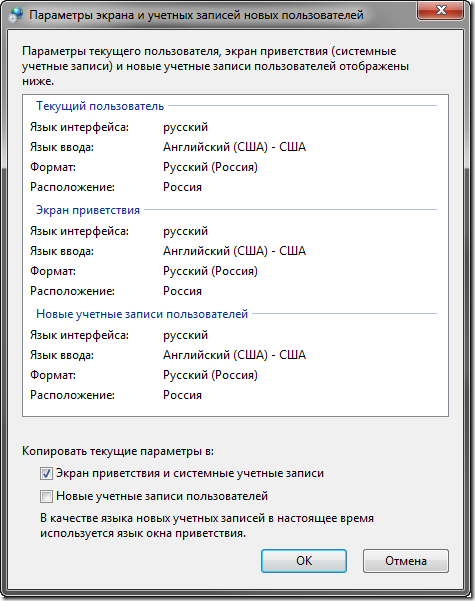 И без вистализатора — так точно , например так
И без вистализатора — так точно , например так
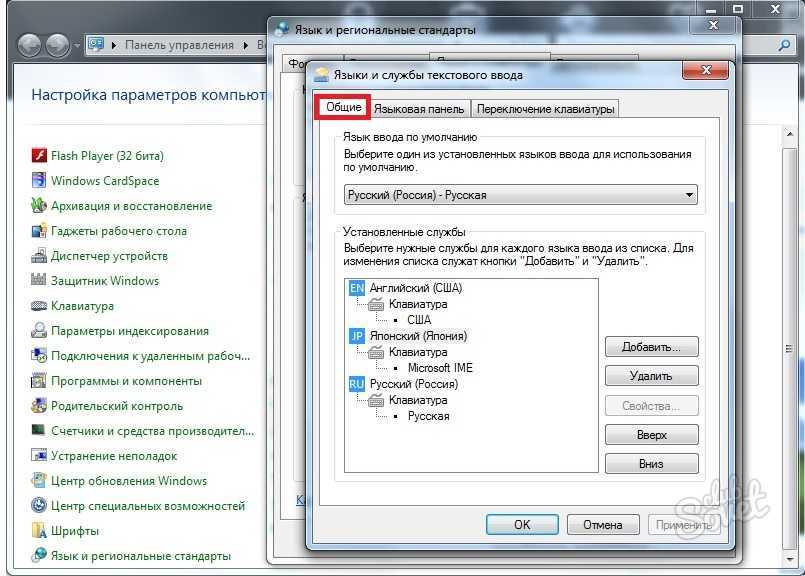 Я не в теме. У меня лаптоп с Mac OS X и еще один с Ubuntu ну и сервера на разных xNIX. В нашем мире не отбирают у зазевавшегося лоха 50000 шекелей за то что не сориентировался и выбрал не тот язык.
Я не в теме. У меня лаптоп с Mac OS X и еще один с Ubuntu ну и сервера на разных xNIX. В нашем мире не отбирают у зазевавшегося лоха 50000 шекелей за то что не сориентировался и выбрал не тот язык. 
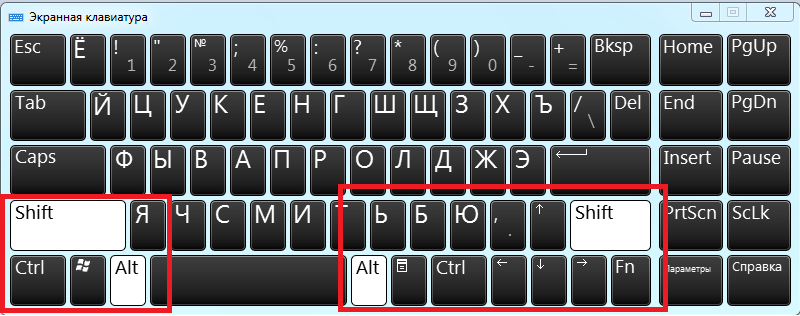 Там вы найдете возможность активировать его в качестве основного языка отображения.
Там вы найдете возможность активировать его в качестве основного языка отображения.