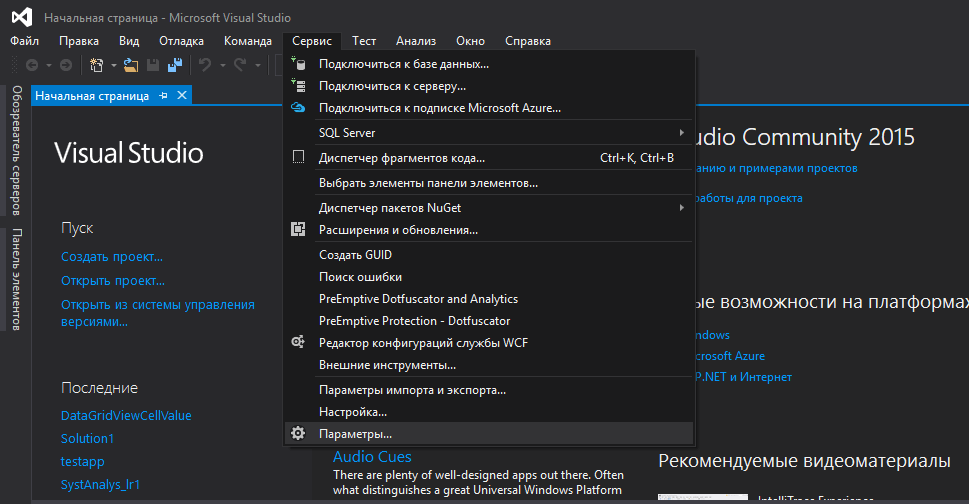Как поменять язык в visual studio 2018 на русский: Выбор языка в диалоговом окне «Параметры» — Visual Studio (Windows)
На рисунке — Visual Studio Code (beta) v 0.10.11 (2016 г. Март). Последние версии: Visual Studio Code v 1.21.1 (2018 г. февраль). Назначение Visual Studio Code (VS Code) — сборка и отладка современных веб-приложений и Из функций v 0.10: Поддержка более 30 языков (C++, Clojure, Coffee Script, Dockerfile, F#, Go, Jade, Java, Visual Studio Code имеет множество расширений. Visual Studio Code — редактор кода. Вместо того, чтобы поместить файлы в отдельные вкладки, VS Code По умолчанию, VS Code исключает некоторые папки от Explorer VS Code дает Вам много вариантов настройки редактора. Вы можете VS Code позволяет Вам быстро искать по всем файлам в открытой в VS С развитием программы по сравнению с версией (beta) v 0.10.11 (2016 г) Краткий Скачать Вернуться Последнее обновление: июнь |
гифки с демонстрацией и шпаргалка
Любую команду в Visual Studio Code можно выполнить через командную строку (Ctrl + Shift + P), но сочетания клавиш помогают сильно экономить время. Достаточно только привыкнуть их использовать.
Для вашего удобства в конце статьи есть шпаргалка со всеми хоткеями.
Прим. пер. Во всех сочетаниях используется английская раскладка.
Открыть настройки пользователя: Ctrl + ,
Время от времени заходить в настройки всё же приходится. Этот хоткей ускоряет процесс.
Этот хоткей ускоряет процесс.
Показать список горячих клавиш: Ctrl + K Ctrl + S
Переключиться между средами разработки: Ctrl + R
Этот хоткей открывает список ваших недавних рабочих пространств. Это быстрый способ переключаться между папками и проектами. Обратите внимание, что при переходе сессия терминала закроется (если она была активна).
Глобальный перенос по словам: Alt + Z
Простой и удобный способ сразу увидеть все длинные строки без горизонтальной прокрутки.
Перейти на строку: Ctrl + G
Иногда нужно быстро и часто перескакивать на разные строки в объёмных файлах, а скроллить весь документ неудобно. Этот хоткей как раз для таких целей.
Перейти к файлу: Ctrl + P
Самый быстрый способ переключения между файлами (особенно если они ещё не открыты).
Перейти к следующей ошибке или предупреждению: F8
Отладка одной клавишей во плоти. Ещё можно переходить на предыдущую ошибку или предупреждение, используя Shift + F8.
Ещё можно переходить на предыдущую ошибку или предупреждение, используя Shift + F8.
Переключиться между вкладками: Ctrl + Tab
Быстрый способ переключения между уже открытыми файлами.
Поместить курсор в конец каждой выделенной строки: Shift + Alt + I
Эта возможность удобна для тех случаев, когда нужно выполнить идентичные операции в последовательных строках.
Выделить текущую строку: Ctrl + L
Хоткей используется для быстрого выделения всей строки, на которой установлен курсор.
Выделить все вхождения текущего выделения: Ctrl + Shift + L
Хоткей сэкономит время, потому что теперь не нужно использовать Ctrl + D во всём файле.
Выделить все вхождения текущего слова: Ctrl + F2
Теперь вам не нужно даже выделять конкретное слово — просто поместите на него курсор, нажмите хоткей и одновременно правьте все его вхождения.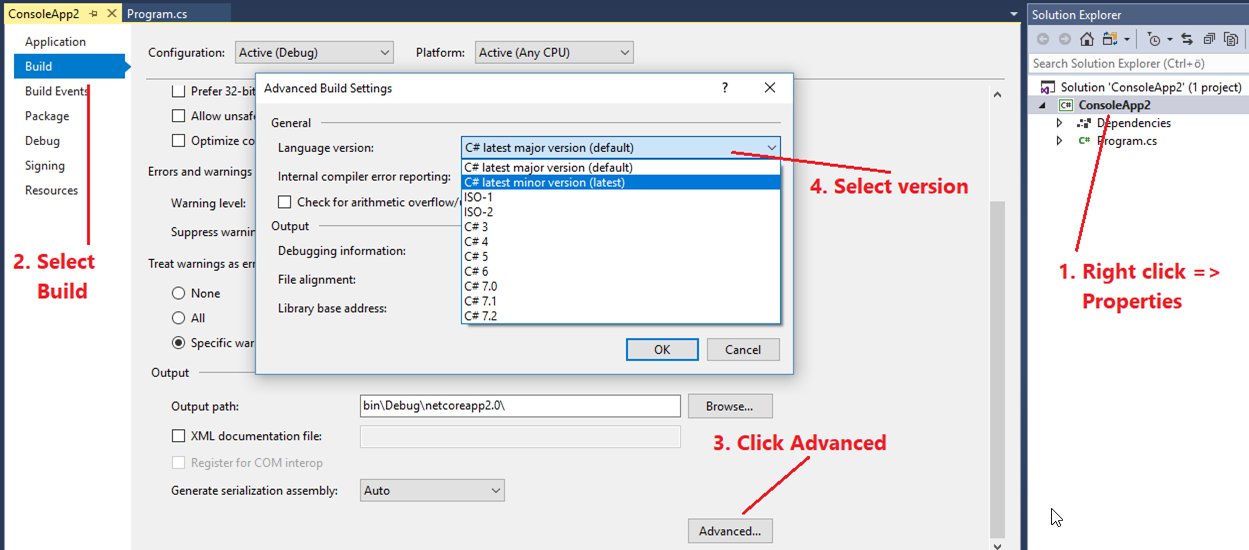
Подсказки по параметрам: Ctrl + Shift + Space
Если вы вдруг забыли порядок параметров, а прерываться на документацию нет желания.
Форматировать документ: Shift + Alt + F
Специально для тех, кому лень постоянно придерживаться правил форматирования.
Форматировать выделенную область: Ctrl + K Ctrl + F
Такой же, как и предыдущий хоткей, но форматируется не весь документ, а только выделенная область.
Перейти к определению: F12
Быстрый способ перейти к определению функции или переменной.
Показать определение: Alt + F12
Сочетание клавиш похоже на прошлое, но в этом случае курсор никуда не перемещается.
Переименовать переменную: F2
Незаменимый хоткей для рефакторинга кода.
Обрезать пробелы в конце: Ctrl + K Ctrl + X
Чтобы вручную не удалять лишние пробелы в конце строки.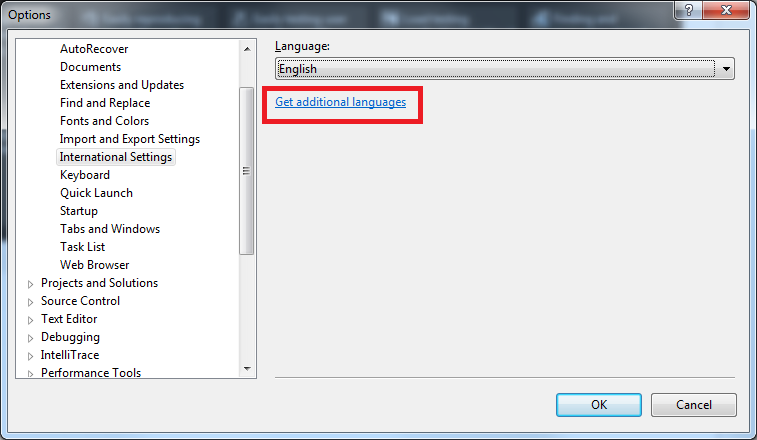 Работает при выделении нескольких строк.
Работает при выделении нескольких строк.
Отобразить открытый файл в проводнике: Ctrl + K R
Если вам нужно что-либо сделать с открытым файлом, поиск которого может занять много времени.
Замена в файлах: Ctrl + Shift + H
Если одного файла вам не достаточно.
Превью Markdown-файла: Ctrl + K V
Открыть предпросмотр Markdown-файла.
Включить Zen Mode: Ctrl + K Z
Не позволяйте навязчивым интерфейсам отвлекать вас от программирования. Хоткей поможет сконцентрироваться на коде.
Шпаргалка
Перевод подборки «23 lesser known VS Code Shortcuts as GIF»
Реклама на Tproger: найдем для вас разработчиков нужного стека и уровня.
Подробнее
Реклама на tproger.ru
Загрузка
Пользовательский интерфейс
— Как изменить язык пользовательского интерфейса в коде Visual Studio?
Как изменить язык пользовательского интерфейса в Visual Studio Code (версия 1.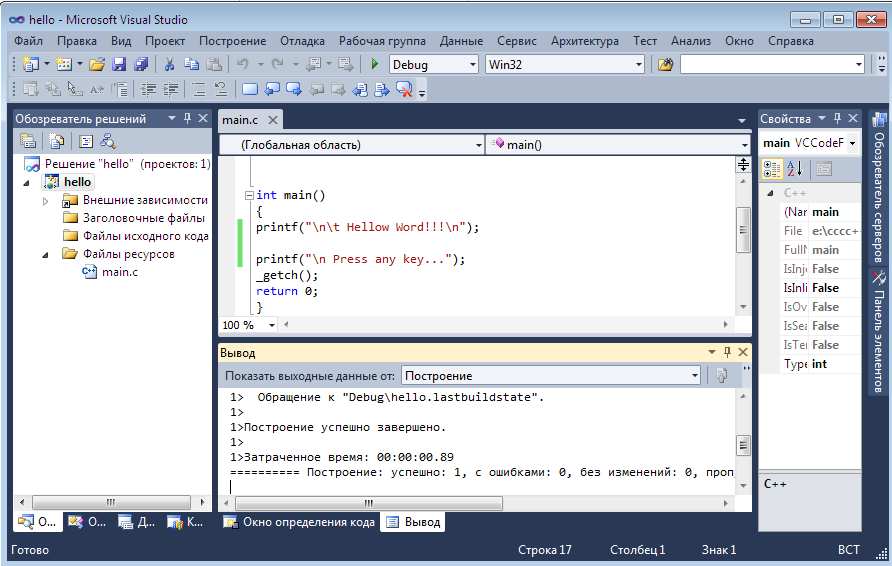 0, выпущенная в апреле 2016 г.)?
0, выпущенная в апреле 2016 г.)?
- пользовательский интерфейс
- visual-studio-code
- Open VScode
- Нажмите F1 и введите «отображение»
- Выберите «Настроить язык интерфейса»
- Выберите свой язык. Сверху установлены языки, ниже другие языки. Тот, который вы выберете, будет установлен как расширение.
- Подтвердить перезапуск.
- вы можете увидеть, что выбранный вами язык был добавлен в расширения, выбрав значок «расширение» на левой панели инструментов (ищите «языковой пакет xxx»)
Подробнее здесь
Предыдущий исходный ответ (для более старого vscode):
- Открыть VSCode
- Нажмите F1 и введите «язык»
- Выберите «Настроить язык» в меню
- Изменить значение «локаль». См. «Здесь» для доступных языков.
Пример: "locale":"en-US"
- Сохранить
- Перезапустить vscode
6
Поскольку мой китайский (или любой другой язык, который показан на вашем скриншоте) довольно плохой, я опишу, как установить язык отображения на американский английский без с помощью VSCode.
- Закрыть VSCode
Откройте файл locale.json в текстовом редакторе (я предлагаю вместо для использования VSCode).
В Windows файл находится в папке
C:\Users\UserName\AppData\Roaming\Code\UserНа Linux это ниже
$HOME/.config/Code/UserНа Mac это ниже
$HOME/Library/Application Support/Code/UserИзменить содержимое файла на
{ «локаль»: «en-US» }- Открыть VSCode еще раз
3
См. «Язык отображения» https://code.visualstudio.com/docs/getstarted/locales
У меня были проблемы с этим, и ответ Эрика Боле-Фейсота не помог, так как в нем отсутствует важный шаг.
- Открытый код VS
- Нажмите F1
- Введите «настроить язык интерфейса»
- Выберите «настроить язык отображения» из вариантов, отображаемых под полем ввода
- Изменить JSON на
"локаль": "en-US"
- Закройте окно и получите запрос на сохранение.

- Перезапустить VS код
Надеюсь, это поможет.
1
Для пользователя Windows,
Перейдите в следующую папку,
C:\Users\UserName\AppData\Roaming\Code\User
Отредактируйте locale.json или создайте его, если он не существует, со следующим содержимым
{
"локаль":"ru"
}
Поддерживаемые локали можно найти по следующим ссылкам
https://go.microsoft.com/fwlink/?LinkId=761051
Ура
- Настройки->Расширение
- поиск «LanguageName Language Pack»
(пример) «English Language Pack» - Установить
1
См. язык отображения VSCode.
- Изменить язык для временной папки
нажмите: File->Preferences->Settings, откроется JSON-файл пользовательских настроек, в который будет добавлено «»locale»=»en» «, сохраните файл и перезапустите.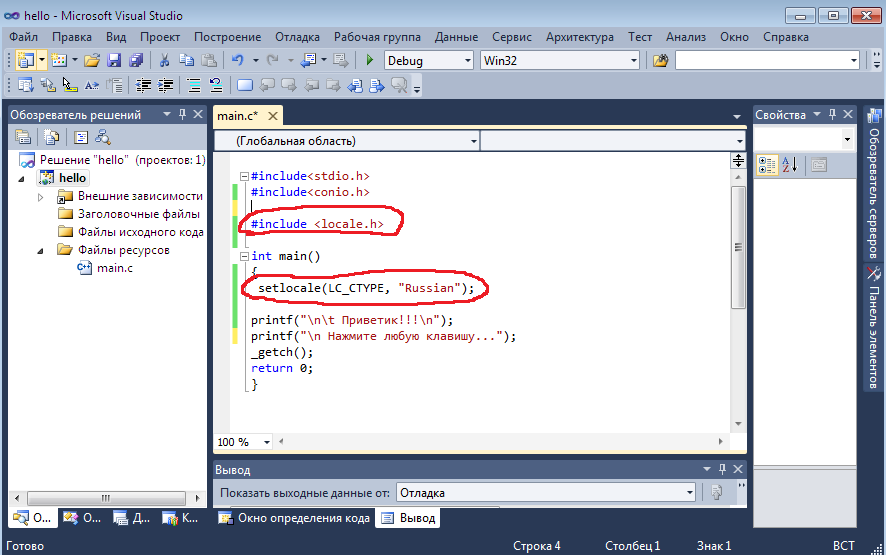
Или вы можете использовать команду: >>> code . —locale=[lang] (lang относится к коду языка)
- Постоянное изменение языка
Нажмите Ctrl+Shift+P, чтобы вызвать палитру команд, затем начните вводить «config», чтобы отфильтровать и отобразить команду «Настроить язык». Добавьте » «locale»=»en» » в файл Jason, сохраните и перезапустите
В Visual Studio Community для Mac 7.0 перейдите на
Настройки->Визуальный стиль->Язык пользовательского интерфейса
Для пользователей Mac OS:
В $home/Library/Application Support/Code/User,
создайте новый файл с именем «locale.json» (у меня его там не было) и введите:
{
"locale": "en-US"
}
Мне помогло. Последняя часть такая же, как и для других ответов, я думаю, просто для меня не было «locale.json», поэтому я попытался создать его сам и обнаружил, что это сработало.
Как пользователь Ubuntu, единственный доступный мне вариант — запустить Visual Studio Code в командной строке, явно указав язык:
code --locale en
(Интерфейс был на французском языке из-за языка, который я применил для своей операционной системы. Я пытаюсь выучить французский язык, но иметь VSCode на французском языке было слишком, мне все еще нужно зарабатывать деньги на написании программного обеспечения 😛 )
Я пытаюсь выучить французский язык, но иметь VSCode на французском языке было слишком, мне все еще нужно зарабатывать деньги на написании программного обеспечения 😛 )
https://code.visualstudio.com/docs/getstarted/locales
Зарегистрируйтесь или войдите в систему
Зарегистрируйтесь с помощью Google
Зарегистрироваться через Facebook
Зарегистрируйтесь, используя электронную почту и пароль
Опубликовать как гость
Электронная почта
Требуется, но никогда не отображается
Опубликовать как гость
Электронная почта
Требуется, но не отображается
excel — Изменение языка редактора Visual Basic на английский
спросил
Изменено
1 год, 3 месяца назад
Просмотрено
27 тысяч раз
После обновления Microsoft Office до версии 2016 я обнаружил, что интерфейс VBA на немецком языке.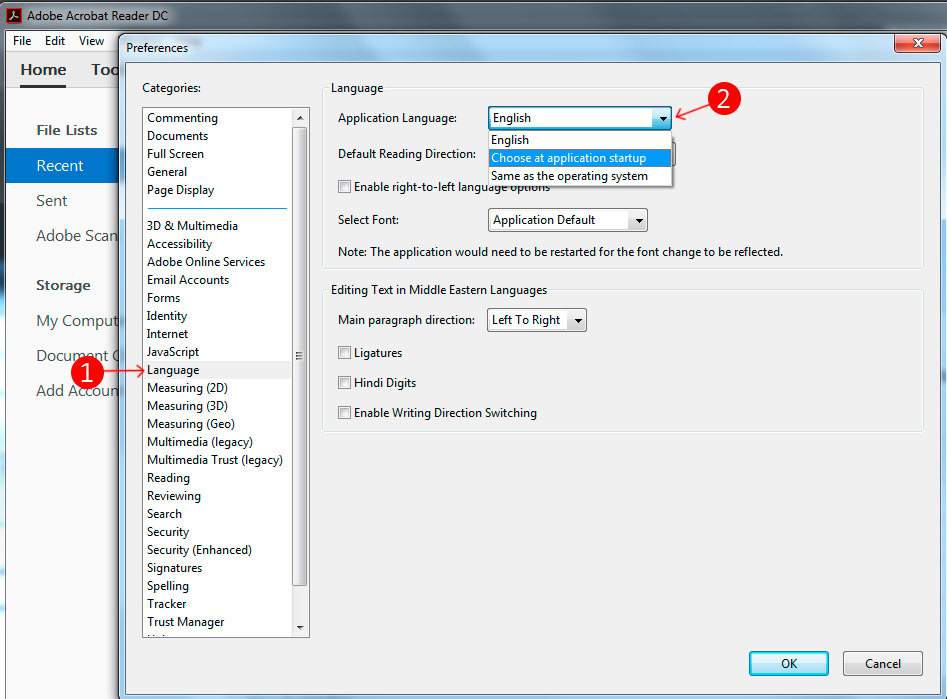 Как я могу восстановить его на английском языке?
Как я могу восстановить его на английском языке?
Мои настройки Windows 10 установлены на английский язык, а все локальные настройки также настроены на английский язык (Великобритания) (даты, десятичные знаки и т. д.).
В качестве предпочтительного языка Office выбран английский.
- excel
- vba
- ms-office
- vbe
3
Я попробовал вышеперечисленные решения, но они у меня не работают.
Этот работает и не требует прав администратора.
Закройте все приложения Office.
Откройте любое приложение Office I.E. Excel
Выберите: Параметры, Язык
Выберите язык по умолчанию для редакции: английский (эта опция, вероятно, не нужна, но я сделал это, когда искал решение)
Установите английский из списка заказов в качестве верхнего языка для отображения
Установите английский из списка заказов в качестве языка для справки
Похоже, язык VBA основан на этих двух параметрах и выбирается по порядку.
Мой основной язык — польский, а мой редактор VBA был на итальянском.
Чтобы изменить язык VBA на английский, я устанавливаю порядок из этих списков, чтобы английский выбирался в качестве первого языка, если что-то не может отображаться на польском языке. (ранее итальянский был под номером 3 в этом списке)
Посмотрите настройки в Панель управления > Регион и язык > Административный . Если он показывает «Германия/Немецкий» для программ, не поддерживающих Unicode, вы можете изменить его там.
Эта ветка на answer.microsoft.com предлагает взглянуть на папку C:\Program Files\Common Files\microsoft shared\VBA\VBA7.1 .
Здравствуйте, у меня была такая же проблема, и я наконец нашел решение.
языковой файл для интерфейса редактора VBA хранится в следующем
папка с разными подпапками:C:\Program Files\Common Files\Microsoft Shared\VBA\VBA7.1
(может потребоваться поиск VBEUIINTL.dll, если вы не можете найти это
папку на вашем компьютере)в этой папке подпапка 1033 и ее содержимое для английского языка
интерфейс.Остальные для разных языков. Как-то VBA
выбирает не ту подпапку. Таким образом, вам в основном нужно скопировать
содержимое папки 1033 (в качестве обходного пути):«C:\Program Files\Common Files\Microsoft Shared\VBA\VBA7.1\1033\APC71ITL.DLL»
«C:\Program Files\Common Files\Microsoft Shared\VBA\VBA7.1\1033\VBE7INTL. DLL»
«C:\Program Files\Common Files\Microsoft Shared\VBA\VBA7.1\1033\VBEUIINTL.DLL»в папку 2052 (например для китайцев может быть у вас
другой), для изменения языка.Перед этим перезапустите компьютер и не запускайте никакие офисные продукты. Затем
скопировать файлы; перезапишите, если спросят. Я также предлагаю вам взять
резервная копия папки VBA7.1 на случай, если что-то пойдет не так.
Предложение о перезагрузке кажется мне несколько излишним — просто убедитесь, что все офисные программы, поддерживающие VBA (Excel, Word, Access, PowerPoint, Outlook), закрыты.
Также этот последний метод больше похож на лечение симптомов — мне кажется, что это не правильный способ изменить язык вашего VBE (лишь один неоптимальный способ).
8
У меня была та же проблема, за исключением того, что мой интерфейс VBA был французским.
Windows 8.1 и Office 2013 были установлены с венгерским языком, для региональных параметров и параметров «не Unicode» также задан венгерский язык.
У меня есть 3 папки в C:\Program Files (x86)\Common Files\Microsoft Shared\VBA\VBA7.1\ :
— 1033 — английский (США)
— 1036 — французский
— 1038 — венгерский
Источник языковых кодов: renenyffenegger.ch
К сожалению, у меня нет прав администратора, поэтому я не мог изменять файлы или папки внутри Программные файлы (x86) .
Я не понимаю как, но я могу изменить HKEY_CURRENT_USER в реестре (regedit.exe).
Я не уверен, какое из них было решением, поэтому я делюсь двумя вещами.
Прежде всего необходимо закрыть все приложения Office.
#1
В HKEY_CURRENT_USER\Software\Microsoft\Office\15. есть еще 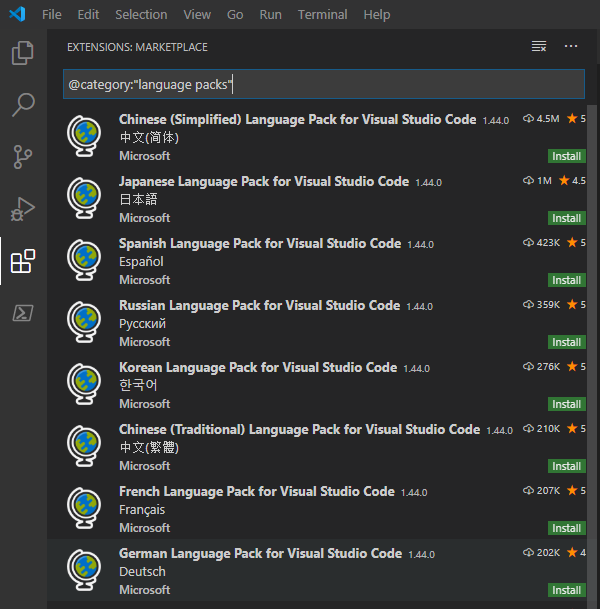 0\Common\LanguageResources
0\Common\LanguageResources REG_MULTI_SZ Значения с такими данными, как 0;1038;1033;1036 .
Удалить ненужный код языка отовсюду. (1031 — немецкий, 1036 — французский и т. д. см. ссылку выше)
Я удалил 1036, в результате получилось: 0;1038;1033
Они будут автоматически восстановлены после запуска Excel, но не беспокойтесь об этом.
#2
В HKEY_CURRENT_USER\Software\Microsoft\Office\15.0\Common\LanguageResources\EnabledLanguages установите код нежелательного языка с ExplicitOn на Off 9004 3 или на .
Неважно, что вы установите, потому что после следующего запуска Excel он будет автоматически установлен на On .
В моем случае один или оба из них были решением, и язык интерфейса VBA, наконец, английский.
Это сработало для меня (пользователя Windows 10).
Все настройки>Время и язык>Регион и язык.
В разделе «Предпочитаемые языки» добавьте язык, который вы хотите использовать.
Если этот язык уже есть в списке, убедитесь, что он находится вверху (вы можете переместить его, щелкнув по нему один раз и используя стрелки вверх/вниз слева).
Вы увидите комментарий под заголовком, который гласит: «Приложения и языки будут отображаться на первом языке, который они поддерживают».
В моем случае первым языком был норвежский, а следующим в списке был китайский. VBA по какой-то причине не распознал норвежский язык и предположил, что следующим лучшим вариантом будет китайский.
Я установил английский язык (США), переместил его в начало списка и перезагрузил компьютер. Бум.
Изменить порядок сортировки на язык
Проверьте порядок, Windows по умолчанию сначала, ваш язык, поэтому английский. Это решило проблему для меня.
1
Языковой файл для интерфейса редактора VBA хранится в следующей папке с разными вложенными папками:
"C:\Program Files\Common Files\Microsoft Shared\VBA\VBA7.


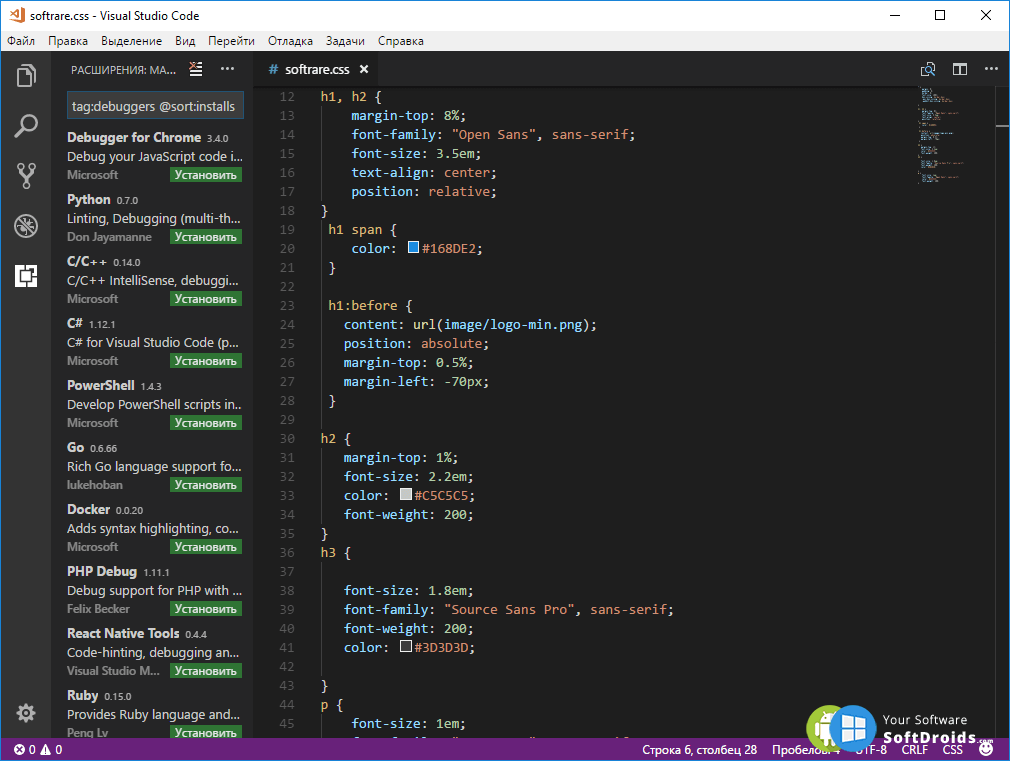

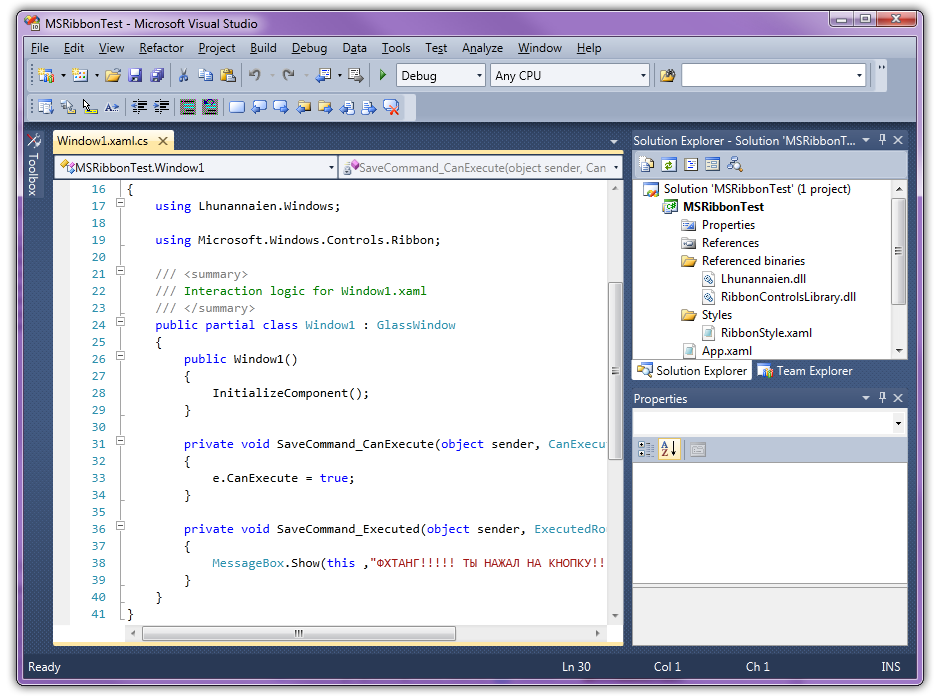
 Остальные для разных языков. Как-то VBA
Остальные для разных языков. Как-то VBA