Как понять какой у тебя процессор: Как узнать тип процессора вашего ПК — ноутбуки/настольные компьютеры Idea
Содержание
Как узнать какой процессор стоит на компьютере (CPU), посмотреть его спецификацию, характеристики
Доброго времени суток!
При решении каких-либо проблем с компьютером (ноутбуком) иногда требуется узнать точную модель процессора [CPU] (возможно, даже некоторые технологии, которые он поддерживает).
Можно, конечно, довериться наклейке на корпусе устройства (если она у вас, конечно, есть) — но далеко не всегда она отражает точную информацию (можно наколоться… 👀).
Собственно, в этой небольшой справочной статье покажу несколько способов, как можно посмотреть точную модель ЦП, а зная ее, посмотреть и другие характеристики: кэш, тактовую частоту, количество ядер и пр. Думаю, что часть начинающих пользователей найдет для себя что-нибудь полезное. 👌
Итак, теперь по теме…
*
Содержание статьи
- 1 Способы узнать модель процессора
- 1.1 Способ 1: свойства Windows
- 1.
 2 Способ 2: спец. утилиты
2 Способ 2: спец. утилиты - 1.3 Способ 3: BIOS/UEFI
- 1.4 Способ 4: через командную строку
- 1.5 Способ 5: визуальный (если ПК не включается)
- 2 Просмотр характеристик [спецификации] ЦП
→ Задать вопрос | дополнить
Способы узнать модель процессора
Способ 1: свойства Windows
Это наиболее простой и быстрый (не требуется ни интернета, ни программ). Достаточно открыть «Мой компьютер/Этот компьютер», щелкнуть в любом свободном месте правой кнопкой мышки, и в появившемся меню выбрать «свойства». А в открывшейся вкладке и будет представлен ЦП. 👇
*
👉 Либо альтернативный вариант: нажать сочетание Win+Pause; или Win+R и использовать команду control system.
Свойства компьютера — смотрим модель ЦП (кликабельно)
*
Еще один рабочий способ: 👉 открыть панель управления Windows по следующему пути: Панель управления\Система и безопасность\Система.
*
👉 Кроме этого, можно использовать средство диагностики DirectX. Для этого нужно:
- нажать сочетание кнопок Win+R;
- ввести команду dxdiag, нажать Enter. См. скрин ниже. 👇
Запускаем средство диагностики DirectX (DxDiag)
Во вкладке «Система» можно найти информацию о процессоре, BIOS, ОС, изготовители и т.д. Пример см. на скрине ниже. 👇
Средство диагностики DirectX
*
Способ 2: спец. утилиты
Гораздо больше информации о компьютере (в том числе и ЦП), его характеристиках можно получить с помощью специальных утилит. Что касается процессора, то порекомендую парочку чуть ниже…
👉 CPU-Z (ссылка на оф. сайт)
Очень информативная утилита, которая покажет практически все сведения (за исключением температуры) о вашем процессоре. Что касается:
- модели процессора: см. строку «Specification»;
- количество ядер — см.
 строку «Cores» (в самом низу окна 👇).
строку «Cores» (в самом низу окна 👇).
CPU-Z подробная информация о ЦП
👉 Core Temp (ссылка на оф. сайт)
Бесплатная и не нуждающаяся в установке утилита. После запуска покажет модель, платформу, частоту, ядра, потоки, ревизию и пр. информацию о CPU. Кроме этого, в углу окна программа отслеживает температуру: минимальную, максимальную, и текущую. Удобно!
Core Temp: главное окно программы
*
Способ 3: BIOS/UEFI
В случаях, когда есть проблемы с загрузкой Windows (или просто даже жесткий диск не подключен к ПК), можно уточнить модель ЦП в BIOS (или его обновленной версии UEFI).
Как правило, чтобы получить самую основную информацию о компьютере, достаточно просто посетить главную страницу BIOS (возможно, вкладка Main). См. фото с примером ниже. 👇
👉 В помощь!
Как войти в BIOS/UEFI — см. пошаговую инструкцию
UEFI — просмотр ЦП, ОЗУ, диска, состояние кулера и пр.
*
Способ 4: через командную строку
- Командную строку нужно запустить под именем администратора! См. вот тут, как это делается.
- далее нужно ввести winsat cpu -v и нажать Enter (если информации о процессоре не появится — попробуйте другую команду: wmic cpu get name).
- Зная модель ЦП — без проблем в поисковиках Google/Yandex можно найти все его характеристики…
Командная строка — смотрим что за ЦП под капотом
*
Способ 5: визуальный (если ПК не включается)
Вариант №1: Наклейки на корпусе
На многих ПК, ноутбуках есть специальные наклейки с характеристиками устройства. Обращаю внимание, что наклейка может быть где-нибудь и на боковой (задней) стенке устройства.
Наклейка на корпусе
Но как говорил уже выше, достоверно доверять наклейкам, все же, нельзя.
*
Вариант №2: тех. документация
Обычно, при покупке нового ПК (ноутбука) в комплекте к нему идут документы (спецификации, тех. характеристики, инструкция пользователя и пр.). Почти наверняка в этих бумагах можно найти подробную информацию о ЦП.
характеристики, инструкция пользователя и пр.). Почти наверняка в этих бумагах можно найти подробную информацию о ЦП.
*
Вариант №3: Разборка ПК (ноутбука), снятие радиатора
Это, пожалуй, наиболее достоверный способ. Правда, вам придется разобрать компьютер, снять радиатор, почистить поверхность ЦП от термопасты. См. скрин ниже.
Смотрим визуально на ЦП
*
Просмотр характеристик [спецификации] ЦП
Часто знать одну модель недостаточно. Например, в спецификации можно найти такую информацию, как критическая температура (нередко бывает нужна, при проблемах с перегревом), посмотреть поддерживаемую память и ее количество. Да и вообще, информация от производителя наиболее точна и актуальна.
*
Официальные сайты производителей:
Intel — https://ark.intel.com/#@Processors
AMD — https://www.amd.com/ru/products/specifications/processors
*
Я взял в качестве примера один из процессоров Intel. Найдя в списке эту модель, открыл спецификацию — в ней можно найти: дату выпуска, кол-во ядер, критическую температуру, кэш, частоту, поддерживаемую память, и пр. Чуть менее информативнее сайт у AMD, но все основное — тоже представлено.
Найдя в списке эту модель, открыл спецификацию — в ней можно найти: дату выпуска, кол-во ядер, критическую температуру, кэш, частоту, поддерживаемую память, и пр. Чуть менее информативнее сайт у AMD, но все основное — тоже представлено.
Спецификация ЦП от Intel (в качестве примера)
*
Думаю, представленных материалов должно хватить с лихвой
Удачной работы!
👋
Первая публикация: 18.07.2018
Корректировка: 16.08.2022
RSS (как читать Rss)
Полезный софт:
- Видео-Монтаж
Отличное ПО для создания своих первых видеороликов (все действия идут по шагам!).
Видео сделает даже новичок!
- Ускоритель компьютера
Программа для очистки Windows от «мусора» (удаляет временные файлы, ускоряет систему, оптимизирует реестр).
Другие записи:
Как узнать количество ядер процессора — Статьи
Частота компьютерных процессов уже давно перестала увеличиваться. Конструктивные особенности центральных процессоров не рассчитаны на большое число гигагерц в компьютерах, предназначенных для массового пользования. Так индустрия компьютеров развивается по направлению увеличения ядер, а не частоты. Чем больше ядер, тем больше задач, которые компьютер сможет решать одновременно, и, следовательно, тем больше его производительность. Новые игры и приложения создаются на основе многопоточности. Это помогает улучшить оптимизационные процессы. Любой пользователь техники может узнать подробную информацию о своем техническом устройстве. После прочтения этой статьи вы поймете, как узнать количество ядер в процессоре.
Конструктивные особенности центральных процессоров не рассчитаны на большое число гигагерц в компьютерах, предназначенных для массового пользования. Так индустрия компьютеров развивается по направлению увеличения ядер, а не частоты. Чем больше ядер, тем больше задач, которые компьютер сможет решать одновременно, и, следовательно, тем больше его производительность. Новые игры и приложения создаются на основе многопоточности. Это помогает улучшить оптимизационные процессы. Любой пользователь техники может узнать подробную информацию о своем техническом устройстве. После прочтения этой статьи вы поймете, как узнать количество ядер в процессоре.
Как узнать сколько ядер на Windows 7: пошаговая инструкция
1.
Если на вашем ПК стоит Windows, то с числом ядер
можно ознакомиться через свойства компьютера. Для этого нужно нажать на значок
«Мой компьютер» (он находится на рабочем столе) и задержать кнопки Alt+Enter
(или нажать правой кнопкой мыши). После того, как откроется контекстное меню,
кликайте на иконку «Свойства».
2. Всплывет окно с информацией об операционной системе, процессоре, памяти и имени ПК. Слева можно увидеть активные сноски, ищите среди них «Диспетчер устройств».
3. Диспетчер развернет полный список программ, которые установлены на вашем компьютере. Нам нужен значок «Процессор». Рядом с ним будет стрелочка, после нажатия на которую развернется список всех ваших процессоров.
4. Диспетчер задач можно легко запустить одновременным нажатием Ctrl+Shift+Esc. Вверху откроется 6 вкладок, нам же нужна вкладка «Быстродействие». После чего задача «как узнать сколько ядер в процессоре» сведется к минимуму: достаточно просто подсчитать число окон в строке «Хронология загрузки». Это и будет число ядер вашего устройства.
5. Если ваш ПК имитирует работу центрального процесса с большим количеством ядер, то в диспетчере задач будут отражаться сымитированные ядра. Это можно заметить, когда ядра отображают совершенно идентичную нагрузку. В этом случае вам понадобиться бесплатная вспомогательная программа – утилита CPU-Z. Вкладка CPU выдаст всю информацию о процессоре. В окне Core можно увидеть количество ядер.
Вкладка CPU выдаст всю информацию о процессоре. В окне Core можно увидеть количество ядер.
6. Может решить проблему еще одна программа PC Wizard (тоже бесплатная). Она находится на сайте разработчиков в свободном доступе для скачивания. После установки откройте файл PC Wizard.exe, далее вкладки «Железо» и «Процессор». В окне справа появится раздел «Элемент», далее нужно будет нажать на пункт Number of core. Как узнать количество ядер процессора теперь? Достаточно открыть раздел «Описание».
Как узнать сколько ядер в Windows 10
Через диспетчер задач
В диспетчере задач можно узнать много
полезных свойств компьютера, а также поверхностные данные о процессоре. Для
открытия диспетчера задач достаточно одновременно нажать клавиши Ctrl, Shift и
Esc. Всплывет окошко, в котором можно увидеть все действующие процессы на вашем
компьютере таких элементов, как жесткий диск, процессор и оперативная память.
Исходя из вышедших данных можно оценить уровень работы центрального процессора
в целом.
Как узнать сколько ядер в компьютере: через вкладку «Производительность». Она располагается внизу окна и содержит базовую информацию о ПК, тут же и показано количество ядер.
Через диспетчер устройств
Щелкните правой кнопкой мыши на ярлык «Мой компьютер» (он находится на рабочем столе). В открывшемся меню найдите кнопку «Свойства». Если на рабочем столе нет ярлыка «Мой компьютер», то просто откройте любую из ваших папок. Слева появится панель задач, на которой будет нужная кнопка.
Далее в левой части нового окна появится
кнопка «Диспетчер устройств». Если попасть в него с первого раза не получилось
– воспользуйтесь комбинацией клавиш Win + R. В появившемся окне нужно будет
ввести следующий текст: devmgmt.msc. Точку в конце ставить не надо, иначе
программа выдаст ошибку. Нажмите на Enter для подтверждения операции.
После всех действий должно открыться окно, в котором отобразятся все подключенные на вашем компьютере устройства. Ответ на вопрос: как узнать сколько ядер на пк будет в графе «Процессоры».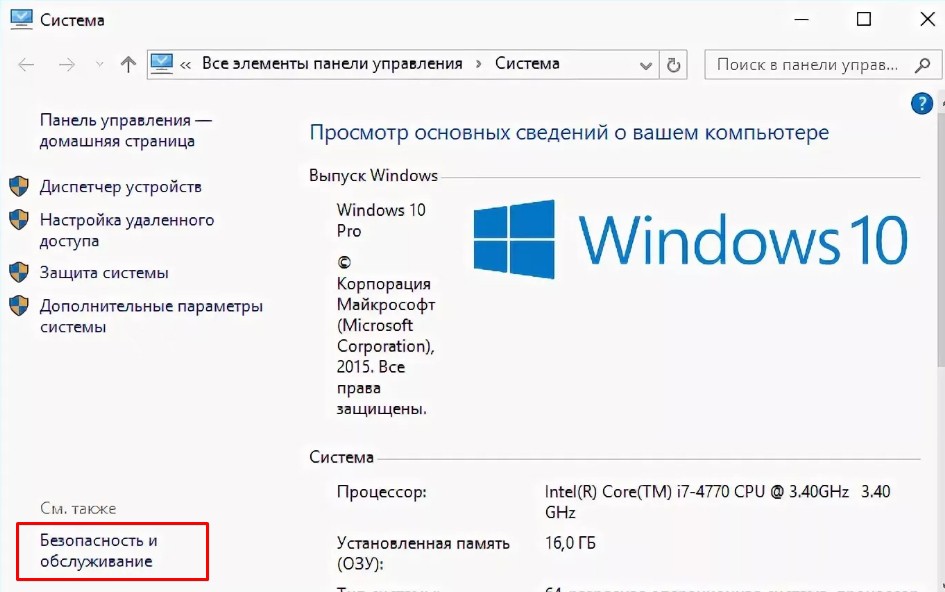 Количество пунктов равняется количеству ядер. Помните, что диспетчеры устройств способны считывать не ядра процессора, а лишь его потоки. Если ваш компьютер гиперпоточный, то разделите появившийся результат на два. Если же вы не осведомлены о функционале своего ПК, то лучше воспользоваться другим методом.
Количество пунктов равняется количеству ядер. Помните, что диспетчеры устройств способны считывать не ядра процессора, а лишь его потоки. Если ваш компьютер гиперпоточный, то разделите появившийся результат на два. Если же вы не осведомлены о функционале своего ПК, то лучше воспользоваться другим методом.
CPU-Z
Самый удобный метод – использовать
сторонний софт, т.к. программы с узкой специализацией предлагают широкий
функционал, чем программы, встроенные в операционную систему. Трудно выбрать
нужную утилиту среди множества других. Бесплатная программа CPU-Z наиболее
точно отображает показатели процессора. Скачать её можно на официальном сайте
разработчиков.
После запуска откроется маленькое окно. В правом нижнем углу и будут располагаться нужные вам данные. В графе Cores отображается число ядер, а в графе Threads – число потоков. Кроме этого, здесь же можно посмотреть напряжения процессора, его технический процесс, объем данных кэша и другую полезную информацию. Тут же отображается состояние материнской платы, оперативной памяти и графического адаптера.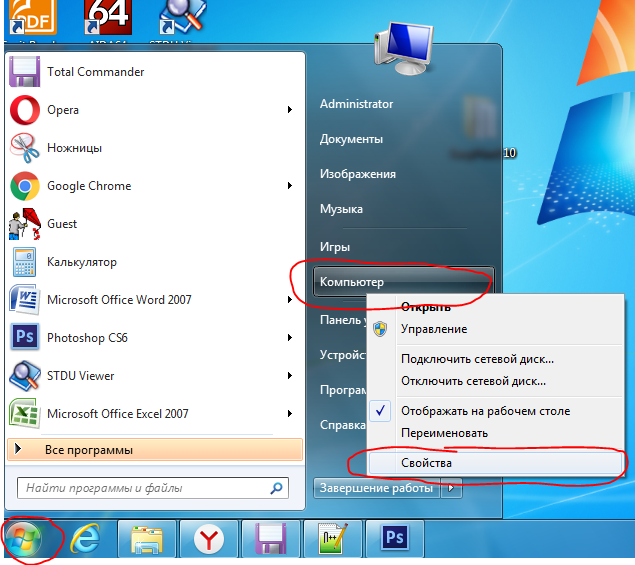
Все перечисленные методы одинаково удобны и просты в использовании. Нужно лишь выбрать наиболее привлекательный. Узнать количество ядер у своего ПК сможет любой пользователь: для этого необязательно обращаться к программистам.
Как проверить характеристики компьютера в Windows 10 : HelloTech How
Search For Contents
Существуют десятки различных компаний, которые производят компьютеры с Windows, поэтому может быть трудно узнать, какой у вас процессор, сколько у вас оперативной памяти, и более. Знание того, как проверить характеристики вашего компьютера, также упрощает обновление вашего оборудования и определение системных требований для программы, которую вы хотите установить. Вот как проверить свои характеристики на ПК с Windows 10 и состояние вашего оборудования.
Как проверить характеристики компьютера
Чтобы проверить основные характеристики компьютера в Windows
10, нажмите кнопку «Пуск» Windows, затем нажмите значок шестеренки для Настройки .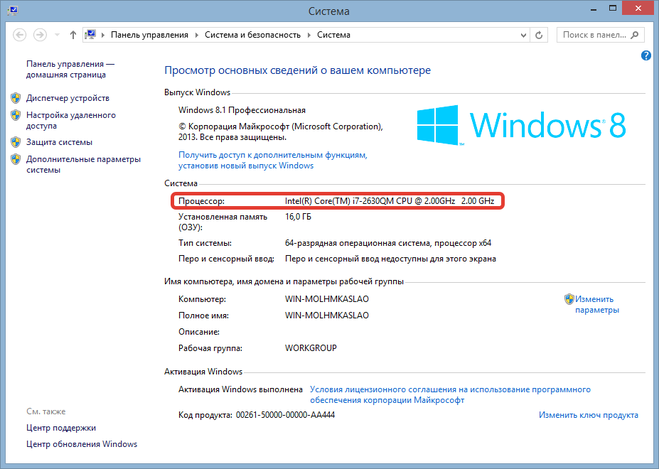
В меню «Параметры Windows» выберите « Система ». Прокрутите вниз и выберите About .
Отсюда вы увидите характеристики вашего процессора, оперативной памяти и другую системную информацию.
- Нажмите кнопку Пуск в Windows. Это кнопка с логотипом Windows в нижнем левом углу экрана.
- Затем нажмите «Настройки». Это значок в виде шестеренки над кнопкой питания.
- Далее нажмите Система.
- Прокрутите вниз и нажмите О на левой боковой панели . Здесь вы можете найти информацию о вашем процессоре, оперативной памяти и другую информацию.
Как узнать, сколько у вас оперативной памяти
Самый простой способ узнать, сколько у вас оперативной памяти
есть, набрав RAM в строке поиска Windows. Окно результатов поиска
должен вернуть результат для опции View RAM Info .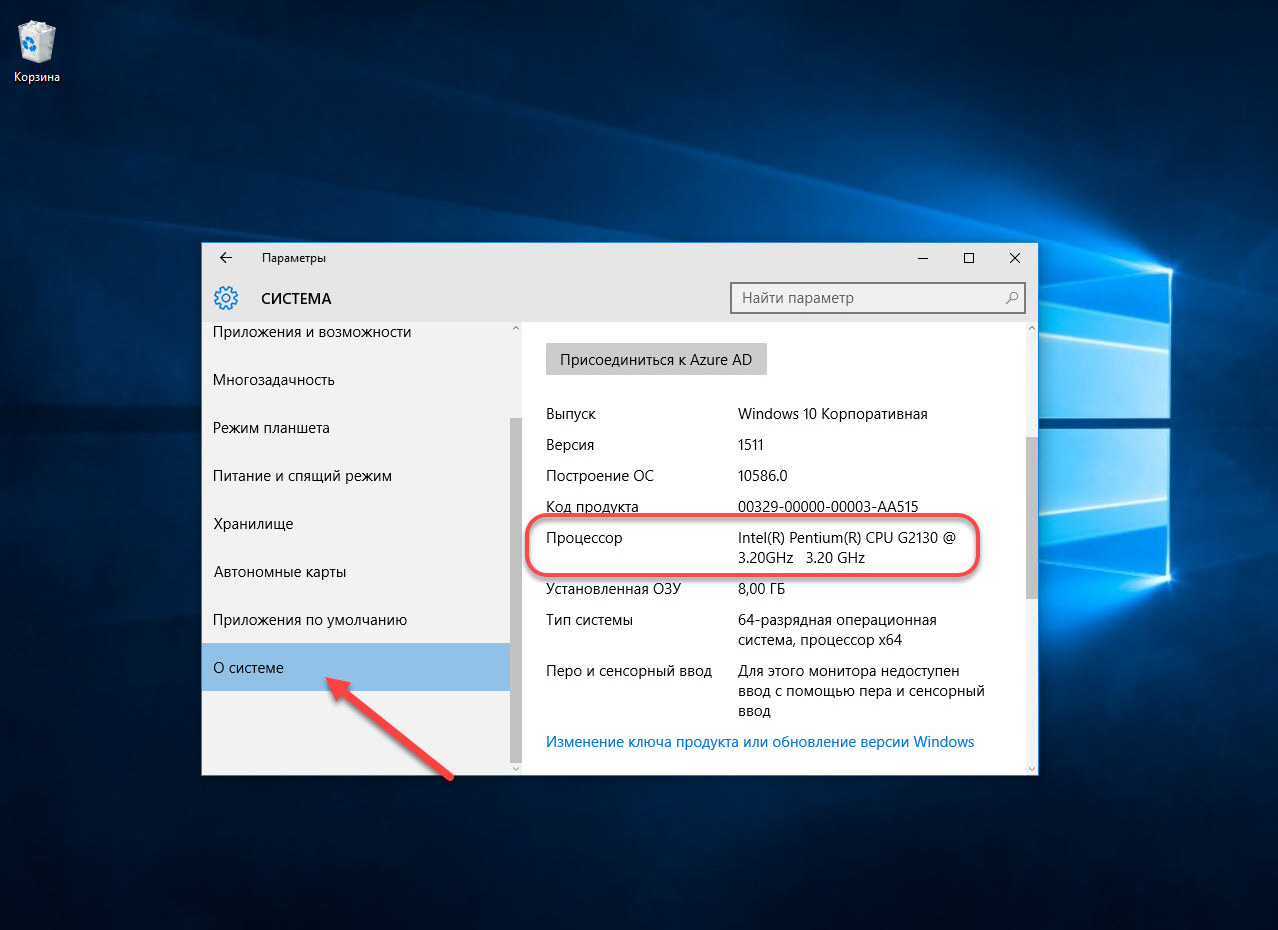 Нажмите на это, чтобы перейти
Нажмите на это, чтобы перейти
окно системных настроек. В разделе «Технические характеристики устройства » отметьте
поле для Installed RAM.
- Щелкните значок увеличительного стекла в нижнем левом углу экрана.
- Затем введите RAM в строке поиска Windows.
- Нажмите Enter или нажмите Просмотр информации об оперативной памяти из результатов поиска.
- Проверьте информацию, указанную в Установленная оперативная память. Windows сообщит вам, сколько оперативной памяти вы установили и сколько из этого вы израсходовали. Вы найдете это в разделе «Технические характеристики устройства ».
Если вы хотите узнать больше о произвольном доступе
Память и как
сколько оперативной памяти вам нужно, ознакомьтесь с нашей статьей
здесь.
Как узнать, какой у вас графический процессор
Чтобы узнать, какой графический процессор (GPU)
у вас есть, введите Диспетчер устройств в строке поиска Windows и нажмите Enter.
Затем щелкните стрелку рядом с Видеоадаптеры .
- Введите Диспетчер устройств в строке поиска Windows. Windows загрузит результаты поиска еще до того, как вы закончите вводить поисковый запрос.
- Нажмите Enter или щелкните появившийся значок приложения Диспетчер устройств . Диспетчер устройств 9Значок приложения 0013 должен выглядеть как камера рядом с принтером. Нажатие Enter или щелчок по значку откроет окно диспетчера устройств .
- Наконец, щелкните стрелку рядом с Видеоадаптеры , чтобы увидеть, какой у вас графический процессор . Запись ниже Видеоадаптеры показывает, какой у вас графический процессор.
Примечание: Если в записи не указано имя производителя, выполните следующие действия:
- Выберите имя графического процессора. Это выделит его синим цветом.

- Щелкните правой кнопкой мыши графический процессор.
- Выберите Свойства в появившемся меню. Окно свойств откроется на вкладке Общие по умолчанию.
- На вкладке Общие найдите поле с пометкой Производитель.
Как узнать, какая у вас материнская плата
Чтобы узнать, какая у вас материнская плата, введите system
информация в строке поиска Windows и нажмите Enter. Затем ищите поле
с маркировкой Производитель системы и Модель системы . Это скажет вам
марку и модель вашей материнской платы.
- Введите системную информацию в строку поиска Windows. Windows загрузит результаты поиска еще до того, как вы закончите вводить поисковый запрос.
- Нажмите Enter или щелкните значок приложения System Information . Информация о системе 9Значок приложения 0013 выглядит как компьютер с синим экраном и буквой «i» посередине.
 Нажатие Enter или щелчок по значку приложения откроет раздел System Summary по умолчанию.
Нажатие Enter или щелчок по значку приложения откроет раздел System Summary по умолчанию. - Проверьте поля для BaseBoard Manufacturer, Product, и Version .
Если вы хотите обновить материнскую плату, обязательно ознакомьтесь с нашей статьей о том, как выбрать материнскую плату.
Как узнать, какой у вас процессор
Чтобы узнать, какой у вас процессор, нажмите Ctrl +
Alt+ Удалить на клавиатуре. Щелкните Диспетчер задач и перейдите на вкладку Производительность . Вы найдете информацию о своем процессоре в верхней правой части окна.
прямо над диаграммами использования ЦП.
- Щелкните правой кнопкой мыши на панели задач. Это панель, которая всегда находится внизу экрана.
- Затем выберите Диспетчер задач . Это откроет Вкладка «Процессы» , которая содержит список всех ваших запущенных программ.

- В окне Task Manager перейдите на вкладку Performance . Если вы не видите вкладку Производительность , обязательно нажмите Подробнее .
- Нажмите на раздел CPU на левой панели. Выбор будет выделен синим цветом.
- Вы увидите тип вашего ЦП рядом со словом «ЦП» в правом верхнем углу окна.
Хотите узнать больше о процессорах и их функциях? Ознакомьтесь с нашей статьей о том, что такое процессор.
В начало
Обновлено 25 января 2023 г.
С тегами: CPUGPUматеринская платаRamWindows 10
Была ли эта статья полезной?
Да Нет
Статьи по теме
Какой у меня ЦП и насколько он быстрый? Как проверить
Знаете ли вы, какой у вас процессор и как быстро он работает? И достаточно ли он быстр для запуска Windows 10 с достаточной скоростью? На последний вопрос мы можем ответить сразу: если у вас есть ПК-совместимый ЦП, произведенный за последние пять лет, нет особых причин думать, что он не может работать с Windows 10. Минимальная спецификация процессора Windows 10 составляет всего 1 ГГц, после все.
Минимальная спецификация процессора Windows 10 составляет всего 1 ГГц, после все.
Однако для старых процессоров существуют некоторые ограничения, и в этих случаях вам понадобятся сведения о том, какой процессор вы используете. Например, процессоры Sandy Bridge 2011 года могут работать с более ранними версиями Windows 10, но эти чипы были сняты с производства и не поддерживаются более новыми сборками операционной системы.
Если у вас современный процессор и вы беспокоитесь о том, насколько хорошо работает ваш компьютер, рассмотрите возможность дополнительных обновлений, таких как увеличение объема оперативной памяти или установка твердотельного накопителя в качестве основного встроенного хранилища. Это, вероятно, даст вашей системе необходимое ускорение — даже для машин с процессорами более низкого уровня.
Если, однако, вашему ПК необходимо выполнять высокопроизводительные задачи, такие как редактирование видео или рендеринг видео, то хорошей идеей будет знакомство с вашим процессором. Возможно, пришло время обновить процессор
Возможно, пришло время обновить процессор
IDG
Приложение настроек Windows 10 может сообщить вам имя вашего процессора и базовую скорость.
Во-первых, давайте быстро выясним, какой у вас процессор. В Windows 10 нажмите клавишу Windows + букву «I» на клавиатуре, чтобы открыть приложение «Настройки». Отсюда перейти к Система > О . Прокрутите вниз до заголовка «Характеристики устройства», и вы увидите название вашего процессора и его базовую тактовую частоту. В нашем примере мы видим, что этот ноутбук работает под управлением Intel Core i3-7100U Kaby Lake с базовой частотой 2,4 ГГц.
ИДГ
Диспетчер задач Windows 10, отображающий информацию о процессоре AMD Ryzen.
Если вам нужна дополнительная информация, введите Диспетчер задач в строку поиска Windows 10, чтобы запустить эту утилиту. Разверните Диспетчер задач из его основного состояния, нажав Подробнее . На вкладке Performance в новом окне будет показано имя вашего процессора, базовая скорость, количество ядер и потоков (логических процессоров) и размер различных кэшей. В этом примере у нас есть шестиядерный Ryzen 5 2600, который в настоящее время работает на частоте 2,11 ГГц с базовой частотой 3,4 ГГц. не скажу вам много о том, насколько хорошо на самом деле работает процессор. Что раздражает в процессорах, так это то, что тактовые частоты (эти числа измеряются в гигагерцах) относительны в пределах поколения. Например, двухъядерный процессор Sandy Bridge 2,5 ГГц 10-летней давности — это не то же самое, что прошлогодний двухъядерный процессор Comet Lake 2,5 ГГц.
В этом примере у нас есть шестиядерный Ryzen 5 2600, который в настоящее время работает на частоте 2,11 ГГц с базовой частотой 3,4 ГГц. не скажу вам много о том, насколько хорошо на самом деле работает процессор. Что раздражает в процессорах, так это то, что тактовые частоты (эти числа измеряются в гигагерцах) относительны в пределах поколения. Например, двухъядерный процессор Sandy Bridge 2,5 ГГц 10-летней давности — это не то же самое, что прошлогодний двухъядерный процессор Comet Lake 2,5 ГГц.
То же самое касается простого подсчета ядер. Хотя, как правило, это более полезно, чем просмотр тактовых частот, более высокое количество ядер все же не обязательно скажет вам, лучше ли один процессор, чем другой между поколениями. Могут быть резкие скачки в производительности, и — при сравнении с достаточно большим разрывом между поколениями — ЦП с меньшим количеством ядер может превзойти более старый процессор с большим количеством ядер.
Различия в обоих случаях связаны с улучшениями в конструкции ЦП, набором инструкций, количеством инструкций за цикл (IPC) и другими изменениями. Суть в том, что разные поколения процессоров на бумаге нелегко сравнивать.
Суть в том, что разные поколения процессоров на бумаге нелегко сравнивать.
Более новый процессор, как правило, является более быстрым вариантом, но не всегда … поэтому лучший способ действий — протестировать свой процессор и сравнить его с другими системами. Сравнения можно проводить онлайн, так как многие тесты ЦП либо имеют встроенные сравнительные таблицы, либо существуют сторонние сайты, на которых размещаются результаты других пользователей, как мы объяснили в нашем руководстве по тестированию вашего ПК.
Вы также можете следить за нашими обзорами процессоров здесь, на PCWorld, и запускать те же тесты, что и мы, для сравнения. Просто имейте в виду, что в наших обзорах используются высококачественные компоненты, которые могут помочь выжать из системы немного больше производительности, чем детали среднего уровня.
Если вас не беспокоит выполнение тестов, вы можете посетить такие сайты, как UserBenchmark, которые предоставляют прямое сравнение любых двух процессоров на основе базы данных тестов, предоставленных пользователями.
 2 Способ 2: спец. утилиты
2 Способ 2: спец. утилиты строку «Cores» (в самом низу окна 👇).
строку «Cores» (в самом низу окна 👇).
 Нажатие Enter или щелчок по значку приложения откроет раздел System Summary по умолчанию.
Нажатие Enter или щелчок по значку приложения откроет раздел System Summary по умолчанию.