Как посмотреть историю в режиме инкогнито яндекс: Режим Инкогнито. Справка
Содержание
где хранится, способ ее отключить
Содержание
- Управление историей на компьютере
- Можно ли деактивировать журнал?
- Пользование журналом на мобильном устройстве
История в браузере имеет вид журнала, в котором фиксируются события веб-сёрфинга: какую веб-страничку пользователь открывал, какие файлы загружал и т.д. Эта опция незаменима, когда нужно быстро найти интересующий URL, который запрашивал пользователь в текущей интернет-сессии. Или, например, проконтролировать действия ребёнка в интернете (что запрашивал в поисковике, куда переходил).
Из этой статьи вы узнаете, как посмотреть историю в Яндекс браузере различными способами, как убрать все данные в ней и отдельную запись, а также как активировать режим, позволяющий не сохранять ссылки посещённых страниц.
Управление историей на компьютере
Просмотр
Открыть историю в Яндексе можно следующими способами:
Способ №1: быстрый доступ к последним записям на текущей вкладке
Чтобы открыть историю на открытой вкладке, наведите курсор на кнопку «стрелочку влево» (она находится по левую сторону от адресной строки). Затем нажмите левую кнопку мыши и удерживайте её до тех пор, пока не появится список.
Затем нажмите левую кнопку мыши и удерживайте её до тех пор, пока не появится список.
В нём отображаются максимум 12 последних записей. Чтобы посмотреть все URL, нажмите внизу выпавшей панели «Показать всю историю».
Способ №2: в меню
- Кликните кнопку «три полоски» вверху справа.
- В меню Яндекс браузера наведите курсор на раздел «История».
- В появившейся панели снова кликните «История» (здесь также хранятся и отображаются ссылки на последние посещённые страницы).
Способ №3: на вкладке настроек
Если вы не знаете, где хранится журнал, на странице опций, сделайте следующее:
1. Откройте меню. Кликните пункт «Настройки».
2. В верхнем горизонтальном меню щёлкните соответствующий пункт, и откроется страница, на которой находится история (веб-сайты, которые вы открывали).
Способ №4: использование «горячих» клавиш
Чтобы быстро зайти в журнал, зажмите вместе клавиши «CTRL» и «H». Если вдруг забудете эту комбинацию, её можно подсмотреть в подменю «История».
Очистка
Выборочная
1. Чтобы стереть запись, в списке наведите на неё курсор. В появившемся окошке установите флажок.
2. Тоже самое нужно сделать и с другими URL, от которых хотите избавиться.
3. Чтобы очистить выборочно журнал, над списком нажмите команду «Удалить выбранные элементы».
4. Подтвердите действие в сообщении с запросом: клацните «Удалить».
Удаление всех данных
1. На вкладке с журналом, в правой её части, клацните «Очистить историю».
Или нажмите клавиши — «Ctrl + Shift + Del».
2. Задайте за какой временной период нужно удалить ссылки. Если нужно убрать все записи, установите значение «за всё время».
3. Нажмите «Очистить… ».
Внимание! После того как вы удалили URL, восстановить их нельзя.
Поиск
Если вы хотите просмотреть все открытые ранее страницы с какого-либо конкретного сайта:
1. Наведите на одну из записей в журнале с URL интересующего домена.
2. Кликните появившийся значок «треугольник».
3. В мини-панели клацните «Ещё с того же сайта».
Чтобы быстро найти записи во всём списке по конкретному запросу, воспользуйтесь поисковой строкой вверху справа в разделе «История».
Можно ли деактивировать журнал?
Опции, позволяющей явно отключить сохранение истории, в браузере Яндекс нет. Но вы можете воспользоваться специальным режимом «Инкогнито» для приватного веб-сёрфинга, который не оставляет следов посещения веб-ресурсов и, соответственно, ссылок в журнале.
Давайте рассмотрим, как отключить историю в Яндекс браузере при помощи этой опции.
Активируется «Инкогнито» двумя способами:
1. Кликнуть: Меню → Режим инкогнито.
2. Нажать клавиши «Ctrl + Shift + N».
При включенном режиме возле кнопки меню появится значок «очки».
Пользование журналом на мобильном устройстве
(на примере платформы Андроид)
В версии Яндекса на мобильном телефоне, планшете, управление историей несколько отличается.
Просмотр
1. Откройте вкладку в браузере.
Откройте вкладку в браузере.
2. В боковой панели (слева) тапните кнопку «циферблат».
Выборочное удаление
1. В открывшемся списке удерживайте палец на записи, которую нужно убрать.
2. В перечне команд выберите «Удалить».
Полная очистка
1. Коснитесь пальцем в окне веб-навигатора кнопки «три точки».
2. В меню тапните «Настройки».
3. В подразделе «Конфиденциальность» запустите команду «Очистить данные».
4. В списке элементов отметьте «История» и нажмите «Очистить… ».
Пользуйтесь журналом Яндекс на ПК и мобильных, он помогает отыскать интересные статьи, веб-ресурсы, которые вы потеряли из виду в ходе онлайн-сессии. Но не забывайте его периодически очищать, чтобы «не замусоривать» память компьютера ненужными данными и не давать возможности некоторым сайтам «ознакамливаться» с открытыми ранее страницами в браузере.
Как просмотреть историю инкогнито в Google Chrome для Windows или Mac
Современные веб-браузеры предлагают расширенные режимы конфиденциальности для работы в Интернете, в то же время блокируя бренды для отслеживания вашего поведения с помощью файлов cookie, истории просмотров или другой информации.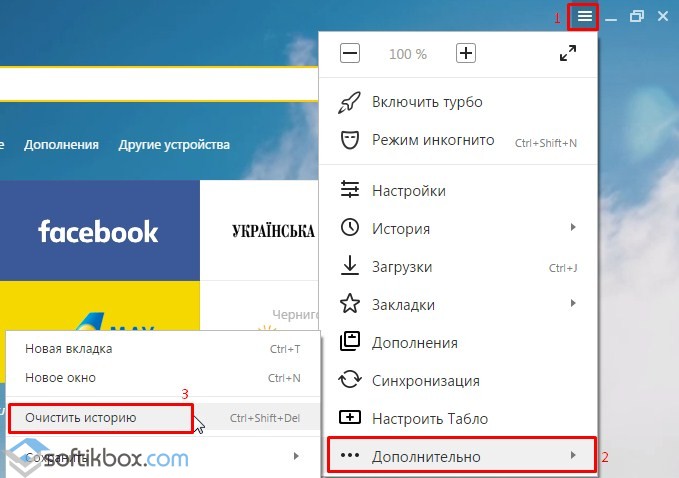 Эта функция конфиденциальности называется режимом инкогнито или приватным просмотром.
Эта функция конфиденциальности называется режимом инкогнито или приватным просмотром.
Эта статья посвящена тому, как увидеть историю инкогнито Google Chrome в Windows и macOS 11. Согласно нашим исследованиям, многие люди до сих пор не понимают, что такое Chrome инкогнито и как просматривать историю инкогнито, хотя они перешли в режим приватного просмотра. Вот почему мы публикуем этот пост.
- Часть 1: что такое история инкогнито
- Часть 2: Как просмотреть историю инкогнито на Chrome Mac
- Часть 3: Как проверить историю инкогнито в Chrome Windows
- Часть 4: Как восстановить историю Chrome Incognito
Часть 1: Что такое история инкогнито
Когда вы просматриваете веб-страницы в стандартном режиме, ваш браузер сохраняет адрес каждой страницы, которую вы посещаете, и сохраняет информацию даже после выхода из браузера. В следующий раз, когда вы откроете страницу, ваш браузер может быстро ответить. Это облегчает отслеживание веб-страниц. Кроме того, браузер также позволяет веб-сайтам отслеживать ваше поведение с помощью файлов cookie, которые представляют собой небольшие файлы, встроенные в веб-сайты, и отправляют вашу информацию обратно.
Кроме того, браузер также позволяет веб-сайтам отслеживать ваше поведение с помощью файлов cookie, которые представляют собой небольшие файлы, встроенные в веб-сайты, и отправляют вашу информацию обратно.
Однако режим инкогнито работает иначе. Когда вы включаете режим инкогнито в Google Chrome, ваши куки исчезают в конце каждого сеанса, и вы получаете совершенно новый набор при следующем открытии веб-сайта. Если вы используете режим инкогнито, вы заметите меньше отслеживания со стороны рекламодателей. Большая часть данных о вашей сессии будет удаленный; однако, он не может стереть записи вашего визита.
Как включить режим инкогнито в Chrome
Шаг 1, Запустите браузер Chrome и нажмите три-точка значок в правом верхнем углу.
Шаг 2. Выбирать Новое окно в режиме инкогнито в контекстном меню и начать просмотр в режиме приватного просмотра.
Шаг 3.
Примечание: Еще один способ активировать режим инкогнито — нажать Ctrl + Shift + N сочетание на Windows или Command + Shift + N на Mac.
Часть 2: Как просмотреть историю инкогнито на Chrome Mac
Если вы используете режим инкогнито в Chrome, ваш браузер не сохраняет историю, которая соответствует 100% true; однако информация о посещаемых вами веб-сайтах может храниться на вашем компьютере. Следовательно, есть вероятность, что вы можете увидеть историю инкогнито в Chrome для Mac.
Шаг 1, Откройте приложение Google Chrome на своем MacBook или другом компьютере Mac.
Шаг 2, Перейти к История меню на верхней ленте, и вы получите несколько вариантов, Недавно закрытый, Недавно посещенные, Показать полную историюИ многое другое.
Шаг 3, Мы выбираем Показать полную историю чтобы отобразить всю историю просмотров в Chrome. Затем вы можете повторно посетить или удалить любые веб-сайты в списке.
Примечание: Если вы не можете увидеть историю инкогнито на Mac с помощью встроенного средства проверки истории, вам необходимо использовать сторонний инструмент, такой как mSpy.
Часть 3: Как проверить историю инкогнито в Chrome Windows
Как уже упоминалось, ваша личная история посещений может быть доступна как вашему интернет-провайдеру, так и веб-сайтам, которые вы посещаете. Если вы хотите увидеть историю инкогнито в Windows, вот руководство. Имейте в виду, что этот метод позволяет только проверить историю, хранящуюся на вашем устройстве. Он не может проверить информацию из интернет-провайдера или базы данных веб-сайтов.
Если вы хотите увидеть историю инкогнито в Windows, вот руководство. Имейте в виду, что этот метод позволяет только проверить историю, хранящуюся на вашем устройстве. Он не может проверить информацию из интернет-провайдера или базы данных веб-сайтов.
Шаг 1, нажмите Windows + R кнопки одновременно, чтобы вызвать Run Диалог.
Шаг 2, вход CMD в коробку и нажмите Enter на клавиатуре.
Шаг 3, Введите команду Ipconfig / displaydns и нажмите Enter ключ для его выполнения. Затем вам будет представлена серия сайтов, которые вы посетили в режиме инкогнито.
Часть 4: Как восстановить историю Chrome Incognito
Как вы видите, историю инкогнито трудно увидеть в Windows или Mac, отчасти потому, что ваш браузер удалит ее после закрытия веб-сайтов. Apeaksoft Восстановление данных является надежным средством просмотра истории инкогнито.
- Восстановите файлы с жесткого диска, корзины в один клик.
- Поддержка широкого спектра форматов файлов, включая изображение, видео, аудио и т.
 д.
д. - Предварительный просмотр удаленных файлов для выборочного восстановления.
- Доступно для различных ситуаций, таких как случайное удаление и многое другое.
Скачать для WinСкачать для Mac
По-видимому, Data Recovery — лучший вариант для просмотра истории инкогнито на Windows или Mac.
Как восстановить историю Chrome Incognito
Шаг 1, Восстановление данных на вашем ПК
Загрузите и установите на свой компьютер лучший инструмент проверки истории инкогнито. Есть другая версия для Mac.
Затем запустите его, когда вы хотите увидеть историю инкогнито.
Шаг 2, Сканирование вашего жесткого диска
Выберите типы данных, которые вы хотите восстановить из раздела типа файла, например: Фото товара, Видео, Аудиои т. д. Затем выберите местоположение ваших данных в Жесткие диски площадь. Один раз нажмите Scan Кнопка, он начнет искать историю просмотров.
Когда это будет сделано, вы попадете в окно предварительного просмотра. Вы можете получить доступ к данным по типу и формату. Кроме того, панель поиска в верхней части окна позволяет быстро найти определенные файлы.
Вы можете получить доступ к данным по типу и формату. Кроме того, панель поиска в верхней части окна позволяет быстро найти определенные файлы.
Если вы не видите историю инкогнито, нажмите Глубокий анализ Кнопка в правом верхнем углу, чтобы выполнить глубокое сканирование.
Шаг 3, Восстановить историю инкогнито
Наконец, проверьте всю историю инкогнито, которую хотите просмотреть позже, и нажмите Recover кнопка. После восстановления вы увидите окно «Восстановление завершено». Ударь Открыть папку Кнопка, чтобы перейти в каталог, где хранится история.
Примечание: Согласно нашему исследованию, восстановление всей приватной истории посещений занимает всего несколько минут. За Chrome закладкитакже поддерживает восстановление. Кроме того, история просмотров будет сохранена на другой диск после восстановления.
Заключение
В этом руководстве рассказывалось, как просмотреть историю инкогнито на Windows или Mac. (Пользователи телефонов могут ссылаться на этот пост увидеть инкогнито Хитстой. )
)
Сегодня все больше и больше людей включают режим инкогнито в своем браузере Chrome. Это затрудняет просмотр истории просмотра. Мы поделились встроенной функцией, чтобы увидеть историю просмотров. Если это не работает для вас, Apeaksoft Data Recovery может удовлетворить ваши потребности. Он не только прост в использовании, но и способен в любое время восстановить историю инкогнито для просмотра на Windows или Mac. Еще предложения? Пожалуйста, оставьте свои сообщения под этим постом.
Как просмотреть онлайн-активность в Google, Yandex, Bing, Youtube | от Hetman Software | Hetman Software
Чтобы найти веб-сайт, веб-страницу, видео или любую другую информацию в Интернете, вам понадобятся две вещи: интернет-браузер и поисковая система. Оба могут хранить историю посещений, историю просмотров (это относится к YouTube), историю поиска и поисковых запросов, а некоторые инструменты также могут сохранять комментарии и посты в различных интернет-сообществах.
Такая функция в браузерах и поисковых системах удобна, когда нужно найти ресурс, который вы просматривали некоторое время назад.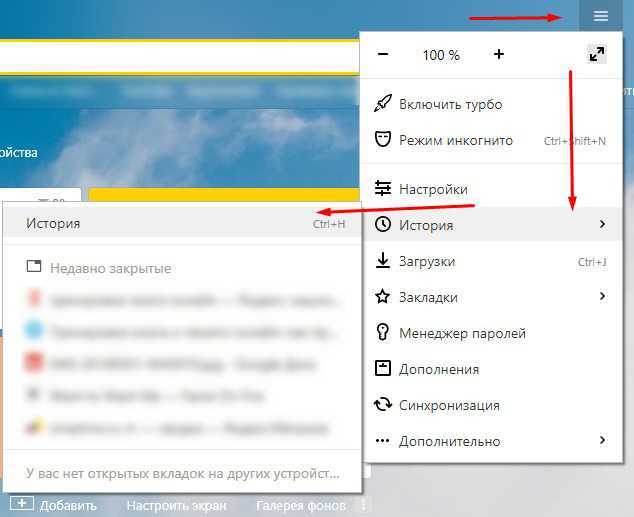 Однако могут возникнуть ситуации, когда вы захотите удалить такую информацию.
Однако могут возникнуть ситуации, когда вы захотите удалить такую информацию.
В нашем блоге уже есть статья о том, как просмотреть или удалить историю в популярных браузерах. В сегодняшней статье мы рассмотрим просмотр или очистку онлайн-активности пользователя в поисковой системе.
Каждый раз, когда вы используете Chrome на своем компьютере или смартфоне для поиска чего-либо или используете другой браузер, когда ваша учетная запись Google активна, Google отслеживает ваши действия для персонализации результатов поиска. То же самое происходит, когда вы используете другие приложения Google, такие как Google Maps или Google Now.
Чтобы просмотреть свою онлайн-активность в Google, войдите в свою учетную запись Google. Для этого нажмите «Приложения Google» и выберите «Мой аккаунт».
Когда вы находитесь в своем аккаунте Google, найдите панель «Моя активность» в разделе «Проверка конфиденциальности» и нажмите «Перейти к моей активности».
Откроется инструмент «Моя активность» , который показывает вам полную историю активности приложений и веб-поиска, информацию с других устройств, подключенных к этой учетной записи Google, историю голосового управления и историю YouTube.
Выберите «Управление активностью» слева, и вы попадете в меню, где вы можете просматривать и управлять данными и настройками контроля активности. Он включает в себя историю приложений и историю веб-поиска, историю местоположений, информацию с устройств, историю голосового управления, историю поиска на YouTube и историю просмотров на YouTube.
Чтобы запретить Google отслеживать ваши действия в Интернете, перейдите в свою учетную запись Google и в разделе «Личная информация и конфиденциальность» выберите «Управление вашими действиями в Google» .
Затем перейдите к Контроль активности .
Чтобы отключить сохранение истории приложений и истории веб-поиска или другой отслеживаемой активности, отключите их, перетащив ползунки рядом с каждым элементом.
Если вам этого мало и вы хотите очистить всю историю своей онлайн-активности, перейдите на «Моя активность» и найдите «Удалить активность по» в меню слева.
Установите период времени, историю за который вы хотите удалить из Google и нажмите Удалить.
Раньше в учетных записях Яндекса также был аналогичный инструмент, который сохранял всю историю посещений вошедшего пользователя. Он назывался Мои находки. После обновления портала Яндекса его вроде как убрали. Так что у Яндекса его больше нет.
Однако Яндекс запоминает частые запросы пользователя и часто посещаемые сайты. Он показывает их как предлагаемые варианты поиска в адресной строке браузера или в окне поисковой системы.
Эта функция включена по умолчанию. Чтобы отключить его, перейдите в настройки Яндекса и установите соответствующие галочки в подменю «Поиск».
Чтобы удалить уже сохраненные частые поиски, нажмите «Очистить историю поиска» в этом меню. После этого не забудьте нажать «Сохранить» , чтобы настройки поиска Яндекса вступили в силу.
После этого не забудьте нажать «Сохранить» , чтобы настройки поиска Яндекса вступили в силу.
Обычно люди выбирают поисковик между Google и Яндексом. Однако не стоит забывать и о Bing — поисковой системе от Microsoft, которая занимает второе место в мире по посещаемости среди поисковых систем.
Как и другие поисковые системы, Bing сохраняет онлайн-активность пользователя, и она сохраняется в облачном хранилище учетной записи пользователя Microsoft.
Вы можете найти эту информацию в своей учетной записи Bing, где вы можете войти в свою учетную запись Microsoft. Для этого зайдите в меню учетной записи и выберите «История поиска».
История поиска Bing представлена в хронологическом порядке. Также его можно отсортировать по типу и дате, а найти поисковый запрос по ключевым словам.
В этом меню можно включить или выключить историю поиска. Перейдя по ссылке «Управление историей поиска» , вы сможете управлять данными, сохраненными в облачном хранилище вашей учетной записи Microsoft.
Чтобы очистить историю поиска, нажмите соответствующую кнопку, «Просмотреть и очистить историю просмотров».
На следующей странице нажмите «Очистить активность» и подтвердите, нажав «Очистить». В результате вся история поиска Bing будет удалена.
Описывая учетную запись Google, мы упомянули, что она хранит историю всех приложений Google, включая YouTube. Чтобы просмотреть историю поиска пользователя или историю просмотров YouTube, перейдите на страницу «Моя активность» 9.0012 в своей учетной записи Google (см. статью о Google, чтобы узнать, как это сделать), и перейдите к «Управление активностью» слева.
В меню «Управление активностью» найдите блоки «История поиска YouTube» и «История просмотра YouTube» .
Кстати, чтобы перестать отслеживать поиск и историю просмотров, перетащите ползунки в обратном направлении.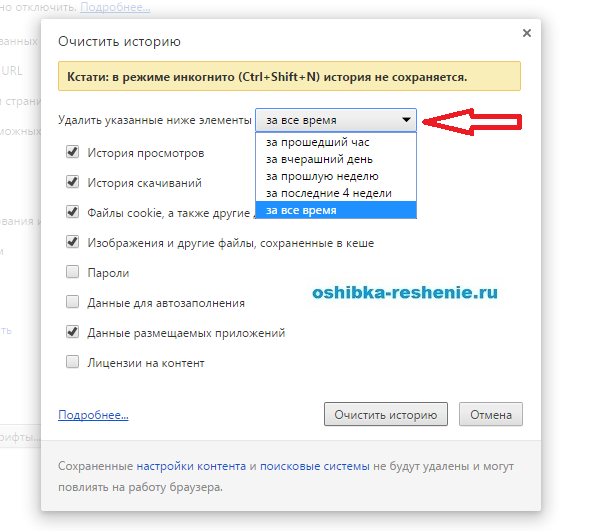
Щелкните ссылку «Управление активностью» в этих блоках, чтобы просмотреть активность.
Чтобы удалить историю YouTube, перейдите в меню и выберите «Удалить действия по». Установите период времени для удаления действий и нажмите «Удалить».
Вы также можете просмотреть или очистить историю поиска и просмотров через интерфейс YouTube. Для этого перейдите в «Историю» в меню YouTube.
В меню справа выберите тип данных, которые вы хотите просмотреть: история просмотров, история поиска, комментарии или сообщения сообщества.
Чтобы очистить историю для выбранного типа данных, нажмите «Очистить всю… историю» в меню, где вы выбираете тип данных. Чтобы отключить сохранение выбранного типа истории, нажмите «Пауза… история».
Источник: https://hetmanrecovery.com/recovery_news/view-the-history-of-network-activity-in-google-yandex-bing-youtube.htm
Приостановить историю просмотра — Brave Feature Requests
камран
#1
Извините за создание подобной темы 2-й раз, но здесь я объясню, что я хочу и почему я хочу это более ясно. Как вы знаете, «режим инкогнито» существует не только в Chrome, но и в других продуктах Google, таких как YouTube, поиск и карты. При этом у гугла есть настройка отключения истории в поиске и картах:
23%20PM1990×1092 227 КБ
У YouTube есть 2 настройки для отключения истории, одна для истории просмотров, другая для поиска. И Chrome должен был соответствовать этим продуктам, но, к сожалению, это не так. В нем нет настройки для приостановки истории (в отличие от Firefox). Я не знаю точной причины, но, вероятно, это связано с тем, что Google является отслеживающей компанией и использует подход «люди как продукты».
Лично я ненавижу историю просмотров и считаю ее бесполезной. Если бы для просмотра истории требовалось расширение, я бы, наверное, никогда его не скачивал.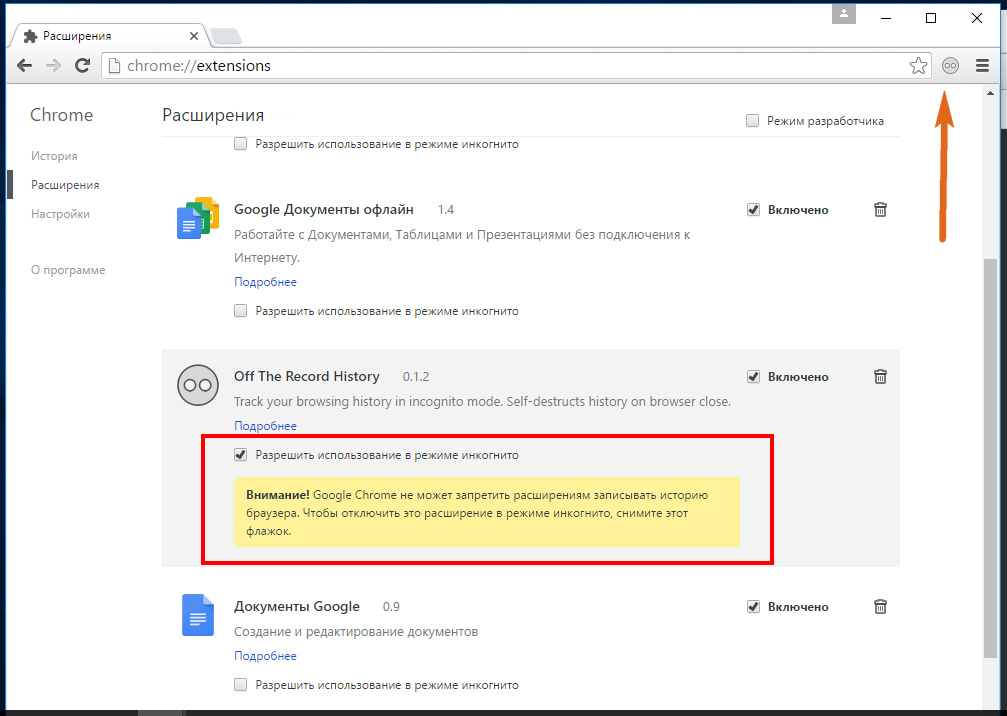 Поэтому я долгое время использовал расширение «История вкл/выкл» для отключения истории. Но однажды он начал отключать мои кнопки назад/вперед, поэтому я перестал его использовать. Та же проблема существовала в браузерах Edge, Yandex Browser и Brave на основе хрома. Особенно потому, что «Brave создан с учетом конфиденциальности, он предлагает функции, которые Google никогда не допустит в Chrome». Я хочу такую настройку в Brave:
Поэтому я долгое время использовал расширение «История вкл/выкл» для отключения истории. Но однажды он начал отключать мои кнопки назад/вперед, поэтому я перестал его использовать. Та же проблема существовала в браузерах Edge, Yandex Browser и Brave на основе хрома. Особенно потому, что «Brave создан с учетом конфиденциальности, он предлагает функции, которые Google никогда не допустит в Chrome». Я хочу такую настройку в Brave:
23%20PM1710×1104 202 КБ
Включение этого параметра не должно отключать:
- Кнопки назад/вперед.
- История загрузок и, на мой взгляд, функция «Открыть закрытую вкладку», но и то, и другое только до закрытия всех не приватных окон Brave.
- Сохранение данных сайта даже между разными сессиями браузера.
Почему приватный режим не заменяет этот параметр: Во-первых, потому что он по умолчанию не включен и я не знаю, как его открыть по умолчанию в macOS, во-вторых, потому что он не запоминает данные сайта (логин, пароли , настройки и т. д.), что в большинстве случаев не удобно.
д.), что в большинстве случаев не удобно.
Почему «Очистить данные при выходе» не заменяет этот параметр: потому что он не очищает историю до окончания сеанса просмотра, который иногда может длиться несколько дней или недель.
И второе изменение, которое я предлагаю, заключается в том, что данные, выбранные в разделе «Очистить данные при выходе», должны очищаться каждый раз, когда закрываются все неприватные окна Brave, а не только при выходе (cmd+Q в Mac) Brave.
1 Нравится
Мрейстер
#2
Мне нужна эта функция. История браузера отвлекает. Я хотел бы варианты, чтобы устранить его.
Алеша
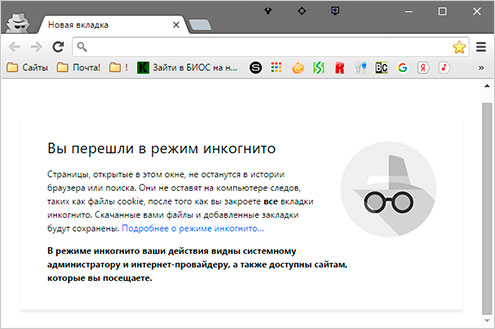 д.
д.