Как посмотреть какие программы работают на компьютере: Как узнать, какие программы запущенны на компьютере
Содержание
Процессы Windows. Как найти и удалить вирусный процесс?
Автор Neutronfan Просмотров 168к. Опубликовано
Список всех выполняемых на компьютере программ можно просмотреть с помощью Диспетчера задач Windows. Для этого необходимо нажать на клавиатуре сочетание клавиш Ctrl+Alt+Del. Вы увидите список процессов, и сразу возникнет вопрос: зачем нужен каждый конкретный процесс в этом списке? Давайте разберемся, что же такое процессы и как можно ими управлять.
Процессы – это все, что происходит в данный момент времени в системе. В Диспетчере задач на вкладке “Процессы” отображаются все запущенные на данный момент программы. Процессы могут быть “порождены” либо пользователем, либо системой. Системные процессы запускаются при загрузке Windows; пользовательские процессы – это программы, запущенные самим пользователем компьютера либо запущенные от его имени. Все системные процессы запускаются от имени LOCAL SERVICE, NETWORK SERVICE или SYSTEM (данная информация доступна в Диспетчере задач в столбце “Имя пользователя”).
Все системные процессы запускаются от имени LOCAL SERVICE, NETWORK SERVICE или SYSTEM (данная информация доступна в Диспетчере задач в столбце “Имя пользователя”).
Диспетчер задач позволяет только просматривать список процессов и завершать их работу. Для этого выделите имя процесса в списке и нажмите кнопку “Завершить процесс”.Это означает завершение работы программы, которой принадлежит процесс. Однако в Диспетчере задач невозможно просмотреть информацию о том или ином процессе.
Для управления процессами Windows я бы рекомендовал использовать более мощную утилиту, которая называется Starter. Это отличная бесплатная программа, которая к тому же не требует установки. Скачиваем ее здесь, затем запускаем из папки файл Starter.exe и выбираем сверху вкладку “Процессы”.
Starter показывает все процессы в реальном времени, предоставляя исчерпывающую информацию по каждому из них. Щелкнув правой клавишей мыши по интересующему нас процессу и выбрав пункт “Свойства файла”, мы можем узнать производителя программного модуля, версию, атрибуты и другие сведения. Контекстное меню процесса также позволяет перейти в папку с программой, завершить процесс либо найти информацию о нем в интернете.
Щелкнув правой клавишей мыши по интересующему нас процессу и выбрав пункт “Свойства файла”, мы можем узнать производителя программного модуля, версию, атрибуты и другие сведения. Контекстное меню процесса также позволяет перейти в папку с программой, завершить процесс либо найти информацию о нем в интернете.
[adsense1]
Как избавиться от вирусов на компьютере с помощью Starter?
Очень часто вирусы и другие вредоносные программы маскируются под различные процессы. Поэтому, если вы заметили что с вашим компьютером что-то не так – запустите проверку антивирусом. Если это не помогло или ваш антивирус вообще отказался запускаться, откройте Диспетчер задач и просмотрите все запущенные процессы.
[stextbox]
Если при нажатии Ctrl+Alt+Del у вас появляется ошибка: “Диспетчер задач отключен администратором”, читайте вот эту мою заметку.
[/stextbox]
Особое внимание уделите процессу, если тот запущен от имени пользователя и потребляет слишком много ресурсов (столбцы “ЦП” и “Память”).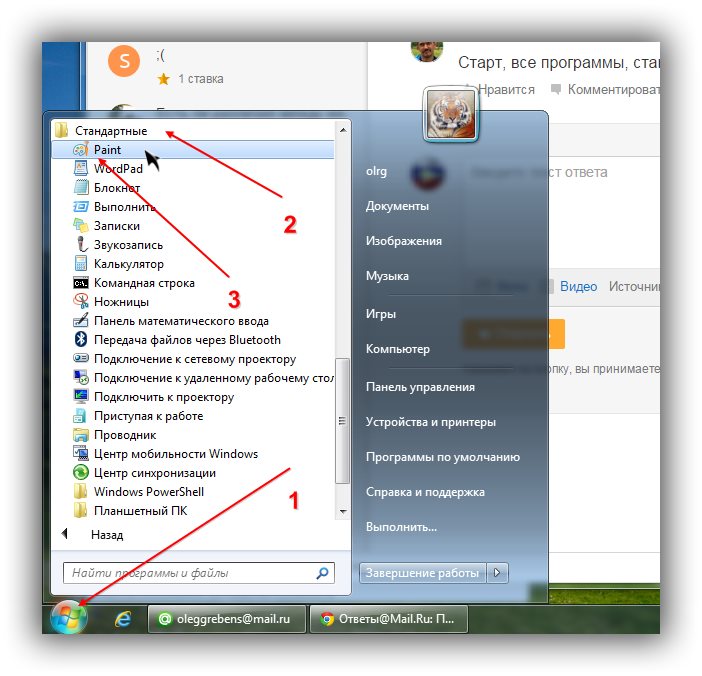 Если вы нашли в списке явно подозрительный процесс – завершите его и посмотрите, как после этого будет работать ваша система. Если же вы сомневаетесь или не знаете, какой программе принадлежит запущенный процесс – лучше зайдите в Google или Яндекс, введите в поисковой строке название процесса и найдите информацию о нем.
Если вы нашли в списке явно подозрительный процесс – завершите его и посмотрите, как после этого будет работать ваша система. Если же вы сомневаетесь или не знаете, какой программе принадлежит запущенный процесс – лучше зайдите в Google или Яндекс, введите в поисковой строке название процесса и найдите информацию о нем.
[adsense2]
Встроенный в Windows Диспетчер задач конечно позволяет отключать процессы, но, к сожалению, дает очень мало информации по ним, а потому довольно сложно понять является ли процесс вирусным. Программа Starter в этом плане намного полезнее.
Итак, чтобы найти и удалить с компьютера вирусный процесс, делаем следующее:
1. Запускаем программу Starter и переходим во вкладку “Процессы”.
2. Находим процесс, который вызывает у нас подозрения. Щелкаем по нему правой клавишей мыши и выбираем пункт “Свойства файла”. Я для примера выбрал файл svchost.exe. В открывшемся окне смотрим компанию-производителя данного приложения:
[adsense3]
Дело в том, что практически любой процесс подписывается его разработчиком. А вот вирусные приложения как правило не подписаны.
А вот вирусные приложения как правило не подписаны.
В моем случае файл svchost.exe подписан компанией Microsoft Corporation и потому мы можем ему доверять.
3. Если выбранный процесс оказался никем не подписан или подписан какой-то странной компанией, то снова щелкаем правой клавишей по названию этого процесса и выбираем “Искать в Internet” – “Google” (интернет на компьютере при этом должен быть подключен).
4. Если на предложенных гуглом сайтах подтверждают, что данный процесс – вирусный, то необходимо перейти в папку этого процесса (для этого в Starter в контекстном меню выбираем пункт “Проводник в папку процесса”). Затем, предварительно завершив процесс, удаляем здесь файл этого процесса.
Если вы все таки сомневаетесь вирус это или нет (возможно вам не удалось посмотреть информацию о нем в Google в виду отсутствия интернета), то можете просто сменить расширение у данного файла (например, с .exe на .txt) и переместить его в другую папку.
На этом все. Сегодня мы узнали, что такое процессы Windows и с помощью каких утилит ими можно управлять. Кроме того, теперь мы умеем избавляться от вирусов, маскирующихся под различные процессы.
Как посмотреть последние действия пользователя на Windows ПК
Ниже мы разберем основные методы просмотра последних событий на компьютере, а также расскажем про следы, которые оставляет после себя каждый пользователь Windows.
Содержание
- История браузера
- Просмотр измененных файлов
- Поиск удаленных данных в корзине
- Просмотр папки «Загрузки»
- Просмотр последних установленных программ
- Поиск последних запущенных программ
- Дополнительные методы выявления последних действий
- Что делать если в ходе несанкционированного доступа были удалены важные данные?
Операционная система Windows и многие программы, работающие в ней, оставляют после себя множество следов, при помощи которых можно определить, что происходило с компьютером во время отсутствия пользователя.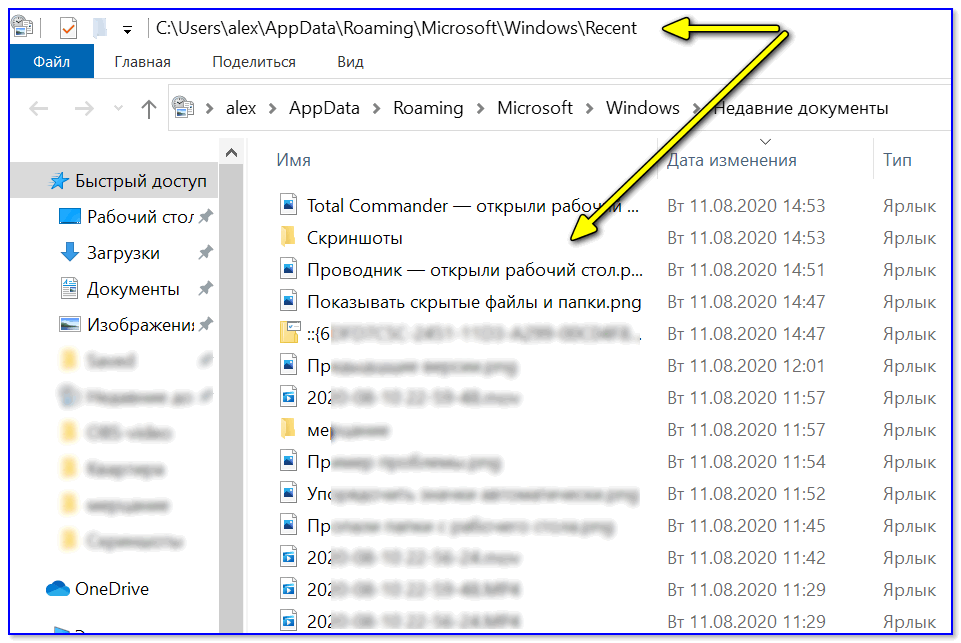 Данное руководство поможет выявить куда заходили, что смотрели, какие программы запускались и какие файлы изменялись при несанкционированном доступе к Вашей системе.
Данное руководство поможет выявить куда заходили, что смотрели, какие программы запускались и какие файлы изменялись при несанкционированном доступе к Вашей системе.
Просмотр последних действий является комплексной мерой, требующей поочередной проверки отдельных элементов системы и программного обеспечения, где могли остаться следы после доступа к ПК третьих лиц.
История браузера
Первым делом следует проверить историю Вашего интернет-обозревателя, где всегда сохраняются адреса сайтов, на которые был совершен переход с браузера.
История браузера должна проверяться первым делом, поскольку с его помощью можно получить данные для входа в социальные сети, банковские аккаунты, учетные записи онлайн-сервисов цифровой дистрибуции (к примеру, Steam, Origin, Epic Games Store и т.д.) и другие сервисы, откуда злоумышленники могут получить данные платежных карт и другую материальную выгоду.
Чтобы просмотреть историю браузера Google Chrome, достаточно открыть интернет-обозреватель и нажать комбинацию клавиш Ctrl+H, либо ввести в поисковую строку путь «chrome://history/» или нажать по иконке трех точек в правом верхнем углу и в открывшемся меню выбрать пункт «История».
В открывшемся окне можно просмотреть дату, время и посещенные ресурсы, по которым можно определить, что искали третьи лица при несанкционированном доступе к ПК.
Если Вы обнаружили, что история браузера была очищена, хотя Вы этого не делали, это означает, что во время несанкционированного доступа кто-то пытался скрыть следы работы за компьютером.
В таком случае следует воспользоваться нашим руководством «Как восстановить историю браузера после очистки», где можно узнать про восстановление и просмотр истории во всех популярных браузерах.
Помимо истории, браузер Google сохраняет многие действия, совершенные в сети с компьютера, в специальном разделе «Мои действия», где можно более детально просмотреть вводившиеся поисковые запросы, просмотренные видеоролики на YouTube и другую информацию.
Для перехода в меню «Мои действия», достаточно скопировать и вставить в адресную строку ссылку https://myaccount.google.com/activitycontrols, после чего выбрать требуемый пункт (к примеру, выберем пункт «История приложений и веб-поиска», но также здесь можно просмотреть историю местоположений, история просмотров и поисков YouTube, данные с синхронизированных устройств и т.д.) и нажать по кнопке «Управление историей».
В открывшемся окне можно детально ознакомиться со всеми действиями, просмотрами и введенными поисковыми запросами, которые были совершены в ближайшее время.
Просмотр измененных файлов
Ознакомившись с историей в браузере следует приступить к выявлению действий, которые были совершены непосредственно с компьютером и личной информацией.
Чтобы просмотреть файлы, документы и другие данные, подвергнувшиеся изменению при несанкционированном доступе следует воспользоваться функцией просмотра именных файлов.
Чтобы сделать это необходимо:
Шаг 1. Нажимаем правой кнопкой мыши по «Пуск» и в открывшемся меню выбираем пункт «Выполнить». В строке открывшегося окна вводим команду «recent» и подтверждаем действие «Ок».
Шаг 2. В открывшемся окне можно обнаружить последние файлы, фотографии, документы и другие данные с которыми выполнялись какие-либо действия, а также точную дату их изменения.
Стоит отметить, что «подкованные» злоумышленники могут удалить все данные из этой папки, но это станет явным следом деятельности третьих лиц с системой и информацией.
Поиск удаленных данных в корзине
Если во время несанкционированного доступа к Вашему компьютеру были удалены какие-либо данные, они могли попасть в корзину, где можно посмотреть время удаления, а также быстро восстановить удаленные файлы.
При стандартных настройках интерфейса Windows, корзина всегда располагается на рабочем столе.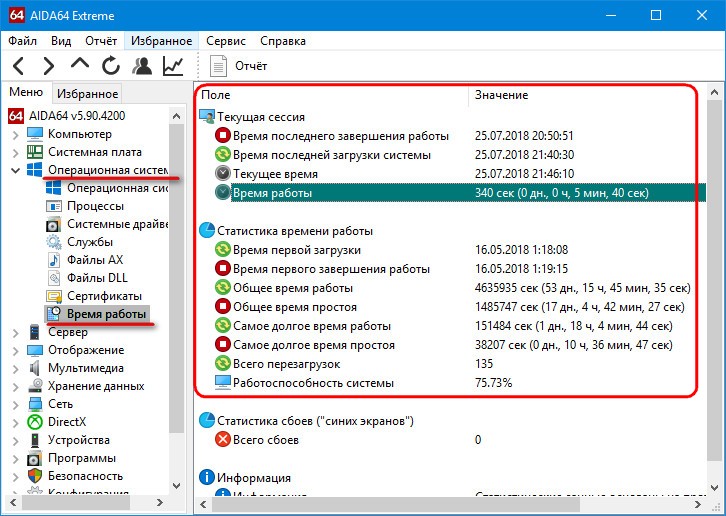
Если есть подозрения, что файлы были удалены при несанкционированном доступе, а корзина была очищена, рекомендуем срочно ознакомиться с темой «Как восстановить файлы после удаления в «Корзину» и ее очистки», поскольку если не восстановить данные сразу, в скором времени они могут быть уничтожены из-за перезаписи!
Просмотр папки «Загрузки»
Помимо корзины, обязательно следует посетить папку «Загрузки», поскольку в ней могут содержаться последние данные, скачанные на компьютер из интернета.
Это могут быть и вредоносные программы, и специальные утилиты для слежки, а также другое вредоносное и опасное ПО, способное навредить системе и конфиденциальности пользователя. Проще всего перейти в папку из каталога «Мой компьютер» или «Этот компьютер» в Windows 10.
В открывшемся окне следует внимательно проверить скачанные установочные данные и другие подозрительные файлы. В случае обнаружения таких, следует немедленно их удалить, поскольку запуск исполняемых файлов может привести к заражению.
Просмотр последних установленных программ
Во время несанкционированного доступа к Вашему компьютеру, в систему могли быть установлены сторонние программы, майнеры, рекламные приложения и другое нежелательное ПО, поэтому следует проверить список последних установленных программ.
Чтобы сделать это, следует:
Шаг 1. Нажимаем левой кнопкой мыши по иконке «Поиск» (изображение лупы возле кнопки «Пуск») и вводим в строку фразу «Панель управления», после чего переходим в непосредственно сам пункт «Панель управления».
Шаг 2. Находясь в панели управления, включаем режим отображения «Категория» и нажимаем по пункту «Удаление программы».
Шаг 3. В открывшемся списке нажимаем по графе «Установлено», чтобы выровнять перечень программ по дате установки, после чего внимательно просматриваем все недавно установленные программы на наличие подозрительных.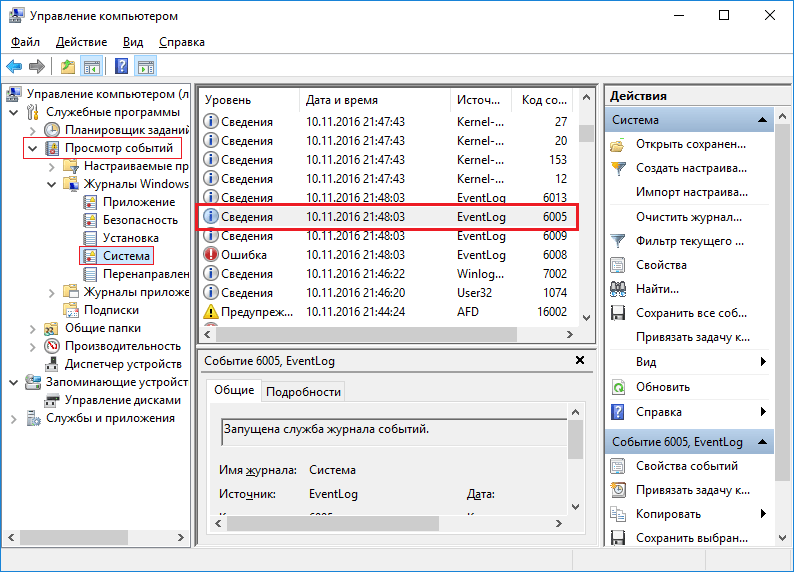
При обнаружении неизвестных утилит, лучшим решением будет их удаление. Это можно сделать при двойном нажатии левой кнопкой мыши в списке. Важно! В данном окне могут отображаться системные программы и утилиты, поэтому следует знать, что нужно удалить, а что лучше оставить.
Поиск последних запущенных программ
Система Windows также позволяет узнать в какое время и какие программы были запущенны, что поможет лучше понять, что происходило во время несанкционированного доступа.
Чтобы воспользоваться поиском последних запущенных программ необходимо:
Шаг 1. Переходим в каталог «Этот компьютер» и в правом верхнем углу вводим в поиск «.exe» — ключ, который позволит найти все исполняемые файлы на компьютере.
Шаг 2. Нажимаем правой кнопкой мыши по любому из колонок списка и в открывшемся меню выбираем «Сортировка», после чего «Подробнее».
Шаг 3.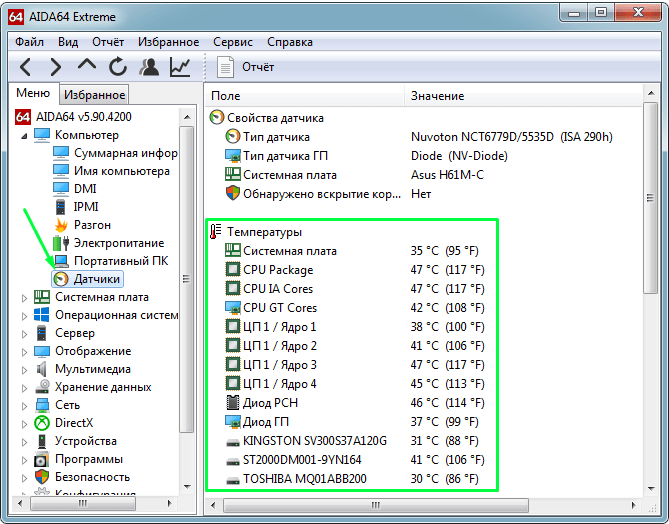 В открывшемся меню ставим галочку напротив пункта «Дата доступа», что позволит выровнять список по последним запущенным исполнительным файлам программ.
В открывшемся меню ставим галочку напротив пункта «Дата доступа», что позволит выровнять список по последним запущенным исполнительным файлам программ.
Дополнительные методы выявления последних действий
Помимо вышеописанных способов, опытные пользователи смогут воспользоваться просмотром журналов Windows, которые позволяют найти, когда были запущены различные приложения или, когда выполнялся вход и выход из системы.
Стоит отметить, что журнал событий является средством, предназначенным для системных администраторов, поэтому пользователи, не знающие коды конкретных событий, не смогут найти нужную информацию в журналах.
Помимо вышеописанных способов, можно на постоянной основе пользоваться специальными программами для слежения за компьютером (к примеру: NeoSpy, Snitch, Actual Spy и другие). В данном случае, утилиты будут показывать все действия, произведенные с компьютером в удобном меню и в понятной для любого пользователя форме.
Что делать если в ходе несанкционированного доступа были удалены важные данные?
Если Вы обнаружили, что кто-то намеренно удалил важные данные, фотографии, документы или любую другую информацию с компьютера, рекомендуем немедленно воспользоваться специальной утилитой для восстановления информации RS Partition Recovery.
С её помощью можно быстро вернуть данные, которые были удалены комбинацией клавиш Shift+Delete, отформатированы с носителя, удалены вирусным ПО, или уничтожены в ходе изменения логической структуры носителя.
RS Partition Recovery обладает крайне низкими системными требованиями, что позволяет использовать программу даже на ноутбуках и офисных машинах. Помимо этого, утилита для восстановления данных имеет интуитивно-понятный интерфейс, в котором сможет разобраться абсолютно любой пользователь.
Чтобы вернуть утерянные файлы, достаточно провести быстрое или полное сканирование накопителя. Это поможет выявить недавно удаленные файлы или все данные, возможные для восстановления. Чтобы ознакомиться с другими возможностями и преимуществами работы с RS Partition Recovery, рекомендуем посетить официальную страницу программы.
Это поможет выявить недавно удаленные файлы или все данные, возможные для восстановления. Чтобы ознакомиться с другими возможностями и преимуществами работы с RS Partition Recovery, рекомендуем посетить официальную страницу программы.
Часто задаваемые вопросы
Как проверить историю просмотров в Google Chrome?
Чтобы просмотреть историю браузера Google Chrome, достаточно его открыть и нажать комбинацию клавиш Ctrl+H, либо ввести в поисковую строку путь «chrome://history/» или нажать по иконке трех точек в правом верхнем углу и в открывшемся меню выбрать пункт «История».
Могут ли вирусы и программы для слежки работать из «Корзины» Windows?
Да. Могут. Дело в том, что «Корзина» для хранения удаленных файлов использует пространство жесткого диска, а не какой-то изолированный участок памяти. Соответственно, файлы, находящиеся в «Корзине», могут взаимодействовать с другими компонентами операционной системы без особых проблем. Поэтому настоятельно рекомендуется использовать антивирус.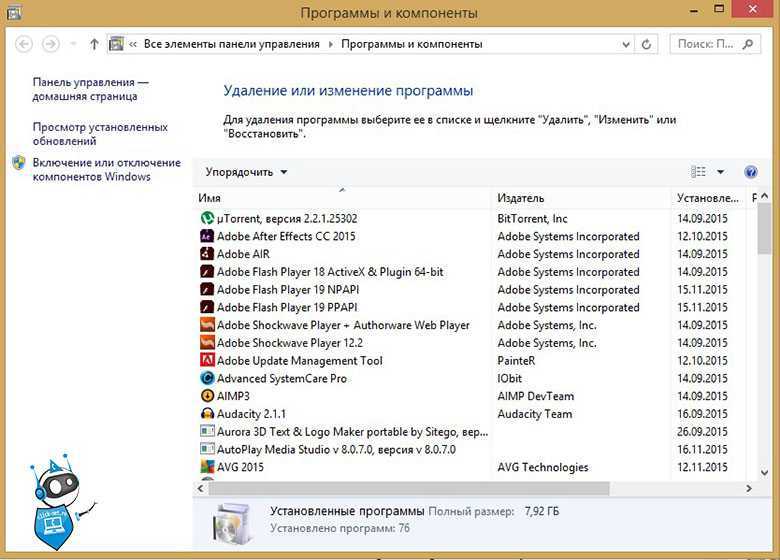
Я случайно удалил важный файл. Как я могу его вернуть?
Воспользуйтесь программой RS Partition Recovery. Она позволяет вернуть утерянный файл практически в несколько кликов мышки.
Как проверить какие приложения запускал пользователь на вашем компьютере?
Чтобы проверить какие приложения запускались последними откройте окно «Этот Компьютер» и справа вверху в поле поиска введите .exe Перед вами откроются все исполняемые файлы приложений. Затем отсортируйте результаты по дате доступа. Более подробно вы можете прочесть на нашем сайте
Как проверить последние установленные приложения?
Чтобы проверить какие приложения были установлены последними откройте «Панель Управления», затем раздел «Установка и удаление программ». Перед вами откроется список всех установленных приложений. Отсортируйте их по дате, начиная от самой новой. Таким образом вы сможете узнать, какие программы были установлены последними. Более детально вы можете прочесть на нашем сайте.
Просмотр информации о процессах Mac в Activity Monitor
Искать в этом руководстве
Процессы — это программы, работающие на вашем Mac.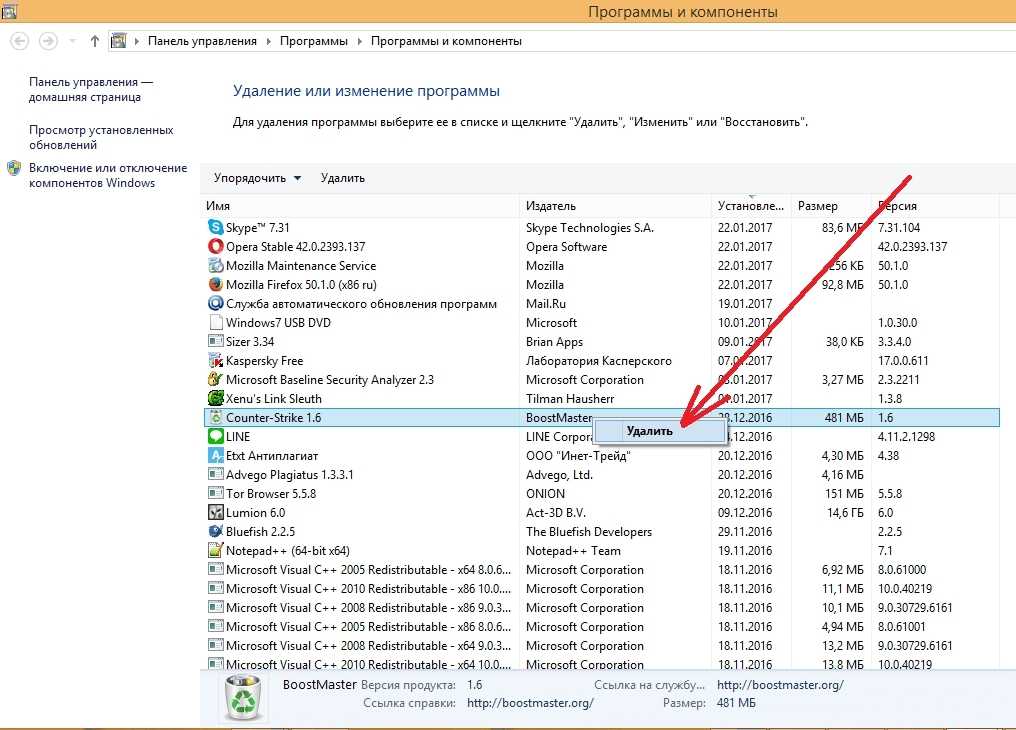 Процессы могут быть приложениями, системными приложениями, используемыми macOS, или невидимыми фоновыми процессами.
Процессы могут быть приложениями, системными приложениями, используемыми macOS, или невидимыми фоновыми процессами.
Используйте Activity Monitor для получения информации об этих процессах, в том числе о том, сколько памяти и процессорного времени они используют.
Открыть монитор активности для меня
Просмотр активности процесса
В приложении «Монитор активности» на Mac выполните одно из следующих действий:
Получите информацию о процессе: Выберите процесс, затем дважды щелкните его или нажмите кнопку «Информация» в Окно Activity Monitor (или используйте сенсорную панель).
Процессы сортировки: Щелкните заголовок столбца, чтобы отсортировать список.
Обратный порядок элементов в столбце: Щелкните стрелку в заголовке выбранного столбца.
Просмотреть общую информацию обо всех процессах: Щелкните CPU в окне Activity Monitor (или используйте сенсорную панель).
 Информация о количестве открытых процессов и потоков появляется в нижней части окна.
Информация о количестве открытых процессов и потоков появляется в нижней части окна.Поиск процесса: Введите имя процесса или приложения в поле поиска.
Показать больше столбцов
Вы можете выбрать, какие столбцы вы хотите отображать в окне Activity Monitor.
Группируйте процессы для удобства просмотра
В приложении «Монитор активности» на Mac в меню «Вид» выберите один из следующих вариантов:
Все процессы: Показывает все процессы, запущенные на вашем Mac.
Все процессы, иерархически: Показывает процессы, принадлежащие другим процессам, чтобы можно было увидеть взаимосвязь между ними родитель/потомок.
Мои процессы: Показывает процессы, принадлежащие вашей учетной записи пользователя.
Системные процессы: Показывает процессы, принадлежащие macOS.

Другие пользовательские процессы: Показывает процессы, которые не принадлежат пользователю root или текущему пользователю.
Активные процессы: Показывает запущенные процессы, которые не находятся в спящем режиме.
Неактивные процессы: Показывает запущенные спящие процессы.
Процессы графического процессора: Показывает запущенные процессы, принадлежащие графическому процессору компьютера.
Оконные процессы: Показывает процессы, которые могут создавать окна. Эти процессы обычно являются приложениями.
Выбранные процессы: Показывает только процессы, выбранные вами в окне Activity Monitor.
Приложения за последние 12 часов: Показать только приложения, запущенные процессы за последние 12 часов.
Процессы, по GPU: Показывает запущенные процессы GPU, сгруппированные по GPU.

По умолчанию информация в окне Activity Monitor обновляется каждые 5 секунд. Чтобы изменить это, см. Изменение частоты обновления информации.
См. также Использование панели Touch Bar на Mac
Максимальное количество символов:
250
Пожалуйста, не указывайте личную информацию в своем комментарии.
Максимальное количество символов — 250.
Спасибо за отзыв.
Как исправить слишком много фоновых процессов, запущенных на ПК с Windows
Операционная система Windows огромна, в ней одновременно работает множество приложений, процессов и служб. Эти приложения могут быть не видны вам на рабочем столе, но вам нужно всего лишь открыть диспетчер задач, чтобы обнаружить множество запущенных фоновых процессов.
Эти процессы являются основной причиной при расследовании того, почему ваш компьютер работает медленно и долго загружается. Большинству этих процессов не нужно работать все время, если вообще нужно. С этой целью мы составили список методов отключения фоновых процессов, чтобы вы могли значительно повысить скорость своего ПК.
Большинству этих процессов не нужно работать все время, если вообще нужно. С этой целью мы составили список методов отключения фоновых процессов, чтобы вы могли значительно повысить скорость своего ПК.
Почему появляются фоновые процессы?
Фоновые процессы — это мини-программы, выполняющие определенную задачу на вашем компьютере. Они работают без участия пользователя и предназначены для дополнения других программ. Эти программы контролируют вашу систему, планируют обновления, запускают резервные копии и предоставляют другие важные услуги.
По мере того, как вы устанавливаете больше программного обеспечения, вы добавляете больше фоновых процессов к тем, которые предустановлены в вашей ОС Windows. Несмотря на их очевидные преимущества, эти фоновые процессы не нужно запускать постоянно. Тем не менее, они занимают драгоценную память, истощают вычислительную мощность и сокращают срок службы батареи.
Фоновые процессы со временем накапливаются. Они вносят основной вклад в снижение скорости вашего ПК.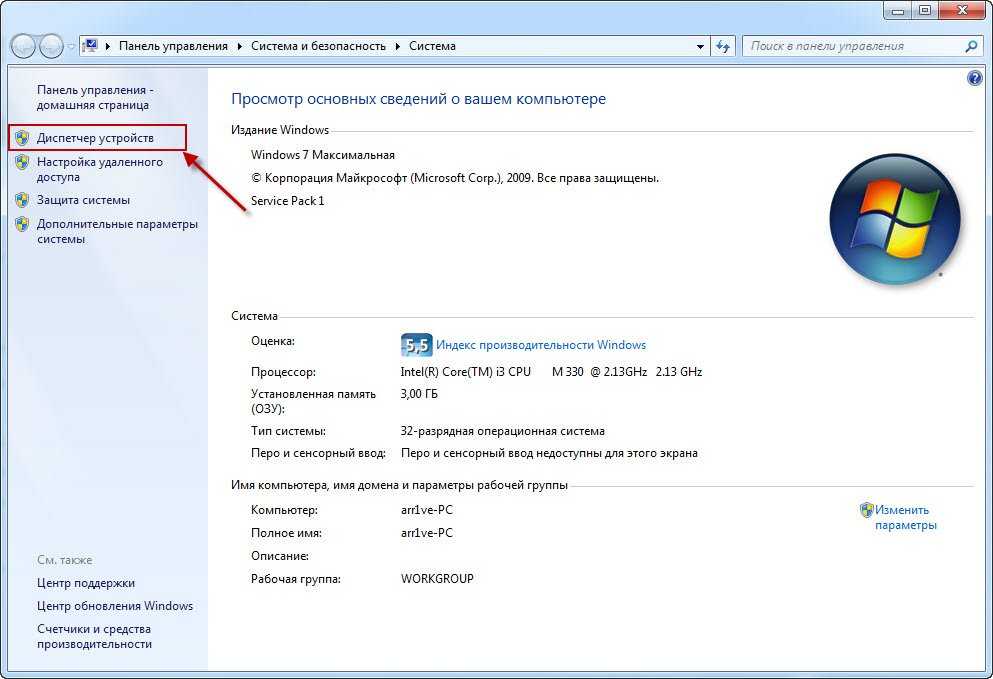 Следовательно, очень важно правильно управлять фоновыми процессами и включать их только тогда, когда они необходимы.
Следовательно, очень важно правильно управлять фоновыми процессами и включать их только тогда, когда они необходимы.
Фоновые процессы, которые никогда не следует прерывать
Завершение процессов Windows может привести к некорректной работе программ или даже к сбою компьютера с Windows. Эти программы необходимы для бесперебойной работы вашей системы, поэтому вам никогда не следует их убивать, если вы не являетесь экспертом.
Процессы Microsoft одинаково важны. Хотя они напрямую не связаны с операционной системой, они управляют предустановленными приложениями, поставляемыми вместе с ОС. Отключение этих процессов негативно влияет на служебные приложения, такие как «Настройки», «Защитник Windows» и Microsoft Office.
Наконец, вам следует избегать отключения процессов, связанных с различными аппаратными устройствами на вашем компьютере. Эти процессы дополняют драйверы для этих устройств и могут помочь им взаимодействовать с операционной системой.
Как исправить слишком много фоновых процессов в Windows
Теперь, когда вы знаете, какие фоновые процессы важны для вашего компьютера, давайте обсудим, как удалить нежелательные приложения и процессы.
1. Завершение процессов вручную с помощью диспетчера задач
Вы можете освободить системные ресурсы, принудительно закрыв все работающие приложения, которые потребляют много памяти. Прежде чем использовать этот метод, убедитесь, что вы не используете запущенное приложение активно. Кроме того, не забывайте завершать процессы Microsoft.
Для начала откройте Диспетчер задач Windows, нажав Ctrl + Shift + Esc или Win + X. Затем перейдите на вкладку Процессы , щелкните ее правой кнопкой мыши и убедитесь, что раздел Память проверено. Это отсортирует приложения в порядке их потребления памяти.
Выберите приложение, которое хотите закрыть, и нажмите кнопку Завершить задачу в правом нижнем углу меню. Вы также можете щелкнуть правой кнопкой мыши приложение и выбрать Завершить задачу в появившемся контекстном меню.
Этот метод лучше всего отключает приложения и службы на панели задач, такие как Discord, Slack и антивирусные программы.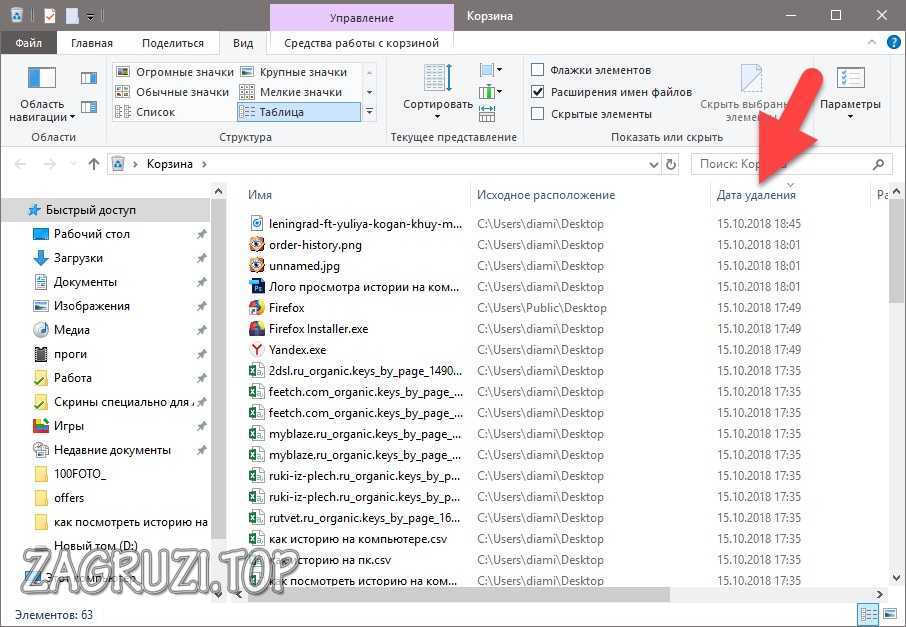 Эти программы всегда работают в фоновом режиме и никогда не закрываются, даже если вы закрываете главное окно их приложения.
Эти программы всегда работают в фоновом режиме и никогда не закрываются, даже если вы закрываете главное окно их приложения.
2. Отключить процессы запуска
Как следует из названия, процессы запуска начинают работать, как только вы загружаете свой ПК с Windows. Эти программы часто являются причиной долгого запуска вашего компьютера и работают в фоновом режиме, даже если они не используются.
Чтобы уменьшить количество процессов запуска, откройте диспетчер задач и щелкните вкладку Startup , чтобы открыть ее меню. Здесь вы найдете список всех процессов запуска и их включенный статус. Щелкните правой кнопкой мыши любой процесс, который вы хотите отключить, и выберите параметр Disable в контекстном меню.
Кроме того, вы можете использовать кнопку «Отключить» в правом нижнем углу меню. Все процессы Microsoft в этом меню безопасно отключать, потому что они некритичны для вашего ПК. Кроме того, вы можете использовать Autoruns для управления программами запуска.
3. Удаление сторонних процессов
Сторонние процессы включаются при установке внешнего программного обеспечения на компьютер. У них нет пользовательского интерфейса, и они работают полностью в фоновом режиме. Подобно процессам запуска, эти программы запускаются при загрузке компьютера.
Вы можете отключить эти процессы, открыв Диспетчер задач и щелкнув раскрывающийся список рядом с нужным приложением. Выберите параметр Open Services , чтобы запустить программу Services.
В этой программе найдите стороннюю службу, которую хотите отключить, щелкните ее правой кнопкой мыши и выберите свойства . Это откроет меню свойств для этой службы. Щелкните раскрывающийся список Тип запуска и выберите параметр Отключено . Нажмите Apply , затем OK чтобы закрыть окно.
4. Освобождение системных ресурсов с помощью конфигурации системы
Удаление сторонних процессов один за другим может стать утомительным.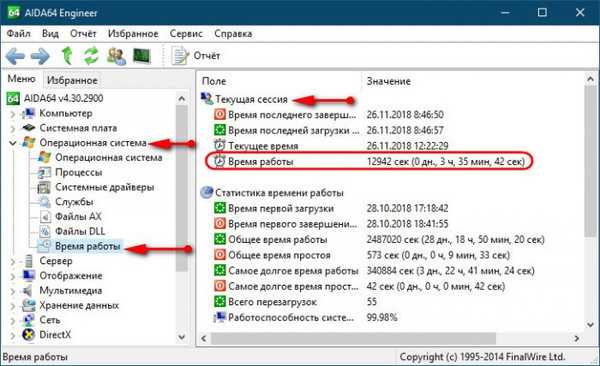 К счастью, есть более быстрый способ массового отключения этих процессов.
К счастью, есть более быстрый способ массового отключения этих процессов.
Нажмите клавиши Win + R , чтобы запустить приложение Run . Затем введите msconfig в текстовое поле и нажмите Enter . Затем выберите вкладку Службы и убедитесь, что установлен флажок Скрыть все службы Microsoft . Нажмите кнопку Отключить все , затем Применить и ОК.
Утилита настройки системы предложит перезагрузить компьютер. Нажмите Перезапустить , чтобы изменения вступили в силу.
5. Отключить системные мониторы
Системные мониторы проверяют ваш компьютер для сбора статистики использования ресурсов и производительности. Они работают внутри вашего компьютера и сами потребляют системные ресурсы. Microsoft включает системные мониторы в вашу ОС Windows, которые вы никогда не должны отключать.
Однако некоторые сторонние приложения также встраивают системные мониторы в свои установочные пакеты.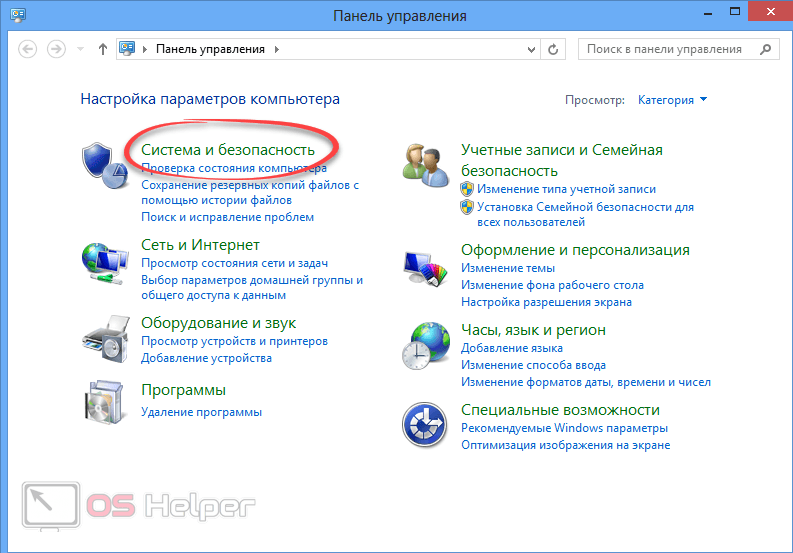 Они работают независимо от родительского программного обеспечения и часто появляются в области уведомлений. Большинство этих программ не отображаются в диспетчере задач, и их очень трудно удалить.
Они работают независимо от родительского программного обеспечения и часто появляются в области уведомлений. Большинство этих программ не отображаются в диспетчере задач, и их очень трудно удалить.
Следовательно, лучший способ устранить системные мониторы — определить и исключить их при установке их родительского программного обеспечения.
Как предотвратить повторение слишком большого количества фоновых процессов
Многие из обсуждавшихся ранее методов эффективны только для одного сеанса использования компьютера. Они возвращаются в исходное состояние после новой перезагрузки. Поэтому, чтобы навсегда предотвратить запуск фоновых процессов на вашем ПК, вы можете попробовать следующие методы.
1. Запретить приложениям работать в фоновом режиме
Большинство предустановленных приложений Windows из магазина Microsoft работают в фоновом режиме. Эти приложения не потребляют много памяти и не сильно влияют на производительность. Тем не менее, если вы хотите сохранить как можно больше системных ресурсов, вы можете отключить их работу в фоновом режиме.
Щелкните меню «Пуск» и выберите приложение «Настройки». Откройте меню Конфиденциальность и выберите раздел Фоновые приложения . В появившемся меню вы можете запретить компьютеру запускать все фоновые приложения или отключать приложения по отдельности.
2. Удаление ненужных приложений
Учитывая, насколько дешево и легко приобрести твердотельные и жесткие диски в настоящее время, у нас достаточно места для установки программ без разбора. Большинство этих приложений не имеют побочных эффектов, кроме того, что они занимают место на диске. Однако некоторые из них запускают фоновые процессы, которые могут замедлить работу вашего ПК.
В результате было бы лучше удалить все приложения, которые вы не используете. Чтобы удалить программы с вашего ПК, откройте Настройки > Приложения . Выберите любое приложение, которое хотите удалить, и нажмите кнопку Удалить .
 Информация о количестве открытых процессов и потоков появляется в нижней части окна.
Информация о количестве открытых процессов и потоков появляется в нижней части окна.
