Как посмотреть нагрузку на сеть: Как проверить загруженность сети
Содержание
Как проверить загруженность сети
Подскажите, как узнать какие программы нагружают мой интернет-канал? Дело в том, что у меня хоть и безлимитный трафик, но очень медленный скоростной тариф (всего 500 КБ/c, т.е. каждый килобайт на счету ).
Раньше у меня торрент всегда качал со скоростью примерно в 500 КБ/c, а сейчас что-то случилось, как будто кто-то съедает мой трафик. Что можно сделать?
Доброго времени суток.
Будем надеяться, что Илон Маск поскорее запустит свой бесплатный высокоскоростной спутниковый интернет и покроет им всю Землю.
Вообще, у вашего вопроса есть некоторая подоплека: дело в том, что снижение скорости могло произойти и не из-за того, что какая-то программа начала скрытно использовать вашу сеть (хотя возможно и это) .
Поэтому, в этой статье я покажу не только, как можно найти программу «ворующую» незаметно трафик, и как ограничить ее «аппетиты», но и также укажу на те моменты, которые могут быть тоже причиной нагрузки на сеть. И так.
И так.
Узнаем, какими программами и службами нагружена сеть
Способ №1: через диспетчер задач
Если у вас Windows 10 — то в диспетчере задач можно в одном и том же окне узнать сразу и загрузку ЦП, и памяти, и диска, и сети (что очень удобно!). Например, на скрине ниже отсортированы приложения в зависимости от нагрузки на сеть: как видно, основным источником является Utorrent.
Примечание : для вызова диспетчера задач используйте сочетание кнопок Ctrl+Alt+Del или Ctrl+Shift+Esc.
Приложения отсортированы по графе сеть
Но вообще, конечно, согласен со многими, что диспетчер задач не информативен, часто не показывает всей картины. К тому же в нем нет никаких возможностей для ограничения и «тонкой» настройки использования сети.
Поэтому, я всем порекомендовал бы в дополнении к диспетчеру воспользоваться вторым способом (а именно с помощью спец. утилиты NetLimiter).
Способ №2: спец.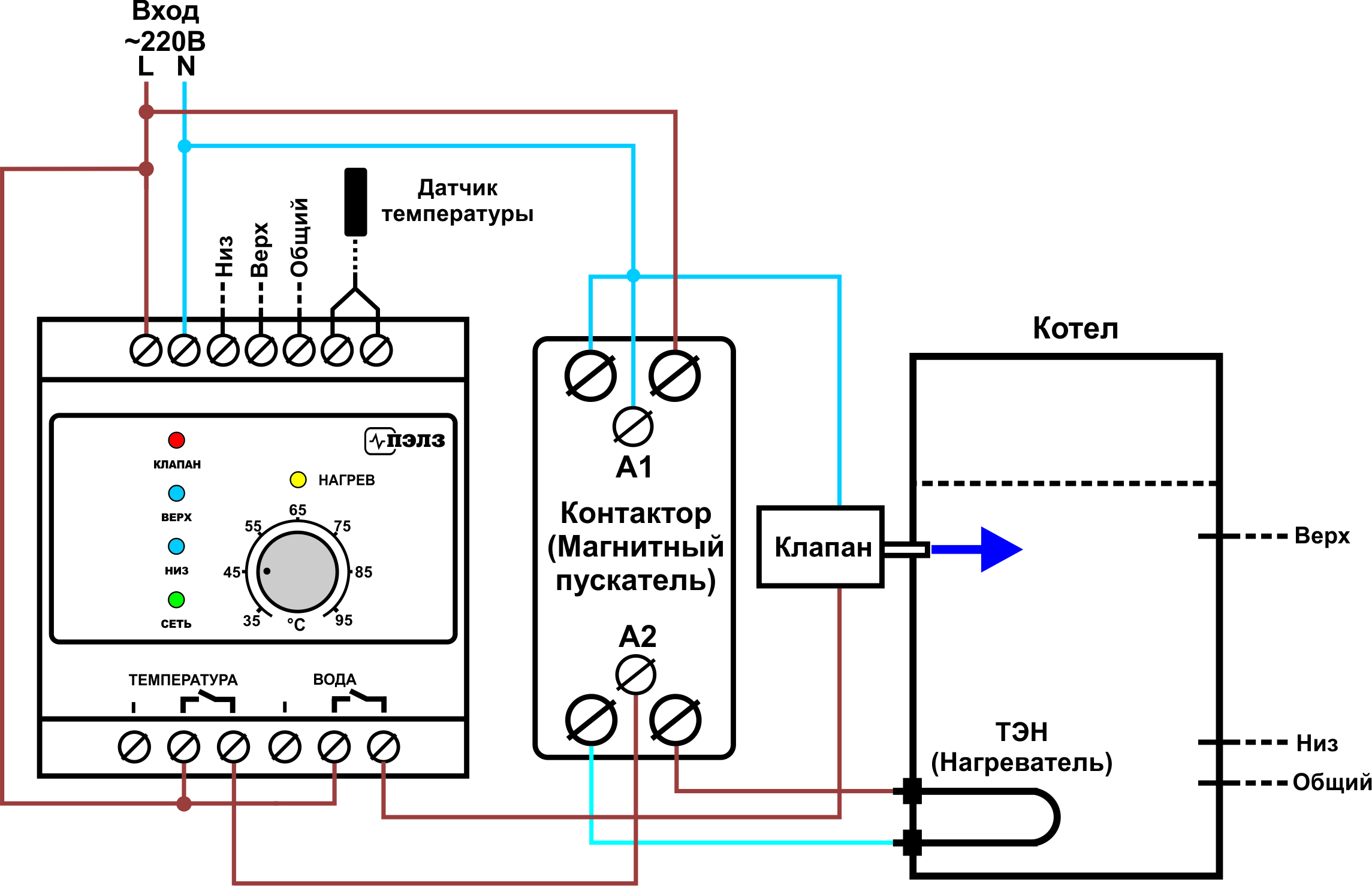 утилиты
утилиты
Вообще, подобных утилит достаточно много. Каждый второй брандмауэр также сможет вам показать какие приложения выходят в сеть. Однако, в этой статье хочу остановиться на одной очень умелой утилите — NetLimiter!
Одна из самых лучших программ для контроля за сетевым трафиком. После установки программы, она следит абсолютно за всеми приложениями, обращающимися за доступом к Интернету.
С ее помощью можно управлять трафиком (ограничивать его, блокировать) для каждого приложения в отдельности.
Кроме этого, NetLimiter ведет статистику по всем соединениям, и вы всегда можете обратиться к утилите за просмотром графиков и таблиц.
После установки и запуска NetLimiter, нажмите по колонке «DL Rate», и вы увидите все наиболее «прожорливые» программы (в плане трафика) в данный момент. Пример представлен на скриншоте ниже: как видно, львиную долю трафика использует Utorrent.
NetLimiter — отсортировавшем по загрузочному трафику
В общем-то, внимательно ознакомившись со списком программ, представленных в NetLimiter, вы узнаете какие приложения нагружают вашу сеть и «обнуляют» трафик. Ниже рассмотрим, как можно ограничить аппетиты какой-нибудь программы.
Ниже рассмотрим, как можно ограничить аппетиты какой-нибудь программы.
Как ограничить скорость загрузки/отдачи в интернет любой программы
Допустим, в списке в NetLimiter вы нашли ту «зловещую» программу, которая съедает весь ваш трафик. Для своего примера я возьму Utorrent и ограничу его скорость загрузки .
Обратите внимание, что в NetLimiter есть спец. колонки с «Limit»: DL — лимит на скорость загрузки, UL — лимит на скорость отдачи. Напротив каждого приложения уже есть базовый лимит в 5 KB/s — если вы поставите галочку на подобный лимит, скорость выбранного приложения будет ограничена до 5 КБ/c.
Главное окно программы NetLimiter — смотрим кто ест трафик
Допустим, я хочу ограничить скорость загрузки Utorrent до 100 КБ/c (все-таки 5 КБ/с по умолчанию подойдет далеко не всегда).
Для начала щелкаете правой кнопкой мышки по программе, и в всплывающем меню выбираете «Add rule» (добавить правило). См. пример ниже.
Далее в поле «Value Limit» вы можете указать конкретное ограничение скорости загрузки в KB/s, я указал 100.
Примечание : обратите внимание на графу «Direction» (направление). По умолчанию в этой графе стоит «In» — т.е. входящий загрузочный трафик. Есть возможность выбрать «Out» — т.е. исходящий (скорость отдачи), и также его ограничить.
Лимит скорости ограничения (IN — значит входящий трафик, OUT — исходящий)
Обратите внимание, теперь в общей таблице NetLimiter отражается Utorrent с галочкой на ограничение в 100 KB/s.
Ограничение на загрузку установлено
Покажу скриншот (см. ниже) для наглядного представления из самого Utorrent — общая скорость загрузки всех добавленных торрентов не превышает 100 КБ/с (несмотря на наличие большого числа сидов и высокоскоростного доступа в интернет).
Скорость не превышает 100 Кб в сек.
После того, как «заветная галочка» была снята в NetLimiter, скорость загрузки тут же начала возрастать (см. скрин ниже). Т.е. программа очень эффективно позволяет ограничивать и «регулировать» скорость доступа приложений к сети.
Ограничение было снято
Пару слов о роутере, провайдере, и самой программе Utorrent
Хочу обратить ваше внимание на то, что все вышеперечисленные настройки могут не дать практического результата, и ваша скорость сети Интернет будет оставлять желать лучшего. Почему?
1) Возможно есть сбои у провайдера
Нередко, когда скорость загрузки в том же Utorrent падает из-за сбоя у провайдера (например, вас могут переключить на аварийную ветку, пока основная находится в ремонте).
Кроме этого, если у вашего провайдера достаточно много клиентов в вашем доме/районе — не исключено, что например, в вечерние часы вы будете видеть «просадки» по скорости загрузки (дело в том, что вечером и по выходным основная масса народа выходит в сеть, и не всегда пропускной способности хватает на всех. ).
2) Обратите внимание на роутер (и на другие устройства, которые у вас подключены к сети)
Если у вас подключено несколько устройств к интернету (например, кроме ПК может быть еще ноутбук, телефон, планшет и пр. ) — обратите внимание и на них тоже.
) — обратите внимание и на них тоже.
Обратите внимание на роутер (если вы используете его): как правило, в его настройках можно узнать какие устройства подключены к нему, как они используют сеть и т.д. Там же часто можно ограничить аппетиты любого из устройств, подключенных к нему.
Статус работы роутера: сколько подключено устройств, какая скорость загрузки и отдачи // TENDA
3) Обратите внимание на саму программу Utorrent
Стоит признать, что порой Utorrent очень капризная программа, которая может просто «отказываться» загружать файл с нормальной скоростью. Причин этому может быть много: как выбранная не та версия программы, так и не заданные оптимальные настройки.
У меня есть несколько статей на блоге, посвященных этой тематике. Поэтому, если вы проверили и настроили все вышеперечисленное — а результата нет, рекомендую ознакомиться с парочкой материалов, ссылки на которые указал чуть ниже.
Доброго времени суток, уважаемые коллеги.
В качестве внешнего шлюза в локальной сети предприятия используется межсетевой экран D-link DFL860e. Проанализировав его загрузку, я обнаружил, что в недавнем времени она резко и значительно возросла (увеличился трафик и количество соединений), хотя предпосылок к этому вроде как не было. В сети несколько VLAN’ов, десяток управляемых L2 коммутаторов и около двух сотен устройств с различным типом трафика, поэтому так просто источник не выявить. Можно, конечно, отключать по порядку узлами, мониторя загрузку и сужая круг поиска; также теоретически можно установить proxy, но хотелось бы более простое и технологичное решение, к тому же, давно поглядываю в сторону Wireshark.
Проанализировав его загрузку, я обнаружил, что в недавнем времени она резко и значительно возросла (увеличился трафик и количество соединений), хотя предпосылок к этому вроде как не было. В сети несколько VLAN’ов, десяток управляемых L2 коммутаторов и около двух сотен устройств с различным типом трафика, поэтому так просто источник не выявить. Можно, конечно, отключать по порядку узлами, мониторя загрузку и сужая круг поиска; также теоретически можно установить proxy, но хотелось бы более простое и технологичное решение, к тому же, давно поглядываю в сторону Wireshark.
Что вы могли бы посоветовать в этой ситуации? Если акулу, то на чем ее запускать, чтобы иметь возможность захватить все пакеты хотя бы одного VLAN’а, и как именно через Wireshark выявить источник?
- Вопрос задан более двух лет назад
- 4121 просмотр
1) Настроить мониторинг своих свичей, и смотреть по графикам, на каких портах максимум трафика. Начать с аплинк-портов — сколько трафика уходит в направлении «север-юг» (т. е. с коммутатора «наверх», к маршутизатору). Затем искать, в какой порт этот трафик вошёл.
е. с коммутатора «наверх», к маршутизатору). Затем искать, в какой порт этот трафик вошёл.
2) Ваш роутер не поддерживает netflow. Поменяйте его на какой-нибудь микротик, он умеет netflow. Анализируя netflow, можно понять, какой трафик превалирует, с каких локальных адресов и куда.
Тестирование локальной сети
Рис. 2. Окно консольного сеанса для тестирования сети
В составе Windows XP2000 есть команда «Ping» она позволяет оправлять пакеты информации заданной длины и фиксировать время отклика удаленной системы, а так же целостность информации. Тестовая служба Ping взаимодействует напрямую с сетевой картой на уровне протокола TCP/IP, поэтому вне зависимости от того, настроены ли параметры доступа и дополнительные службы, Ping систему увидит.
Запустим командную строку «Пуск» -> «Выполнить -> «cmd».
Появиться окно консольного сеанса, по сути, старый добрый MS DOS. Затем с помощью команд CD (Change Directory) перейдите в папку system32 вашей копии Windows XP как показано на рисунке 8. Если запустить ping из Windows с помощью batcmd файла или раздела «выполнить», сразу после выполнения задачи окно программы закроется и мы не успеем увидеть результаты.
Если запустить ping из Windows с помощью batcmd файла или раздела «выполнить», сразу после выполнения задачи окно программы закроется и мы не успеем увидеть результаты.
Формат команды: Ping «IP адрес удаленной системы»
Например «Ping 192.168.0.1». По умолчанию программа передает 4 пакета по 32 байт каждый, что недостаточно для объективного тестирования сети, так как система бодро отчитается об успешном результате даже при очень низком качестве сигнала. Данная команда подойдет только для того, чтобы определить, есть ли вообще связь с тем или иным узлом. Для тестирования качества связи запустите Ping со следующими параметрами.
ping.exe -l 16384 -w 5000 -n 100 192.168.0.XX.
Это обеспечит отправку 100 запросов по 16 килобайт на заданный IP адрес с интервалом ожидания в 0,5 секунды.
- 1. Если по результатам тестирования дошли все пакеты и потери составили не более 3%, сеть работает нормально.
- 2. От 3-10% — сеть по-прежнему работает, благодаря алгоритмам коррекции ошибок, однако из-за значительного числа потерянных пакетов и необходимости их повторной доставки снижается эффективная скорость сети.

- 3. Если число потерянных пакетов превышает 10-15%, необходимо принять меры по устранению неисправности, вызвавшей ухудшения качества связи.
Для получения более объективных результатов можно увеличить размер пакетов иили их число, однако это увеличит и время тестирования. Дополнительные настройки программы ping можно узнать, если запустить её с привычным справочным ключом ping /?
Причины слабого сигнала в линии и потери пакетов данных
- — Физические повреждения сетевого кабеля или его изоляции.
- — Некачественный обжим.
- — Ошибки в разводке витой пары.
- — Превышение стандартной длины сегмента.
- — Наличие мощных источников помех по ходу кабеля.
- — Некачественное восстановление поврежденных участков.
- — Более 5 коммутаторов в цепи.
Если произошел обрыв кабеля наращиваем витую пару.
Как определить, что произошел обрыв кабеля? Очень легко: сеть не будет работать, световые индикаторы сетевой карты и коммутатора погаснут (при некоторых повреждениях кабеля этого не происходит). Windows XP выдаст сообщение: «сетевой кабель не подключен». Команда Ping не получит отклика от удаленной системы. Но не спешите паниковать, может быть, кабель действительно не подключён или по каким-то причинам выключеннеисправен switch.
Windows XP выдаст сообщение: «сетевой кабель не подключен». Команда Ping не получит отклика от удаленной системы. Но не спешите паниковать, может быть, кабель действительно не подключён или по каким-то причинам выключеннеисправен switch.
Если связь пропала именно из-за повреждения сетевого кабеля, то нужно его восстанавливать. Вообще, по стандартам восстановлению витая пара не подлежит. Действительно, даже самая качественная пайка или плотная скрутка изменяет волновые свойства кабеля и работать так же хорошо, как целый, он уже не будет. Весь вопрос в том, насколько сильно падает качество связи. Как показала практика — незначительно, т.е. визуально вообще ничего не меняется, а скорость связи может падать от 5 до 10%. Правда аппаратные кабель тестеры показывают вместо витой пары пятой категории третью. Конечно, по возможности кабель должны быть цельным. Но те или иные повреждения, особенно длинных отрезков сети, происходят достаточно часто и если после каждого обрыва линии прокладывать весь кабель заново, как того требуют стандарты, не хватит никаких денег и сил. Так же часто возникает ситуация, когда по тем или иным причинам не хватает длины существующего отрезка кабеля, и его нужно нарастить. Можно использовать пайку либо простую скрутку, первое предпочтительней ввиду более надёжного контакта и меньшей потери производительности. К сожалению, повреждения кабеля чаще происходят на уличных сегментах, где не всегда есть условия для проведения работ и паяльник.
Так же часто возникает ситуация, когда по тем или иным причинам не хватает длины существующего отрезка кабеля, и его нужно нарастить. Можно использовать пайку либо простую скрутку, первое предпочтительней ввиду более надёжного контакта и меньшей потери производительности. К сожалению, повреждения кабеля чаще происходят на уличных сегментах, где не всегда есть условия для проведения работ и паяльник.
Также требуется провести тестирование на нагрузочную способность, скорость. локальный сеть топология сервер
Тест на нагрузочную способность был проведен с помощью программы J.D Edwards.
Результаты тестирования следующие:
За состоянием сервера следили постоянно, но «картинку» (скриншот) получили в тот момент, когда к серверу было подключено 18 пользователей, из которых активно работали 16. Четверо были соединены с сервером, но никаких операций на нем не выполняли. В этот момент сервер уже работал с заметным «торможением» так, что это визуально ощущалось на клиентском компьютере.
Рис.3. Изменение загруженности процессора и памяти
На рисунке 3 видно, что дисковая активность (зеленая линия) была высокой, и размер файла подкачки (синяя линия) постоянно увеличивался. При этом загрузка процессора была относительно не высокой (красная линия).
При этом используемая память превышала 3,5 Гб.
Динамику использования памяти можно увидеть на рис.4
Рис. 4. Динамика использования памяти
Если посмотреть, какие процессы занимали больше всего места в памяти (рис.5 — список отсортирован по убыванию) то можно увидеть, что это ERP система (oexplore.exe).
Рис.5. Список процессов
По полученным результатам был сделан вывод, что терминальный сервер может обеспечить работу в «нормальном режиме» не более 16 активно работающих пользователей. Под «нормальным режимом» понимается режим, когда не происходит заметного замедления работы клиентов по причине «торможения» терминального сервера.
В нашем случае было отмечено, что если число активных пользователей превышает 16, то сервер заметно замедляет свою работу.
Видно, что «узким местом» в работе терминального сервера является недостаток памяти — так как память используется на 100%, (зеленая линия на рис. 6), а процессор загружен в среднем на 20% (красная линия на рис.3). И, возможно, узким местом, является работа с диском.
Данная статья будет, в какой-то мере, посвящена безопасности. У меня недавно возникла мысль, а как проверить, какие приложение используют интернет соединение, куда может утекать трафик, через какие адреса идет соединение и многое другое. Есть пользователи, которые также задаются этим вопросом.
Допустим у вас есть точка доступа, к которой подключены только вы, но вы замечаете, что скорость соединения какая-то низкая, звоните провайдеру, они отмечают, что все нормально или что-то подобное. А вдруг к вашей сети кто-то подключен? Можно попробовать с помощью методов из этой статьи узнать, какие программы, которые требуют Интернет-соединения он использует. А вообще, вы можете использовать эти методы, как душе угодно.
А вообще, вы можете использовать эти методы, как душе угодно.
Ну что, давайте анализировать?
Этот способ без использования всяких программ, нам лишь понадобится командная строка. В Windows есть специальная утилита netstat, которая занимается анализом сетей, давайте использовать ее.
Желательно, чтобы командная строка была запущена от имени администратора. В Windows 10 можно нажать на меню Пуск правой кнопкой мыши и выбрать соответствующий пункт.
В командной строке вводим команду netstat и видим много интересной информации:
Мы видим соединения, в том числе, их порты, адреса, соединения активные и ожидающиеся. Это конечно круто, но нам этого мало. Нам бы узнать, какая программа использует сеть, для этого вместе с командной netstat можно использовать параметр –b, тогда команда будет выглядеть так:
| netstat –b |
Теперь в квадратных скобочках будет видна утилита, которая пользуется интернетом.
Это не единственный параметр в этой команде, для отображения полного списка введите команду netstat –h .
Дальше можно просто использовать несколько команд для получения необходимой информации.
Но, как показывает практика, многие утилиты командной строки не дают той информации, которой хотелось бы видеть, да и не так это удобно. В качестве альтернативы мы будем использовать стороннее программное обеспечение – TCPView.
Мониторинг сетевой активности с помощью TCPView
Скачать программу можно отсюда. Ее даже не нужно устанавливать вы просто ее распаковываете и запускаете утилиту. Также она бесплатная, но не поддерживает русский язык, но этого особо и не нужно, из этой статьи вы поймете, как ей пользоваться.
Итак, утилита TCPView занимается мониторингом сетей и показывает в виде списка все подключенные к сети программы, порты, адреса и соединения.
В принципе тут все предельно ясно, но некоторые пункты программы я поясню:
- Столбец Process, ясное дело, показывает название программы или процесса.

- Столбец P >
Еще с помощью программы можно нажать на процесс правой кнопкой мыши и завершить его, либо посмотреть, где он находится.
Названия адреса, как показано на изображении ниже можно преобразовать в локальный адрес, для этого нужно нажать горячие клавиши Ctrl+R.
Если вы увидите строки разного цвета, например, зеленого, то это означает запуск нового соединения, если покажется красный цвет, то соединение завершено.
Вот и все основные настройки программы, там еще есть мелки параметры, типа настройки шрифта и сохранения списка соединения.
Если вам понравилась эта программа, то обязательно используйте ее. Опытные пользователи точно найдут для каких целей применить ее.
Мы в социальных сетях:
Не забывайте подписываться на RSS рассылку, а также вступайте в нашу группу Вконтакте. Вы можете стать читателем нашего твиттера и страницы в Google+.
А еще у нас есть страничка в Facebook, на которую вы тоже можете подписаться.
Подскажите, как узнать какие программы нагружают мой интернет-канал? Дело в том, что у меня хоть и безлимитный трафик, но очень медленный скоростной тариф (всего 500 КБ/c, т.е. каждый килобайт на счету ).
Раньше у меня торрент всегда качал со скоростью примерно в 500 КБ/c, а сейчас что-то случилось, как будто кто-то съедает мой трафик. Что можно сделать?
Доброго времени суток.
Будем надеяться, что Илон Маск поскорее запустит свой бесплатный высокоскоростной спутниковый интернет и покроет им всю Землю.
Вообще, у вашего вопроса есть некоторая подоплека: дело в том, что снижение скорости могло произойти и не из-за того, что какая-то программа начала скрытно использовать вашу сеть (хотя возможно и это) .
Поэтому, в этой статье я покажу не только, как можно найти программу «ворующую» незаметно трафик, и как ограничить ее «аппетиты», но и также укажу на те моменты, которые могут быть тоже причиной нагрузки на сеть. И так.
Узнаем, какими программами и службами нагружена сеть
Способ №1: через диспетчер задач
Если у вас Windows 10 — то в диспетчере задач можно в одном и том же окне узнать сразу и загрузку ЦП, и памяти, и диска, и сети (что очень удобно!).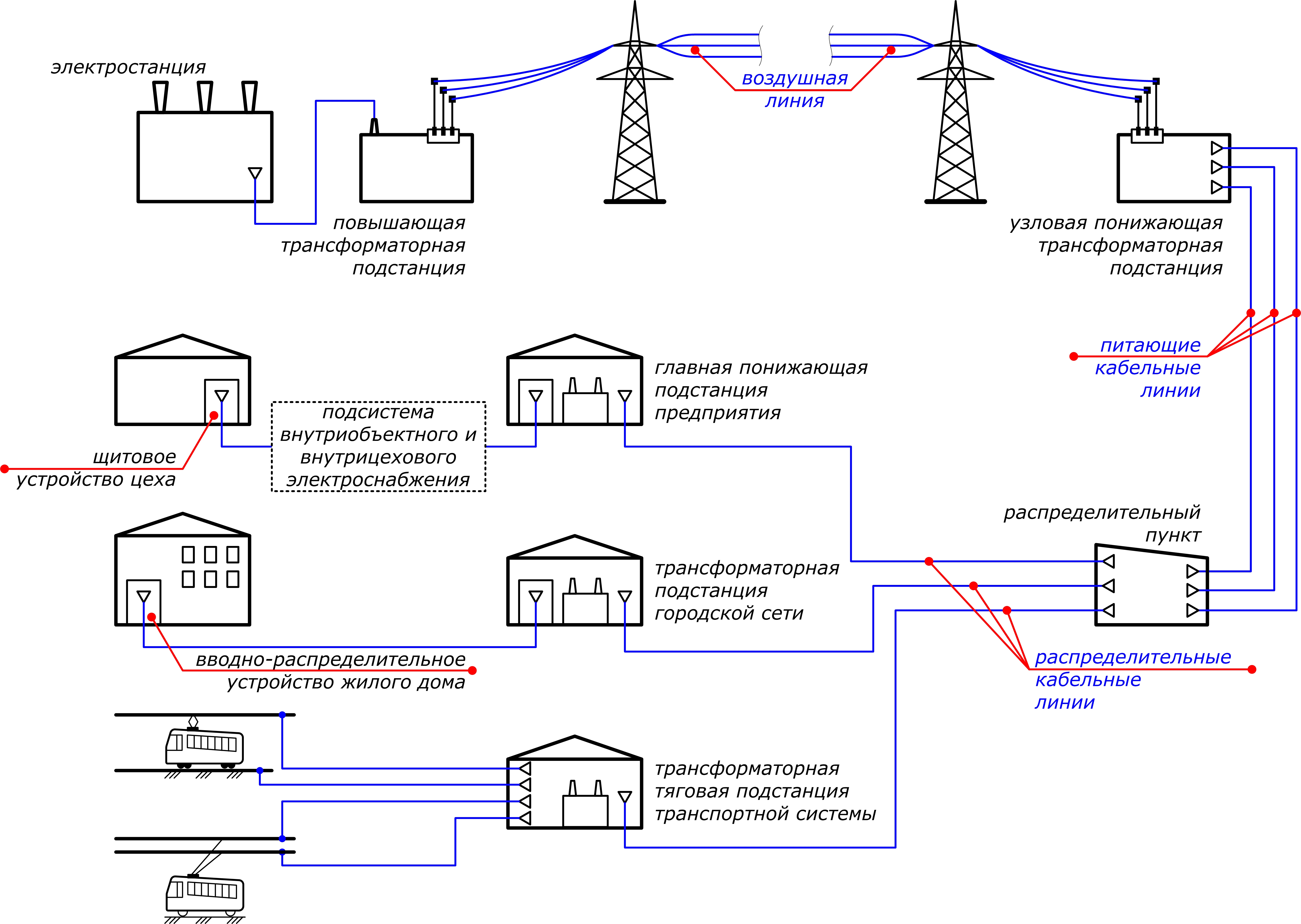 Например, на скрине ниже отсортированы приложения в зависимости от нагрузки на сеть: как видно, основным источником является Utorrent.
Например, на скрине ниже отсортированы приложения в зависимости от нагрузки на сеть: как видно, основным источником является Utorrent.
Примечание : для вызова диспетчера задач используйте сочетание кнопок Ctrl+Alt+Del или Ctrl+Shift+Esc.
Приложения отсортированы по графе сеть
Но вообще, конечно, согласен со многими, что диспетчер задач не информативен, часто не показывает всей картины. К тому же в нем нет никаких возможностей для ограничения и «тонкой» настройки использования сети.
Поэтому, я всем порекомендовал бы в дополнении к диспетчеру воспользоваться вторым способом (а именно с помощью спец. утилиты NetLimiter).
Способ №2: спец. утилиты
Вообще, подобных утилит достаточно много. Каждый второй брандмауэр также сможет вам показать какие приложения выходят в сеть. Однако, в этой статье хочу остановиться на одной очень умелой утилите — NetLimiter!
Одна из самых лучших программ для контроля за сетевым трафиком.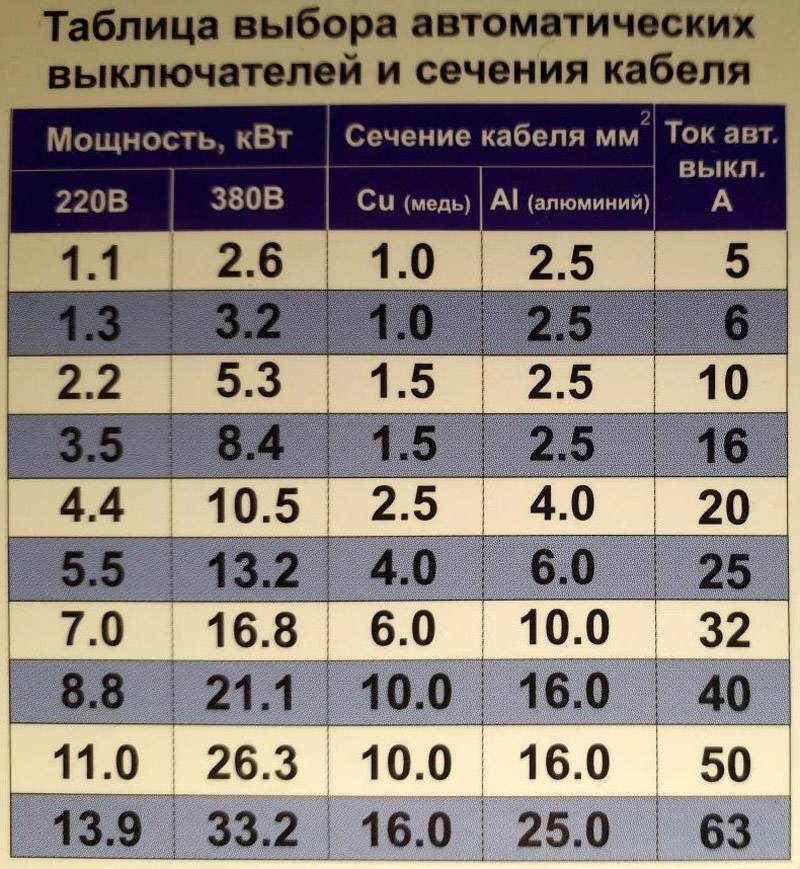 После установки программы, она следит абсолютно за всеми приложениями, обращающимися за доступом к Интернету.
После установки программы, она следит абсолютно за всеми приложениями, обращающимися за доступом к Интернету.
С ее помощью можно управлять трафиком (ограничивать его, блокировать) для каждого приложения в отдельности.
Кроме этого, NetLimiter ведет статистику по всем соединениям, и вы всегда можете обратиться к утилите за просмотром графиков и таблиц.
После установки и запуска NetLimiter, нажмите по колонке «DL Rate», и вы увидите все наиболее «прожорливые» программы (в плане трафика) в данный момент. Пример представлен на скриншоте ниже: как видно, львиную долю трафика использует Utorrent.
NetLimiter — отсортировавшем по загрузочному трафику
В общем-то, внимательно ознакомившись со списком программ, представленных в NetLimiter, вы узнаете какие приложения нагружают вашу сеть и «обнуляют» трафик. Ниже рассмотрим, как можно ограничить аппетиты какой-нибудь программы.
Как ограничить скорость загрузки/отдачи в интернет любой программы
Допустим, в списке в NetLimiter вы нашли ту «зловещую» программу, которая съедает весь ваш трафик. Для своего примера я возьму Utorrent и ограничу его скорость загрузки .
Для своего примера я возьму Utorrent и ограничу его скорость загрузки .
Обратите внимание, что в NetLimiter есть спец. колонки с «Limit»: DL — лимит на скорость загрузки, UL — лимит на скорость отдачи. Напротив каждого приложения уже есть базовый лимит в 5 KB/s — если вы поставите галочку на подобный лимит, скорость выбранного приложения будет ограничена до 5 КБ/c.
Главное окно программы NetLimiter — смотрим кто ест трафик
Допустим, я хочу ограничить скорость загрузки Utorrent до 100 КБ/c (все-таки 5 КБ/с по умолчанию подойдет далеко не всегда).
Для начала щелкаете правой кнопкой мышки по программе, и в всплывающем меню выбираете «Add rule» (добавить правило). См. пример ниже.
Далее в поле «Value Limit» вы можете указать конкретное ограничение скорости загрузки в KB/s, я указал 100.
Примечание : обратите внимание на графу «Direction» (направление). По умолчанию в этой графе стоит «In» — т.е. входящий загрузочный трафик.
Есть возможность выбрать «Out» — т.е. исходящий (скорость отдачи), и также его ограничить.
Лимит скорости ограничения (IN — значит входящий трафик, OUT — исходящий)
Обратите внимание, теперь в общей таблице NetLimiter отражается Utorrent с галочкой на ограничение в 100 KB/s.
Ограничение на загрузку установлено
Покажу скриншот (см. ниже) для наглядного представления из самого Utorrent — общая скорость загрузки всех добавленных торрентов не превышает 100 КБ/с (несмотря на наличие большого числа сидов и высокоскоростного доступа в интернет).
Скорость не превышает 100 Кб в сек.
После того, как «заветная галочка» была снята в NetLimiter, скорость загрузки тут же начала возрастать (см. скрин ниже). Т.е. программа очень эффективно позволяет ограничивать и «регулировать» скорость доступа приложений к сети.
Ограничение было снято
Пару слов о роутере, провайдере, и самой программе Utorrent
Хочу обратить ваше внимание на то, что все вышеперечисленные настройки могут не дать практического результата, и ваша скорость сети Интернет будет оставлять желать лучшего. Почему?
Почему?
1) Возможно есть сбои у провайдера
Нередко, когда скорость загрузки в том же Utorrent падает из-за сбоя у провайдера (например, вас могут переключить на аварийную ветку, пока основная находится в ремонте).
Кроме этого, если у вашего провайдера достаточно много клиентов в вашем доме/районе — не исключено, что например, в вечерние часы вы будете видеть «просадки» по скорости загрузки (дело в том, что вечером и по выходным основная масса народа выходит в сеть, и не всегда пропускной способности хватает на всех. ).
2) Обратите внимание на роутер (и на другие устройства, которые у вас подключены к сети)
Если у вас подключено несколько устройств к интернету (например, кроме ПК может быть еще ноутбук, телефон, планшет и пр.) — обратите внимание и на них тоже.
Обратите внимание на роутер (если вы используете его): как правило, в его настройках можно узнать какие устройства подключены к нему, как они используют сеть и т.д. Там же часто можно ограничить аппетиты любого из устройств, подключенных к нему.
Статус работы роутера: сколько подключено устройств, какая скорость загрузки и отдачи // TENDA
3) Обратите внимание на саму программу Utorrent
Стоит признать, что порой Utorrent очень капризная программа, которая может просто «отказываться» загружать файл с нормальной скоростью. Причин этому может быть много: как выбранная не та версия программы, так и не заданные оптимальные настройки.
У меня есть несколько статей на блоге, посвященных этой тематике. Поэтому, если вы проверили и настроили все вышеперечисленное — а результата нет, рекомендую ознакомиться с парочкой материалов, ссылки на которые указал чуть ниже.
Как посмотреть сетевую нагрузку на Linux VDS
Почему нужно проверять сетевую нагрузку
Если мы просто хотим проверить текущую нагрузку на сервере нам важно знать как это делать. Если в графиках панели управления или мониторинге видим нагрузку и хотим убедиться действительно ли она существует или нет. Причин может быть еще много. В том числе с точки зрения безопасности, понимать какой трафик генерирует сервер, все ли работает должным образом. Мы расскажем про несколько инструментов.
В том числе с точки зрения безопасности, понимать какой трафик генерирует сервер, все ли работает должным образом. Мы расскажем про несколько инструментов.
Как проверить нагрузку на сеть с помощью nload
Для начала мы должны подключиться к нашему серверу и установить ПО, которое называется «nload»
Debian/Ubuntu: apt install nload
CentOS/RHEL: yum -y install nload
После установки мы открываем его с помощью команды «nload»
Как можете посмотреть, для теста мы запустили скачивание тестового файла и «текущая» входящая скорость сразу поднялась — т.е. в «Incoming» и «Outgoing» вы можете посмотреть текущую нагрузку на входящий и выходящий трафик.
Также можете посмотреть сколько было использовано трафика на вашем сервере — «ttl».
Как проверить нагрузку на сеть с помощью iftop
Для установки «iftop» мы должны выполнить данную команду
Debian/Ubuntu: apt install iftop
CentOS/RHEL: yum -y install iftop
После установки мы запускаем программу с помощью команды «iftop»
Разница между «nload» и «iftop» это то что вы в «iftop» можете посмотреть с каким адресам ваш сервер «общается» и сколько трафика получает от определенного адреса и сколько он трафика отправляет к том же адресу.
Внизу «iftop» как и в «nload» вы можете увидеть текущую нагрузку на сеть, входящий и выходящий трафик.
Другими полезными командами для проверки сетевого трафика также являются: tcpdump, trafshow, iptraf
Как проверить нагрузку на сеть с помощью iptraf
iptraf — консольная утилита сетевой статистики для Linux. iptraf распознает различные протоколы, включая IP, TCP, UDP, ICMP, IGMP, IGP, IGRP, OSPF, ARP и RARP.
Для установки «iptraf» мы должны выполнить данную команду
Debian/Ubuntu: apt-get install iptraf -y CentOS/RHEL: yum install iptraf
Запускаем его командой
iptraf-ng
Если мы хотим следить за трафиком, выбираем пункт «IP traffic monitor»
Если мы хотим посмотреть регулярную статистику на сетевой интерфейс, выбираем пункт «General interface statistics»
Если мы хотим посмотреть статистику по подробнее, в таком случае выбираем пункт «Detailed interface statistic»
Выбираем желаемый пункт, а затем сетевой интерфейс
Статистика примерно выгладит так, здесь вы найдите какие адреса обращаются к вашему серверу, сколько пакетов и какой объем трафика они отправляют
Для более глубокой диагностики работы сети рекомендуем также изучить для чего нужны и как работают команды ping, arp, traceroute, mtr, tcpdump, trafshow. Будем рады если эта информация была вам полезна!
Будем рады если эта информация была вам полезна!
Как контролировать сетевой трафик: эффективные шаги и советы
Содержание
Как бы ни развивались коммуникационные и информационные технологии, данные в движении всегда будут существовать. Хакеры всегда будут нацеливаться на основные артерии и магистрали потока данных, поэтому мониторинг сетевого трафика имеет решающее значение для организаций всех форм и размеров. Мониторинг сетевого трафика помогает поддерживать производительность и скорость сети, а также выступает в качестве системы защиты и раннего предупреждения о потенциальных проблемах.
Узнайте свои слабые места и укрепите свою устойчивость: проведите бесплатный тест на готовность к программам-вымогателям
Мониторинг сетевого трафика — это процесс анализа, диагностики и решения проблем использования сети, влияющих на безопасность и производительность приложений, работающих в сети. Здесь мы расскажем как о преимуществах мониторинга сетевого трафика, так и о том, как лучше всего реализовать мониторинг сети.
Мы также расскажем о лучших инструментах, методах и методах мониторинга трафика.
- Обзор: варианты использования и преимущества
- Как контролировать сетевой трафик
- Три лучших инструмента сетевого мониторинга
- Три рекомендации системного администратора по мониторингу трафика
Обзор: варианты использования и преимущества
В целом мониторинг сетевого трафика важен для обеспечения бесперебойной работы сети и отсутствия ошибок для пользователей. Мониторинг трафика в режиме реального времени также снизит риск вторжения хакеров в вашу систему и данные. Когда ошибки выявляются в режиме реального времени, проблемы могут быть решены в режиме реального времени, поэтому сетевые службы могут продолжать работать эффективно без перерывов.
Отслеживая сетевой трафик, вы можете:
Устранение перегрузки полосы пропускания
Пропускная способность — это объем информации, который может быть отправлен по соединению.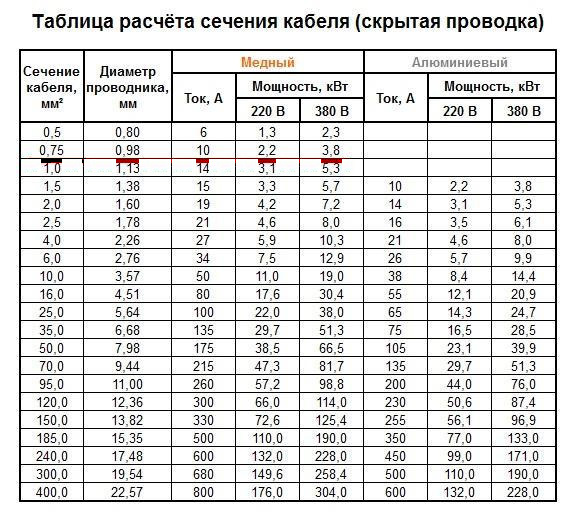 Отслеживая сетевой трафик, вы можете анализировать и устранять проблемы с пропускной способностью, которые могут снизить вашу скорость.
Отслеживая сетевой трафик, вы можете анализировать и устранять проблемы с пропускной способностью, которые могут снизить вашу скорость.
Отслеживание действий пользователей в сети
В журнале аудита отображаются все изменения, внесенные в базу данных или файл. Отслеживая журналы аудита, вы можете видеть, как пользователи используют вашу сеть, и быть в курсе подозрительных вредоносных программ.
Расширение возможностей пользователей
Благодаря правильному пониманию использования сети ваши услуги будут предоставляться без ошибок и работать на высоких скоростях, чтобы пользователи были довольны качеством вашей сети.
Мониторинг сетевого трафика необходим для оптимизации производительности сети для пользователей и предотвращения инцидентов безопасности. Для этого вы должны знать, как именно контролировать сетевой трафик. Мы углубимся в это дальше.
Как контролировать сетевой трафик
При наличии бесчисленных способов и программного обеспечения, используемых для мониторинга данных сетевого трафика, поиск наиболее подходящего метода может занять много времени и сил. Вот несколько конкретных шагов, которые вы можете выполнить, чтобы научиться отслеживать сетевой трафик на любом устройстве.
Вот несколько конкретных шагов, которые вы можете выполнить, чтобы научиться отслеживать сетевой трафик на любом устройстве.
Шаг 1. Выберите наиболее подходящий источник данных
Чтобы начать исследовать глубины вашей сети, вы должны получить видимость данных. Есть 3 основных источника данных, которые лучше всего подходят для ваших целей с мониторингом сетевого трафика.
- Данные потока. Наиболее распространенный источник данных, также известный как мониторинг сетевых потоков, позволяет отслеживать пропускную способность и сетевые пакеты.
- Пакетные данные . Пакетные данные, извлеченные из сетевых пакетов, позволяют отслеживать, как пользователи используют ваши службы, и предупреждать о любых подозрительных вредоносных программах.
- Данные Wi-Fi . Используя высокоскоростной Wi-Fi 802.11ac для мониторинга сетей, этот источник данных позволяет анализировать трафик WiFi.

Шаг 2. Найдите основные приложения, работающие в вашей сети
После определения наиболее подходящего источника данных обнаружение того, как пользователи получают доступ к вашей сети, позволит вам отслеживать использование до источника пользователя. Сопоставитель топологии сети — это специальный инструмент, используемый для отображения использования данных в режиме реального времени с устройств, интерфейсов, приложений, VPN и пользователей в визуальном контексте. Это позволит вам отображать поток трафика в вашей сети и отслеживать любое нежелательное использование.
Шаг 3. Примените инструменты сетевого мониторинга
В дополнение к картографу топологии сети существует несколько инструментов мониторинга сети, которые вы можете использовать для полного контроля над сетевым трафиком и безопасностью. Сегодня на рынке представлен широкий спектр инструментов для мониторинга сети, поэтому вам нужно ознакомиться с ситуацией, прежде чем решить, какие инструменты лучше всего подходят для вашего бюджета и набора технологий.
The T три Лучшие инструменты мониторинга сети
Вот лишь некоторые из лучших инструментов мониторинга сети, которые вам следует рассмотреть для внедрения в вашей организации.
1. Wireshark
Один из наиболее широко используемых инструментов сетевого мониторинга и анализа, Wireshark известен как мощный инструмент для системных администраторов и ИТ-специалистов по всем направлениям. Wireshark быстро обнаруживает проблемы в сети и позволяет системным администраторам устранять сетевые ошибки в режиме реального времени. Wireshark обнаруживает подозрительную активность в сети и позволяет администраторам углубиться в трафик и найти основную причину проблемы.
2. Монитор производительности сети SolarWinds
Монитор производительности сети входит в полный набор инструментов SolarWinds и является одним из самых эффективных и удобных инструментов мониторинга сети на рынке. SolarWinds NPM отлично подходит для мониторинга сетей с несколькими поставщиками, поэтому, если ваш технологический стек собран из разных брендов или поставщиков, Solarwinds — отличный выбор. Платформа также позволяет осуществлять мониторинг доступности, визуализацию критических путей и расширенные оповещения.
SolarWinds NPM отлично подходит для мониторинга сетей с несколькими поставщиками, поэтому, если ваш технологический стек собран из разных брендов или поставщиков, Solarwinds — отличный выбор. Платформа также позволяет осуществлять мониторинг доступности, визуализацию критических путей и расширенные оповещения.
3. DataDog
Компания DataDog, новый игрок в области сетевого мониторинга, создала довольно впечатляющий инструмент сетевого мониторинга с точки зрения визуализации данных. DataDog позволяет администраторам визуализировать потоки сетевого трафика во всей облачной или гибридной сети. Для пользователей, которые склонны к зрению и ищут проверенный инструмент мониторинга сетевого трафика предприятия, функция мониторинга производительности сети DataDog является надежным вариантом.
Три рекомендации системного администратора по мониторингу трафика
Выбор правильного инструмента для мониторинга сети — это только первая часть головоломки. Вот несколько советов для системных администраторов о том, как максимально эффективно использовать имеющиеся ресурсы и более эффективно контролировать свои сети.
Вот несколько советов для системных администраторов о том, как максимально эффективно использовать имеющиеся ресурсы и более эффективно контролировать свои сети.
1. Контролируйте все, что можете
Не поддавайтесь искушению отслеживать только определенные сетевые компоненты или каналы, которые вы считаете наиболее уязвимыми или имеющими более высокий приоритет. Потому что неизбежно неприятности возникнут там, где их меньше всего ожидаешь. Например, мониторинг только нескольких портов на коммутаторе создает потенциальные мертвые зоны. Контролируйте все, что можете, и покрывайте как можно больше территории.
2. Интерпретация надлежащих источников данных
Вам необходимо хорошо понимать разницу между потоковыми и пакетными данными, чтобы вы могли интерпретировать происходящее с помощью инструмента мониторинга трафика. Потоковые данные, например, отлично подходят для обнаружения несанкционированного трафика WAN. Пакетные данные, с другой стороны, могут сообщать администраторам о таких вещах, как подозрительные вредоносные программы или троянские атаки.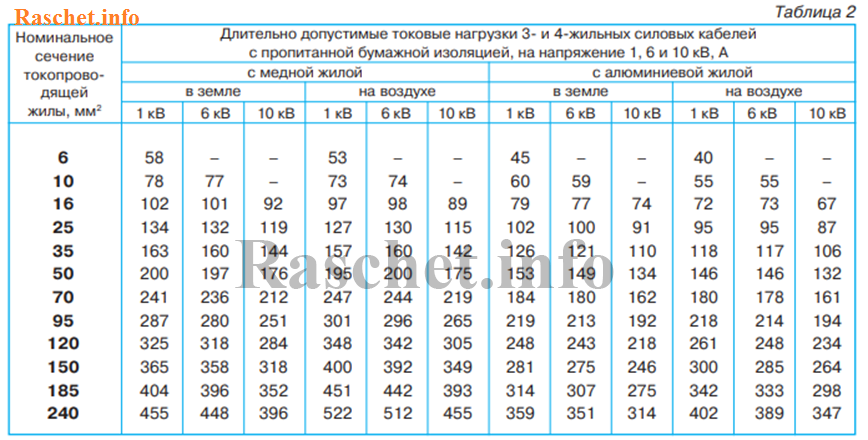 Знайте свои источники данных и то, что они могут вам сказать.
Знайте свои источники данных и то, что они могут вам сказать.
3. Внимательно проверяйте пакеты данных
Пакеты данных обычно используются для передачи вредоносного программного обеспечения или вредоносных программ в ваши сети. Именно здесь вступает в действие надежный инструмент мониторинга сети в сочетании с некоторой формой системы обнаружения вторжений (IDS). Кроме того, убедитесь, что ваши брандмауэры настроены правильно, чтобы максимизировать вероятность остановки и проверки любых подозрительных пакетов данных.
Заключительные мысли
Мониторинг сетевого трафика
поможет обеспечить надежную кибербезопасность и предупредить системных администраторов о любых подозрительных или злонамеренных действиях до того, как будет нанесен значительный ущерб. Но мониторинг сетевого трафика — это только один элемент эффективной общей стратегии сетевой безопасности предприятия.
Например, вы можете захотеть рассмотреть возможность внедрения решения NAC в дополнение к усилиям по мониторингу трафика. Внедрив правильные инструменты мониторинга и работая с таким опытным партнером, как Varonis, вы сможете сразу остановить и удалить вредоносный код или программное обеспечение.
Внедрив правильные инструменты мониторинга и работая с таким опытным партнером, как Varonis, вы сможете сразу остановить и удалить вредоносный код или программное обеспечение.
Что вам следует сделать сейчас
Ниже приведены три способа, с помощью которых мы можем помочь вам начать путь к снижению рисков, связанных с данными в вашей компании:
- Запланируйте с нами демонстрационную сессию, где мы сможем показать вам все, ответить на ваши вопросы и помочь вам понять, подходит ли вам Varonis.
- Загрузите наш бесплатный отчет и узнайте о рисках, связанных с раскрытием данных SaaS.
- Поделитесь этой записью в блоге с теми, кого вы знаете, кому будет интересно ее прочитать. Поделитесь им с ними по электронной почте, LinkedIn, Twitter, Reddit или Facebook.
Дэвид Харрингтон
Дэвид — профессиональный писатель и консультант по передовым идеям для брендов корпоративных технологий, стартапов и фирм венчурного капитала.
Бесплатная оценка риска данных
Присоединяйтесь к более чем 7000 организаций, которые променяли тьму данных на автоматизированную защиту. Начните работу за считанные минуты.
Получите оценку риска
Посмотреть образец
Inside Out Security — Inside Out Security
Избранные коллекции
10 советов по погашению технического долга Salesforce
Lexi Croisdale
22 июня 2023 г. потребность в быстрые решения могут поставить под угрозу данные вашей организации.
Данные о скорости: коммодитизация киберпреступности с Мэттом Радолеком
Меган Гарза
21 июня 2023 г.
Мэтт Радолек из Varonis обсуждает будущее кибербезопасности, распространение программ-вымогателей как услуги (RaaS) и что угрозы безопасности не дают ему спать по ночам.
Синдром самозванца: ошибка пользовательского интерфейса в Visual Studio позволяет злоумышленникам выдавать себя за издателей скомпрометировать целевую систему
Как работать с конфиденциальными данными в Salesforce: руководство по классификации данных
Меган Гарза
6 июня 2023
Salesforce Бен и Варони объединяются, чтобы обсудить передовой опыт классификации данных Salesforce.
Просмотреть все статьи
10 советов по погашению технического долга Salesforce
Lexi Croisdale
22 июня 2023 г.
Узнайте о передовых методах управления и анализа разрешений в Salesforce и о том, как потребность в быстрых решениях может поставить под угрозу данные вашей организации .
Данные о скорости: Советы по руководству CISO с Пэтом Бенуа
Меган Гарза
30 мая 2023 г.
Пэт поделился четырьмя правилами лидерства, которым он следует, что нужно для достижения успеха в области кибербезопасности, и почему он может быть «Самым интересным Человек в мире».
Что означает автоматизация для кибербезопасности и вашего бизнеса
Яки Файтельсон
3 мая 2023 г.
повысить производительность.
Управление состоянием безопасности данных (DSPM): Руководство по передовому опыту для директоров по информационной безопасности
Роб Соберс
19 апреля 2023 г. Научитесь выбирать правильный инструмент, поддерживать соответствие требованиям и предотвращать утечку данных.
Просмотреть все Безопасность данных
Синдром самозванца: ошибка пользовательского интерфейса в Visual Studio позволяет злоумышленникам выдавать себя за издателей
Долев Талер
7 июня 2023 г. выпустить вредоносное расширение для компрометации целевой системы
Призрачные сайты: кража данных из деактивированных сообществ Salesforce
Нитай Бахрах
31 мая 2023 г.
Varonis Threat Labs обнаружила неправильно деактивированные «призрачные» сайты Salesforce, которые легко найти, получить доступ и использовать злоумышленники.
HardBit 2.0 Программа-вымогатель
Джейсон Хилл
20 февраля 2023 г.
HardBit — это программа-вымогатель, нацеленная на организации с целью вымогательства платежей в криптовалюте для расшифровки их данных.
Версия HardBit 2.0, которая, казалось бы, улучшилась по сравнению с их первоначальным выпуском, была представлена в конце ноября 2022 г., а образцы можно было увидеть в конце 2022 г. и в 2023 г.
Neo4jection: секреты, данные и облачные эксплойты
Нитай Бахрах
8 февраля 2023 г.
В связи с непрерывным ростом графовых баз данных, особенно Neo4j, мы наблюдаем учащение дискуссий среди исследователей безопасности о проблемах, обнаруженных в этих базах данных. Однако, учитывая наш опыт работы с графовыми базами данных — от разработки сложных и масштабируемых решений с графовыми базами данных до атак на них — мы заметили разрыв между публичными обсуждениями и знаниями наших исследователей безопасности об этих системах.
Просмотреть все Исследования угроз
Что нового в Varonis: май 2023 г.
Yumna Moazzam
30 мая 2023 г.
Ознакомьтесь с новыми функциями, которые помогают службам безопасности автоматически применять минимальные привилегии и единообразно применять метки конфиденциальности в своем гибридном облаке и на других устройствах. прем среды.
Varonis запускает управление рисками сторонних приложений
Натан Коппингер
25 апреля 2023 г.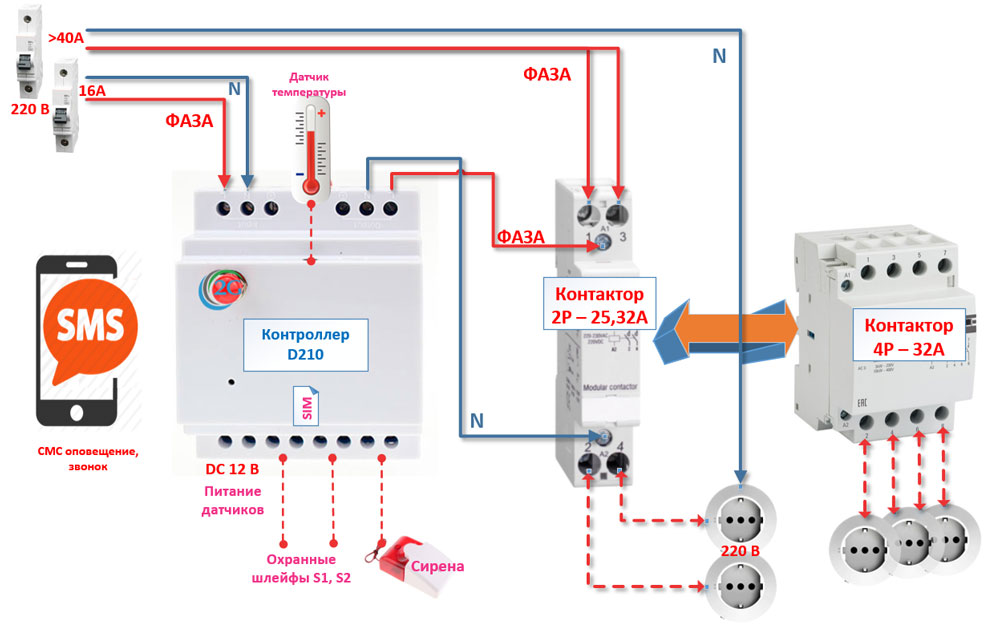


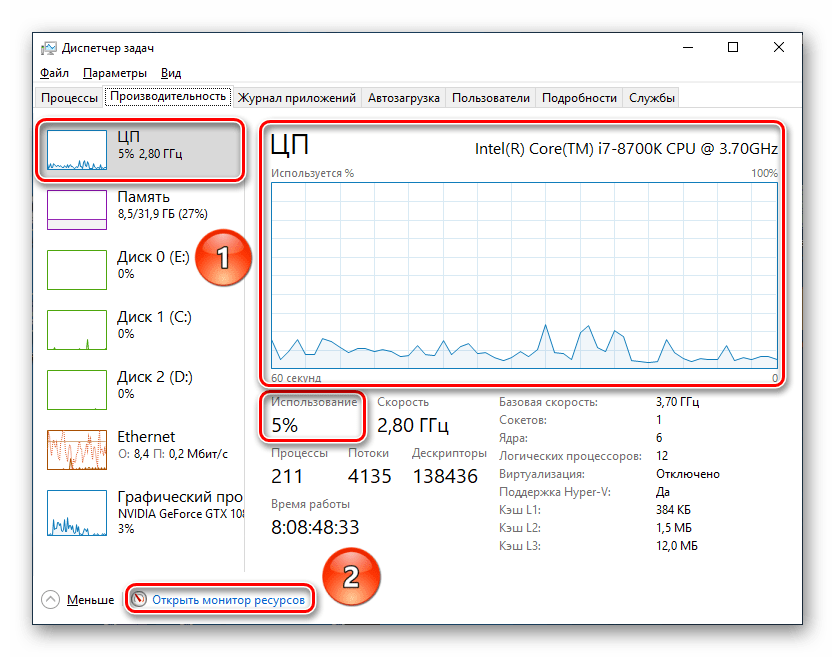 Есть возможность выбрать «Out» — т.е. исходящий (скорость отдачи), и также его ограничить.
Есть возможность выбрать «Out» — т.е. исходящий (скорость отдачи), и также его ограничить.