Как посмотреть пароль на компьютере от интернета: Как узнать пароль от интернета на компьютере: все способы
Содержание
Как узнать пароль от интернета на компьютере: все способы
Главная » Разные советы для Windows
Сразу давайте разъясним, одну небольшую, но важную вещь. Что именно имеется ввиду – под словом «интернет». Очень часто пользователи путают два понятие «Wi-Fi» и «интернет». Дело в том, что пароль от интернета предоставляется провайдером, если он использует тип подключения и аутентификации в сети – как PPPoE, L2TP и PPTP. То есть, чтобы получить доступ к интернету вы должны на устройстве, которое подключено к сети провайдера – прописать определённые данные.
Эти данные указаны в договоре от провайдера. Если вы потеряли лист договора, а вам нужно узнать логин и пароль от интернета, то следует обратиться в техническую поддержку или с паспортом пройти в офис для получения новых данных.
А теперь о Wi-Fi. Как я уже говорил слова интернет и вай-фай путают, но это абсолютно разные вещи. WiFi обычно раздаёт роутер. К нему во входной порт идёт провод извне от провайдера. Как раз по нему и течет интернет. Далее маршрутизатор, то бишь роутер – начинает строить локальную воздушную сеть по стандартам вайфая. И если интернет настроен верно, то по такой локальной сети будет раздаваться интернет.
Далее маршрутизатор, то бишь роутер – начинает строить локальную воздушную сеть по стандартам вайфая. И если интернет настроен верно, то по такой локальной сети будет раздаваться интернет.
Но я повторяюсь ещё раз — это разные вещи. Например, вас могут отключить от интернета за не уплату, но Wi-Fi все также будет существовать в стенах дома. Надеюсь, с этим мы разобрались. «Как узнать и посмотреть пароль от интернета на своем компьютере» – чаще всего по такому запросу имеют ввиду именно вай-фай, а не интернет. Поэтому я коротенько расскажу, как узнать ключ от локальной воздушной сети.
Содержание
- Первый способ
- Командная строка
- Третий способ
- Задать вопрос автору статьи
Первый способ
Что делать если забыл пароль от вай-фай соединения? -Мы можем подсмотреть данные на компьютере или ноутбуке, который автоматом подключается к воздушной сети. По идее ключ находится внутри, ведь он же как-то подключается, вот его мы и будем выуживать.
- Одновременно нажимаем кнопки + R.
- Прописываем команду и нажимаем «ОК».
- Выбираем беспроводное подключение со значком лесенки и переходим в «Состояние». Далее в раздел свойства, как на картинке выше.
- Во вкладке безопасности, поставьте галочку для отображения символов.
На некоторых версиях операционной версии Windows, может быть проблема. Когда ставишь галочку, символы пропадают. Поэтому если у вас не получилось получить ключ таким образом – переходим к следующей главе.
Командная строка
- Опять жмём + R.
- Вписываем «cmd».
- Смотрите, нам нужно прописать поочередно две команды, как на картинке выше. Сначала прописываем первую команду. И нам показывают все профили и имена сетей, который есть на ПК. Далее прописываем самую нижнюю команду. Только нужно в поле «name» поставить имя своей сети.
 У меня это name=”wifigid.ru”, вы должны после знака равно в скобочках прописать имя своей сети. Все остальные символы впишите в точности как на картинке.
У меня это name=”wifigid.ru”, вы должны после знака равно в скобочках прописать имя своей сети. Все остальные символы впишите в точности как на картинке.
- Теперь в поле «Содержимое ключа» вы увидите свой пароль.
Третий способ
Наверное, самый верный способ. Наша задача – подключиться к самому роутеру и посмотреть или изменить пароль.
- Для начала нужно подключиться к сети роутера по проводу. Хотя можно подключиться и по Wi-Fi, если есть устройства, у которых автоматически уже забит ключ.
- Далее открываем браузер и вписываем адрес роутера в адресную строку. Чаще всего используют два адреса: 192.168.1.1 и 192.168.0.1. Если эти адреса не подойдут, то в консоли пропишите «ipconfig» – в строке «Основной шлюз» будет адрес. Он должен обязательно начинаться с «192.168» – если начальный цифры другие, значит вы к нему не подключены.
- Далее вас попросят ввести логин и пароль от «админки» маршрутизатора.
 Эти данные находятся на этикетке под корпусом аппарата, но они могут быть изменены, после первой настройки. Чаще используют два слова admin-admin. Если логин и пароль не подходит – придётся его сбрасывать до заводских настроек и настраивать заново.
Эти данные находятся на этикетке под корпусом аппарата, но они могут быть изменены, после первой настройки. Чаще используют два слова admin-admin. Если логин и пароль не подходит – придётся его сбрасывать до заводских настроек и настраивать заново.
- Независимо от прошивки и от фирмы роутера, вам нужно найти раздел Wi-Fi, он также может называться как «Беспроводная сеть» или «Беспроводное соединение». Также могут быть надписи типа 2.4 или 5 ГГц — это частота вай-фай. Переходим туда. Пароль может находится сразу или в дополнительном разделе «Безопасность».
- Теперь вы можете скопировать пароль или поменять его на более удобный вариант.
Помогла ли вам эта статья?
97 054 10
Автор статьи
Бородач 1722 статей
Сенсей по решению проблем с WiFiем.
Обладатель оленьего свитера, колчана витой пары и харизматичной бороды.
Любитель душевных посиделок за танками.
где посмотреть логин на Windows 10
Получение доступа в Сеть невозможно без пароля. Причем неважно, как осуществляется подключение его к компьютеру: через кабель или роутер. Рассмотрим, как узнать пароль от Интернета на компьютере
Содержание
- Для чего нужны логин и пароль для входа в Интернет, их влияние на идентификацию и защиту пользователя
- Способы восстановить пароль от входа в Интернет на компьютере
- Специальные программы
- Звонок в онлайн-поддержку провайдера
- Самостоятельно через сайт провайдера
- Дополнительные способы восстановления забытого пароля
- Как узнать пароль от Wi-Fi при необходимости поменять его
Для чего нужны логин и пароль для входа в Интернет, их влияние на идентификацию и защиту пользователя
Для каждого клиента провайдер формирует учетную запись, состоящую из логина и пароля. Для поставщика услуг она содержит всю важную информацию об абоненте. В том числе и подключенный тарифный план. От него зависит, на каких условиях предоставляется услуга.
Для поставщика услуг она содержит всю важную информацию об абоненте. В том числе и подключенный тарифный план. От него зависит, на каких условиях предоставляется услуга.
Пользователю учетка открывает доступ в Интернет. Для этого ему необходимо указать на компьютере или роутере логин и пароль от нее. Первый служит идентификатором, а второй — защитой. То есть логин позволяет провайдеру определять клиента, отличать его среди множества других.
Подключиться к интернету можно лишь при верном их сочетании. При вводе важно учитывать раскладку клавиатуры и регистр букв. Если хоть один знак введен неверно, доступ будет закрыт. Так оператор обеспечивает клиенту безопасность.
Важно. Данные учетной записи необходимо хранить в недоступном для посторонних лиц месте. Ведь будучи абонентом того же провайдера, их может использовать другой человек. Использовать одну учетную запись двумя разными пользователями одновременно невозможно.
Способы восстановить пароль от входа в Интернет на компьютере
Обзор и настройка модема D-Link Dir-320
Как узнать пароль от Сети на компьютере — самый распространенный вопрос среди пользователей, потерявших его. Восстановить его можно:
Восстановить его можно:
- с помощью специальных программ;
- позвонив в онлайн-поддержку провайдера;
- самостоятельно через сайт провайдера.
Специальные программы
Для начала следует определить тип используемого подключения. Поскольку кабельный Интернет можно подключить двумя способами: в режиме роутера и моста.
Если в сетевом окружении ПК отсутствует высокоскоростное подключение, а доступ в Интернет имеется, значит, используется первый тип соединения. В данном случае восстановить пароль поможет программа Asterisks Key. Пользоваться ею довольно просто. Для этого необходимо ее запустить, после чего открыть окно со скрытым кодом. Конкретно в этом случае понадобится зайти в настройки роутера и найти страницу с данными учетной записи. Выделить закрытое сообщение и нажать в программе кнопку «Recover». После чего в окне программы отобразятся нужные данные.
Соединение в режиме моста подразумевает наличие того самого высокоскоростного подключения.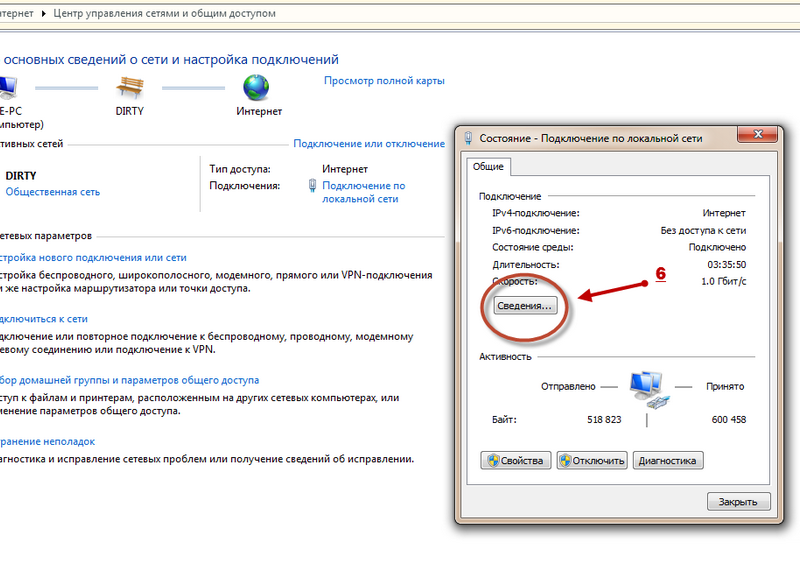 В этом случае посмотреть забытый код можно в программе Dialupass. Для этого ее нужно скачать и запустить, открыв файл с расширением .exe. После запуска появится окно программы. В нем отобразятся все имеющиеся на компьютере подключения и используемые для них учетные записи.
В этом случае посмотреть забытый код можно в программе Dialupass. Для этого ее нужно скачать и запустить, открыв файл с расширением .exe. После запуска появится окно программы. В нем отобразятся все имеющиеся на компьютере подключения и используемые для них учетные записи.
Утилита бесплатна, не требует установки на комп и поддерживает работу со съемных носителей.
Звонок в онлайн-поддержку провайдера
Узнать забытый код от доступа в домашний Интернет можно и у оператора техподдержки. Для получения информации потребуется подтвердить личность клиента. Каждый поставщик услуг использует для этого определенный набор данных. Однако чаще всего просят назвать Ф.И.О абонента, адрес проживания и паспортные данные. Некоторые из них могут запросить кодовое слово.
Номера техподдержки наиболее распространенных операторов:
- 88001000800 — «Ростелеком»;
- 88007008378, 0611 — «Билайн», причем короткий номер используется для звонков с мобильных;
- 88002500890 — «МТС».

Дополнительная информация. Техподдержка операторов работает круглосуточно. Звонки с мобильных номеров бесплатны.
Самостоятельно через сайт провайдера
Восстановить пароль для доступа к Интернету можно и самостоятельно. Для этого нужно зайти в личный кабинет на сайте провайдера. При отсутствии регистрации в нем необходимо ее пройти.
Пошаговая инструкция по восстановлению пароля в ЛК «Билайна»:
- Авторизация в личном кабинете.
- Нажать на ссылку «Как получить пароль».
- Выбрать учетную запись пользователя.
- Ввести логин и нажать на кнопку «Проверить логин».
- Проверить телефон, введя его номер в соответствующее поле и нажав на кнопку «Проверить телефон».
- Нажать на кнопку «Получить пароль».
У других операторов схема может немного отличаться, но смысл при этом сохраняется. Компания «Ростелеком» не поддерживает эту функцию. В личном кабинете можно лишь поменять parol, но для завершения процедуры требуется ввод старого ключа.
Важно. В целях безопасности новый приходит в СМС.
Дополнительные способы восстановления забытого пароля
В чем отличия между сетями 3G и 4G: особенности, преимущества и недостатки
Если скачать программу нет возможности, вопрос, как узнать пароль пользователя от проводного интернета, остается открытым. Сделать это можно одним из двух способов:
- путем просмотра кода страницы в настройках роутера;
- путем сохранения резервной копии конфигурации модема.
Так для просмотра пароля нужно выполнить следующие действия:
- Войти в настройки роутера.
- Зайти на вкладки с логином, паролем.
- Выделить строку с паролем и нажать на нем правой кнопкой мыши.
- Во всплывающем меню выбрать пункт «Просмотреть код».
- В выделенной строке заменить слово password на любые знаки.
После проделанных действий вместо точек должен отобразиться используемый для подключения пароль.
К сведению. Этот способ работает не на всех ОС «виндовс». Его также не поддерживают некоторые модели роутеров.
Для выполнения второго способа необходимо выполнить следующее:
- осуществить вход в настройки роутера;
- перейти в пункт «Управление»;
- далее — «Резервная копия»;
- сохранить файл конфигурации путем нажатия кнопки «Сохранить настройки»;
- открыть файл в блокноте;
- нажать комбинацию клавиш Ctrl+F;
- в поле поиска набрать password.
Важно. Этот способ также работает не на всех версиях Windows.
И, наконец, всегда можно обратиться в офис провайдера и получить новый пароль.
Как узнать пароль от Wi-Fi при необходимости поменять его
Что делать, если забыл пароль от Wi-Fi роутера
Пароль от Wi-Fi намного проще найти. Сделать это можно несколькими способами. Так, посмотреть его можно:
Сделать это можно несколькими способами. Так, посмотреть его можно:
- в свойствах беспроводного подключения ноутбука;
- на корпусе или в настройках роутера;
- в настройках вай фая на мобильном телефоне.
Найти код можно и при помощи ввода в командную строку специальных команд.
В Windows XP посмотреть пароль от вай фая можно в сервисе «Мастер беспроводной сети». Для этого необходимо:
- открыть меню «Пуск»;
- выбрать «Панель управления»;
- далее выбрать и запустить «Мастер беспроводной сети»;
- в открывшемся окне нажать «Далее»;
- выбрать «Добавить новые компьютеры или устройства сети…» и перейти «Далее»;
- выбрать «Установить сеть вручную» и нажать «Далее»;
- нажать «Напечатать параметры сети».
После этого откроется окно, где в строке «Ключ сети» и будет искомое.
К сведению. Добавить знаков и тем самым усложнить имеющийся код от вай фая или изменить его можно только в настройках роутера.
Забыть пароль легко, а найти — проблемно. Особенно если речь идет о пароле от PPoE-соединения. Проще всего обратиться с этим вопросом к провайдеру.
Подгорнов Илья ВладимировичВсё статьи нашего сайта проходят аудит технического консультанта. Если у Вас остались вопросы, Вы всегда их можете задать на его странице.
Как узнать пароль от Wi-Fi
Скопирована ссылка!
Даниэль Горовиц
|
7 февраля 2022 г.
Время чтения: 5 минут
Мало что раздражает больше, чем потеря или забвение пароля от WiFi, и кажется, что это всегда происходит в самый неподходящий момент. Знание пароля WiFi может помочь вам подключить новое устройство к домашней сети или ограничить доступ, среди прочего, из соображений безопасности.
Итак, что вы делаете, когда не можете найти свой пароль? Мы составили это руководство, чтобы ответить на ваш вопрос и вернуть вас в сеть, чтобы вы могли продолжать работать, играть в игры и смотреть любимые шоу.
Лучшие способы найти сохраненный пароль WiFi
ПК с Windows, Macbook, iPhone и iPad, а также устройства Android имеют свой собственный способ поиска и просмотра сохраненных паролей WiFi. Вот как найти свое.
Найти пароль WiFi в Windows
Операционная система Windows позволяет вам легко увидеть свой пароль WiFi, если вы в данный момент подключены к сети. Это идеально, если вы хотите подключить новое устройство к домашней сети, в которой уже есть ПК с Windows.
Чтобы узнать пароль беспроводной сети, выполните следующие действия:
- Откройте меню «Пуск».
- Найдите «Статус сети» в строке поиска.
- Выберите Изменить параметры адаптера.
- Щелкните правой кнопкой мыши WiFi-адаптер вашего ПК в списке параметров.

- Выберите Состояние и Свойства беспроводной сети.
- Нажмите на вкладку с пометкой Безопасность .
- Щелкните поле Показать символы , в котором отобразится ключ безопасности вашей сети.
Предположим, у вас нет доступа к устройству, подключенному в данный момент к сети Wi-Fi. В этом случае вы можете найти пароль с помощью командной строки в Windows. Вот как:
- Найдите «Командная строка» в меню «Пуск».
- Щелкните правой кнопкой мыши по нему, чтобы «Запуск от имени администратора».
- Скопируйте команду «netsh wlan show profile», чтобы определить все ваши сохраненные соединения WiFi.
- Теперь вы можете выбрать беспроводную сеть, к которой хотите подключиться, с помощью команды «netsh wlan show profile HomeNetwork key=clear» (просто замените «HomeNetwork» на имя вашей домашней WiFi-сети).
Чтобы использовать этот процесс, сеть Wi-Fi должна быть сохранена на вашем ПК с Windows.
Найти пароль WiFi на MacOS
В MacOS поиск пароля WiFi невероятно удобен благодаря приложению Keychain Access. Вы можете получить доступ к этому инструменту, используя пароль администратора. Или, если на вашем компьютере есть Touch ID, вы можете использовать свой отпечаток пальца для запуска Keychain Access.
Чтобы найти Keychain Access, вы можете запустить его через Spotlight Search. Вы можете найти Spotlight Search в правом верхнем углу экрана, щелкнув значок увеличительного стекла. После того, как вы нажмете на увеличительное стекло, введите «Связка ключей».
Теперь у вас должен быть доступ ко всем паролям, сохраненным на вашем Macbook. Чтобы узнать пароль от WiFi, выполните следующие действия:
- Нажмите System в разделе «Связка ключей».
- Прокрутите вниз до Категория и выберите Пароли.
- Найдите имя сети Wi-Fi, к которой вы хотите получить доступ.
- Установите флажок для Показать пароль .

- Подтвердите свой доступ к приложению Keychain Access, используя пароль администратора или Touch ID.
Вы также можете использовать встроенное приложение «Терминал» в MacOS, чтобы найти свой пароль WiFi. Это похоже на командную строку в Windows, и вы также можете открыть это приложение через поиск Spotlight.
- Введите «Терминал» в поиске Spotlight.
- Откройте терминал и введите «security find-generic-password -ga ИМЯ СЕТИ WIFI | grep «пароль:» (замените ИМЯ СЕТИ WIFI на ваше собственное имя сети WiFi).
- Подтвердите свой доступ, введя свое имя пользователя и пароль в приложении «Терминал», чтобы открыть пароль WiFi.
Найти пароль WiFi на iOS
Процесс поиска сохраненных паролей WiFi на iPhone или iPad не так прост, как на Windows или MacOS. Однако вы можете облегчить себе задачу, если сможете использовать Keychain Access в MacOS. Просто синхронизируйте связку ключей MacOS в iCloud, чтобы она работала на вашем iPhone, выполнив следующие действия:
- Перейдите в Настройки .

- Нажмите на свое имя.
- Выберите iCloud .
- Нажмите на Брелок .
- Сдвиньте, чтобы включить связку ключей iCloud.
- Введите пароль или пароль Apple ID.
Это позволит вам получить доступ к сохраненным паролям MacOS прямо на вашем iPhone, включая пароль для вашей сети WiFi. Просто помните, что для использования связки ключей iCloud вам потребуется устройство MacOS с доступом к связке ключей, которое вы синхронизировали со своей учетной записью iCloud.
Ваш iPhone или iPad уже подключен к беспроводной сети, и вы хотите подключить новое устройство? Если это так, вам повезло, потому что вы можете автоматически поделиться паролем WiFi с другим устройством Apple с помощью функции «Поделиться WiFi».
Share WiFi автоматически обнаруживает другое устройство Apple в радиусе действия сети WiFi и позволяет подключенному устройству обмениваться учетными данными с помощью автоматического запроса. Это идеально подходит, когда вы посещаете дом друга и хотите подключить свой iPhone или iPad.
Это идеально подходит, когда вы посещаете дом друга и хотите подключить свой iPhone или iPad.
Поиск пароля WiFi на Android
Устройства Android, такие как линейки смартфонов Samsung Galaxy и Google Pixel, включают встроенный способ поиска пароля WiFi. Просто выполните следующие действия:
- Открыть Настройки.
- Нажмите Сеть и Интернет.
- Выберите Wi-Fi.
- Нажмите на Сохраненные сети.
- Найдите и выберите кнопку «Поделиться» под QR-кодом.
Этот метод покажет пароль WiFi на вашем устройстве Android для этой конкретной сети. Обратите внимание, что этот совет работает только для устройств с операционной системой Android 10 или выше.
Резюме
Когда вы знаете, как найти свой пароль WiFi, вам никогда не придется беспокоиться о головной боли, связанной с его потерей, или о времени, потраченном на его отслеживание. Просто следуйте инструкциям в этом руководстве, чтобы снова подключить ПК с Windows, устройство MacOS, телефон или ноутбук под управлением iOS или Android и продолжать заниматься любимым делом.
Об авторе: Дэниел Горовиц является автором статей для HP Tech Takes . Дэниел — писатель из Нью-Йорка, он писал для таких изданий, как USA Today, Digital Trends, Unwinnable Magazine и многих других СМИ.
Раскрытие информации: Наш сайт может получать часть дохода от продажи продуктов, представленных на этой странице.
Как быстро найти пароль Wi-Fi в Windows 10
Не можете вспомнить пароль от WiFi? Вот два простых способа найти его в Windows 10.
Мауро Хук
@pureinfotech
- Чтобы найти пароль Wi-Fi в Windows 10, на странице «Сетевые подключения» в Панели управления откройте страницу «Свойства беспроводной сети» для активного подключения и проверьте «Показать символы» опция для просмотра пароля Wi-Fi.

- Если вы хотите просмотреть пароль для сохраненных беспроводных сетей, вам нужно будет запустить команду «netsh wlan show profile name = «Wi-Fi-Profile» = clear» в командной строке.
В Windows 10 вы можете найти пароль Wi-Fi текущего подключения или сохраненных сетей. Возможность определить эту информацию может пригодиться, например, если вы пытаетесь помочь кому-то с ноутбуком подключиться к той же беспроводной сети или запомнить ее для дальнейшего использования.
Хотя приложение «Настройки» не предлагает способ просмотра этой информации, вы можете использовать панель управления, чтобы найти пароль Wi-Fi для текущего подключения, и командную строку (или PowerShell), чтобы просмотреть текущие и сохраненные сетевые пароли, которые вы подключили в прошлое.
В этом руководстве вы узнаете, как быстро найти пароль Wi-Fi в Windows 10 с помощью панели управления и командной строки.
- Найти пароль Wi-Fi в Windows 10 из панели управления
- Найти пароль Wi-Fi в Windows 10 из командной строки
Найдите пароль Wi-Fi в Windows 10 из панели управления
Чтобы найти пароль Wi-Fi в Windows 10, выполните следующие действия:
Откройте панель управления в Windows 10.

Нажмите Сеть и Интернет .
Щелкните Центр управления сетями и общим доступом .
Щелкните параметр «Изменить настройки адаптера» на левой панели.
Дважды щелкните беспроводной адаптер.
Нажмите кнопку Свойства беспроводной сети .
Перейдите на вкладку «Безопасность».
Установите флажок Показать символы , чтобы найти пароль Wi-Fi в Windows 10 в поле «Ключ безопасности сети».
После выполнения этих шагов пароль беспроводной сети будет показан в Windows 10.
Найдите пароль Wi-Fi в Windows 10 из командной строки
Используя панель управления, вы можете просмотреть пароль Wi-Fi только для той сети, к которой вы в данный момент подключены. Если вы хотите увидеть свой текущий пароль или сохраненные сети Wi-Fi, хранящиеся в Windows 10, вам нужно будет использовать командную строку. Эти шаги также будут работать в PowerShell.
Эти шаги также будут работать в PowerShell.
Чтобы просмотреть пароли Wi-Fi от сохраненных сетей в Windows 10, выполните следующие действия:
Открыть Запустить .
Найдите Командная строка , щелкните результат правой кнопкой мыши и выберите параметр Запуск от имени администратора .
Введите следующую команду, чтобы просмотреть список сетей Wi-Fi, к которым ваш компьютер подключался в определенный момент времени, и нажмите . Введите :
.
netsh wlan показать профили
Введите следующую команду, чтобы определить пароль Wi-Fi для конкретной сети, и нажмите . Введите :
netsh wlan показать имя профиля = «Профиль Wi-Fi» ключ = очистить
После выполнения этих шагов пароль будет отображаться в поле Key Content в разделе «Настройки безопасности». Не забудьте изменить Wi-Fi-Profile на имя вашей текущей или сохраненной сети, пароль которой вы хотите видеть в команде.
Не забудьте изменить Wi-Fi-Profile на имя вашей текущей или сохраненной сети, пароль которой вы хотите видеть в команде.
Шаги по поиску пароля Wi-Fi всегда могут пригодиться, чтобы помочь другим подключиться к той же сети, а также когда вам нужно повторно подключиться после сброса сетевых подключений.
Поскольку вы здесь…
У меня есть небольшая просьба. Это независимый сайт, и создание контента требует много тяжелой работы. Хотя больше людей читают Pureinfotech, многие используют блокировщик рекламы. Таким образом, доходы от рекламы быстро падают . И, в отличие от многих других сайтов, здесь нет платного доступа, блокирующего читателей.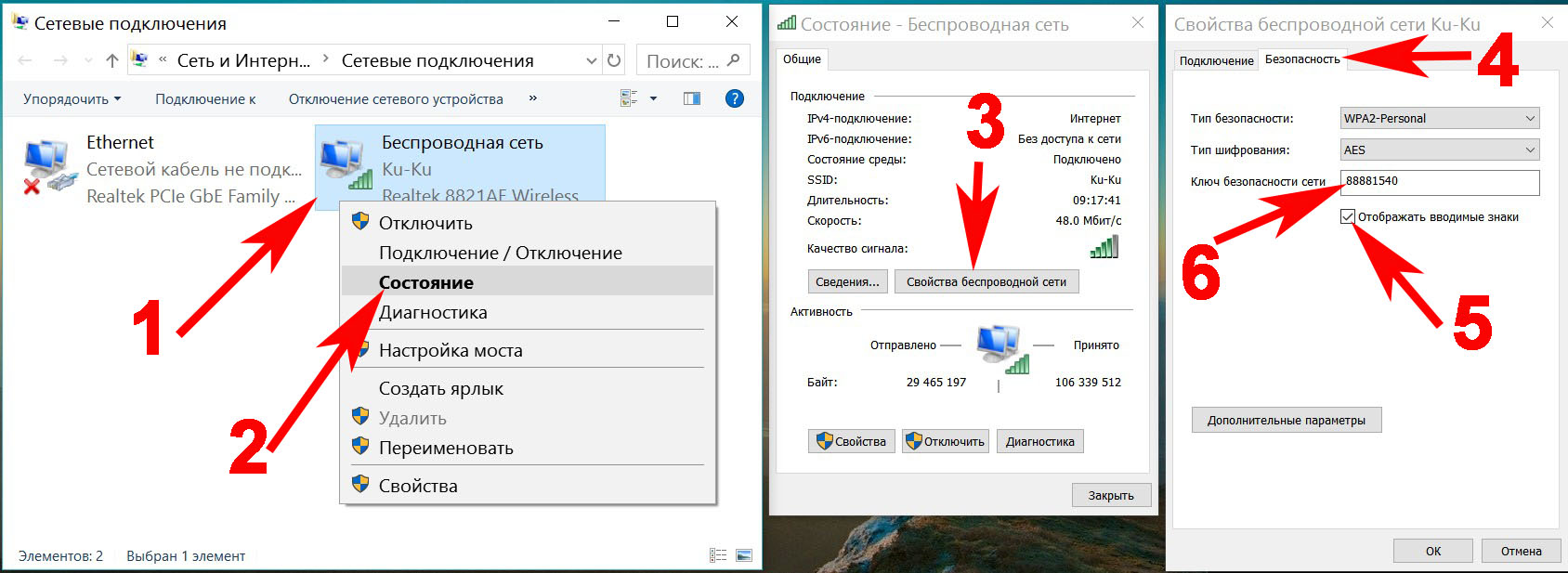
 У меня это name=”wifigid.ru”, вы должны после знака равно в скобочках прописать имя своей сети. Все остальные символы впишите в точности как на картинке.
У меня это name=”wifigid.ru”, вы должны после знака равно в скобочках прописать имя своей сети. Все остальные символы впишите в точности как на картинке. Эти данные находятся на этикетке под корпусом аппарата, но они могут быть изменены, после первой настройки. Чаще используют два слова admin-admin. Если логин и пароль не подходит – придётся его сбрасывать до заводских настроек и настраивать заново.
Эти данные находятся на этикетке под корпусом аппарата, но они могут быть изменены, после первой настройки. Чаще используют два слова admin-admin. Если логин и пароль не подходит – придётся его сбрасывать до заводских настроек и настраивать заново.





