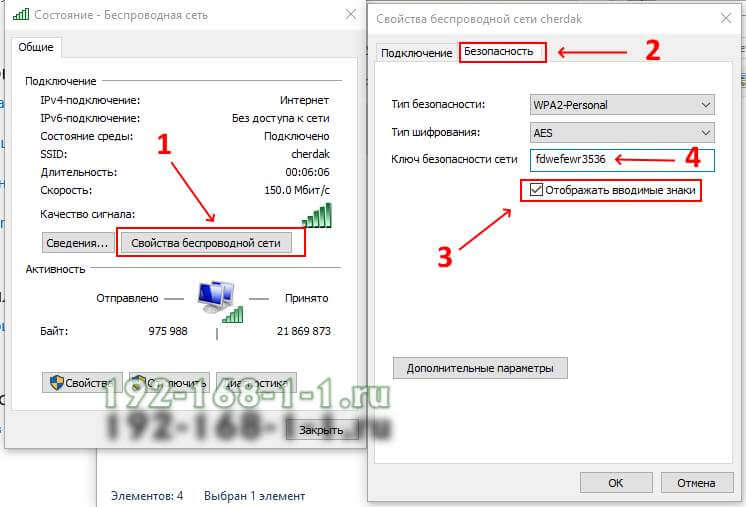Как посмотреть пароли на компьютере: Как посмотреть сохраненные пароли в Google Chrome, Opera, Mozilla Firefox и других браузерах
Содержание
Как узнать пароль от компьютера
Приветствую Вас в очередной статье, уважаемые пользователи! Пароль от компьютера бывает нужно узнать по самым разным причинам, начиная от банальной забывчивости и заканчивая тривиальным блокированием ПК другим человеком.
Однако как узнать пароль от компьютера, при этом, не потратив на это дело, много времени и получив эффективный результат? Думаю, Вы тоже заинтересованы таким интересным вопросом. Есть масса способов добиться желаемого и в этой статье мы рассмотрим основные из них.
Прежде всего, постараемся узнать, есть ли конкретные способы, которые позволят Вам минуя блокировку компьютера успешно войти в систему.
Итак, есть много вариантов того, как узнать пароль от компьютера и ситуации по его утере бывают самые разные. На примере наиболее распространенной операционной системы Windows покажем способы изменения или получения готового пароля. Рассмотрим наиболее распространенные проблемы и их решения:
Итак, если Вы имеете доступ к управлению учетными записями, то изменить забытый пароль очень легко. Для этого достаточно зайти в «Панель управления», «Учетные записи и семейная безопасность». Более подробно про учетные записи я рассказывал в этой статье.
Для этого достаточно зайти в «Панель управления», «Учетные записи и семейная безопасность». Более подробно про учетные записи я рассказывал в этой статье.
«Учетные записи пользователей» и проследовать в «Изменение учетной записи через параметры компьютера». Там будет возможность зайти в пункт «Параметры входа» и задать новый пароль, сбросив старый.
Все действия описаны и для «Windows 8.1», но если у вас более старая или новая версия данной системы, то не переживайте — все перечисленные пункты меню будут называться аналогично или очень похоже — со времен Windows 98 мало что изменилось;
Второй распространенный способ подобрать пароль к компьютеру — метод простого подбора. Люди очень часто ставят простейшие пароли, чтобы всегда помнить их и носить в голове. К ним относятся комбинации «123456», «qwerty» и подобные простые последовательности.
Вообще рекомендую Вам прочитать эту статью, в которой Вы узнаете как легко и быстро восстановить забытый пароль на своем или чужом компьютере:
Забыл пароль на компьютере! Как его сбросить?
Большая вероятность, что домашний компьютер будет заблокирован именно подобным паролем, поэтому можно подобрать что-то похожее. К методу подбора относится и еще один распространенный вариант — год и месяц рождения хозяина компьютера, его ФИО, кличка собаки, какие-то памятные даты. Зная достаточно хорошо человека, существует вероятность, что можно без труда подобрать пароль к его компьютеру.
К методу подбора относится и еще один распространенный вариант — год и месяц рождения хозяина компьютера, его ФИО, кличка собаки, какие-то памятные даты. Зная достаточно хорошо человека, существует вероятность, что можно без труда подобрать пароль к его компьютеру.
Есть еще один способ просто сбросить пароль при помощи специальных программ (об этом чуть позже), но тогда Вы сможете войти в систему и прежний пароль будет недействительным. Нажимаете клавиши CTRL+ALT+DEL и кнопку перезагрузку компьютера. Автоматически сбрасывается пароль для входа и после загрузки операционной системы вы сразу попадаете в неё.
Проблема в том, что старый пароль будет неизвестен и выставить его опять не получится;
Можно сделать чуть хитрее — если к компьютеру есть периодический доступ, то достаточно убрать требование пароля для своей учетной записи. Находясь на рабочем столе, входим в «Пуск», жмем «Выполнить», вводим «CMD», попадаем в консоль.
Там вводим» «control userpasswords2-», жмем Enter, выделяем среди показанных учетных записей свою или просто нужную. Появится окно настроек — там нужно снять флажок с пункта «Требовать ввод имени пользователя и пароль». После чего всё сохраняется и закрывается. Входить в систему под своим пользователем теперь можно будет без пароля.
Появится окно настроек — там нужно снять флажок с пункта «Требовать ввод имени пользователя и пароль». После чего всё сохраняется и закрывается. Входить в систему под своим пользователем теперь можно будет без пароля.
Как убрать пароль при входе в Windows 10
Сбросить пароль от компьютера можно и с помощью специального софта, программного обеспечения, записанного на диск или флешку. Вам не нужно иметь доступ к компьютеру, чтобы сбросить пароль — достаточно заранее записать на носитель нужную программу и через BIOS сбросить пароль для авторизации того или иного пользователя.
На сегодняшний день очень популярна программа «Microsoft miniPE», работающая следующим образом — вход осуществляется через загрузочную флешку, после чего через программную оболочку программы делается сброс пароля. Через эту программу можно поменять пароль на свой, что позволит оставить компьютер таким же закрытым как и всегда, но попадать в свою учетную запись вы все же сможете.
В BIOS перед работой программы нужно выставить загрузку с флешки, но чаще всего в современных системах это действует автоматически. Если же вы выставили такую загрузку принудительно, то после операции смены пароля нужно будет выставить загрузку обратно — с жесткого диска.
Если же вы выставили такую загрузку принудительно, то после операции смены пароля нужно будет выставить загрузку обратно — с жесткого диска.
Как узнать пароль от компьютера — программные методы подбора
Подобрать пароль на компьютере можно и с помощью сторонних программ, но проблема в том, что подавляющее большинство из них идут со встроенными вирусами и действительно проверенных решений практически не существует. Большинство таких программ хранится в интернете на сомнительных сайтах и я не рекомендую скачивать их и использовать в своих целях.
Как показывает практика в большинстве случаев, чаще всего вместе с такой программой (еще не вариант, что рабочей) на компьютер или флешку скачается масса ненужного хлама и мелких вирусов, от которых чистить систему придется очень долго.
Вообще запомните, что реально работающего решения по подбору паролей в открытом доступе нет — такие приложения пишутся под заказ, и просто так скачать их вы не сможете.
Но принцип их работы вполне прост — вы качаете такую программу себе на флешку или диск, после этого делаете загрузку после старта компьютера не с жесткого диска, а с переносного носителя (в BIOS). Вставив носитель, загружаемся и смотрим, что получилось. Чаще всего это мелкие программы, которые работают автоматически и помогают подобрать возможные варианты паролей. Часто они работают не точно или не работают вовсе, поэтому мы рекомендуем использовать один из перечисленных выше методов. Тем более, что некоторые из них позволяют сбросить или изменить пароль весьма аккуратно и хозяин компьютера может не догадываться, что для вашей учетной записи есть уже совершенно другой ключ.
Вставив носитель, загружаемся и смотрим, что получилось. Чаще всего это мелкие программы, которые работают автоматически и помогают подобрать возможные варианты паролей. Часто они работают не точно или не работают вовсе, поэтому мы рекомендуем использовать один из перечисленных выше методов. Тем более, что некоторые из них позволяют сбросить или изменить пароль весьма аккуратно и хозяин компьютера может не догадываться, что для вашей учетной записи есть уже совершенно другой ключ.
Завершая сегодняшнюю статью, пора подвести итог. На данный момент это наиболее актуальная и проверенная информация, которую вы можете смело использовать для того, чтобы достичь нужного результата. Но все же, следует знать, что подобрать пароль или изменить его на свой — вполне вероятные и единственно правильные решения. Использование сторонних непонятных программ по подборку пароля — спорное дело и рекомендовать его кому-то смысла нет. Хотя бы потому, что какого-то наиболее популярного и распространенного софта такого плана попросту не существует на сегодняшний день.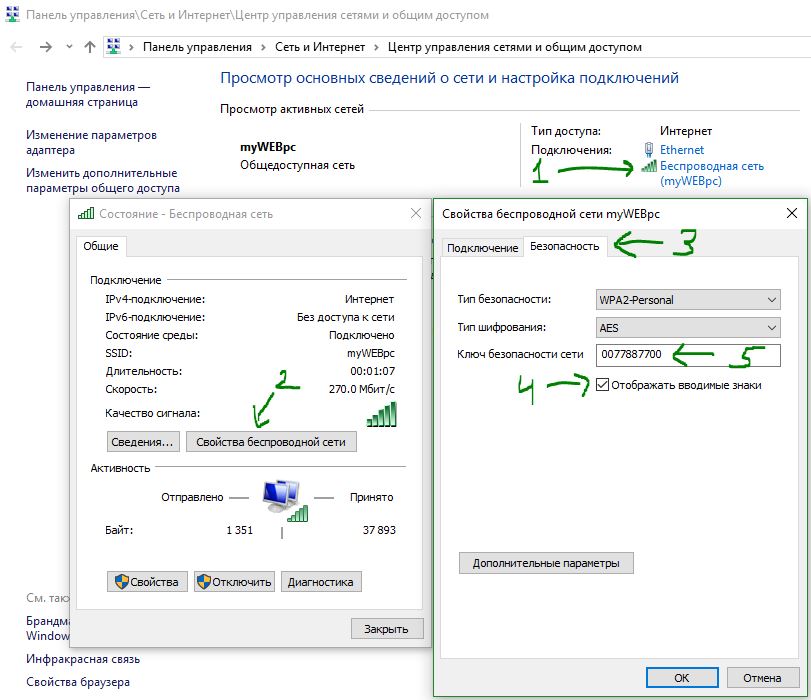 Поэтому я еще раз повторюсь, что все имеющиеся в интернете приложения такого плана чаще всего оказываются вирусами.
Поэтому я еще раз повторюсь, что все имеющиеся в интернете приложения такого плана чаще всего оказываются вирусами.
Как найти сохраненные пароли на ноутбуке
Существует большое количество веб-сайтов и программ, которые предлагают сохранить пароли на вашем компьютере. Популярные веб-браузеры, такие как Mozilla Firefox, Opera, Google Chrome, и мессенджеры, такие как Windows Live Messenger, способны сохранять логины и пароли пользователей на вашем ноутбуке. Часто встречающаяся задача — восстановить пароли, сохраненные на ноутбуке, чтобы восстановить потерянную или забытую информацию о доступе. В зависимости от используемого приложения, операционной системы и конкретных привилегий пользователя, задача может быть простой, как выбор некоторых опций в операционной системе, или это может быть вопрос загрузки специальных инструментов для расшифровки хэш-файла пароля.
Сохраненные пароли на ноутбуке позволяют получить быстрый доступ к различным службам и приложениям, установленным на вашем компьютере.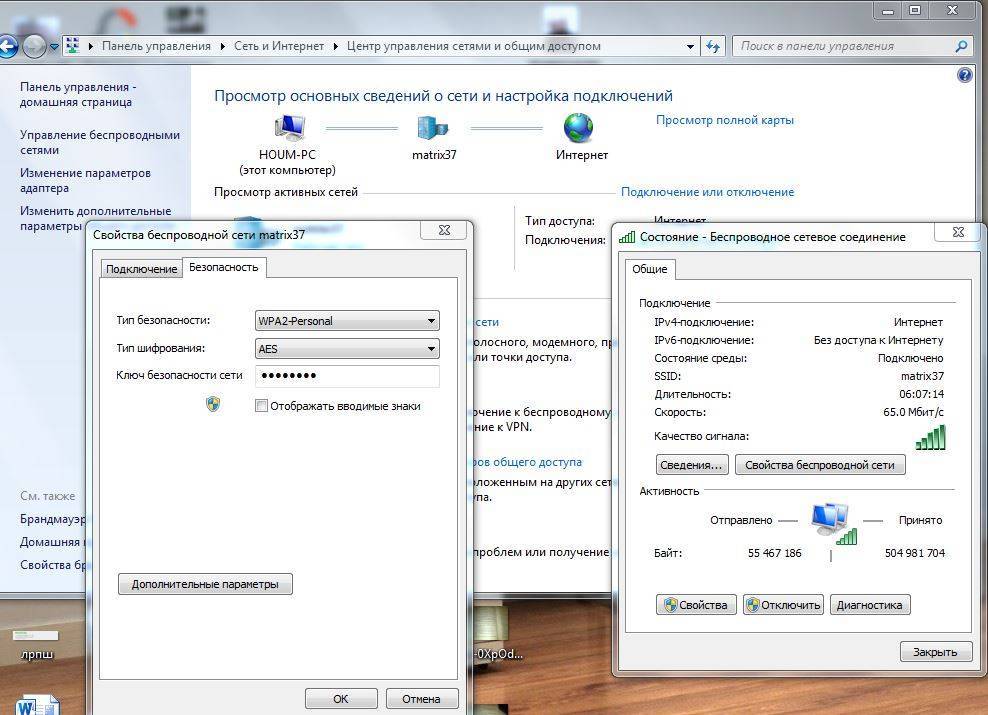 В этой статье мы расскажем вам, как найти сохраненные пароли на ноутбуке различными способами.
В этой статье мы расскажем вам, как найти сохраненные пароли на ноутбуке различными способами.
Как найти сохраненные пароли в Windows 10
Функция, которая хранит ваши данные для входа в систему на компьютере с Windows 10, называется Windows Credentials Manager. Он отслеживает все ваши веб-пароли, а также другие пароли Windows, и позволяет вам получить к ним доступ и использовать их при необходимости.
Обычно сохраненные веб-пароли берутся из Internet Explorer и Edge. Пароли от Chrome, Firefox и других веб-браузеров не отображаются в программе. Для этих браузеров вы можете проверить меню настроек, чтобы найти и получить доступ к опции, которая отображает ваши пароли.
Если вы хотите найти пароли на ноутбуке с ОС Windows 10, необходимо выполнить следующие действия:
- Прежде всего, откройте «Панель управления» с помощью строки поиска «Cortana»;
- Затем выберите опцию «Учетные записи пользователей»;
- После этого нажмите на «Credential Manager».

После выполнения этих шагов у вас будет возможность выбрать «Web Credentials» или «Windows Credentials».
Вы можете отобразить пароли для веб-страниц, нажав на значок со стрелкой вниз рядом с нужным паролем. После этого просто нажмите на ссылку «Показать». Система попросит вас ввести пароль учетной записи Windows, чтобы вы могли увидеть нужный пароль. После этого пароль должен немедленно появиться на вашем экране.
Как удалить сохраненные пароли в Windows 10
Поскольку ваш ноутбук хранит большинство паролей, которые вы используете на своем ноутбуке, в нем могут быть даже пароли, которые вы на самом деле не используете. Если вы хотите удалить сохраненные пароли с ноутбука, выполните следующие действия:
- Прежде всего, откройте «Панель управления» с помощью панели поиска «Cortana»;
- Затем выберите опцию «Учетные записи пользователей»;
- После этого нажмите на «Credential Manager«;
- Выберите «Web Credentials«;
- Выберите нужный пароль, нажав на значок со стрелкой вниз, и нажмите «Удалить«;
- Вам будет предложено удалить пароль с компьютера.
 Нажмите «Да».
Нажмите «Да».
Как найти сохраненные пароли WiFi в Windows 10 с помощью командной строки
К сожалению, Диспетчер учетных данных не позволяет просматривать сохраненные пароли WiFi. Однако есть два других способа получить доступ к сохраненным паролям Windows для ваших беспроводных сетей. Эти способы позволяют получить доступ к паролям для всех сетей WiFi, к которым вы когда-либо подключались.
Первый метод, который вы можете использовать для поиска пароля нужной беспроводной сети, — это использование командной строки:
- Прежде всего, найдите «Command Prompt» с помощью строки поиска «Cortana»;
- Запустите его от имени администратора;
- После этого в окне командной строки введите следующую команду «netsh wlan show profiles» и нажмите Enter. Отобразятся сети WiFi, для которых сохранены пароли;
- Затем введите «netsh wlan show profile name=*имя сети* key=clear».
 Эта команда покажет вам различные данные о выбранной сети. Чтобы увидеть нужный вам пароль, найдите раздел «Настройки безопасности»;
Эта команда покажет вам различные данные о выбранной сети. Чтобы увидеть нужный вам пароль, найдите раздел «Настройки безопасности»; - Наконец, посмотрите на «Ключевое содержимое». Там будет ваш пароль.
Как найти сохраненные пароли WiFi в Windows 10 с помощью стороннего программного обеспечения
Если вам нужно часто обращаться к сохраненным паролям WiFi, метод командной строки вам не подойдет, поскольку он требует ввода команды каждый раз, когда вы хотите просмотреть пароль. Лучшим вариантом будет использование стороннего приложения, которое позволит вам легко и быстро открыть сохраненные пароли Windows.
Одним из таких приложений является WiFi Password Revealer. Это бесплатное приложение, которое можно использовать на ноутбуке с Windows 10 для просмотра паролей WiFi.
- Прежде всего, загрузите и установите приложение на свой ноутбук;
- После завершения установки откройте приложение, и оно немедленно просканирует и отобразит все пароли WiFi.

Как найти сохраненные пароли на MacBook
Если вы хотите найти, изменить или удалить сохраненные пароли на вашем MacBook, вам необходимо выполнить следующие действия:
- Прежде всего, откройте Safari;
- Выберите «Предпочтения» и нажмите «Пароли«;
- Войдите в систему с помощью Touch ID или введите пароль для своей учетной записи пользователя. Вы также можете подтвердить подлинность пароля с помощью Apple Watch, если на них установлена watchOS 6 или более поздняя версия;
- Выберите веб-сайт, чтобы увидеть нужный пароль.
Управление паролями iCloud на компьютере с Windows
При настройке паролей iCloud в iCloud для Windows вы можете управлять своими паролями в приложении «Пароли iCloud» на компьютере с Windows. Вы также можете создавать коды подтверждения для учетных записей, требующих двухфакторной аутентификации.
Просмотр и использование информации об учетной записи
Откройте приложение «Пароли iCloud» и войдите в систему.

Щелкните учетную запись, которую хотите просмотреть.
Вы можете скопировать имя пользователя, пароль, веб-сайт, код подтверждения или примечание. Выполните одно из следующих действий:
Нажмите , затем выберите вариант.
Щелкните правой кнопкой мыши имя пользователя, пароль, веб-сайт, код подтверждения или заметку, затем выберите «Копировать» [ item ].
Примечание: Если вы решили не сохранять пароль в «Связке ключей iCloud» или «Пароли iCloud», в поле паролей отображается «никогда не сохранялся».
Добавить учетную запись
Когда вы добавляете учетную запись в iCloud Passwords, вы можете получить к ней доступ на своих устройствах Apple, на которых включена функция «Связка ключей iCloud».
Откройте приложение «Пароли iCloud» и войдите в систему.
Нажмите рядом с полем поиска.

Введите веб-сайт, имя пользователя, пароль и любые примечания.
Вы можете нажать кнопку «Создать надежный пароль», чтобы программа «Пароли iCloud» предложила вам надежный пароль.
Если вы хотите использовать пароли iCloud для создания кодов подтверждения для веб-сайта, перейдите на веб-сайт, скопируйте ключ настройки двухфакторной аутентификации, предоставленный веб-сайтом, затем вставьте его в поле «Код подтверждения».
Нажмите Добавить пароль.
Вы также можете добавить или обновить пароль или имя пользователя в веб-браузере с помощью расширения iCloud Passwords.
Изменить имя пользователя, пароль, проверочный код или примечание
Если вы изменили имя пользователя или пароль для учетной записи, вы можете обновить их в приложении iCloud Passwords. Вы также можете отредактировать примечание к паролю или удалить код подтверждения. Эти изменения остаются актуальными на ваших устройствах Apple, на которых включена функция «Связка ключей iCloud».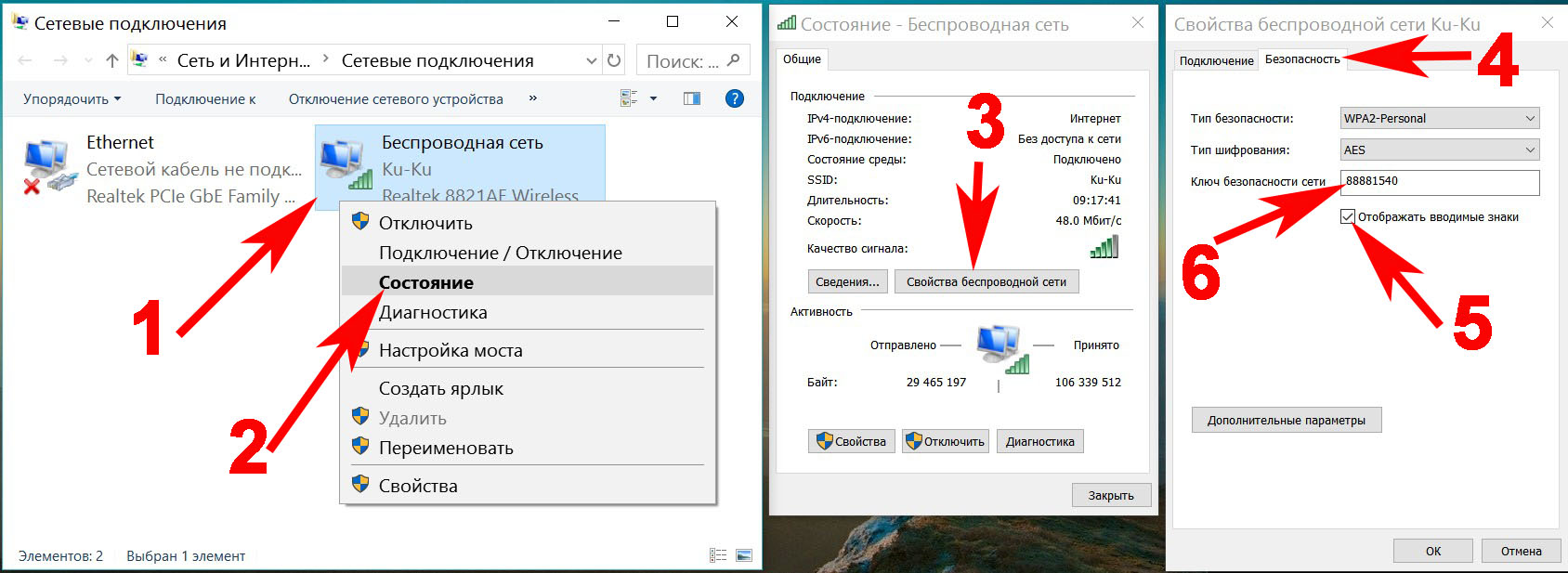
Важно: Если вы меняете пароль для учетной записи в iCloud Passwords, обязательно обновите его на веб-сайте, чтобы продолжить вход в систему.
Откройте приложение iCloud Passwords и войдите в систему.
Щелкните учетную запись, которую вы хотите обновить.
Нажмите , затем выполните одно из следующих действий:
Измените имя пользователя, пароль или примечание.
Щелкните Удалить код подтверждения.
Нажмите Сохранить.
Примечание: Если вы решили не сохранять пароль в «Связке ключей iCloud» или «Паролях iCloud», вы не сможете редактировать учетную запись. Вы можете только удалить его.
Удалить учетную запись
При удалении учетной записи из iCloud Passwords она также удаляется с устройств Apple, на которых включена функция «Связка ключей iCloud».
Откройте приложение «Пароли iCloud» и войдите в систему.

Щелкните учетную запись, которую хотите удалить.
Щелкните , затем щелкните Удалить.
Вы также можете щелкнуть веб-сайт правой кнопкой мыши и выбрать «Удалить».
Как найти все пароли, введенные на моем компьютере Windows 10.
Коллектив редакции
/ 13 декабря 2020 г.
В этой статье я расскажу вам « как найти все пароли, введенные на вашем компьютере» .
Использование паролей необходимо для защиты наших данных, поскольку таким образом мы избегаем того, чтобы кто-либо мог легко получить доступ к нашим компьютерам. Это нормально, когда у нас много сохраненных паролей, мы не помним ни один из них, и нам нужно знать, как увидеть пароли, хранящиеся на нашем ПК.
Если вы забыли свой пароль и информацию об учетной записи, данные инструкции будут полезны , чтобы увидеть пароль, изменить, сделать резервную копию и даже удалить пароли.
Давайте познакомимся с 4 этапами поиска всех паролей, введенных на компьютере с Windows 10.
Операционная система Windows имеет собственное хранилище паролей, известное как « Диспетчер учетных данных». » В нем учетные данные наших доступов к компьютерам. Кроме того, он также позволяет просматривать и хранить другие веб-пароли браузеров, таких как Microsoft Edge и Internet Explorer.
Шаг 1.
Щелкните значок запуска Windows > затем найдите « Панель управления ». Войдите в панель управления, нажав на нее.
Шаг 2.
Проверьте наличие большой категории значков в правом верхнем углу и нажмите « Диспетчер учетных данных». “
Шаг 3.
После открытия диспетчера учетных данных вы можете получить доступ к данным для входа, паролям и учетным записям в двух разных разделах: 1. Web Credentials : Здесь вы найдете все пароли, введенные на вашем компьютере.
2. Учетные данные Windows : В этом разделе вы найдете пароли таких браузеров, как Internet Explorer и Microsoft Edge.
Ну, здесь у нас в основном есть учетные данные для доступа к нашим компьютерам во внутренней сети, к которым мы обращались либо по их IP, либо по их имени.
Вы также можете сделать резервную копию своих паролей или даже восстановить пароли с других компьютеров.
Шаг 4.
При выборе любого из них будет отображена информация о доступе. Вы можете получить доступ к имени пользователя в доступе или IP-адрес или имя оборудования будут известны.
Вы можете просмотреть или изменить пароли, просто подтвердив учетные данные с помощью пароля администратора/администратора. Таким образом, если вы забыли пароль, по крайней мере, это обеспечивает большую безопасность от несанкционированного доступа.
Таким образом, в этих 4 шагах вы можете найти все пароли, введенные на вашем компьютере, через диспетчер учетных данных .
Часто задаваемые вопросы
Что такое диспетчер учетных данных в панели управления?
Диспетчер учетных данных — это инструмент на панели управления, в котором хранятся все пароли.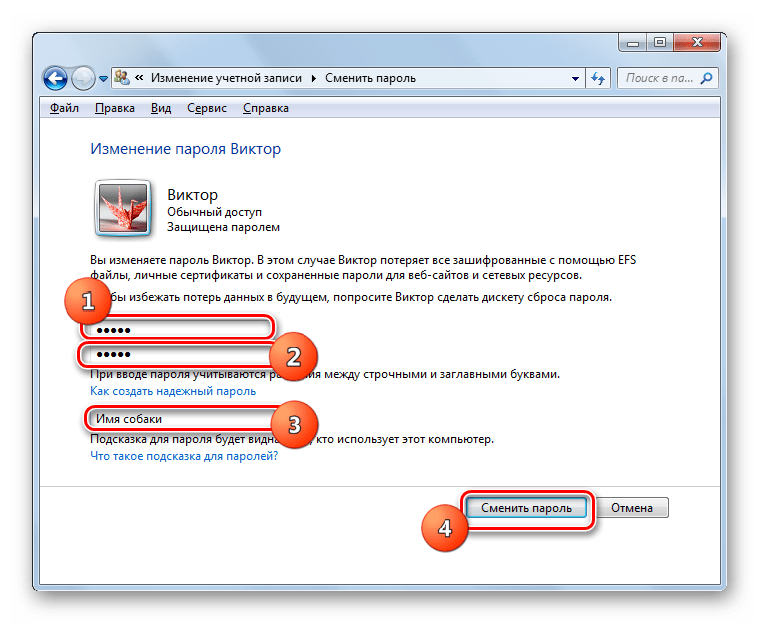 Он хранит пароли, введенные в установленном программном обеспечении и приложениях в Windows, и пароли, введенные только в браузерах, таких как Microsoft Edge и Internet Explorer.
Он хранит пароли, введенные в установленном программном обеспечении и приложениях в Windows, и пароли, введенные только в браузерах, таких как Microsoft Edge и Internet Explorer.
Как открыть диспетчер учетных данных через cmd и запустить программу?
Откройте cmd и введите «rundll32.exe keymgr.dll, KRShowKeyMgr» и нажмите «Ввод», и вы попадете туда, где хранятся все пароли. А для запуска приложения введите «control keymgr.dll» и нажмите Enter, чтобы открыть его.
Не удается получить доступ к диспетчеру учетных данных?
Найдите диспетчер учетных данных в строке поиска Windows, и вы получите к нему прямой доступ.
Можно ли отключить диспетчер учетных данных?
Да, вы можете отключить диспетчер учетных данных. Сначала щелкните правой кнопкой мыши кнопку «Пуск»> «Управление компьютером»> «Службы и приложения»> «Службы» и откройте диспетчер учетных данных, щелкните раздел «Тип запуска» и нажмите «Отключено», затем нажмите «Стоп», «Применить» и нажмите «ОК».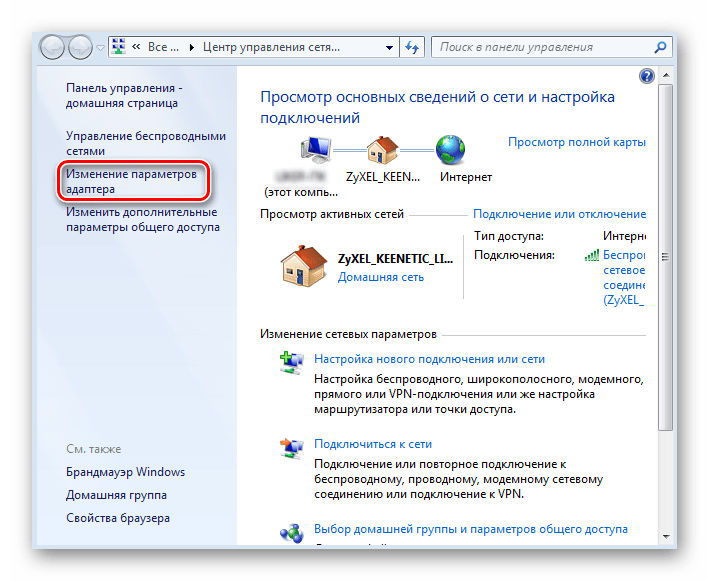

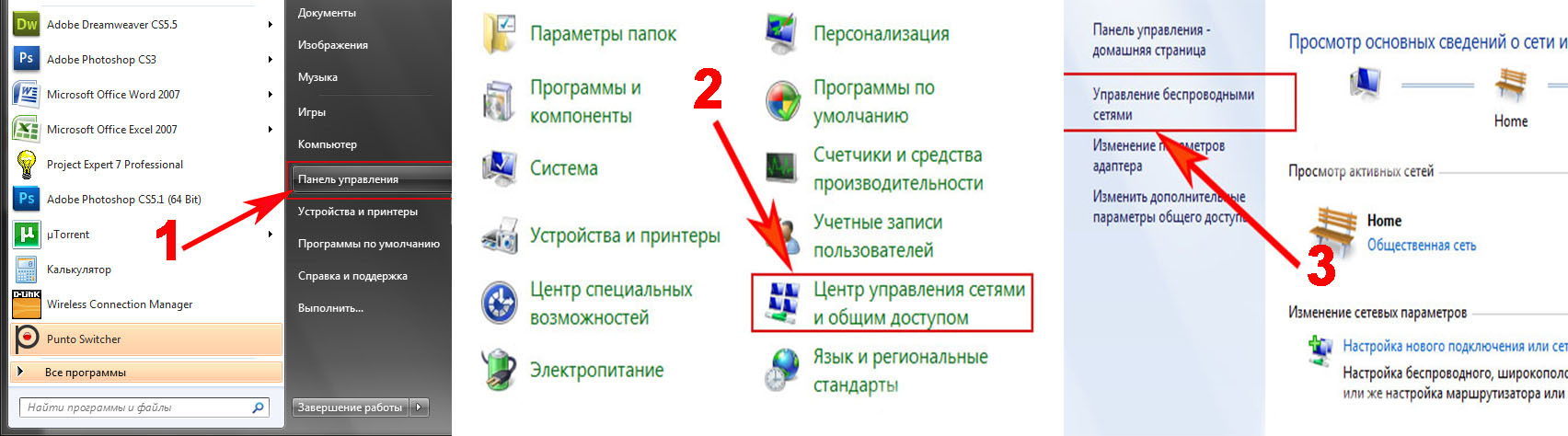 Нажмите «Да».
Нажмите «Да». Эта команда покажет вам различные данные о выбранной сети. Чтобы увидеть нужный вам пароль, найдите раздел «Настройки безопасности»;
Эта команда покажет вам различные данные о выбранной сети. Чтобы увидеть нужный вам пароль, найдите раздел «Настройки безопасности»;