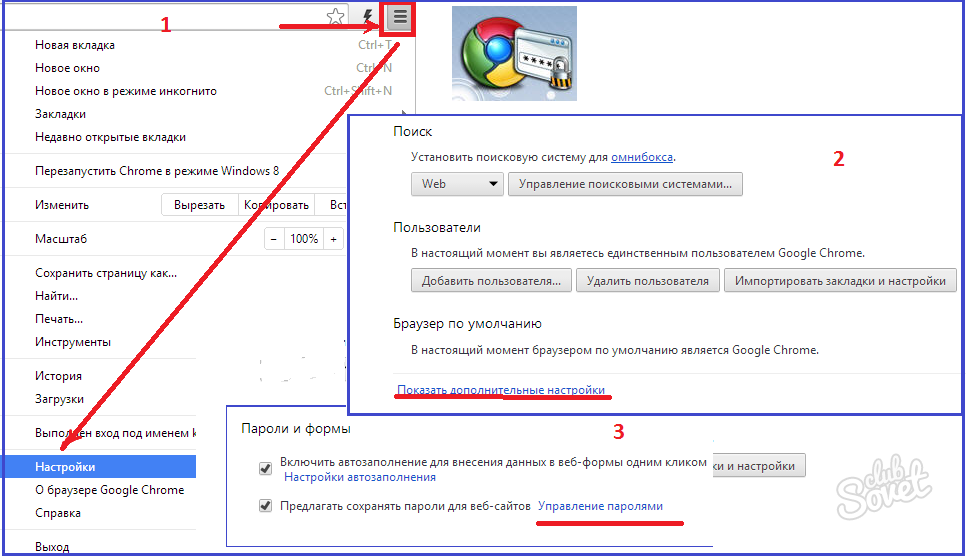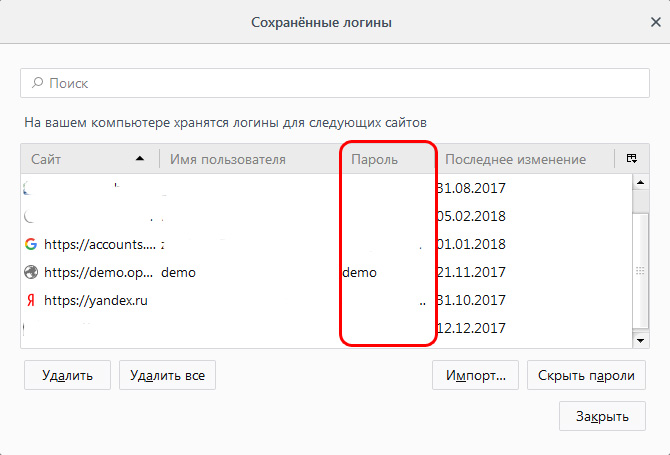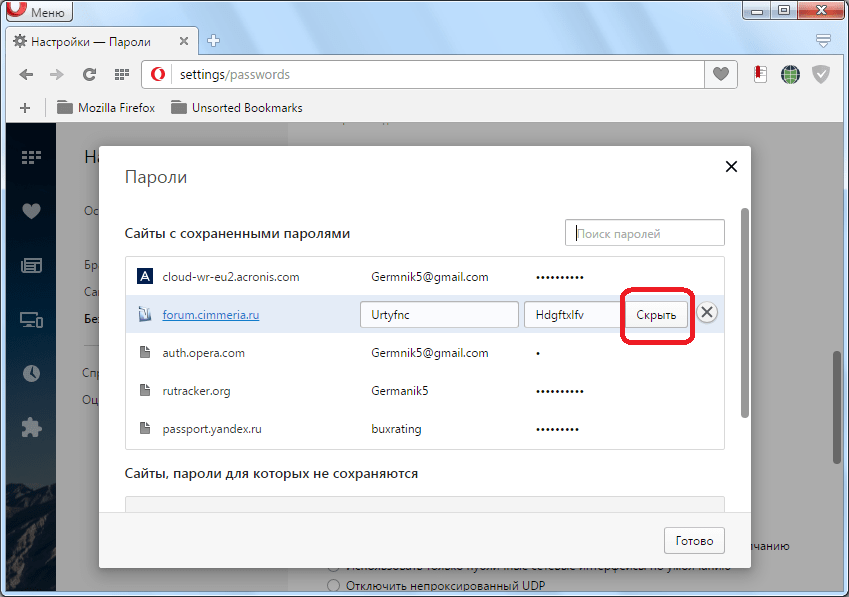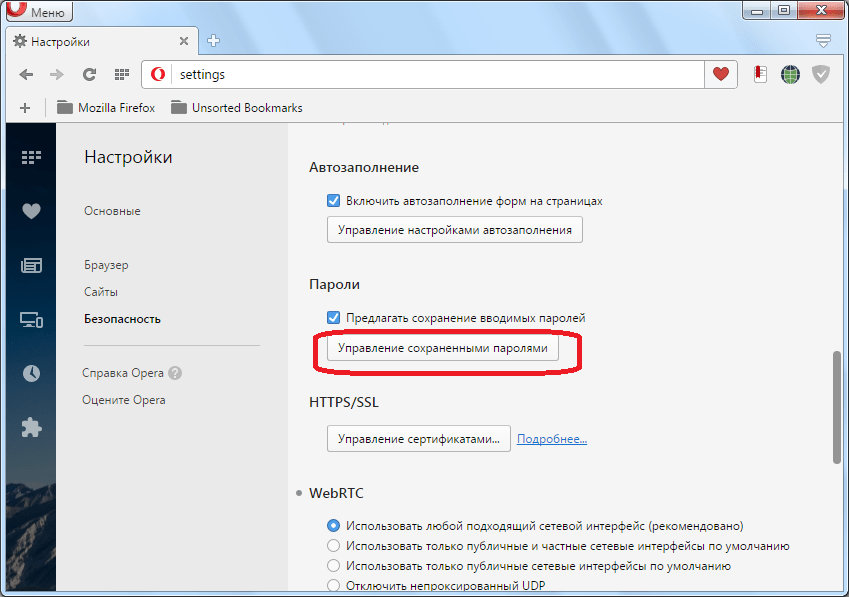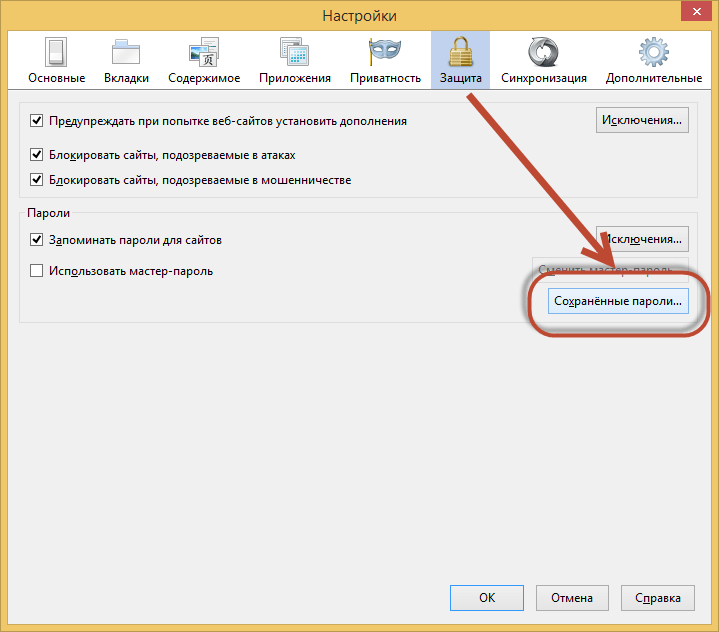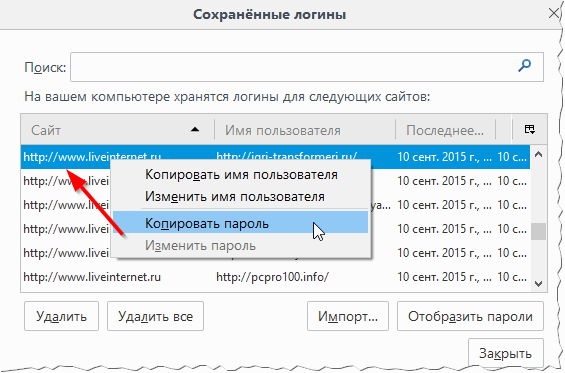Как посмотреть пароли сохраненные на компьютере: Как посмотреть сохранённые пароли в разных браузерах
Как узнать пароли, которые вводились на моем компьютере
ГлавнаяРазное
В статье мы расскажем, где находятся пароли на вашем компьютере. Если вы забыли информацию об аккаунте (логин/пароль), приведенные нами инструкции пригодятся при восстановлении доступа к любимым сайтам. Мы рассмотрим поиск сохраненных паролей в Google Chrome и Mozilla Firefox, поскольку они установлены на львиной доле ПК. А также опишем процесс восстановления пароля к аккаунту Windows.
Как узнать пароли, которые вводились на моем компьютере
Содержание
- Как посмотреть пароли в браузере. Руководство по поиску и защите сохраненных паролей
- Как посмотреть сохраненные пароли в Google Chrome
- Где находятся сохраненные пароли в Opera
- Где находятся сохраненные пароли в Mozilla Firefox
- Видео — Как посмотреть сохраненные пароли в браузере?
- Как узнать вводимые пароли на компьютере
- Как узнать пароль для входа в Windows?
- Ответ на часто задаваемый вопрос: «А безопасно ли хранить логины/пароли в браузере?»
- Как посмотреть чужую переписку с помощью PuntoSwitcher?
- Можно ли ускорить расшифровку паролей в Ophcrack
- Видео — Как сбросить пароль Windows 10 /8/7/XP за 10 минут
Как посмотреть пароли в браузере.
 Руководство по поиску и защите сохраненных паролей
Руководство по поиску и защите сохраненных паролей
Как посмотреть сохраненные пароли в Google Chrome
В каждом браузере из списка часто используемых (Firefox, Chrome, Opera, Safari) присутствует опция по хранению и запоминанию данных от аккаунтов (например, мастер-пароль в opera, который защищал логины и пароли). Сейчас мы будем обозревать именно Хром, потому что большинство пользователей интернета пользуются именно им.
Шаг 1. Открываем Хром. Справа, в самом конце адресной строки находится значок из трех точек. Это кнопка для открытия настроек. Кликаем по ней.
Кликаем левой кнопкой мышки по значку из трех точек
Шаг 2. Во всплывающем меню выбираем пункт «Настройки» — он в самом низу.
В раскрывшемся меню находим и щелкаем левой кнопкой мышки по пункту «Настройки»
Шаг 3. Прокручиваем страницу вниз, пока не найдем слово «Дополнительные». Кликаем.
Мышкой прокручиваем страницу в самый низ, находим слово «Дополнительные», кликаем по нему левой кнопкой мышки
Шаг 4.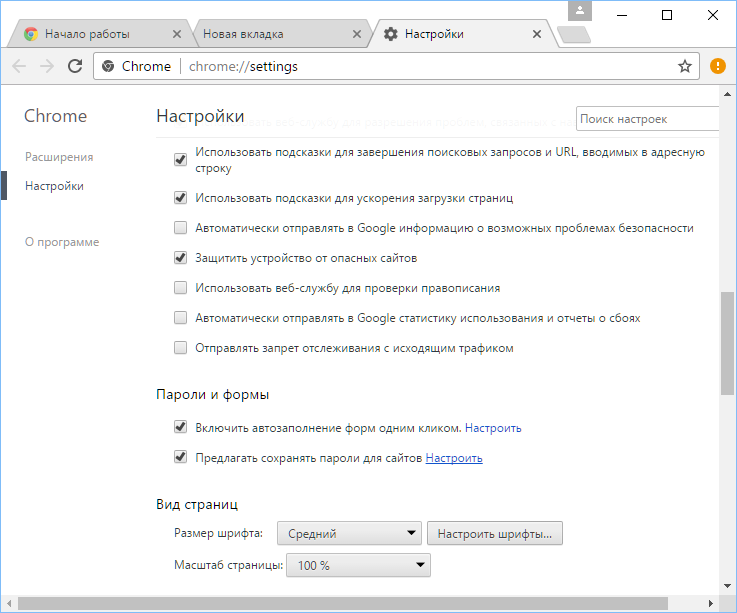 Этот пункт раскрывает весь функционал настроек браузера. Нам нужен блок «Пароли и формы». Щелкаем по строке «Настройки паролей».
Этот пункт раскрывает весь функционал настроек браузера. Нам нужен блок «Пароли и формы». Щелкаем по строке «Настройки паролей».
В блоке «Пароли и формы» щелкаем по строке «Настройки паролей»
Шаг 5. Открывается таблица, где содержатся все сохраненные пароли к вашим аккаунтам. Что здесь можно сделать? Например, нажать на значок глазка – вместо точек появится ваш пароль. Эта функция крайне полезна, если вы забыли код от аккаунта, а желания проходить долгую процедуру восстановления – нет.
Находим раздел «Сайты с сохраненными паролями», что бы увидеть пароль к нужному сайту, нажимаем на значок глаза
Где находятся сохраненные пароли в Opera
Opera считается надежным браузером, который защищает от вирусов, блокирует нежелательные всплывающие окна и хранит пароли пользователя. Узнаем, где именно расположены коды к сайтам.
Шаг 1. Мастер-пароль в Opera используется для хранения данных об аккаунтах. Открываем «Меню», заходим в «Настройки».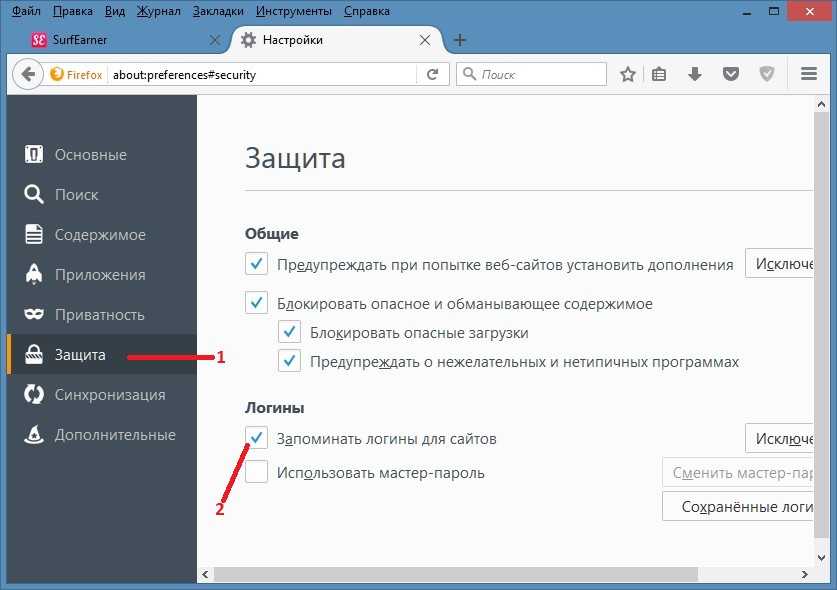
Щелкаем мышкой по логотипу Опера «Меню», затем по пункту «Настройки»
Шаг 2. В сайдбаре слева выбираем параметр безопасности.
Кликаем по пункту «Безопасность»
Шаг 3. Прокручиваем страницу и жмем на кнопку, изображенную на скриншоте.
В правой части окна находим опцию «Управление сохраненными паролями», щелкаем по ней
Шаг 4. Открывается окошко со всеми авторизированными сервисами.
Окно со всеми авторизированными сервисами, находим нужную информацию
Где находятся сохраненные пароли в Mozilla Firefox
Firefox – второй по востребованности браузер после Хрома. Рассказываем, как найти в нем пароли от сайтов.
Шаг 1. Открываем настройки. В конце адресной строки расположен значок из трех полосок – кликаем по нему.
Левой кнопкой мышки щелкаем по трем полоскам
Кликаем по пункту «Настройки»
Шаг 2. В левом меню выбираем параметр «Защита». Далее – «Сохраненные логины».
Далее – «Сохраненные логины».
Переходим в раздел «Защита», в правой части окна находим опцию «Сохраненные логины», щелкаем по ней
Шаг 3. Здесь вы можете увидеть пароли к каждому конкретному сайту.
Откроется окно с ранее использованными логинами для сайтов, что бы увидеть пароли, щелкаем по опции «Отобразить пароли»
Видео — Как посмотреть сохраненные пароли в браузере?
Как узнать вводимые пароли на компьютере
Программы для поиска введенных кодов в браузерах используются редко. Мы не рекомендуем их применять, поскольку их разработчики неизвестны. Пользуясь такими программами, вы можете доверить свои пароли и логины третьим лицам. Как они ими воспользуются – вопрос открытый. Поэтому советуем смотреть пароли через средства, предоставляемые самим браузером. Тем не менее, одну хорошую программу мы можем посоветовать.
WebBrowserPassView, как и логически следует из названия, утилита по просмотру паролей, сохраненных в браузерах. Безусловный плюс приложения – работа с несколькими браузерами. Вам не придется рыться в настройках Хрома или Firefox, здесь все находится в одном месте. Пользуясь WebBrowserPassView, вы всегда будете знать, где хранятся пароли.
Безусловный плюс приложения – работа с несколькими браузерами. Вам не придется рыться в настройках Хрома или Firefox, здесь все находится в одном месте. Пользуясь WebBrowserPassView, вы всегда будете знать, где хранятся пароли.
- Скачайте утилиту с надежного сайта.
Переходим на надежный сайт и нажимаем «Скачать»
Щелкаем по ссылке «Скачать с сайта разработчика»
- Откройте заархивированный файл.
Открываем скаченный заархивированный файл
- Двойным левым кликом откройте файл с расширением exe.
Двойным щелчком левой кнопкой мышки запускаем установочный файл с расширением exe
- Утилита не требует установки, сразу откроется главный интерфейс уже с паролями от сайтов.
Интерфейс утилиты с необходимой информацией сайтов и паролей к ним
- Чтобы узнать подробную сводку по паролям, кликните дважды на конкретной строке.
Кликаем дважды по строчке с нужным сайтом
- Высветится окошко с описанием всех параметров пароля.
 Рассмотрим наиболее важные из них.
Рассмотрим наиболее важные из них.Информационное окно с описанием всех параметров пароля для конкретного сайта
- URl. Адрес сайта, к которому сохранен пароль;
- WebBrowser. Браузер, в котором пароль хранится;
- Password Strenght. Надежность пароля. Например, если у вас написано Strong — значит пароль сильный и его сложно взломать;
- Created Time. Дата создания пароля для аккаунта;
- Modified Time. Дата изменения первоначального пароля;
- Filename. Крайне полезный параметр. Из него вы можете узнать местоположение файла (на компьютере), в котором хранятся все пароли.
Как узнать пароль для входа в Windows?
Если вы хотите узнать, как отключить пароль в Виндовс 10, вы можете прочитать статью об этом на нашем портале.
Случается, что забыт главный пароль, который только может быть – от учетной записи компьютера. Чтобы не потерять важные данные, пароль необходимо восстановить.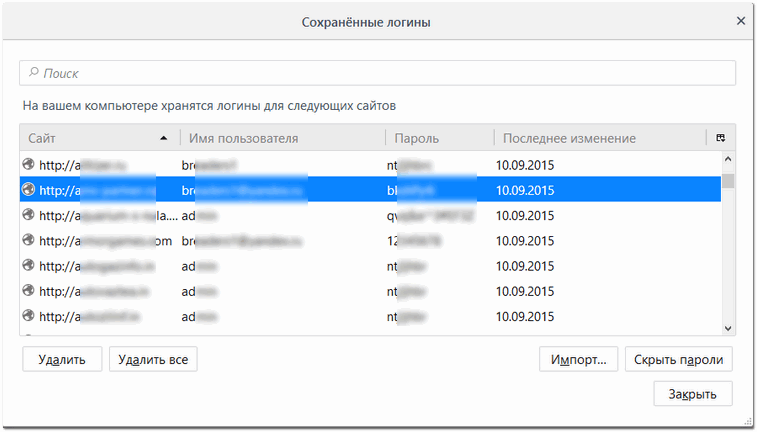 Как? Рассмотрим один из способов.
Как? Рассмотрим один из способов.
Шаг 1. При включении/перезагрузке ПК нажмите клавишу «F8».
Во время перезагрузки или включения компьютера нажимаем клавишу «F8»
Шаг 2. Выберете «Безопасный режим». Вы загрузитесь в Виндовс, но с ограниченным функционалом. Такой формат загрузки придуман для устранения неполадок и тестирования системы. Он не подойдет для обычной ежедневной работы, но нашу проблему решить поможет.
С помощью стрелок переходим на пункт «Безопасный режим», нажимаем «Enter»
Шаг 3. Заходим в «Панель управления», ищем учетные записи пользователей («Пуск» -> «Панель управления»).
Открываем «Пуск», затем «Панель управления»
Шаг 4. Затем выбираем первый параметр из блока настройки учетных записей (смотрите скриншот).
В режиме «Просмотр» выставляем «Категория», находим и открываем подраздел «Добавление и удаление учетных записей пользователей»
Шаг 5. Выбираем ваш аккаунт.
Выбираем ваш аккаунт.
Левой кнопкой мышки щелкаем по нужному аккаунту
Шаг 6. Кликните по параметру «Изменение своего пароля».
Кликаем по ссылке «Изменение своего пароля»
Шаг 7. Задайте новый код и сохраните изменения. Теперь просто перезагрузите компьютер и все – проблема решена за каких-то несколько щелчков.
Ответ на часто задаваемый вопрос: «А безопасно ли хранить логины/пароли в браузере?»
Часто задаваемый вопрос о просмотре паролей на ПК: а безопасно ли хранить логины/пароли в браузере? Здесь множество факторов. Если ваша учетная запись на компьютере сама под паролем – риск «угона» аккаунтов резко снижается. В остальных случаях, ваши данные могут украсть. Достаточно просто зайти в настройки браузера и посмотреть сохраненные пароли. Современные сервисы вроде Вконтакте, Facebook, Twitter, Steam поддерживают двухфакторную аутентификацию, прикрепление номера телефона. Даже если злоумышленник скопировал себе ваш логин и пароль, вы можете использовать привычный способ восстановления пароля – через привязанный к аккаунту телефон.
Как посмотреть чужую переписку с помощью PuntoSwitcher?
Утилита PuntoSwitcher, с помощью которой можно прочитать чужую переписку
PuntoSwitcher – крайне удобная программа для тех, кто имеет дело с текстом. Она анализирует вводимые с клавиатуры символы и переводит раскладку на нужную. Когда печатаешь текст, глядя на клавиатуру, можно не заметить, что раскладка не переключена. Приходится либо вбивать текст заново, либо искать сайты, меняющие испорченный текст на правильный. Но проще поставить PuntoSwitcher.
Однако, программа имеет и более интересные опции. Например, вы можете прочитать чужую переписку.
Единственный момент – у вас должен быть доступ к ПК того пользователя, чьи сообщения вы хотите узнать. Рассмотрим установку и настройку PuntoSwitcher пошагово:
Шаг 1. Скачиваем утилиту, перейдя по ссылке https://yandex.ru/soft/punto/ и устанавливаем.
Переходим по ссылке, нажимаем «Скачать»
Шаг 2. По умолчанию утилита сворачивается в трей. Чтобы настроить PuntoSwitcher, кликаем правой кнопкой мыши по ее значку.
Чтобы настроить PuntoSwitcher, кликаем правой кнопкой мыши по ее значку.
Правой кнопкой мышки кликаем по значку PuntoSwitcher
Шаг 3. В меню переходим на строку «Дополнительно» и отмечаем параметр «Вести дневник».
Наводим курсор на строку «Дополнительно» и отмечаем параметр «Вести дневник»
Шаг 4. Теперь останется «подчистить следы» — чтобы пользователь ничего не заподозрил. Дело в том, что программа при переключении раскладки издает характерный звук. Его быть не должно. В настройках заходим в «Звуковые эффекты» и отключаем их все, если стоит галочка — щелкаем. Отсутствие галочки — отсутствие звука.
Снимаем галочку с пункта «Звуковые эффекты»
Шаг 5. Открываем масштабные настройки программы.
Правой кнопкой мышки кликаем по значку PuntoSwitcher, переходим в пункт «Настройки»
Шаг 6. Во вкладке «Общие» убираем все пункты, кроме автозапуска. Сохраняем результат.
В разделе «Общие» убираем галочки со всех пунктов, кроме автозапуска, нажимаем «ОК»
Теперь для просмотра введенного при работе Виндовс текста, останется заглянуть в дневник PuntoSwitcher.
Можно ли ускорить расшифровку паролей в Ophcrack
Ophcrack – одна из утилит, предназначенных для взлома паролей. Чтобы сделать поиск кодов быстрее, можно добавить в базу примеры распространенных паролей, вводимых пользователями. Теперь применим утилиту в деле. С помощью Ophcrack можно взломать пароль Windows.
Шаг 1. Загружаем утилиту с сайта разработчика http://Ophcrakcsourceforge.net.
Переходим на официальный сайт разработчика, нажимаем на кнопку «Download ophcrack LiveCD»
Шаг 2. Записываем скачанный образ на диск. Подойдет программа UltraIso.
Скачанный образ записываем на носитель с помощью программы UltraISO
Если вы хотите более подробно узнать, как создать образ диска в Windows 10, вы можете прочитать статью об этом на нашем портале.
Шаг 3. Перезагружаем ПК. Заходим в БИОС (клавиша «F2»).
При запуске системы нажимаем клавишу «F2»
Шаг 4. Во вкладке «Boot» ставим в приоритет «CD-диск», чтобы компьютер грузился именно с него, а не с винчестера (как обычно). Сохраняем настройки (клавиша «F10»).
Во вкладке «Boot» ставим в приоритет «CD-диск», чтобы компьютер грузился именно с него, а не с винчестера (как обычно). Сохраняем настройки (клавиша «F10»).
Переходим во вкладку «Boot» с помощью стрелок в пункте «1st Boot Device» выставляем на первое место «CD-диск» нажимаем «F10»
Шаг 5. Снова перезагружаем компьютер. Откроется утилита. Выбираем первый пункт (как на скриншоте).
Щелкаем по ссылке «Ophcrack Graphik mode — automati»
Шаг 6. Щелкаем по нужному аккаунту и жмем кнопку «Crack» в меню сверху.
Кликаем по нужной учетной записи и жмем кнопку «Crack» в меню сверху
Шаг 7. Программа выполнит взлом и покажет пароль в последнем столбце таблицы (смотрите скриншот).
В последнем столбце мы увидим пароль
Видео — Как сбросить пароль Windows 10 /8/7/XP за 10 минут
Понравилась статья?
Сохраните, чтобы не потерять!
Рекомендуем похожие статьи
Управление сохраненными именами пользователей и паролями на компьютере под управлением Windows XP, который не входит в домен
Microsoft Windows XP Professional Еще. ..Меньше
..Меньше
В ЭТОЙ ЗАДАЧЕ
-
АННОТАЦИЯ-
Введение в управление учетными данными -
Управление сохраненными именами пользователей и паролями-
Добавление записи - org/ListItem»>
Удаление записи -
Изменение записи
-
-
Устранение неполадок
-
-
ССЫЛКИ
Аннотация
В этой статье описывается управление сохраненными именами пользователей и паролями на компьютере, который не входит в состав домена.
При входе на компьютер под управлением Windows XP можно указать имя пользователя и пароль, которые станут контекстом безопасности по умолчанию для подключения к Интернету или к другим компьютерам в сети. Однако эти учетные данные могут открывать доступ не ко всем нужным ресурсам. Функция сохранения имен пользователей и паролей позволяет сохранять дополнительные имена и пароли как часть профиля.
Функция «Сохранение имен пользователей и паролей» предоставляет безопасное хранилище для паролей. Благодаря ей имена пользователей и пароли для доступа к разнообразным сетевым ресурсам и приложениям (например, к электронной почте) можно ввести один раз, а затем Windows автоматически, без вмешательства пользователя, будет подставлять учетные данные при последующих посещениях этих ресурсов.
Введение в управление учетными данными
При первом входе на сервер или посещении веб-узла вам предлагается указать имя пользователя и пароль. При вводе имени пользователя и пароля для доступа к определенному ресурсу и установке флажка Сохранить пароль учетные данные сохраняются в учетной записи пользователя. При последующем подключении к этому ресурсу Windows автоматически выполняет проверку подлинности учетной записи, используя сохраненные учетные данные.
При вводе имени пользователя и пароля для доступа к определенному ресурсу и установке флажка Сохранить пароль учетные данные сохраняются в учетной записи пользователя. При последующем подключении к этому ресурсу Windows автоматически выполняет проверку подлинности учетной записи, используя сохраненные учетные данные.
В случае установки флажка в поле Сохранить пароль в диалоговом окне ввода имени пользователя и пароля (оно появляется при подключении к ресурсу) учетные данные сохраняются в наиболее общей форме. Например, при доступе к определенному серверу в домене учетные данные могут быть сохранены как *.домен.com (где домен — это имя домена). Сохранение других учетных данных для другого сервера в этом домене не приводит к их перезаписи. Новые учетные данные сохраняются с использованием более подробной информации.
При доступе к ресурсу пакет проверки подлинности выполняет в хранилище функции «Сохранение имен пользователей и паролей» поиск наиболее подробных учетных данных, соответствующих ресурсу. Если такие данные найдены, они будут использованы пакетом проверки подлинности без участия пользователя. Если же данные не найдены, программе, которая пыталась получить доступ к ресурсу, будет выдана ошибка проверки подлинности. В этом случае пользователю будет предложено ввести имя и пароль.
Если такие данные найдены, они будут использованы пакетом проверки подлинности без участия пользователя. Если же данные не найдены, программе, которая пыталась получить доступ к ресурсу, будет выдана ошибка проверки подлинности. В этом случае пользователю будет предложено ввести имя и пароль.
Сохраненными учетными данными можно управлять вручную. Для этого необходимо щелкнуть Управление сетевыми паролями в учетной записи пользователя, которую вы хотите изменить. В диалоговом окне Сохранение имен пользователей и паролей можно добавить новую запись, удалить существующую запись или просмотреть свойства существующей записи и отредактировать ее. Для этого нажмите кнопки Добавить, Изменить или Свойства.
Управление сохраненными именами пользователей и паролями
Для управления сохраненными именами пользователей и паролями выполните следующие действия.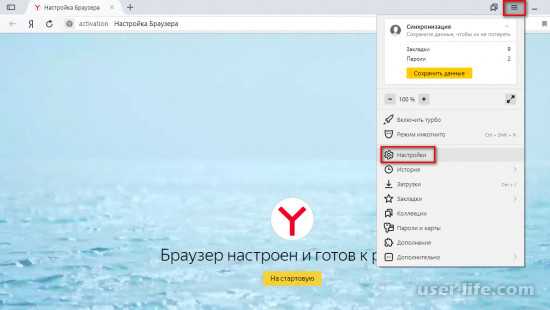
-
Войдите на компьютер как пользователь, учетные данные которого необходимо изменить.
-
Нажмите кнопку Пуск и выберите Панель управления.
-
В разделе Выберите категорию щелкните Учетные записи пользователей, чтобы открыть диалоговое окно Учетные записи пользователей.
-
Откройте диалоговое окно Сохранение имен пользователей и паролей. Для этого сделайте следующее.

-
Если вы входите в систему с ограниченными правами:
-
В разделе Родственные задачи щелкните Управление сетевыми паролями.
-
-
Если вы входите в систему с правами администратора:
-
В разделе или выберите изменяемую учетную запись щелкните свою учетную запись, чтобы открыть диалоговое окно Что вы хотите изменить в своей учетной записи?.

-
В разделе Родственные задачи щелкните Управление сетевыми паролями.
-
Будет показан список сохраненных имен пользователей и паролей, аналогичный приведенному ниже:
*.Microsoft.com
Passport.Net\*(Паспорт) -
Добавление записи
Чтобы добавить учетные данные вручную:
-
В диалоговом окне Сохранение имен пользователей и паролей щелкните Добавить, чтобы открыть диалоговое окно Свойства личных данных для входа.

-
В поле Сервер введите имя необходимого сервера или общего ресурса. В качестве подстановочного символа используйте звездочку. Ниже приведены примеры правильных имен серверов:
*.Microsoft.com
\\Сервер\Общий ресурс -
В поле Имя пользователя введите имя учетной записи пользователя с правами доступа к ресурсу. Вводите имя пользователя в формате Сервер\Пользователь или Пользователь@домен.com. Следующие примеры иллюстрируют правильные имена пользователей (в данном примере Microsoft — это имя домена, а Пользователь — имя пользователя):
Microsoft\Пользователь
Пользователь@microsoft. com
com -
В поле Пароль введите пароль пользователя, указанный на шаге 3, и нажмите кнопку ОК.
-
В диалоговом окне Сохранение имен пользователей и паролей нажмите кнопку Закрыть.
Удаление записи
Чтобы удалить учетные данные
-
В диалоговом окне Сохранение имен пользователей и паролей выберите необходимые учетные данные и щелкните Удалить.
 На экране появится следующее сообщение:
На экране появится следующее сообщение:Выбранные сведения о входе в систему будут удалены.
-
Нажмите кнопку ОК.
-
В диалоговом окне Сохранение имен пользователей и паролей нажмите кнопку Закрыть.
Изменение записи
Чтобы изменить учетные данные
-
В диалоговом окне Сохранение имен пользователей и паролей выберите необходимые учетные данные и щелкните Свойства, чтобы открыть диалоговое окно Свойства личных данных для входа.

-
Измените необходимые данные и нажмите кнопку ОК.
Если вы хотите изменить пароль к домену для учетной записи, указанной в поле Имя пользователя, нажмите Изменить. В полях Старый пароль и Новый пароль введите соответствующие данные, затем введите новый пароль еще раз в поле Подтверждение и нажмите кнопку ОК. Пароль к домену будет изменен.
-
В диалоговом окне Сохранение имен пользователей и паролей нажмите кнопку Закрыть.
Устранение неполадок
При таком способе сохранения учетных данных пользователя для удаленных ресурсов любой, кто получает доступ к этой учетной записи, также может получить доступ к таким ресурсам, защищенным паролем. Поэтому рекомендуется использовать надежный пароль для учетной записи Windows XP.
Поэтому рекомендуется использовать надежный пароль для учетной записи Windows XP.
Для получения дополнительных сведений о создании надежных паролей нажмите кнопку Пуск и выберите команду Справка и поддержка. В поле Поиск введите «создание надежных паролей»и нажмите кнопку Начать поиск.
Ссылки
Дополнительные сведения об управлении сохраненными именами пользователей и паролями см. в следующих статьях базы знаний Майкрософт:
306992 Управление сохраненными именами пользователей и паролями на компьютере в домене
281660 Описание работы функции «Сохранение имен пользователей и паролей»
Просмотр и удаление сохраненных паролей: Chrome, Firefox и Safari
Как просмотреть и удалить сохраненные пароли в Chrome, Edge, Firefox и SafariDashlane1 ноября 2018 г.
Лучший способ обеспечить безопасность в Интернете — это иметь надежные уникальные пароли для каждой учетной записи, но запомнить сотни паролей практически невозможно. Хотя сохранение паролей в вашем браузере решает это неудобство, это повязка на гораздо более серьезную проблему.
К сожалению, сохраненные пароли в вашем браузере часто небезопасны. И многие браузеры позволяют любому, кто имеет физический или удаленный доступ к вашему компьютеру, просматривать все сохраненные пароли. Те, которые требуют аутентификации для просмотра сохраненных паролей, имеют простые обходные пути.
Dashlane не только автоматически заполняет пароли, но и защищает вашу информацию мастер-паролем. Диспетчер паролей Dashlane также работает независимо от того, какое устройство или браузер вы используете, так что вы получаете одинаковое удобство сохраненных паролей, где бы вы ни находились.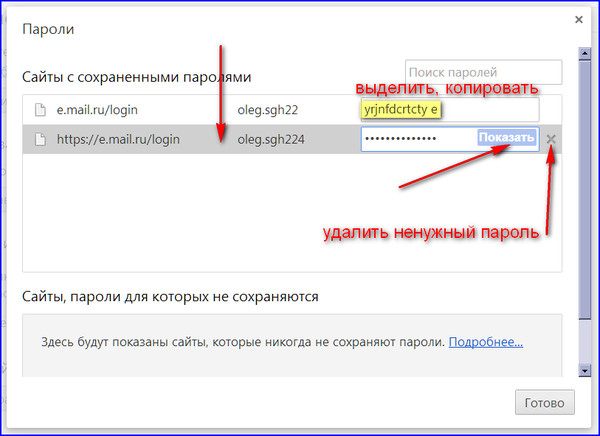 Лучше всего то, что эти удобства поддерживаются нашей запатентованной архитектурой безопасности и лучшим в своем классе шифрованием.
Лучше всего то, что эти удобства поддерживаются нашей запатентованной архитектурой безопасности и лучшим в своем классе шифрованием.
Итак, без лишних слов, вот как просмотреть и удалить сохраненные пароли из популярных веб-браузеров. Просто нажмите + справа, чтобы развернуть разделы ниже, чтобы прочитать инструкции для каждого браузера.
Хром | Как просмотреть и удалить сохраненные пароли
На компьютере:
- Откройте Chrome.
- В правой части панели инструментов нажмите на кружок Профиль , затем нажмите Пароли .
- Оттуда вы можете просматривать, удалять или экспортировать сохраненные пароли.
- Просмотр сохраненных паролей: щелкните значок глаза справа от каждого пароля, чтобы просмотреть его. Вам будет предложено ввести пароль компьютера, чтобы увидеть его в виде обычного текста.
- Удалить сохраненные пароли. Нажмите три вертикальные точки справа от каждого пароля, затем нажмите Удалить.

- Экспорт сохраненных паролей. Справа от «Сохраненные пароли» нажмите три вертикальные точки и нажмите Экспортировать пароли.
Чтобы удалить все сохраненные пароли сразу:
- Откройте Chrome.
- В правой части панели инструментов откройте меню, нажав три вертикальные точки , затем нажмите Дополнительные инструменты , затем нажмите Очистить данные браузера.
- В окне «Очистить данные браузера» перейдите на вкладку Дополнительно , снимите все флажки, кроме Пароли и другие данные для входа , затем нажмите Очистить данные.
Чтобы запретить Chrome сохранять ваши пароли:
- Откройте Chrome.
- В правой части панели инструментов нажмите на круглый Профиль , затем нажмите Пароли.
- Выключить Предложить сохранить пароли.

Край | Как просмотреть и удалить сохраненные пароли
На компьютере:
- Open Edge.
- В правой части панели инструментов откройте меню, нажав три горизонтальные точки , затем нажмите Настройки.
- На странице Настройки прокрутите вниз и нажмите Просмотреть дополнительные настройки.
- В Дополнительные настройки прокрутите вниз до Конфиденциальность и службы и нажмите Управление моими сохраненными паролями.
- Просмотр сохраненных паролей. Нажмите на пароль, который хотите просмотреть или изменить.
- Удалить сохраненные пароли. Нажмите X рядом с каждым паролем, который хотите удалить.
Чтобы удалить все пароли сразу:
- Откройте Edge.
- В правой части панели инструментов откройте меню, нажав три горизонтальные точки , затем нажмите Настройки.

- В Настройки прокрутите вниз до раздела Очистить данные браузера и нажмите Выберите, что нужно очистить.
- В Очистить данные браузера снимите все флажки, кроме Пароли и нажмите Очистить.
Чтобы запретить Edge сохранять ваши пароли:
- Откройте Edge.
- В правой части панели инструментов откройте меню, нажав три горизонтальные точки , затем нажмите Настройки.
- На странице Настройки прокрутите вниз и нажмите Просмотреть дополнительные настройки.
- В Расширенные настройки отключите Предложение сохранить мои пароли.
Firefox | Как просмотреть и удалить сохраненные пароли
На компьютере:
- Откройте Firefox.
- В правой части панели инструментов откройте меню, нажав на три горизонтальные линии , затем нажмите Настройки.

- Перейдите на вкладку Конфиденциальность и безопасность слева.
- Нажмите Сохраненные логины в разделе Формы и пароли.
- В окне «Сохраненные логины» вы можете просмотреть или удалить сохраненные пароли.
- Просмотр сохраненных паролей. Нажмите Показать пароли , чтобы просмотреть все свои пароли в виде обычного текста.
- Удалить сохраненные пароли. Нажмите на пароль, который хотите удалить, затем нажмите Удалить . Чтобы удалить все сохраненные пароли, нажмите Удалить все.
Чтобы запретить Firefox сохранять ваши пароли:
- Откройте Firefox.
- Нажмите , чтобы открыть меню, щелкнув три горизонтальные линии , затем нажмите Настройки.
- Перейдите на вкладку Конфиденциальность и безопасность слева.
- Снимите флажок Запоминать логины и пароли для веб-сайтов в разделе Формы и пароли.

Сафари | Как просмотреть и удалить сохраненные пароли
На компьютере:
- Откройте Safari.
- Нажмите Safari в левом верхнем углу экрана, затем нажмите Настройки.
- В окне «Настройки» перейдите на вкладку Пароли .
- После ввода пароля компьютера вы можете просмотреть или удалить сохраненные пароли.
- Просмотр сохраненных паролей: Нажмите на пароль, чтобы открыть текстовый пароль.
- Удалить сохраненные пароли. Нажмите на пароль, который хотите удалить, затем нажмите Удалить . Чтобы удалить все сохраненные пароли, щелкните верхний пароль, удерживайте Shift, прокрутите и щелкните нижний пароль, и все ваши пароли будут выбраны, оттуда нажмите Удалить.
Чтобы запретить Safari сохранять пароли:
- Откройте Safari.
- Нажмите Safari в левом верхнем углу экрана, затем нажмите Настройки.

- В окне «Настройки» перейдите на вкладку Автозаполнение .
- Снимите отметку с каждого параметра, чтобы полностью отключить автозаполнение, или просто снимите флажок Имена пользователей и пароли , чтобы прекратить сохранение паролей.
Готовы безопасно сохранять пароли?
Узнайте больше о том, как Dashlane позволяет легко сохранять пароли и автоматически заполнять их везде без ущерба для безопасности.
Как найти скрытые и сохраненные пароли в Windows
Они могут оказаться в реестре, в файлах учетных данных или в хранилище Windows
Если вы забыли пароль, но знаете, что он был сохранен где-то на вашем компьютере, вы можете получить доступ к сохраненным паролям Windows и проверить, там. Windows фактически хранит список всех ваших сохраненных паролей и позволяет вам получить к ним доступ, когда вы хотите.
Эти сохраненные пароли взяты из ваших веб-браузеров, сетей Wi-Fi и других служб, которые вы используете на своем компьютере. Раскрыть эти пароли довольно просто, поскольку на вашем компьютере есть встроенный инструмент, который позволяет вам это сделать.
Раскрыть эти пароли довольно просто, поскольку на вашем компьютере есть встроенный инструмент, который позволяет вам это сделать.
Содержание
- Найдите Панель управления с помощью поиска Cortana и откройте панель.
- Нажмите на опцию с надписью Учетные записи пользователей , так как искомая опция находится там.

- На следующем экране щелкните параметр с надписью Credential Manager , чтобы открыть инструмент на вашем компьютере.
- Когда откроется Диспетчер учетных данных, вы увидите в основном две вкладки под названием Веб-учетные данные и Учетные данные Windows .
В разделе «Веб-учетные данные» хранятся все пароли вашего браузера. Это пароли, которые вы используете для входа на различные веб-сайты.
Учетные данные Windows хранят другие ваши пароли, например, пароль для диска NAS и т. д. Если вы не работаете в корпоративной среде, вы, скорее всего, не будете использовать этот раздел.
- Чтобы открыть пароль для записи, щелкните значок со стрелкой вниз рядом с ним. Затем нажмите на ссылку с надписью Показать рядом с Пароль .
- Вас попросят ввести пароль учетной записи Windows. Если вы используете отпечаток пальца для разблокировки компьютера, как я, вам будет предложено отсканировать его, чтобы продолжить.

- Затем он сразу же отобразит пароль на вашем экране.
- Найдите Командная строка с помощью поиска Cortana и нажмите Запуск от имени администратора .

- Посмотрите на раздел, который говорит Настройки безопасности . Здесь вы найдете запись с надписью Key Content . Значение рядом с ним — ваш пароль WiFi.
- Загрузите и запустите приложение на своем компьютере.
- Он немедленно отсканирует и отобразит все пароли WiFi, которые сможет найти на вашем экране.

- Если вы хотите скопировать пароль, щелкните его правой кнопкой мыши в приложении и выберите Копировать выбранный пароль .
- Загрузите и запустите приложение на своем компьютере.
- Используйте раскрывающееся меню Корневая папка , чтобы выбрать корневую папку. Затем нажмите на Автоматическое заполнение Кнопка для автоматического заполнения некоторых параметров на экране.
- Введите пароль своей учетной записи в поле Пароль для входа в Windows и нажмите OK .

- Вы должны иметь возможность просматривать сохраненные пароли Windows Vault.
- Запустите Диспетчер учетных данных Windows из Панели управления .
- Нажмите на значок стрелки рядом с паролем, который вы хотите удалить.
- Выберите вариант с надписью Удалить в конце ваших учетных данных.
- Он спросит, действительно ли вы хотите удалить пароль со своего компьютера. Нажмите Да , чтобы продолжить.
Просмотр сохраненных паролей Windows с помощью диспетчера учетных данных
Функция, которая сохраняет ваши данные для входа на компьютер с Windows 10, называется диспетчером учетных данных Windows. Он отслеживает все ваши веб-пароли, а также другие пароли Windows и позволяет вам получать к ним доступ и использовать их при необходимости.
Веб-пароли, которые он сохраняет, как правило, из Internet Explorer и Edge. Ваши пароли Chrome, Firefox и других веб-браузеров не будут отображаться в инструменте. Для этих браузеров вы можете проверить их меню настроек, чтобы найти и получить доступ к опции, которая показывает ваши пароли.
Просмотр сохраненных паролей WiFi в Windows 10
Диспетчер учетных данных, к сожалению, не позволяет просматривать сохраненные пароли WiFi. Однако есть еще два способа доступа к сохраненным в Windows паролям для беспроводных сетей.
Эти методы должны позволить вам получить доступ к паролям для всех сетей Wi-Fi, к которым вы когда-либо подключались.
Использование командной строки для просмотра сохраненных паролей WiFi
Утилита командной строки позволяет вам выполнять ряд задач на вашем компьютере, и одна из них — просмотр сохраненных паролей WiFi. Его можно использовать для получения списка всех ваших сетей, а затем вы можете выбрать сеть, для которой хотите просмотреть пароль.
По сути, вы просто скопируете и вставите команды, поэтому, даже если вы раньше не использовали этот инструмент, все будет в порядке.
Используйте приложение для доступа к сохраненным паролям WiFi
Если вам нужно слишком часто получать доступ к сохраненным паролям WiFi, метод командной строки не идеален для вас, поскольку он требует ввода команды каждый раз, когда вы хотите для просмотра пароля. Лучшим вариантом было бы использовать стороннее приложение, которое позволяет легко и быстро раскрывать сохраненные пароли Windows.
Одним из таких приложений является WiFi Password Revealer от Magical Jelly Bean. Это бесплатное приложение, которое вы можете использовать на своем компьютере с Windows 10 для просмотра ваших паролей WiFi.
Просмотр паролей хранилища Windows с помощью приложения
Некоторые сохраненные пароли Windows хранятся в хранилище Windows на компьютере с Windows 10. Если пароль, который вы ищете, находится там, вы можете использовать бесплатное приложение, чтобы найти и раскрыть его на своем компьютере.
Существует приложение под названием VaultPasswordView, которое позволяет вам получить доступ ко всем паролям, сохраненным в хранилище Windows на вашем компьютере.
Удалить сохраненные пароли в Windows 10
Поскольку на вашем компьютере хранится большинство паролей, которые вы используете на своем компьютере, на нем могут быть даже те пароли, которые вы на самом деле не используете. При желании вы можете удалить эти сохраненные пароли на своем компьютере с Windows 10.
Их можно удалить из диспетчера учетных данных Windows на вашем ПК.
Пароли легко забыть, особенно если их нужно запомнить.
 Рассмотрим наиболее важные из них.
Рассмотрим наиболее важные из них.

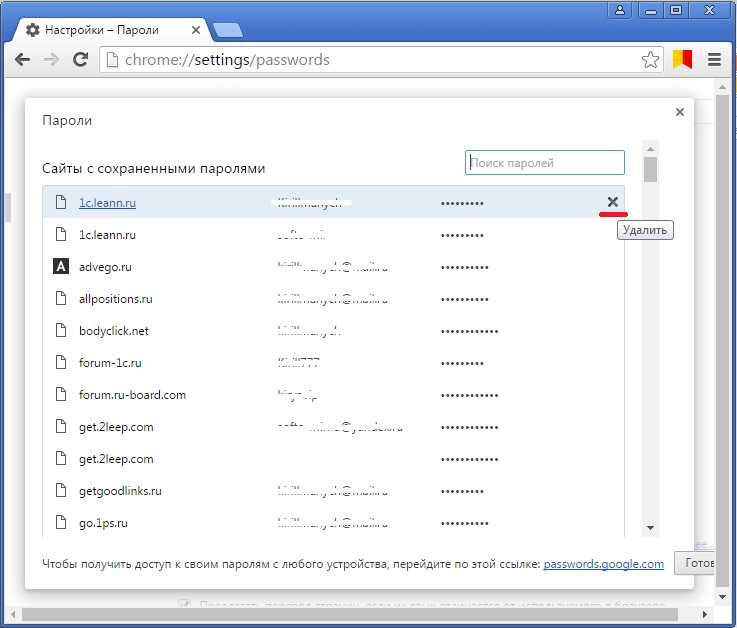
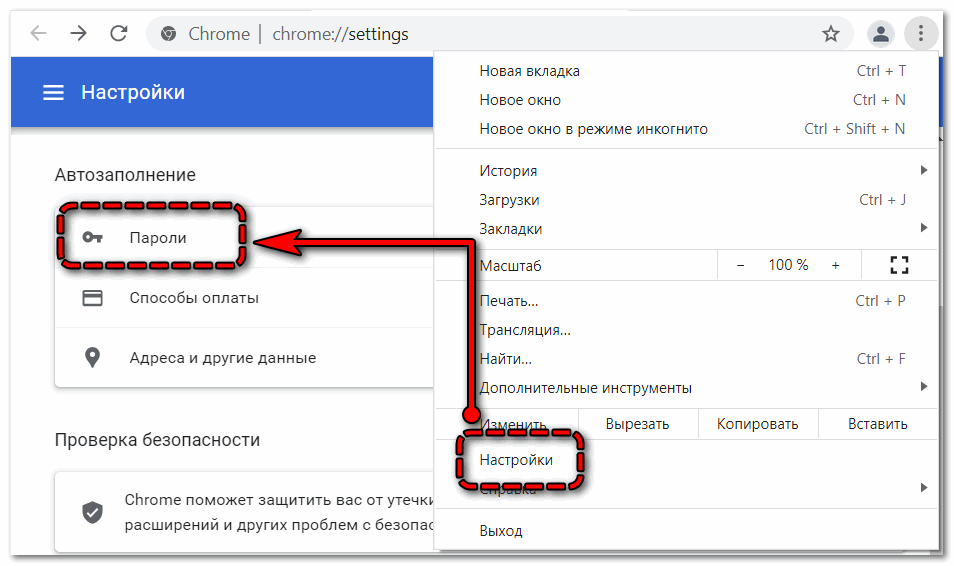 com
com На экране появится следующее сообщение:
На экране появится следующее сообщение: