Как посмотреть пароли в ie 11: Где хранятся пароли в Internet Explorer
Содержание
Управление сохраненными паролями с помощью Windows Credential Manager
Windows Credential Manager (диспетчер учетных данных) позволяет сохранять учетные записи и пароли для доступа к сетевым ресурсам, сайтам и приложениям. Благодаря диспетчеру учётных записей Windows вы можете подключаться к удаленным ресурсам автоматически, без ввода пароля. Приложения могут самостоятельно обращаться в Credential Manager и использовать сохраненный пароль.
Содержание:
- Используем диспетчер учетных данных Windows для хранения паролей
- Доступ к менеджеру учетных данных Windows из PowerShell
Используем диспетчер учетных данных Windows для хранения паролей
Впервые Credential Manager появился в Windows 7 и позиционируется как достаточное безопасное место для хранения ваших паролей.
В диспетчере учетных данных могут хранится следующие типы аккаунтов:
- Учетные данные Windows (Windows Credentials)– данные для входа в Windows, для доступа на удаленные компьютеры, сохраненные пароли для RDP подключений, пароли к сайтам, поддерживающих встроенную аутентификацию Windows и т.
 д;
д;В Windows Credential не хранятся данные для автоматического входа в Windows или доменные Cached Credentials.
- Учетные данные на основе сертификатов (Certificate-Based Credentials) – для аутентификации с помощью смарт-карт;
- Общие учетные данные (Generic Credentials) – используются сторонними приложениями, совместимые с Credential Manager;
- Учетные данные для интернета (Web Credentials) – сохранённые пароли в браузерах Edge и IE, приложениях Microsoft (MS Office, Teams, Outlook, Skype и т.д).
Например, если при доступе к сетевой папке вы включите опцию “Сохранить пароль”, то введенный вами пароли будет сохранен в Credential Manager.
Аналогично пароль для подключения к удаленному RDP/RDS серверу сохраняется в клиенте Remote Desktop Connection (mstsc.exe).
Также в менеджере паролей сохраняются пароли пользователей при их сохранении командой runas /savecred.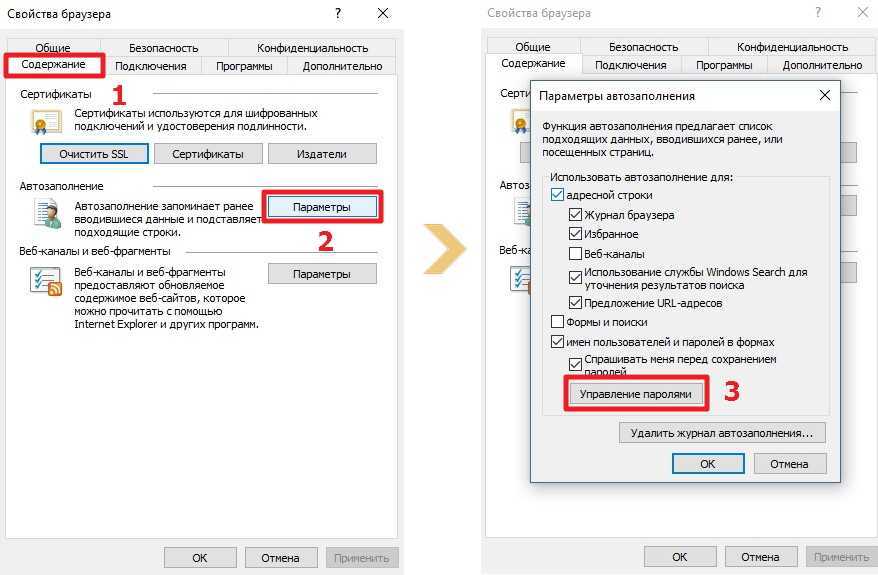
Вы можете получить доступ к диспетчеру учетных данных в Windows 10 из классической панели управления (Control Panel\User Accounts\Credential Manager, Панель управления -> Учетные записи пользователей -> Диспетчер учетных данных).
Как вы видите, в Credential Manager теперь хранятся два пароля, которые мы сохранили ранее.
Сохраненный пароль для RDP подключения сохраняется в формате
TERMSRV\hostname
.
Здесь вы можете добавить сохранённый пароль, отредактировать (просмотреть сохраненный пароль из графического интерфейса нельзя) или удалить любую из записей.
Также для работы с сохраненными паролями можно использовать классический диалоговый интерфейс Windows – Stored User Names and Password. Для его вызова, выполните:
rundll32.exe keymgr.dll,KRShowKeyMgr
Здесь вы также можете управлять сохраненными учетными данными, а также есть функции резервного копирования и восстановления данных в Credential Manager (можно использовать для переноса базы Credential Manager на другой компьютер).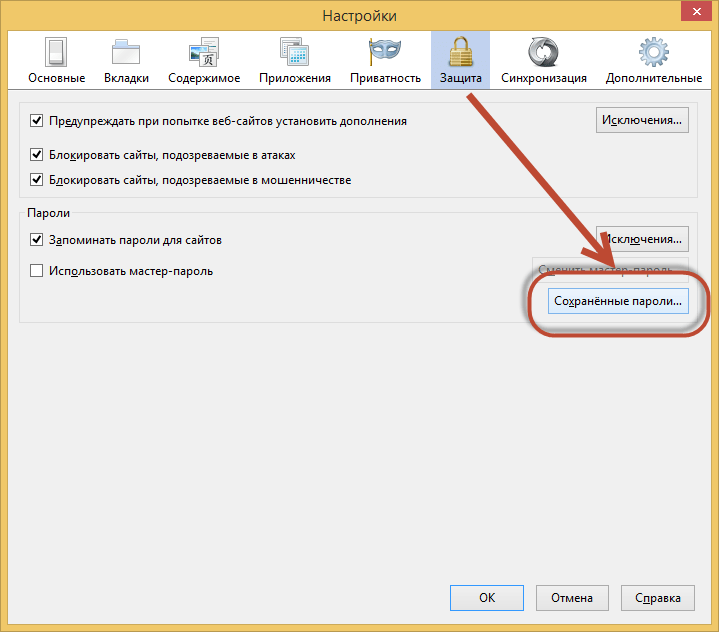 | findstr «target=TERMSRV»‘) do cmdkey /delete %H
| findstr «target=TERMSRV»‘) do cmdkey /delete %H
Все сохраненные пароли хранятся в хранилище Windows Vault. Windows Vault это защищенное хранилище секретов, паролей и другой информации пользователя. Данные в Windows Vault структурированы и представляют собой набор записей, принадлежащих определенной схеме Vault. Набор ключей шифрования для записей Windows Vault хранится в файле Policy.vpol.
Для доменных он хранится в каталоге
%userprofile%\AppData\Roaming\Microsoft\Vault
. Для локальных пользователей в
%userprofile%\AppData\Local\Microsoft\Vault
.
Для работы Credential Manager должна быть запущена служба VaultSvc:
get-service VaultSvc
Если служба отключена, при попытке получить доступ к Credential Manager появится ошибка
Credential Manager Error The Credential Manager Service is not running. You can start the service manually using the Services snap-in or restart your computer to start the service.Error code: 0x800706B5 Error Message: The interface is unknown.
Если вы хотите заблокировать пользователям возможность сохранения сетевых паролей в Credential Manager, нужно включить политику Network access: Do not allow storage of passwords and credentials for network authentication в разделе GPO Computer Configuration -> Windows Settings -> Security Settings -> Local Policies -> Security Options.
Теперь, если пользователь попытается сохранить пароль в хранилище, появится ошибка:
Credential Manager Error Unable to save credentials. To save credentials in this vault, check your computer configuration. Error code: 0x80070520 Error Message: A specified logon session does not exist. It may already have been terminated.
Доступ к менеджеру учетных данных Windows из PowerShell
В Windows нет встроенных командлетов для обращения к хранилищу PasswordVault из PowerShell. Но вы можете использовать модуль CredentialManager из галереи PowerShell.
Установите модуль:
Install-Module CredentialManager
Список командлетов в модуле можно вывести так:
get-command -module CredentialManager
В модуле всего 4 командлета:
- Get-StoredCredential – получить учетные данные из хранилища Windows Vault;
- Get-StrongPassword – сгенерировать случайный пароль;
- New-StoredCredential – добавить ученые записи;
- Remove-StoredCredential – удалить учетные записи.
Чтобы добавить новые данные в хранилище CredentialManager, выполните команду:
New-StoredCredential -Target 'contoso' -Type Generic -UserName '[email protected]' -Password '123qwe' -Persist 'LocalMachine'
Проверить, есть в хранилище сохраненные данные для пользователя:
Get-StoredCredential -Target contoso
Сохраненные пароли из Credential Manager можно использовать в ваших скриптах PowerShell. Например, в следующем примере я получаю сохраненные имя и пароль в виде объекта PSCredential и подключаюсь с ними к Exchange Online из PowerShell:
$psCred = Get-StoredCredential -Target "Contoso"
Connect-MSolService -Credential $psCred
Также обратите внимание на новый модуль, PowerShell Secret Management, который можно использовать для безопасного хранения паролей в Windows (поддерживает различные хранилища паролей: KeePass, LastPass, HashiCorp Vault, Azure Key Vault, Bitwarden.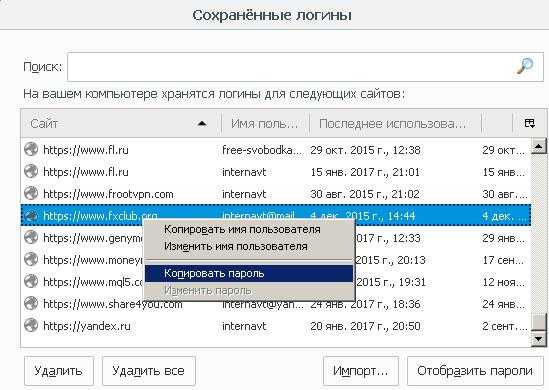
Чтобы удалить определенную учетные данные из Windows Vault, выполните:
Remove-StoredCredential -Target Contoso
Отобразить пароли в открытом виде с помощью встроенных средств нельзя. Но вы можете использовать утилиты типа Mimikatz для получения сохраненных паролей из credman в открытом виде (смотри пример).
Узнаем как сохранять пароли в Internet Explorer и как удалять сохраненные?
Почти каждый современный человек работает с интернетом. Для серфинга в Сети ему необходимо включить специальную программу. Она называется браузером. В подобном софте имеются различные настройки и параметры, значительно упрощающие серфинг в Сети. Например, здесь можно создавать закладки. Кроме того, разрешается сохранять пароли. В Internet Explorer этот процесс осуществляется с некоторыми затруднениями. Точнее, не все пользователи знают, как работать с данным интернет-обозревателем. Поэтому далее мы рассмотрим все, что касается паролей в «Эксплорере». Зачем их сохранять? Где можно найти? Как посмотреть или удалить? Ответы на все это и не только обязательно будут обнаружены ниже. На самом деле даже начинающий пользователь ПК сможет справиться с поставленными задачами. Достаточно следовать предложенным ниже инструкциям. Они раскроют азы работы с паролями в «Эксплорере».
На самом деле даже начинающий пользователь ПК сможет справиться с поставленными задачами. Достаточно следовать предложенным ниже инструкциям. Они раскроют азы работы с паролями в «Эксплорере».
Узнаем как сохранить закладки: пошаговая инструкция
В большинстве случаев сохранение закладок сводится к тому, что нужно найти меню, в котором имеются…
Зачем нужно сохранение
Сохранять пароли в Internet Explorer может каждый юзер, регулярно работающий с упомянутым браузером. Но зачем это нужно?
Сохранение пассворда — стандартная опция интернет-обозревателя. Она помогает запоминать введенный пароль на той или иной странице. При желании юзер может сохранить упомянутый элемент, а затем осуществлять вход на веб-ресурс с автоматической авторизацией. Это очень удобно. Главное — знать, как правильно действовать в том или ином случае.
Сохраненный пароль можно посмотреть в любое время. Но в случае с Internet Explorer сделать это бывает проблематично. Далее мы рассмотрим подобный процесс более подробно.
Первое посещение ресурса в Сети
Как сохранить пароли в Internet Explorer? Эта опция имеется во всех интернет-обозревателях. И воспользоваться ею не составляет никакого труда.
В «Эксплорере» сохранение пассвордов включено по умолчанию. А значит, пользователь сразу сможет справиться с поставленной задачей. Для этого ему потребуется:
- Зайти на любой сайт в Internet Explorer.
- Указать логин и пароль для прохождения авторизации.
- Кликнуть по кнопке, отвечающей за вход под конкретным именем.
Теперь необходимо посмотреть на правый верхний угол интернет-обозревателя. Здесь появится сообщение с предложением запомнить пароль для того или иного никнейма на выбранном веб-портале. Для подтверждения процедуры достаточно щелкнуть по кнопке «Сохранить».
Узнаем как удалить Explorer на Windows 7, и насколько это…
Рассматривая вопрос того, как полностью удалить Explorer, следует понимать четкую разницу между…
Включение автосохранения
Иногда получается так, что автоматическое сохранение паролей в «Эксплорере» отключается или юзер сам деактивирует подобную функцию.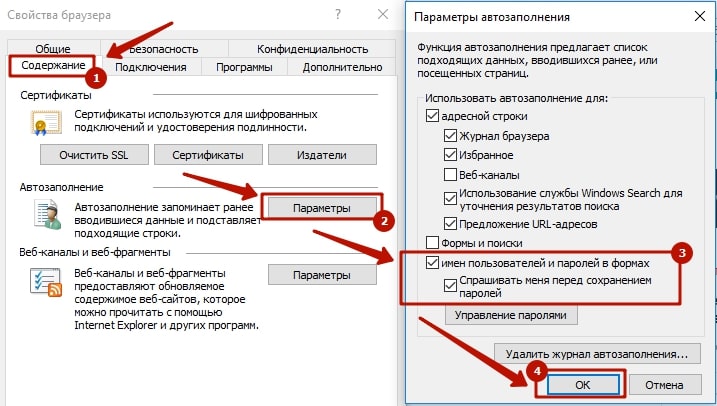 Ее можно включить в любой момент.
Ее можно включить в любой момент.
Чтобы не запутаться, пользователю предстоит придерживаться следующего руководства:
- Осуществить запуск «Интернет Эксплорера».
- Нажать на кнопку «Сервис». Обычно она располагается справа от адресной строки браузера.
- Кликнуть по строчке «Свойства браузера».
- Открыть раздел «Содержание». Речь идет о поле «Автозаполнение».
- Щелкнуть по элементу управления под названием «Параметры».
- Установить отметку около пункта «Имена и пароли пользователей».
- Подтвердить проделанные действия.
Теперь сохранить пароли в Internet Explorer не составит никакого труда. Опция автоматического запоминания данных включена. Все, что нужно будет сделать юзеру — это согласиться с сохранением пассворда после очередной авторизации в системе.
Узнаем как узнать версию браузера Internet Explorer:…
Internet Explorer — браузер, который известен всем современным пользователям Windows. В этой статье. ..
..
Автозаполнение в помощь
Еще один способ запоминания данных для входа на различные сайты — это использование формы автозаполнения. Сохранять пароли в Internet Explorer таким образом проще простого. Пользователь просто начинает вводить в отведенных полях данные для авторизации, после чего система сама завершает процедуру. Останется всего лишь подтвердить вход на сайт.
Чтобы включить автозаполнение в «Эксплорере», потребуется:
- Посетить пункт меню «Сервис». Обычно он выражен кнопкой с изображением шестеренки.
- Зайти в «Свойства»-«Содержание»-«Параметры».
- Установить отметку около пункта меню «Формы».
- Дважды нажать на элемент управления с подписью «Ок».
Дело сделано. Теперь пользователю предстоит осуществить авторизацию на сайте. Вот и все. Автозаполнение форм будет работать в обычном режиме. После проделанных действий юзер сможет воспользоваться упомянутой опцией без особого труда.
Смотрим сохраненные данные
Как посмотреть сохраненные пароли в Internet Explorer? Сделать это, как мы уже говорили, проблематично.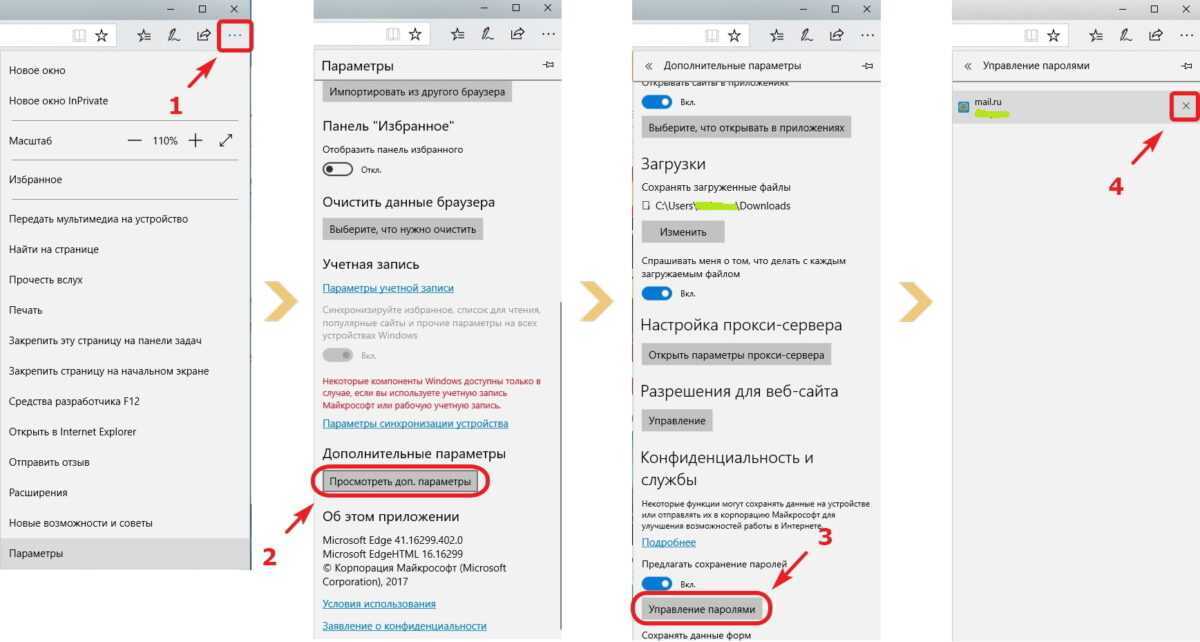 Точнее, юзеры столкнутся с некоторыми затруднениями в ходе реализации поставленной задачи.
Точнее, юзеры столкнутся с некоторыми затруднениями в ходе реализации поставленной задачи.
Дело все в том, что в «Эксплорере» сохраненную информацию просмотреть не так просто. Придется обладать некоторыми знаниями и осуществить подготовку операционной системы. В противном случае справиться с поставленной задачей никак не получится.
Чтобы посмотреть сохраненные пароли в Internet Explorer 11 (или любой другой версии) юзеру потребуется:
- Запустить интернет-обозреватель. Необходимо дождаться его полной загрузки.
- Открыть главное меню браузера. Для этого потребуется кликнуть по кнопке с изображением шестеренки.
- Заглянуть в раздел «Свойства…».
- Перейти в «Содержание»-«Автозаполнение»-«Параметры».
- Кликнуть по кнопке «Управление…».
- Выбрать сайт, для которого был сохранен пассворд.
- Нажать на гиперссылку «Показать».
- Указать пароль от операционной системы.
Вот и все. Теперь в появившемся окне юзер увидит сохраненный пароль.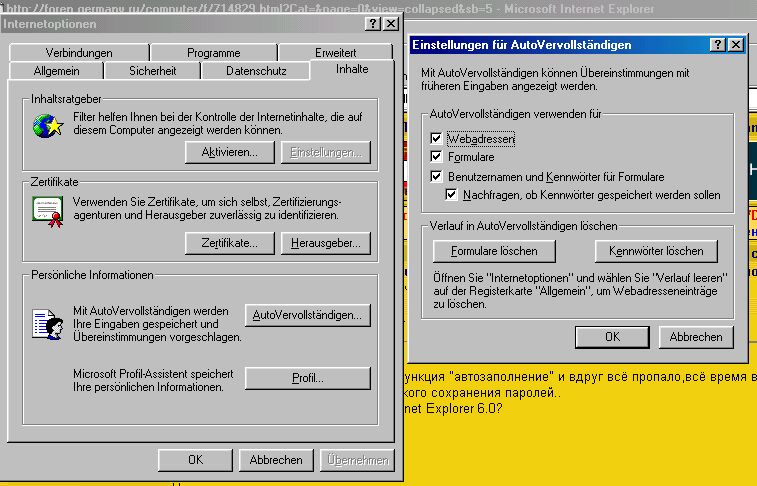 Ничего трудного или непонятного в этом нет.
Ничего трудного или непонятного в этом нет.
Важно: если у операционной системы нет пароля для защиты, информацию о пассвордах в «Эксплорере» увидеть никак не получится. Именно поэтому в ходе воплощения задумки в жизнь могут возникать проблемы.
Для старых версий браузера
Где посмотреть сохраненные пароли в Internet Explorer? В старых версиях программного обеспечения юзеры не обнаружат кнопки «Управление паролями». И поэтому в «Эксплорере» иногда действительно проблематично увидеть сохраненные пароли. В Internet Explorer 11 подобных неполадок не обнаружено.
Если нужно изучить список пассвордов старых версий браузеров, рекомендуется воспользоваться дополнительным программным обеспечением. Например, для «Экслорера 9» (и ниже) используют софт под названием IE PassView.
Инструкция по воплощению задумки в жизнь выглядит так:
- Запустить IE PassView. Желательно сначала провести инициализацию приложения, а затем сохранять пароли.
- Посмотреть на появившийся список на экране.

На этом дело будет завершено. Быстро, просто и очень удобно. Но это еще не все. Мы выяснили, как можно посмотреть сохраненные пароли в Internet Explorer 11 и не только. Можно отыскать соответствующие данные на ПК вручную. Но в случае с «Эксплорером» придется постараться.
Расположение на ПК
Где посмотреть сохраненные пароли в Internet Explorer? Чтобы справиться с поставленной задачей, юзеру придется постараться. Дело все в том, что данные «Эксплорера» зашифровываются. И просто так обнаружить их на ПК не получится. Придется искать пассворды в реестре операционной системы. В компьютерных папках изучаемые данные от «Эксплорера» не обнаружатся. Это нормальное явление.
Как найти сохраненные пароли в Internet Explorer? Руководство по воплощению задумки в жизнь имеет приблизительно такую форму:
- Нажать Win + R.
- В появившейся строке напечатать команду regedit.
- Кликнуть по кнопке «Ввод».
- Найти при помощи строки поиска путь HKEY_CURRENT_USER\Software\Microsoft\Internet Explorer\IntelliForms\Storage2.

Именно здесь будут обнаружены зашифрованные пароли от «Эксплорера». Но как правило, подобный прием используется в реальной жизни крайне редко.
Удаление данных
Мы выяснили, как посмотреть сохраненные пароли в Internet Explorer. Теперь можно поговорить об их удалении. Существуют разные варианты развития событий. Начнем с самого простого расклада.
Чтобы осуществить удаление сохраненных пассвордов в «Эксплорере», необходимо:
- Зайти в настройки браузера.
- Щелкнуть по строке с надписью «Свойства…».
- Открыть «Содержание»-«Параметры».
- Кликнуть по кнопке с надписью «Удалить…». Она имеется во всех версиях интернет-обозревателя.
- Поставить отметку около пункта «Пароли».
- Щелкнуть по кнопке, отвечающей за завершение процедуры.
Через несколько минут пользователи смогут порадоваться достигнутому результату. Юзеры удалят все сохраненные пассворды без особого труда.
Удаление через реестр
Где сохраненные пароли в Internet Explorer? Ответ на этот вопрос больше не заставит задуматься. А как можно избавиться от соответствующей информации?
А как можно избавиться от соответствующей информации?
Мы уже изучили один из возможных раскладов. Он встречается на практике чаще всего. Но если есть желание, можно поступить иначе.
Как было подчеркнуто ранее, юзеры могут отыскать пассворды от «Эксплорера» в зашифрованном виде в реестре ПК. Этим стоит воспользоваться для реализации поставленной задачи.
Как только реестр операционной систем будет очищен, пароли удалятся из ОС. Этот прием подходит для всех браузеров. И для него лучше всего воспользоваться софтом под названием Ccleaner. Данное приложение распространяется бесплатно, оно находится в свободном доступе.
Действовать предлагается следующим образом:
- Скачать и установить любую версию Ccleaner. Можно воспользоваться Portable-сборкой. Ее не нужно устанавливать на ПК.
- Запустить ранее упомянутую утилиту.
- Открыть раздел «Очистка».
- Установить флажки около пунктов, относящихся к «Интернет Эксплореру».
- Щелкнуть по кнопке «Анализ».

- Дождаться завершение операции. Обычно на нее затрачивается несколько секунд.
- Нажать на элемент управления под названием «Очистка».
Как только процесс будет завершен, пользователь может закрывать приложение и заходить в интернет-обозреватель. Данные из браузера вместе с паролями и даже логинами будут удалены. Это очень удобно!
Теперь понято, как найти сохраненные пароли в Internet Explorer. И каким образом можно их увидеть и удалить тоже. Никаких реальных трудностей процедуры не доставят. Где хранятся сохраненные пароли Internet Explorer? Отныне даже начинающий юзер сможет ответить на подобный вопрос.
Пароли Internet Explorer 11 на вашей поверхности
Итак, ваш Surface поставляется с Internet Explorer 11. Это верно как для RT, так и для Pro-версии планшета. Internet Explorer 11 (IE11) в целом довольно хороший браузер, но задумывались ли вы когда-нибудь, почему он просит вас сохранять пароли?
Или как отключить надоедливое сообщение с просьбой сохранить их?
Или как насчет просмотра сохраненных паролей? Может быть, даже удалить их?
В этом посте вы найдете следующее по теме паролей Internet Explorer 11:
- Почему IE запрашивает сохранение паролей?
- Как включить или выключить сохранение паролей IE11
- Как удалить сохраненные пароли
- H для просмотра текущих сохраненных паролей
- Пароль Роуминг с IE11
1.
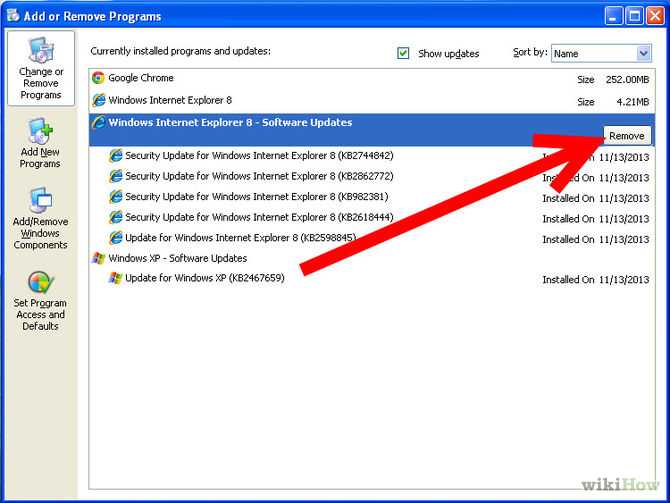 Пароли Internet Explorer 11: Почему IE запрашивает сохранение паролей?
Пароли Internet Explorer 11: Почему IE запрашивает сохранение паролей?
Сегодня Интернет в значительной степени зависит от паролей для аутентификации на многих, многих, многих сайтах. Вот почему жизненно важно иметь хороший менеджер паролей, чтобы отслеживать их все, см. наш обзор PassPack Password Manager.
IE11 помогает быстрее входить на сайты за счет автоматического определения форм входа. Каждый раз при этом IE будет предлагать запомнить пароль. Microsoft говорит, что будет делать это для более чем 90% форм входа в сеть — не так уж и плохо .
Затем он предварительно заполняет сохраненные учетные данные при следующем посещении страницы после ее полной загрузки. На вашем устройстве Surface вы, возможно, заметили, что двойное касание для масштабирования отключено для элементов ввода (например, паролей), чтобы предотвратить случайное срабатывание масштабирования при запуске автозаполнения.
Идея состоит в том, чтобы облегчить вам работу в Интернете и ускорить вход во все сотни учетных записей, которые у вас могут быть.
2. Internet Explorer 11 Пароли: как включить или выключить сохранение
В IE11 вы можете включить или отключить сохранение этого пароля. Вот как:
- Откройте IE11 (метро)
- Проведите вправо, чтобы активировать Charms меню
- Выбрать Опции
- Прокрутите вниз примерно до середины списка и включите переключатель Предлагать сохранять пароли при входе на сайты ВКЛ или ВЫКЛ
3. Пароли Internet Explorer 11: как удалить сохраненные пароли
- Открыть IE 11 (в метро)
- Выберите Аккаунты
- Вы увидите список всех учетных записей с сохраненными паролями
.
- Нажмите на тот, который вы хотите удалить
- и нажмите Удалить
4. Пароли Internet Explorer 11: как просмотреть текущие сохраненные пароли
Это немного сложнее:
- Перейти к Рабочий стол
- Открыть Панель управления
- Нажмите Учетные записи пользователей и семейная безопасность
- Нажмите Диспетчер учетных данных
- Выберите Веб-учетные данные
- Нажмите на учетную запись, для которой вы хотите увидеть пароль
- Нажмите Показать
- Вам придется пройти повторную аутентификацию, чтобы подтвердить, кто вы
- Теперь вы увидите пароль
Примечание: отсюда также можно удалить пароли — альтернатива методу метро в шаге 3
5.
 Пароли Internet Explorer 11: перемещение паролей
Пароли Internet Explorer 11: перемещение паролей
Все ваши учетные данные можно перемещать (или копировать) на все другие ваши устройства с Windows 8.1, включая Windows 8.1 Phone. Это, безусловно, удобно, и Microsoft говорит, что приложения из магазина никогда не смогут прочитать учетные данные, хранящиеся в IE. Однако роуминг может быть обоюдоострым мечом, потому что вы не всегда можете переносить свои настройки с устройства на устройство. Например, хотите ли вы, чтобы IE запоминал все ваши пароли, даже если вы входите на чужой компьютер? Это действительно зависит от вас, но я бы не рекомендовал это.
Вам также могут понравиться наши публикации о том, как очистить историю браузера и диспетчер задач Windows 8, часть 1.
Джоанна
Вам также может понравиться
Восстановление сохраненных паролей Internet Explorer
Восстановление сохраненных паролей Internet Explorer относится к системе, используемой Internet Explorer для временного хранения имен пользователей и паролей для удобства пользователя.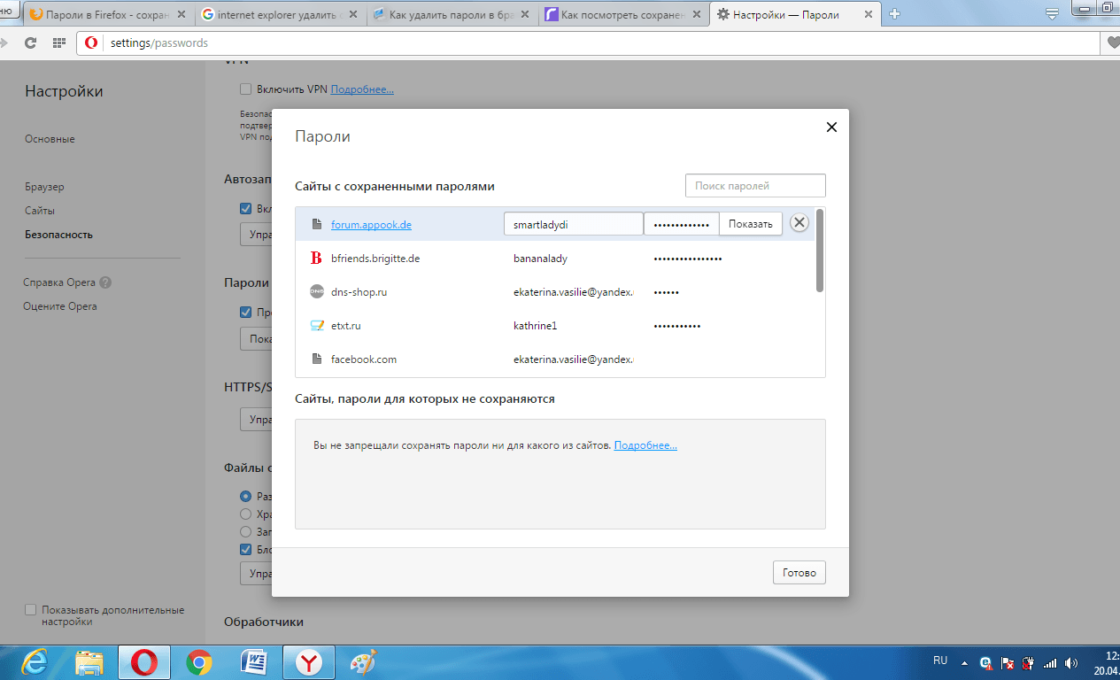 Internet Explorer Stored Password Recovery используется для целей автозаполнения, чтобы автоматически заполнять поля идентификации пользователя всякий раз, когда пользователь посещает веб-страницу, к которой он ранее обращался. Хотя Internet Explorer Stored Password Recovery может сохранять имена пользователей и пароли для различных веб-сайтов, он может запрашивать или не запрашивать у пользователя запоминание его/ее информации. В большинстве случаев Internet Explorer Stored Password Recovery запоминает имена пользователей, но не их пароли, позволяя пользователю не вводить свое имя пользователя, но все же требуя от пользователя подтверждения своей личности.
Internet Explorer Stored Password Recovery используется для целей автозаполнения, чтобы автоматически заполнять поля идентификации пользователя всякий раз, когда пользователь посещает веб-страницу, к которой он ранее обращался. Хотя Internet Explorer Stored Password Recovery может сохранять имена пользователей и пароли для различных веб-сайтов, он может запрашивать или не запрашивать у пользователя запоминание его/ее информации. В большинстве случаев Internet Explorer Stored Password Recovery запоминает имена пользователей, но не их пароли, позволяя пользователю не вводить свое имя пользователя, но все же требуя от пользователя подтверждения своей личности.
Как работает восстановление сохраненных паролей Internet Explorer
Восстановление сохраненных паролей Internet Explorer работает путем сохранения информации пользователя в ряде разделов реестра, известных как «Защищенное хранилище Windows». Хотя у пользователя нет прямого доступа к этим разделам реестра, Internet Explorer может извлекать информацию о пользователе из этих файлов при каждом запуске. В частности, когда пользователь посещает определенный веб-сайт, Internet Explorer извлекает его/ее информацию для этого веб-сайта из ключа реестра с тем же именем. Затем Internet Explorer отобразит информацию в виде списка и позволит пользователю выбрать соответствующие данные.
В частности, когда пользователь посещает определенный веб-сайт, Internet Explorer извлекает его/ее информацию для этого веб-сайта из ключа реестра с тем же именем. Затем Internet Explorer отобразит информацию в виде списка и позволит пользователю выбрать соответствующие данные.
Как включить/отключить восстановление сохраненного пароля Internet Explorer
Восстановление сохраненного пароля Internet Explorer можно получить, контролировать и включать/отключать различными способами. Например, пользователи могут выбрать, какую информацию Internet Explorer будет хранить, открыв Internet Explorer, выбрав Инструменты , Свойства обозревателя , Содержимое и Автозаполнение . Отсюда пользователь может устанавливать или снимать флажки для веб-адресов, форм, имен пользователей и паролей. Пользователь также может указать Internet Explorer запрашивать его/ее перед сохранением паролей, очисткой данных формы или очисткой данных пароля.
 д;
д; Error code: 0x800706B5
Error Message: The interface is unknown.
Error code: 0x800706B5
Error Message: The interface is unknown.

