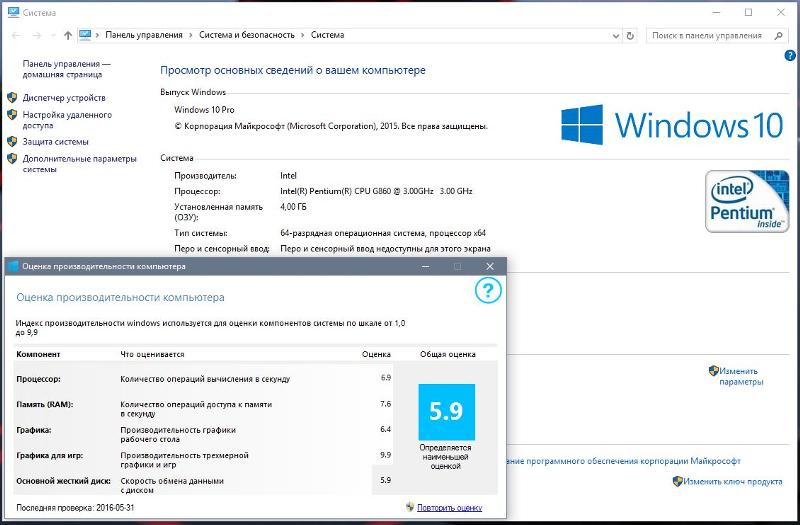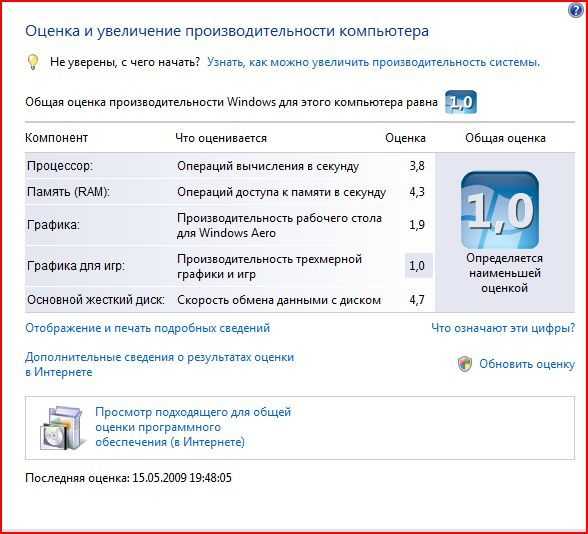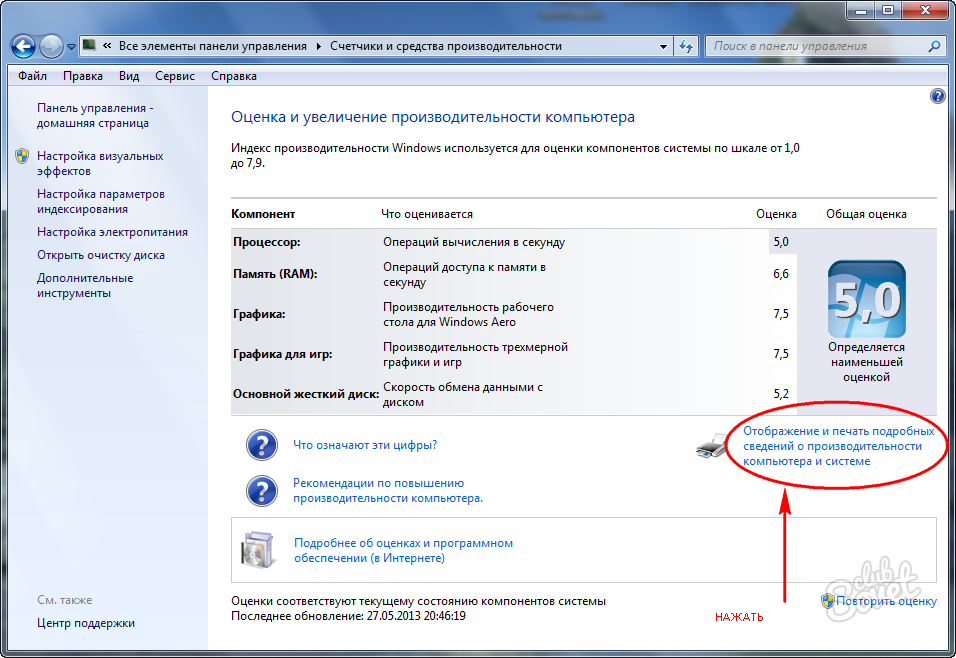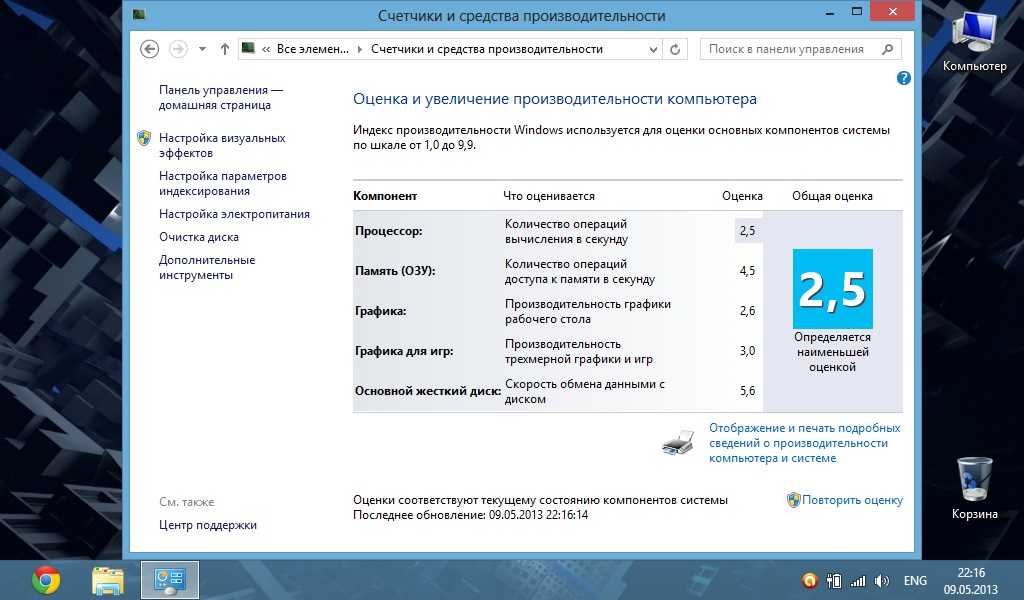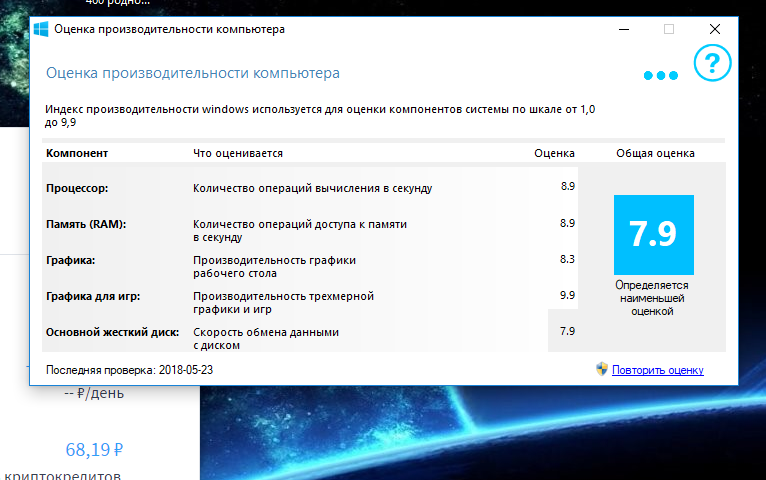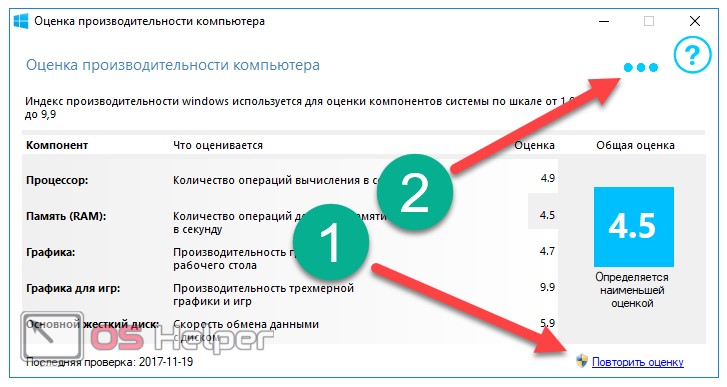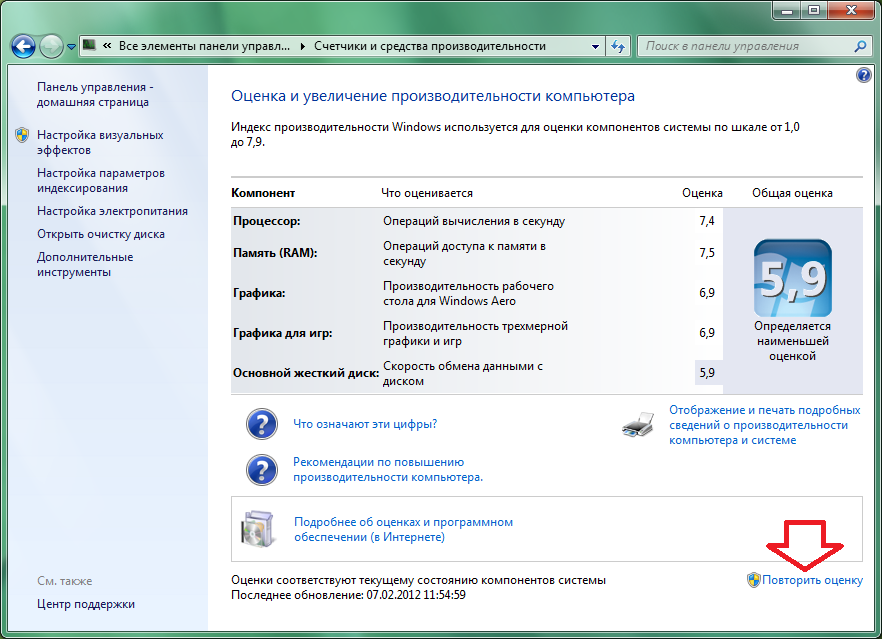Как посмотреть производительность компа: Как оценить производительность ноутбука/компьютера (индекс производительности Windows)
Содержание
Индекс производительности Windows 10 | remontka.pro
Пользователи, обновившиеся до новой ОС, особенно если обновление происходило с семерки, интересуются: а где посмотреть индекс производительности Windows 10 (тот, который в цифрах показывает оценку до 9.9 для разных подсистем компьютера). В свойствах системы эта информация теперь отсутствует.
Тем не менее, функции подсчета индекса производительности никуда не делись, и возможность просмотреть эту информацию в Windows 10 остается, причем как вручную, без использования любых сторонних программ, так и с помощью нескольких бесплатных утилит, одна из которых (самая чистая от любого стороннего ПО) также будет продемонстрирована ниже.
Просмотр индекса производительности с помощью командной строки
Первый способ узнать индекс производительности Windows 10 заключается в принудительном запуске процесса оценки системы и в дальнейшем просмотре отчета о выполненной проверки. Осуществляется это в несколько простых шагов.
Запустите командную строку от имени администратора (проще всего это сделать через правый клик по кнопке «Пуск», либо, если в контекстном меню нет командной строки, начните вводить «Командная строка» в поиске на панели задач, затем нажмите по результату правой кнопкой мыши и выберите пункт Запустить от имени администратора).
После чего введите команду
winsat formal -restart clean
и нажмите Enter.
Команда запустит оценку производительности, которая может продлиться несколько минут. По завершении проверки, закройте командную строку (оценку производительности можно запустить и в PowerShell).
Следующий шаг — просмотреть полученные результаты. Для этого можно поступить одним из следующих способов.
Первый метод (не самый простой): зайдите в папку C:\ Windows\ Performance\ WinSAT\ DataStore и откройте файл с именем Formal.Assessment (Recent).WinSAT.xml (в начале имени будет также указана дата). По умолчанию, файл откроется в одном из браузеров.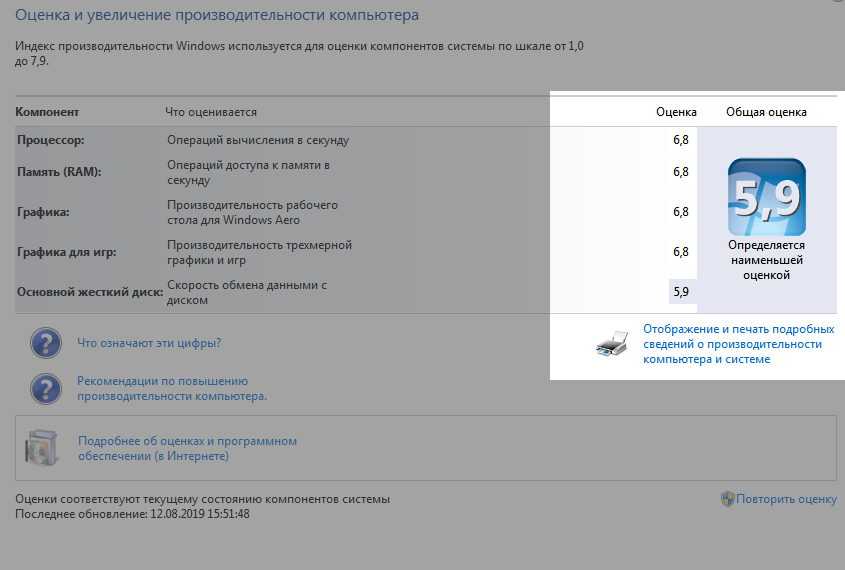 Если этого не произойдет, можно открыть и обычным блокнотом.
Если этого не произойдет, можно открыть и обычным блокнотом.
После открытия, найдите в файле раздел, начинающийся с имени WinSPR (проще всего воспользоваться поиском, нажав Ctrl + F). Все, находящееся в этом разделе и есть информация об индексе производительности системы.
- SystemScore — индекс производительности Windows 10, вычисленный по минимальному значению.
- MemoryScore — оперативная память.
- CpuScore — процессор.
- GraphicsScore — производительности графики (имеется в виду работа интерфейса, воспроизведение видео).
- GamingScore — производительности в играх.
- DiskScore — производительность жесткого диска или SSD.
Второй способ — просто запустить Windows PowerShell (можно начать вводить PowerShell в поиске на панели задач, потом открыть найденный результат) и ввести команду Get-CimInstance Win32_WinSAT (после чего нажать Enter). В результате вы получите всю основную информацию по производительности в окне PowerShell, а итоговый индекс производительности, вычисляемый по наименьшему значению, будет указан в поле WinSPRLevel.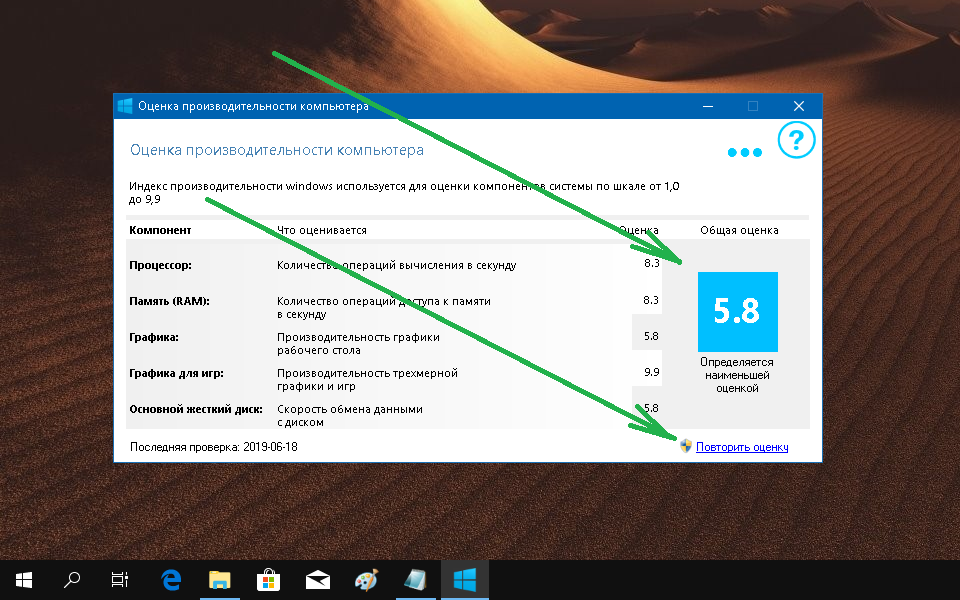
И еще один способ, которые не дает полной информации о производительности отдельных компонентов системы, но показывает общую оценку производительности системы Windows 10:
- Нажмите клавиши Win+R на клавиатуре и введите shell:games в окно «Выполнить» (после чего нажмите Enter).
- Откроется окно Игры, в котором будет указан индекс производительности.
Как видите, просмотреть данную информацию очень легко, не прибегая к каким-либо сторонним инструментам. И, в общем-то, может быть полезно для быстрого анализа производительности компьютера или ноутбука в случаях, когда на него ничего нельзя устанавливать (например, при покупке).
Winaero WEI tool
Бесплатная программа для просмотра индекса производительности Winaero WEI Tool совместима с Windows 10, не требует установки и не содержит в себе (во всяком случае на момент написания этой статьи) никакого дополнительного ПО. Скачать программу можно с официального сайта http://winaero.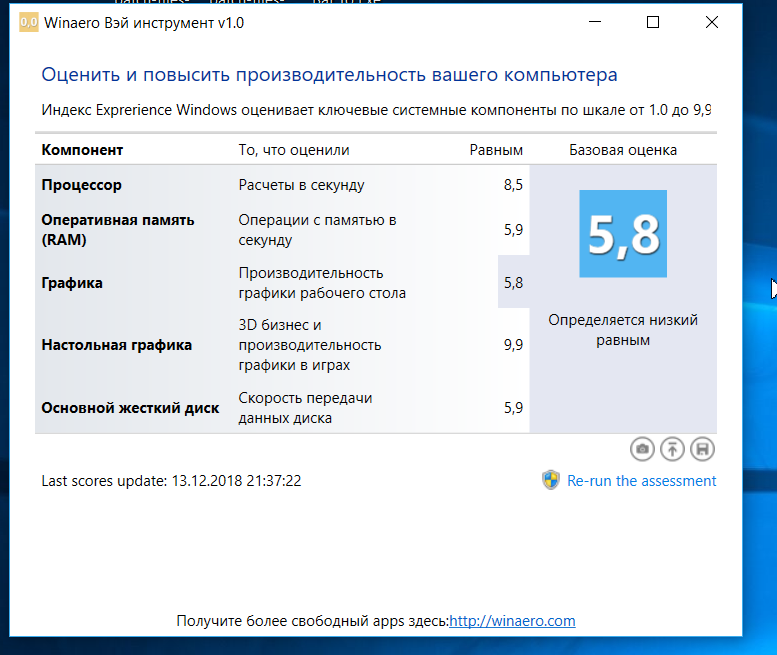 com/download.php?view.79
com/download.php?view.79
После запуска программы, вы увидите привычное вам представление индекса производительности Windows 10, информация для которого берется из файла, о котором шла речь в предыдущем способе. При необходимости, нажав в программе «Re-run the assessment», вы можете перезапустить оценку производительности системы для обновления данных в программе.
Как узнать индекс производительности Windows 10 — видео инструкция
В завершение — видео с двумя описанными способами получить оценку производительности системы в Windows 10 и необходимыми пояснениями.
И еще одна деталь: индекс производительности, высчитываемый Windows 10 — достаточно условная вещь. А если говорить о ноутбуках с медленными HDD, то почти всегда он будет ограничен именно скоростью жесткого диска, в то время как все комплектующие могут быть топовыми, а производительность в играх — завидной (в этом случае имеет смысл подумать об SSD, либо просто не обращать внимания на оценку).
remontka.pro в Телеграм | Способы подписки
Что такое производительность компьютера
Производительность компьютера или быстродействие – это скорость выполнения им операций. Производительность является комплексной величиной и напрямую зависит от комплектующих, из которых собран компьютер. Например, два компьютера при одинаковом процессоре, но при разных объемах оперативной памяти будут иметь разную производительность. Компьютер с 16 Гб оперативной памяти будет производительней компьютера с 8 Гб оперативной памяти. При работе компьютер постоянно считывает и записывает данные в сверхбыструю оперативную память и чем ее больше, тем больше данных он сможет хранить в ней для своей текущей работы, без обращения к медленному жесткому диску.
Или другой пример: компьютер с быстрым SSD винчестером (жестким диском) будет производительней компьютера с обычным жестким диском. SSD винчестер – это своего рода большая флешка, где скорость записи и считывания в разы быстрее скорости обыкновенного винчестера, за счет отсутствия движущихся частей и передовой технологии считывания/записи.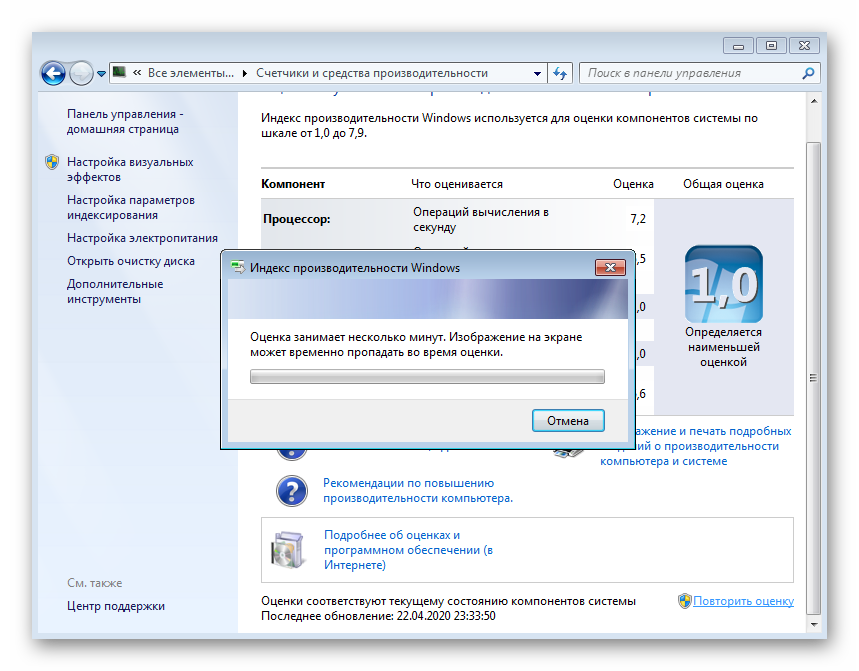
Так же и с центральным процессором PC: чем больше вычислительных ядер в нем и выше частота их работы, тем производительней будет компьютер.
От производительности компьютера зависит комфортность работы с ним. При небольшом объеме оперативной памяти компьютер может притормаживать, особенно если открыто несколько программ, а медленный винчестер не может обеспечить быструю загрузку операционной системы и быстрый запуск программного обеспечения по сравнению c SSD диском. Однако нужно понимать, чем производительней компьютер, тем он дороже. Теперь давайте разберем, как узнать производительность вашего компьютера.
Как узнать производительность компьютера
Есть много методик измерения производительности PC, но все они, так или иначе, вычисляют некое число или индекс производительности, который чем выше, тем быстрее компьютер. Существует достаточное количество программ, рассчитывающих производительность ПК, называемых бенчмарками (от англ. benchmark — «ориентир», «эталон»). Мы же воспользуемся штатным средством Windows, рассчитывающим индекс производительности.
Мы же воспользуемся штатным средством Windows, рассчитывающим индекс производительности.
Индекс производительности Windows
Чтобы узнать производительность вашего компьютера выполните следующее:
- Откройте Панель управления и выберите раздел «Система и безопасность».
- В данном разделе выберите подраздел «Система», в котором можно узнать главные параметры вашего компьютера и общую оценку производительности, если он измерялся ранее.
- Чтобы рассчитать индекс или пересчитать его заново после замены комплектующих, нажмите на ссылку «Индекс производительности».
В течение некоторого времени компьютер будет проверять быстродействие отдельных компонентов, на основе чего выведет общую оценку ПК и его компонентов по отдельности.
Чем выше общая оценка, тем производительней ваш компьютер. На скриншоте можно увидеть, что общая оценка дается по самому медленному компоненту, а именно по графической карте. Чтобы узнать подробнее щелкните в текущем окне по ссылке «Что означают эти цифры?».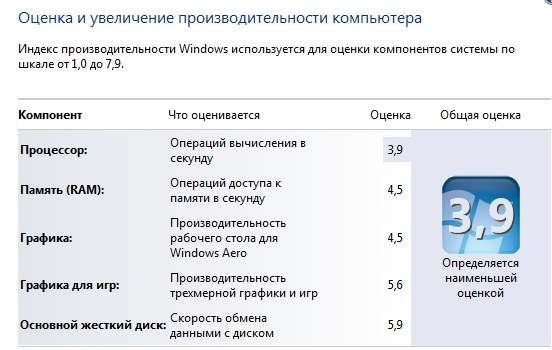
Также здесь вы можете прочитать рекомендации по повышению производительности компьютера кликнув по одноименной ссылке.
Поделиться.
Скорость и производительность: насколько быстр мой компьютер?
Задумывались ли вы, насколько быстр ваш компьютер с точки зрения скорости и производительности? Конечно, вы можете посмотреть на характеристики вашего ПК и скорость процессора, но если ваш компьютер не новый, эти цифры могут быть неточными на сто процентов. Знание скорости и производительности ПК не имеет решающего значения для всех, но если вы геймер или человек, который в значительной степени зависит от скорости работы, спросите себя: «Насколько быстр мой компьютер?» это правильный вопрос.
Существует несколько различных способов проверить и протестировать скорость и производительность вашего компьютера, и сегодня мы рассмотрим эти различные методы.
Что влияет на скорость и производительность?
Как вы знаете, на скорость и производительность вашего ПК влияет множество факторов. У вас может быть самый быстрый интернет в мире, но при малом объеме оперативной памяти или плохом сетевом соединении скорости вашего компьютера все равно может не хватать. Точно так же эти же факторы могут вызывать отставание и медленную скорость даже на самых лучших, первоклассных ПК.
- Скорость Интернета: Вообще говоря, общая скорость и производительность не зависят от вашей скорости Интернета; однако низкая скорость интернета повлияет на скорость всего, что вы делаете, что требует Интернета. Скорость Интернета будет определять, насколько быстро ваш компьютер может загружать файлы или данные из Интернета и как быстро информация загружается с вашего компьютера в Интернет (скорость загрузки и выгрузки соответственно).
- Скорость процессора : Скорость процессора (также называемая тактовой частотой или тактовой частотой) показывает, насколько быстро работает ваш компьютер.
 Скорость измеряется в мегагерцах (МГц) и гигагерцах (ГГц), а указанное значение представляет собой количество циклов в секунду, которое центральный процессор (ЦП). Также называемая тактовой частотой или тактовой частотой, скорость процессора — это количество циклов в секунду, в течение которых ЦП может обрабатывать инструкции. Хорошим базовым значением является убедиться, что частота вашего процессора выше 1,5 ГГц (если вы используете Windows). Все, что ниже, может привести к снижению скорости.
Скорость измеряется в мегагерцах (МГц) и гигагерцах (ГГц), а указанное значение представляет собой количество циклов в секунду, которое центральный процессор (ЦП). Также называемая тактовой частотой или тактовой частотой, скорость процессора — это количество циклов в секунду, в течение которых ЦП может обрабатывать инструкции. Хорошим базовым значением является убедиться, что частота вашего процессора выше 1,5 ГГц (если вы используете Windows). Все, что ниже, может привести к снижению скорости. - ОЗУ: Оперативная память или ОЗУ относится к основному хранилищу на вашем компьютере. Его можно рассматривать как кратковременную память или хранилище на вашем ПК (для сравнения, хранилище на жестком диске будет считаться долговременным), и чтение и запись из него намного быстрее по сравнению с другими устройствами хранения на вашем компьютере. Чем больше оперативной памяти у вашего компьютера, тем быстрее он открывается, работает и переключается между программами. Оперативная память играет такую важную роль в скорости и производительности, потому что она не позволяет вашему компьютеру отправлять и сохранять неиспользуемую оперативную память на жесткий диск (что создает дополнительный шаг и может повлиять на общую производительность).

- Жесткий диск: Жесткий диск вашего компьютера играет решающую роль в производительности и скорости. Например, если на вашем жестком диске нет места или почти заполнены, вы заметите снижение общей скорости. В этом случае рассмотрите возможность очистки жесткого диска вручную, с помощью программного обеспечения для очистки ПК или рассмотрите твердотельные накопители (SSD).
Насколько быстр мой компьютер?
Теперь, когда мы знаем , что влияет на скорость и производительность, пришло время ответить на вопрос на миллион долларов: «Насколько быстро работает мой компьютер?» Чтобы ответить на этот вопрос, вы можете выполнить несколько тестов скорости, а также найти характеристики своего ПК.
- Узнайте характеристики своего ПК
- Перейти в меню «Пуск»
- Выберите Панель управления
- Выберите Система и безопасность
- Выберите Система
- Выберите вкладку Общие , и она покажет вам тип и скорость вашего процессора, а также объем имеющейся у вас памяти.

- Использовать монитор производительности в Windows
- Performance Monitor — это встроенный в Windows диагностический инструмент. Он собирает данные и позволяет вам просматривать производительность вашего ПК в режиме реального времени или из файла журнала.
- Нажмите клавишу Windows + R на клавиатуре и введите «perfmon / report»
- Появится новое окно с надписью Сбор данных и будет работать в течение 60 секунд
- Перейдите на вкладку Результаты диагностики и прочитайте результаты
- Онлайн-сканирование
В дополнение к программному обеспечению, которое может помочь вам очистить файлы и повысить скорость, вы также можете использовать Интернет для сканирования вашего компьютера, чтобы проверить скорость и производительность вашего ПК. Как и в случае с чем-либо в Интернете, обязательно проведите небольшое исследование и прочитайте отзывы о выбранном вами сканировании (многие «сканы» содержат программное обеспечение, которое на самом деле может повредить ваш компьютер). Если вы хотите работать с компанией-разработчиком программного обеспечения, которой доверяют, рассмотрите iolo.
Если вы хотите работать с компанией-разработчиком программного обеспечения, которой доверяют, рассмотрите iolo.
Насколько безопасны ваши пароли для взлома?
Узнайте сегодня, загрузив пробную версию System Mechanic ® (включает бесплатную версию средства управления паролями ByePass™ ).
Загрузить сейчас
Защитите свою цифровую жизнь
Получите максимальную защиту с System Mechanic ® Ultimate Defense™ — безопасное управление паролями, анонимный просмотр, блокировка вредоносных программ и многое другое — все в одном простом в использовании программном пакете.
Получить сейчас
6 лучших способов проверить производительность вашего ПК (2023)
от Abdul Rahim
Компьютеры являются жизненно важной частью нашей повседневной жизни, и так же, как мы идем к врачу для проверки здоровья, вам также необходимо «Проверить производительность вашего ПК».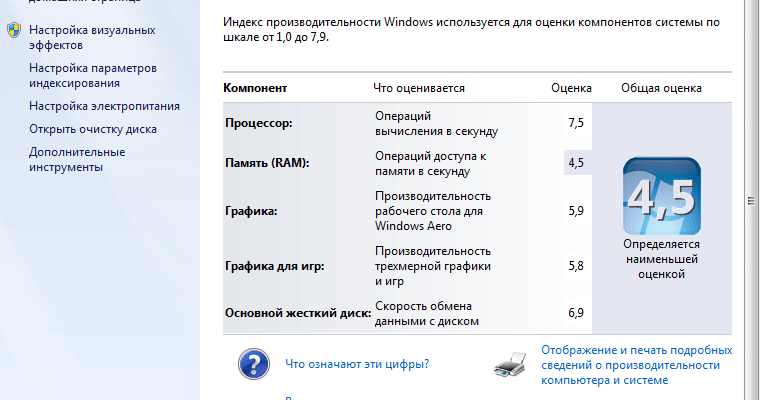
Возможно, вас беспокоит скорость и производительность вашего компьютера, и вы хотите убедиться, что он работает с оптимальной эффективностью. Я полагаю, вам следует проверить свой компьютер и сравнить его производительность.
Скорость, с которой вы можете открывать и запускать приложения, во многом определяется скоростью обработки вашего ПК и оперативной памятью. Таким образом, регулярная оценка производительности ПК необходима для определения состояния вашего ПК и того, насколько быстро ваша машина сравнивается с другими.
Какие счетчики монитора производительности ?
1. Дисковое хранилище
Включены счетчики для мониторинга физической производительности жесткого диска. Вы можете использовать счетчики, такие как процент времени работы диска, чтобы отслеживать, сколько времени требуется диску для выполнения запросов на чтение и запись. Если этот счетчик остается высоким в течение длительного периода, это может указывать на необходимость замены жесткого диска.
Другие счетчики, такие как Дисковые байты/сек, Дисковые чтения байт/сек, Дисковые чтения/сек, Дисковые записи байт/сек и Дисковые записи/сек, могут помочь в определении скорости чтения и записи жесткого диска.
2. Процессор
Вы можете использовать счетчики, такие как процент времени прерывания, чтобы отслеживать, сколько времени требуется ЦП для обработки аппаратных запросов (прерываний). Если этот счетчик остается выше 30%, это может указывать на аппаратную проблему.
Счетчик процента привилегированного времени отслеживает время работы процессора в режиме ядра (привилегированный). Большой процент привилегированного времени может свидетельствовать о плохом драйвере или аппаратной проблеме.
3. Сетевой адаптер
В сетевой адаптер включены различные счетчики для контроля переданных и полученных байтов для одного или нескольких сетевых адаптеров. Выберите счетчики, такие как «Получено байтов/сек» и «Всего байтов/сек», чтобы просмотреть, какая пропускная способность используется вашим беспроводным или Ethernet-адаптером.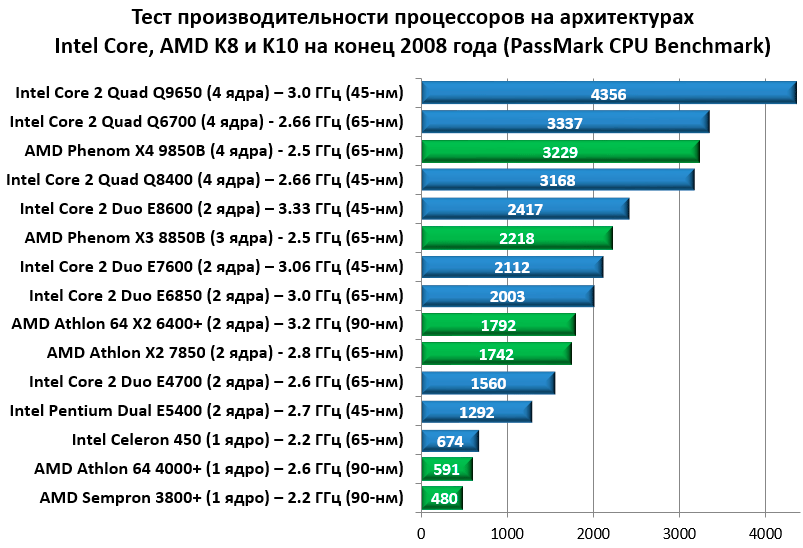
Если вы часто загружаете файлы или транслируете видео высокой четкости, а ваша пропускная способность постоянно превышает 85%, вам следует обновить тарифный план скорости интернета.
Предположим, вы не используете интернет-соединение активно, но по-прежнему наблюдаете большую сетевую активность. Это может быть признаком того, что что-то работает неправильно или на вашем компьютере есть вредоносное ПО.
4. Page Document
Если ваш компьютер работает медленно, а количество файлов подкачки (процент использования и процент пикового использования) постоянно велико, вы можете захотеть изучить его. Это может означать, что память вашего компьютера нуждается в обновлении.
5. Память
Чтобы отслеживать общее использование памяти вашей системой, вы можете использовать счетчики, такие как процент использования выделенных байтов. Если процент постоянно превышает 80%, памяти вашего компьютера недостаточно.
Вы можете рассчитать объем физической памяти, доступной для запущенных процессов, добавив Доступные Мбайты.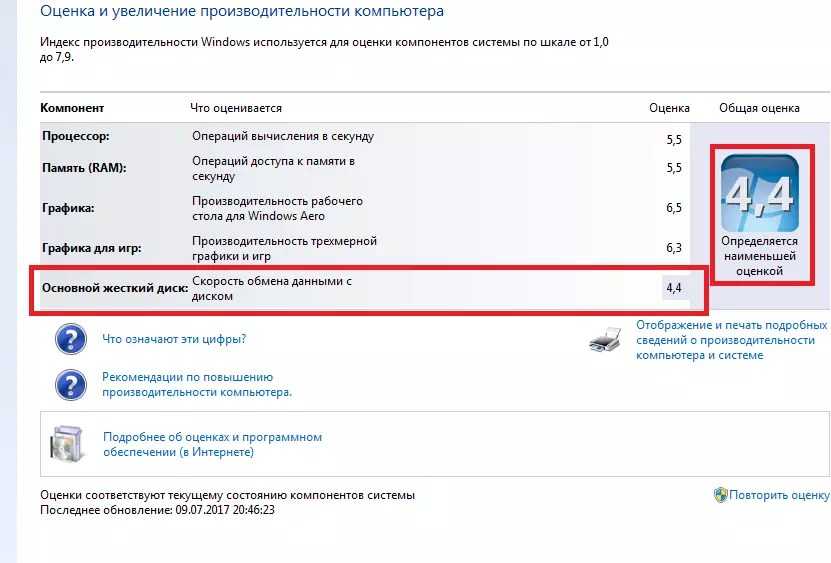 Вам может потребоваться добавить дополнительную память, если это значение составляет менее 5% от общего объема оперативной памяти, установленной на вашем компьютере.
Вам может потребоваться добавить дополнительную память, если это значение составляет менее 5% от общего объема оперативной памяти, установленной на вашем компьютере.
Методы проверки производительности вашего ПК и его сравнительного анализа
- Проверьте производительность компьютера с использованием программного обеспечения
- Как проверить производительность компьютера вручную
- Запустить инструмент монитора Performance Windows 10
- . Найдите системную оценку Windows
1. Проверьте производительность компьютера с помощью программного обеспечения
Многие популярные программы для тестирования компьютеров доступны бесплатно и совместимы с Windows 10. Любую из следующих программ можно загрузить и установить на свой компьютер.
- CPU-Z
CPU-Z — это бесплатный инструмент профилирования и мониторинга системы для Microsoft Windows и Android, который определяет центральный процессор современного персонального компьютера, оперативную память, набор микросхем материнской платы и другие аппаратные функции.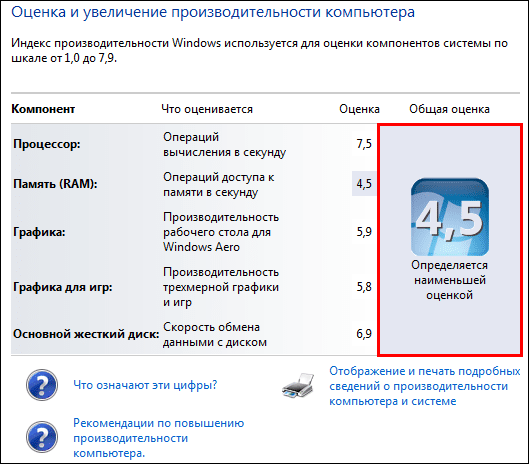
- Название и количество процессоров, кодовое имя, процесс, пакет и уровни кэш-памяти
- Набор микросхем и системная плата
- Спецификации для типа памяти, емкости, таймингов и модулей (SPD).
- Внутренняя частота каждого ядра и частота памяти измеряются в режиме реального времени.
- NovaBench
Novabench — это программа для тестирования компьютеров для Windows, Mac OS X и Linux. Приложение оценивает производительность компонентов компьютера и присваивает собственные оценки, причем более высокие значения означают более высокую производительность. Существует онлайн-репозиторий, где можно сравнить представленные рейтинги.
- По мере использования полная емкость аккумулятора снижается. Частота и глубина разрядки аккумулятора влияют на срок его службы.
- Включите историю износа батареи, чтобы отслеживать и отображать состояние батареи с течением времени.
- История температуры, если она включена, отображает график постоянно регистрируемой температуры и нагрузки процессора.

- Высокие температуры могут привести к замедлению работы процессора. Скопление пыли или изменения конфигурации/оборудования могут привести к тому, что компьютеры со временем станут более горячими.
- Novabench выполняет тесты производительности с заданным интервалом, от ежедневного до ежемесячного, если вы включаете запланированные тесты.
- История частых результатов тестирования позволяет вам оценить, как ваш компьютер работает с течением времени, и может быть весьма полезным при обнаружении проблем.
- UserBenchmark
UserBenchmark — это совершенно бесплатный инструмент для тестирования. Сравните свой процессор, графический процессор, твердотельный накопитель, жесткий диск и USB-накопители, а затем сравните свои результаты с другими пользователями, чтобы узнать, какие компоненты вы можете обновить для достижения наилучшей производительности. Intel отдается предпочтение в тестах процессора.
- UserBenchMark можно скачать и запустить.

- Целочисленные числа, числа с плавающей запятой и строки являются примерами тестирования ЦП.
- Шесть игровых 3D-симуляций включены в тесты графического процессора.
- Тесты диска: чтение, запись, устойчивая запись и смешанный ввод-вывод.
- Пропускная способность и задержка для одного/многоядерных процессоров входят в число тестов оперативной памяти.
- SkillBench (космический шутер) оценивает точность пользовательского ввода.
- На userbenchmark.com создаются и предоставляются отчеты.
- Определите, какие компоненты вашего компьютера являются самыми мощными.
- Сравните свои компоненты с теми, которые в настоящее время представлены на рынке.
- Со сборкой виртуального ПК вы можете изучить лучшие варианты обновления.
- Сравните свой FPS в игре с FPS других пользователей вашей системы.
2. Как проверить производительность компьютера вручную
Низкая производительность компьютерной системы в конечном итоге приводит к потере большого количества времени, усилий и денег. Вы можете нанять профессионала, чтобы починить ваш ПК с Windows и восстановить его скорость, но следующие простые правила обслуживания могут позволить вам восстановить систему самостоятельно.
Вы можете нанять профессионала, чтобы починить ваш ПК с Windows и восстановить его скорость, но следующие простые правила обслуживания могут позволить вам восстановить систему самостоятельно.
- Сначала перезагрузите компьютер и открывайте только часто используемые приложения.
- Убедитесь, что у вас установлены последние обновления Windows и драйверов устройств.
- Проверьте память ПК и использование памяти в диспетчере задач, также известное как использование ОЗУ.
- При необходимости очистить его часть, удалив лишние и временные файлы или завершив задачи на вкладке процессов диспетчера задач.
- Используйте точку восстановления системы для восстановления компьютера.
- Вы можете исправить свой медленный компьютер, отключив все ненужные приложения для запуска.
- В целях безопасности Windows проверьте наличие вирусов или вредоносных программ и, если они обнаружены, удалите их.
- Проверьте и удалите все поврежденные системные файлы Windows.

- Вам следует настроить внешний вид и производительность окон вашего компьютера.
- Настройте или, если возможно, отключите синхронизацию одного диска.
- Если ни одно из этих объяснений не работает, перезагрузите компьютер.
- Если описанные выше шаги не улучшают производительность вашего компьютера, вам следует обратиться к техническому специалисту.
3. Запустите средство мониторинга производительности Windows 10
Монитор производительности — это встроенный в Windows инструмент диагностики. Он может отслеживать действия вашего компьютера или через файл журнала. Вы можете использовать его функцию отчетности, чтобы определить, что замедляет работу вашего компьютера.
- Выберите «Выполнить» из контекстного списка, который появляется при щелчке правой кнопкой мыши на значке меню «Пуск» Windows.
- Введите « perfmon /report » в пустую форму «Выполнить» и нажмите «Выполнить» ниже.

- Перед созданием отчета Windows запустит приложение мониторинга производительности и соберет системные данные в течение 60 секунд.
- Вы получите обзор вашей системы и ряд проверок, которые описывают любые потенциальные проблемы с ПК, когда вы закончите.
- Затем выберите «Рейтинг рабочего стола» в разделе «Конфигурация оборудования».
- В раскрывающемся меню выберите «Запрос», затем «Возвращенные объекты».
- Вы получите оценку за несколько операций, начиная от процессора и заканчивая диском через видеокарту. Производительность системы оценивается по десятибалльной шкале.
4. Запустите средство оценки системы Windows
- Щелкните правой кнопкой мыши кнопку «Пуск» Windows и выберите «Выполнить» в раскрывающемся меню.
- Ctrl+Shift+Enter на клавиатуре, чтобы ввести «cmd» в пустую область выполнения.
- Выберите «ОК», когда появится сообщение «Хотите разрешить этому приложению вносить изменения в ваше устройство?»
- Введите « winsat prepop » в окно командной строки и нажмите Enter.

- Разрешить запуск теста с помощью командной строки.
- Когда вы закончите, вы получите подробный отчет о том, насколько хорошо система показала себя в каждом типе тестов.
- Результаты тестирования GPU измеряются в кадрах в секунду, а производительность CPU записывается в мегабайтах в секунду и так далее.
5. Использование монитора производительности
Этот полезный инструмент диагностики включен в каждый дистрибутив Windows. Монитор производительности может просматривать производительность в режиме реального времени или из файла журнала. Вы также можете настроить способ отображения результатов для их анализа.
Как открыть монитор производительности?
Монитор производительности в Windows 10 может анализировать такие статистические данные, как использование процессора, жесткого диска, памяти и сети, но вы должны сначала знать, как его использовать. Доступ к системному монитору можно получить тремя способами:
- Откройте «Пуск», введите «Системный монитор» в поле поиска и щелкните результат.

- Нажмите сочетание клавиш Windows + R, чтобы открыть команду «Выполнить», введите perfmon и нажмите «ОК».
- Чтобы активировать меню «Опытный пользователь», нажмите сочетание клавиш Windows + X, выберите «Управление компьютером», затем «Производительность».
Как использовать монитор производительности
Панель навигации слева обеспечивает доступ к монитору производительности, наборам сборщиков данных и отчетам. Когда вы перейдете к монитору производительности, вы увидите один счетчик на экране. Чаще всего это счетчик «Время процессора», который показывает загрузку процессора за предыдущие 100 секунд.
Вы можете использовать множество других счетчиков для отслеживания почти всего, что происходит на вашем компьютере.
Добавление дополнительных счетчиков
- Чтобы отслеживать производительность программ и оборудования на компьютере, добавьте новые счетчики.
- Над графиком системного монитора нажмите зеленую кнопку +.

- Выберите Локальный компьютер или имя компьютера.
- Выберите категорию статьи, которую вы хотите отслеживать, и разверните ее.
- Выберите счетчики, за которыми вы хотите следить.
- Если вы хотите добавить несколько счетчиков, нажмите и удерживайте клавишу Ctrl, щелкая, чтобы выбрать каждый из них.
- Установите флажок Показать описание, чтобы получить дополнительную информацию о выбранном счетчике.
- Выберите экземпляры, которые вы хотите отслеживать, если это необходимо.
- Вы можете контролировать несколько сетевых адаптеров одновременно.
- Выберите опцию Добавить.
Настройка внешнего вида монитора производительности
Вы можете настроить различные части данных, отображаемых на графике, после настройки всех показателей, которые вы хотите отслеживать.
- Чтобы открыть окно свойств системного монитора, дважды щелкните один из счетчиков.
- Выберите счетчик, который вы хотите изменить, на вкладке «Данные».

- Выберите масштаб, цвет, ширину и стиль, которые вы хотите использовать внизу.
- Нажмите и удерживайте клавишу Ctrl, если вы хотите настроить свойства многочисленных счетчиков.
- Измените доступные параметры для каждого элемента, который вы хотите изменить.
- Примените изменения.
- Нажмите OK.
- Вы также можете изменить стиль графика, выбрав один из различных видов с помощью кнопки «Изменить тип графика» на панели инструментов.
6. Найти оценку системы Windows
Вы можете получить числовое значение производительности вашей системы.
- Начните, щелкнув правой кнопкой мыши кнопку «Пуск» Windows и выбрав «Поиск» в контекстном меню.
- Затем в пустом поле поиска напишите «Windows PowerShell».
- Выберите «Запуск от имени администратора» в контекстном меню первого результата с тем же именем.
- Откроется окно Windows PowerShell, внешне напоминающее командную строку.

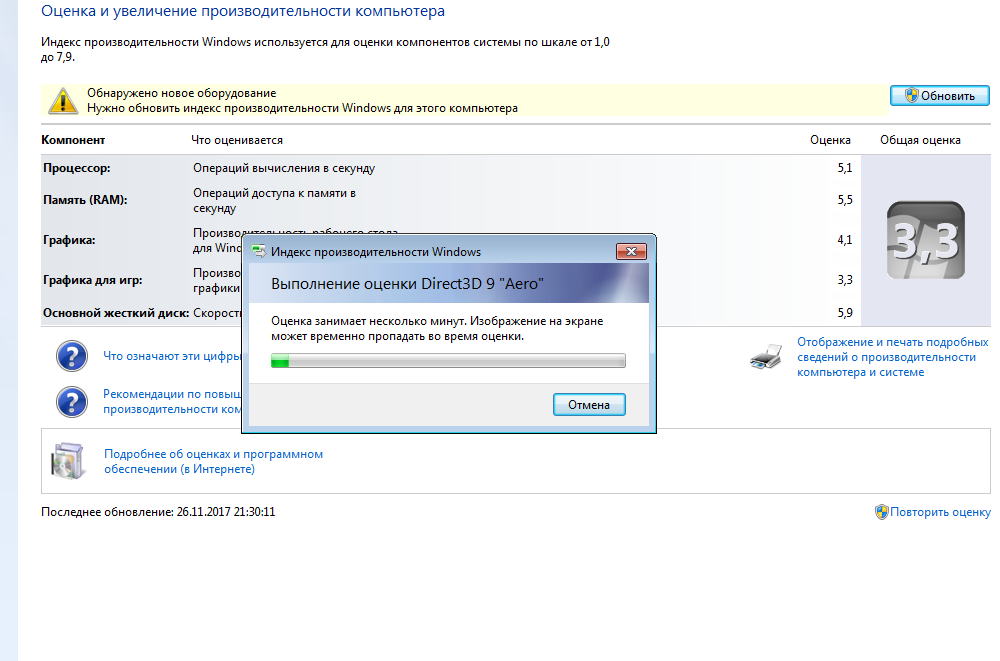 Скорость измеряется в мегагерцах (МГц) и гигагерцах (ГГц), а указанное значение представляет собой количество циклов в секунду, которое центральный процессор (ЦП). Также называемая тактовой частотой или тактовой частотой, скорость процессора — это количество циклов в секунду, в течение которых ЦП может обрабатывать инструкции. Хорошим базовым значением является убедиться, что частота вашего процессора выше 1,5 ГГц (если вы используете Windows). Все, что ниже, может привести к снижению скорости.
Скорость измеряется в мегагерцах (МГц) и гигагерцах (ГГц), а указанное значение представляет собой количество циклов в секунду, которое центральный процессор (ЦП). Также называемая тактовой частотой или тактовой частотой, скорость процессора — это количество циклов в секунду, в течение которых ЦП может обрабатывать инструкции. Хорошим базовым значением является убедиться, что частота вашего процессора выше 1,5 ГГц (если вы используете Windows). Все, что ниже, может привести к снижению скорости.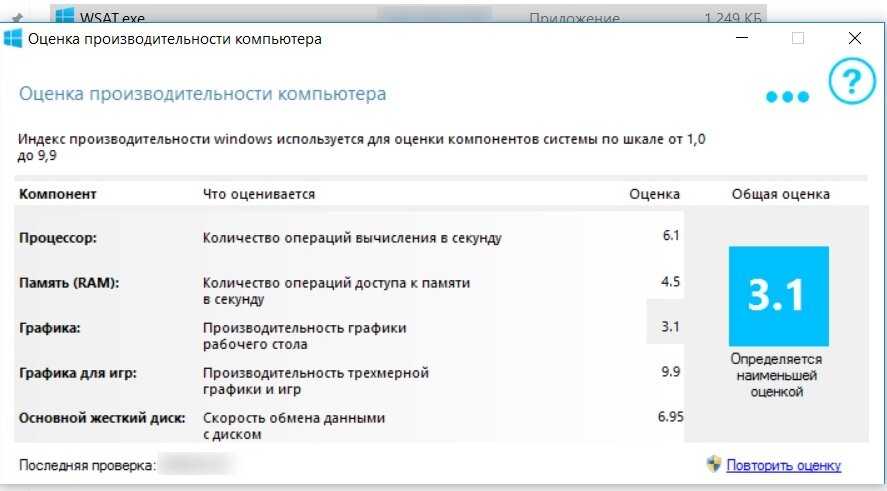

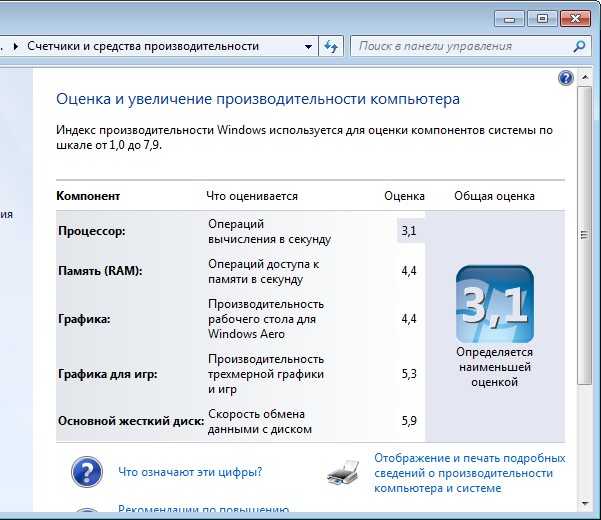 Если вы хотите работать с компанией-разработчиком программного обеспечения, которой доверяют, рассмотрите iolo.
Если вы хотите работать с компанией-разработчиком программного обеспечения, которой доверяют, рассмотрите iolo.