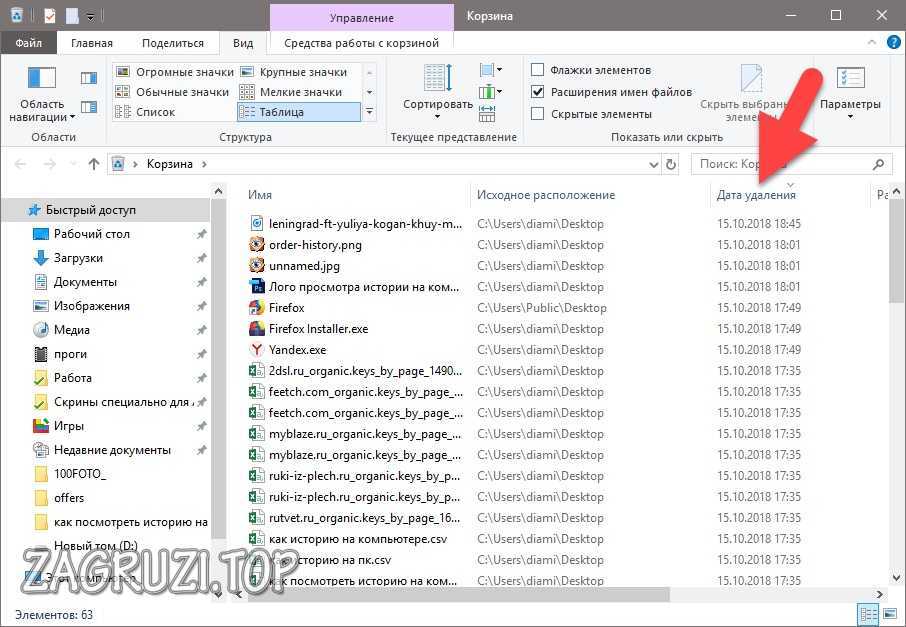Как посмотреть работающие программы на компьютере: Как узнать, какие программы запущенны на компьютере
Содержание
Как посмотреть активные программы на компьютере
Содержание
Как проверить список запущенных процессов в Windows?
В статье описывается несколько способов, которые помогут отобразить список запущенных процессов в Windows. Операции производятся в Windows 10, но что-то сработает и в более ранних версиях.
Согласитесь, задача отобразить список запущенных процессов далеко не самая сложная. Однако подходы к её решению не обязательно должны быть стандартными. Информацию по процессам можно представить и в более комфортном виде, чем, например, через…
Диспетчер задач
Чаще всего, кроме этого способа, пользователям больше ничего и не известно. Но, раз уж это так, значит, этого большинству из нас достаточно. Вызывается оный во всех последних версиях Windows просто – достаточно зажать три клавиши быстрого доступа:
Ctrl + Shift + Esc
Вкладка с процессами не изменилась со времён Windows XP:
Однако, если вы на К76, вам Диспетчера мало. Согласен, продолжаем.
Согласен, продолжаем.
Список запущенных процессов из командной строки
В Windows есть встроенная командная утилита tasklist, отображающая список запущенных процессов на указанном компьютере. Как и многие другие в папке System32, tasklist принадлежит к числу административных утилит, которые могут смотреть запущенные процессы на удалённых машинах по сети. Для локального компьютера команда в консоли, запущенной от имени администратора, может, например, принять такой вид:
После этого на Рабочем столе появится текстовый файл:
в котором запущенные на момент исполнения команды будут представлены в удобочитаемом виде. Текстовый вывод не понимает кириллицы, так что я обычно использую специальные текстовые редакторы типа Notepad ++. Но, думаю, что в файле написано, понятно и так:
Или процессы можно представить в табличном формате; если есть Excel, можете просматривать процессы оттуда:
Для удалённого компьютера команда примет вид:
На этом можно было бы и закончить, но я продолжу аналогичным вариантом, откуда вы узнаете…
Как узнать список запущенных процессов из Power Shell
Информация из файла, получаемого аналогичным путём, будет немного более информативнее. Этот вариант доступен владельцам копий Windows 7/10, и командлет на отображение списка на том же Рабочем столе будет таким:
Этот вариант доступен владельцам копий Windows 7/10, и командлет на отображение списка на том же Рабочем столе будет таким:
для локальной копии Windows:
- Handles – число потоков, которые процесс открыл для себя.
- NPM(K) – размер невыгружаемого пула памяти, использующегося процессом, в килобайтах.
- PM(K) – размер выгружаемого пула памяти, использующегося процессом, в килобайтах.
- WS(K) – размер рабочего набора процесса, в килобайтах. Он состоит из страниц памяти, к которым процесс обращался в текущем сеансе.
- VM(M) – объём оперативной памяти, занимаемой процессом, в мегабайтах (в том числе в pafefile).
- CPU(s) – время в секундах, затрачиваемое всеми камнями процессора.
- ID – PID указанного процесса.
- ProcessName – Имя процесса.
Процессы Windows. Как найти и удалить вирусный процесс?
Список всех выполняемых на компьютере программ можно просмотреть с помощью Диспетчера задач Windows.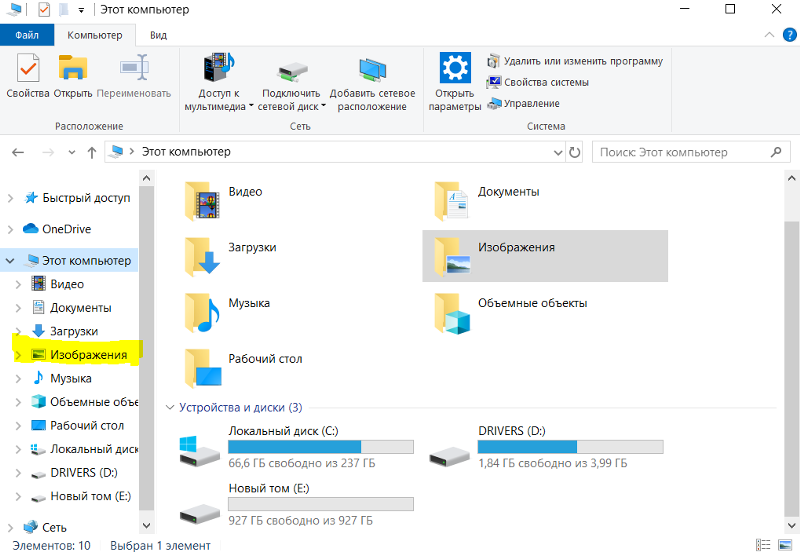 Для этого необходимо нажать на клавиатуре сочетание клавиш Ctrl+Alt+Del. Вы увидите список процессов, и сразу возникнет вопрос: зачем нужен каждый конкретный процесс в этом списке? Давайте разберемся, что же такое процессы и как можно ими управлять.
Для этого необходимо нажать на клавиатуре сочетание клавиш Ctrl+Alt+Del. Вы увидите список процессов, и сразу возникнет вопрос: зачем нужен каждый конкретный процесс в этом списке? Давайте разберемся, что же такое процессы и как можно ими управлять.
Процессы – это все, что происходит в данный момент времени в системе. В Диспетчере задач на вкладке “Процессы” отображаются все запущенные на данный момент программы. Процессы могут быть “порождены” либо пользователем, либо системой. Системные процессы запускаются при загрузке Windows; пользовательские процессы – это программы, запущенные самим пользователем компьютера либо запущенные от его имени. Все системные процессы запускаются от имени LOCAL SERVICE, NETWORK SERVICE или SYSTEM (данная информация доступна в Диспетчере задач в столбце “Имя пользователя”).
Диспетчер задач позволяет только просматривать список процессов и завершать их работу. Для этого выделите имя процесса в списке и нажмите кнопку “Завершить процесс”.Это означает завершение работы программы, которой принадлежит процесс. Однако в Диспетчере задач невозможно просмотреть информацию о том или ином процессе.
Для этого выделите имя процесса в списке и нажмите кнопку “Завершить процесс”.Это означает завершение работы программы, которой принадлежит процесс. Однако в Диспетчере задач невозможно просмотреть информацию о том или ином процессе.
Для управления процессами Windows я бы рекомендовал использовать более мощную утилиту, которая называется Starter. Это отличная бесплатная программа, которая к тому же не требует установки. Скачиваем ее здесь, затем запускаем из папки файл Starter.exe и выбираем сверху вкладку “Процессы”.Starter показывает все процессы в реальном времени, предоставляя исчерпывающую информацию по каждому из них. Щелкнув правой клавишей мыши по интересующему нас процессу и выбрав пункт “Свойства файла”, мы можем узнать производителя программного модуля, версию, атрибуты и другие сведения. Контекстное меню процесса также позволяет перейти в папку с программой, завершить процесс либо найти информацию о нем в интернете.
Как избавиться от вирусов на компьютере с помощью Starter?
Очень часто вирусы и другие вредоносные программы маскируются под различные процессы. Поэтому, если вы заметили что с вашим компьютером что-то не так – запустите проверку антивирусом. Если это не помогло или ваш антивирус вообще отказался запускаться, откройте Диспетчер задач и просмотрите все запущенные процессы.
Поэтому, если вы заметили что с вашим компьютером что-то не так – запустите проверку антивирусом. Если это не помогло или ваш антивирус вообще отказался запускаться, откройте Диспетчер задач и просмотрите все запущенные процессы.
Если при нажатии Ctrl+Alt+Del у вас появляется ошибка: “Диспетчер задач отключен администратором”, читайте вот эту мою заметку.
Особое внимание уделите процессу, если тот запущен от имени пользователя и потребляет слишком много ресурсов (столбцы “ЦП” и “Память”). Если вы нашли в списке явно подозрительный процесс – завершите его и посмотрите, как после этого будет работать ваша система. Если же вы сомневаетесь или не знаете, какой программе принадлежит запущенный процесс – лучше зайдите в Google или Яндекс, введите в поисковой строке название процесса и найдите информацию о нем.
Встроенный в Windows Диспетчер задач конечно позволяет отключать процессы, но, к сожалению, дает очень мало информации по ним, а потому довольно сложно понять является ли процесс вирусным.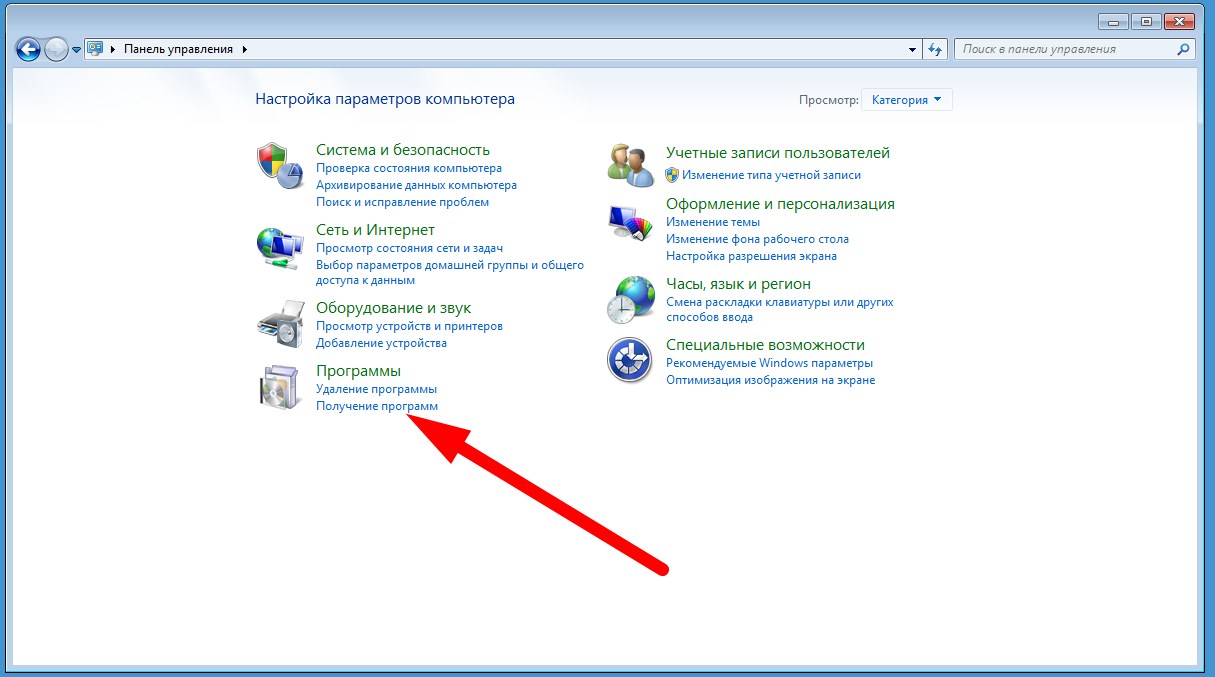 Программа Starter в этом плане намного полезнее.
Программа Starter в этом плане намного полезнее.
Итак, чтобы найти и удалить с компьютера вирусный процесс, делаем следующее:
1. Запускаем программу Starter и переходим во вкладку “Процессы”.
2. Находим процесс, который вызывает у нас подозрения. Щелкаем по нему правой клавишей мыши и выбираем пункт “Свойства файла”. Я для примера выбрал файл svchost.exe. В открывшемся окне смотрим компанию-производителя данного приложения:Дело в том, что практически любой процесс подписывается его разработчиком. А вот вирусные приложения как правило не подписаны.
В моем случае файл svchost.exe подписан компанией Microsoft Corporation и потому мы можем ему доверять.
3. Если выбранный процесс оказался никем не подписан или подписан какой-то странной компанией, то снова щелкаем правой клавишей по названию этого процесса и выбираем “Искать в Internet” – “Google” (интернет на компьютере при этом должен быть подключен).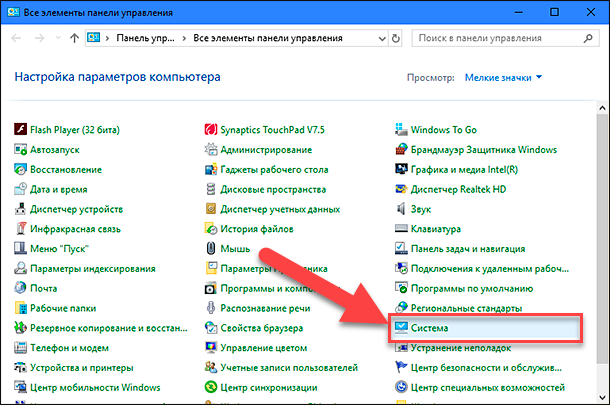
4. Если на предложенных гуглом сайтах подтверждают, что данный процесс – вирусный, то необходимо перейти в папку этого процесса (для этого в Starter в контекстном меню выбираем пункт “Проводник в папку процесса”). Затем, предварительно завершив процесс, удаляем здесь файл этого процесса.
Если вы все таки сомневаетесь вирус это или нет (возможно вам не удалось посмотреть информацию о нем в Google в виду отсутствия интернета), то можете просто сменить расширение у данного файла (например, с .exe на .txt) и переместить его в другую папку.
На этом все. Сегодня мы узнали, что такое процессы Windows и с помощью каких утилит ими можно управлять. Кроме того, теперь мы умеем избавляться от вирусов, маскирующихся под различные процессы.
Как посмотреть активные программы на компьютере
АНАЛИЗ ПРОЦЕССОВ, ЗАПУЩЕННЫХ НА КОМПЬЮТЕРЕ
Наверное, нет ни одного пользователя, который бы не хотел, чтобы его компьютер «летал мухой». И большинству из них абсолютно «до лампочки», какие процессы запущены на его ПК, лишь бы они не мешали работать или развлекаться.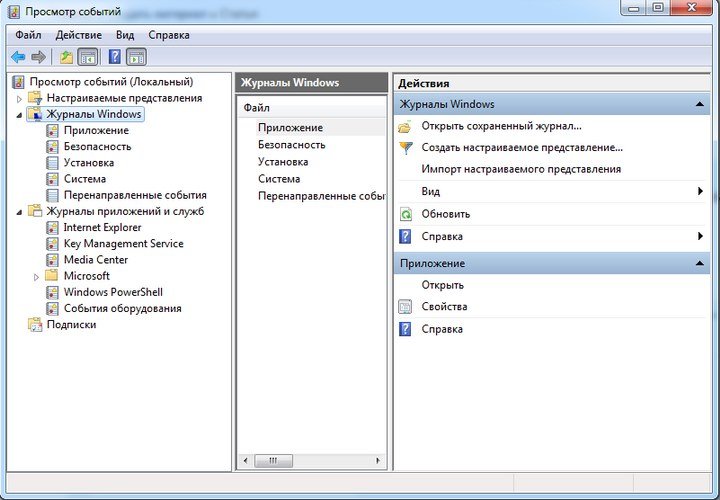 Но, к сожалению, на качество и скорость работы компьютера в значительной степени влияют процессы, которые запущенны именно в данный конкретный момент. И никуда от этого не деться. Запущенные процессы сказываются на скорости работы даже мощных многоядерных компьютеров, а о маломощных стареньких компьютерах и говорить нечего. Запущенные процессы могут в значительной степени подгружать процессор вашего ПК, а некоторые из них вообще могут оказаться вредоносными.
Но, к сожалению, на качество и скорость работы компьютера в значительной степени влияют процессы, которые запущенны именно в данный конкретный момент. И никуда от этого не деться. Запущенные процессы сказываются на скорости работы даже мощных многоядерных компьютеров, а о маломощных стареньких компьютерах и говорить нечего. Запущенные процессы могут в значительной степени подгружать процессор вашего ПК, а некоторые из них вообще могут оказаться вредоносными.
Как же определить, какие процессы запущены на ПК, степень влияния их на процессор и степень угрозы, которую они могут нести?
Существует множество программ, предназначенных для выявления и оценки процессов, запущенных на компьютере. Причем, надо сразу оговориться, что обычно эти программы выполняют и другие функции, но сейчас речь идет именно о выявлении запущенных процессов.
Одной из таких программ является встроенная в операционные системы семейства Windows программа «Диспетчер задач». Это очень интересная программа, с помощью которой можно определять запущенные на ПК приложения, процессы и службы, управлять вышеперечисленными компонентами (запускать, останавливать или завершать). С помощью нее можно оценивать и влиять на быстродействие компьютера, а также выполнять другие задачи. Запустить Диспетчер задач можно, нажав правой кнопкой мыши в пустой области панели задач (см.1 Рис.1), и выбрав из контекстного меню пункт «Запустить диспетчер задач» (см.2 Рис.1). Кроме этого, если одновременно нажать кнопки Ctrl+Alt+Delete, то на экране из доступных команд можно выбрать команду «Запустить диспетчер задач».
С помощью нее можно оценивать и влиять на быстродействие компьютера, а также выполнять другие задачи. Запустить Диспетчер задач можно, нажав правой кнопкой мыши в пустой области панели задач (см.1 Рис.1), и выбрав из контекстного меню пункт «Запустить диспетчер задач» (см.2 Рис.1). Кроме этого, если одновременно нажать кнопки Ctrl+Alt+Delete, то на экране из доступных команд можно выбрать команду «Запустить диспетчер задач».
После того, как вы запустите Диспетчер задач, у вас на экране появится окно этой программы (см. Рис.2). В этом окне нас интересует вкладка «Процессы» (см.1 Рис.2). В окне этой вкладки (Рис.2) отображаются запущенные процессы и информация, относящаяся к ним (см.2 Рис.2). Кроме этого можно посмотреть количество запущенных процессов (см.3 Рис.2), загрузку процессора (см.4 Рис.2) и степень загруженности физической памяти (см.5 Рис.2).
В окне Рис.2 можно проанализировать запущенные процессы и, если необходимо, завершить те, которые, по вашему мнению, на данный момент неактуальны. Для этого на выбранном процессе щелкнуть правой кнопкой мыши и из появившегося контекстного меню выбрать команду «Завершить процесс» (см.1 Рис.3).
Для этого на выбранном процессе щелкнуть правой кнопкой мыши и из появившегося контекстного меню выбрать команду «Завершить процесс» (см.1 Рис.3).
К сожалению, диспетчер задач, встроенный в Windows для анализа и обработки запущенных процессов не очень удобен и имеет очень ограниченные возможности. Он не в полной мере отображает процессы, запущенные на компьютере. И если вы сравните информацию о загрузке процессора (см.4 Рис.2), с той, которая показана напротив запущенных процессов (см.2 Рис.2), то вы убедитесь, что реальная загрузка значительно выше той, которую создают процессы, отображаемые в окне диспетчера задач. Реально существует множество процессов, скрытых от диспетчера задач. А средства анализа запущенных процессов вообще весьма ограничены. Если в контекстном меню выбрать пункт «Свойства» (см.2 Рис.3), то там вы не увидите даже путь к исполнительному файлу. Но, все-таки, самую главную информацию о процессах на вашем компьютере вы сможете получить именно с помощью диспетчера задач. А именно, вы увидите степень загруженности процессора (см.4 Рис.2) и использования физической памяти (см.5 Рис.2). Если эти параметры равны или близки к 100%, значит ваш компьютер работает на пределе своих возможностей и скорость решения данной конкретной задачи, которой вы сейчас занимаетесь на компьютере, будет минимальной. А изучив и проанализировав процессы через интернет, вы сможете принять решение о возможности завершения того или иного процесса. И не нужно бояться того, что вы можете завершить не тот процесс. Вы не испортите свой ПК, т.к. этот процесс вы завершаете для данного конкретного сеанса, а при повторном запуске компьютера (или программы), процесс, который вы случайно (по незнанию) остановили, снова будет исправно работать.
А именно, вы увидите степень загруженности процессора (см.4 Рис.2) и использования физической памяти (см.5 Рис.2). Если эти параметры равны или близки к 100%, значит ваш компьютер работает на пределе своих возможностей и скорость решения данной конкретной задачи, которой вы сейчас занимаетесь на компьютере, будет минимальной. А изучив и проанализировав процессы через интернет, вы сможете принять решение о возможности завершения того или иного процесса. И не нужно бояться того, что вы можете завершить не тот процесс. Вы не испортите свой ПК, т.к. этот процесс вы завершаете для данного конкретного сеанса, а при повторном запуске компьютера (или программы), процесс, который вы случайно (по незнанию) остановили, снова будет исправно работать.
Из-за недостатков в применении диспетчера задач для анализа процессов, запущенных на компьютере, приходится прибегать к программам сторонних разработчиков. Я уже говорил, что таких программ много. Я предлагаю вашему вниманию две из них. Первая – это программа «Security Task Manager», разработанная Neuber Soft, и программа «ESET Sys Inspector», входящая в комплект антивирусной программы «ESET Smart Security».
Программа «Security Task Manager», предназначена именно для анализа процессов, запущенных на компьютере. Пробную версию этой программы или ее платный вариант можно найти на сайте разработчика. Сама программа интуитивно понятна и удобна в работе. Программа имеет русскоязычный справочный материал, который поможет легко разобраться любому пользователю с особенностями ее эксплуатации.
После запуска программы в ее окне Рис.4 отражаются процессы, запущенные на ПК. В верхней части отображаются наиболее опасные и далее вниз по убыванию степени опасности. Степень опасности акцентируется красным цветом. Чем более насыщенный красный цвет, выделяющий запущенный процесс, тем более опасен этот процесс. При выделении определенного процесса (нажатии на нем левой кнопкой мыши) в нижней правой части окна отображаются характеристики процесса. После вызова контекстного меню на определенном процессе можно задать поиск в Google сведений о процессе, хотя эта функция срабатывает не всегда. Если функция автоматически не срабатывает, то поиск необходимо произвести вручную, введя в поле набора вашего поисковика название сомнительного процесса.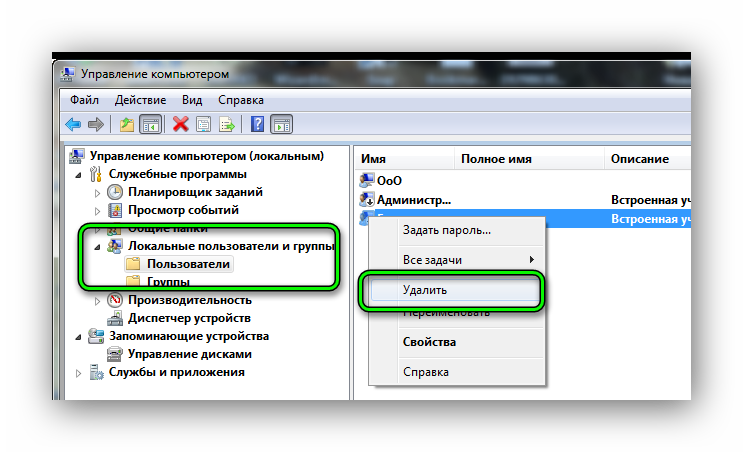
Оценка степени опасности процесса, приведенная в нижней части окна, очень условна. Во-первых, то, что процесс отнесен к категории опасных, не значит, что он действительно запущен вредоносной программой (может быть даже очень полезным). Во-вторых, степень опасности определяется не числовыми значениями, а положением ползунка на условной шкале опасности.
Если вы, основываясь на данных, полученных от программы «Security Task Manager» и из интернета проведете анализ процесса, вы сможете принять обоснованное решение об удалении процесса, или отправке его в карантин. Для этого вы должны будете воспользоваться либо панелью инструментов программы «Security Task Manager», которая расположена в верхней части окна, либо, вызвав контекстное меню нажатием на процессе правой кнопки мыши, выбрать необходимое действие. Сразу скажу — удаление или отправка в карантин сомнительного или ненужного, по вашему мнению, процесса не всегда дает положительные результаты, а точнее не всегда достигает своей цели. Нередко не смотря на попытку удалить процесс, он снова появляется после очередного запуска ПК. Хочу отметить, что я неоднократно слышал от пользователей, что после удаления некоторых «кривых процессов», их компьютер начинал «летать», а иногда и сам пользуюсь этой программой.
Нередко не смотря на попытку удалить процесс, он снова появляется после очередного запуска ПК. Хочу отметить, что я неоднократно слышал от пользователей, что после удаления некоторых «кривых процессов», их компьютер начинал «летать», а иногда и сам пользуюсь этой программой.
Нужно отметить, что в вопросе анализа процессов значительно сильнее работает программа «ESET Sys Inspector», входящая в комплект антивирусной программы «ESET Smart Security». Для того, чтобы ей воспользоваться, необязательно покупать платный антивирус ESET NOD32. Достаточно установить его пробную версию, которая ничем не отличается от платного близнеца, разве что сроком действия. Да и то, тем, кто читал серию статей из цикла «Как второй раз испытать пробную версию понравившейся вам программы», не составит труда использовать эту программу более одного раза.
После того, как вы установите и запустите программу «ESET Sys Inspector», у вас на экране появится окно Рис.5. Сама программа запускается значительно дольше, нежели программа «Security Task Manager», о которой я говорил выше, но и возможности этой программы значительно выше.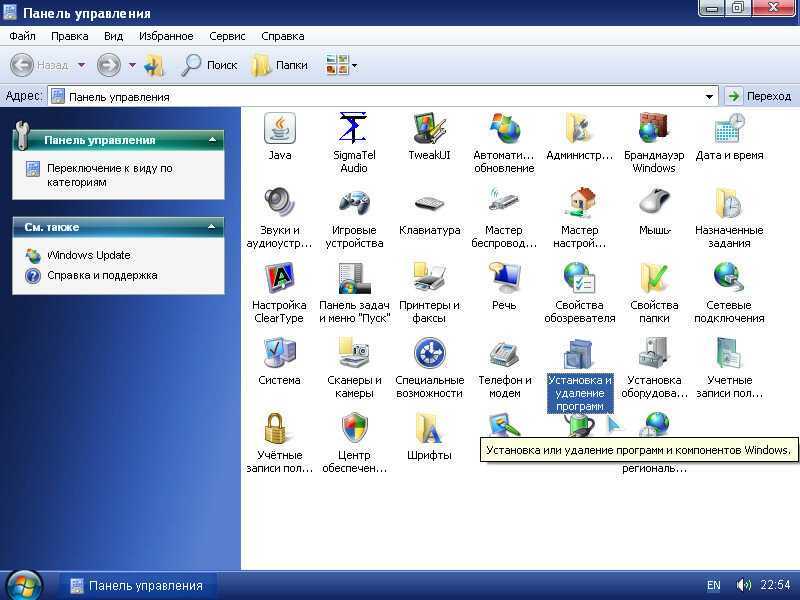 Сразу оговорюсь, что всю информацию о возможностях применения данной программы вы сможете найти в ее справочных материалах, которые вы сможете вызвать, нажав кнопку «Справка» и выбрав там одноименный пункт (см.1 Рис.5). Сейчас я хочу только вкратце рассказать о возможностях данной программы в вопросе оценки и анализа запущенных процессов.
Сразу оговорюсь, что всю информацию о возможностях применения данной программы вы сможете найти в ее справочных материалах, которые вы сможете вызвать, нажав кнопку «Справка» и выбрав там одноименный пункт (см.1 Рис.5). Сейчас я хочу только вкратце рассказать о возможностях данной программы в вопросе оценки и анализа запущенных процессов.
При проведении анализа можно выбрать степень детализации информации (Полная, Средняя или Основная) (см.2 Рис.5). Установив ползунок «Фильтрация» (см.3 Рис.5), можно задать степень определяемой опасности (от 1 до 9). Лучше оставлять в левом крайнем состоянии (по умолчанию). В левой части окна необходимо выбрать раздел для исследования (см.4 Рис.5). В верхней правой части окна (см.5 Рис.5) отображаются элементы для исследования выбранного раздела. В нижней правой части окна (см.6 Рис.5) отображаются параметры элемента, выбранного в верхней правой части окна.
Итак, поскольку, сейчас мы изучаем запущенные процессы, то и выбираем для исследования именно раздел «Запущенные процессы» (см.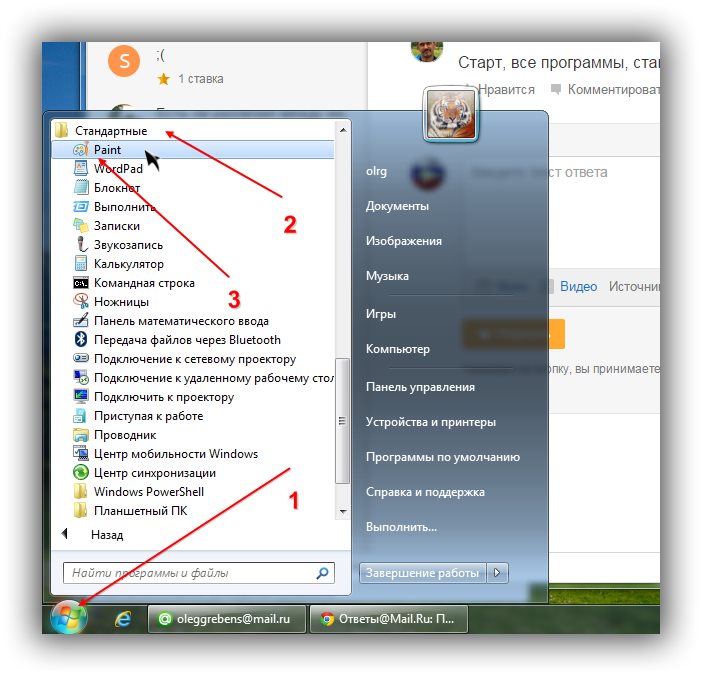 1 Рис.6). При этом в верхней правой части окна программы у нас отобразятся запущенные процессы (см.2 Рис.6) и их основные характеристики. Красным цветом выделяются опасные процессы. Если выбрать один из процессов, нажав на нем левой кнопкой мыши, в нашем случае это процесс «csrss.exe» (см.4 Рис.6), то в нижней правой части окна появятся параметры этого процесса (см.3 Рис.6). Чтобы провести анализ процесса, необходимо на выбранном процессе щелкнуть правой кнопкой мыши и выбрать один из пунктов контекстного меню (см.5 Рис.6). Здесь вы можете задать поиск в интернете информации о данном процессе, найти путь к источнику, который запустил этот процесс (выбрав пункт «открыть папку с файлом»). Вы можете скопировать путь к файлу и сделать многое другое. Самое главное, что эта программа выдает информацию о запущенном процессе в правой части окна на основе богатого опыта, накопленного в лабораториях разработчиков антивирусной программы ESET NOD32. Если возникнет необходимость в полном завершении процесса, открыв папку с файлом данного процесса можно прервать процесс, удалив его файл.
1 Рис.6). При этом в верхней правой части окна программы у нас отобразятся запущенные процессы (см.2 Рис.6) и их основные характеристики. Красным цветом выделяются опасные процессы. Если выбрать один из процессов, нажав на нем левой кнопкой мыши, в нашем случае это процесс «csrss.exe» (см.4 Рис.6), то в нижней правой части окна появятся параметры этого процесса (см.3 Рис.6). Чтобы провести анализ процесса, необходимо на выбранном процессе щелкнуть правой кнопкой мыши и выбрать один из пунктов контекстного меню (см.5 Рис.6). Здесь вы можете задать поиск в интернете информации о данном процессе, найти путь к источнику, который запустил этот процесс (выбрав пункт «открыть папку с файлом»). Вы можете скопировать путь к файлу и сделать многое другое. Самое главное, что эта программа выдает информацию о запущенном процессе в правой части окна на основе богатого опыта, накопленного в лабораториях разработчиков антивирусной программы ESET NOD32. Если возникнет необходимость в полном завершении процесса, открыв папку с файлом данного процесса можно прервать процесс, удалив его файл.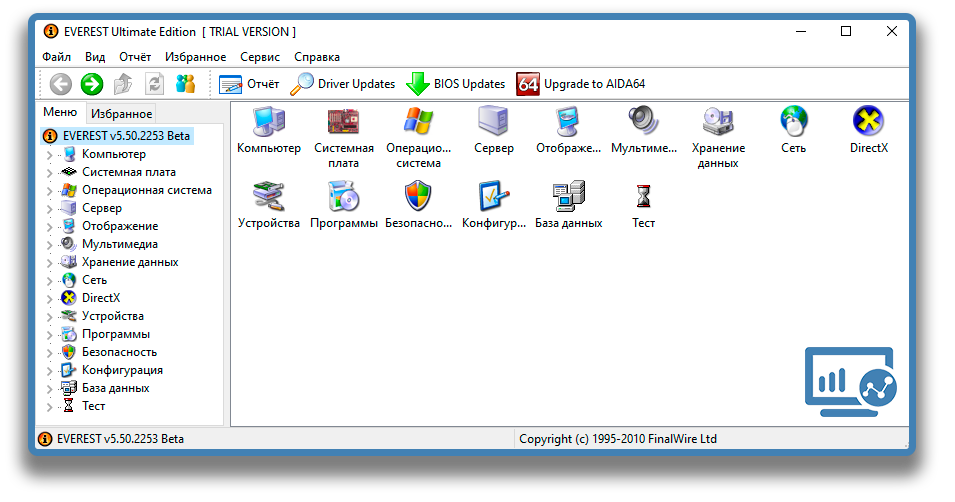
Конечно удаление файла — практически необратимый процесс, поэтому, прежде, чем что-либо удалять, создайте точку восстановления. Как это делать, детально написано в статье «Восстановление операционной системы».
В данной статье я привел только незначительную часть программ, позволяющих провести анализ и оценку запущенных на компьютере процессов. Подобных программ множество. Описать их все в одной статье просто не реально. Но и те, которые я здесь привел, надеюсь, помогут поддерживать ваш компьютер в хорошем состоянии.
Как посмотреть список процессов в Windows на удаленном компьютере
Бывает так, что нам нужно посмотреть, запущена та или иная программа на удаленном компьютере. Просто и быстро. Без стороннего софта. Ну или по каким-то другим причинам посмотреть запущенные процессы.
Если говорить о локальном компьютере, то абсолютное большинство использует для мониторинга процессов Windows Диспетчер задач. Но вот в случае с удаленным компьютером он нам не помощник. Рассмотрим очень простой способ.
Рассмотрим очень простой способ.
Активные пользователи командной строки Windows знают о существовании такой замечательной команды, как tasklist . Команда делает именно то, о чем можно было подумать, т.е. выводит список процессов. Может она это сделать и для удаленного компьютера. Синтаксис команды таков:
tasklist [/S имя_удаленного_компьютера [/U имя_пользователя [/P пароль]]] [/M модуль | /SVC | /V] [/FI фильтр] [/FO формат] [/NH]
/S — необходимо указать имя удаленного компьютера, если подключаемся к такому. Для локального компьютера не указывается;
/U — имя пользователя, от которого будут просматриваться процессы. Пользователь должен быть администратором;
/P — пароль от указанной учетной записи пользователя, если пароль не указан, будет выполнен запрос на ввод пароля;
/M — отображение всех процессов, которые используют указанное имя. Если не задано, будут отображаться все процессы;
/SVC — отображение служб для каждого процесса;
/V — ведение подробного протоколирования;
/FI — отображение процессов, которые соответствуют указанному фильтру;
/FO — формат файла для экспорта, допустимы значение TABLE , LIST и CSV ;
/NH — отключение отображение заголовка в выводим данных, доступно для форматов TABLE и CSV .
Таким образом, если нам просто нужно посмотреть список запущенных процессов на локальном компьютере, то достаточно просто набрать
Пример вывода команды tasklist.
Если же мы хотим посмотреть процессы на удаленном компьютере (например, с именем Test-PC), то команда должна выглядеть следующим образом:
Кроме этого момента, вынесенного в заголовок статьи, разберем другие примеры использования команды tasklist . Что, если мы не хотим просматривать все процессы, а только начинающиеся с win? Тогда мы можем использовать фильтр:
Использование фильтров в команде tasklist.
Со стороны написанное может казаться непонятным. Поэтому разберем синтаксис составления фильтров в команде tasklist .
Начнем с того, что фильтр заключается в кавычки. Далее идёт очень простая схема:
[имя_фильтра] [оператор] [значение]
Есть ограниченное число имён фильтров, операторов и значений. Они в таблице ниже.
Как настроить компьютер
На компьютере может быть установлено от нескольких десятков до нескольких сотен программ разного типа и назначения.
Всегда настает такое время когда необходимо удалить какую-нибудь программу. Количество значков программ на рабочем столе не всегда соответствует реальному количеству установленных программ на компьютере.
Часто начинающие пользователи просто удаляют ярлык программы с рабочего стола, а сама программа остается.
Все причины, по которым пользователю необходимо посмотреть установленные программы я описывать не буду, а лишь объясню как посмотреть список установленных программ.
Итак, для того чтобы найти и посмотреть список программ установленных на вашем компьютере выполните ниже перечисленные указания.
Шаг 1. Кликните дважды по значку Компьютер на рабочем столе. Зайдите на системный Локальный диск (С:). У вас он может иметь другое название. Этот диск должен отличаться значком от других имеющихся дисков. Среди перечня папок найдите папку Programm Files и откройте ее.
Шаг 2. Перед вами откроется окно в котором будут расположены папки всех установленных программ на вашем компьютере. Каждая папка это и есть программа. В каждой из этих папок хранятся необходимые для работы программы файлы. Если вы случайно удалите один из файлов, то программа у вас будет работать не корректно.
Каждая папка это и есть программа. В каждой из этих папок хранятся необходимые для работы программы файлы. Если вы случайно удалите один из файлов, то программа у вас будет работать не корректно.
Шаг 3 . Кликните по значку Компьютер на рабочем столе. В новом окне нажмите на кнопку Удалить или изменить программу.
Шаг 4. В окне Программы и компоненты вам будут представлены все установленные программы, которые для удобства поиска можно отсортировать по:
— Имени.
— Издателю.
— Дате установления.
— Размеру.
— Версии.
Кстати, здесь же можно и удалить ненужную программы. В нижней части окна указана информация о Полном размере установленных программ и их Количестве.
Шаг 5. Третий способ посмотреть список программ с помощью меню Пуск. Кликните на кнопку Пуск и в появившемся окне разверните список, нажав на кнопку Все программы.
Хочу отметить, что не всегда после установки программа попадает в меню Пуск. Она туда не попадет, если при ее установке вы не выбрали опцию Создать папку в меню Пуск.
Она туда не попадет, если при ее установке вы не выбрали опцию Создать папку в меню Пуск.
Как посмотреть все работающие программы
Статьи › Приложение › Как узнать какие приложения работают в фоновом режиме на Андроид › Как посмотреть все работающие приложения
Для просмотра всех запущенных на компьютере процессов также можно использовать диспетчер задач Windows. Чтобы открыть диспетчер задач, щелкните правой кнопкой мыши в пустой области на панели задач и выберите пункт «Диспетчер задач» или одновременно нажмите клавиши Ctrl+Shift+Esc на клавиатуре.
- Как посмотреть все Программы на телефоне
- Как посмотреть все Программы на компьютере Windows 10
- Как посмотреть последние открытые Программы
- Какая команда используется для просмотра работающих процессов
- Как посмотреть список работающих приложений
- Как посмотреть список всех программ на компьютере
- Как открыть список работающих программ
- Как посмотреть все открытые приложения на мак
- Как посмотреть все процессы на мак
- Как найти процесс программы
Как посмотреть все Программы на телефоне
С любого экрана:
1. Проведите по всему экрану снизу вверх. Если вы увидите значок «Все приложения», нажмите на него.
Проведите по всему экрану снизу вверх. Если вы увидите значок «Все приложения», нажмите на него.
2. Выберите нужное приложение.
Как посмотреть все Программы на компьютере Windows 10
Поиск всех приложений и программ:
1. Выберите кнопку поиска на панели задач и введите имя приложения или программы.
2. Нажмите клавишу Windows клавиатуры и начните вводить текст.
Как посмотреть последние открытые Программы
Нажмите кнопку «Пуск», а затем выберите параметры > конфиденциальности >журнала действий.
Какая команда используется для просмотра работающих процессов
Если система работает, в ней обязательно выполняются процессы. С помощью команды ps вы можете выяснить, какие процессы активны, и просмотреть информацию о них. У команды ps есть несколько флагов, позволяющих уточнить набор процессов, включаемых в список, и вид информации, выдаваемой о каждом из них. ПОЛЬЗ.
Как посмотреть список работающих приложений
Чтобы просмотреть список запущенных приложений, в телефонах с ОС Android 6 или более поздней версией перейдите в меню Параметры разработчика > Запущенные приложения.
Как посмотреть список всех программ на компьютере
Чтобы просмотреть полный список приложений, нажмите кнопку Пуск и прокрутите алфавитный список. Некоторые приложения находятся в папках в списке приложений: например, Блокнот находится в папке Стандартные — Windows.
Как открыть список работающих программ
Откройте диспетчер задач (нажмите одновременно Ctrl + Alt + Delete). Перейдите на вкладку Процессы для просмотра списка всех программ, которые на данный момент работают на компьютере, и их состояния.
Как посмотреть все открытые приложения на мак
Отображение всех открытых окон текущего приложения: Нажмите Control-стрелка вниз. Если в настройках трекпада выбрано «Приложение Exposé», можно также смахнуть вниз тремя или четырьмя пальцами. Чтобы вернуться к рабочему столу, снова нажмите клавиши или смахните вверх.
Как посмотреть все процессы на мак
Просмотр активности процесса В приложении «Мониторинг системы» на Mac можно сделать следующее.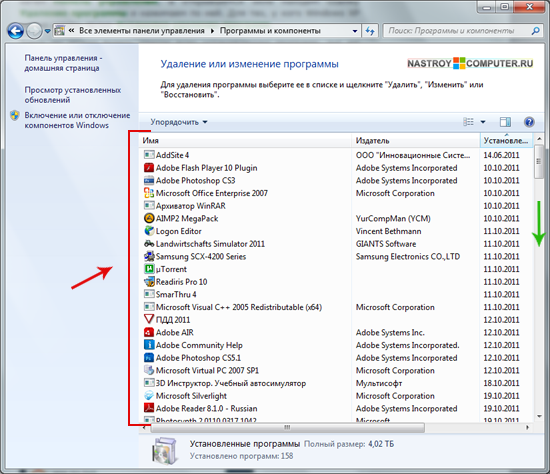 Получение информации о процессе. Выберите процесс, затем дважды нажмите на него или нажмите кнопку информации в окне Мониторинга системы (или используйте Touch Bar).
Получение информации о процессе. Выберите процесс, затем дважды нажмите на него или нажмите кнопку информации в окне Мониторинга системы (или используйте Touch Bar).
Как найти процесс программы
Откройте Диспетчер задач. Перейдите на вкладку Приложения, щелкните правой кнопкой мыши программу, для которой необходимо определить процесс, после чего выберите команду Перейти к процессу. Процесс, связанный с программой, будет выделен на вкладке «Процессы».
5 способов исправить программу, которая работает, но не отображается на экране
- Миниинструмент
- Центр новостей MiniTool
- 5 способов исправить программу, которая работает, но не отображается на экране
Ширли | Подписаться |
Последнее обновление
Вас сейчас беспокоит проблема «программа работает, но не показывает»? Если да, вы можете найти несколько полезных решений в этой статье. Этот пост о MiniTool посвящен тому, как решить проблему «приложение открыто, но не видно».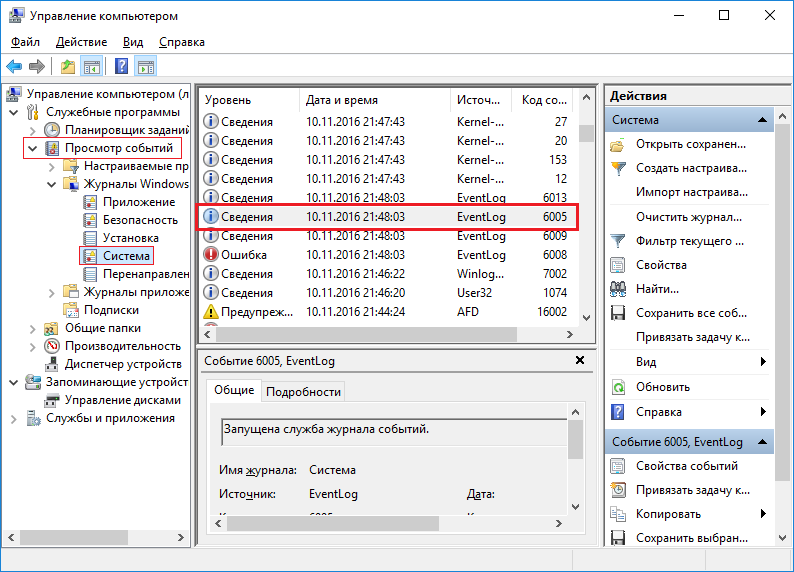
Если вы обнаружите, что программа работает в диспетчере задач, но не открывается на вашем экране, вы не можете использовать эту программу. Это досадная неприятность. Чтобы решить эту проблему, вы можете попробовать перечисленные ниже способы один за другим.
Как исправить Программа работает, но не показывает Windows 10
Перед тем, как попробовать сложные решения, вам необходимо выполнить следующие обычные операции:
- Перезагрузите компьютер.
- Очистите компьютер с помощью антивирусного программного обеспечения.
- Обновите Windows и драйвер дисплея до последних версий.
Если вы выполнили все эти операции, но проблема «Программа запущена, но не отображается» все еще существует, пожалуйста, продолжайте читать.
Решение 1. Развернуть/переместить программу с панели задач
Самый простой способ решить проблему «программа запущена, но не отображается на экране» — использовать функцию Развернуть или Переместить в Windows панель задач. Этот метод действителен только для программ, которые не являются полноэкранными.
Этот метод действителен только для программ, которые не являются полноэкранными.
Используйте функцию развертывания:
Нажмите и удерживайте клавишу Shift , затем щелкните правой кнопкой мыши зависшую программу на панели задач, чтобы выбрать Развернуть . Затем программа должна отобразиться на вашем экране.
Используйте функцию Move:
Шаг 1. Нажмите и удерживайте клавишу Shift , затем щелкните правой кнопкой мыши зависшую программу на панели задач, чтобы выбрать Move .
Шаг 2. Используйте клавишу со стрелкой на клавиатуре, чтобы переместить программу, пока она не отобразится на экране.
Решение 2. Используйте «Показать открытые окна»
Согласно информации в Интернете, вы можете использовать параметр Показать открытые окна на панели задач, когда приложение открыто, но не видно.
Шаг 1. Щелкните правой кнопкой мыши пустую область на панели задач и выберите Показать рабочий стол .
Шаг 2. Затем щелкните правой кнопкой мыши пустое место на панели задач, чтобы выбрать Показать открытые окна .
Шаг 3. Повторите операции несколько раз, а затем попробуйте открыть застрявшую программу, чтобы проверить, видна ли она на экране.
Решение 3. Изменение настроек дисплея
Вы также можете избавиться от «программа запущена, но не отображается», изменив настройки дисплея, если вы используете два монитора. Вот как это сделать.
Шаг 1. Нажмите комбинацию клавиш Windows + I , чтобы открыть Настройки и перейти к Система > Показать .
Шаг 2. Разверните Несколько дисплеев и снимите флажок Запоминать расположение окон на основе подключения монитора .
Шаг 3. Перезагрузите компьютер, чтобы проверить, устранена ли проблема.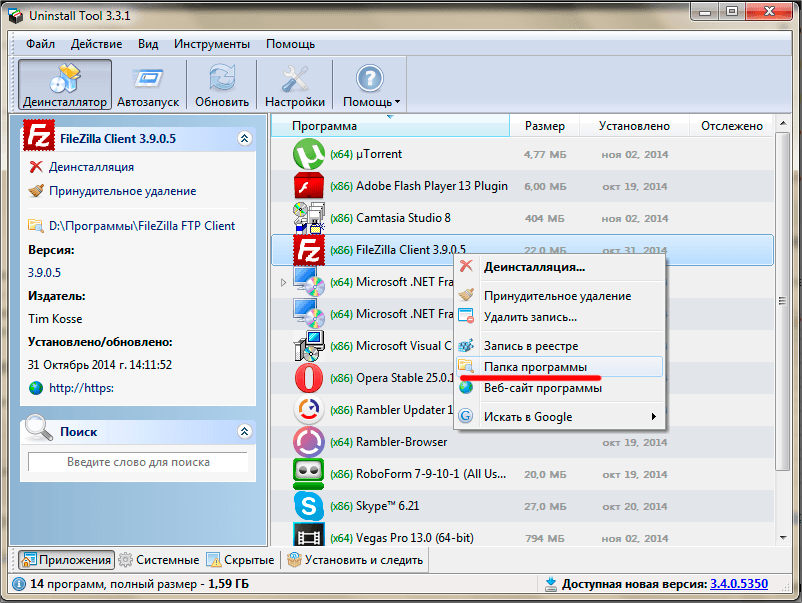
Решение 4. Выполните чистую загрузку
Чистая загрузка запускает Windows с минимальным количеством программ, поэтому вы можете определить, мешают ли какие-либо фоновые программы работе вашей системы, а затем удалить или отключить их.
Совет: Чистая загрузка не удалит ваши файлы и программы. Он предназначен только для устранения неполадок. Если вы все еще беспокоитесь о потере данных, здесь вам рекомендуется профессиональное программное обеспечение для восстановления данных – MiniTool Power Data Recovery . Он поддерживает сканирование и отображение различных файлов, включая изображения, видео, аудио, документы и т. д., и поможет вам бесплатно восстановить 1 ГБ данных. Вы можете скачать его и попробовать.
Скачать бесплатно
Шаг 1. Нажмите Windows + R комбинаций клавиш для открытия Выполнить . Затем введите msconfig в поле ввода и нажмите Введите .
Шаг 2. Перейдите на вкладку Службы и установите флажок Скрыть все службы Microsoft . Затем нажмите Отключить все .
Шаг 3. Перейдите на вкладку Startup и нажмите Open Task Manager .
Шаг 4. Выберите включенную задачу и нажмите Отключить . Повторите, чтобы отключить все задачи.
Шаг 5. Перезагрузите компьютер, чтобы проверить, устранена ли проблема «программа работает, но не отображается».
Решение 5. Переустановите программу
Последний способ — переустановить программу. Некоторые пользователи сказали, что таким образом они исправили проблему «программа запущена, но не отображается на экране».
Если вы не знаете, как удалить программу, вы можете обратиться к этому сообщению: Четыре идеальных способа — как удалить программы в Windows 10
Одним словом, «программа работает, но не показывает» — это не неразрешимая проблема. Надеюсь, вы сможете найти один эффективный способ из этого поста.
Надеюсь, вы сможете найти один эффективный способ из этого поста.
Если у вас есть предложения по этой статье или вы хотите поделиться своим мнением о том, как бороться с этой ошибкой, вы можете оставить свои комментарии в зоне комментариев ниже.
- Твиттер
- Линкедин
- Реддит
Об авторе
Комментарии пользователей:
Как открыть диспетчер задач в Windows 10
Обновлено
Диспетчер задач может быть одним из самых важных инструментов для диагностики широкого круга проблем. Итак, знание того, как открыть его быстро и легко, — это то, о чем это руководство о том, как открыть диспетчер задач в Windows 10.
Содержание
- Открытие диспетчера задач
- Альтернативный метод — использование контекстного меню кнопки «Пуск»
- Некоторые действия диспетчера задач
- Список процессов
- Мониторинг производительности
- История приложений
- Управление запускаемыми приложениями
- Просмотр запущенных приложений по пользователям
- Подробная информация список запущенных программ
- список services
- Заключение
Открытие диспетчера задач
Использование клавиатуры: Нажмите Ctrl + Shift + Esc .
- Щелкните правой кнопкой мыши на кнопке меню «Пуск».
- Щелкните левой кнопкой мыши пункт меню «Диспетчер задач».
Некоторые действия диспетчера задач
Список процессов
Первая вкладка под названием «Процессы». Здесь вы сможете быстро увидеть полный список всего, что работает на вашем компьютере.
Вы сможете не только видеть, что работает, но и наблюдать за использованием ЦП, памяти, диска, сети и графического процессора для каждого отдельного элемента.
Все происходит в режиме реального времени, поэтому вы можете сразу увидеть, что именно работает.
Мониторинг производительности
Общее использование каждого компонента доступно на вкладке «Производительность».
Нажимая кнопку каждого компонента в левом поле, вы можете увидеть использование в реальном времени на правой панели.
Прямо под графиком использования в режиме реального времени представлена более подробная информация в режиме реального времени.
История приложений
Вкладка «История приложений» просматривает только ваши установленные приложения. Каждый из них указан в порядке имени, но вы можете упорядочить список, щелкнув нужную информацию.
Например, если вы хотите увидеть приложение, которое использовало больше всего процессорного времени, просто нажмите «ЦП», чтобы соответствующим образом изменить порядок списка.
Управление запускаемыми приложениями
Вкладка «Автозагрузка» позволяет работать со всеми приложениями, которые запускаются при запуске.
Вы можете увидеть издателя приложения вместе с его именем и текущим состоянием, настроенным ли оно для запуска при запуске или нет.
Просмотр запущенных приложений по пользователям
На вкладке «Пользователи» вы увидите список всех пользователей и программ, запущенных пользователем.
Нажмите на стрелку рядом с пользователем, чтобы открыть список программ для пользователя.
Вы также увидите столбцы, посвященные использованию ЦП, памяти, диска, сети и графического процессора для каждой программы.
Подробный список запущенных программ
Упрощенный список всех запущенных программ можно увидеть из самого исполняемого файла во вкладке «Подробности».
Это удобный способ узнать, какие исполняемые файлы программ существуют и сколько памяти каждый из них использует.
Список служб
Вкладка «Службы» содержит полный список служб, доступных на вашем компьютере.
Помимо столбца описания, столбец состояния показывает, запущена служба или нет.
Заключение
Как видите, диспетчер задач — это многофункциональный инструмент, который может помочь вам управлять многими активными функциями, особенно связанными с производительностью вашего компьютера.
Так что, если вы не знаете, с чего начать, пытаясь оценить состояние компьютера, прежде чем приступить к работе, сначала посмотрите здесь.
При правильном использовании он предоставит вам множество данных для диагностики или исправления чего-то конкретного в Windows.
Марло Стридом
Всю свою жизнь Марло был одержим компьютерами.