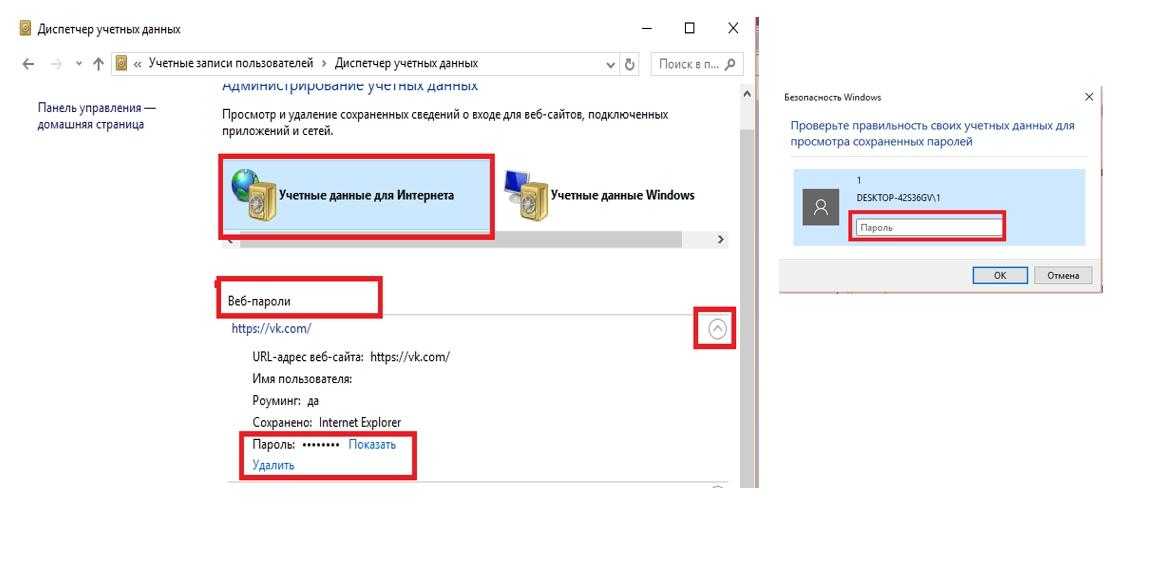Как посмотреть сохраненные пароли в explorer браузере: где хранятся пароли – WindowsTips.Ru. Новости и советы
где хранятся пароли – WindowsTips.Ru. Новости и советы
Пользователи в Сети часто спрашивают, как в Explorer посмотреть сохраненные пароли. Это несложно, если знать ряд секретов самого браузера или использовать для этих целей дополнительные программы. Также рассмотрим, стоит ли хранить такую информацию в веб-проводнике и насколько это безопасно.
Где хранятся сохраненные пароли в браузере?
При работе с веб-браузером возникает вопрос безопасности, ведь к ПК или ноутбуку может получить доступ злоумышленник, а там и до потери личных данных недалеко. На этом фоне возникает вопрос, где в Интернет Эксплорер хранятся пароли и логин. Здесь на первые роли выходит особенность браузера, который тесно взаимодействует с ОС Explorer.
Важно учесть, что данные находятся не в самом веб-проводнике, а в системе. Но это не защищает пользователя на 100 процентов, ведь к этой информации легко добраться через настройки программы. На этом вопросе мы еще остановимся ниже.
Как посмотреть пароли после сохранения?
Опытные пользователи выделяют ряд методов, как в Интернет Эксплорере посмотреть сохраненные пароли. Сразу отметим, что выполнение рассмотренных рекомендаций необходимо после входа в учетку Администратора. К примеру, на Виндовс 10 такая работа проводится через БИОС. Сделайте такие шаги:
Сразу отметим, что выполнение рассмотренных рекомендаций необходимо после входа в учетку Администратора. К примеру, на Виндовс 10 такая работа проводится через БИОС. Сделайте такие шаги:
- перезапустите ПК и войдите в БИОС;
- установите в качестве приоритета загрузку с флешки или диска;
- дождитесь появления экрана Виндовс и жмите Shift+10;
- введите net users и подтвердите ввод;
- найдите среди учетных записей свою и введите команду net localgroup Администраторы «имя пользователя»/add;
- жмите ввод и пропишите net localgroup Пользователи «имя пользователя»/delete.

Кстати, функция автоматического сохранения данных есть в каждом браузере. Это значит, что и автозаполнение в Гугл Хром Вам также будет доступно.
Далее можно посмотреть сохраненные сведения одним из приведенных ниже способов.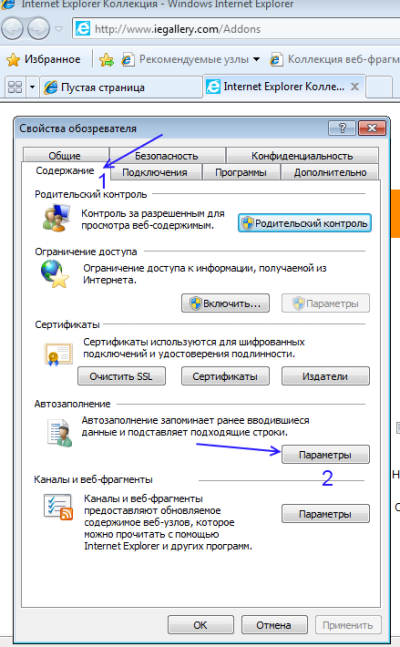
Способ №1
После этого в вашем распоряжении права администратора, что позволяет посмотреть пароли в Internet Explorer. Для получения этих сведений действуйте следующим образом:
- Войдите в настроечный раздел Explorer. Для этого жмите на кнопку с шестеренкой или наберите Alt+X.
- В появившемся меню выберите раздел Свойства браузера.
- Перейдите во вкладку Содержание.
- Жмите на кнопку Параметры, которая расположена в разделе Автозаполнение.
- Кликните на ссылку Управление паролями.
Если на ПК стоит Виндовс 7 и ниже, ссылки Управление паролями не будет. В таком случае используйте альтернативный метод, позволяющий посмотреть сохраненные пароли в Internet Explorer через приложение.
После выполнения рассмотренных шагов система отправляет в секцию Диспетчер учетных данных, в которой содержатся все ключи и логины, сохраненные в Explorer. Чтобы их посмотреть, жмите на стрелку вниз возле адреса сайта, а после этого на слово Показать возле надписи Пароль и точек, за которыми оно спрятано. Зная, где хранятся пароли в Internet Explorer 11, можно посмотреть интересующие ключи и от других сайтов, ранее сохраненных в IE.
Зная, где хранятся пароли в Internet Explorer 11, можно посмотреть интересующие ключи и от других сайтов, ранее сохраненных в IE.
Интересно, что получение информации из Диспетчера учетных данных возможно и без запуска Explorer. Чтобы посмотреть информацию, войдите в Панель управления, перейдите в режим показывания Мелкие значки и там отыщите нужный раздел. Этот способ особенно хорош для владельцев ПК с Виндовс 7. Ведь у них в окне Свойства браузера зачастую нет кнопки управления.
Способ №2
Если посмотреть сохраненные пароли в Internet Explorer с помощью браузера не удалось, можно использовать альтернативный метод. Речь идет о программе IE PassView, которая создана специально для IE и играет функцию менеджера для хранения такой информации.
С ее помощью можно быстро найти, где находятся сайты, ключи и посмотреть их на ПК. Программу не нужно устанавливать, ведь она сразу выполняет свои функции после скачивания. Трудности могут возникнуть только с антивирусом, который будет блокировать ее работу.

Возможные проблемы
Теперь вы знаете, что просмотр сохраненных паролей в Explorer не составляет трудностей. Главное — начать с создания учетной записи от имени Администратора, которую необходимо запаролить. Если такой отсутствует, в Диспетчере учетных данных не будет необходимой надписи Учетные данные для Интернета. Если такой раздел и найдется, то интересующих сведений в нем не будет.
В такой ситуации можно пойти двумя путями:
- установить ключи на локальную учетку;
- войти в Виндовс с помощью учетной записи Майкрософт (уже имеется пароль и предоставляются определенные полномочия).
После авторизации можно приступать к рассмотренным выше шагам и успешно посмотреть сохраненные пароли Explorer. Если на ПК установлена Виндовс 7, придется обратиться к Панели управления и использовать такой же метод на «десятке».
Нужно ли хранить пароли?
Опция хранения ключей от сайтов включена в автоматическом режиме.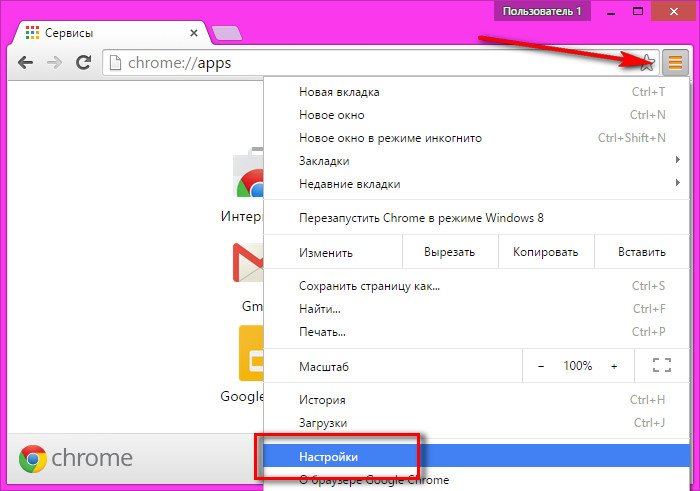 После указания информации и авторизации справа вверху появляется окно, предлагающее сберечь пароль. При отсутствии этого вопроса функция, скорее всего, выключен. Для ее активации необходимо сделать такие шаги:
После указания информации и авторизации справа вверху появляется окно, предлагающее сберечь пароль. При отсутствии этого вопроса функция, скорее всего, выключен. Для ее активации необходимо сделать такие шаги:
- жмите на символ шестеренки в углу веб-проводника;
- войдите в Свойства браузера;
- перейдите в раздел Содержание;
- в секции Автозаполнение найдите кнопку Параметры;
- отметьте данные, которые веб-проводник будет сохранять.
После включения опции Explorer собирает ключи, которые впоследствии можно посмотреть. Сохраненные данные всегда будут доступны одним из рассмотренных способов. Но нужно быть осторожным, ведь такие сведения могут стать достоянием злоумышленников, если те взломают ПК или ноутбук. Вот почему браузере используется ряд дополнительных средств защиты, что актуально и для IE. Несмотря на содержание сохраненных паролей в системе, к ним все равно можно получить доступ.
Для обеспечения дополнительной защиты сделайте такие шаги:
- Используйте несколько учеток на домашнем ПК.
 Это означает, что у каждого пользователя должен быть свой набор ключей.
Это означает, что у каждого пользователя должен быть свой набор ключей. - Всегда блокируйте экран ПК даже при отходе от него ненадолго.
- Никому не разглашайте пароль от учетной записи.
- Периодически очищайте хранилище и удаляйте данные.
- Обязательно обновляйте антивирус.
Следование указанным правилам позволит защитить сохраненные ключи в Explorer, а при необходимости быстро посмотреть информацию.
Как просмотреть и сохранить пароли, сохраненные в Internet Explorer
Хотя браузеры Google Chrome и Firefox популярны среди технически подкованных пользователей, значительное количество пользователей ПК используют Internet Explorer в качестве основного веб-браузера.
Так же, как Google Chrome и Firefox, все последние версии браузера Internet Explorer также предлагают вам сохранять веб-пароли в браузере, чтобы вы могли входить в веб-службы без необходимости вводить пароли каждый раз, когда открываете URL-адрес.
Пользователи, которые не используют учетную запись Microsoft в Windows 8 / 8. 1 для синхронизации настроек и паролей IE, могут захотеть сделать резервную копию всех сохраненных имен пользователей и паролей перед перезагрузкой браузера или переустановкой операционной системы Windows. Итак, как просмотреть сохраненные пароли и создать их резервную копию?
1 для синхронизации настроек и паролей IE, могут захотеть сделать резервную копию всех сохраненных имен пользователей и паролей перед перезагрузкой браузера или переустановкой операционной системы Windows. Итак, как просмотреть сохраненные пароли и создать их резервную копию?
Хотя можно легко просматривать все имена пользователей и пароли, сохраненные в Internet Explorer, их резервное копирование не является простой задачей. В этом руководстве мы покажем вам, как просматривать и создавать резервные копии паролей, сохраненных в Internet Explorer в Windows 8.1.
Чтобы просмотреть пароли, сохраненные в Internet Explorer:
Шаг 1: Запустите браузер Internet Explorer. Нажмите на маленький значок шестеренки (см. Рисунок ниже), который появляется в верхнем правом углу окна браузера (чуть ниже кнопок подписи), а затем нажмите « Свойства обозревателя», чтобы открыть его.
Шаг 2: Здесь перейдите на вкладку «Содержимое».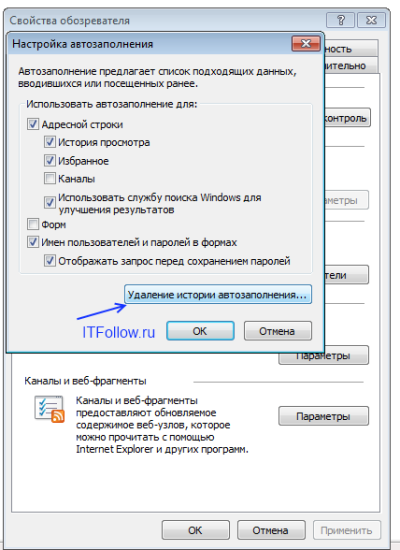
Шаг 3. На вкладке «Автозаполнение» нажмите кнопку « Настройки», чтобы открыть диалоговое окно «Параметры автозаполнения», в котором необходимо нажать кнопку « Управление паролями», чтобы открыть окно диспетчера учетных данных.
В качестве альтернативы можно открыть диспетчер учетных данных, введя диспетчер учетных данных на начальном экране, изменив фильтр поиска на «Настройки», а затем нажав клавишу ввода.
Шаг 4. После запуска диспетчера учетных данных выберите Веб-учетные данные, чтобы просмотреть все сохраненные имена пользователей и пароли в браузере Internet Explorer. Просто нажмите кнопку со стрелкой вниз рядом с URL-адресом, чтобы просмотреть сохраненное имя пользователя для этого URL-адреса.
Как видно на картинке, Credential Manager скрывает пароль за звездочками. Чтобы просмотреть пароль, скрытый под звездочками, нажмите кнопку «Показать» рядом с паролем, а затем введите пароль учетной записи Windows.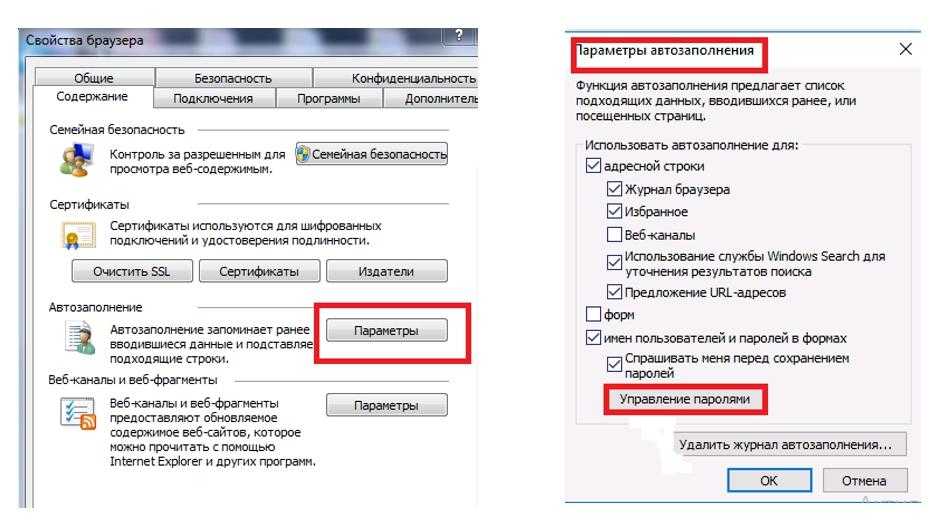 Нажмите кнопку «Удалить пароль», чтобы удалить выбранный URL, имя пользователя и пароль.
Нажмите кнопку «Удалить пароль», чтобы удалить выбранный URL, имя пользователя и пароль.
Хотя Диспетчер учетных данных позволяет создавать резервные копии сохраненных учетных данных для входа в Windows, он не предлагает возможность резервного копирования веб-паролей. Нам нужно использовать сторонний инструмент IE PassView для резервного копирования паролей, сохраненных в IE.
Для резервного копирования сохраненных паролей:
Шаг 1: Загрузите IE PassView от NirSoft, бесплатное программное обеспечение для просмотра и резервного копирования паролей, сохраненных в браузере Internet Explorer.
Шаг 2: Извлеките загруженный zip-файл, чтобы получить исполняемый файл IE PassView, а затем дважды щелкните его, чтобы запустить.
Шаг 3. После запуска IE PassView он будет сканировать браузер на наличие сохраненных паролей и отображать URL-адреса, имена пользователей и их пароли.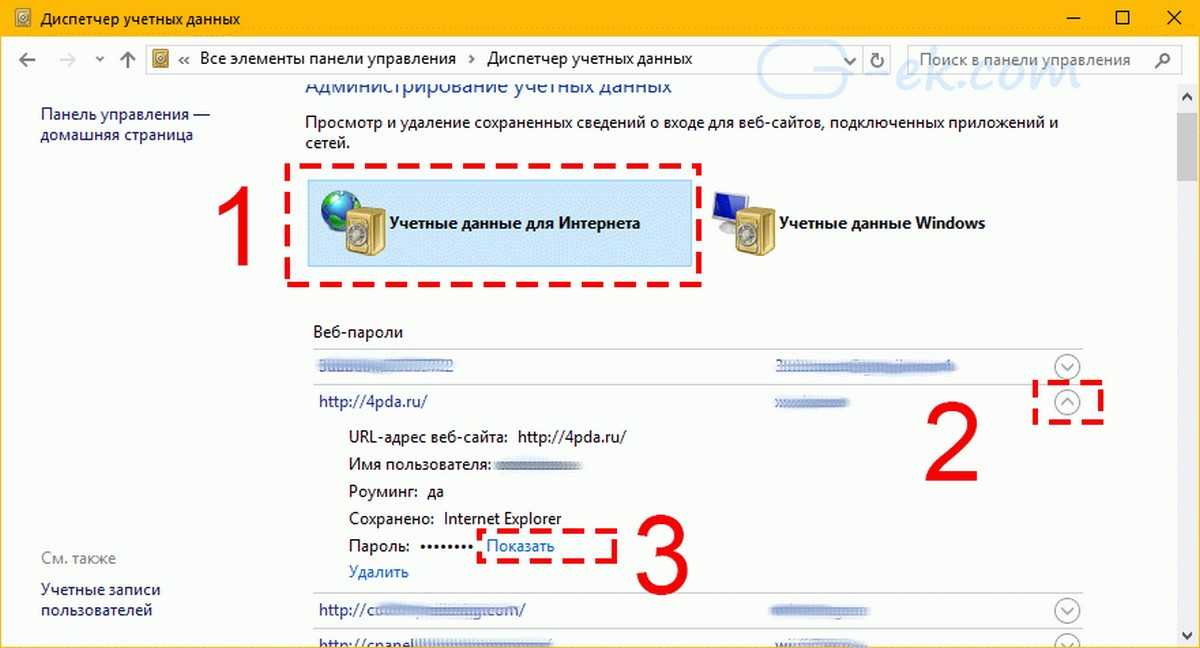
Шаг 4: Чтобы сделать резервную копию всех паролей, выберите все записи, щелкните их правой кнопкой мыши и выберите «Сохранить выбранные пароли», чтобы сохранить все имена пользователей и пароли в текстовом файле.
ПРИМЕЧАНИЕ. При загрузке и запуске IE PassView Защитник Windows в Windows 8 / 8.1 может предупредить вас об обнаружении потенциально опасной программы. Вы можете спокойно проигнорировать предупреждение и запустить инструмент, поскольку IE PassView — это популярное программное обеспечение от надежного NirSoft.
т.е.
Просмотр сохраненных паролей в Internet Explorer (IE), Chrome и Firefox
Веб-браузеры — одно из наиболее активно используемых приложений на наших компьютерах. На рынке доступно множество веб-браузеров. Но лишь немногим удалось привлечь пользователей своим лучшим дизайном пользовательского интерфейса, надстройками и функциями безопасности. Каждый день разработчики веб-браузеров прилагают все усилия, чтобы добавить новые функции или обновить существующие функции. Автосохранение пароля — это одна из функций, предлагаемых веб-браузерами для запоминания ваших учетных данных при первом вводе имени учетной записи пользователя и пароля в браузере. Как только браузер сохранит ваши учетные данные, вы сможете автоматически заполнить их при следующем посещении того же сайта. К счастью, сохраненные пароли легко просмотреть в Internet Explorer, Google Chrome и других веб-браузерах, таких как Firefox.
Автосохранение пароля — это одна из функций, предлагаемых веб-браузерами для запоминания ваших учетных данных при первом вводе имени учетной записи пользователя и пароля в браузере. Как только браузер сохранит ваши учетные данные, вы сможете автоматически заполнить их при следующем посещении того же сайта. К счастью, сохраненные пароли легко просмотреть в Internet Explorer, Google Chrome и других веб-браузерах, таких как Firefox.
Функция автосохранения — это одна из функций экономии времени для пользователей, которые получают доступ к разным учетным записям на нескольких сайтах с разными паролями. Вы можете подумать, что это может быть небезопасно, поскольку вы вводите свои учетные данные, и их можно использовать не по назначению. Вам не нужно этого бояться, потому что эти учетные данные хранятся в вашей локальной системе. Кроме того, если вы забудете пароль или имя пользователя любой из учетных записей, вы можете получить их из локально сохраненной копии в своем браузере.
Давайте посмотрим, как мы можем найти автоматически сохраненный пароль в разных браузерах, таких как Internet Explorer, Firefox и Google Chrome.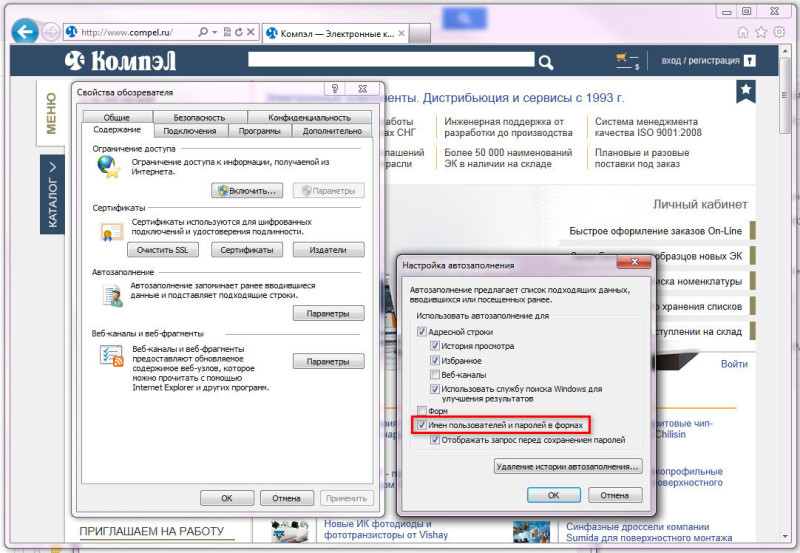
Просмотр сохраненных паролей в Internet Explorer
Internet Explorer — веб-браузер по умолчанию в операционной системе Windows. Чтобы просмотреть автоматически сохраненные пароли в браузере Internet Explorer, выполните следующие действия:
- Нажмите кнопку Пуск или нажмите клавишу Windows на клавиатуре, чтобы открыть меню «Пуск».
- Нажмите на Панель управления и выберите представление значков.
- Щелкните значок Credential Manager и выберите 9.0013 Веб-учетные данные .
- Разверните список веб-сайтов и щелкните пароль, чтобы просмотреть автоматически сохраненный пароль.
Если вы предпочитаете браузер Microsoft Edge Internet Explorer, не забудьте ознакомиться с нашим руководством, в котором описаны шаги по отключению Internet Explorer.
Просмотр сохраненных паролей Google Chrome
Google Chrome — один из ведущих веб-браузеров с множеством улучшенных функций безопасности. Чтобы просмотреть сохраненные пароли в браузере Google Chrome, выполните следующие действия:
Чтобы просмотреть сохраненные пароли в браузере Google Chrome, выполните следующие действия:
- Нажмите кнопку панели управления (обозначена тремя горизонтальными линиями в верхней правой части браузера Chrome).
- Нажмите Настройки > Показать дополнительные настройки…
- Прокрутите вниз, пока не найдете Пароли и формы и нажмите Управление паролями .
- Теперь вы можете видеть список сохраненных паролей вместе с именем пользователя и веб-сайтом.
- Выберите учетную запись и нажмите кнопку «Показать», чтобы просмотреть пароль.
Приведенные выше краткие советы по просмотру сохраненных паролей в Chrome должны были служить вашей цели. Чтобы узнать больше о создании, редактировании и управлении паролями браузера, ознакомьтесь с нашим подробным руководством по использованию Google Password Manager.
Поиск сохраненных паролей в Mozilla Firefox
Mozilla Firefox также является одним из ведущих веб-браузеров после Google Chrome. Чтобы просмотреть автоматически сохраненные пароли в браузере Mozilla Firefox, выполните следующие действия:
Чтобы просмотреть автоматически сохраненные пароли в браузере Mozilla Firefox, выполните следующие действия:
- Нажмите кнопку панели управления Firefox в правом верхнем углу веб-браузера.
- Нажмите на опцию s и выберите опцию Securit y.
- Нажмите Сохраненные логины , а затем Показать пароли .
- Теперь щелкните последний измененный столбец соответствующей учетной записи, чтобы просмотреть пароль.
Вы также можете управлять трекерами в Firefox, используя новую функцию защиты от отслеживания.
Вот и все. Автосохранение пароля — это функция, позволяющая сэкономить время, поскольку вам не нужно сбрасывать пароль учетной записи каждый раз, когда вы его забываете.
Если вы найдете этот урок полезным, поделитесь им с друзьями. Дайте нам знать ваши предложения в разделе комментариев ниже.
Читать дальше: Закрепление веб-сайтов на панели задач Windows (Edge/Chrome/Firefox)
Хитрости для просмотра сохраненных паролей в Windows 10 Internet Explorer [2022] Редакция
Сохраняете ли вы свои пароли в Windows 10 Internet Explorer при поиске на своем устройстве? После того, как вы их сохранили, куда помещаются все эти сохраненные пароли? Как вы можете просмотреть эти сохраненные пароли? В этом контексте мы собираемся показать, как просматривать сохраненные пароли в Internet Explorer Windows 10.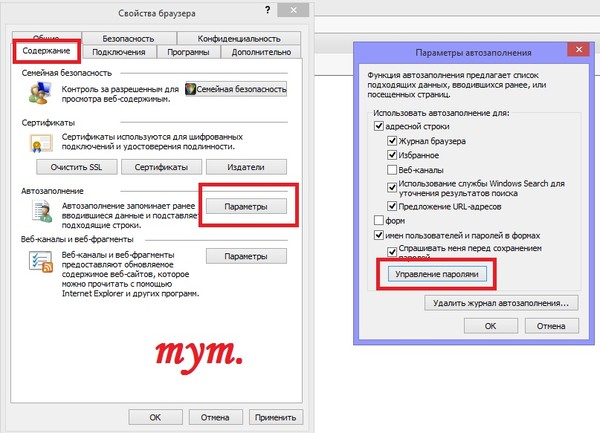
Вы будете ежедневно посещать несколько веб-сайтов в Internet Explorer для поиска, выполнения работы или общения с людьми. В некоторых случаях для защиты вашей учетной записи вы устанавливаете надежный длинный пароль, содержащий комбинацию букв, цифр и специальных символов. Вы не можете вспомнить все эти пароли веб-сайтов в Интернете большую часть времени, поэтому вы сохранили их для легкого и быстрого доступа.
Подсказка: Мы предлагаем вам использовать Sticky password (ссылка со скидкой 85%), который является отличным менеджером паролей, который помогает сохранять и управлять сложными паролями для всех ваших устройств.
Главный вопрос здесь: предположим, если вы хотите просмотреть эти сохраненные пароли, как вы можете их просмотреть? В этом контексте мы собираемся обсудить, как просмотреть сохраненные пароли в Windows 10 Internet Explorer.
- Читайте также : 2 лучших способа защиты паролей, которые сделают вас непобедимым
- Как изменить веб-браузер по умолчанию в Windows 7,8,8.
 1 и 10 Интернет Эксплорер?
1 и 10 Интернет Эксплорер?Давайте посмотрим, какие существуют способы просмотра сохраненных паролей в Internet Explorer. В этой статье мы обсуждаем в основном три простых метода просмотра сохраненных паролей. Вот эти три метода:
- Просмотр сохраненных паролей с помощью меню инструментов Internet Explorer
- Просмотр сохраненных паролей с помощью поиска учетных данных в Интернете
- Просмотр сохраненных паролей с помощью метода Win+R (Выполнить)
меню инструментов Internet Explorer?
Видеоурок:
Для удобства читателей мы предоставили эту статью в виде видеоурока. Если вам интересно читать, вы можете пропустить видео и начать читать.
В этом методе мы запускаем процедуру из Internet Explorer.

В этой статье мы обсудим, как просмотреть ранее сохраненные пароли и какие шаги необходимо выполнить для просмотра этих паролей в Internet Explorer.
Общее время: 3 минуты
Шаг 1: Нажмите «Параметры Интернета» в меню «Инструменты»
Первое, что вам нужно сделать, это открыть Internet Explorer. В левой части экрана вы найдете некоторые параметры, такие как главная страница, избранное, инструменты и т. д.
Щелкните меню «Инструменты» . В меню инструментов вы найдете ряд опций, как показано на изображении выше.
Нажмите на «Свойства обозревателя» из доступных пунктов меню.Шаг 2. Нажмите «Содержимое» и перейдите в раздел «Автозаполнение»
При нажатии на параметры Интернета откроется новое окно с некоторыми параметрами. Там вы найдете меню «Содержимое» вместе с некоторыми другими параметрами.
Нажмите на опцию « Content ».
Затем вы найдете окно, как показано на изображении выше.
В меню «Содержимое» вы найдете в основном три раздела. Перейдите в раздел AutoComplete .
В разделе автозаполнения нажмите кнопку «Настройки» вариантов, как показано на изображении выше.Шаг 3: Нажмите «Управление паролями». . Это показано на изображении выше.
Шаг 4: Нажмите «Веб-учетные данные»
При выборе параметра «Управление паролями» откроется меню панели управления. Там вы увидите два раздела, а именно веб-учетные данные и учетные данные Windows.
Нажмите « Веб-учетные данные» . В разделе веб-учетных данных вы увидите веб-пароли, но они скрыты. Теперь нажмите на опцию « Показать », которая находится рядом с паролем, чтобы просмотреть их. Затем открывается одно всплывающее окно для проверки ваших учетных данных, как показано на изображении ниже.Введите свой PIN-код или пароль, который вы ранее установили для защиты вашего устройства от сторонних лиц.

Шаг 5: Просмотр сохраненных паролей
Это последний шаг для просмотра ваших паролей. После того, как вы подтвердите свой PIN-код или пароль, сохраненный пароль будет отображаться автоматически. Там вы можете увидеть адрес веб-сайта, имя пользователя и сохраненный пароль, как показано на изображении выше. Над паролем видно, что эти пароли сохранены Internet Explorer.
Это шаги, которые необходимо выполнить для просмотра сохраненных паролей в Internet Explorer. После того, как вы просмотрели их, вы можете легко изменить их в любое время, если вам это нужно.
- Читайте также: Интернет-защита 2020 | Менеджеры паролей
- Как использовать видеоконференции Zoom для совещаний, занятий и обучения на ПК и мобильных устройствах
2. Как просмотреть сохраненные пароли с помощью поиска учетных данных в Интернете?
Не всегда нужно запускать процедуру просмотра паролей из Internet Explorer. Вы можете просмотреть их, используя веб-учетные данные, поскольку все сохраненные пароли хранятся под веб-учетными данными.

Давайте посмотрим, какие шаги необходимо выполнить для просмотра сохраненных паролей в этих методах.Шаг 1: Найдите учетные данные в Интернете на рабочем столе
Введите учетные данные в строке поиска. Затем отображаются подходящие результаты для веб-учетных данных, как показано на изображении ниже.
Откройте веб-учетные данные, дважды щелкнув « Управление веб-учетными данными ».
Шаг 2: Нажмите «Веб-учетные данные»
После открытия «Управление веб-учетными данными» вы найдете два раздела в этом окне. Один из них — веб-учетные данные, а другой — оконные учетные данные.
Теперь щелкните раздел « Web Credentials ». В разделе «Веб-учетные данные» вы увидите параметр «Веб-пароли». Здесь вы можете увидеть пароли, сохраненные Internet Explorer. Вы можете увидеть имя веб-сайта, имя пользователя и сохраненные пароли, как показано на изображении ниже.
Но пароли скрыты точками, так что изначально вы их не видели.
 Поэтому нажмите на опцию « показать », которая отображается рядом с паролем.
Поэтому нажмите на опцию « показать », которая отображается рядом с паролем.Шаг 3. Подтвердите свои учетные данные
Когда вы нажмете кнопку «Показать», откроется один экран, как показано на рисунке ниже.
Для просмотра паролей на устройстве сначала необходимо подтвердить свои учетные данные. Учетные данные можно проверить, введя свой PIN-код или пароль, которые вы установили на своем устройстве. После того, как вы подтвердите ввод PIN-кода/пароля, пароль автоматически отобразится на экране, как показано на изображении ниже. Этот процесс должен гарантировать, что лицо, осуществляющее доступ, является первоначальным пользователем устройства.
Это второй метод просмотра сохраненных паролей в Internet Explorer с использованием метода веб-учетных данных.
3. Как просмотреть сохраненные пароли методом Win+R?
Существует другой способ просмотра сохраненных паролей. В этом методе мы будем одновременно использовать клавиши Windows и R для просмотра сохраненных паролей.
 Выполните следующие шаги для этого метода.
Выполните следующие шаги для этого метода.Шаг 1: Нажмите одновременно клавиши Win + R на клавиатуре
На клавиатуре нажмите « 9Клавиша 0013 Win(windows) «и» R» одновременно. Как только вы нажмете эти две клавиши, система перейдет в рабочий режим для проверки элементов.
Шаг 2: Введите inetcpl.cpl
Теперь в окне режима выполнения есть пустое поле для ввода имени элемента. Введите inetcpl.cpl и нажмите OK , как показано на рисунке ниже.
Шаг 3: Нажмите на меню содержимого
Когда вы нажмете ОК, откроется меню свойств Интернета, как показано ниже. Нажмите на содержание меню из доступных пунктов меню.
Теперь процедура аналогична первому способу. Следуйте первому методу (используя меню инструментов Internet Explorer), начиная с шага 2, чтобы увидеть пароли.
- Щелкните меню содержимого
- В меню содержимого перейдите в раздел «Автозаполнение»0014
- Перейдите в раздел веб-учетных данных.

- Выберите опцию Веб-пароли в разделе веб-учетных данных.
- Читайте также: Как использовать LastPass для защиты ваших паролей
- Отличный трюк для сохранения веб-страницы в формате PDF из любого браузера
В этом руководстве я объяснил пошаговую процедуру просмотра сохраненных паролей в Internet Explorer. Надеюсь, вы понимаете процесс просмотра сохраненных паролей. Если вам понравилась эта статья, поделитесь ею и подпишитесь на WhatVwant в Facebook, Twitter и YouTube , чтобы получать дополнительные советы.
Приемы для просмотра сохраненных паролей в Windows 10 Internet Explorer — FAQ
Я не сохранил свой пароль в Internet Explorer и забыл его, как мне войти на сайт?
Ну, это вообще не проблема. Если вы не можете вспомнить свой пароль, у вас есть еще один вариант, а именно «забыли пароль» для сброса пароля. Там вы можете нажать на эту опцию, а затем ссылка на пароль будет отправлена на вашу регистрационную почту или телефон.
 Вы можете сбросить свой пароль, нажав на эту ссылку и ввести новый пароль для входа на свой сайт в Internet Explorer. Затем он просит вас сохранить пароль, затем нажмите OK . Так что Internet Explorer сохранит ваш новый пароль.
Вы можете сбросить свой пароль, нажав на эту ссылку и ввести новый пароль для входа на свой сайт в Internet Explorer. Затем он просит вас сохранить пароль, затем нажмите OK . Так что Internet Explorer сохранит ваш новый пароль.Будет ли Internet Explorer сохранять все пароли сайтов, которые я посещал?
Есть некоторые настройки, на которые следует обратить внимание в Internet Explorer. Если вы установите для параметра «Сохранить пароли» значение «Вкл.» или «Включить», то пароли будут сохраняться с именем веб-сайта, именем пользователя и паролем в Internet Explorer.
Когда вы впервые посещаете веб-сайт и входите в систему с паролем, он запрашивает разрешение на сохранение пароля и имени пользователя в Internet Explorer. Затем вам нужно нажать на опцию «Да». Таким образом, адреса вашего веб-сайта вместе с паролями сохраняются. Таким образом, веб-сайты, которым вы разрешили сохранять пароли, сохраняют только свои пароли, но не все.
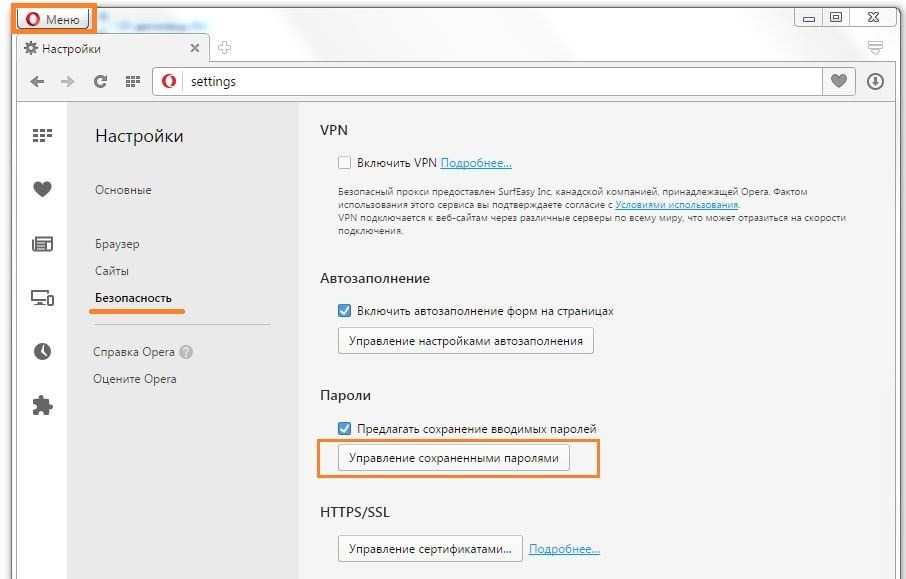 Это означает, что у каждого пользователя должен быть свой набор ключей.
Это означает, что у каждого пользователя должен быть свой набор ключей. 1 и 10 Интернет Эксплорер?
1 и 10 Интернет Эксплорер?
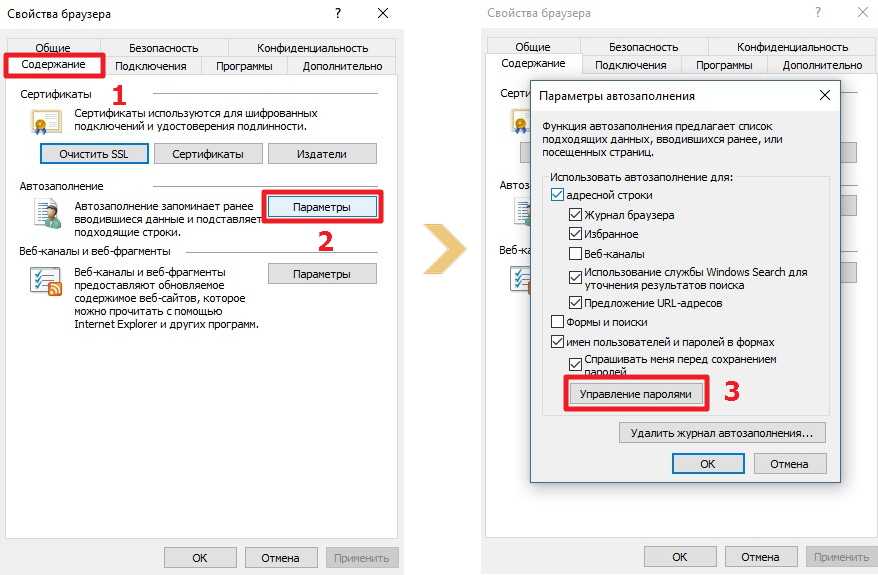
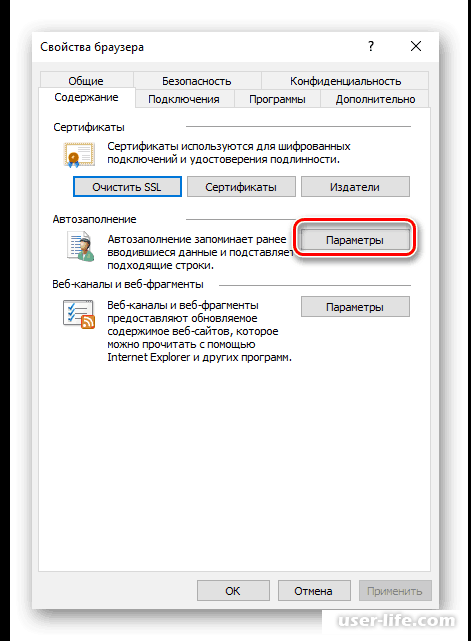
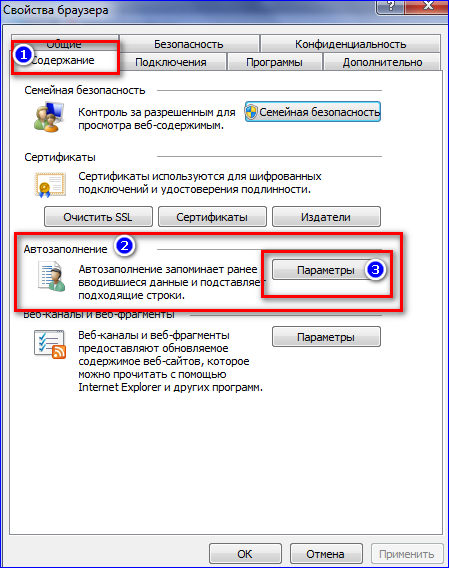

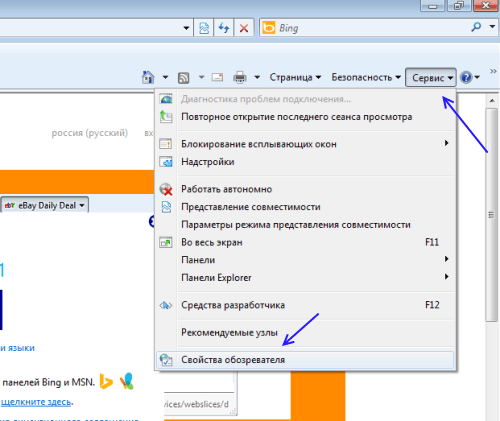 Поэтому нажмите на опцию « показать », которая отображается рядом с паролем.
Поэтому нажмите на опцию « показать », которая отображается рядом с паролем.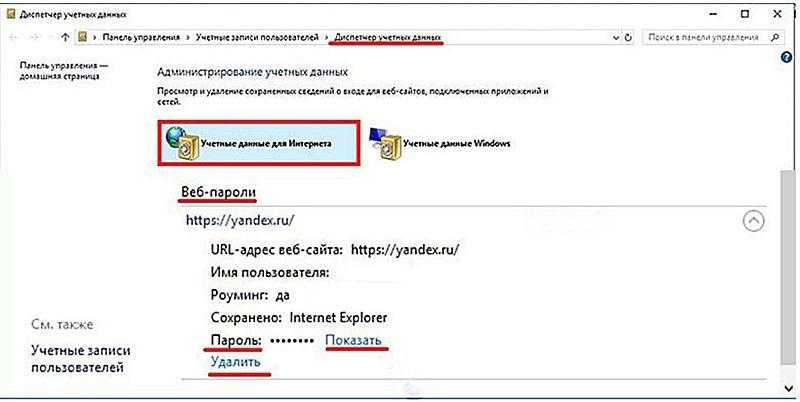 Выполните следующие шаги для этого метода.
Выполните следующие шаги для этого метода.
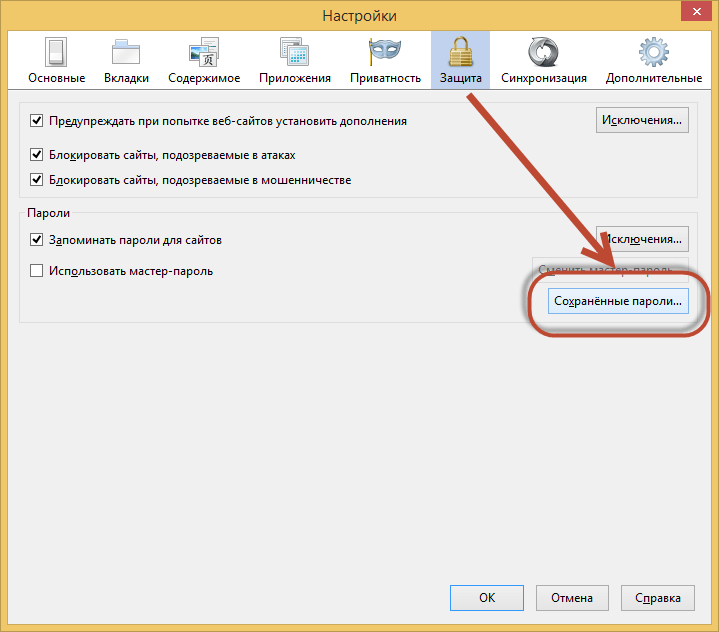 Вы можете сбросить свой пароль, нажав на эту ссылку и ввести новый пароль для входа на свой сайт в Internet Explorer. Затем он просит вас сохранить пароль, затем нажмите OK . Так что Internet Explorer сохранит ваш новый пароль.
Вы можете сбросить свой пароль, нажав на эту ссылку и ввести новый пароль для входа на свой сайт в Internet Explorer. Затем он просит вас сохранить пароль, затем нажмите OK . Так что Internet Explorer сохранит ваш новый пароль.