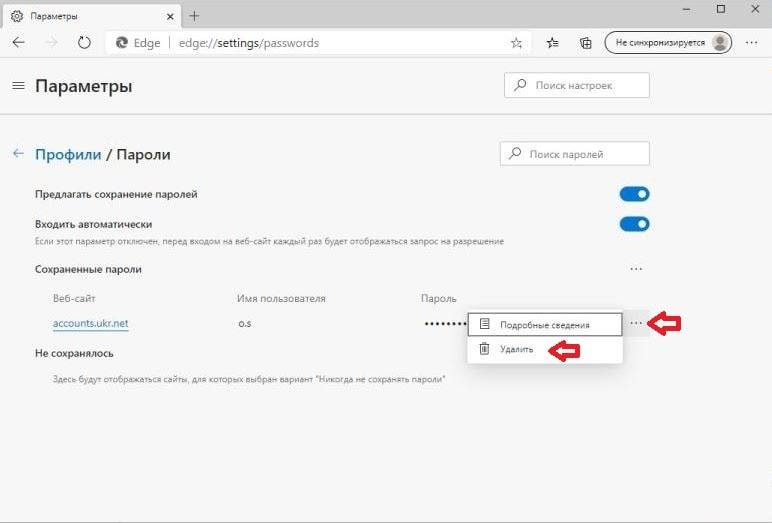Как посмотреть сохраненные пароли в виндовс 10: Как посмотреть, где находятся сохраненные пароли в браузерах Яндекс, Google Chrome, Mozilla FireFox, Opera и Microsoft Edge
Содержание
Как найти скрытые и сохраненные пароли в Windows
Если вы забыли пароль, но знаете, что он был сохранен где-то на вашем компьютере, вы можете получить доступ к своему Windows сохраненные пароли и посмотрите, есть ли они там. Windows на самом деле держит список всех ваших сохраненных паролей и позволяет вам получить к ним доступ, когда вы хотите.
Эти сохраненные пароли поступают из ваших веб-браузеров, сетей WiFi и других служб, которые вы используете на своем компьютере. Раскрыть эти пароли довольно просто, поскольку на вашем компьютере есть встроенный инструмент, который позволяет вам это делать.
Вид Windows Сохраненные пароли с помощью диспетчера учетных данных
Функция, которая сохраняет ваши данные для входа на ваш Windows 10 компьютер называется Windows Диспетчер учетных данных. Он отслеживает всю вашу сеть, а также другие Windows пароли и позволяет получить к ним доступ и использовать при необходимости.
Веб-пароли, которые он сохраняет, обычно взяты из Internet Explorer и Edge. Пароли Chrome, Firefox и других веб-браузеров не отображаются в инструменте. Для этих браузеров вы можете проверить их меню настроек, чтобы найти и получить доступ к опции, которая показывает ваши пароли.
Пароли Chrome, Firefox и других веб-браузеров не отображаются в инструменте. Для этих браузеров вы можете проверить их меню настроек, чтобы найти и получить доступ к опции, которая показывает ваши пароли.
- Найдите Панель управления используя поиск Cortana и откройте панель.
- Нажмите на опцию, которая говорит Учетные записи пользователей как вариант, который вы ищете, находится там.
- На следующем экране нажмите на опцию, которая говорит Credential Manager чтобы открыть инструмент на вашем компьютере.
- Когда откроется диспетчер учетных данных, вы увидите в основном две вкладки Веб-учетные данные и Windows Полномочия.
Раздел Web Credentials содержит все пароли вашего браузера. Это пароли, которые вы используете для входа на различные сайты.
Наблюдения и советы этой статьи мы подготовили на основании опыта команды Windows В учетных данных хранятся другие ваши пароли, такие как пароль диска NAS и так далее. Если вы не работаете в корпоративной среде, вы, вероятно, не будете использовать этот раздел.
Если вы не работаете в корпоративной среде, вы, вероятно, не будете использовать этот раздел.
- Чтобы раскрыть пароль для входа, щелкните значок со стрелкой вниз рядом с ним. Затем нажмите на ссылку, которая говорит Показать рядом с Пароль.
- Он попросит вас ввести свой Windows пароль от аккаунта. Если вы используете отпечаток пальца для разблокировки компьютера, как я, вам будет предложено отсканировать его, чтобы продолжить.
- Затем он немедленно отобразит пароль на вашем экране.
Просмотр сохраненных паролей WiFi включен Windows 10
Диспетчер учетных данных, к сожалению, не позволяет вам просмотреть сохраненные пароли WiFi. Однако есть два других способа получить доступ к Windows сохраненные пароли для ваших беспроводных сетей.
Эти методы должны позволить вам получить доступ к паролям для всех сетей WiFi, к которым вы когда-либо подключались.
Используйте командную строку, чтобы показать сохраненные пароли WiFi
Утилита командной строки позволяет выполнять ряд задач на вашем компьютере, и одна из них — просматривать сохраненные пароли WiFi. Его можно использовать для получения списка всех ваших сетей, а затем вы можете выбрать сеть, для которой вы хотите просмотреть пароль.
Его можно использовать для получения списка всех ваших сетей, а затем вы можете выбрать сеть, для которой вы хотите просмотреть пароль.
По сути, вы просто скопируете и вставите команды, поэтому, даже если вы ранее не пользовались этим инструментом, все равно все будет в порядке.
- Найдите Командная строка используя поиск Cortana и нажмите на Запуск от имени администратора.
- Введите следующую команду в окне командной строки и нажмите Enter, Он покажет сети WiFi, для которых он сохранил пароли.
Netsh WLAN показывать анкеты
- Запишите имя сети WiFi, для которой вы хотите найти пароль.
- Введите следующую команду, заменив ИМЯ с именем вашей Wi-Fi сети и нажмите Enter.
netsh wlan Показать имя профиля = ключ NAME = очистить
- Посмотрите на раздел, который говорит Настройки безопасности, Здесь вы найдете запись, говорящую Ключевое содержание, Значение рядом с ним — ваш WiFi-пароль.

Используйте приложение для доступа к сохраненным паролям WiFi
Если вам нужно слишком часто получать доступ к сохраненным паролям WiFi, метод командной строки не идеален для вас, поскольку он требует, чтобы вы вводили команду каждый раз, когда вы хотите просмотреть пароль. Лучшим вариантом было бы использовать стороннее приложение, которое позволяет легко и быстро раскрывать свои Windows сохраненные пароли.
Одно из этих приложений Средство восстановления пароля WiFi волшебный желе боб. Это бесплатное приложение, которое вы можете использовать на своем Windows 10 компьютер для просмотра паролей WiFi.
- Загрузите и запустите приложение на своем компьютере.
- Он сразу отсканирует и отобразит все пароли WiFi, которые он может найти на вашем экране.
- Если вы хотите скопировать пароль, щелкните его правой кнопкой мыши в приложении и выберите Скопировать выбранный пароль.
Вид Windows Пароли хранилища с помощью приложения
Некоторые из Windows сохраненные пароли хранятся в Windows Убежище на Windows 10 компьютер.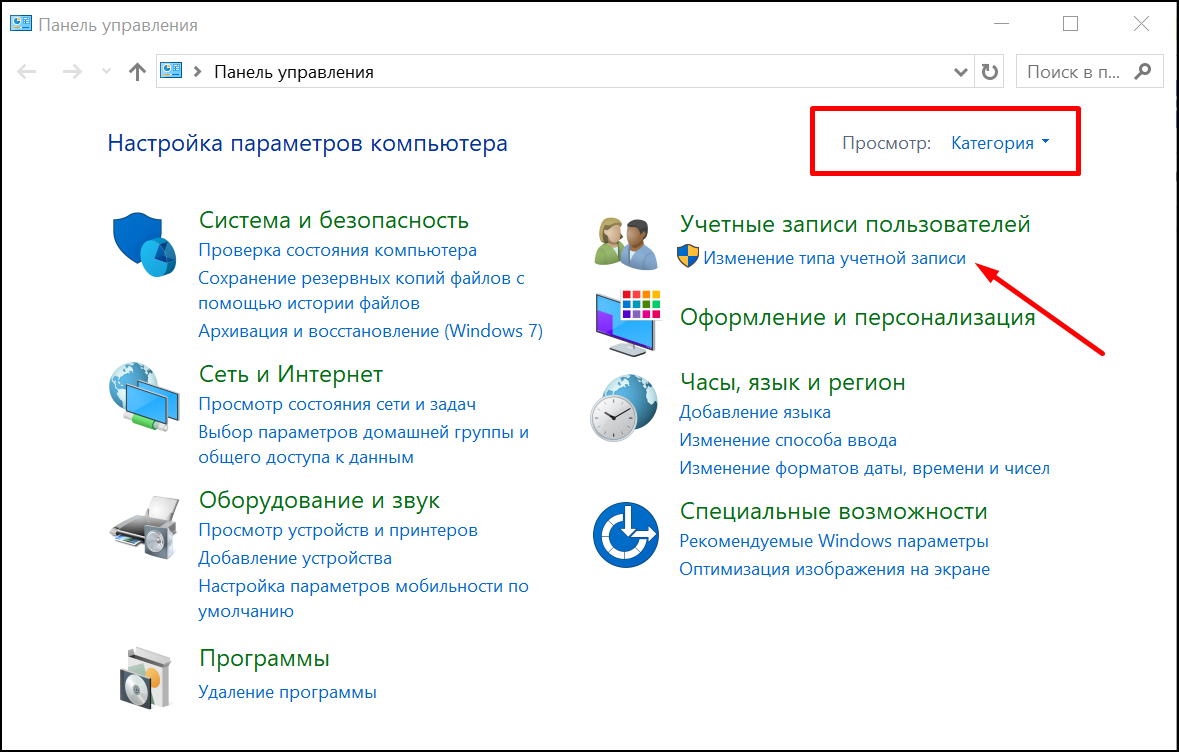 Если искомый пароль находится там, то вы можете использовать бесплатное приложение, чтобы найти и раскрыть его на своем компьютере.
Если искомый пароль находится там, то вы можете использовать бесплатное приложение, чтобы найти и раскрыть его на своем компьютере.
Там есть приложение под названием VaultPasswordView что позволяет получить доступ ко всем паролям, сохраненным в Windows Хранилище на вашей машине.
- Загрузите и запустите приложение на своем компьютере.
- Использовать Корневая папка выпадающее меню, чтобы выбрать корневую папку. Затем нажмите на Автоматическая заливка кнопка для автоматического заполнения некоторых параметров на экране.
- Введите пароль своей учетной записи в Windows Логин Пароль поле и хит OK.
- Вы должны увидеть свой Windows Сохраненные пароли в Сейфе.
Удалить сохраненные пароли вкл Windows 10
Поскольку ваш компьютер сохраняет большинство паролей, которые вы используете на своем компьютере, он может даже иметь пароли, которые вы на самом деле не используете. Если ты хочешь, ты можешь удалить эти сохраненные пароли на Windows 10 компьютер.
Если ты хочешь, ты можешь удалить эти сохраненные пароли на Windows 10 компьютер.
Их можно удалить из Windows Диспетчер учетных данных на вашем ПК.
- Презентация Windows Менеджер учетных данных от Панель управления.
- Нажмите на значок стрелки рядом с паролем, который вы хотите удалить.
- Выберите опцию, которая говорит Удалить в конце ваших учетных данных.
- Он спросит, действительно ли вы хотите удалить пароль с вашего компьютера. Нажмите на Да для продолжения.
Это легко забыть пароли особенно если вам есть что вспомнить. Вы тот, кому нужно посмотреть сохраненные пароли, чтобы войти в систему, или вы помните все свои пароли? Звоните в комментариях ниже.
Где хранятся мои пароли на моем компьютере? – Обзоры Вики
У нас есть компьютер:
- Откройте Chrome.
- В правой части панели инструментов щелкните круглый Профиль, затем щелкните Пароли.

- Оттуда вы можете просматривать, удалять или экспортировать сохраненные пароли. Просмотр сохраненных паролей: щелкните значок глаза справа от каждого пароля, чтобы увидеть его.
Как мне найти свое имя пользователя и пароль?для Windows 10? Перейти к
Панель управления Windows
. Щелкните Учетные записи пользователей. Щелкните Диспетчер учетных данных. Здесь вы можете увидеть два раздела: Учетные данные для Интернета и Учетные данные Windows.
…
В окне введите эту команду:
- rundll32.exe keymgr. dll, KRShowKeyMgr.
- Нажмите Enter.
- Появится окно «Сохраненные имена пользователей и пароли».
Где я могу найти свои сохраненные пароли в Windows 10?
Как найти сохраненные пароли в Windows 10?
- Нажмите Win + R, чтобы открыть Выполнить.
- Введите inetcpl. cpl, а затем нажмите кнопку ОК.
- Перейдите на вкладку «Содержимое».
- В разделе «Автозаполнение» нажмите «Настройки».

- Щелкните Управление паролями. После этого откроется диспетчер учетных данных, где вы сможете просмотреть сохраненные пароли.
Где хранятся пароли Windows?
Хэши паролей Windows хранятся в файл SAM; однако они зашифрованы с помощью ключа загрузки системы, который хранится в файле SYSTEM. Если хакер может получить доступ к обоим этим файлам (хранящимся в C: WindowsSystem32Config), то файл SYSTEM можно использовать для расшифровки хэшей паролей, хранящихся в файле SAM.
Есть ли в Windows 10 менеджер паролей?
Для любого устройства под управлением ОС Microsoft Windows, Менеджер паролей Keeper и цифровое хранилище это самый надежный способ сохранить ваши пароли и личную информацию в безопасности и защите. Keeper — это диспетчер паролей Windows, от которого зависят пользователи ПК, который защищает пароли и личную информацию от злоумышленников.
Как мне найти свое имя пользователя и пароль Windows?
Метод 1
- Сидя за главным компьютером с установленным LogMeIn, нажмите и удерживайте клавишу Windows, а затем нажмите букву R на клавиатуре.
 Откроется диалоговое окно «Выполнить».
Откроется диалоговое окно «Выполнить». - В поле введите cmd и нажмите Enter. Появится окно командной строки.
- Введите whoami и нажмите Enter.
- Будет отображено ваше текущее имя пользователя.
Как мне найти свое имя пользователя в Windows 10?
Windows 10: Найдите, кто вошел в систему
- Удерживая нажатой клавишу Windows, нажмите «R», чтобы открыть окно «Выполнить».
- Введите «CMD», затем нажмите «Enter», чтобы открыть командную строку.
- В командной строке введите следующее и нажмите «Enter»: whoami.
- Отображается имя компьютера или домен, за которым следует имя пользователя.
Как узнать свой пароль к Windows 10?
На экране входа в Windows 10 нажмите Я забыл свой пароль. На следующем экране введите адрес электронной почты своей учетной записи Microsoft и нажмите Enter.. Затем Microsoft стремится убедиться, что это действительно вы. Вы можете попросить Microsoft отправить вам код по электронной почте или SMS.
Где хранятся пароли в Chrome?
Ваш файл паролей Google Chrome находится на вашем компьютере по адресу C: Пользователи $ usernameAppDataLocalGoogleChromeUser DataDefault. Ваши сайты с сохраненными паролями перечислены в файле с именем Login Data.
Как мне найти пароль для учетных данных Windows?
По умолчанию пароли скрыты для защиты вашей безопасности и конфиденциальности. Если вам нужно увидеть список ваших учетных данных, вы можете перейти на Панель управления> Учетные записи пользователей> Диспетчер учетных данных. Вы можете щелкнуть стрелку раскрывающегося списка, а затем щелкнуть «Показать в поле пароля».
Где хранятся пароли в Windows CMD?
Шаг 1. Убедитесь, что вы находитесь в профиле администратора и открываете командную строку. Шаг 2: Введите эту команду «диспетчер ключей rundll32.exe. dll, KRShowKeyMgrИ нажмите «Ввод». Шаг 3: Теперь вы сможете увидеть список паролей, которые сохранены на компьютере вместе с именами пользователей.
Есть ли у Microsoft бесплатный менеджер паролей?
Microsoft Authenticator выгодно отличается от других приложений для проверки подлинности, но этого нельзя сказать о полнофункциональных менеджерах паролей, таких как LastPass, Dashlane, Keeper и 1Password. Но, несмотря на более ограниченные функции и поддержку браузера, у бесплатного Microsoft Authenticator есть свои применения.
Какой лучший менеджер паролей для Windows 10?
10 лучших бесплатных приложений для управления паролями для Windows 10/11 (2021 г.)
- LastPass.
- Закрепленный пароль.
- Робоформ.
- Хранитель.
- TrueKey.
- LogMeOnce.
- Symantec Norton Identity Safe.
- Менеджер паролей Enpass.
Как мне попасть в диспетчер паролей Windows?
Как мне получить доступ к диспетчеру учетных данных Windows? Откройте Панель управления, перейдите в Учетные записи пользователей, затем выберите Credential Manager. Также можно использовать поле поиска на панели задач для поиска «диспетчер учетных данных». Вы увидите два своих хранилища: учетные данные для Интернета и учетные данные Windows.
Также можно использовать поле поиска на панели задач для поиска «диспетчер учетных данных». Вы увидите два своих хранилища: учетные данные для Интернета и учетные данные Windows.
Мой пароль Windows совпадает с паролем Microsoft?
Пароль вашей учетной записи Windows может быть пароль локальной учетной записи пользователя или тот же пароль, что и у вашей учетной записи Microsoft. Что бы вы ни использовали, вы можете изменить его в приложении «Настройки» и войти в систему с другим паролем.
Как узнать мой пароль Windows 10, не меняя его?
На экране входа в Windows 10 щелкните ссылку для I Забыли свой пароль (рисунок A). На экране восстановления учетной записи введите адрес электронной почты для своей учетной записи Microsoft, если он еще не отображается, а затем введите символы CAPTCHA, которые вы видите на экране.
Как мне изменить свое имя пользователя в Windows 10?
Как изменить имя учетной записи с помощью настроек в Windows 10
- Открыть настройки.

- Нажмите «Аккаунты».
- Нажмите на вашу информацию.
- Выберите опцию «Управление моей учетной записью Microsoft». …
- Войдите в свою учетную запись (если применимо).
- Щелкните вкладку Ваша информация. …
- Под своим текущим именем нажмите опцию Изменить имя. …
- При необходимости измените имя новой учетной записи.
Как изменить имя пользователя в Windows 10?
Нажмите клавишу Windows + R, тип: netplwiz или управляйте userpasswords2, затем нажмите Enter. Выберите учетную запись, затем нажмите «Свойства». Выберите вкладку «Общие», затем введите имя пользователя, которое хотите использовать. Щелкните Применить, затем ОК, щелкните Применить, затем еще раз ОК, чтобы подтвердить изменение.
Как мне найти свой идентификатор пользователя Microsoft?
Найдите свое имя пользователя, если в вашей учетной записи настроена информация о безопасности.
- Найдите свое имя пользователя по контактному телефону службы безопасности или адресу электронной почты.

- Запросите код безопасности, который будет отправлен на указанный номер телефона или адрес электронной почты.
- Введите код и нажмите Далее.
- Когда вы увидите нужную учетную запись, выберите Войти.
Как мне узнать мой текущий пароль Windows?
Сбросьте пароль учетной записи Microsoft, который вы используете для входа на свой компьютер. На экране входа введите имя своей учетной записи Microsoft, если оно еще не отображается. Если на компьютере несколько учетных записей, выберите ту, которую хотите сбросить. Под текстовым полем пароля выберите Я забыл мой пароль.
Как восстановить пароль Windows 10, не меняя его?
Метод 2: включите автоматический вход
Нажмите клавиши Windows + R, чтобы запустить командное окно «Выполнить». Тип Netplwiz и нажмите Enter. В диалоговом окне «Учетные записи пользователей» выберите пользователя, к которому вы хотите автоматически входить, и снимите флажок «Пользователи должны ввести имя пользователя и пароль для использования этого компьютера». Щелкните ОК.
Щелкните ОК.
Как перенести пароли Chrome на другой компьютер?
Шаг 1. Экспортируйте данные из Chrome
- Щелкните меню Chrome на панели инструментов и выберите «Настройки».
- Щелкните Автозаполнение> Пароли.
- Щелкните над списком сохраненных паролей и выберите «Экспорт паролей».
- Нажмите «Экспорт паролей» и введите пароль, который вы используете для входа в систему, если будет предложено.
- Сохраните файл на рабочем столе.
Хранит ли Chrome пароли в виде обычного текста?
Google хранит сохраненные пароли пользователей Chrome в виде простого текста, что позволяет легко просматривать их всем, у кого есть доступ к компьютеру пользователя. … Перейдя в chrome: // settings / passwords, любой, кто пользуется компьютером, увидит список сохраненных паролей и одним щелчком может выбрать «показать» пароль в виде обычного текста.
Теги: Как мне найти свое имя пользователя и пароль для Google?КакOSТехнологияВики
Как найти сохраненные пароли в Windows 10 [4 быстрых способа]
Обновлено
Cici 12 мая 2023 г.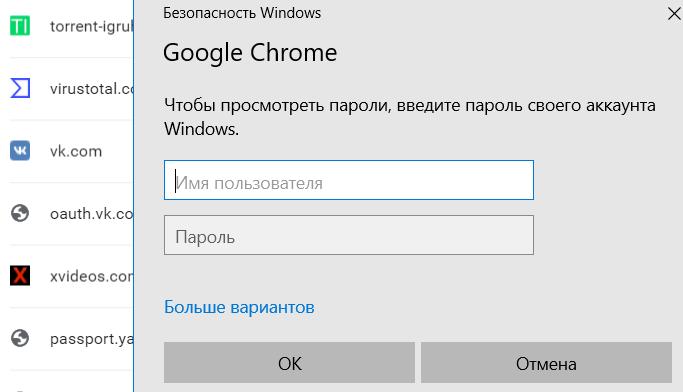
СОДЕРЖАНИЕ СТРАНИЦЫ:
- Где хранятся пароли в Windows 10?
- Как найти сохраненные пароли в Windows 10?
На вашем компьютере хранится множество важных паролей. Когда вы случайно забудете свой пароль, вы сможете быстро найти сохраненный пароль, если найдете место, где Windows его хранит. EaseUS предоставит несколько способов найти пароли, хранящиеся в Windows 10.
Прежде чем мы начнем конкретное руководство, давайте кратко рассмотрим, где хранятся пароли в Windows 10.
Где хранятся пароли в Windows 10?
Только когда вы знаете, где хранятся ваши пароли, вы можете найти имя пользователя и пароль в Windows 10. К счастью, Windows предоставляет цифровой шкафчик под названием Credential Manager для хранения всех учетных данных для входа, включая имена пользователей, пароли и адреса. Пароли или другая информация для входа. Однако для просмотра паролей требуется ваша аутентификация.
Кроме того, некоторые пароли могут храниться в реестре Windows, хранилище Windows или в командной строке. Все такие учетные данные хранятся в зашифрованном формате. Для этого система попросит вас ввести пароль администратора. Как только вы узнаете, где хранятся пароли, пришло время узнать, как найти их в Windows 10. Далее мы дадим подробное пошаговое руководство.
Все такие учетные данные хранятся в зашифрованном формате. Для этого система попросит вас ввести пароль администратора. Как только вы узнаете, где хранятся пароли, пришло время узнать, как найти их в Windows 10. Далее мы дадим подробное пошаговое руководство.
Как найти сохраненные пароли в Windows 10?
Поскольку в Windows 10 есть несколько мест, где хранятся пароли, существует несколько способов найти сохраненный пароль; следующие четыре лучших варианта:
- Поиск сохраненных паролей с помощью Key Finder
- Поиск сохраненных паролей с помощью диспетчера учетных данных
- Поиск сохраненных паролей с помощью командной строки
- Поиск сохраненных паролей с помощью редактора реестра
Метод 1 представляет собой комплексное решение для пароля, более подходящее для начинающих пользователей компьютеров. Другие методы имеют определенные ограничения и больше подходят для пользователей, знакомых с компьютерами. После того, как вы выбрали метод, давайте начнем с подробного пошагового руководства!
Поиск сохраненных паролей с помощью Key Finder
EaseUS Key Finder — это специальный инструмент для поиска и восстановления паролей Windows.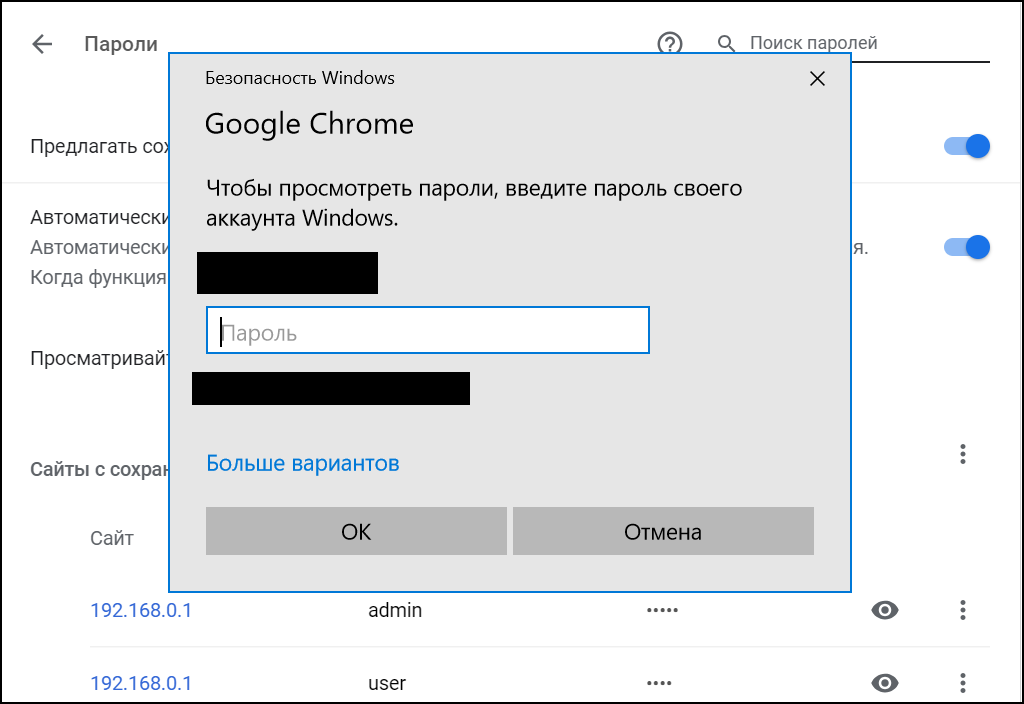 Он объединяет все пароли в один, включая программные пароли, пароли электронной почты, пароли Wi-Fi и многое другое. Он не только поддерживает веб-пароли, такие как Check Chrome, Edge, Firefox и учетные записи и пароли браузера IE, но также поддерживает ключи продукта Windows.
Он объединяет все пароли в один, включая программные пароли, пароли электронной почты, пароли Wi-Fi и многое другое. Он не только поддерживает веб-пароли, такие как Check Chrome, Edge, Firefox и учетные записи и пароли браузера IE, но также поддерживает ключи продукта Windows.
Key Finder обладает очень мощными функциями. Но он прост и удобен в использовании, идеально подходит для пользователей без технических знаний. Загрузите его и выполните следующие действия, чтобы найти все пароли, которые вы сохранили в Windows 10.
Шаг 1. Запустите EaseUS Key Finder и нажмите «Учетные данные Windows» на левой панели.
Шаг 2. Теперь вы можете проверить все доступные адреса учетных данных Windows с соответствующими именами пользователей и паролями.
Вы можете одновременно нажать «Копировать», «Печать» или «Сохранить» учетные записи и пароли учетных данных Windows.
Другие функции EaseUS Key Finder
EaseUS Key Finder — очень хорошая программа для поиска паролей. Он также имеет следующие мощные функции:
Он также имеет следующие мощные функции:
- Восстановление утерянных ключей продукта: Его можно использовать для восстановления утерянных паролей продуктов, паролей Adobe и Microsoft Office.
- Поиск паролей WiFi: Инструмент может найти и восстановить любой пароль WiFi на вашем компьютере.
- Найти ключ продукта с неисправного ПК: Если ваш компьютер, к сожалению, не работает или не загружается, этот инструмент может восстановить ключ продукта с неисправного ПК.
- Поиск учетных записей и паролей IE: Он может легко отображать учетные записи и пароли, сохраненные в различных веб-браузерах, таких как Chrome, Edge, Firefox и Internet Explorer.
EaseUS Key Finder также может удовлетворить многие ваши потребности. Это универсальное решение для служб паролей. Вы можете скачать его, если вам это нужно, нажав на ссылку ниже!
Поиск сохраненных паролей с помощью диспетчера учетных данных
Диспетчер учетных данных Windows позволяет пользователям сохранять свои имена пользователей, пароли и другие учетные данные при входе на веб-сайты. Эти учетные данные помогают пользователям автоматически входить на целевую веб-страницу, экономя им много времени и усилий. Вот шаги, чтобы найти сохраненные пароли с помощью диспетчера учетных данных:
Эти учетные данные помогают пользователям автоматически входить на целевую веб-страницу, экономя им много времени и усилий. Вот шаги, чтобы найти сохраненные пароли с помощью диспетчера учетных данных:
Шаг 1. Найдите диспетчер учетных данных в строке меню «Пуск» и откройте результаты поиска.
Шаг 2. Вы увидите две категории: Веб-учетные данные и Учетные данные Windows . Вы можете иметь полные учетные данные, а также пароли веб-сайтов. Вы можете нажать «Веб-учетные данные» и развернуть параметр «Веб-пароли».
Шаг 3. Нажмите «Показать» и введите пароль Windows, используемый для разблокировки пароля.
Если вы хотите найти учетные данные Windows, щелкните параметр рядом с Веб-учетные данные. Там хранится меньше учетных данных, если вы не входите в корпоративную среду.
Поиск сохраненных паролей с помощью командной строки
Командная строка — очень мощный встроенный инструмент для Windows.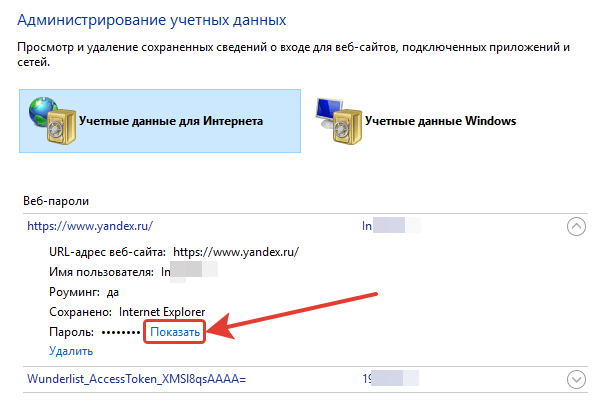 Это позволяет вам находить пароли в Windows, не имея возможности использовать Credential Manager. Однако этот метод доступен только пользователям, знакомым с параметрами команды. Ниже приведено пошаговое руководство:
Это позволяет вам находить пароли в Windows, не имея возможности использовать Credential Manager. Однако этот метод доступен только пользователям, знакомым с параметрами команды. Ниже приведено пошаговое руководство:
Шаг 1. Откройте окно командной строки и запустите его от имени администратора.
Шаг 2. Введите команду: rundll32.exe keymgr.dll,KRShowKeyMgr и нажмите клавишу ввода.
Шаг 3. Просмотрите окно «Сохраненные имена пользователей и пароли».
Поиск сохраненных паролей с помощью редактора реестра
Реестр Windows позволяет получить доступ к паролям администратора. Однако неправильный щелчок может серьезно повредить операционную систему вашего компьютера. Поэтому будьте осторожны во время работы. Ниже приводится подробное пошаговое руководство:
Шаг 1. Откройте командную строку Windows, введите regedit и нажмите Enter.
Шаг 2.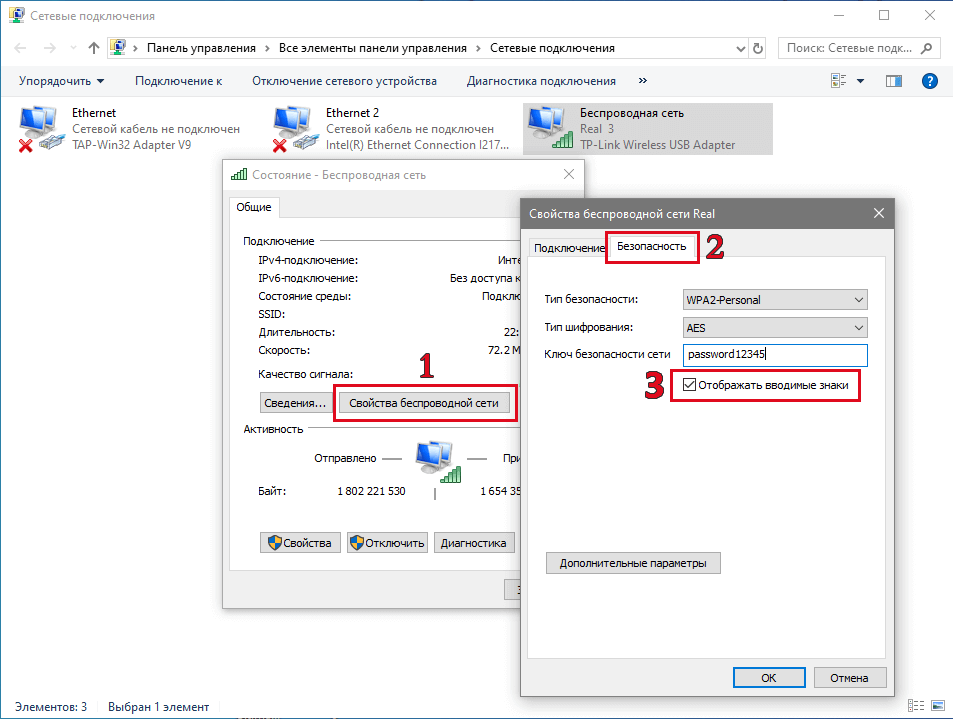 Перейдите в HKEY_ LOCAL_MACHINE > ПРОГРАММНОЕ ОБЕСПЕЧЕНИЕ > Microsoft > Windows NT > CurrentVersion > Winlogon, когда появится окно редактора реестра.
Перейдите в HKEY_ LOCAL_MACHINE > ПРОГРАММНОЕ ОБЕСПЕЧЕНИЕ > Microsoft > Windows NT > CurrentVersion > Winlogon, когда появится окно редактора реестра.
Шаг 3. Прокрутите вниз до пункта Пароль по умолчанию и дважды щелкните его.
Примечание. С этим методом связаны некоторые риски. Вмешательство в реестр Windows может повредить вашу операционную систему. Если вы не знакомы с этим способом, выберите профессиональный менеджер паролей.
Заключение
На компьютерах с Windows 10 пароли обычно хранятся в реестре, хранилище Windows или файле учетных данных. В этой статье представлены четыре способа поиска сохраненных паролей в Windows 10. Если вы потеряли или забыли какой-либо конкретный пароль, вы можете легко восстановить его с помощью методов, описанных в этой статье. EaseUS Key Finder — это инструмент управления паролями, который нельзя пропустить. Если вам нравится метод из этой статьи, вы можете поделиться им с другими друзьями, нажав кнопку ниже.
Часто задаваемые вопросы о сохраненных паролях в Windows 10
В этом разделе представлены некоторые дополнительные темы, связанные с поиском сохраненных паролей в Windows 10. Если вам интересно, читайте дальше.
1. Могу ли я найти сохраненный пароль WIFI в Windows 10?
Да, вы можете найти пароль WiFi. Откройте Центр управления сетями и общим доступом и выберите имя сети Wi-Fi. В разделе «Состояние WiFi» выберите «Свойства беспроводной сети», перейдите на вкладку «Безопасность» и установите флажок «Показать символы». Пароль сети WiFi отображается в поле Ключ безопасности сети.
2. Что делать, если я забыл свой пароль Windows 10?
Если вы забыли свой пароль, вы можете сбросить его для входа в свою учетную запись по номеру
Шаг 1. На экране «Введите пароль» выберите «Сбросить пароль» для подключения.
Шаг 2. Ответьте на контрольный вопрос.
Шаг 3. Введите новый пароль и войдите в систему с новым паролем.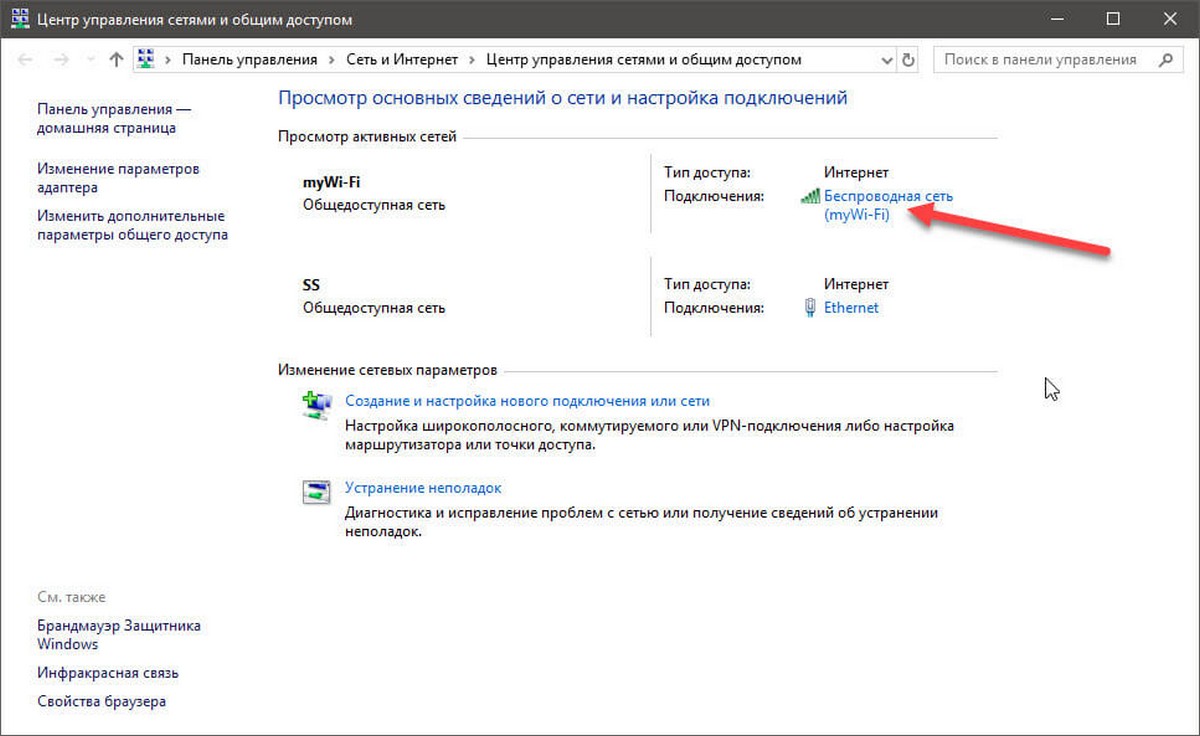
3. Как найти сохраненные пароли через CMD?
Все, что вам нужно сделать, чтобы восстановить свой пароль с помощью CMD, это ознакомиться с параметрами для поиска вашего пароля. Вот простые шаги:
Шаг 1. Откройте окно командной строки и введите cmd.
Шаг 2. Введите команду: rundll32.exe keymgr.dll,KRShowKeyMgr и нажмите Enter.
Windows 11: как просмотреть сохраненные пароли
от Judy Sanhz 6 комментариев
Вы сохранили пароли в Chrome и в Windows. Но теперь вам нужно получить доступ к сохраненным паролям. Возможно, вам нужно поделиться сохраненным паролем с другом или членом семьи, но вы не знаете его наизусть. Хорошая новость заключается в том, что Windows 11 позволяет вам получить доступ к сохраненным паролям.
Как найти пароли Windows 11
Чтобы найти сохраненные пароли на компьютере с Windows 11, вам нужно щелкнуть меню «Пуск» Windows, перейти к Настройки и найти Панель управления .
Находясь в Панели управления, щелкните Центр управления сетями и общим доступом. Если представление немного сложно, вы всегда можете переключиться с просмотра по категориям на большие значки.
В разделе «Общий доступ к сети» вы увидите имя вашего WiFi-подключения справа от «Подключения». Обязательно нажмите на нее. Когда появится окно состояния WiFi, щелкните параметр «Свойства беспроводной сети» посередине.
В свойствах беспроводной сети выберите вкладку «Безопасность», а затем вкладку «Показать символы». Теперь вы можете увидеть, какой у вас текущий пароль.
Как найти текущий пароль в настройках — Windows 11
Если вы уже находитесь в настройках, вы можете увидеть свой текущий пароль, перейдя по ссылке:
- Пуск
- Настройка ( клавиши Windows и i )
- Сеть и Интернет
- Расширенные настройки сети
Когда вы находитесь в дополнительных настройках сети, перейдите в раздел «Связанные настройки» и нажмите «Дополнительные параметры сетевого адаптера».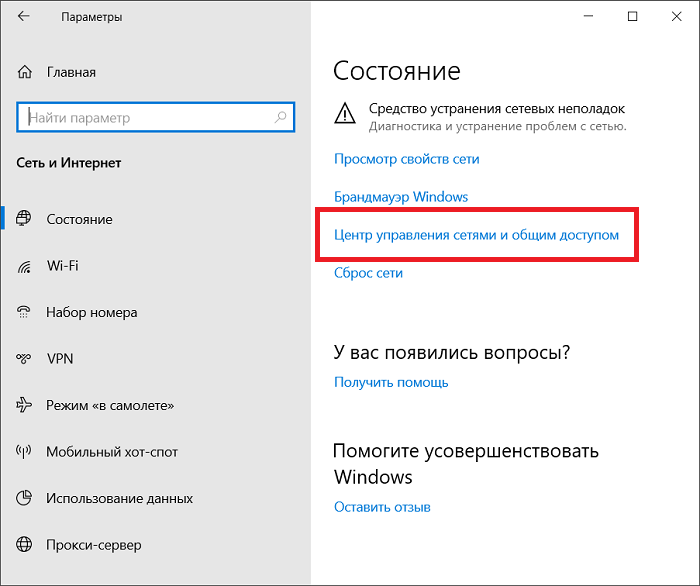
Достигнув этого шага, вы можете просто выполнить те же шаги, чтобы найти текущий пароль, чтобы перейти к опции, которая показывает символы вашего пароля. Если вам так удобнее, вы также можете получить доступ к окну «Сетевые подключения» с помощью панели управления, введя ncpa.cpl в диалоговом окне «Выполнить».
Командная строка: как найти текущий и прошлый пароли
Также можно просмотреть текущие и прошлые пароли с помощью командной строки. Вы можете сделать это, выполнив поиск командной строки и запустив ее от имени администратора.
После открытия командной строки введите следующую команду: netsh wlan show profiles . При нажатии Enter вы должны сразу увидеть все профили на вашем компьютере.
Теперь введите следующую команду: netsh wlan show profilename= WifiConnectionName key=clear. Обязательно замените WiFiConnectionName именем вашей сети. Справа от содержимого ключа находится пароль вашей сети.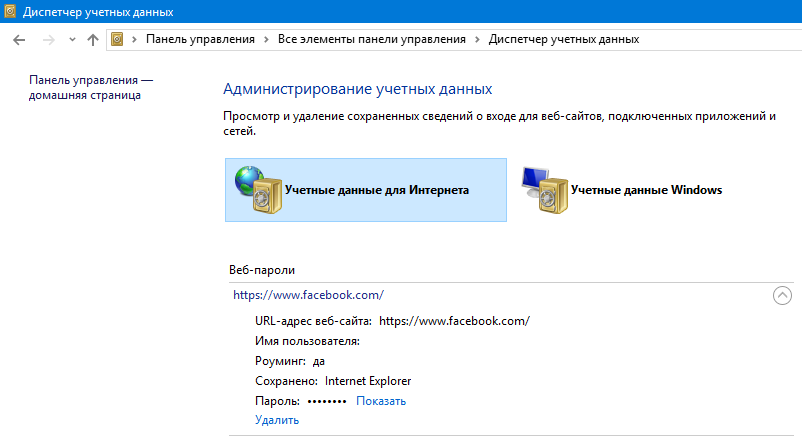
 Если вы не работаете в корпоративной среде, вы, вероятно, не будете использовать этот раздел.
Если вы не работаете в корпоративной среде, вы, вероятно, не будете использовать этот раздел.

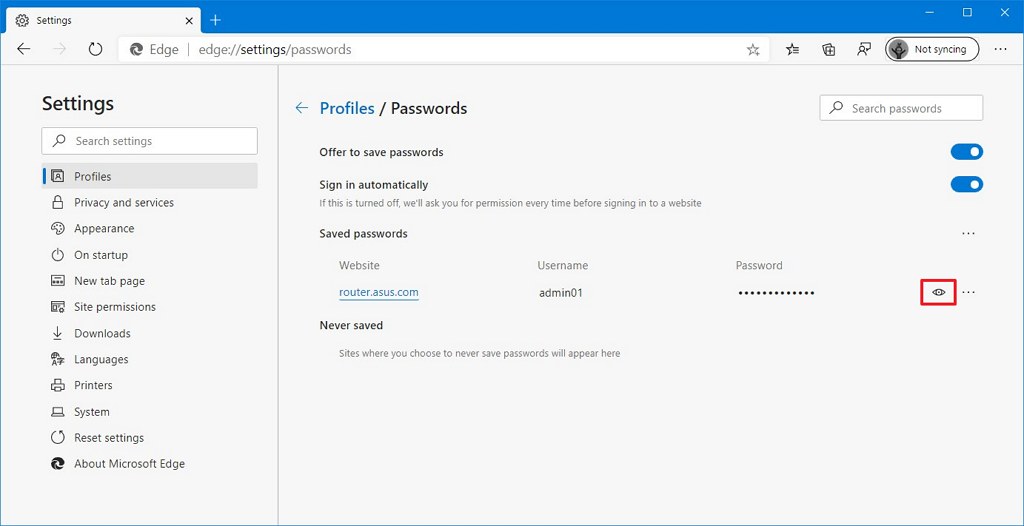
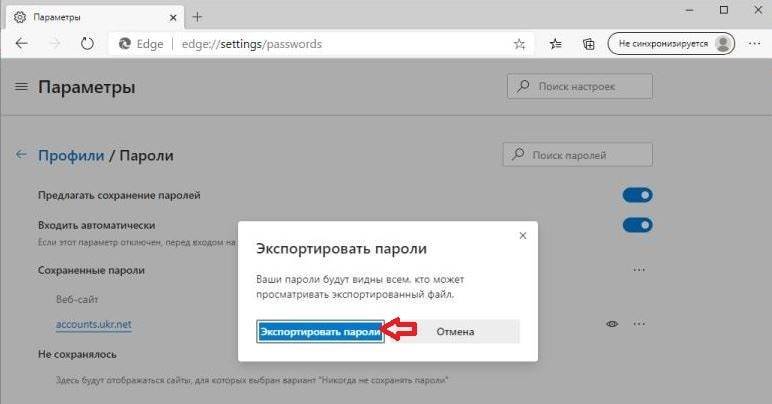 Откроется диалоговое окно «Выполнить».
Откроется диалоговое окно «Выполнить».