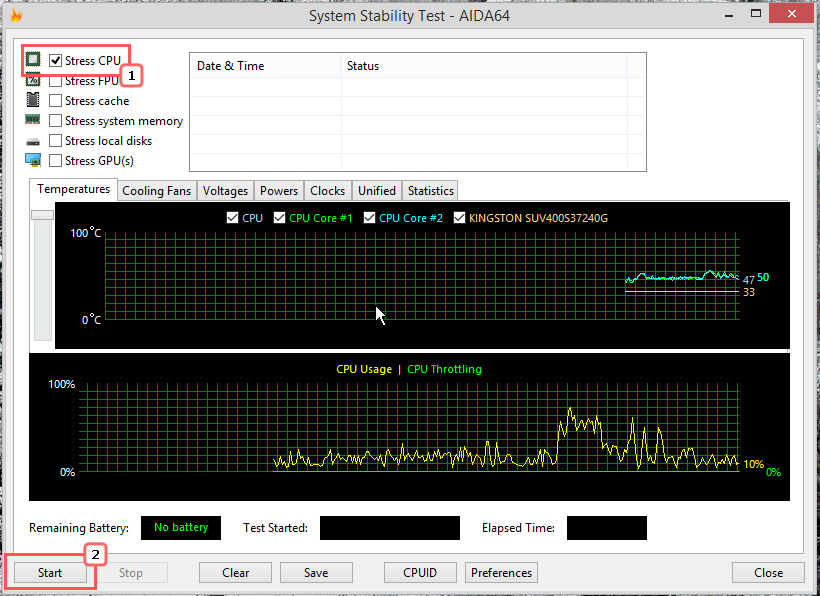Как посмотреть температуру в аида 64: Как посмотреть температуру процессора в AIDA64
Содержание
Как узнать температуру процессора и избавиться от перегрева?
Как узнать температуру процессора в Windows 7/10/11 и охладить CPU? Помогут программы для тестирования и контроля работы процессора.
Если вентилятор системы охлаждения начал громко шуметь, а уровень энергопотребления взлетел до небес, скорее всего, процессор вашего ПК перегрелся. Эта проблема может привести к произвольным перезагрузкам системы и серьезным повреждениям, после которых вам придется заменить и процессор, и кулер компьютера.
- Какой должна быть нормальная температура процессора?
- Как посмотреть температуру процессора через программу Aida64?
- Как проверить загрузку процессора?
- Что делать, если процессор перегревается?
Какой должна быть нормальная температура процессора
Температуру процессора Windows можно узнать в BIOS или с помощью утилит SpeedFan, AIDA64, CAM, Speccy. Следующие значения температур считаются допустимыми для CPU:
- При низкой нагрузке температура процессора должна находиться в диапазоне от 30 до 50°C.

- При высоких нагрузках, например, при работающих программах с интенсивными вычислениями, возможно повышение температуры до 95°C. Такие высокие значения, однако, не очень полезны CPU.
- В любом случае, максимальная температура, до которой может нагреться процессор вашего ПК, должна быть ниже 100°C.
Как посмотреть температуру процессора через программу Aida64
В качестве примера покажем, как проверить температуру процессора вашего ПК в популярной программе Aida64. Это удобнее и порой быстрее, чем разбираться в настройках BIOS, и дает довольно точный результат.
Скачать приложение можно на официальном сайте разработчика — пробная версия Aida64 доступна бесплатно.
- Установите программу, следуя подсказкам на экране.
- В боковом меню выберите пункт «Компьютер».
- Среди подразделов найдите «Датчики».
- В разделе «Температуры» будут указаны значения для комплектующих вашего ПК. Температура компонентов процессора будет указана в сторах с аббревиатурой ЦП.

Как видно на скриншоте, температура CPU нашего компьютера находится в пределах нормы.
Кстати, с помощью Aida64 легко посмотреть температуру процессора (а также GPU видеокарты) в Windows 10/7/XP, а также на Mac OS X и Андроид. В линукс это можно сделать через консольную программу lm_sensors или приложение PSENSOR.
Как проверить загрузку процессора
Большие температуры процессора при высокой нагрузке — это нормальное явление. Чтобы узнать, насколько сильно загружен ваш CPU, достаточно обратиться к диспетчеру задач.
Загрузка ЦП в диспетчере задач
С помощью комбинации клавиш [Ctrl] + [Shift] + [Esc] откройте диспетчер задач и кликните на вкладку «Быстродействие». Также попасть в диспетчер задач можно через командную строку: для этого надо задать в поиске меню «Пуск» значение «cmd», а в открывшейся программе ввести без кавычек команду «taskmgr».
В левой верхней части нового окна вы увидите актуальную степень загрузки ЦП. На графике справа вверху отображена хронология загрузки центрального процессора за последние 60 секунд.
Если интенсивная нагрузка продолжается не менее одной минуты, и температура процессора выше 60°C — это в порядке вещей.
Что делать, если CPU перегревается?
Если ваш процессор стал слишком горячим, следующие действия помогут уменьшить его температуру:
CPU Stability Test
С помощью бесплатной утилиты SpeedFan можно ускорить вращение вентилятора CPU, чтобы понизить температуру процессора.
Проверьте CPU на наличие ошибок с помощью программы CPU Stability Test. Так вы сможете узнать, является ли высокая рабочая температура процессора последствием какой-либо другой проблемы.
- Чтобы избавиться от накопившегося горячего воздуха, откройте корпус компьютера. Но это только временное решение, ведь в таком случае все компоненты ПК будут не защищены от пыли.
- Если вы уже сняли крышку вашего десктопного PC, но процессор все равно горячий, как пекло, попробуйте удалить раскаленный воздух с помощью вентилятора или пылесоса.
- Если в вашем компьютере есть только пассивная система охлаждения, снизить температуру поможет установка активного вентилятора.

Кстати, максимальное охлаждение компонентов ПК обеспечивают системы водяного охлаждения.
- Если вы постоянно используете ПО, которое слишком сильно загружает процессор, замените CPU на более производительный.
Читайте также:
- Как правильно наносить термопасту на процессор?
- Что такое ядро операционной системы?
Фото: компании-разработчики
Как узнать температуру процессора на Windows 10
В этой инструкции — несколько простых способов узнать температуру процессора в Windows 10, 8 и Windows 7 (а также способ, не зависящий от ОС) как с помощью бесплатных программ, так и без их использования. В конце статьи также будет приведена общая информация о том, какая нормальная температура процессора компьютера или ноутбука должна быть.
Причиной, по которой пользователю может потребоваться посмотреть температуру CPU — подозрения на то, что он выключается из-за перегрева или другие основания полагать, что она не является нормальной.
Просмотр температуры процессора без программ
Первый из способов узнать температуру процессора без использования стороннего ПО — посмотреть её в BIOS (UEFI) вашего компьютера или ноутбука. Почти на любом устройстве такая информация там присутствует (за исключением некоторых ноутбуков).
Все что вам потребуется, это зайти в БИОС или UEFI, после чего найти нужную информацию (CPU Temperature, CPU Temp), которая может располагаться в следующих разделах, в зависимости от вашей материнской платы
- PC Health Status (или просто Status)
- Hardware Monitor (H/W Monitor, просто Monitor)
- Power
- На многих материнских платах с UEFI и графическим интерфейсом информация о температуре процессора имеется прямо на первом экране настроек.
Недостаток такого способа — вы не можете получить информации о том, какая температура процессора при нагрузках и работе системы (так как пока вы в BIOS процессор простаивает), отображаемая информация говорит о температуре без нагрузки.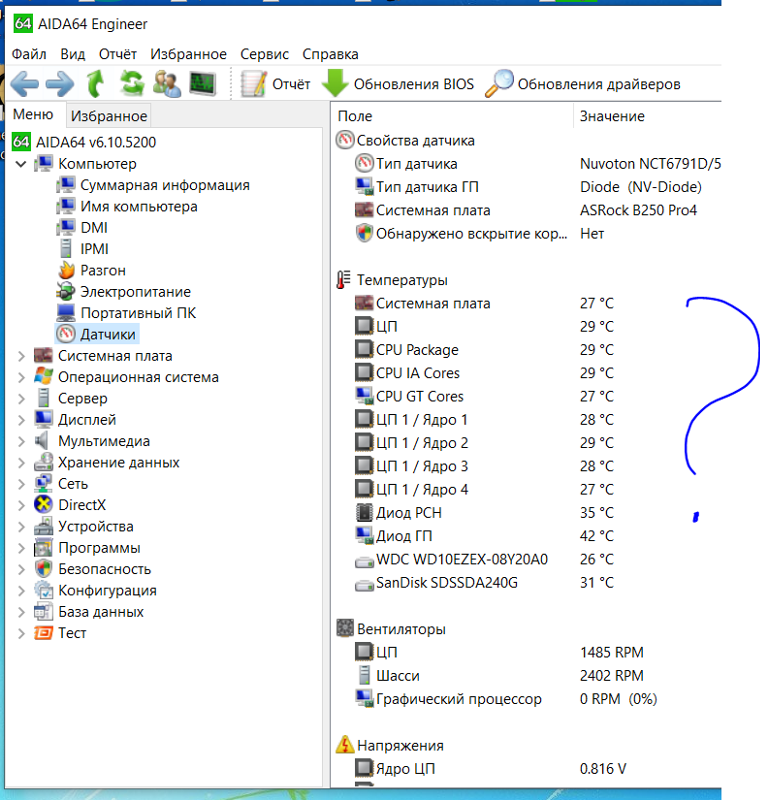
Примечание: существует также способ посмотреть сведения о температуре с помощью Windows PowerShell или командной строки, т.е. также без сторонних программ, будет рассмотрен в конце руководства (так как мало на каком оборудовании правильно работает).
Core Temp
Core Temp — простая бесплатная программа на русском языке для получения информации о температуре процессора, работает во всех последних версиях ОС, включая Windows 7 и Windows 10.
В программе отдельно отображаются температуры всех ядер процессора, также эта информация по умолчанию выводится на панели задач Windows (вы можете поставить программу в автозагрузку, чтобы эта информация всегда была в панели задач).
Помимо этого, Core Temp отображает базовую информацию о вашем процессоре и может использоваться как поставщик данных о температуре процессора для популярного гаджета рабочего стола All CPU Meter (будет упомянут далее в статье).
Есть и собственный гаджет рабочего стола Windows 7 Core Temp Gadget.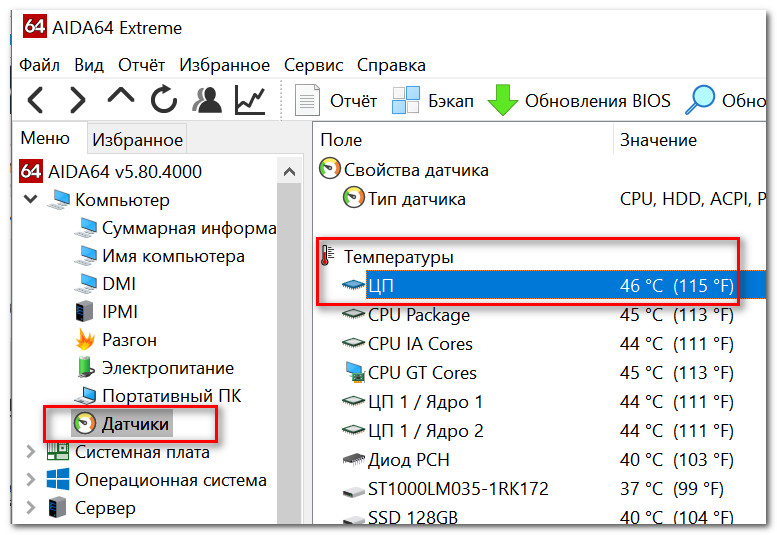 Еще одно полезное дополнение к программе, доступное на официальном сайте — Core Temp Grapher, для отображения графиков загрузки и температуры процессора.
Еще одно полезное дополнение к программе, доступное на официальном сайте — Core Temp Grapher, для отображения графиков загрузки и температуры процессора.
Скачать Core Temp можно с официального сайта http://www.alcpu.com/CoreTemp/ (там же, в разделе Add Ons находятся дополнения к программе).
Информация о температуре процессора в CPUID HWMonitor
CPUID HWMonitor — одна из самых популярных бесплатных просмотра данных о статусе аппаратных компонентов компьютера или ноутбука, отображающая, в том числе, и подробную информацию о температуре процессора (Package) и для каждого ядра отдельно. Если у вас также будет присутствовать пункт CPU в списке, в нем отображается информация о температуре сокета (актуальные на текущий момент времени данные отображаются в столбце Value).
Дополнительно, HWMonitor позволяет узнать:
- Температуру видеокарты, дисков, материнской платы.
- Скорость вращения вентиляторов.
- Информацию о напряжении на компонентах и нагрузке на ядра процессора.

Официальный сайт HWMonitor — http://www.cpuid.com/softwares/hwmonitor.html
Speccy
Для начинающих пользователей самым простым способом посмотреть температуру процессора, возможно, окажется программа Speccy (на русском), предназначенная для получения информации о характеристиках компьютера.
Помимо разнообразной информации о вашей системе, Speccy показывает и все самые важные температуры с датчиков вашего ПК или ноутбука, температуру процессора вы сможете увидеть в разделе CPU.
Также в программе показываются температуры видеокарты, материнской платы и дисков HDD и SSD (при наличии соответствующих датчиков).
SpeedFan
Программа SpeedFan обычно используется для контроля скорости вращения вентиляторов системы охлаждения компьютера или ноутбука. Но, одновременно с этим, она же отлично отображает информацию о температурах всех важных компонентов: процессора, ядер, видеокарты, жесткого диска.
При этом SpeedFan регулярно обновляется и поддерживает почти все современные материнские платы и адекватно работает в Windows 10, 8 (8.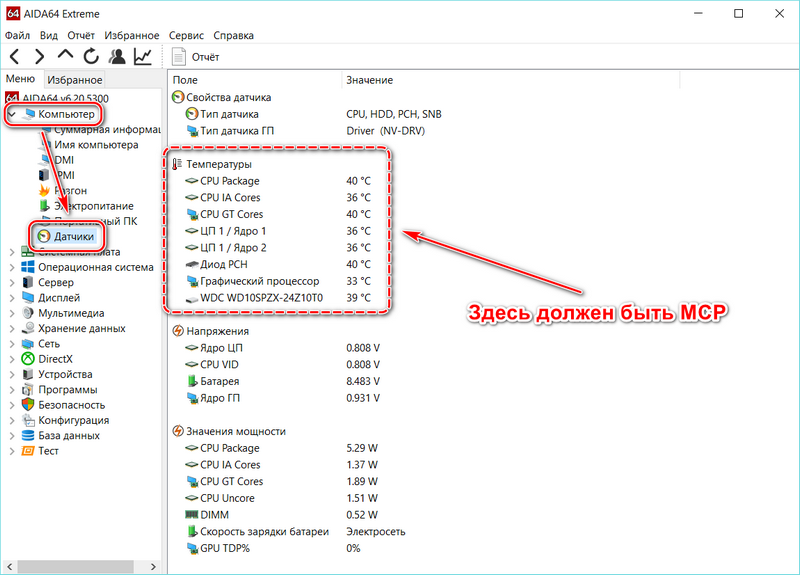 1) и Windows 7 (правда в теории может вызывать проблемы при использовании функций регулировки вращения кулера — будьте осторожнее).
1) и Windows 7 (правда в теории может вызывать проблемы при использовании функций регулировки вращения кулера — будьте осторожнее).
Среди дополнительных возможностей — встроенное построение графиков изменения температуры, которое может оказаться полезным чтобы, например, понять, какая температура процессора вашего компьютера во время игры.
Официальная страница программы http://www.almico.com/speedfan.php
HWInfo
Бесплатная утилита HWInfo, предназначенная для получения сведений о характеристиках компьютера и состоянии аппаратных компонентов также является удобным средством для того, чтобы посмотреть информацию с датчиков температуры.
Для того, чтобы увидеть эту информацию, просто нажмите кнопку «Sensors» в главном окне программы, нужные сведения о температуре процессора будут представлены в разделе CPU. Там же вы найдете информацию о температуре видеочипа при необходимости.
Скачать HWInfo32 и HWInfo64 можно с официального сайта http://www.hwinfo.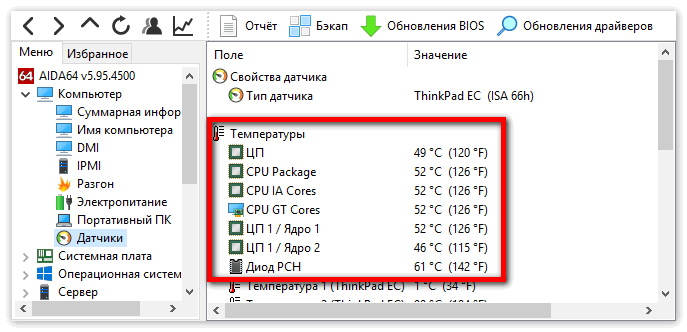 com/ (при этом версия HWInfo32 работает также и в 64-разрядных системах).
com/ (при этом версия HWInfo32 работает также и в 64-разрядных системах).
Другие утилиты для просмотра температуры процессора компьютера или ноутбука
Если тех программ, которые были описаны, оказалось мало, вот еще несколько отличных инструментов, считывающих температуры с датчиков процессора, видеокарты, SSD или жесткого диска, материнской платы:
- Open Hardware Monitor — простая утилита с открытым исходным кодом, позволяющая посмотреть информацию об основных аппаратных компонентах. Пока в бета-версии, но работает исправно.
- All CPU Meter — гаджет рабочего стола Windows 7, который, при наличии на компьютере программы Core Temp умеет показывать данные о температуре процессора. Можно установить этот гаджет температуры процессора и в Windows.
- OCCT — программа нагрузочного тестирования на русском языке, которая также отображает информацию о температурах CPU и GPU в виде графика. По умолчанию данные берутся из встроенного в OCCT модуля HWMonitor, но могут использоваться данные Core Temp, Aida 64, SpeedFan (меняется в настройках).

- AIDA64 — платная программа (есть бесплатная версия на 30 дней) для получения информации о системе (как аппаратных, так и программных компонентах). Мощная утилита, недостаток для рядового пользователя — необходимость покупки лицензии.
Узнаем температуру процессора с помощью Windows PowerShell или командной строки
И еще один способ, который работает только на некоторых системах и позволяет посмотреть температуру процессора встроенными средствами Windows, а именно с помощью PowerShell (есть реализация этого способа с помощью командной строки и wmic.exe).
Открываем PowerShell от имени администратора и вводим команду:
get-wmiobject msacpi_thermalzonetemperature -namespace "root/wmi"
В командной строке (также запущенной от имени администратора) команда будет выглядеть так:
wmic /namespace:\\root\wmi PATH MSAcpi_ThermalZoneTemperature get CurrentTemperature
В результате выполнения команды вы получите одну или несколько температур в полях CurrentTemperature (для способа с PowerShell), являющуюся температурой процессора (или ядер) в Кельвинах, умноженных на 10. Чтобы перевести в градусы по Цельсию, делим значение CurrentTemperature на 10 и отнимаем от него 273.15.
Чтобы перевести в градусы по Цельсию, делим значение CurrentTemperature на 10 и отнимаем от него 273.15.
Если при выполнении команды на вашем компьютере значение CurrentTemperature всегда одно и то же — значит этот способ у вас не работает.
Нормальная температура процессора
А теперь по вопросу, который чаще всего задают начинающие пользователи — а какая температура процессора нормальная для работы на компьютере, ноутбуке, процессоров Intel или AMD.
Границы нормальных температур для процессоров Intel Core i3, i5 и i7 Skylake, Haswell, Ivy Bridge и Sandy Bridge выглядят следующим образом (значения усреднены):
- 28 – 38 (30-41) градусов по Цельсию — в режиме простоя (запущен рабочий стол Windows, фоновые операции обслуживания не выполняются). В скобках даны температуры для процессоров с индексом K.
- 40 – 62 (50-65, до 70 для i7-6700K) — в режиме нагрузки, во время игры, рендеринга, виртуализации, задач архивирования и т.п.
- 67 – 72 — максимальная температура, рекомендуемая Intel.

Нормальные температуры для процессоров AMD почти не отличаются, разве что для некоторых из них, таких как FX-4300, FX-6300, FX-8350 (Piledriver), а также FX-8150 (Bulldozer) максимальной рекомендуемой температурой является 61 градус по Цельсию.
При температурах 95-105 градусов по Цельсию большинство процессоров включают троттлинг (пропуск тактов), при дальнейшем повышении температуры — выключаются.
При этом стоит учитывать, что с большой вероятностью, температура в режиме нагрузки у вас с большой вероятностью будет выше, чем указано выше, особенно если это не только что приобретенный компьютер или ноутбук. Незначительные отклонения — не страшно.
В завершение, немного дополнительной информации:
- Повышение окружающей температуры (в комнате) на 1 градус Цельсия ведет к повышению температуры процессора примерно на полтора градуса.
- Количество свободного пространства в корпусе компьютера может оказывать влияние на температуру процессора в пределах 5-15 градусов по Цельсию.
 То же самое (только числа могут быть выше) касается помещения корпуса ПК в отделение «компьютерного стола», когда близко к боковым стенкам ПК находятся деревянные стенки стола, а задняя панель компьютера «смотрит» в стену, а иногда и в радиатор отопления (батарею). Ну и не забываем про пыль — одну из главных помех отводу тепла.
То же самое (только числа могут быть выше) касается помещения корпуса ПК в отделение «компьютерного стола», когда близко к боковым стенкам ПК находятся деревянные стенки стола, а задняя панель компьютера «смотрит» в стену, а иногда и в радиатор отопления (батарею). Ну и не забываем про пыль — одну из главных помех отводу тепла. - Один из самых частых вопросов, который мне доводится встречать на тему перегрева компьютера: я почистил ПК от пыли, заменил термопасту, и он стал греться еще больше или вообще перестал включаться. Если вы решили выполнить эти вещи самостоятельно, не делайте их по единственному ролику в YouTube или одной инструкции. Внимательно изучите побольше материала, обращая внимание на нюансы.
На этом завершаю материал и надеюсь, для кого-то из читателей он окажется полезным.
8 лучших программ для мониторинга температуры Windows, рекомендуемых в 2023 году — EaseUS
СОДЕРЖАНИЕ СТРАНИЦЫ:
- Зачем нам нужен монитор температуры Windows
- 8 лучших программ для мониторинга температуры Windows [за и против]
Мониторы температуры, напряжения, скорости вращения вентилятора, времени автономной работы и других показателей, связанных с вашим центральным процессором (ЦП), доступны в виде программных утилит.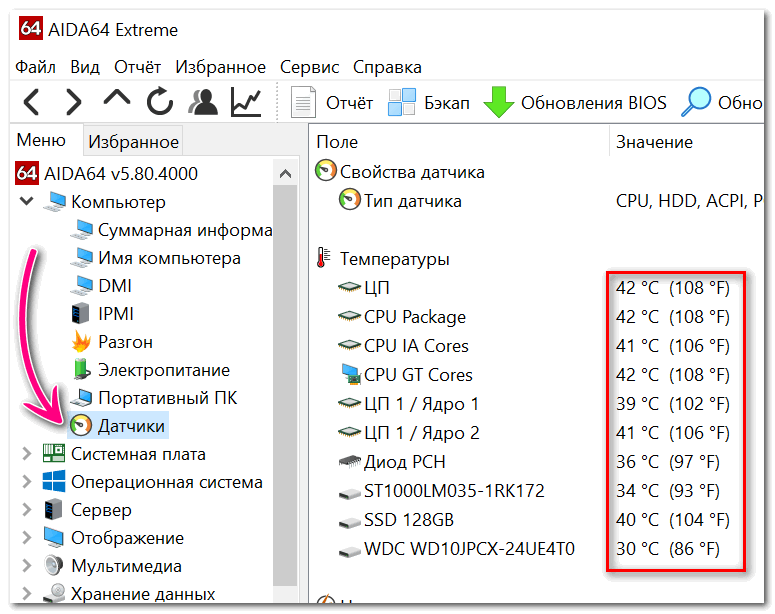 Вы можете защитить свой ЦП, приняв превентивные меры на основе данных, собранных датчиками.
Вы можете защитить свой ЦП, приняв превентивные меры на основе данных, собранных датчиками.
Если ваш диск сильно нагревается, значит, он перегревается и вскоре может выйти из строя. Поэтому очень важно следить за внутренней температурой диска. В этой статье представлены 8 программ для мониторинга температуры Windows, которые помогут вам проверить температуру процессора. Узнайте больше, как вы читаете дальше.
Зачем нам нужен монитор температуры Windows
Чтобы добиться максимальной производительности и долговечности, необходимо следить за температурой диска. Диск лучше всего работает в определенном диапазоне средних температур. Если температура Windows превышает температурный диапазон, компьютер столкнется со многими проблемами. Давайте посмотрим на диапазон температур Windows и возможные проблемы с высокой температурой:
- Температура ниже 25 градусов по Цельсию неудобно низкая.
- Идеальная температура от двадцати пяти до сорока градусов по Цельсию.

- от 41°C до 50°C находится в допустимых пределах.
- Когда температура поднимается выше 50 градусов по Цельсию : Слишком жарко.
Из-за высокой температуры жесткого диска могут возникнуть следующие проблемы:
- Шумные вентиляторы
- Странно горячие поверхности, внезапная потеря мощности
- Разочаровывающе медленное время доступа к файлу
- Повреждение данных; файлы не открываются
- Диск используется на 100 % на компьютере
- Постоянные сообщения о поврежденном секторе в дисководе
Узнав признаки перегрева жесткого диска, пора принимать меры и внедрять решение.
Вам также могут понравиться:
Диапазон температур SSD
8 лучших программ для мониторинга температуры Windows [за и против]
Чтобы помочь вам поддерживать температуру ЦП в безопасном диапазоне, мы составили список из восьми лучших мониторов температуры ЦП, представленных на рынке сегодня.
- 1. Мастер разделов EaseUS
- 2. Температура ядра
- 3. HWMonitor
- 4. Скорость вентилятора
- 5. Откройте аппаратный монитор
- 6. AIDA64 Extreme
- 7. HWiNFO
- 8. NZXT CAM
Давайте рассмотрим их плюсы и минусы и выберем подходящий для нашего компьютера.
1. EaseUS Partition Master
Самый простой способ следить за температурой жесткого диска в Windows 10, 8 или любой другой версии Windows одним щелчком мыши — это EaseUS Partition Master. Бесплатная версия этого мощного инструмента позволяет протестировать его функциональность и возможности мониторинга всего несколькими щелчками мыши. Он предоставляет данные о температуре жесткого диска в режиме реального времени, чтобы помочь в решении проблем.
Если вы хотите получить актуальный отчет о температуре вашего жесткого диска, щелкните здесь, запустите программу и выберите диск.
| Плюсы | Минусы |
|---|---|
|
|
Кнопка загрузки:
Загрузите, чтобы попробовать! EaseUS Partition Master вас не подведет. Он также может проверять состояние и температуру SSD / HDD и запускать тест дискового ввода-вывода в Windows.
Он также может проверять состояние и температуру SSD / HDD и запускать тест дискового ввода-вывода в Windows.
2. Core Temp
Если вы ищете простой и легкий монитор температуры процессора и вам не нужен полнофункциональный аппаратный мониторинг, Core Temp — ваш лучший выбор. Вы можете следить за текущей температурой и нагрузкой вашего процессора в режиме реального времени с помощью Core Temp, а Core Temp отображает температуру и нагрузку каждого ядра вашего процессора Intel отдельно.
Программное обеспечение не только определяет процессор, сокет и литографию ЦП вашего компьютера, но также предоставляет ценные данные, такие как текущая рабочая частота, энергопотребление и напряжение ядра.
| Плюсы | Минусы |
|---|---|
|
|
Ссылка для скачивания: www. alcpu.com/CoreTemp/
alcpu.com/CoreTemp/
3. HWMonitor
Если вы ищете приложение для мониторинга, которое может следить не только за вашим процессором, HWMonitor — отличный вариант. HWMonitor может отображать широкий спектр системной информации, включая температуру, напряжение ядра, рабочую частоту и загрузку вашего центрального процессора (ЦП), а также информацию о вашем графическом процессоре (ГП), вентиляторах и устройствах хранения. Таким образом, на HWMonitor стоит обратить внимание, если вам нужен монитор температуры ЦП, который делает больше, чем просто отслеживает температуру ЦП.
| Плюсы | Минусы |
|---|---|
|
|
Ссылка для скачивания: www.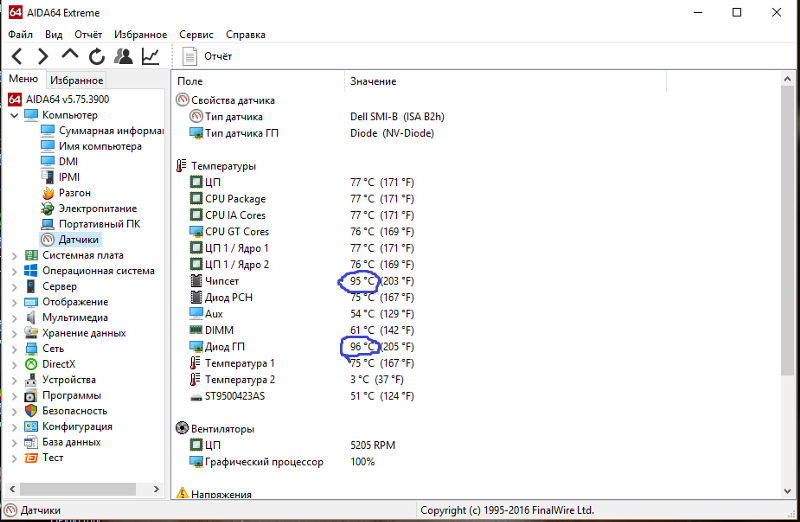 cpuid.com/softwares/hwmonitor.html
cpuid.com/softwares/hwmonitor.html
4. Speed Fan
Speed Fan — еще одно приложение для контроля температуры процессора, которое вам следует использовать. Speed Fan, как и несколько других альтернатив выше, может отображать данные о процессоре вашего компьютера и других компонентах в реальном времени. Тем не менее, Speed Fan выделяется среди остальных тем, что позволяет регулировать скорость вращения вентилятора, не выходя из программы.
Гибкость Speed Fan в плане персонализации — еще одна сильная сторона. Программа может функционировать как базовый аппаратный монитор с ручным управлением скоростью вентилятора или как часть программного обеспечения с широкими возможностями настройки, которая позволит вам указать скорость вращения вентилятора и другие параметры.
| Плюсы | Минусы |
|---|---|
|
|
Ссылка для скачивания: www. techspot.com/downloads/547-speedfan.html
techspot.com/downloads/547-speedfan.html
5. Open Hardware Monitor
Open Hardware Monitor — это эффективный и легкий инструмент для наблюдения за процессором вашего компьютера и другими аппаратными компонентами. Open Hardware Monitor отображает температуру, напряжение и частоту ЦП, а также температуру памяти, вентиляторов и графического процессора.
Open Hardware Monitor — ваш лучший выбор, если вам нужна мощная программа мониторинга.
| Плюсы | Минусы |
|---|---|
|
|
Ссылка для скачивания: https://openhardwaremonitor. org/downloads/
org/downloads/
6. AIDA64 Extreme
Несмотря на наши более ранние заявления, все предметы в этом списке не были бесплатными. Версия AIDA64 Extreme не бесплатна. Однако, учитывая адаптируемость инструмента, он заслуживает особого внимания. Мы подумали, что вы позволите нам сорваться с крючка за упоминание этого инструмента, потому что мы уже рассказали вам о множестве бесплатных.
Функции, предлагаемые AIDA64 Extreme, обширны: от мониторинга оборудования и сравнительного анализа до стресс-тестирования и диагностики. Считайте это швейцарским армейским ножом для профессиональных системных разработчиков. Тем не менее, вы хотите контролировать температуру вашего процессора. В этом случае AIDA64 Extreme не нужен и будет стоить вам ненужных денег, учитывая все бесплатные альтернативы.
| Плюсы | Минусы |
|---|---|
|
|
Ссылка для скачивания: www. aida64.com/downloads
aida64.com/downloads
7. HWiNFO
HWiNFO — еще один мощный инструмент мониторинга, который расскажет вам многое об оборудовании вашего компьютера. Вы можете в режиме реального времени проверять температуры и нагрузки критически важных компонентов вашей системы и отображать эти данные, чтобы увидеть поведение системы с течением времени. Если вам нужно ознакомиться с аппаратным обеспечением ПК, HWiNFO — не самый невероятный инструмент измерения температуры процессора. Новички могут быть ошеломлены обилием информации, доступной в интерфейсе.
| Плюсы | Минусы |
|---|---|
|
|
Ссылка для скачивания: www. hwinfo.com/download/
hwinfo.com/download/
8. NZXT CAM
Вы можете следить за температурой процессора вашего игрового ПК с помощью NZXT CAM. С помощью этого приложения вы можете контролировать окружающую среду, свои гаджеты и эффективность вашей системы из одного места. Это быстрая, простая и мощная программа, которая позволяет вам управлять всеми аспектами вашего ПК.
С помощью NZXT CAM вы можете отслеживать все, от состояния процессора вашего компьютера до количества отправляемых данных. Посмотрите, как программы работают на каждом компьютере, и быстро выявляйте проблемы, чтобы повысить производительность системы.
Сверхнадежный и ненавязчивый внутриигровой оверлей позволяет отслеживать температуру, пропускную способность, частоту кадров и многое другое во время игры. Время воспроизведения, текущий FPS, температура GPU/CPU, время работы от батареи, загрузка GPU/CPU и многие другие показатели поддерживаются NZXT CAM.
Он предоставляет простой интерфейс для управления блоком питания, вентиляторами и подсветкой вашей системы. Получите новейшее программное обеспечение CAM и немедленно контролируйте тепловыделение вашего процессора.
Получите новейшее программное обеспечение CAM и немедленно контролируйте тепловыделение вашего процессора.
| Плюсы | Минусы |
|---|---|
|
|
Ссылка для скачивания: https://nzxt.com/software/cam
Заключение
В этой статье мы обсудили 8 лучших программ для мониторинга температуры Windows с их плюсами и минусами. Учебник по лучшему программному обеспечению для защиты вашего жесткого диска от сильного нагрева.
Наиболее актуальные показания температуры жесткого диска можно получить с помощью популярных программ, включая EaseUS Partition Master.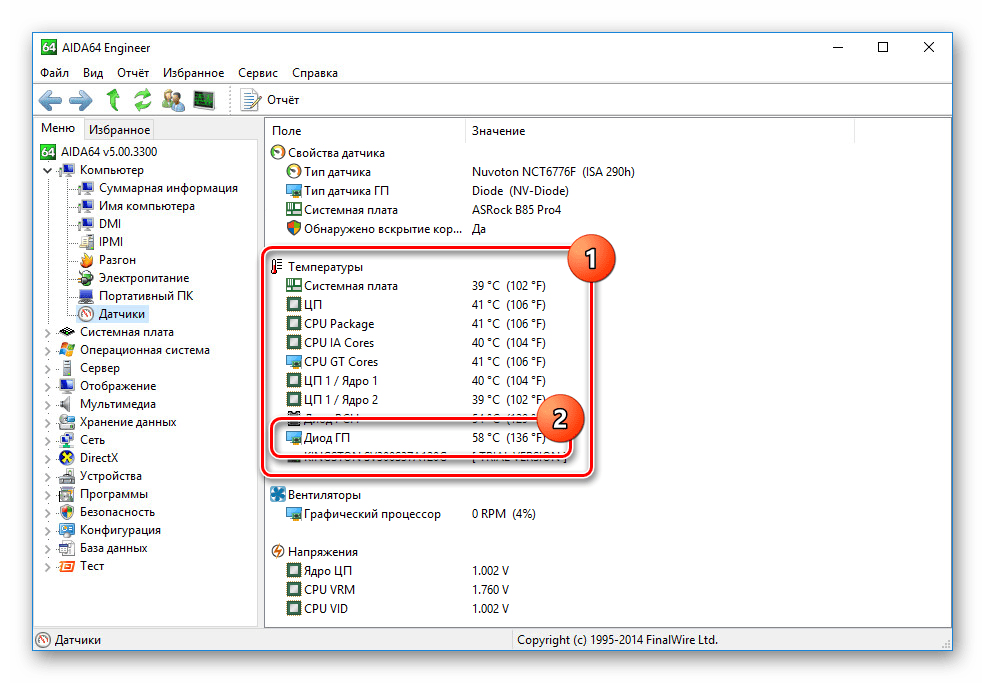 Всего одним щелчком мыши вы можете увидеть результат в режиме реального времени.
Всего одним щелчком мыши вы можете увидеть результат в режиме реального времени.
Часто задаваемые вопросы о мониторе температуры Windows
Если вы запутались и вам нужно больше объяснений, вы можете просмотреть часто задаваемые вопросы и уточнить свою концепцию.
1. Есть ли в Windows 10 монитор температуры?
BIOS/UEFI имеет встроенный монитор температуры для Windows 11, 10 и более ранних версий. Вы можете перейти туда, загрузив компьютер и нажав определенную клавишу (часто F12, ESC, F2 или DEL) при появлении запроса. Температура ЦП заметно отображается при загрузке в BIOS или UEFI.
2. Как контролировать температуру процессора?
Температуру ЦП можно легко проверить, установив средство мониторинга нагрева ЦП, такое как EaseUS Partition Master, и отслеживая внезапные скачки температуры. Еще одним вариантом является встроенный в Windows инструмент BIOS/UEFI CPU Monitor.
3. 27 градусов по Цельсию жарко для процессора?
При температуре выше 27 градусов Цельсия работоспособность вашего процессора начинает ухудшаться. Однако ваш компьютер выйдет из строя, если температура достигнет 254 по Фаренгейту (75 по Цельсию). Центральный процессор вашего компьютера может часто перегреваться, что приводит к неожиданному выключению во время работы.
Однако ваш компьютер выйдет из строя, если температура достигнет 254 по Фаренгейту (75 по Цельсию). Центральный процессор вашего компьютера может часто перегреваться, что приводит к неожиданному выключению во время работы.
10 лучших приложений для мониторинга температуры процессора на Android в 2022 году
Несомненно, Android — лучшая мобильная операционная система. По сравнению с любой другой мобильной ОС Android предоставляет пользователям больше возможностей и возможностей настройки. Кроме того, Android всегда известен своей огромной экосистемой приложений.
Просто взгляните на Google Play Store; вы найдете приложения для разных целей. То же самое касается приложений для мониторинга процессора для Android. Магазин Google Play заполнен приложениями в режиме реального времени для контроля температуры и частоты процессора.
Читайте также: Как добавить собственный DNS-сервер на Android
Итак, в этой статье мы решили поделиться несколькими лучшими приложениями для Android для анализа данных истории температуры и частоты процессора . Некоторые приложения также предоставляют плавающие окна строки состояния, предупреждения о перегреве и т. д. Давайте проверим.
Некоторые приложения также предоставляют плавающие окна строки состояния, предупреждения о перегреве и т. д. Давайте проверим.
1) Охладитель процессора
Охладитель процессора — это приложение для Android, которое использует датчик температуры чипа вашего смартфона для отображения температуры процессора в режиме реального времени. С помощью этого приложения вы можете легко контролировать температуру процессора вашего устройства.
Вы даже можете использовать это приложение для запуска стресс-теста ядер процессора. В целом, это отличное приложение для контроля температуры вашего процессора.
2) AIDA64
AIDA64 — это приложение для Android, которое показывает вам информацию об аппаратном и программном обеспечении вашего устройства. С AIDA64 вы можете быстро узнать о своем процессоре, измерении частоты ядра в реальном времени, размерах экрана, уровне заряда батареи и температуре и многом другом.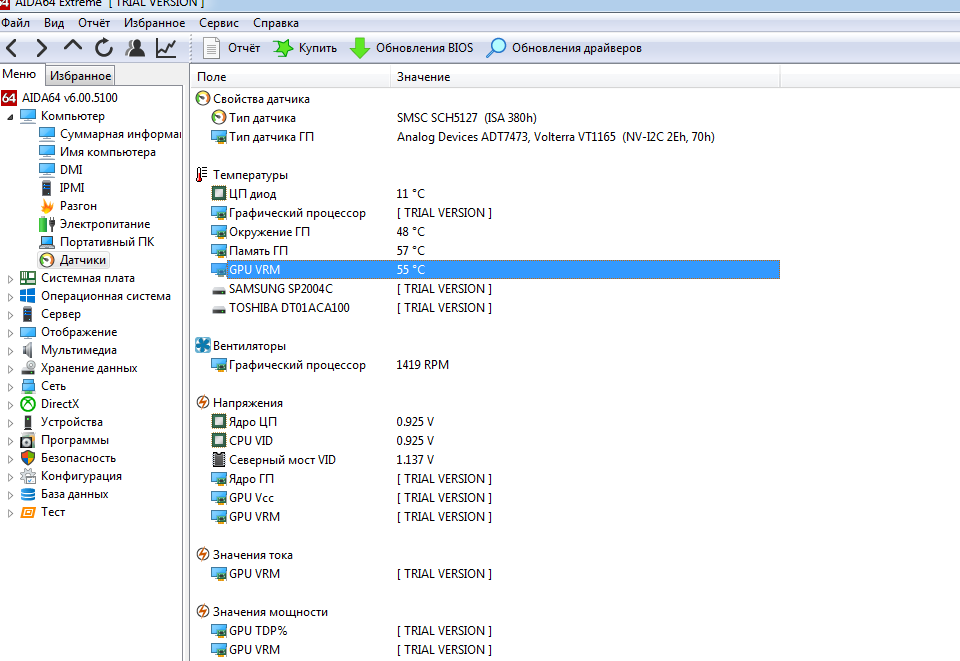
Приложение также показывает температуру каждого ядра процессора. В целом, это отличное приложение для мониторинга температуры процессора, которое вы можете использовать уже сегодня.
3) Монитор ЦП
Это одно из лучших и самых мощных приложений для мониторинга ЦП, доступных для смартфонов Android. С помощью этого приложения вы можете контролировать температуру и частоту процессора в режиме реального времени.
Он также предлагает вам множество удобных инструментов, таких как ускорение одним касанием, виджет оперативной памяти, виджет ЦП, виджет аккумулятора и т. д. в списке, которые можно использовать для мониторинга температуры процессора. Он имеет специальную панель температуры, показывающую температуру процессора, температуру различных датчиков и т. д.
Он также показывает другую системную информацию, такую как марка устройства, модель, ОЗУ, тип хранилища, разрешение экрана и т.д. магазин Google Play. Приложение показывает важную информацию, такую как загрузка ЦП, частота ЦП, температура ЦП, температура батареи, доступная память, использование/частота графического процессора и т. д. Приложение можно использовать бесплатно и оно работает на Android версии 8 и выше.
д. Приложение можно использовать бесплатно и оно работает на Android версии 8 и выше.
6) Cpu Float
Cpu Float — это приложение типа виджета для Android, доступное в магазине Google Play. Он добавляет плавающее окно на домашний экран вашего Android, показывающее несколько ключевых элементов системной информации.
CPU float может показывать частоту процессора, температуру процессора, частоту графического процессора, загрузку графического процессора, температуру батареи, скорость сети и т. д. Приложение не очень популярно, но хорошо справляется со своей задачей.
7) Информация об оборудовании и системе DevCheck
Это отличное приложение для Android для мониторинга вашего оборудования в режиме реального времени. Отличительной особенностью DevCheck Hardware and System Info является то, что он предоставляет подробную информацию о вашем устройстве, такую как название модели, сведения о процессоре и графическом процессоре и т. д. статистика и т. д.
д. статистика и т. д.
8) Информация об устройстве HW
Что ж, это приложение с информацией об аппаратном и программном обеспечении для Android. У него есть возможность показать вам температуру процессора и графического процессора.
Чтобы показать вам температуру, он использует термодатчики. Он также показывает другие полезные сведения об экране, операционной системе, камерах, датчиках, памяти, вспышке и т. д. приложения для мониторинга, которые вы можете использовать на Android.
Отличительной особенностью Simple System Monitor является то, что он показывает температуру всех температурных зон. Он также показывает использование ЦП и частоты для каждого ядра.
10) Cooling Master
Cooling Master — это приложение для Android, которое позволяет контролировать и контролировать температуру вашего смартфона. Если он обнаруживает перегрев процессора, он немедленно сканирует и показывает вам приложения, ответственные за это.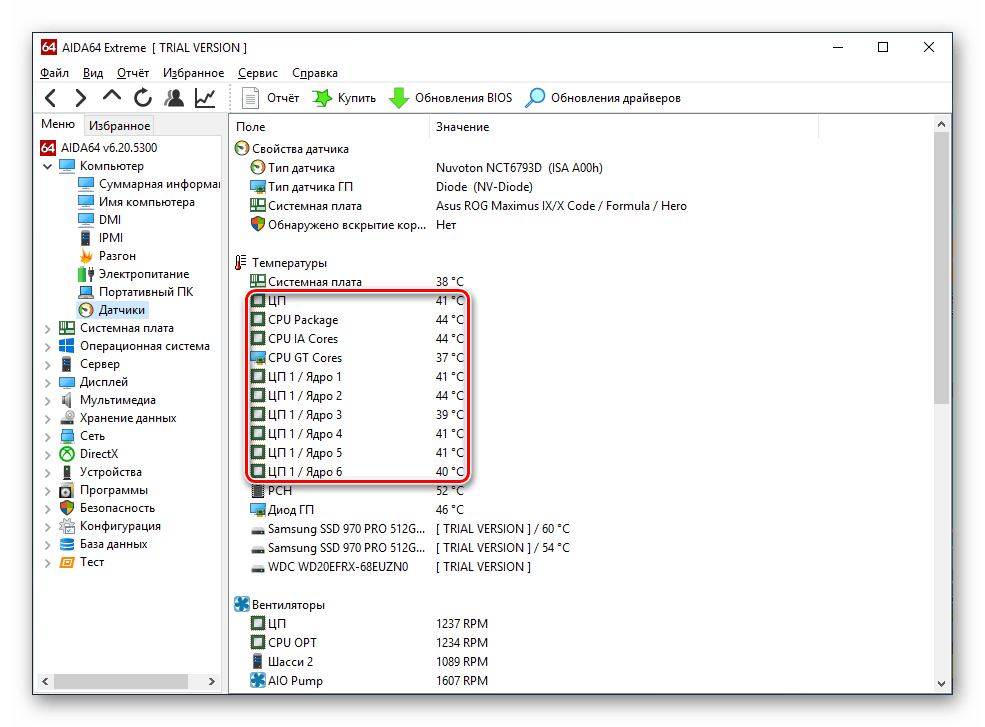

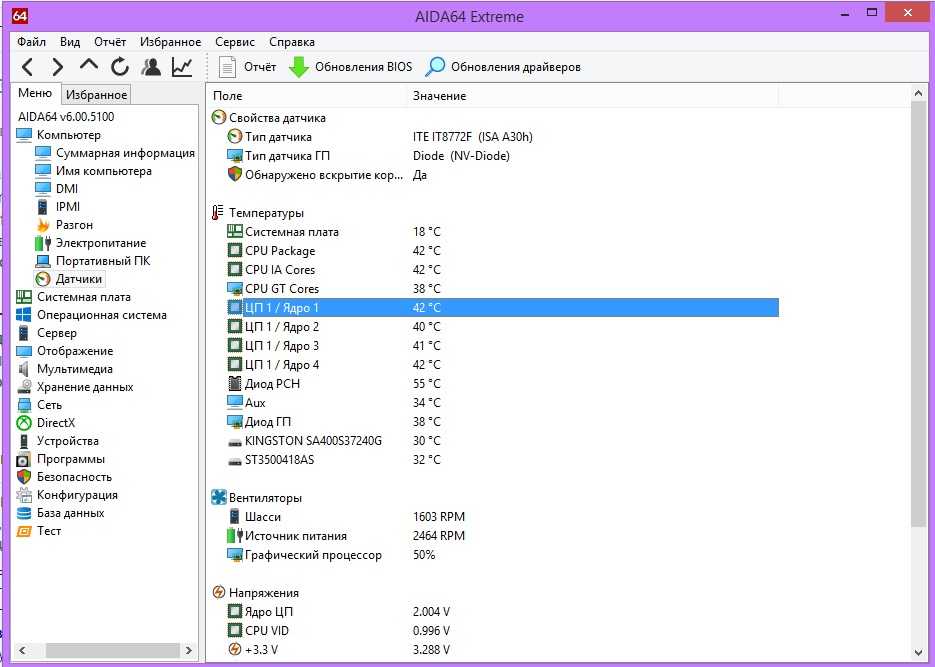
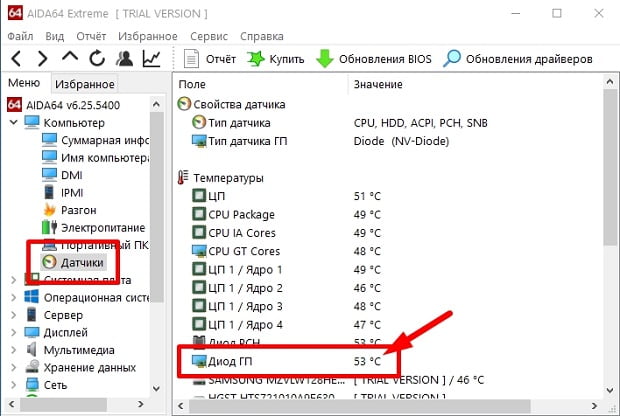

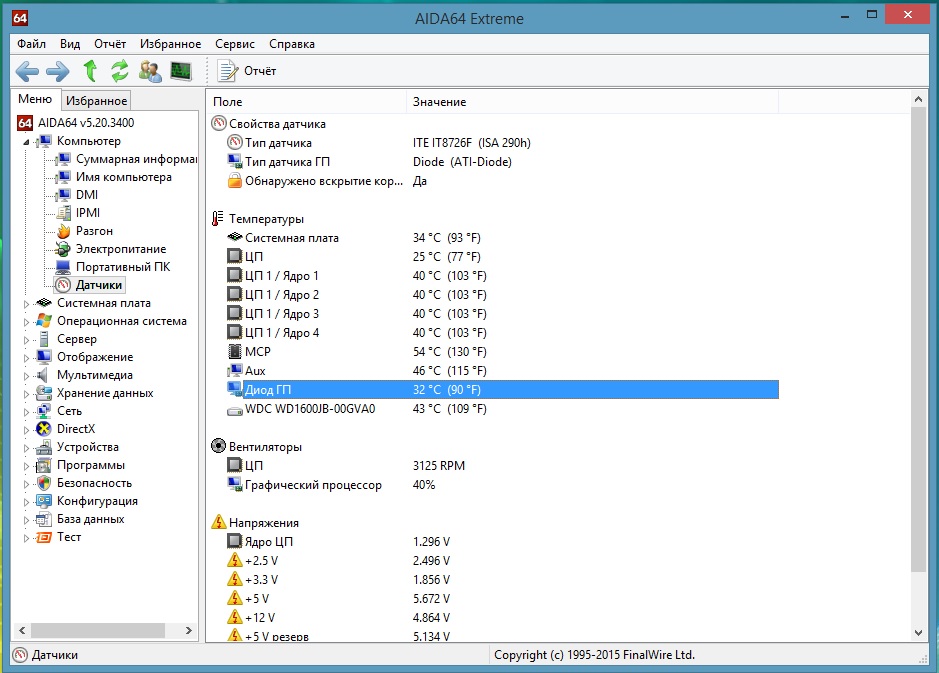
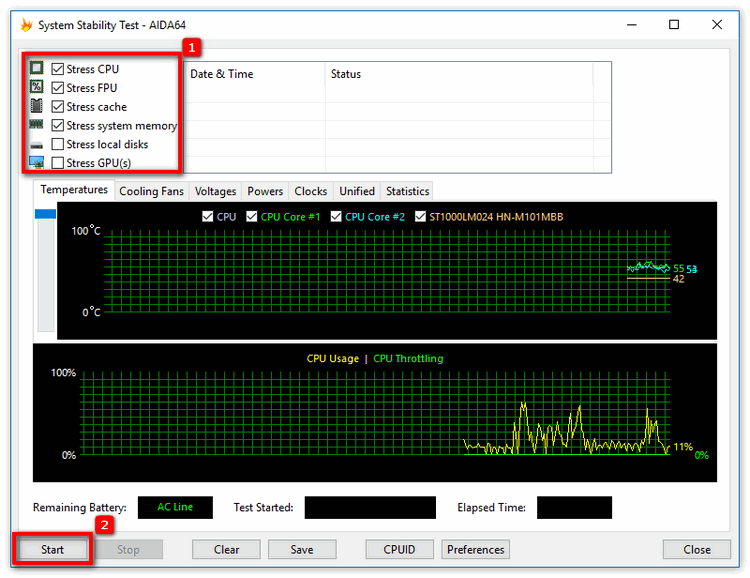
 То же самое (только числа могут быть выше) касается помещения корпуса ПК в отделение «компьютерного стола», когда близко к боковым стенкам ПК находятся деревянные стенки стола, а задняя панель компьютера «смотрит» в стену, а иногда и в радиатор отопления (батарею). Ну и не забываем про пыль — одну из главных помех отводу тепла.
То же самое (только числа могут быть выше) касается помещения корпуса ПК в отделение «компьютерного стола», когда близко к боковым стенкам ПК находятся деревянные стенки стола, а задняя панель компьютера «смотрит» в стену, а иногда и в радиатор отопления (батарею). Ну и не забываем про пыль — одну из главных помех отводу тепла.