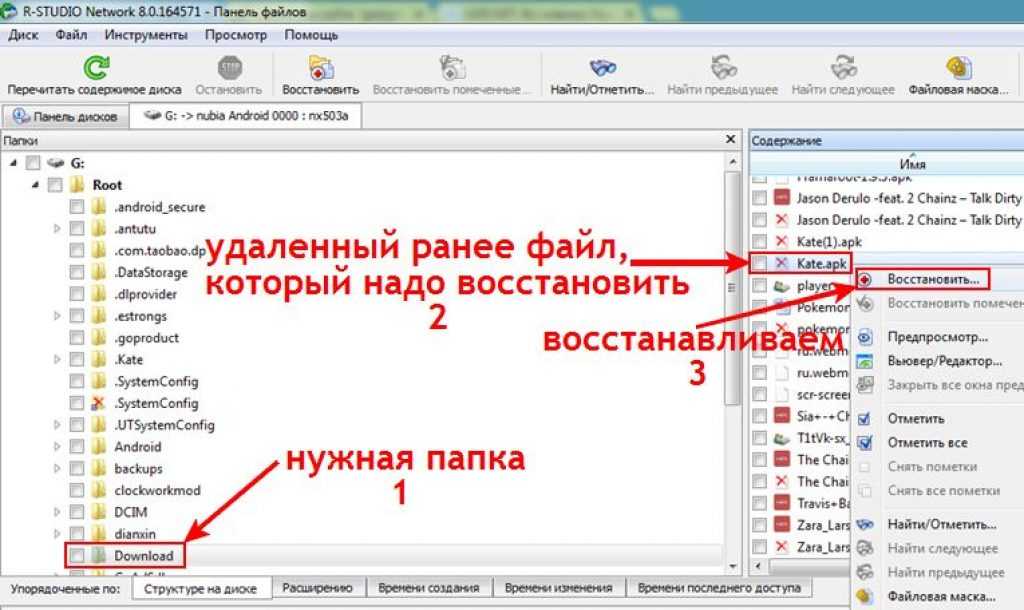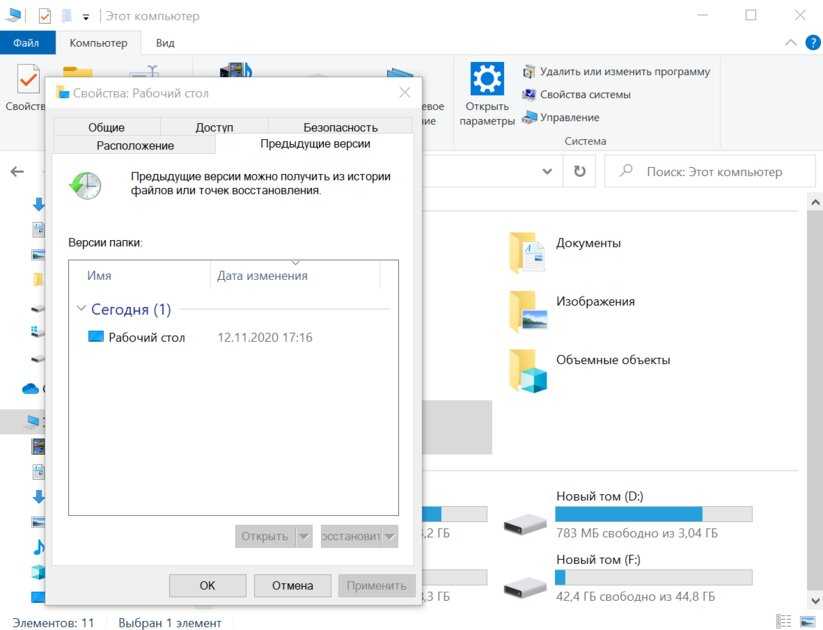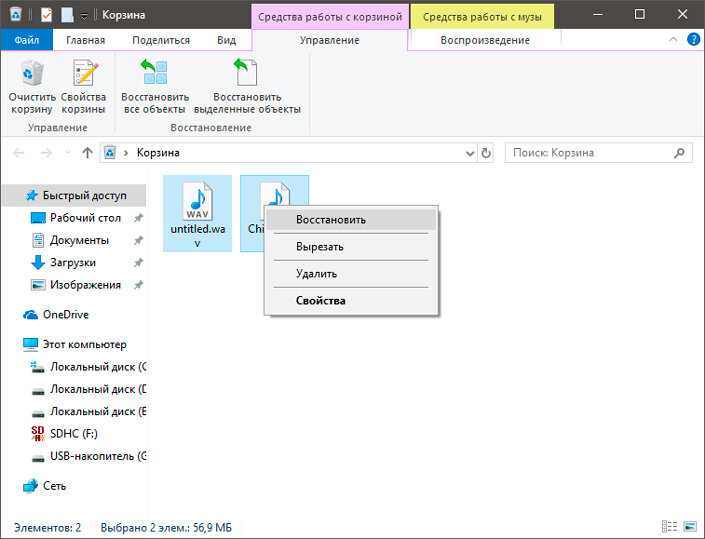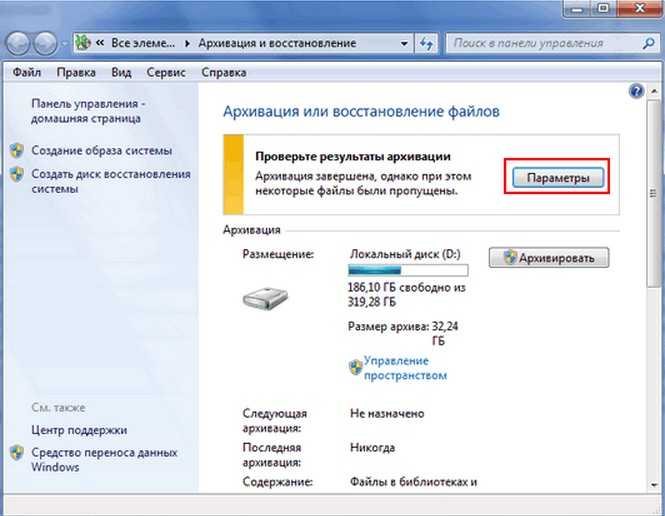Как посмотреть удаленные файлы на компьютере: Как восстановить удаленные файлы, которых нет в корзине
Содержание
КАК ВОССТАНОВИТЬ УДАЛЕННЫЕ ФАЙЛЫ С КОМПЬЮТЕРА
В компьютере каждого пользователя есть данные, утрата которых надолго испортит настроение. Информация может быть потеряна из-за недосмотра юзера, сбоя на диске или по другим причинам. Случилась беда? Не отчаивайтесь! Скорее всего, данные удастся спасти, так как восстановить спешно удаленные файлы на компьютере поможет сама Windows. А если она не справится, можно воспользоваться сторонними приложухами.
Можно ли восстановить удаленные файлы с компьютера?
Работа с документами и другими мелкоразмерными файликами требует поддержания порядка. Если главный экран Windows захламлен, на нем порой трудно найти необходимые ярлыки и папки. С документами аналогичная ситуация. Отчасти проблему решает четкая иерархия папок, но с годами информация на ПК накапливается.
Периодически что-то приходится удалять. Также пользователи порой удаляют данные по ошибке. После обычного Delete информация попадает в корзину. Можно ли ее использование назвать гарантией легкого восстановления? Нет. Если удалите файл, превышающий по размеру лимит корзины, он пролетит мимо временного хранилища. Также бывают проблемы, если корзина заполнена под завязку. В этом случае старые файлики окончательно прибиваются, уступая место свежему пополнению.
Если удалите файл, превышающий по размеру лимит корзины, он пролетит мимо временного хранилища. Также бывают проблемы, если корзина заполнена под завязку. В этом случае старые файлики окончательно прибиваются, уступая место свежему пополнению.
Есть еще вариант удаления Shift+Delete. В этом случае корзина не используется вовсе. Можно ли восстановить файлы, удаленные с компьютера без использования корзины? Можно. Специальные программы справляются с этой задачей. Большинство из них спасает даже после быстрого форматирования диска.
А профессионалы, работающие в сервисных организациях, могут попытаться реанимировать данные даже после глубокого форматирования. Каждый более-менее продвинутый пользователь знает, что после обычного или безапелляционного Delete, инфа с компа, на самом деле, никуда не удаляется. Исчезает только ссылка на нее. В файловой системе данные остаются с соответствующей меткой.
Чтобы безвозвратно удалить информацию с диска, нужно сделать несколько перезаписей.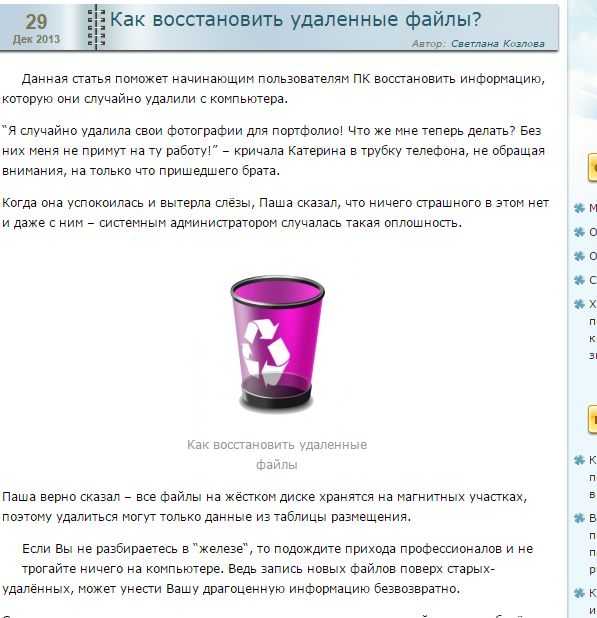 Предположим, вы собираетесь продать комп, на котором хранилась конфиденциальная информация. В этом случае стоит очистить корзину и заполнить винчестер под завязку любыми файлами. Тогда любопытный покупатель вряд ли сможет что-то откапать. После заполнения диска стоит убить лишние файлы, чтобы компьютер не тормозил.
Предположим, вы собираетесь продать комп, на котором хранилась конфиденциальная информация. В этом случае стоит очистить корзину и заполнить винчестер под завязку любыми файлами. Тогда любопытный покупатель вряд ли сможет что-то откапать. После заполнения диска стоит убить лишние файлы, чтобы компьютер не тормозил.
Общаемся без телефона: Как установить Viber на компьютер без смартфона: инструкция в 3 разделах
Восстановление удаленных файлов из корзины
Случайно прибили нужный файл в проводнике? Не беда. Если ОС настроена по умолчанию и данные находились на винчестере, а не на флешке, пострадавший попадет в корзинку. Некоторые пользователи не чистят хранилище удаленных файлов, в результате их набирается большое количество. Однако разыскать прибитую инфу не составит труда, так как посмотреть ваши последние удаленные файлы всегда можно, отсортировав их по дате экзекуции. Процедура извлечения из корзины элементарна: кликаем правой и выбираем «Восстановить».
Корзина — удобная фишка не только по причине простого восстановления информации. Можно:
- Менять ее размер.
- Очищать одним кликом или пользоваться самоочисткой.
- Отключать при необходимости. Все файлы после обычного Delete будут удаляться окончательно.
- Отправлять в корзину несколько файлов с идентичными названиями. При восстановлении обоих Windows предупредит о возможной перезаписи.
Избавляемся от лишнего: Как удалить учетную запись Майкрософт: гайд в 3 разделах
Восстановление теневых копий
С появлением Windows 8 у пользователей появилась возможность возвращать в свои родные папки выкинутые из корзинки файлы средствами ОС. До этого на компе должно быть больше одного носителя информации. К примеру, прокатит один из этих вариантов: 2 харда, винчестер + флешка, HDD + виртуальный диск.
Чтобы задействовать теневое резервирование, нужно зайти в панель управления и открыть историю файлов. Там же можно настроить периодичность автосохранения и длительность хранения копий.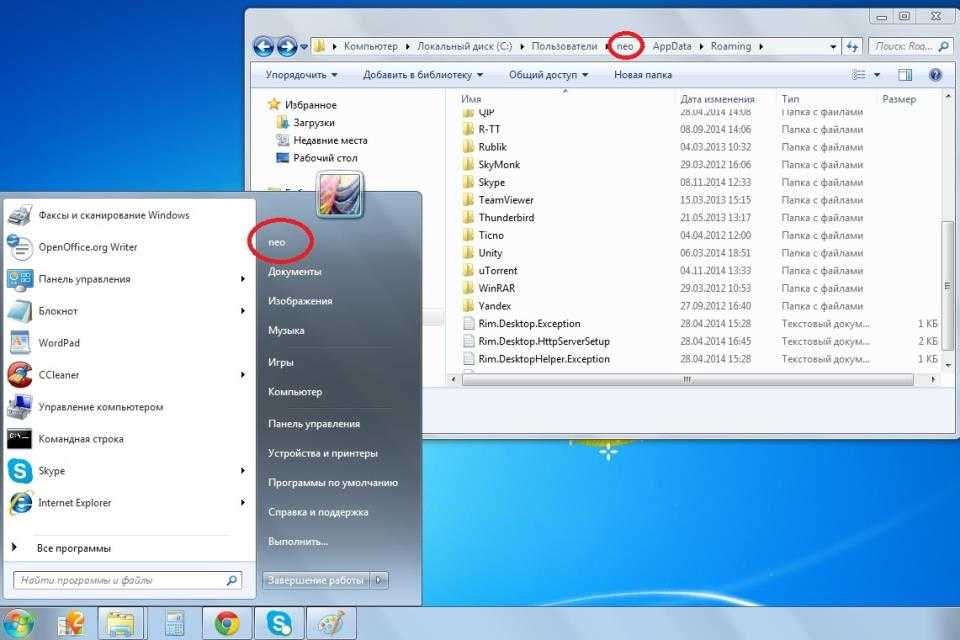 Система будет сохранять несколько копий содержимого пользовательских папок: рабочего стола, документов и мультимедиа. Некоторые из этих папок можно не копировать, ведь для хранения видео потребуется много места. Это тоже настраивается.
Система будет сохранять несколько копий содержимого пользовательских папок: рабочего стола, документов и мультимедиа. Некоторые из этих папок можно не копировать, ведь для хранения видео потребуется много места. Это тоже настраивается.
Главная фишка в том, что можно не только вернуть удаленные файлы, как это делается после их попадания в корзину. Доступно несколько версий данных, редактированных в разные дни.
Проверить работу истории файлов можно следующим образом:
- создать тестовый файл и удалить его;
- прибить его в корзине;
- в исходной папке зайти в проводнике в «Журнал»;
- найти в нем тестовый файлик;
- кликнуть «Восстановить».
Интересная статья: Как отключить обновление windows 10: 5 целенаправленных «надо»
Как вернуть бесследно удаленные файлы
Корзина и теневые копии не всегда выручают.
- В первом случае может подвести очистка корзины или удаление данных без размещения в ней.

- Во втором требуется не устаревшая Windows, второй диск и включение теневых копий.
К тому же проблема восстановления часто возникает внезапно, пользователь не готов к ней. В такой ситуации можно попробовать скачать программу для восстановления напрочь удаленных файлов. Пользоваться специализированным софтом несложно, розыск подходящей версии и загрузка из Сети не занимает много времени.
EaseUS Data Recovery Wizard — простота и функциональность
Прога стоит порядка $80, но есть возможность оплатить половину суммы или воспользоваться бесплатной вариацией для реанимации файлов объемом до 2 Гб. Работать с приложухой просто:
- Выбираем диск для установки ПО. Если на компе есть не только диск С, но и D — значит, есть пространство для маневра. Стоит выбирать накопитель, на котором файлы не терялись.
- Запускаем прогу. Выбираем папку, в которой нужно восстановить инфу.
- Запускаем сканирование.
- Отмечаем файлы, которые необходимо вернуть, и даем команду восстановить их.
 Сохраняем на исправный накопитель ПК или на флешку.
Сохраняем на исправный накопитель ПК или на флешку.
В программе только 1 режим сканирования, никаких заморочек.
Наводим лоск и порядок: Как почистить компьютер от пыли: 2 проверенные технологии
Hetman Partition Recovery — мастеровитая утилита
HPR сразу приступает к делу — предлагает воспользоваться мастером восстановления. По умолчанию установлена полная проверка, но если требуется вернуть только что удаленные файлы — выбирайте ускоренное сканирование. По окончании поиска прога выдаст папку «Глубокий анализ», в ней можно выбрать разновидности файлов-потеряшек или оставить все галочки на месте.
Далее выбираем данные, которые решили вернуть к жизни, и отправляем их в папку «Список восстановления». Кликаем «Восстановить» и оцениваем результат.
Познавательная статья: Как настроить удаленный доступ к компьютеру в Windows 10, или 4 пункта к рассмотрению
Recuva — классика реанимации данных
Программу Recuva можно бесплатно скачать для домашнего пользования.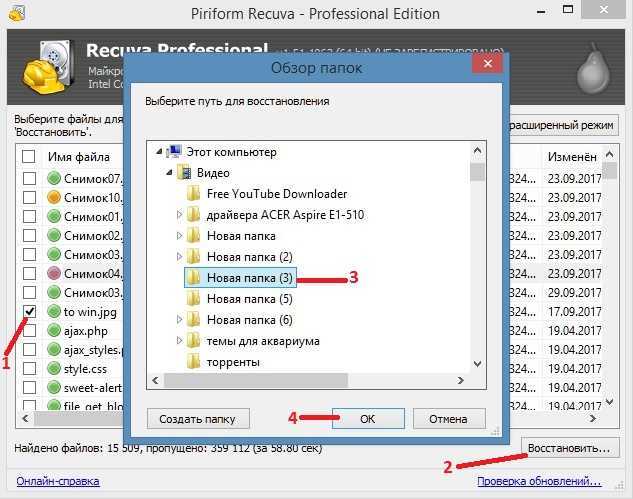 Кроме установочной, разработчик предлагает портативную версию софта. Последняя безопаснее, поскольку записью новых файлов на винчестер можно затереть старые. Процесс начинается с мастера восстановления. Возможно, по умолчанию будет предложен английский интерфейс. Если вас смущает английский — выйдите из мастера и установите в опциях русский. Ручное восстановление не сложнее алгоритма действий, предложенного мастером:
Кроме установочной, разработчик предлагает портативную версию софта. Последняя безопаснее, поскольку записью новых файлов на винчестер можно затереть старые. Процесс начинается с мастера восстановления. Возможно, по умолчанию будет предложен английский интерфейс. Если вас смущает английский — выйдите из мастера и установите в опциях русский. Ручное восстановление не сложнее алгоритма действий, предложенного мастером:
- выбираем жесткий диск или другой накопитель, который собираемся восстанавливать;
- в меню «Анализ» отмечаем файлы, подлежащие возврату;
- кликаем «Восстановить».
Прога практически сразу показывает данные, обнаруженные быстрым сканированием, установленным по умолчанию. При необходимости в настройках можно установить «Глубокий анализ». Там же есть чекбокс «Восстановить структуру папок». Утилита даже названия фоток сохраняет.
Избавляемся от рекламы: Как удалить рекламу с компьютера: 5 популярных чистильщиков
DiskDrill: от MacOS к Windows
Изначально программа разрабатывалась для компьютеров Apple.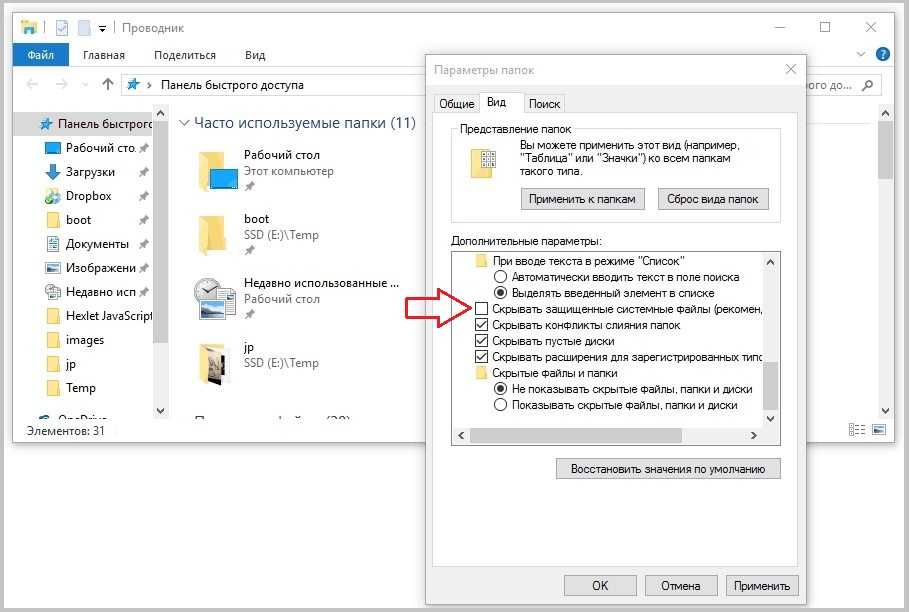 Версии под Windows стали доступны позже. Существует два варианта: бесплатная и профессиональная разновидности софта. Первая дает возможность восстановить до 500 Мб.
Версии под Windows стали доступны позже. Существует два варианта: бесплатная и профессиональная разновидности софта. Первая дает возможность восстановить до 500 Мб.
Можно создать образ диска — соломку на случай неудачной реанимации информации. Необязательно дожидаться окончания сканирования: по ходу процесса можно просматривать изображения удаленных фотографий.
Не принтскрином единым: Как сделать скриншот на компьютере и ноутбуке? 10 быстрых способов
Wise Data Recovery — прога начального уровня
Программа WDR проста в использовании. Рядом с кнопками управления окна открываются настройки, в них можно выбрать язык интерфейса. Слева расположено меню накопителей. Выбираем диск, кликаем «Поиск». Ждем, пока WDR отработает. Результат утилита показывает в виде светофора с зелеными и красными индикаторами.
Если приложуха дает зеленый свет — файл восстановится без проблем, иначе придется пробовать другие варианты. WDR неслучайно замыкает наш список: функциональность программы подкачала.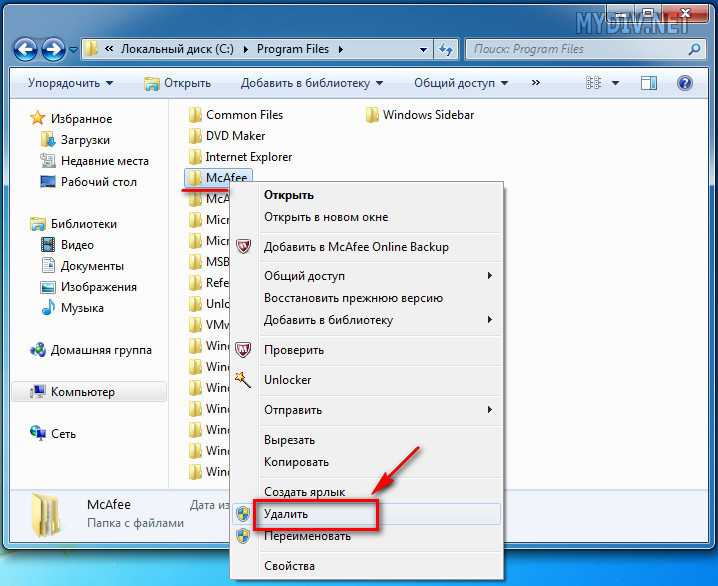 К примеру, после форматирования она не выручит, спасет только при удалении файлов. Ее главная фишка — простота интерфейса.
К примеру, после форматирования она не выручит, спасет только при удалении файлов. Ее главная фишка — простота интерфейса.
Напоследок сравнительная таблица программ восстановления данных:
Все разработчики, кроме платных, предлагают бесплатные версии с урезанным функционалом.
Тестируем ЦПУ: Как протестировать процессор: 3 популярные утилиты
Как восстановить удаленные файлы
В этом уроке я покажу, как восстановить удаленные файлы с компьютера и телефона. Мы научимся возвращать стертую информацию средствами ОС и специальными программами.
Восстановление на компьютере без программ
Через «Корзину»
Первым делом, проверьте «Корзину». Для этого дважды щелкните по ярлыку на Рабочем столе.
Пролистайте список папок и файлов внутри «Корзины». Если нашли нужную информацию, кликните по ней правой клавишей мышки и выберите пункт «Восстановить».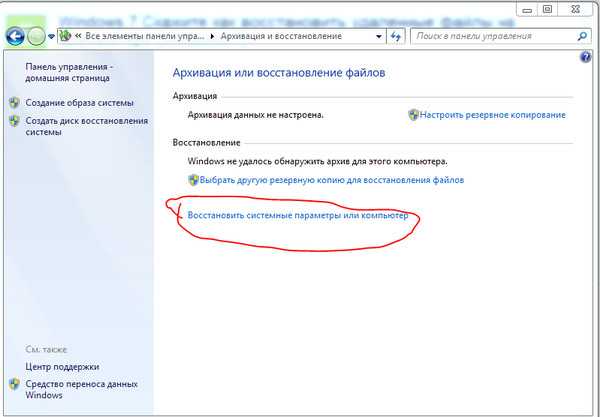
Данные будут перенесены в ту папку, откуда были удалены.
Объём корзины ограничен размером, заданным системой. Если его превысить, информация будет удалена без перемещения в «Корзину».
Для обхода ограничения щелкните по «Корзине» правой кнопкой мышки и войдите в «Свойства». В пункте «Задать размер» укажите, сколько памяти на диске нужно выделить.
В параметрах резервного копирования
Способ сработает, если включена и работает служба архивации Windows. Проверить это будет не лишним — вдруг вам повезет.
1. В меню Пуск напечатайте «Параметры резервного копирования» и откройте приложение.
2. Откройте пункт «Перейти в раздел архивация и восстановление».
3. В разделе «Восстановление» кликните по «Восстановить мои файлы».
4. Выберите файлы для восстановления.
5. После добавления жмите «Далее».
6. Назначьте место, куда поместить восстановленную информацию, и нажмите «Восстановить».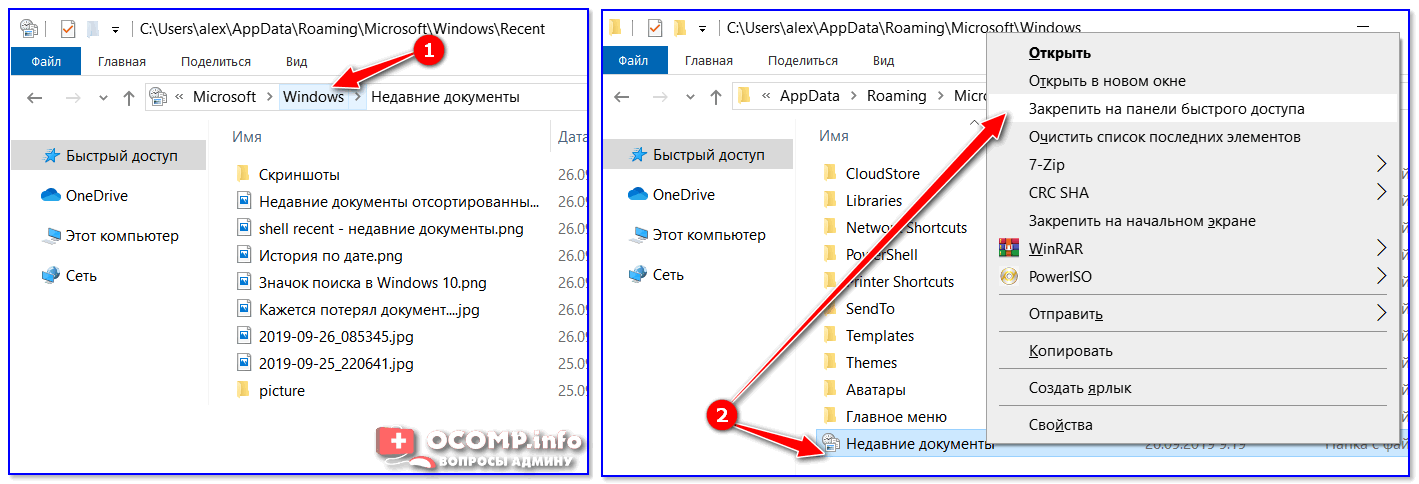
Бесплатные программы для восстановления данных
Recuva
Одна из самых известных и эффективных программ, доступная для загрузки на официальном сайте ccleaner.com/recuva.
1. При первом запуске вас встретит мастер настройки, в котором нужно указать какие данные требуется восстановить.
2. В следующем диалоге постарайтесь вспомнить откуда был удален файл, если не знаете помечаем «Точно неизвестно».
3. На завершающем шаге рекомендую поставить галочку в пункт «Включить углубленный анализ» и щелкните «Начать».
Наберитесь терпения: в зависимости от объема диска может потребоваться длительное время на анализ.
4. По завершению появится список найденных документов. Отметьте галочками нужные и щелкните «Восстановить».
5. Укажите путь для копирования восстановленных файлов.
6. Действие успешно завершено.
Wise Data Recovery
Софт поставляется в платной и бесплатной редакциях. Единственное ограничение: в бесплатной версии нет возможности для глубокого анализа.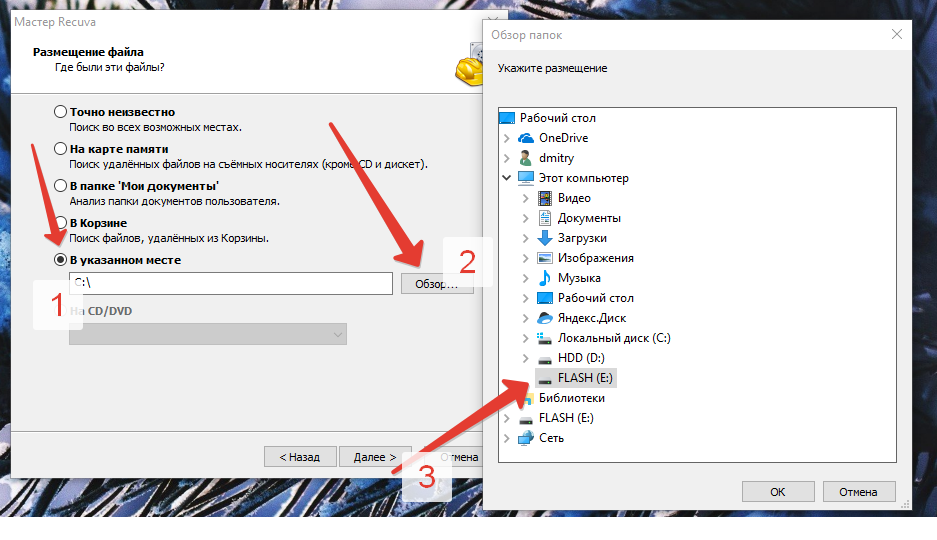 Скачать программу можно с официального сайта wisecleaner.com.
Скачать программу можно с официального сайта wisecleaner.com.
1. В главном окошке щелкните на первый переключатель и выберите диск, с которого будем восстанавливать данные.
2. Нажмите кнопку «Поиск» и выберите «Quick Scan (Быстрое сканирование)».
3. Отметьте нужные файлы и нажмите «Восстановить».
4. Назначьте путь и сохраните файлы.
Photorec & TestDisk
Две отличные программы, поставляемые в одном архиве. Скачать можно по ссылке: cgsecurity.org/wiki/TestDisk_Download.
1. Разархивируйте скачанный архив и запустите файл с графической оболочкой qphotorec_win.exe.
2. Нажмите на переключатель «Выберите носитель для восстановления» и отметьте диск.
3. Во вкладке «Тип файловой системы» переключитесь на «Файловая система FAT/NTFS».
Справа можно выбрать, сканировать свободное пространство или весь диск. Если диск объемный, лучше указать свободное пространство для экономии памяти.
4. Нажмите кнопку «Обзор» и выберите каталог для сохранения.
На заметку. Существенный минус программы в том, что нет возможности пометить нужные файлы. PhotoRec сканирует и складывает все найденное в каталог, с которого вам придется вручную удалять лишнее.
Кнопка «Поиск» запустит процесс.
Дополнительно с PhotoRec поставляется инструмент Testdisk, предназначенный для восстановления главной загрузочной записи, в которой содержится таблица разделов диска.
1. В распакованной папке запустите файл testdisk_win.exe.
Программа откроется в оболочке командной строки, в которой для выбора пунктов используйте стрелки на клавиатуре, а для действия клавишу Enter.
2. Выбираем «No Log», так как нам не нужно вести логи работы.
3. Назначаем поврежденный диск для поиска.
4. Отмечаем «Intel/Pc partition» для восстановления компьютерных разделов.
5. Щелкаем по «Analyse», чтобы запустить анализ существующей структуры и поиск удаленных разделов.
6. В следующем пункте выбираем «Quick Search» для быстрого поиска.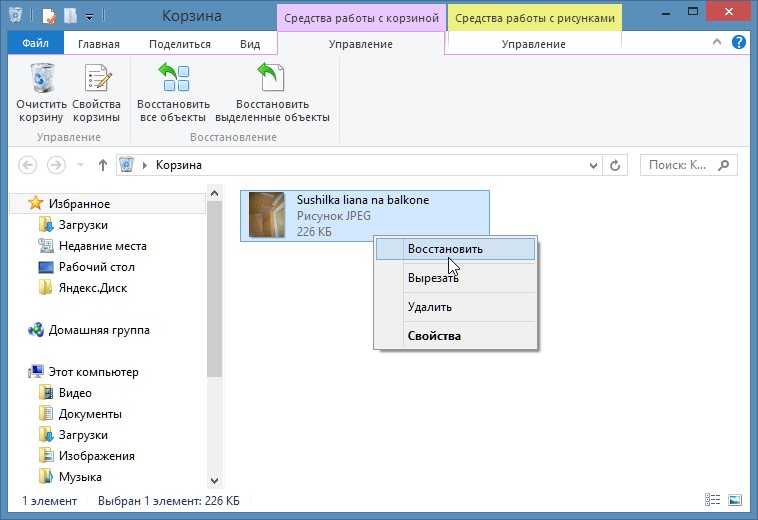
7. Программа произведет поиск и покажет найденный раздел.
8. Выберите «Write» для записи раздела на диск.
Можно выбрать «Deeper Search», для более глубокого анализа, если найденный раздел не подошел.
Проверьте носитель. Если все прошло успешно, он без проблем откроется и внутри отобразится информация.
Smart Recovery
Немного устаревшая программа, которая ничем не хуже предыдущих. Единственное требование для современных ОС — запуск в режиме совместимости.
1. Загрузить можно по ссылке.
2. После установки щелкните по ярлыку программы на Рабочем столе правой клавишей мышки и откройте «Свойства».
3. Переместитесь на вкладку «Совместимость» и установите галочку в пункте «Запустить программу совместимости в режиме Windows XP».
4. Примените изменения и запустите программу.
5. В переключателе «Select Device» выберите носитель для сканирования.
6. В поле «Select Format Type» выберите тип файла, который нужно найти.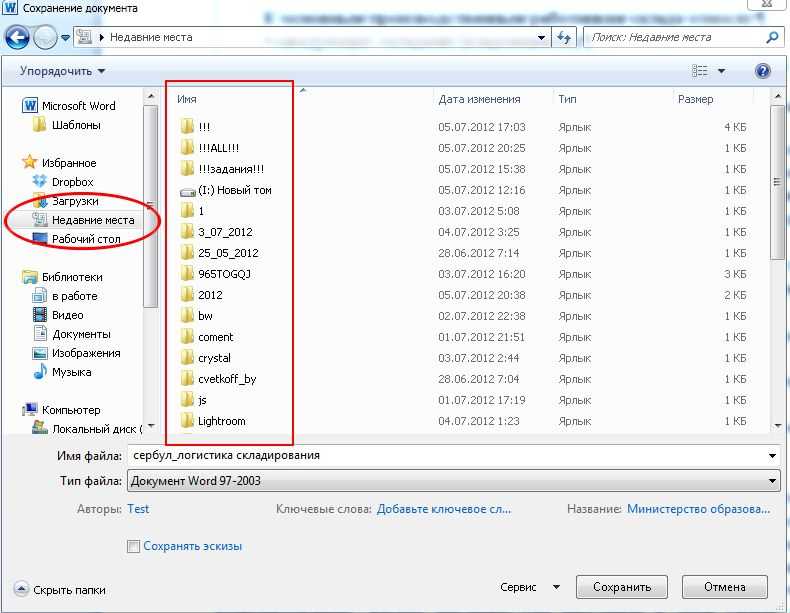
7. Назначьте директорию для сохранения в пункте «Select Destination».
Smart recovery складывает без разбора все найденное в указанный каталог.
8. Щелкните «Start» для инициализации поиска.
Платные программы для восстановления данных
Несомненный плюс многих из них – это специальные технологии и более глубокий анализ диска. Но имейте в виду: восстановленные данные не всегда открываются и работают в полном объёме.
Hetman Software
Hetman Software – это комплекс различных программ, рассчитанных для восстановления потерянных данных. Официальный сайт для загрузки: hetmanrecovery.com.
Пример восстановления с помощью Hetman NTFS Recovery
1. В главном окне программы дважды щелкните по носителю, с которого нужно восстановить файлы.
2. Переключитесь на полный анализ и установите галочки в пункты «NTFS и глубокий анализ».
Дождитесь завершения сканирования.
3. Щелкните по нужной папке или файлу правой кнопкой и выберите пункт «Восстановить».
GetDataBack
На мой взгляд, это один из мощнейших инструментов для восстановления. В свое время программа выручала меня не раз.
На сайте runtime.org можно загрузить версию для файловой системы FAT или NTFS.
1. В главном окне выберите одну из опций. Если информация была потеряна давно, жмите на «Значительные потери файловой системы» для более глубокого анализа.
2. Во вкладке «Физические диски» пометьте диск для анализа и нажмите «Далее».
Подождите пока пройдет чтение секторов.
3. По завершению будет показан список найденных файловых систем. В нашем случае выбираем «NTFS» и жмем «Далее».
4. Откроется список найденных папок и файлов.
5. Нажмите правой кнопкой по папке или файлу и выберите пункт «Копировать».
6. Выберите диск для копирования и нажмите «ОК».
7. Дождитесь завершения копирования.
R-Studio
Программа R-Studio может восстанавливать отформатированные разделы, RAID накопители, удаленные файлы и имеет огромный функционал. Имеется возможность создания Live-CD, с помощью которого можно восстанавливать файлы через загрузочное меню с еще большей эффективностью.
Имеется возможность создания Live-CD, с помощью которого можно восстанавливать файлы через загрузочное меню с еще большей эффективностью.
Официальная страница программы: r-studio.com.
1. В главном окошке выберите диск и щелкните по кнопке «Сканировать».
2. После анализа вы увидите список распознанных разделов. Дважды щелкните по одному из них — программа покажет список найденных файлов.
3. Отметьте папки или файлы галочками и нажмите кнопку «Восстановить».
Демо версия программы имеет ограничение на объем восстановленной информации. После активации полной версии это ограничение будет снято.
Как восстановить данные на телефоне Android
Рассмотрим пару полезных приложений, которые помогут восстановить удаленные данные на вашем мобильном устройстве.
DiskDigger
Приложение можно установить с магазина Google Play.
В главном меню, не имея root прав, можно выполнить простой поиск и только восстановить изображения.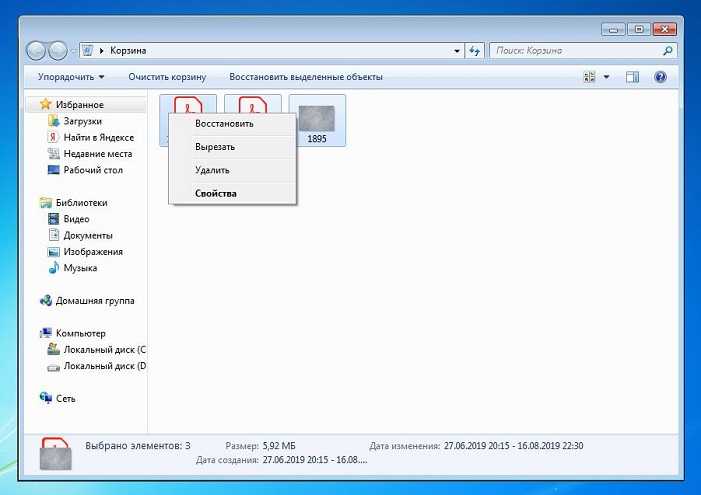 Для более глубокого анализа и восстановления других типов файлов понадобится доступ к root правам.
Для более глубокого анализа и восстановления других типов файлов понадобится доступ к root правам.
По завершению анализа выберите нужные фото и нажмите кнопку «Восстановление».
Выберите одну из опций для сохранения.
Undeleter
Очень эффективное приложение в каталоге Google Play для восстановления данных с телефона Единственное требование для работы — наличие root прав.
С помощью него можно восстановить фото, видео. Плюс такие данные, как журнал вызовов, смс, и переписку в WhatsUp.
С помощью компьютера, если нет root прав
Если данные удалены с карты памяти
Самый простой и безопасный способ: извлечь из телефона карту памяти, подключить её в card reader (устройство чтения) и воспользоваться одной из компьютерных программ для восстановления.
Если удалена история вызовов, смс, или приложение
Вам понадобится USB кабель, возможно, потребуется установить драйвер для синхронизации телефона и компьютера.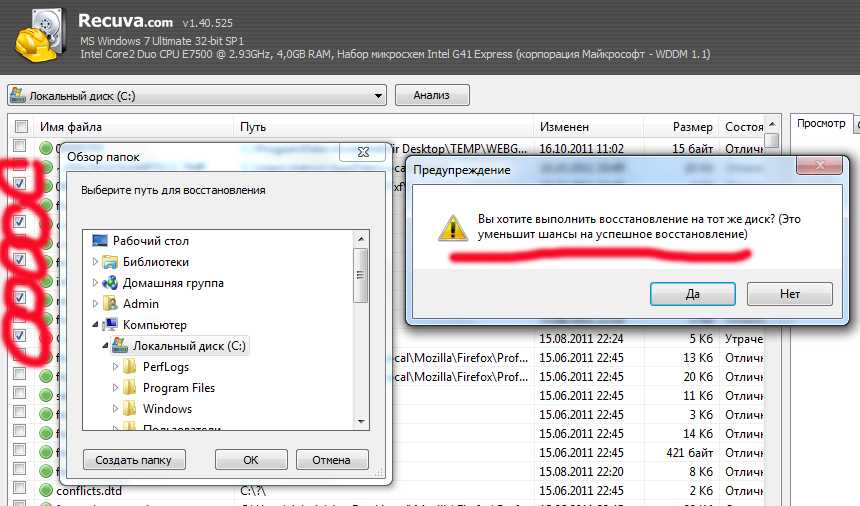 Далее попробуйте загрузить и воспользоваться одной из платных специализированных программ:
Далее попробуйте загрузить и воспользоваться одной из платных специализированных программ:
- EaseUS MobiSaver
- Wondershare Dr.Fone
- Jihosoft Android Data Recovery
Справочная информация
Немного теории. Вкратце поясню принцип работы жесткого диска, флешки и подобных носителей информации.
Записывающие устройства имеют разделы на дорожки, которые разделяются на сектора — области для хранения информации. Сектора имеют характерный размер, минимальный — 512 байт. Эти сектора могут быть расположены не рядом друг с другом, а разбросаны по разным дорожкам диска.
Когда вы записываете файлы, система создает метки, в которых она хранит информацию о расположении файла, размере и других его параметрах. Когда происходит удаление файла, система удаляет только его метку, помечая её как свободную для записи новых данных. Из этого можно сделать вывод, что пока вы не скопируете на носитель новую информацию, или системные службы не перезапишут удаленный файл, он будет храниться на диске в невидимом для вас доступе.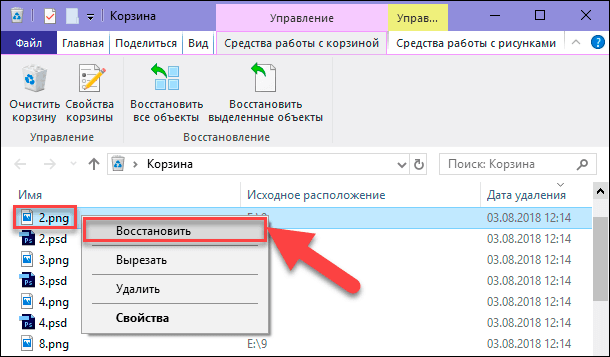
Самый эффективный способ восстановления информации: прекратить работу с документами и файлами, ничего больше не записывать. В идеале отключить жесткий диск и подключить его дополнительным к другому компьютеру. И с него начать восстановление. В таком случае система не успеет перезаписать файлы и шансы на восстановление будут высоки.
Но бывают ситуации, когда шансы минимальны:
- После проведенной дефрагментации.
- Если носитель был полностью отформатирован.
- Прошло много времени с момента потери файла.
- Произошел сбой и были повреждены сектора носителя.
Но даже в таких случаях есть возможность вернуть информацию. В этом поможет сервисный специалист, так как нужно иметь профессиональное оборудование.
В этом уроке мы рассмотрели наиболее частую ситуацию: когда данные были удалены по ошибке и, если вовремя среагировать, их можно восстановить своими силами.
Автор: Илья Курбанов
Редактор: Илья Кривошеев
Как восстановить удаленные файлы в Windows 10 или 11
Getty Images/AsiaVision
У вас возникли проблемы с поиском определенного файла на ПК с Windows, и вы подозреваете, что могли его удалить.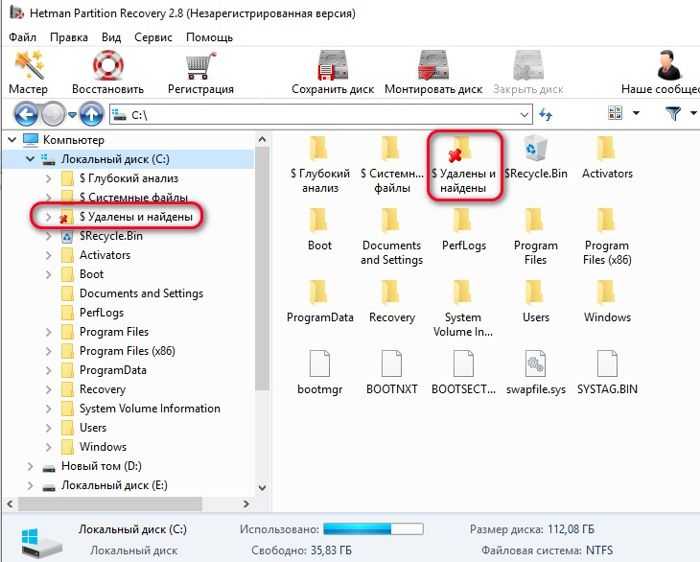 Мы все были там. Но вместо того, чтобы стонать и стонать, вы можете попытаться восстановить его. Предполагая, что вы уже прочесали корзину и обнаружили, что она пуста, пришло время обратиться к хорошему инструменту восстановления.
Мы все были там. Но вместо того, чтобы стонать и стонать, вы можете попытаться восстановить его. Предполагая, что вы уже прочесали корзину и обнаружили, что она пуста, пришло время обратиться к хорошему инструменту восстановления.
Microsoft предлагает собственную программу восстановления из командной строки, хотя я бы не назвал ее удобной для пользователя. Вместо этого вы можете использовать бесплатные программы, такие как Recuva и Glarysoft File Recovery Free. Вот как они работают.
Как восстановить удаленные файлы в Windows 10 или 11
Лэнс Уитни/ZDNET
Что, если я навсегда удалю файл в Windows 10 или 11?
Если вы навсегда удалите файл (для этого нажмите Shift+Del) или очистите всю корзину, восстановить файл будет сложнее, но все же выполнимо. Это в основном зависит от того, как быстро вы едете на помощь.
Когда вы удаляете файл, данные физически не удаляются с вашего диска. Вместо этого его пространство помечается операционной системой как доступное, что означает, что кластеры, выделенные для этого файла, могут быть перезаписаны новыми данными.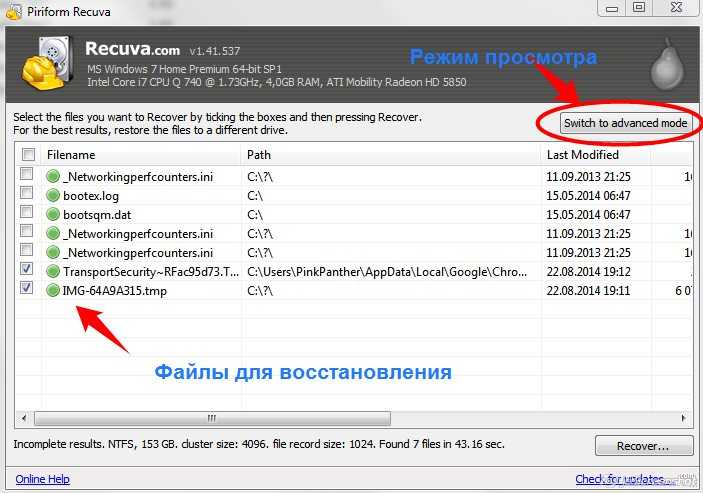 Если вы налетите достаточно быстро, файл может быть полностью неповрежденным и его можно будет восстановить. Однако чем дольше вы ждете, тем выше вероятность того, что большинство или все кластеры файла будут перезаписаны, что снижает вероятность его полного восстановления.
Если вы налетите достаточно быстро, файл может быть полностью неповрежденным и его можно будет восстановить. Однако чем дольше вы ждете, тем выше вероятность того, что большинство или все кластеры файла будут перезаписаны, что снижает вероятность его полного восстановления.
Использование Microsoft Windows File Recovery
Microsoft предоставляет бесплатную утилиту командной строки для Windows 10 и 11, которая пытается восстановить удаленные файлы. Инструмент, известный как Windows File Recovery, поддерживает механические жесткие диски, твердотельные накопители, USB-накопители и карты памяти. Он также предлагает как обычный, так и расширенный режимы в попытке оживить файл.
Изображение: Lance Whitney/ZDNET
Примечание о Windows File Recovery
Будучи программой командной строки, Windows File Recovery может быть сложной в использовании, требуя от вас правильного синтаксиса и переключателей (крайне необходима версия с графическим интерфейсом). И даже в этом случае он не всегда находит или восстанавливает нужные файлы.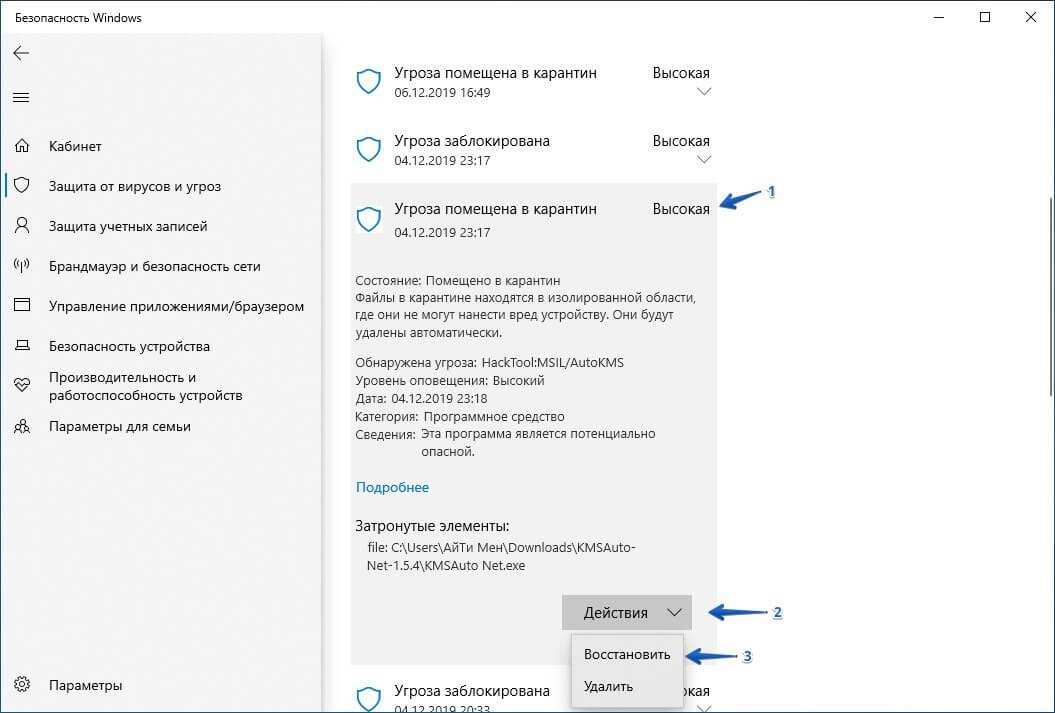
Я пользовался им несколько раз, и он либо попал, либо промахнулся. Вы можете попробовать это в качестве первого шага, но я думаю, что вы найдете хороший сторонний продукт менее разочаровывающим.
Сторонние утилиты восстановления
Я использовал несколько различных сторонних утилит восстановления, и в целом они были успешными. Опять же, их эффективность во многом зависит от того, насколько быстро вы пытаетесь восстановить файл после его удаления. Но если файл все еще полностью или в значительной степени не поврежден, эти инструменты помогут вам восстановить его.
Доступны различные программы, как бесплатные, так и платные. Вот две бесплатные утилиты, которые стоит попробовать.
Recuva
Изображение: Lance Whitney/ZDNET
Glarysoft File Recovery Free
Еще один инструмент восстановления, доступный как в бесплатной, так и в платной версиях, — Glarysoft File Recovery Free.
Рисунок 4
Изображение: Лэнс Уитни
Самый большой недостаток бесплатной версии заключается в том, что вы можете восстановить только до трех файлов размером до 2 ГБ.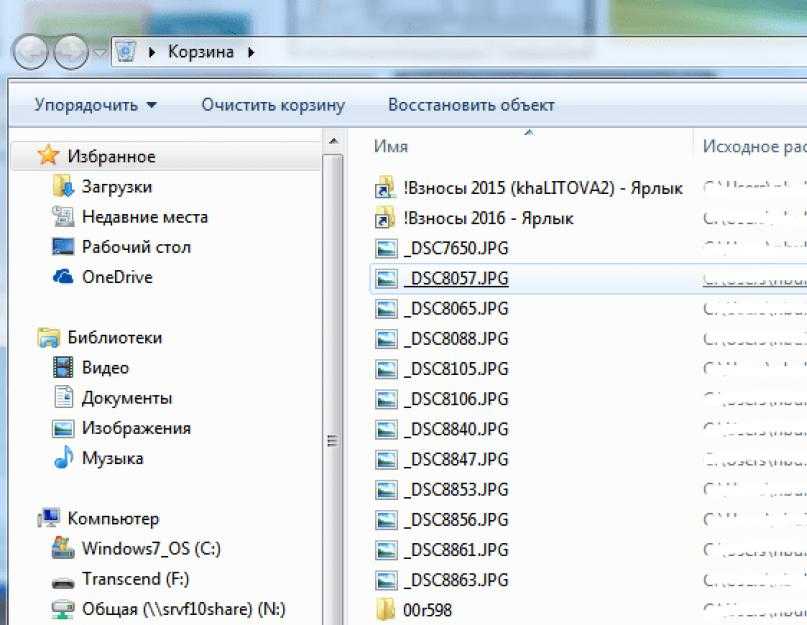 Более того, версия Pro стоит 50 долларов в год. Но если вам просто нужно восстановить один, два или три файла, бесплатная версия сделает свое дело.
Более того, версия Pro стоит 50 долларов в год. Но если вам просто нужно восстановить один, два или три файла, бесплатная версия сделает свое дело.
См. также
9 бесплатных способов (обновлено в 2023 г.)
Как восстановить удаленные файлы: 9 бесплатных способов (обновлено в 2023 г.)
Даже важные файлы не всегда достаточно защищены от случайного удаления. И если они были удалены, а ваша корзина очищена до того, как вы поняли, что они исчезли, то ситуация может оказаться такой отчаянной! К счастью, мы создали удивительно функциональное приложение, которым мы очень гордимся — Disk Drill, которое умеет восстанавливать удаленные файлы и даже потерянные разделы.
Бесплатная загрузка Обновление до PRO
Также доступно для Mac
Ваш браузер не поддерживает тег видео.
Быстрый и простой метод: как восстановить удаленные файлы в Windows 11/10/8/7 Корзина. Это специальная папка, которую операционная система использует для временного хранения удаленных элементов, чтобы их можно было быстро и легко восстановить.
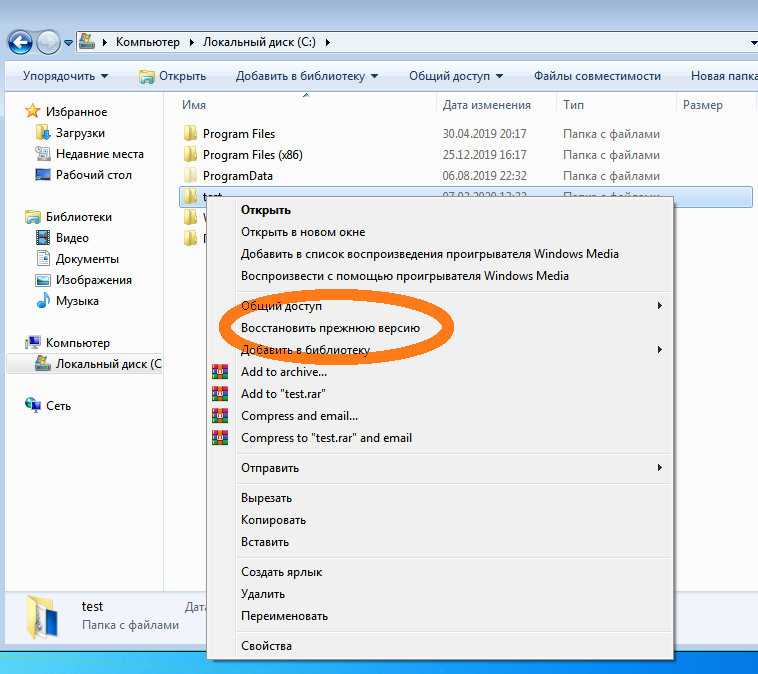 Следуйте этим указаниям для восстановления файлов из корзины в Windows 10/11 .
Следуйте этим указаниям для восстановления файлов из корзины в Windows 10/11 .
Как восстановить удаленные файлы в Windows с помощью корзины:
- Откройте корзину, щелкнув ее значок.
- Найдите файлов, которые вы хотите восстановить .
- Щелкните правой кнопкой мыши файл или папку , которую вы хотите восстановить.
- Выберите в меню пункт Восстановить , чтобы восстановить элемент в исходное местоположение. Другой способ — перетащить файлов из корзины на рабочий стол или в другое место хранения.
Лучшие способы надежного восстановления удаленных файлов бесплатно
Легко случайно удалить файлы, а иногда нет доступной резервной копии. Не паникуйте. Вот несколько методов, которые можно использовать для восстановления удаленных файлов на вашем компьютере с Windows. Используйте бесплатное программное обеспечение для восстановления данных. Преимущества этого рекомендуемого метода:
- Бесплатное восстановление до 500 МБ данных;
- Предварительный просмотр файлов перед выполнением восстановления;
- Восстановление файлов любого формата;
- Получите бесплатные средства защиты файлов и резервного копирования данных;
- Подключить результаты сканирования как виртуальный диск;
- Выполнение S.
 M.A.R.T. Мониторинг вашего HDD или SSD.
M.A.R.T. Мониторинг вашего HDD или SSD.
Восстановление потерянных файлов даже после очистки корзины на самом деле вполне возможно, если у вас есть Disk Drill, конечно. Он предлагает уникальные алгоритмы восстановления удаленных файлов независимо от того, какой тип файловой системы вы используете или какие типы файлов вы хотите вернуть.
Как только вы поняли, что удалили файл или целый раздел, лучше всего отключить хранилище и загрузиться с другого диска, а не с того, на котором были стерты данные. Старайтесь не использовать диск с удаленными данными, пока не будете готовы выполнить восстановление удаленных файлов.
2. Выберите диск и найдите потерянные файлы
Выберите диск или раздел, с которого вам нужно восстановить удаленные файлы, из списка, отображаемого Disk Drill. Сканирование всего диска дает более полные результаты восстановления. Программное обеспечение может восстановить потерянные файлы практически со всех типов дисковых устройств хранения.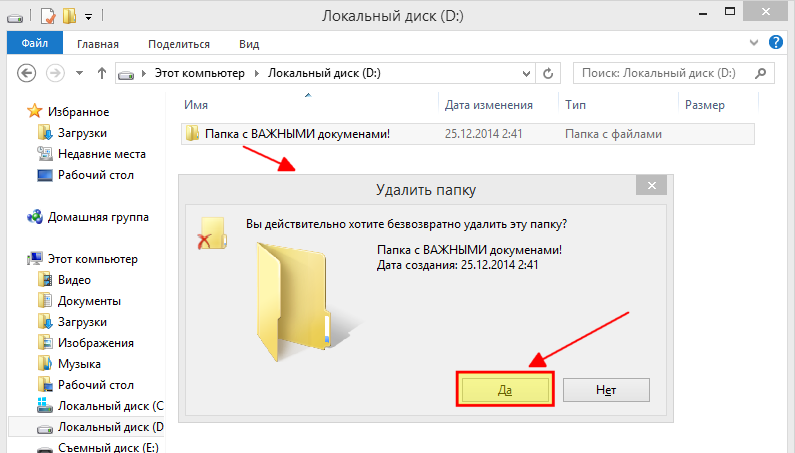 После выбора места восстановления нажмите кнопку Поиск потерянных данных Кнопка, чтобы запустить сложные алгоритмы сканирования инструмента, которые найдут ваши удаленные данные.
После выбора места восстановления нажмите кнопку Поиск потерянных данных Кнопка, чтобы запустить сложные алгоритмы сканирования инструмента, которые найдут ваши удаленные данные.
Как запустить эффективное восстановление удаленных файлов
Вот несколько примеров устройств, которые Disk Drill поддерживает для восстановления файлов
Внутренние диски персонального компьютера легко восстановить с жесткого диска или твердотельного накопителя* с помощью этого программного инструмента.
Внешние жесткие диски
Если вы потеряли данные с внешнего диска, просто подключите его к компьютеру, чтобы приложение могло получить к нему доступ.
Флэш-накопители
Этот инструмент восстановления может легко восстановить удаленные файлы с этих портативных устройств хранения.
Все марки и модели цифровых камер
Просто подключите камеру к компьютеру и позвольте программе сканировать ее на наличие удаленных изображений и видео.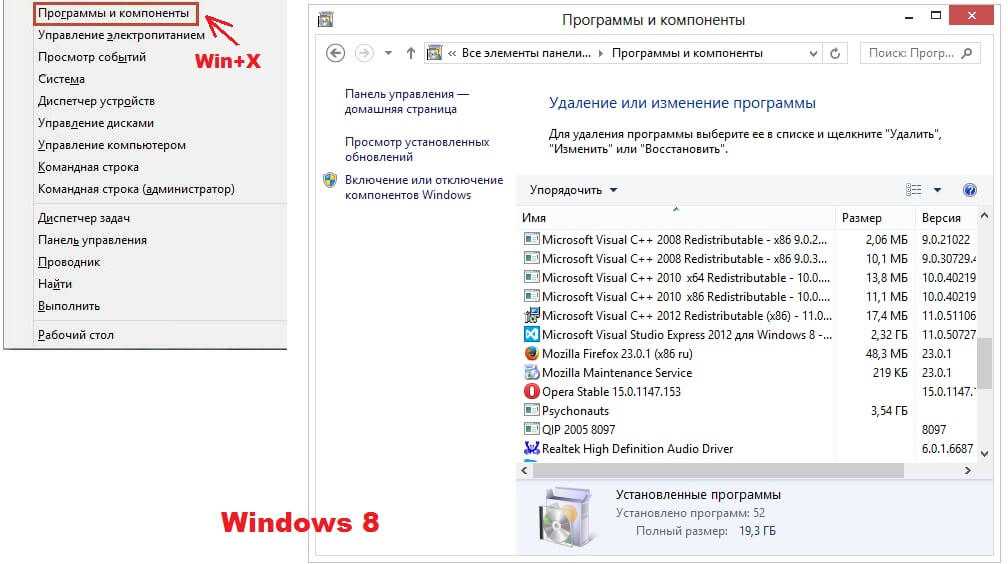
Карты памяти
Подключив устройство к компьютеру с Windows, вы сможете восстанавливать удаленные файлы с помощью этого программного средства.
Устройства Android/iOS
При подключении уязвимого устройства к вашему компьютеру программа восстановления увидит его как еще один диск и, возможно, восстановит удаленные файлы.
* Если TRIM отключен. Узнать больше >
3. Предварительный просмотр найденных файлов
Disk Drill предоставляет пользователям возможность предварительно просмотреть файлы, найденные в процессе сканирования, перед выполнением фактического восстановления. Эта функция может сэкономить много времени, позволяя вам убедиться, что восстанавливаемый файл действительно тот, который вам нужен. Он оптимизирует и упрощает процесс восстановления и устраняет дополнительный износ поврежденного дискового устройства.
Восстановление HFS и HFS+ в Windows
Disk Drill поддерживает восстановление сотен различных типов файлов, включая
Фотографии
Фотографии в самых разных форматах, таких как файлы JPG, PNG и TIFF.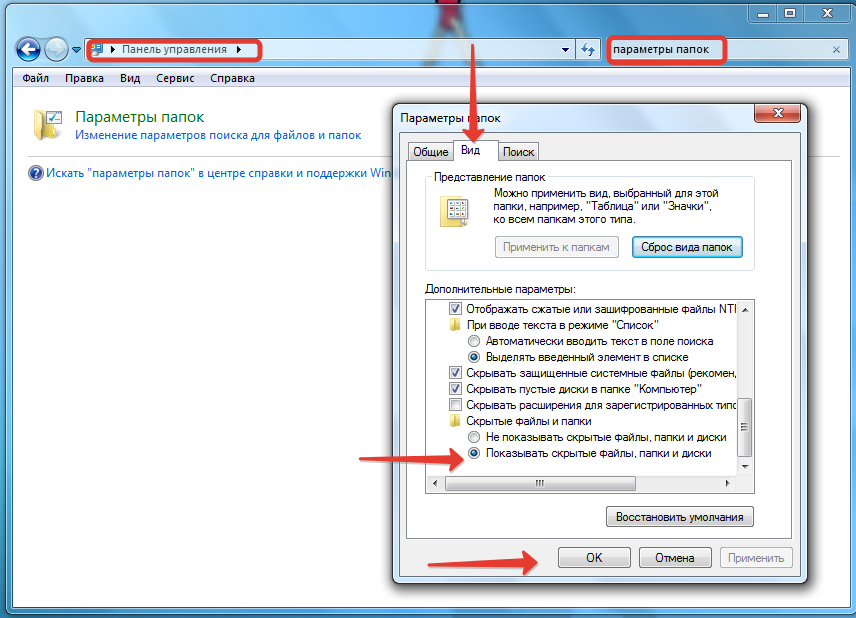 Картинки обычно невозможно заменить, поэтому возможность восстановления этих ценных воспоминаний жизненно важна для программного обеспечения для восстановления.
Картинки обычно невозможно заменить, поэтому возможность восстановления этих ценных воспоминаний жизненно важна для программного обеспечения для восстановления.
Видео
Видео, загруженные или созданные пользователями, можно легко восстановить с помощью этого приложения. Он поддерживает форматы AVI, DV, MOV, MKV и MP4, а также многие другие форматы, которые должны иметь возможность вернуть любое случайно потерянное видео.
Изображения в формате RAW
Изображения с камеры в формате RAW являются предпочтительным форматом файлов, используемым многими цифровыми камерами. Некоторые из форматов RAW, поддерживаемых Disk Drill, включают Nikon NEF, CR2 и CR3 от Cannon и GoPro GPR среди многих других.
Музыка
Музыкальные файлы в форматах MP3, AIF и WAV можно восстановить с помощью этого инструмента восстановления данных. Это позволяет пользователям легко вернуть те мелодии, которые были случайно удалены во время очистки памяти устройства.
Документы
Документы создаются во многих форматах на вашем компьютере с Windows, и с помощью этого программного обеспечения для восстановления вы можете восстанавливать удаленные файлы в форматах DOCX, PPTX и XLSX, и это лишь некоторые из поддерживаемых типов файлов.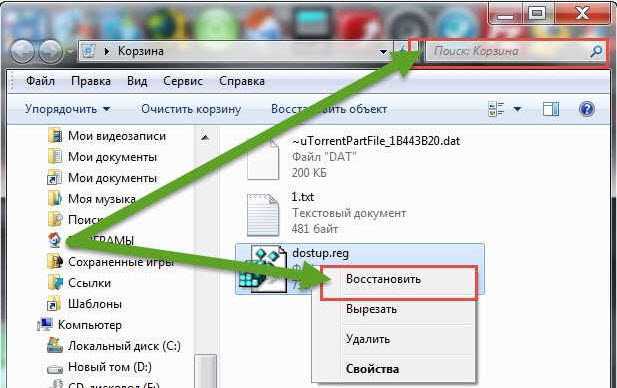
Все поддерживаемые типы файлов
4. Выберите, какие файлы вы хотите восстановить
Строка состояния показывает ход сканирования, которое может быть приостановлено пользователем в любой момент. Вы получите наилучшие результаты, разрешив сканирование завершиться, но вы можете сэкономить время, выполнив поиск, чтобы увидеть, были ли уже нужные вам файлы идентифицированы приложением. Установите флажок слева от файла, чтобы выбрать его для восстановления. У вас всегда есть выбор: восстановить весь диск или восстановить удаленный раздел.
Программное обеспечение для восстановления данных с жесткого диска для всех
4.1 Используйте «фильтры» для более быстрого поиска или выбора определенного типа файла
Вы можете сузить область поиска до определенных типов файлов, которые были идентифицированы программой как восстанавливаемые для восстановления удаленных данных. Приложение представляет пользователям окна, содержащие файлы следующих категорий: Картинки, Видео, Аудио, Документы, Архивы и другие файлы.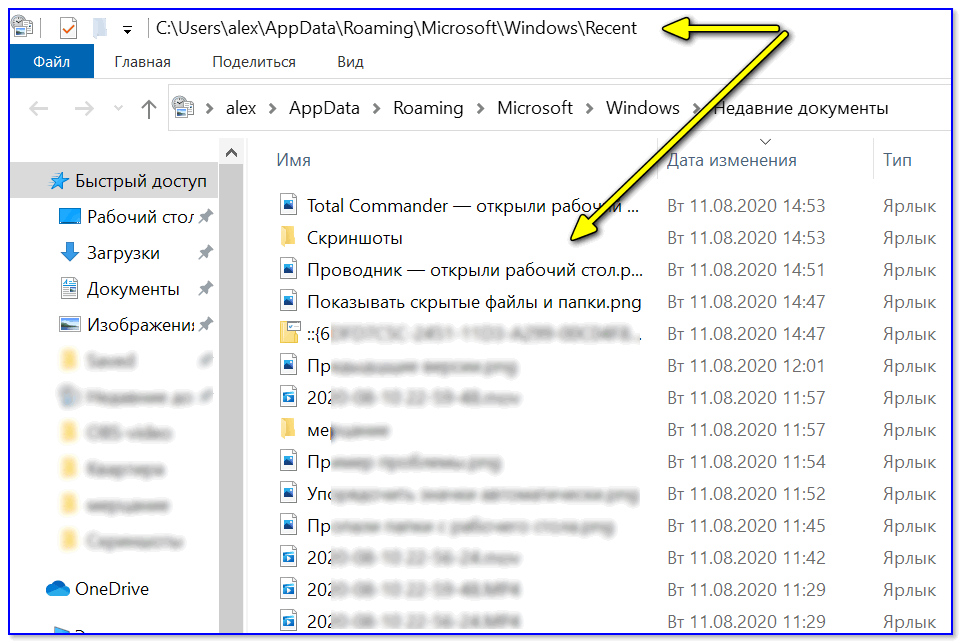 Эта функция значительно упрощает поиск именно тех файлов, которые вы хотите восстановить, без необходимости сортировки полных результатов сканирования.
Эта функция значительно упрощает поиск именно тех файлов, которые вы хотите восстановить, без необходимости сортировки полных результатов сканирования.
4.2 Поиск файлов
Используйте строку поиска в верхней части окна приложения, чтобы найти файлы со стандартными условиями поиска, такими как *.jpg или имя файла.*. Вы также можете выполнить полное сканирование и найти определенные файлы, которые вы хотите восстановить, открыв соответствующее окно, содержащее их тип файла. Внутри окна будет список с именами найденных файлов, а также реконструированные файлы, имена которых программа не смогла определить. Установите флажки рядом с файлами, которые вы хотите восстановить, или нажмите кнопку Восстановить все Кнопка, чтобы вернуть все данные.
4.3 Проверьте раздел «Реконструкция»
Раздел «Реконструкция» каждого окна содержит файлы, которые могут быть восстановлены с помощью Disk Drill, но не имеют достаточных метаданных для указания имени файла. Алгоритмы глубокого сканирования могут восстановить потерянные данные на основе их файловых сигнатур.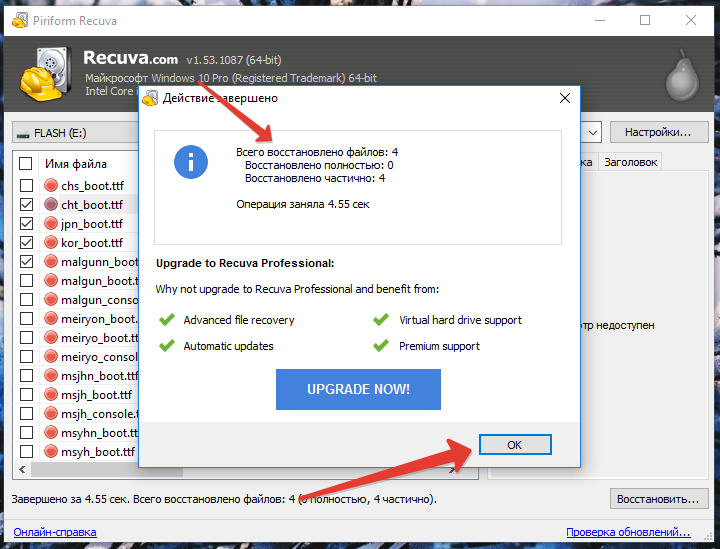 Хотя их имена могут быть неочевидны, вы можете предварительно просмотреть файлы, чтобы определить, нужны ли они вам, прежде чем восстанавливать их.
Хотя их имена могут быть неочевидны, вы можете предварительно просмотреть файлы, чтобы определить, нужны ли они вам, прежде чем восстанавливать их.
5. Восстановить удаленные файлы
После выбора файлов, которые вы хотите восстановить, просто нажмите кнопку Восстановить . На этом этапе вам будет предложено выбрать место хранения, где будут храниться восстановленные данные. Не следует использовать то же устройство, на котором произошла потеря данных, чтобы избежать дальнейшего повреждения или перезаписи файлов до того, как их можно будет восстановить. Нажмите OK, когда вы выбрали место хранения.
PROTECT
Не только восстановление удаленных файлов — Бесплатная защита файлов в режиме реального времени
Знаете ли вы, что если вы защитите себя заранее, вы можете бесплатно восстановить удаленные файлы? Disk Drill для Windows Basic Edition предлагает удивительную функцию под названием Recovery Vault. Эта функция представляет собой простое гениальное отслеживание всех удаленных файлов и сохранение данных о каждом из них.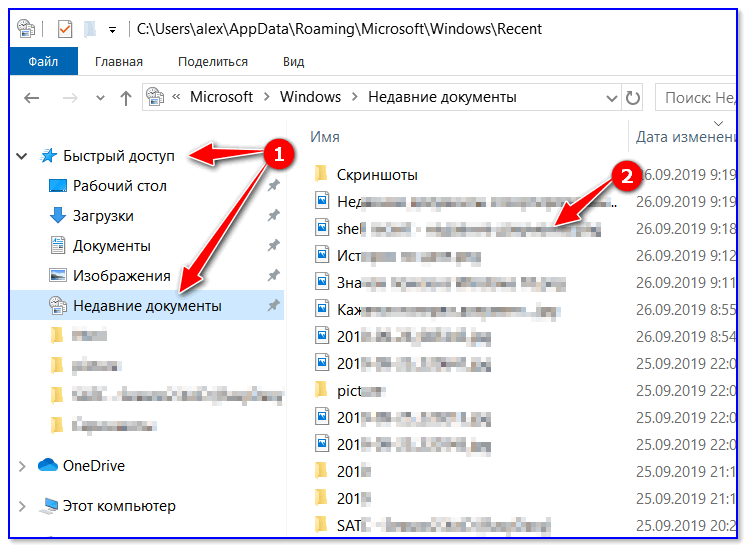 Всякий раз, когда вы понимаете, что вам нужно восстановить удаленные файлы, они будут восстановлены в кратчайшие сроки!
Всякий раз, когда вы понимаете, что вам нужно восстановить удаленные файлы, они будут восстановлены в кратчайшие сроки!
4 ДРУГИЕ ПРОСТЫЕ МЕТОДЫ
Другие методы восстановления удаленных файлов в Windows
Вот некоторые другие методы, которые вы можете использовать, чтобы попытаться восстановить удаленные данные на вашем компьютере с Windows.
МЕТОД 2
Восстановление удаленных данных с помощью корзины
Корзина — это место, где файлы, недавно удаленные операционной системой Windows, временно сохраняются. Вы можете восстанавливать файлы до тех пор, пока не очистите корзину или пока файлы не исчезнут из-за ограничений по времени или емкости.
Чтобы восстановить удаленные файлы на ПК с Windows 11/10/8/7 с помощью корзины, выполните следующие действия:
- Откройте корзину, дважды щелкнув ее значок.
- Найдите файлы, которые вы хотите восстановить, и выберите их, установив флажок слева от их имени.

- Проверьте столбец, отображающий исходное расположение файла, чтобы его можно было легко найти после восстановления.
- Щелкните правой кнопкой мыши выделение и выберите Восстановить .
- Подождите, пока процесс завершится, а затем убедитесь, что файлы восстановлены в исходное расположение.
МЕТОД 3
Восстановление удаленных файлов из предыдущей версии (если вы включили функцию восстановления системы)
Если вы включили функцию восстановления системы Windows, вы можете восстановить предыдущую версию файла с помощью этой собственной особенность системы. Вот как это сделать.
Чтобы восстановить удаленный файл из предыдущей версии, вам нужно :
- Открыть Мой компьютер.
- Перейдите к папке, которая ранее содержала файл или файлы, которые вы хотите восстановить.
- Щелкните правой кнопкой мыши и выберите Восстановить предыдущие версии .
- Windows отобразит список предыдущих версий файлов, которые были созданы с помощью резервной копии Windows или сохранены как точки восстановления.

- Дважды щелкните предыдущую версию файла, который вы хотите восстановить.
- Перетащите файл в новое место хранения, где он будет сохранен и доступен для дальнейшего использования.
МЕТОД 4
Восстановление из резервной копии, созданной вручную
Резервные копии — отличный способ защитить ваши ценные файлы, и они очень пригодятся, если вы столкнетесь с ситуацией потери данных. Если вы следовали рекомендациям и регулярно делаете резервные копии своих данных, возможно, вы сможете восстановить потерянные файлы с помощью резервного носителя.
Это означает, что резервные копии были сделаны в промежутке времени между тем, когда файлы были добавлены на ваш компьютер, и когда они были удалены. Вот общие шаги, которые следует использовать при использовании резервной копии для восстановления потерянных данных.
- Найдите устройство хранения, содержащее ваши резервные копии, и подключите его к своей машине.
- Запустите проводник и найдите удаленные файлы на устройстве хранения резервных копий.

- Скопируйте (не перемещайте!) файлы, которые вы хотите восстановить, с устройства хранения резервных копий обратно на исходное устройство
МЕТОД 5
Использование функции истории файлов
В операционной системе Windows предусмотрена функция добавочного резервного копирования, которая называется История файлов. Если эта функция включена, история файлов автоматически создает резервные копии файлов в папках «Документы», «Музыка», «Изображения», «Видео» и «Рабочий стол» на вашем компьютере.
Лучше всего то, что история файлов хранит несколько резервных копий одних и тех же файлов, поэтому вы можете восстановить, например, более старые версии документов. Чтобы восстановить файлы и папки с помощью истории файлов:
- Откройте меню «Пуск» и введите «Восстановить файлы с помощью истории файлов» в строке поиска.
- Выберите параметр Восстановить файлы с помощью истории файлов.
- Перейдите к месту, где находилась удаленная папка или файл.

- Выберите папку или файл для восстановления.
- Нажмите зеленую кнопку «Восстановить», чтобы восстановить выбранную папку или файл в исходное место.
МЕТОД 6
Использование устаревшей функции резервного копирования и восстановления (Windows 7)
Все версии Windows, начиная с Windows 7, имеют функцию резервного копирования и восстановления. По умолчанию эта функция создает резервные копии данных, сохраненных в библиотеках, на рабочем столе и в папках Windows по умолчанию, но вы также можете вручную выбрать, что именно вы хотите создать резервную копию.
Если вы создали резервную копию с помощью функции «Резервное копирование и восстановление», восстановление удаленных файлов из нее должно быть безболезненным:
- Откройте меню «Пуск» и введите «Панель управления» в строке поиска.
- Выберите приложение «Панель управления» из списка результатов.
- Перейдите в Система и безопасность > Резервное копирование и восстановление.

- Щелкните параметр Выбрать другую резервную копию для восстановления файлов из.
- Выберите резервную копию и нажмите Далее.
- Укажите, что вы хотите восстановить, и нажмите Далее.
- Решите, хотите ли вы восстановить резервную копию в другом месте.
- Нажмите Восстановить, чтобы начать процесс.
МЕТОД 8
Восстановление потерянных файлов из OneDrive
В последних версиях Windows интегрирована служба облачного резервного копирования Майкрософт, OneDrive, чтобы предоставить пользователям простой способ безопасного резервного копирования до 5 ГБ данных бесплатно. Если вы использовали службу для защиты важных файлов, вы сможете восстановить их в кратчайшие сроки:
- Перейдите на https://onedrive.live.com/
- Войдите, используя свою учетную запись Microsoft.
- Найдите недостающие файлы.
- Выберите их.
- Нажмите Скачать кнопка.
МЕТОД 7
Наймите профессиональную службу восстановления данных
Если все другие методы не сработали, вам может понадобиться помощь профессиональной службы восстановления данных.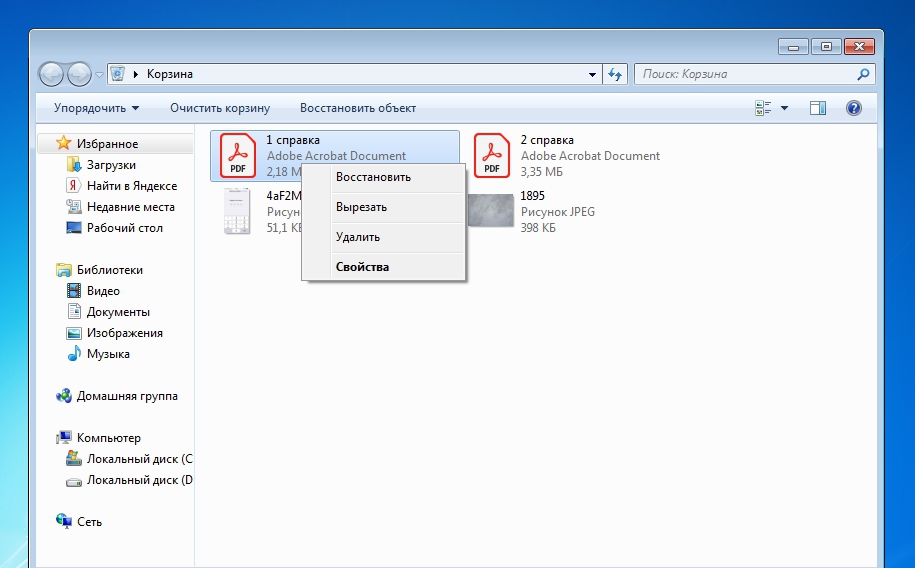 Это может оказаться дорогостоящим и не самым удобным способом вернуть ваши файлы. Вам нужно будет доставить ваше устройство в службу восстановления, и вы будете без него в течение времени, необходимого для выполнения восстановления. Этим службам часто требуется доступ к устройству, прежде чем назначать цену за операцию восстановления.
Это может оказаться дорогостоящим и не самым удобным способом вернуть ваши файлы. Вам нужно будет доставить ваше устройство в службу восстановления, и вы будете без него в течение времени, необходимого для выполнения восстановления. Этим службам часто требуется доступ к устройству, прежде чем назначать цену за операцию восстановления.
Если вы рассматриваете возможность использования профессиональной службы восстановления данных, выполните следующие действия:
- Найдите в Google локальную службу восстановления данных или службу с хорошей репутацией. Мы предлагаем Центр восстановления данных Cleverfiles как надежное решение.
- Сделайте свой выбор и следуйте инструкциям поставщика, чтобы отправить ему свое запоминающее устройство.
- Отправьте или доставьте устройство в компанию и узнайте стоимость восстановления.
- Завершите финансовую операцию со службой восстановления и позвольте им восстановить ваши файлы.
- Поднимите устройство и снова начните использовать свои файлы.

Как восстановить удаленные файлы на разных платформах
Windows 10/11
Windows 8/8.1/7
MacOS
Linux
Ubuntu
Disk Drill 5
Get Your Deledet Realle Now
Скачать бесплатно
Обновление до PRO
Хотите узнать, как восстановить удаленные файлы в Mac OS X? Disk Drill для macOS поможет.
Советы, как избежать потери файлов в будущем
Используйте онлайн-резервное копирование
Существует множество онлайн-сервисов резервного копирования, которые избавляют пользователей от необходимости иметь дополнительные устройства хранения для хранения своих резервных копий. Использование одного из них обеспечивает защиту от случайного удаления ваших файлов с помощью резервных копий, которые всегда доступны.
Используйте обновленное антивирусное программное обеспечение
Многие сценарии потери файлов инициируются заражением вирусами и вредоносными программами.
 Использование антивирусного приложения, которое постоянно обновляется с помощью последних сигнатур вирусов, может защитить вас от такого типа потери данных.
Использование антивирусного приложения, которое постоянно обновляется с помощью последних сигнатур вирусов, может защитить вас от такого типа потери данных.Прекратите использование компьютера
Как только вы подозреваете, что потеряли данные, вы должны немедленно прекратить использование пострадавшего компьютера или устройства. Это предотвратит безвозвратную потерю файлов из-за их перезаписи операционной системой.
Сохранение нескольких версий файла каждый раз, когда вы прекращаете работу
Включение функции восстановления системы и сохранение копий ваших файлов после завершения работы с ними сохранит их в точках восстановления Windows. Предыдущие версии можно восстановить с помощью встроенных функций операционной системы.
Часто задаваемые вопросы
Обновлено Disk Drill Team
Как восстановить безвозвратно удаленные файлы в Windows бесплатно?
Чтобы восстановить удаленные файлы из корзины в Windows:
- Откройте корзину, щелкнув ее значок правой кнопкой мыши.

- Выберите «Открыть» в меню, чтобы просмотреть удаленных файлов .
- Найдите файлов , которые вы хотите восстановить.
- Установите флажок рядом с файлами и именами, которые вы хотите восстановить
- Щелкните правой кнопкой мыши выбранный файл и выберите «Восстановить», чтобы восстановить удаленный файл или папку в исходное местоположение. Вы также можете перетащить файлы из корзины для восстановления.
Как восстановить безвозвратно удаленные файлы?
Чтобы восстановить потерянные или удаленные файлы в Windows, выполните следующие действия:
- Перейдите и щелкните правой кнопкой мыши папку, содержащую безвозвратно удаленные папки или файлы.
- Выберите «Восстановить предыдущие версии».
- Windows отобразит список предыдущих версий файлов, созданных с помощью резервного копирования Windows.
- Дважды щелкните предыдущую версию файла или папки, которую требуется восстановить.

- Нажмите «Восстановить» или перетащите файл в новое место хранения.
Как восстановить удаленные файлы на Mac?
Используйте Disk Drill для Mac и выполните следующие шаги:
- Загрузите, установите и запустите приложение.
- Выберите диск с потерянными файлами и нажмите кнопку Восстановить , чтобы начать сканирование.
- Когда процесс завершится, просмотрите и выберите восстанавливаемые файлы, которые вы хотите восстановить.
- Нажмите Восстановить еще раз, чтобы выполнить восстановление. Выберите безопасное место, отличное от пораженного диска, для хранения восстановленных файлов.
Могу ли я восстановить удаленные файлы в Windows бесплатно?
Да, как пользователь Windows, вы можете бесплатно восстановить недавно удаленные файлы из Корзины:
- Дважды щелкните значок корзины на рабочем столе.
- Выберите файлы, которые вы хотите восстановить.
- Перетащите файлы в любую папку.
 Кроме того, вы можете щелкнуть правой кнопкой мыши выбранный файл и выбрать параметр «Восстановить».
Кроме того, вы можете щелкнуть правой кнопкой мыши выбранный файл и выбрать параметр «Восстановить».
Как восстановить файлы, удаленные из корзины после ее очистки?
Чтобы восстановить файлы из пустой корзины, выполните следующую процедуру:
- Установите Disk Drill для Windows на раздел, не содержащий корзины.
- Выберите диск с корзиной.
- Щелкните Поиск потерянных данных , чтобы начать поиск удаленных файлов.
- Выберите файлы, которые вы хотите восстановить, из предварительного просмотра.
- Нажмите Восстановить , чтобы получить данные.
Как восстановить безвозвратно удаленные файлы из Корзины без программного обеспечения?
Чтобы восстановить безвозвратно удаленные файлы из корзины без использования программного обеспечения, выполните следующие действия:
- Найдите носитель для хранения резервных копий.
- Подключите резервный носитель к компьютеру.
- Запустите приложение резервного копирования и восстановления.

- Найдите в резервных копиях файлы, которые необходимо восстановить.
- Если они найдены, выберите файлы и восстановите их на жесткий диск.
Как восстановить удаленные файлы с внешнего жесткого диска?
Выполните следующие действия, чтобы восстановить потерянные файлы с внешнего жесткого диска:
- Загрузите и установите Disk Drill.
- Подключите внешний диск и запустите приложение.
- Щелкните Поиск потерянных данных , чтобы просканировать внешний диск на наличие удаленных файлов.
- Просмотрите файлы, которые можно восстановить, и сделайте свой выбор.
- Нажмите Восстановить , чтобы выполнить операцию и восстановить потерянные файлы с внешнего жесткого диска.
Как восстановить удаленные файлы на устройствах Android?
- Используйте Disk Drill для Mac для восстановления файлов с устройства Android. Эта функция не поддерживается версией инструмента для Windows.

- Включить режим отладки на устройстве Android.
- Подключите Android-устройство к компьютеру и запустите Disk Drill.
- Выберите устройство и нажмите Восстановить .
- Выберите файлы, которые вы хотите вернуть, и снова нажмите кнопку Восстановить .
- Выберите место на вашем компьютере, где будут храниться файлы.
Вам потребуется рутировать устройство, чтобы сканировать его с помощью Disk Drill.
Как восстановить удаленные файлы с флешки?
Выполните следующие действия, чтобы восстановить потерянные файлы с флешки или флешки.
- Загрузите и установите Disk Drill.
- Подключите флешку к компьютеру и запустите приложение.
- Нажмите Поиск потерянных данных , чтобы начать сканирование флешки на наличие удаленных файлов.
- Предварительно просмотрите данные, которые программа может восстановить, и выберите файлы, которые вы хотите восстановить.
- Нажмите Восстановить , чтобы восстановить файлы в безопасном месте, которое вам будет предложено выбрать.

Как восстановить удаленные файлы на ПК?
Если вы использовали функцию резервного копирования истории файлов, вы можете восстановить удаленные файлы, выполнив несколько простых шагов:
- Щелкните правой кнопкой мыши папку, в которой находились ваши файлы.
- Выберите «Показать дополнительные параметры» (только для Windows 11) и нажмите «Восстановить предыдущие версии».
- Выберите самую последнюю резервную копию папки и нажмите Открыть.
- Выберите файлы, которые вы хотите восстановить.
- Нажмите зеленую кнопку восстановления.
Удаленные файлы исчезли навсегда?
Нет, по крайней мере, в большинстве случаев (заметным исключением являются твердотельные накопители с поддержкой TRIM). Когда вы удаляете файл, он сначала попадает в специальную папку под названием «Корзина». Затем он остается там до тех пор, пока Корзина не будет очищена. Когда это происходит, пространство для хранения, занятое файлами, которые находились в корзине, помечается как пустое, что позволяет сохранять там новые файлы.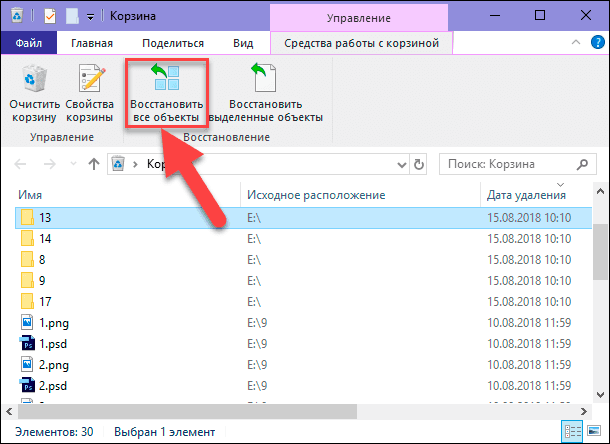 Пока этого не произойдет, исходные файлы все еще можно восстановить.
Пока этого не произойдет, исходные файлы все еще можно восстановить.
Где хранятся безвозвратно удаленные файлы?
В большинстве случаев безвозвратно удаленные файлы остаются в исходных местах до тех пор, пока они не будут перезаписаны новыми файлами. Это может произойти почти сразу, а может занять дни, недели или даже месяцы. До тех пор вы можете восстановить их с помощью программного обеспечения для восстановления файлов.
Как восстановить безвозвратно удаленные файлы в Windows 11?
Если вы безвозвратно удалили файлы со своего компьютера под управлением Windows, вы можете использовать историю файлов для восстановления файлов. Однако это будет работать только в том случае, если эта функция была включена до удаления файлов.
Вот как восстановить безвозвратно удаленные файлы в Windows 11 с помощью истории файлов:
- Щелкните значок «Пуск» на панели задач. Введите file history в поле поиска и нажмите Введите .
- Выберите Восстановите файлы с помощью истории файлов .

- Нажмите История . Используйте стрелки, чтобы перемещаться по разным версиям файлов, чтобы найти удаленный файл.
- Выберите файлы, которые вы хотите восстановить, и нажмите Восстановить .
Как восстановить безвозвратно удаленные файлы без резервного копирования?
Вы можете использовать команду Attrib для восстановления файлов, которые кажутся безвозвратно удаленными из-за изменения их атрибутов:
- Откройте Windows Terminal с правами администратора.
- Скопируйте и вставьте следующую команду в окно терминала: attrib-h-r-s /s /d X:*.* (не забудьте заменить «X» фактической буквой диска, назначенной вашему устройству хранения)
- Нажмите Enter и проверьте, не были ли раскрыты какие-либо файлы.
Может ли System Restore восстановить удаленные файлы?
К сожалению, нет. Восстановление системы может помочь только в восстановлении случайно удаленных важных системных файлов Windows.
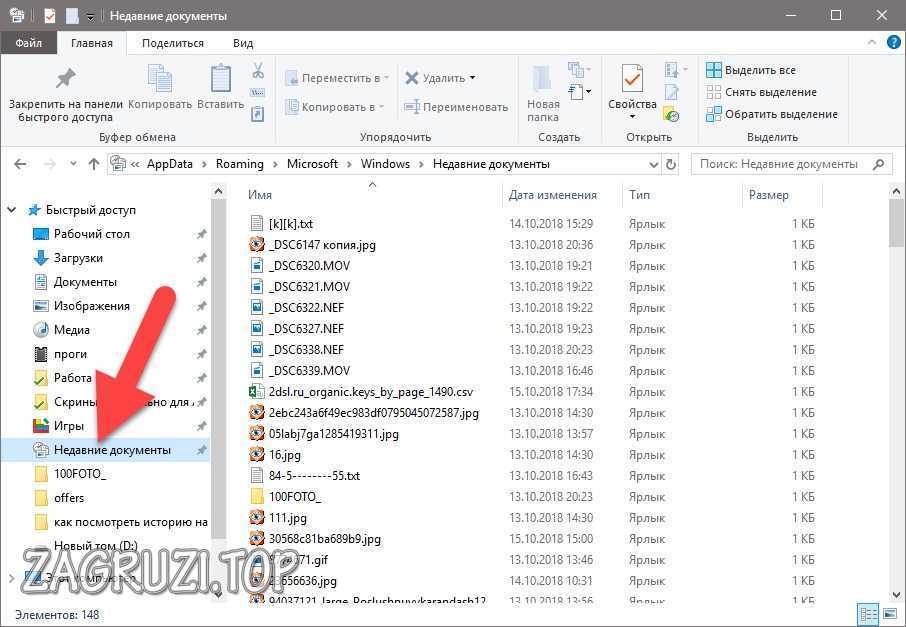
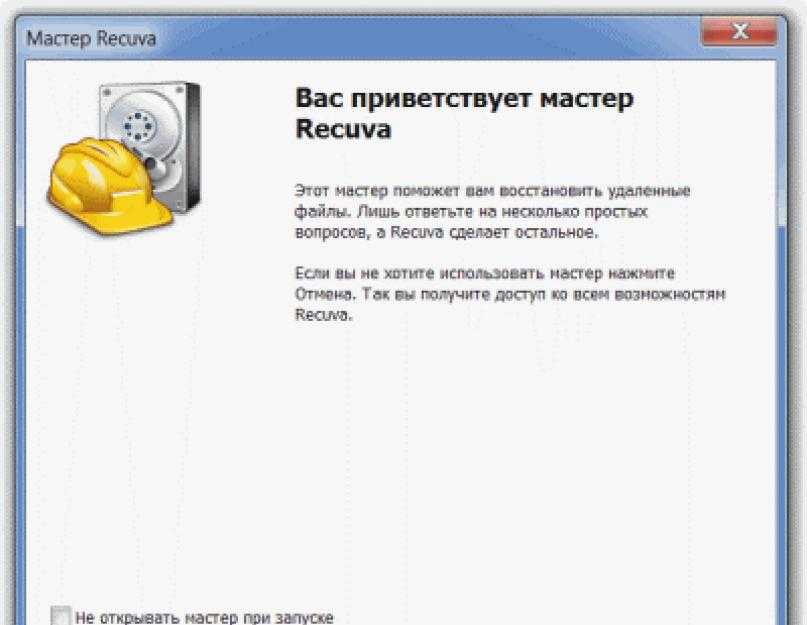 Сохраняем на исправный накопитель ПК или на флешку.
Сохраняем на исправный накопитель ПК или на флешку. 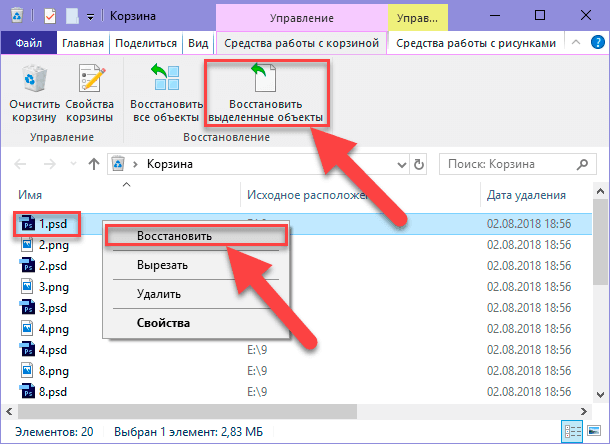 M.A.R.T. Мониторинг вашего HDD или SSD.
M.A.R.T. Мониторинг вашего HDD или SSD.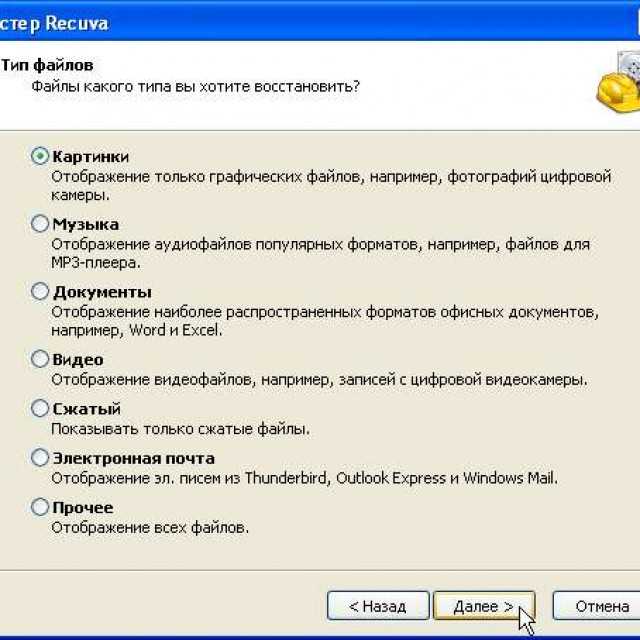
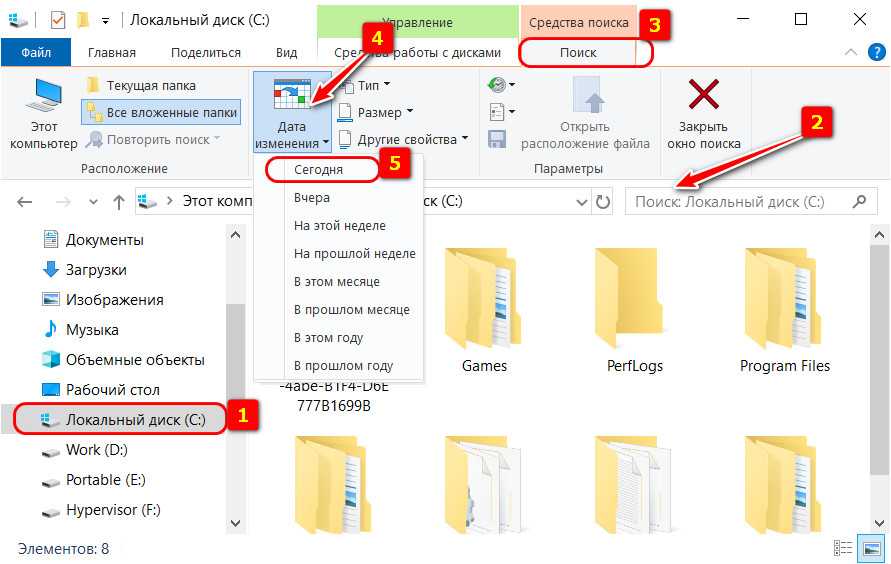
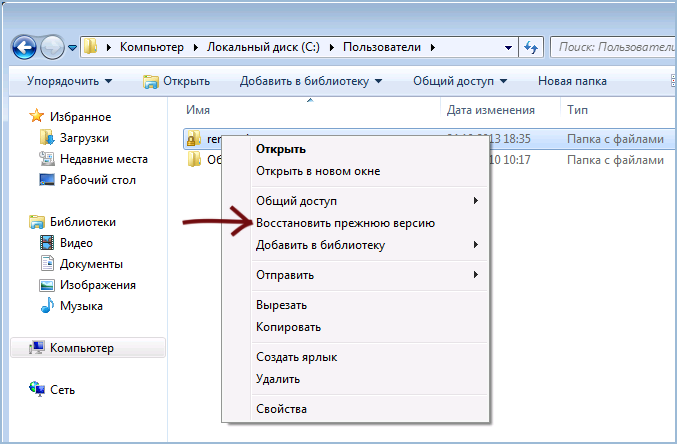

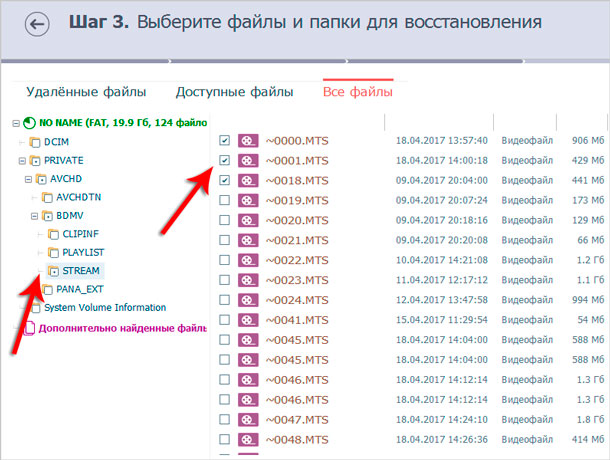
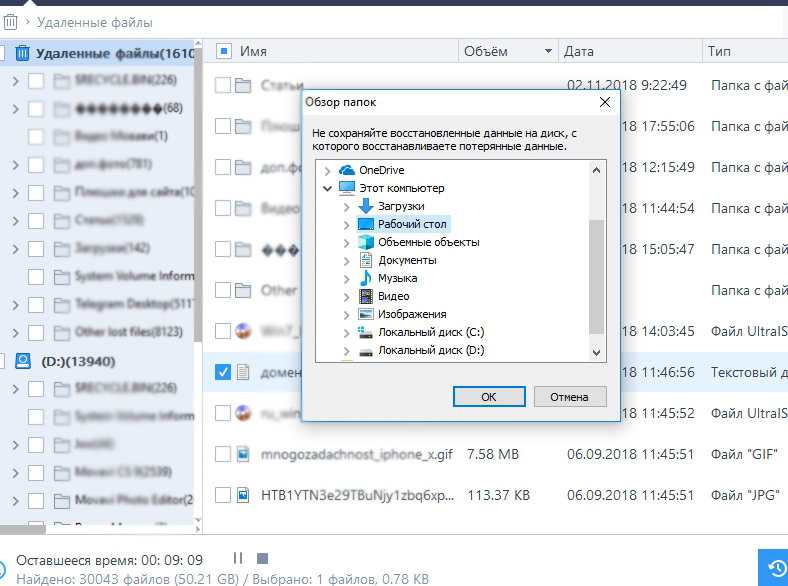
 Использование антивирусного приложения, которое постоянно обновляется с помощью последних сигнатур вирусов, может защитить вас от такого типа потери данных.
Использование антивирусного приложения, которое постоянно обновляется с помощью последних сигнатур вирусов, может защитить вас от такого типа потери данных.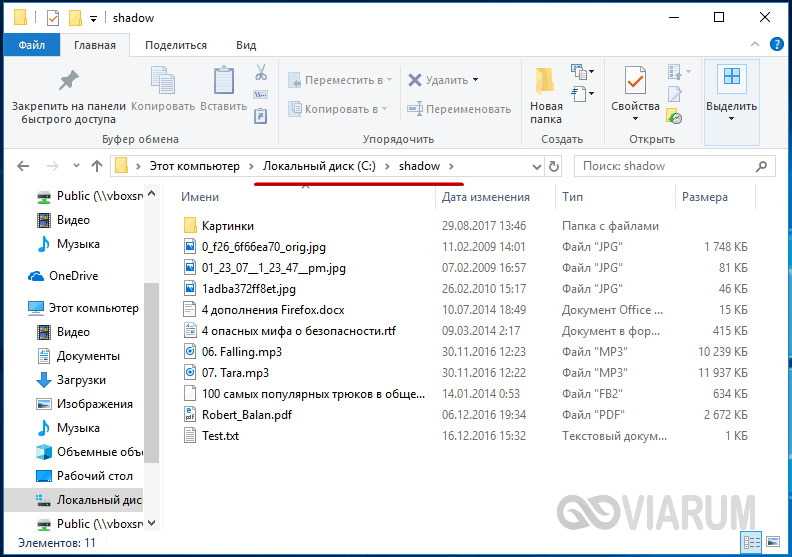

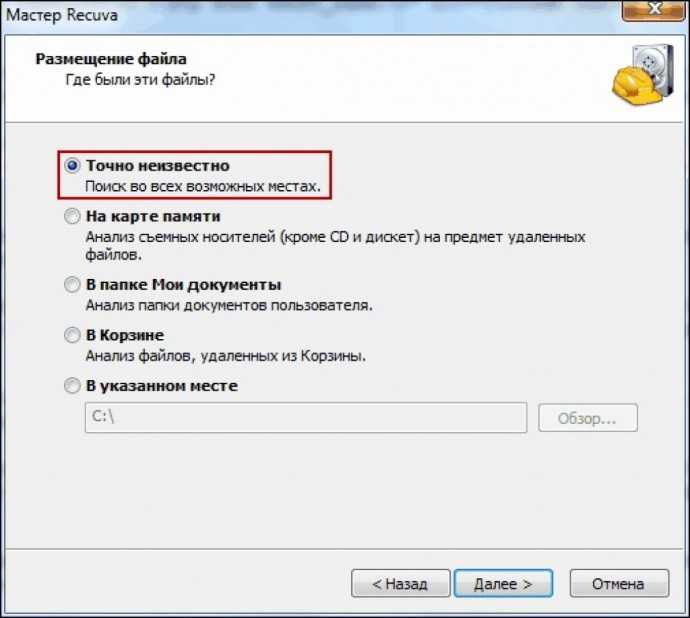 Кроме того, вы можете щелкнуть правой кнопкой мыши выбранный файл и выбрать параметр «Восстановить».
Кроме того, вы можете щелкнуть правой кнопкой мыши выбранный файл и выбрать параметр «Восстановить».