Как поставить браузер на пароль: Как поставить пароль на браузер chrome или на пользователя chrome?
Яндекс, Google Chrome, Opera, Mozilla Firefox, можно ли запаролить, инструкции со скриншотами и видео
Май 31st, 2017 Раушан Разяпов
По умолчанию браузер сохраняет данные: логины, пароли и историю посещённых страниц. У каждого пользователя может возникнуть необходимость скрыть эту информацию от посторонних глаз. Простой способ сделать это — поставить пароль в браузере, тем самым ограничив доступ к нему. В настоящее время их выбор велик — от Google Chrome до «Яндекс Браузера». Подобная функция есть не во всех программах, а способы установки пароля будут иметь некоторые различия.
Как защитить свои данные?
Защитить браузер паролем можно, и для этого не нужны особые знания и навыки. Эта функция может пригодиться, когда вы не единственный, кто пользуется браузером на компьютере. Особенно неприятной может оказаться ситуация, в которой вредная подруга или назойливый брат заходят на вашу страничку и читают личные сообщения, используя сохранённые данные аккаунта.
Как установить пароль в Google Chrome и «Яндекс Браузере»
Данная инструкция также подойдёт и для других браузеров, созданных на базе Google Chrome: таких как «Яндекс Браузер», Chromium, Iron, Vivaldi, «Амиго» и многих других.
- Для установки пароля понадобится аккаунт Google. Если у вас его ещё нет, начните с регистрации тут.
- После регистрации аккаунта запускаем браузер и входим в учётную запись.
Чтобы войти в аккаунт Google, кликните на иконку в верхней части экрана, затем нажмите «Войти в Chrome»
- Переходим в настройки.
Зайдите в меню браузера
- Листаем ниже, находим раздел «Пользователи» и выбираем «Добавить пользователя».
Для создания дополнительного профиля в браузере нажмите «Добавить пользователя»
- Вводим желаемое имя, выбираем аватарку. Галки можно расставить по своему усмотрению.
Выберите имя и аватарку
- Таким образом создан контролируемый профиль.
Выберите нужный профиль
- Нажимаем «OK».
 Выходим из профиля.
Выходим из профиля.Чтобы выйти из аккаунта Google, нужно кликнуть на иконку в верхней части экрана, затем нажать «Выйти и заблокировать»
Теперь при запуске браузера будет появляться окно выбора профиля. Через гостевой профиль невозможно будет получить доступ к данным вашего аккаунта. В личный профиль можно зайти только после введения пароля.
Чтобы зайти в браузер, выберите профиль и при необходимости введите пароль
Пароль на профиль в Google Chrome — видео
Как поставить пароль в Mozilla Firefox
- Данный браузер может использовать функцию «Мастер-пароль». Чтобы её включить, понадобится зайти в меню настроек.
Чтобы попасть в настройки, кликните на иконку в верхней правой части экрана, затем выберите «Настройки»
- Затем переходим на вкладку «Защита» и ставим галочку на «Использовать мастер-пароль».
Для включения функции нужно выбрать «Использовать мастер-пароль»
- В открывшемся окне вводим пароль, который будет использоваться для входа в профиль.

Введите и повторите пароль
- Нажимаем «OK» и закрываем окно настроек.
Все произведённые изменения сохранятся автоматически. Теперь при входе, например, в Facebook, браузер запросит пароль, и только после его ввода данные аккаунта появятся в поле входа.
Как запаролить браузеры Opera и Microsoft Edge
Эти браузеры не имеют встроенных функций по защите паролем, но есть универсальный для любых программ способ. Принцип работы рассмотрим на приложении IObit Protected Folder.
Программа имеет пробный период. Если по какой-либо причине вы не желаете использовать именно это приложение, ознакомьтесь с альтернативами: Exe password, FSLOcker, Password Depot и т.д. Вариант с установкой расширения в браузер по защите паролем рассматривать не будем, так как его очень легко обойти простым отключением или удалением данного расширения.
- При первом запуске приложения появится окно, в котором необходимо будет ввести желаемый пароль. По умолчанию интерфейс программы может быть на английском, но это без труда меняется в настройках.

Введите и повторите пароль для подтверждения в первые два поля
- Теперь можно добавлять приложения в основном окне программы.
Чтобы заблокировать программу, нажмите «Добавить»
- В открывшеся окне выбираем приложения, которые нужно защитить паролем. Добавляем в список блокировки и нажимаем «OK».
- Теперь браузер заблокирован, для запуска необходимо сначала разблокировать его в приложении Protected Folder.
В левом нижнем поле укажите путь к приложению. После чего добавьте его в список блокировки справа
Важное примечание! Для добавления в список браузера Edge понадобится пройти по адресу C:\Windows\SystemApps\Microsoft.MicrosoftEdge_8wekyb3d8bbwe
Те, кто использует Internet Explorer, могут воспользоваться последним способом.
Благодаря установке пароля в браузер пользователь сможет контролировать данные своих аккаунтов. Теперь никто не сможет воспользоваться конфиденциальной информацией без вашего ведома.
- Автор: Раушан Разяпов
- Распечатать
Меня зовут Раушан.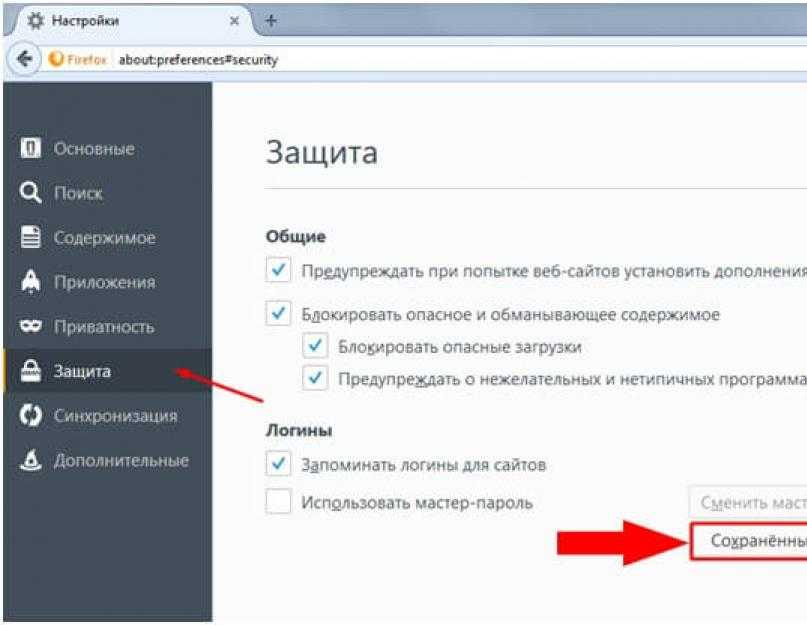 23 года. По образованию — математик и системный программист.
23 года. По образованию — математик и системный программист.
Оцените статью:
(0 голосов, среднее: 0 из 5)
Поделитесь с друзьями!
Опубликовано в Интернет/Сети
Яндекс, Google Chrome, Opera, Mozilla Firefox, можно ли запаролить, инструкции со скриншотами и видео
Часто возникает необходимость защитить личную информацию, находящуюся в интернет-обозревателе, от любопытных глаз. Чтобы никто не смог так просто зайти в программу, где пользователь посещает страницы того или иного типа, он ставит пароль на него. Отличаются ли способы установки в зависимости от типа обозревателя? Как поставить пароль на Яндекс Браузер, Google Chrome и другие?
Содержание
1 Можно ли и зачем устанавливать защиту на обозревателях
2 Как поставить пароль на браузер
2.1 Google Chrome
2.1.1 Видео: пассворд для Google Chrome
2.
 2 Mozilla Firefox
2 Mozilla Firefox2.2.1 Видео: как поставить защиту на Mozilla
2.3 Internet Explorer
2.4 Как «запаролить» Яндекс Браузер
2.4.1 Расширение Set password for your browser
2.4.2 Видео: расширение для пароля на Яндекс Браузер
2.5 Opera и Game Program
2.6 Microsoft Edge и EXE Password
Можно ли и зачем устанавливать защиту на обозревателях
На саму программу пароли ставятся. Для чего? Чтобы спрятать от любопытных и недоброжелательных глаз информацию личного характера: переписку, сохранённые пароли и логины от учётных записей в социальных сетях, истории посещений, закладки и многое другое.
Особенно это актуально, если вы работаете в большом коллективе, где даже минимальное отлучение от рабочего компьютера может послужить стимулом коллегам полазить в ваших страницах в социальных сетях и почитать переписки.
EasyTune
http://vgtk.ru/tips/634-kak-postavit-parol-na-brauzer-chrome-mozilla-opera-i-yandeks.html
Как поставить пароль на браузер
Опция пароля поддерживается не всеми обозревателями. В каждом браузере пароль также устанавливается по-разному. Так, для этого используются специальные расширения, отдельные программы. Пароль ставится и в меню самого браузера.
Google Chrome
Пароль здесь устанавливается посредством разнообразных расширений, например, с помощью LockPW. Это дополнение отлично решает вопрос с блокировкой физического доступа к данным.
- Добавить расширение в обозреватель через магазин Google Chrome.
Установить расширение через магазин Google Chrome - После успешной установки загрузится вкладка с уведомлением о том, что нужна настройка. Кликнуть ОК.
Установка расширения завершена и теперь необходимо настроить дополнение - Открыть список с расширениями и найти LockPW. Поставить галочку рядом с «Разрешить использование в режиме инкогнито».

Поставить галочкурядом с «Разрешить использованеи в режиме инкогнито» - В новом окне прочесть информацию и нажать «Далее».
- В левой части вкладки будет 3 пустых строки. Первая предназначена для ввода пароля, вторая — для его подтверждения, а в третьей нужно определить подсказку. Заполнить и кликнуть по «Сохранить».
Ввести пароль, подвердить во второй строке и написать подсказку в третьей - В следующем окне рекомендуется поставить хотя бы 5 попыток для входа.
Ограничить количество попыток, поставив соответствующуюю цифру - Настройка завершена. Ввести пароль в специальное окно.
Ввести пароль в строку
Видео: пассворд для Google Chrome

Mozilla Firefox
Обозреватель позволяет установить пароль без дополнительных средств, то есть непосредственно через настройки браузера.
- Открыть меню браузера через иконку с тремя горизонтальными полосками.

Нажать на меню браузера - Запустить настройки. Это будет иконка с шестерёнкой.
Открыть Настройки в меню браузера - Открыть третий снизу раздел «Защита».
Открыть раздел «Защита» - Поставить галочку слева от «Использовать мастер-пароль».
Поставить галочку слева от «Использовать мастер-пароль» - Придумать и написать пароль. По мере усложнения пароля пустая строка будет заполняться зелёным цветом. Повторить пароль и запомнить. Нажать ОК.
Ввести пароль и подтвердить его во второй строке - Появится уведомление, что Мастер-пароль успешно установлен.
Появилось окно с уведомлением, что мастер-пароль успешно установлен
Видео: как поставить защиту на Mozilla

Internet Explorer
Включить защиту паролем в этом обозревателе можно через встроенный инструмент.
- Подвести стрелку к разделу «Сервис» на панели. В выпавшем меню перейти к пункту «Свойства обозревателя».

Открыть Сервис в верхней панели браузера - После этого запустить меню «Содержание» и в новом окне «Ограничение доступа» задать режим «Включить». Предварительно установить пользователя, как показано на рисунке.
В первой вкладке «Содержание» установить пользователя браузера - Ввести пароль в окне «Общие». Чтобы проверить, вступили ли изменения в силу, перезапустить браузер. Если всё сделано правильно, он запросит ввод пароля.
Как «запаролить» Яндекс Браузер
Защита ставится в этом случае за счёт специальных программ по установке пароля, а также посредством дополнений.
Расширение Set password for your browser
- Открыть меню расширений. Зайти в меню Яндекс Браузера, кликнув по иконке с вертикальными линиями. Нажать на пункт «Дополнения».
Открыть меню браузера и нажать на «Дополнения» - Перейти вниз страницы и нажать на «Каталог расширений», чтобы попасть в магазин.
Перейти вниз страницы в меню расширений - В поисковой строке напечатать название Set password for your browser.
 Открыть первое расширение в списке с иконкой чёрной папки с серым замком внутри.
Открыть первое расширение в списке с иконкой чёрной папки с серым замком внутри.
Ввести Set password for your browser в поисковую строку - Нажать на зелёную панель, чтобы установить расширение.
Нажать на зелёную панель, чтобы установить расширение Set password for your browser - Подтвердить установку расширения.
Нажать «Установить расширение» для подтверждения - Во вкладке будет предложен произвольный пароль. Придумать свой и нажать «ОК». Важно, чтобы в пароле присутствовали цифры и латинские буквы, в том числе заглавные.
Ввести пароль для браузера - Пароль сохранён. Нажать ОК. Перезапустить браузер, чтобы изменения вступили в силу.
Появилось уведомление о том, что пароль сохранён
Видео: расширение для пароля на Яндекс Браузер
https://www.

Opera и Game Program
В новых версиях браузера была отменена функция установки пароля средствами программы. В этом случае необходимо прибегнуть к специальным утилитам. Среди таких можно выделить Game Program и EXE Password. Эффективным способом здесь выступает и дополнение к браузеру Set password for your browser, которое было рассмотрено в предыдущем разделе.
В этом случае необходимо прибегнуть к специальным утилитам. Среди таких можно выделить Game Program и EXE Password. Эффективным способом здесь выступает и дополнение к браузеру Set password for your browser, которое было рассмотрено в предыдущем разделе.
Программа бесплатная для всех пользователей. Задаёт пароль на ПО любого вида, установленного на ПК. Скачать Game Protector и установить на компьютер. Это не займёт много времени.
- Запустить Game Protector через иконку на рабочем столе. В окне нужно первым делом указать путь к браузеру.
Указать путь к браузеру в первой строке - Ввести дважды один и тот же пароль.
Ввести пароль в первой строке и повторить его во второй - Оставить всё как есть и кликнуть по Protect.
Подтвердить установку защиты, нажав на Protect - В новом окне будет сообщаться, что защита на браузер установлена удачно. Щёлкнуть по ОК.
Microsoft Edge и EXE Password
Программа эффективна для всех версий Windows и для всех браузеров, поэтому о её существовании следует помнить.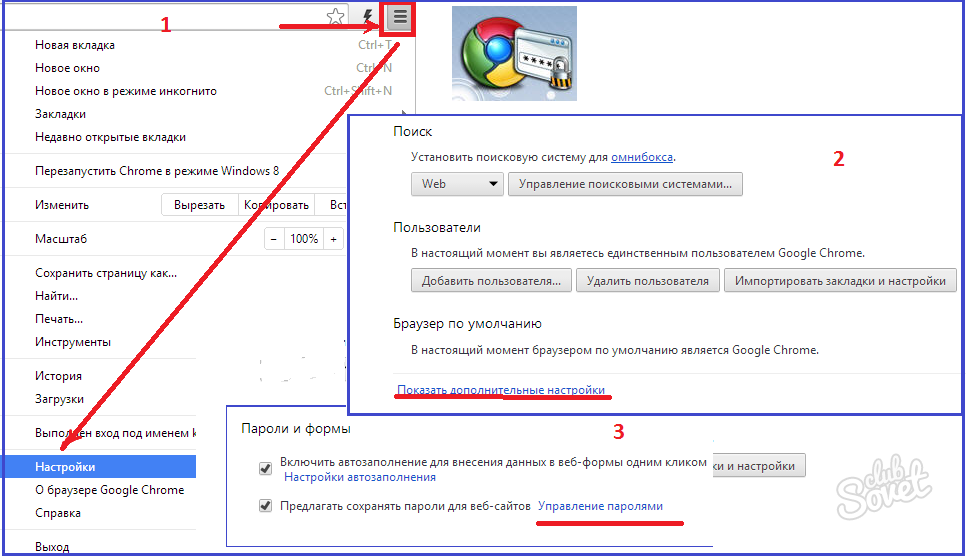 Скачать её с официальной страницы разработчика и установить следуя инструкции пошагового Мастера.
Скачать её с официальной страницы разработчика и установить следуя инструкции пошагового Мастера.
- Запустить утилиту. Появится окно с приветствием. Поставить галочку, чтобы это окно больше не появлялось при повторном запуске программы. Кликнуть по Next.
Нажать Next в первом шаге программы - Определить путь к обозревателю, нажав Browse. Для Microsoft Edge это C:\Windows\SystemApps\Microsoft.MicrosoftEdge_8wekyb3d8bbwe.
- Теперь написать пароль и во второй строке подтвердить. Кликнуть по Next.
Ввести один и тот же пароль в два поля - Последний шаг — просто щёлкнуть по Finish. При необходимости перезапустить браузер и проверить, был ли установлен пароль.
Завершить процедуру, нажав Finish
Запаролить браузер совсем несложно. Так, Internet Explorer и Mozilla используют собственные инструменты для его установки. Во всех остальных случаях, включая Яндекс Браузер, Opera, Google Chrome и многие другие, необходимо использовать дополнительные средства: расширения и программы.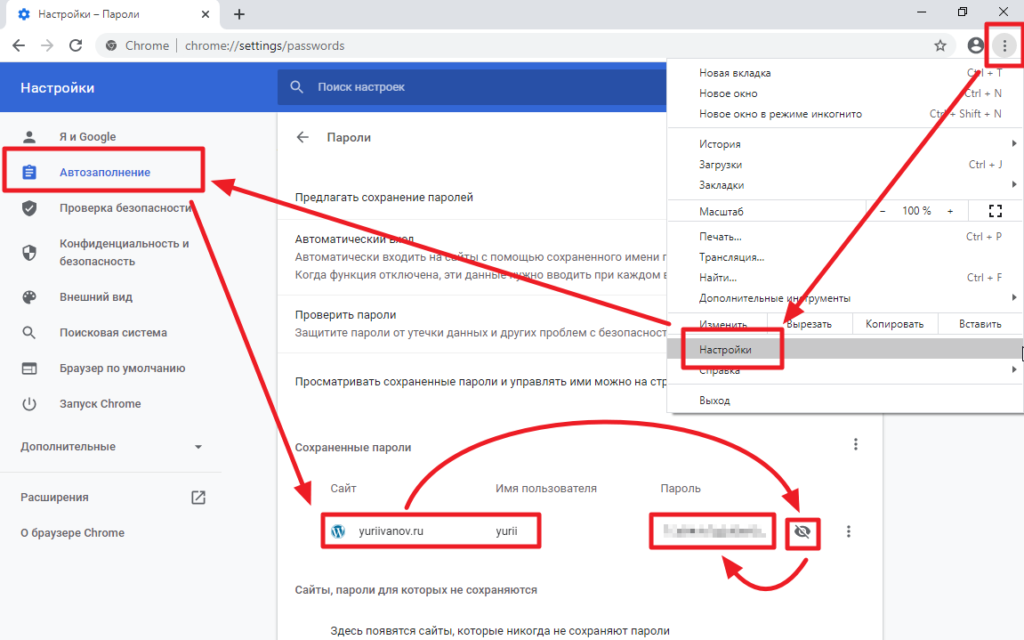
- Автор: Екатерина Васильева
- Распечатать
Оцените статью:
(7 голосов, среднее: 4.4 из 5)
Поделитесь с друзьями!
[Работает] Как установить блокировку паролем в Google Chrome для защиты истории и других данных
Каждая посещаемая вами веб-страница становится частью вашей истории просмотров. Кроме того, у вас могут быть закладки и другая личная информация, которую может получить любой, кто имеет доступ к браузеру. Некоторые из вас могли подумать о добавлении пароля в Google Chrome, но, к сожалению, такой встроенной функции нет. Однако хорошо то, что многие расширения в интернет-магазине Chrome позволяют добавить в Chrome защиту паролем. Вот как вы можете установить блокировку паролем в Google Chrome, чтобы защитить историю просмотров и другие данные.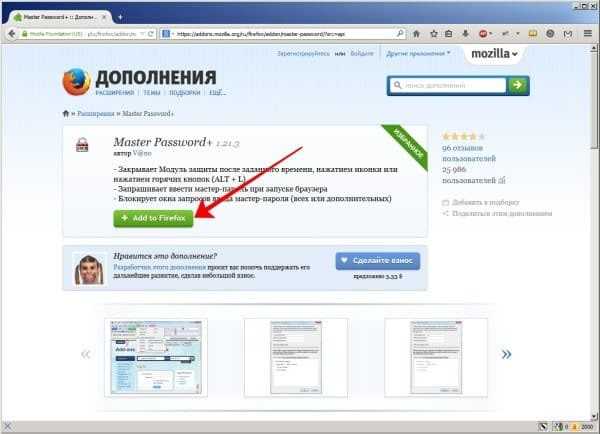
Связанные | 4 способа удаления рекламных расширений из Google Chrome
сообщить об этом объявлении
Содержание
Установить блокировку паролем в Google Chrome
Как я упоминал выше, добавление паролей в Chrome доступно только через несколько расширений в Chrome. Среди всех этих расширений я выбрал то, которое хорошо работает и регулярно обновляется. Он называется LockPW и доступен бесплатно в интернет-магазине.
Действия по добавлению LockPW
Шаг 1 : Нажмите на эту ссылку, чтобы перейти на страницу расширений LockPW . Кроме того, вы можете зайти в Интернет-магазин Chrome и найти его.
Шаг 2 : На странице расширения нажмите Добавить в Chrome . После добавления расширения страница откроется в новой вкладке. Здесь вы найдете, как работает расширение, и шаги, чтобы заблокировать Chrome с его помощью на странице.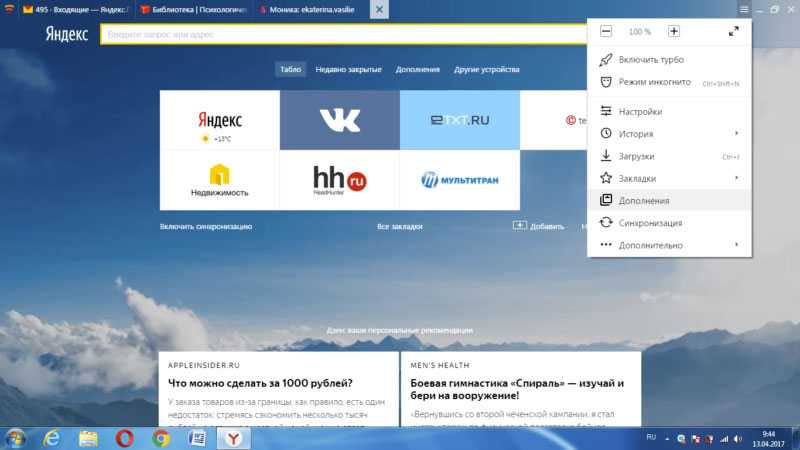 Вы можете прочитать его, а затем нажать Далее .
Вы можете прочитать его, а затем нажать Далее .
Шаг 3 : Нажав кнопку «Далее», вы перейдете на страницу дополнительных настроек . Впервые вы увидите справа поле для ввода пароля.
Шаг 4 : Как видите, я ввел пароль и подсказку к паролю. Наконец, нажмите «Сохранить», и защита паролем будет включена. Если вы хотите отключить защиту, нажмите на кнопку питания, и она будет отключена.
Шаг 5 : Вы можете добавить дополнительные настройки, такие как автоматическая блокировка, ведение журнала, горячие клавиши и многое другое.
Как работает LockPW?
После того, как вы добавите расширение и установите пароль, расширения блокировки W начнут работать. Теперь, когда вы открываете браузер, он будет запрашивать пароль для открытия любой страницы.
Блокировка браузера в любое время
Если вы уже установили пароль, LockWP автоматически запросит его при запуске..jpg) Но если вы хотите заблокировать браузер во время его использования, вы можете использовать простые сочетания клавиш. Просто нажмите CTRL + Shift + L в Windows и Command + Shift + L на Mac, чтобы заблокировать браузер в любое время.
Но если вы хотите заблокировать браузер во время его использования, вы можете использовать простые сочетания клавиш. Просто нажмите CTRL + Shift + L в Windows и Command + Shift + L на Mac, чтобы заблокировать браузер в любое время.
Final Words
Заблокировать Google Chrome относительно легко, чем вы думаете. Единственное, что вам нужно сделать, это добавить расширение LockPW в Chrome и установить пароль. Теперь, когда вы открываете Chrome, он попросит вас ввести пароль. Вот как вы можете установить пароль в Google Chrome. Я надеюсь, это поможет вам. Для получения дополнительных советов, приемов и исправлений, связанных с браузером, добавьте наш сайт в закладки.
Расширения браузера Password Manager | Справочный центр Bitwarden
Менеджер паролейНачало работы
Расширения браузера Bitwarden интегрируют управление паролями прямо в ваш любимый браузер. Загрузите расширение для браузера Bitwarden из торговой площадки вашего браузера или магазина приложений либо со страницы загрузок Bitwarden.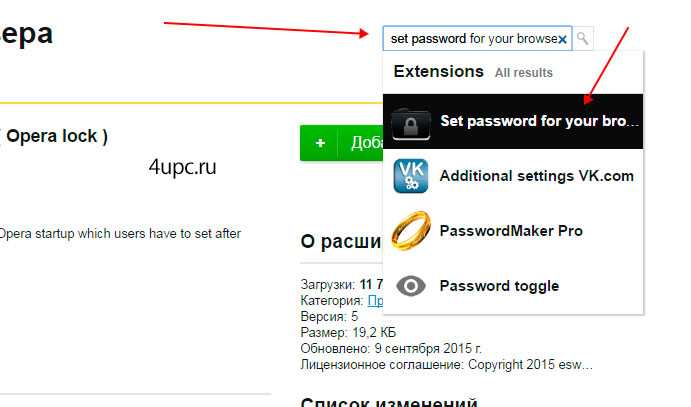
Расширения браузера поддерживаются для двух последних версий Google Chrome , Mozilla Firefox , Opera , Microsoft Edge и Safari . Для Вивальди , Brave и Tor поддерживается только самая последняя версия.
tip
Расширение для браузера Safari поставляется вместе с настольным приложением, которое можно загрузить из магазина приложений macOS. Узнать больше.
Расширение браузера Bitwarden в Google Chrome
Первые шаги
Давайте начнем знакомство с расширением браузера Bitwarden, добавив новый элемент входа в хранилище и убедившись, что он безопасен и его легко найти:
Создать папку
Папки — отличный способ убедиться, что вы всегда можете найти элементы хранилища, когда вам нужно их использовать. Чтобы создать папку:
Выберите вкладку Настройки и выберите Папки из списка настроек.

Выберите значок Добавить .
Дайте вашей папке имя (например,
Social Media) и выберите Сохранить .
Добавить логин
Теперь давайте добавим логин в вашу новую папку. Чтобы создать новый элемент входа:
Перейдите на вкладку My Vault и выберите значок Добавить .
Выберите тип элемента для создания (в данном случае выберите Логин ).
Введите основную информацию для этого входа. А пока дайте предмету:
A Имя , чтобы его было легче распознать (например,
Аккаунт Twitter).Ваше имя пользователя .
Ваш текущий Пароль (скоро мы заменим его более надежным паролем).
В поле URI 1 введите URL-адрес, по которому вы входите в учетную запись (например,
https://twitter.). com/login
com/login Выберите папку из раскрывающегося списка Папка . Если вы следуете нашему примеру, выберите папку Social Media, которую вы только что создали.
Отличная работа! Выберите Сохранить для продолжения.
Создайте надежный пароль
Теперь, когда вы сохранили новый логин, давайте повысим его безопасность, заменив ваш пароль на более надежный:
пароль. В этой учетной записи найдите, где вы можете изменить свой пароль .
В форме Изменить пароль введите текущий пароль , который можно скопировать и вставить из Bitwarden с помощью кнопки Копировать значок .
Вернувшись в Bitwarden, откройте элемент входа и нажмите кнопку Edit .
В поле Пароль выберите Создать и выберите Да , чтобы перезаписать старый пароль.
 Это заменит ваш пароль случайно сгенерированным надежным паролем. Переход с
Это заменит ваш пароль случайно сгенерированным надежным паролем. Переход с Fido1234наX@Ln@x9J@&u@5n##Bможет остановить хакера.Выбрать Сохранить .
Скопируйте новый пароль и вставьте его в поля New Password и Confirm Password на веб-сайте.
Поздравляем! Ваш логин теперь сохранен в Bitwarden для безопасного и удобного использования!
Следующие шаги
Теперь, когда вы освоили основы, давайте рассмотрим еще одно действие, которое вы будете выполнять регулярно, Автозаполнение и Автосохранение , а также три рекомендуемых шага настройки, упрощение разблокировки хранилища , закрепление расширения в браузере и отключение встроенного в браузер менеджера паролей :
Автоматическое заполнение логина
Расширения браузера Bitwarden имеют уникальное представление Tab , которое автоматически определяет URI например, google. ) страницы, отображаемой на открытой вкладке, и находит все логины с соответствующими URI.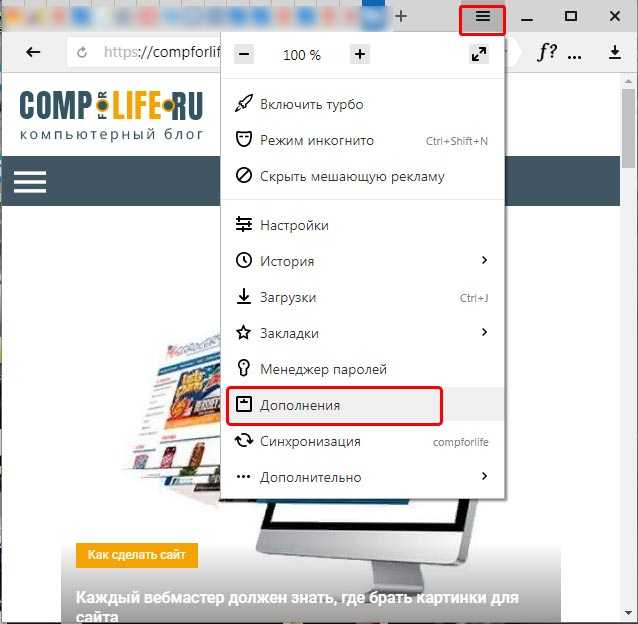 com
com
Когда у входа есть соответствующий URI, значок Bitwarden будет накладываться на всплывающее окно с уведомлением, сообщающее о количестве входов в систему, которые у вас есть для этой веб-страницы:
Расширение браузера Автозаполнение
При выборе логина внутри расширения браузера ваше имя пользователя и пароль будут автоматически заполнены в обнаруженных полях ввода.
Есть несколько других способов автоматического заполнения из расширения браузера, включая контекстные меню и сочетания клавиш. Узнать больше.
Автоматическое сохранение логина
Когда вы входите на веб-сайт без использования автозаполнения , Bitwarden предложит запомнить логины, если:
Элемент с таким URI отсутствует в вашем хранилище.
Элемент с таким URI находится в вашем хранилище, но имеет другое имя пользователя или пароль.

Когда вы видите этот баннер, выберите Сохранить , чтобы добавить новый элемент входа с именем пользователя, паролем и URI, или кнопку Обновить , чтобы обновить существующий элемент с новым паролем или именем пользователя:
Добавить логин Обновить логин
Если вы являетесь членом организации, использующей политику удаления отдельных хранилищ, выберите Сохранить приведет вас к экрану, где вы сможете выбрать, в какую коллекцию его добавить. В противном случае у вас будут варианты Выбрать папку… для элемента или Редактировать элемент перед его сохранением.
Если вы не хотите видеть этот баннер, отключите параметр Запросить добавление входа в меню Опции .
Разблокировка с помощью PIN-кода или биометрии
Для быстрого доступа к своим учетным данным настройте PIN-код или биометрию для разблокировки хранилища.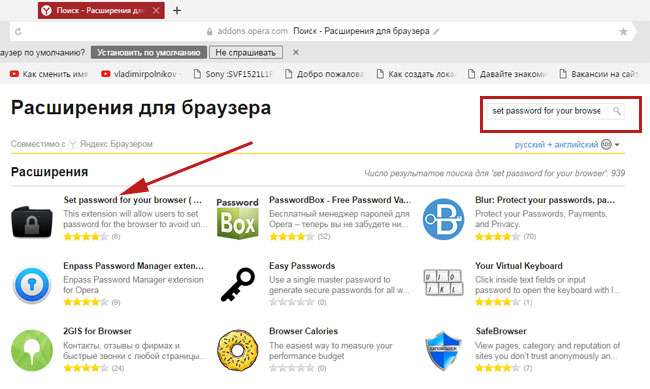 Например, чтобы установить PIN-код:
Например, чтобы установить PIN-код:
Откройте вкладку Настройки .
В разделе Безопасность установите флажок Разблокировать с помощью PIN-кода .
Введите желаемый PIN-код в поле ввода. PIN-коды могут быть любой комбинацией символов (a-z, 0-9, $, # и т. д.)
tip
Дополнительно: Опция предварительной проверки Запрашивать биометрические данные при запуске потребует от вас введите мастер-пароль вместо PIN-кода при перезапуске браузера. Если вы хотите иметь возможность разблокировки с помощью PIN-кода при перезапуске браузера, снимите этот флажок.
Закрепление расширения
Закрепление расширения браузера гарантирует, что оно будет легко доступно каждый раз, когда вы открываете браузер. Процедура зависит от того, какой браузер вы используете:
Выберите значок Extensions рядом с адресной строкой и выберите значок Pin рядом с Bitwarden:
Pin в Chrome 900 91
Введите about:addons в адресной строке и включите Bitwarden.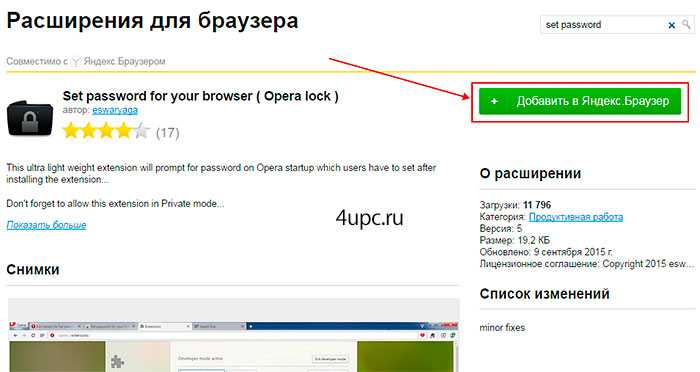 Чтобы настроить его отображение в браузере, щелкните правой кнопкой мыши Bitwarden и выберите Настроить… , чтобы открыть интерфейс перетаскивания, позволяющий перемещать или удалять значки. Вы также можете использовать параметр Pin to Overflow Menu , чтобы закрепить Bitwarden в меню Overflow ( >> ):
Чтобы настроить его отображение в браузере, щелкните правой кнопкой мыши Bitwarden и выберите Настроить… , чтобы открыть интерфейс перетаскивания, позволяющий перемещать или удалять значки. Вы также можете использовать параметр Pin to Overflow Menu , чтобы закрепить Bitwarden в меню Overflow ( >> ):
Pin in Firefox
Вы также можете активировать постоянную боковую панель Bitwarden, выбрав View → Sidebar → Bitwarden из меню Firefox.
Щелкните правой кнопкой мыши в любом месте панели инструментов и выберите Настройка панели инструментов , чтобы открыть интерфейс перетаскивания, который позволяет перемещать или удалять значки на панели инструментов:
Закрепить в Safari
Отключить встроенный менеджер паролей
Большинство веб-браузеров автоматически сохраняют ваши пароли по умолчанию, но эксперты в целом согласны с тем, что встроенные менеджеры паролей более уязвимы, чем специализированные решения, такие как Bitwarden:
В Chrome или любом браузере на основе Chromium (Edge, Opera и Brave) перейдите к Пароли страницы, введя chrome://settings/passwords в адресной строке, заменив chrome на имя вашего браузера (например, Bravel://settings/passwords ).
На этой странице отключите параметр Предложение сохранить пароли и параметр Автоматический вход :
Параметры пароля Chrome
браузер:
Сохраненные пароли Chrome
Если вы еще не сохранили эти пароли в Bitwarden, экспортируйте их, чтобы подготовить к будущему импорту в Bitwarden. После экспорта вы должны удалить эти пароли из хранилища браузера.
В Firefox перейдите к Настройки → Конфиденциальность и безопасность и прокрутите вниз до раздела Логины и пароли . В этом разделе снимите все предварительно отмеченные опции:
Опции пароля Firefox
Вы также должны узнать, какие логины Firefox уже сохранил, выбрав кнопку Сохраненные логины… :
Сохраненные логины Firefox
Если вы еще не сохранили эти пароли в Bitwarden, экспортируйте их для будущего импорта в Bitwarden . После экспорта вы должны Удалить эти пароли из Firefox.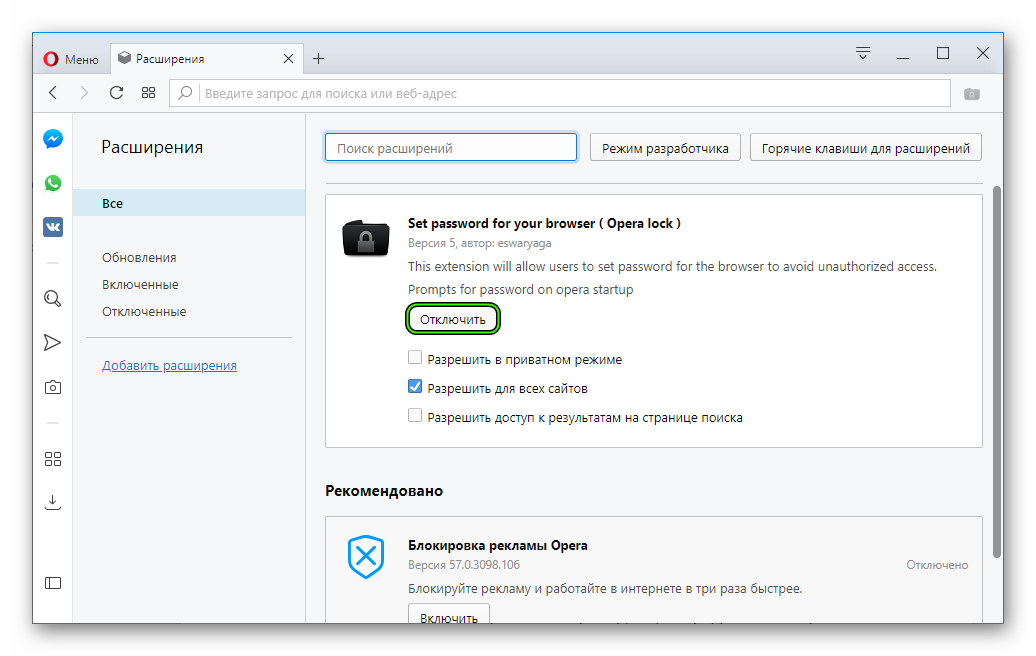
В Safari откройте Настройки в строке меню и перейдите на вкладку Автозаполнение . На этой вкладке снимите все предварительно отмеченные опции:
Параметры пароля Safari
Вы также должны узнать, какие пароли Safari уже сохранили, перейдя на вкладку Пароли :
Сохраненные пароли Safari
Если вы еще не сохранили эти пароли в Bitwarden, создайте элементы входа в Bitwarden для этих паролей. Как только все сохраненные пароли будут в Bitwarden, удалите эти пароли из Safari.
В Vivaldi откройте окно Настройки Vivaldi и выберите Конфиденциальность из левой навигации. Прокрутите вниз до раздела «Пароли» и снимите флажок Сохранить пароли веб-страницы :
Параметры пароля Vivaldi
Вы также должны узнать, какие пароли Vivaldi уже сохранил, нажав кнопку Показать сохраненные пароли :
Сохраненные пароли Vivaldi
Если вы еще не сохранили эти пароли в Bitwarden, создайте элементы входа в Bitwarden для этих паролей.
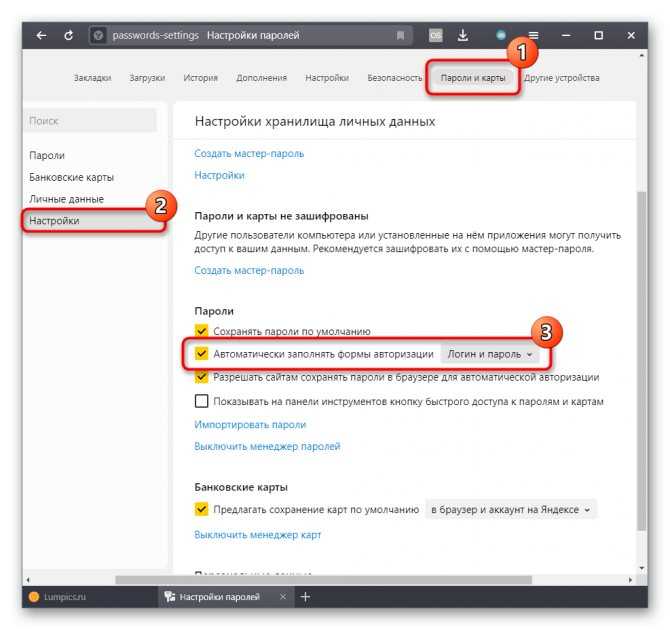 Выходим из профиля.
Выходим из профиля.
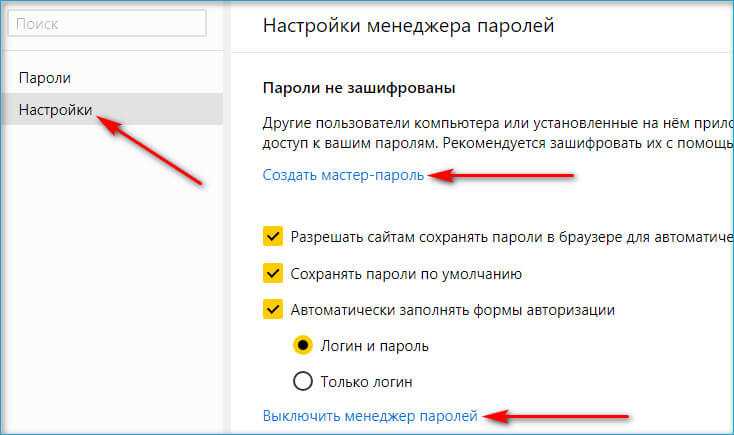
 2 Mozilla Firefox
2 Mozilla Firefox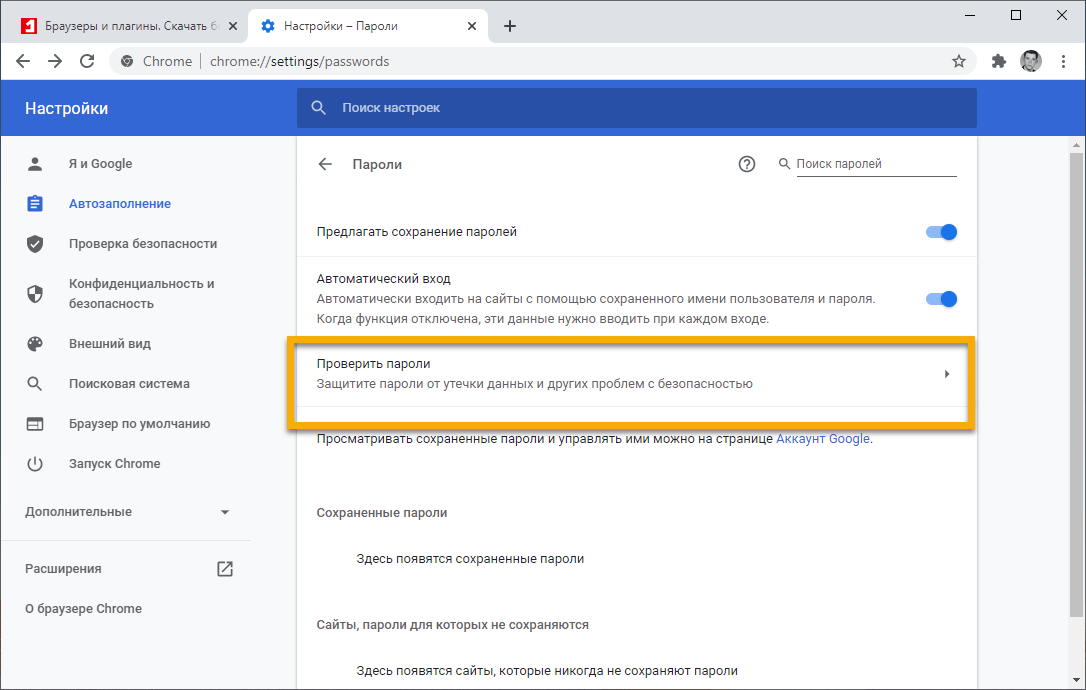
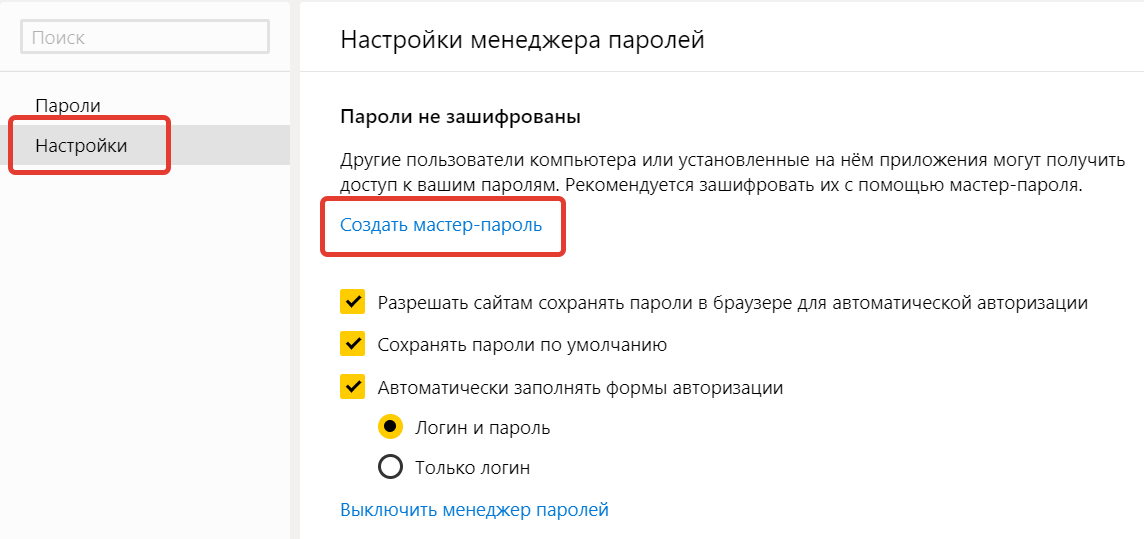

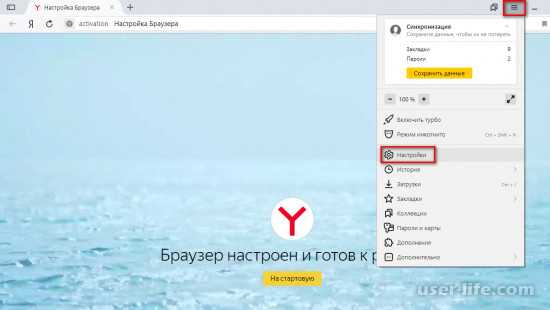
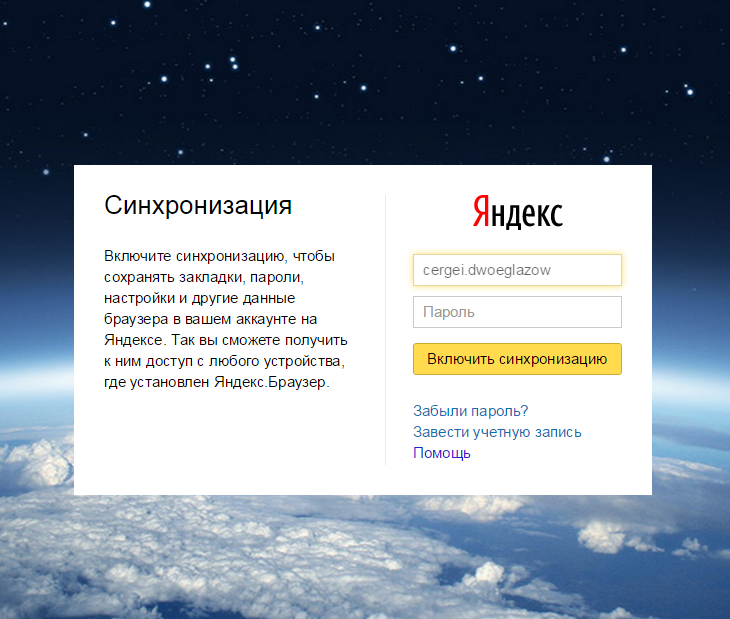 Открыть первое расширение в списке с иконкой чёрной папки с серым замком внутри.
Открыть первое расширение в списке с иконкой чёрной папки с серым замком внутри.
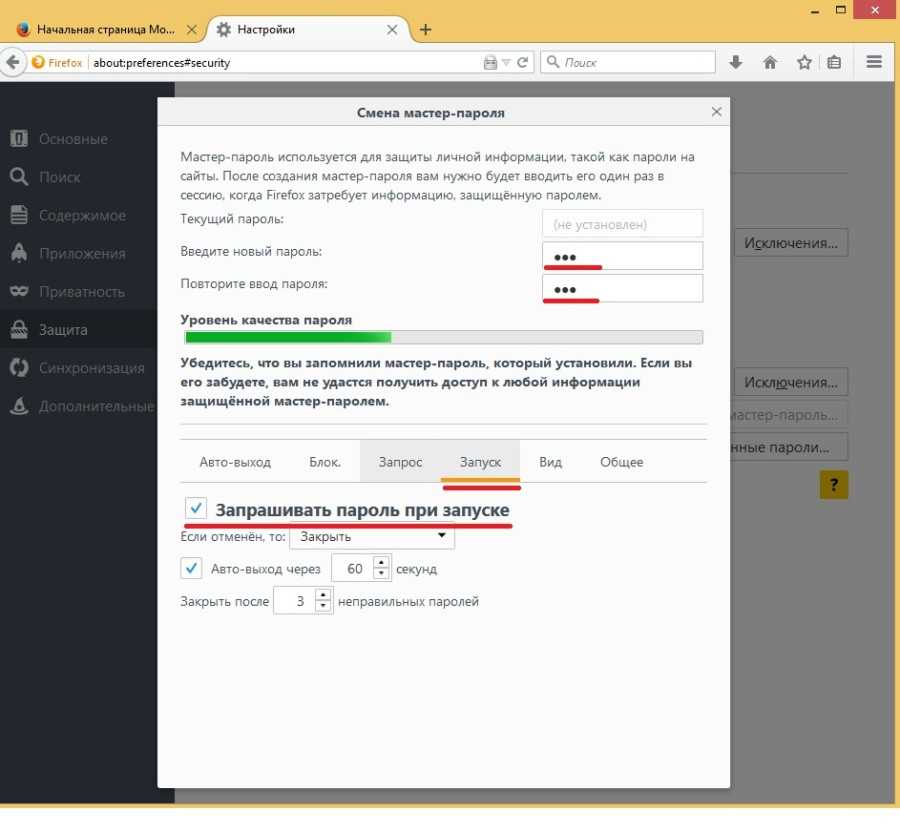 com/login
com/login 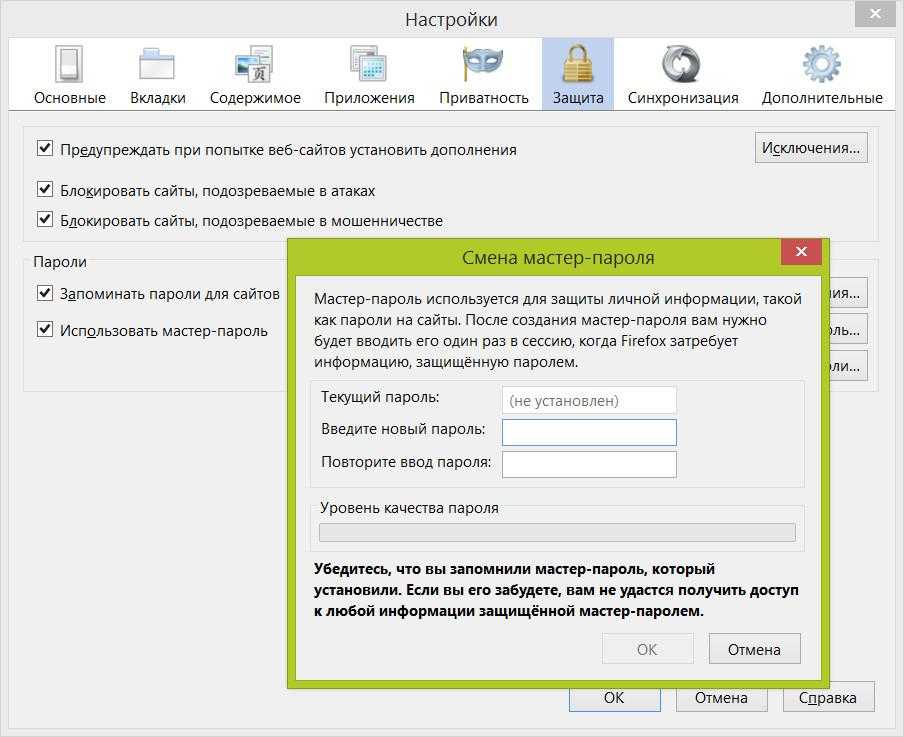 Это заменит ваш пароль случайно сгенерированным надежным паролем. Переход с
Это заменит ваш пароль случайно сгенерированным надежным паролем. Переход с 