Как поставить пароль на хром: Как поставить пароль на браузер chrome или на пользователя chrome?
Содержание
Как поставить пароль на Google Chrome
Не все знают, но в браузере Google Chrome есть удобная система управления профилями пользователей, позволяющая каждому пользователю иметь свою историю браузера, закладки, изолированные пароли от сайтов и другие элементы. Один профиль пользователя в установленном Chrome уже присутствует, даже если вы не включали синхронизацию с учетной записью Google.
В этой инструкции — подробно о том, как установить запрос пароля для профилей пользователей Chrome, а также получить возможность управления отдельными профилями. Также может быть полезно: Как посмотреть сохраненные пароли Google Chrome и других браузеров.
Примечание: несмотря на то, что пользователи в Google Chrome присутствуют и без учетной записи Google, для следующих действий необходимо, чтобы основной пользователь имел такую учетную запись и вошел под нею в браузер.
Включение запроса паролей для пользователей Google Chrome
Текущая система управления профилями пользователей (версия 57) не позволяет поставить пароль на хром, однако, параметры браузера содержат опцию, позволяющую включить новую систему управления профилями, которая, в свою очередь, позволит нам получить желаемый результат.
Полный порядок шагов для того, чтобы защитить профиль пользователя Google Chrome паролем будет выглядеть следующим образом:
- В адресной строке браузера введите chrome://flags/#enable-new-profile-management и в пункте «Новая система управления профилями» установите «Включено». Затем нажмите кнопку «Перезапустить», которая появится внизу страницы.
- Зайдите в настройки Google Chrome.
- В разделе «Пользователи» нажмите «Добавить пользователя».
- Задайте имя пользователя и обязательно отметьте пункт «Просматривать сайты, открытые этим пользователем, и контролировать его действия через аккаунт» (если этот пункт отсутствует, то вы не вошли под своей учетной записью Google в Chrome). Также можете оставить отметку для создания отдельного ярлыка для нового профиля (он будет запускаться без пароля). Нажмите «Далее», а затем — «Ок», когда увидите сообщение об успешном создании контролируемого профиля.
- Список профилей в результате будет выглядеть примерно следующим образом:
- Теперь, чтобы заблокировать ваш профиль пользователя паролем (и, соответственно, закрыть доступ к закладкам, истории и паролям) нажмите в заголовке окна Chrome по вашему имени пользователя и выберите пункт «Выйти и заблокировать».

- В результате вы увидите окно входа в профили Chrome, причем на вашем основном профиле будет установлен пароль (пароль вышей учетной записи Google). Также это окно будет запускаться при каждом запуске Google Chrome.
При этом, созданный в 3-4 шагах профиль пользователя будет позволять использовать браузер, но без доступа к вашей личной информации, которая хранится в другом профиле.
При желании, зайдя в хром под своим паролем, в настройках вы можете нажать «Панель управления профилями» (пока доступна только на английском языке) и установить для нового пользователя разрешения и запреты (например, разрешить открывать только определенные сайты), просмотреть его активность (на какие сайты он заходил), включить уведомления об активностях этого пользователя.
Также для контролируемого профиля отключена возможность устанавливать и удалять расширения, добавлять пользователей или изменять настройки браузера.
Примечание: способы добиться того, чтобы Chrome вообще нельзя было запустить без пароля (используя лишь средства самого браузера) мне на текущий момент неизвестны. Однако, в упомянутой выше панели управления пользователями вы можете запретить посещение любых сайтов для контролируемого профиля, т.е. браузер станет для него бесполезен.
Однако, в упомянутой выше панели управления пользователями вы можете запретить посещение любых сайтов для контролируемого профиля, т.е. браузер станет для него бесполезен.
Дополнительная информация
При создании пользователя, как это было описано выше, у вас есть возможность создать отдельный ярлык Chrome для этого пользователя. Если вы пропустили этот шаг или вам требуется создать ярлык для вашего основного пользователя, зайдите в настройки браузера, выберите нужного пользователя в соответствующем разделе и нажмите кнопку «Изменить».
Там вы увидите кнопку «Добавить ярлык на рабочий стол», которая и добавляет ярлык запуска именно для этого пользователя.
remontka.pro в Телеграм | Способы подписки
Как поставить пароль на браузер Google Chrome
Содержание
Можно ли поставить пароль на браузер Гугл Хром
Так как браузер Google Chrome – это программа для свободного доступа в интернет, то запустить ее может любой желающий. Веб-обозреватель Google сам по себе не несет никакой зашифрованной информации, кроме той, что сохраняет после себя пользователь при работе в интернете. Поэтому в функционале браузера, в настройках, отсутствует встроенная функция, которая позволяет установить пароль. Но выход есть. Для Хрома доступно огромное количество дополнительных расширений, с помощью которых можно выбрать и то, где устанавливается пароль на браузер.
Поэтому в функционале браузера, в настройках, отсутствует встроенная функция, которая позволяет установить пароль. Но выход есть. Для Хрома доступно огромное количество дополнительных расширений, с помощью которых можно выбрать и то, где устанавливается пароль на браузер.
Как посмотреть сохраненные пароли в Google Chrome
Пароли, которые сохранил Chrome можно посмотреть через настройки браузера. Для этого в меню браузера нужно выбрать пункт «Настройки», затем в самом низу страницы нажать на пункт «Показать дополнительные настройки». В секции «Пароли и формы» нажмите на ссылке «Управление паролями».
После выполнения этих действий должно открыться окно со списком сайтов, для которых были сохранены пароли. При этом сами пароли скрыты. При выборе какой-либо строки, рядом со скрытым паролем появляется кнопка «Показать», при нажатии на которую должен отобразиться пароль.
В Google Chrome нет возможности установить мастер-пароль для защиты всех сохраненных паролей, но современные версии браузера включают другую функцию для безопасности ранее введенных паролей. Она называется «Password Manager Reauthentication».
Она называется «Password Manager Reauthentication».
Функция Password Manager Reauthentication
Если включена эта функция, то при нажатии на кнопку «Показать» для отображения скрытого пароля будет вызываться диспетчер учетных записей системы. И только после того как пользователь введет пароль от своей учетной записи Windows (эта функция также доступна для пользователей Mac), будет отображен скрытый пароль.
Если при нажатии на кнопку диспетчер учетных записей не загружается, то, скорее всего, функция «Password Manager Reauthentication» у вас отключена. Чтобы включить ее выполните следующие действия:
- Проверьте, установлена ли у вас последняя версия Google Chrome и при необходимости обновите ее.
- Запустите браузер и в адресной строке введите chrome://flags, чтобы перейти на станицу функций.
- Найдите пункт «Отключить повторную аутентификацию менеджера паролей» и установите ему значение «Включить».
- Перезапустите Chrome, чтобы сохранить изменения.

Для того чтобы эта функция работала у системного пользователя должен быть установлен пароль.
Блокировка Google Chrome с помощью пароля
Для предотвращения несанкционированного доступа к вашему браузеру можно установить на него пароль. Новые версии Chrome содержат функцию, которая позволяют заблокировать настройки браузера, связанные с вашей учетной записью Google. Это очень удобная функция, которая позволяет закрыть доступ к вашим персональным данным, таким как закладки, расширения, история посещенных страниц, сохраненные пароли и т.д.
Для того чтобы использовать эту функцию нужно выполнить следующие действия:
- В адресной строке браузера наберите chrome://flags и перейдите к списку функций.
- Найдите пункт «Включить новую систему управления профилями» и установите значение «Включено».
- Перезапустите Chrome для применения изменений.
После перезапуска браузера вы увидите в верхнем правом углу кнопку с именем текущего пользователя. Если вход в Chrome не производился, то на кнопке будет отображаться слово «Вы». Для использования функции блокировки нужно обязательно войти в Chrome при помощи учетной записи Google.
Если вход в Chrome не производился, то на кнопке будет отображаться слово «Вы». Для использования функции блокировки нужно обязательно войти в Chrome при помощи учетной записи Google.
После входа в учетную запись для блокировки браузера достаточно нажать на кнопку с именем учетной записи вверху и затем нажать на значок в виде замка.
Теперь при запуске Chrome будет появляться окно с предложением ввести пароль, связанный с определенной учетной записью. Также при установке этих настроек есть возможность войти в Chrome с гостевой учетной записью. При этом будет загружен новый профиль с настройками по умолчанию.
!Дополнение (20.05.2015)
В текущей версии Chrome несколько изменился процесс блокировки браузера с помощью менеджера профилей. Теперь, чтобы была доступна функция блокировки профиля нужно сначала войти в аккаунт Google и после этого создать хотя бы одного контролируемого пользователя (Настройки -> раздел «Люди» -> Добавить пользователя).
При этом при создании пользователя нужно обязательно поставить галочку, как показано на рисунке выше.
Теперь после нажатия на кнопку с именем учетной записи вы увидите, что там добавился новый пункт «Выйти и заблокировать». Используйте его, чтобы заблокировать вашу учетную запись.
Для ПК
Если вы хотите поставить пароль на компьютерную версию Гугл Хрома, то здесь вопрос решается установление дополнительного расширения. Называется оно LockPW. В арсенале данного плагина доступно большое количество функцией. С его помощью вы сможете не только установить пароль на запуск браузера, но и блокировать его в режиме Инкогнито или при длительном ожидании. Итак, чтобы воспользоваться всеми преимуществами программы, необходимо ее установить в браузер. Для этого выполните несложную инструкцию:
- Запускаете Хром.
- Нажимаете на три вертикальные точки в правом верхнем углу.
- Выбираете пункт «Дополнительные инструменты», далее переходите «Расширения».

- Открывается новая вкладка с расширениями, нажимаете слева на три горизонтальные лини и внизу выбираете «Интернет-магазин Chrome».
- В строку поиска вписываете название программы «LockPW» и устанавливаете.
- После установки значок расширения появится в браузере на верхней панели, справа от адресной строки. Он выполнен в виде замочка.
- Вам нужно кликнуть по нему мышкой и в выпавшем меню программы выбрать «Параметры».
- В новой вкладке загрузится меню программы, где в правой части останется ввести пароль. Первое поле – код пароля, второе поле – повторите, третья строка – подсказка, если забудете.
- Справа внизу закрепите изменения при помощи кнопки «Save».
Основные действия сделаны. Однако вы можете произвести дополнительную настройку при помощи размещенных кнопок в левой части программы. Перед их активацией ознакомьтесь, что они означают:
- Autolock– автоматическая блокировка браузера через определенный промежуток времени;
- Logging– активация полного функционала программы;
- Quick click– быстрая блокировка обозревателя при помощи горячих клавиш Ctrl + Shift + L;
- Minimize Chrome– когда вы сворачиваете браузер, при повторном его открытии система будет требовать пароль;
- Security Mode– дополнительная защита программы от обхода пароля.

Также вы можете установить пароль на переход в режим Инкогнито. Для этого откройте страницу со всеми расширениями или перейдите по быстрой ссылке – chrome://extensions/, и в окне «LockPW» нажмите «Подробнее», далее «Разрешить использование в режиме инкогнито».
Установить пароли на Google Chrome на телефон
Как поставить пароль на браузер Google Chrome с помощью меню «Настройки»?
Для того чтобы установить пароль на Гугл Хром с помощью меню «Настройки», в первую очередь потребуется завести собственный Google-аккаунт, а, проще говоря, личную почту на сервисе Gmail — ссылка для регистрации. Впрочем, это совсем не сложно и займет всего пару минут.
Когда аккаунт создан выполняем шаги следующей инструкции:
1. Открываем браузер, входим в созданный аккаунт Google — автоматически при входе активируется наш личный профиль в браузере – мы этого не замечаем, но пока на этом и не следует заострять внимание.
2. Кликаем кнопку в виде трех горизонтальных линий в верхнем правом углу браузера, выбираем пункт «Настройки».
3. Находим раздел «Пользователи» — здесь, как видите, уже указан один пользователь – это тот самый личный профиль, который был создан автоматически на первом шаге инструкции.
4. Теперь наша задача создать контролируемый профиль — тот профиль, который будут использовать при работе с браузером все, кроме вас: ваши пароли, история и загрузки будут запоминаться только в вашем личном профиле, в контролируемый профиль ничего переноситься не будет.
5. В разделе «Пользователи» жмем кнопку «Добавить пользователя».
6. Выбираем аватар и имя, жмем кнопку «Добавить» (галочки в обоих окнах рекомендуется оставить, но по желанию их, конечно, можно убрать).
7. Мы создали профиль «Гостевой» — нажмите на кнопку «Переключиться на профиль Гостевой» [1], перед вами откроется новое окно браузера — в правом верхнем углу вы увидите «Гостевой (контролируемый профиль)» [2].
[1]
[2]
8. Теперь вернемся к предыдущему окну – там в том же месте мы увидим имя своего профиля, в нашем случае «Екатерина», нажимаем на него и видим, что у нас появилась новая опция «Выйти и заблокировать», кликаем по ней.
9. Перед нами появляется окно, из которого можно зайти в браузер через два профиля – личный и гостевой, правда, в личный можно зайти, только если известен пароль. Возможно, у вас появится вопрос – а о каком пароле идет речь, мы ведь не устанавливали никаких паролей. А мы напомним, что, конечно, устанавливали, когда создавали Google-аккаунт – да, пароли к почте и браузеру идентичны, так что смело вводим пароль от Google-аккаунта и жмем «Enter».
Полезный совет! Контролируемый профиль можно настраивать – зайдите в меню «Настройки» браузера, раздел «Пользователи» и кликните ссылку «Панель управления профилями» [3], как видите [4], имеется даже возможность ограничить доступ к тем или иным ресурсам – это очень удобно, если необходимо настроить детский профиль. Для удаления профиля просто нажмите на значок «корзины».
[3]
Для смартфона
Теперь разберемся с инструкцией для смартфона. Так как мобильная версия Chrome не предполагает установку расширений, то воспользоваться программой LockPW не получится. Но есть альтернативный способ для защиты входа в обозреватель Google. Нужно установить отдельную программу на телефон, которая позволит установить пароль на браузер Google Chrome. Называется она «AppLock». Итак, приступаем к действиям:
Но есть альтернативный способ для защиты входа в обозреватель Google. Нужно установить отдельную программу на телефон, которая позволит установить пароль на браузер Google Chrome. Называется она «AppLock». Итак, приступаем к действиям:
- Откройте на телефоне магазин приложений Play Market или App Store.
- Через строку поиска установите следующее приложение –
- После завершения установки запустите его.
- В открывшемся окне программы вам будет сразу предоставлен список приложений на вашем телефоне, выбираете то, к которому хотите применить пароль.
- Выбор происходит путем нажатия напротив приложения на зеленый замочек.
- Переходите на страницу с настройкой блокировки и выбираете способ защиты. Это может быть не только установка пароля, но и графический ключ или отпечаток пальца.
Далее вам останется подтвердить свои намерения и предоставить программе доступ к системным изменениям. Дополнительно вы можете прописать данные для восстановления пароля, в случае если сами его забудете. Однако постарайтесь придумать что-то сложное или секретную информацию, о которой никто не знает, чтобы нельзя было догадаться посторонним и самостоятельно восстановить доступ.
Однако постарайтесь придумать что-то сложное или секретную информацию, о которой никто не знает, чтобы нельзя было догадаться посторонним и самостоятельно восстановить доступ.
Установка пароля при помощи расширения Chrome
Недостатком предыдущего способа является то, что блокировку нужно ставить каждый раз вручную. Если вы хотите чтобы Chrome блокировался автоматически после завершения каждого сеанса работы, то в этом вам поможет расширение LockWP. При использовании этого расширения браузер при каждом запуске будет запрашивать пароль. Выполните следующие шаги, чтобы установить и использовать расширение LockWP в Google Chrome:
- Скачайте и установите расширение LockWP.
- После завершения установки расширение должно автоматически открыть окно с настройками. Если этого не произошло, откройте настройки вручную через меню браузера -> Настройки -> Расширения -> Настройки LockWP.
- В настройках расширения установите галочку «Разрешить использование в режиме инкогнито».

- Далее откроется окно с инструкциями, выполнив которые вы можете установить пароль, включить безопасный режим, ограничить число попыток входа и т.д.
После выполнения всех настроек Chrome при каждом запуске будет требовать пароль. Если пользователь попытается закрыть окно ввода пароля или захочет перейти на другую вкладку, браузер автоматически закроется.
Используя расширение LockWP, вы также может заблокировать браузер во время работы, не закрывая его. Для этого достаточно нажать правой кнопкой мыши на текущей странице Chrome и в контекстном меню выбрать пункт «LockWP».
Как поставить пароль на браузер Google Chrome с помощью LockWP?
Как поставить пароль на браузер Google Chrome с помощью LockPW? Разберем в пошаговой инструкции:
1. Заходим в официальный магазин приложений браузера — ссылка.
2. В поисковой строке вводим название искомого приложения – LockPW и жмем «Enter».
3. Смотрим на поисковую выдачу, напротив LockPW нажимаем кнопку «Установить» (можете обратить внимание, что поиск выдал нам и другие приложения по функционалу похожие на LockPW, однако, как мы и говорили выше, интерфейс у них английский, да и оценки меньше).
4. После установки перед нами появится приветственное окно расширения, которое уведомит, что без настройки оно работать не сможет, жмем в нем «ОК», чтобы начать настройку.
5. Теперь выполняем «команды» браузера – жмем на кнопку «chrome://extensions».
6. В открывшемся окне ставим галочку напротив пункта «Разрешить использование в режиме инкогнито».
7. После установки галочки, нас автоматически перебросит в информационное окно, тут можно изучить инструкции для своей системы (для смены системы используйте соответствующую кнопку), попеременно кликая на тот или иной раздел, а можно просто нажать «Далее».
8. После нажатия «Далее» перед нами появится окно настроек расширения, в нем указываем пароль дважды, при желании вводим подсказку к паролю (мы использовали подсказку «любимый фильм», но можно выбрать совершенно любую).
Важно! Разработчики при настройке также советуют активировать все три «ползунка» в правой части настроек (см. скрин выше). Первый обеспечит блокировку браузера, если в течение 30 секунд не будет введен пароль (временной промежуток можно менять), второй автоматически свернет браузер при неверно введенном пароле, третий – не даст возможность злоумышленнику завершить приложение с помощью диспетчера задач и других подобных ему программ, обойдя таким образом, его защиту. Также вы можете задать ограничение на количество попыток входа.
скрин выше). Первый обеспечит блокировку браузера, если в течение 30 секунд не будет введен пароль (временной промежуток можно менять), второй автоматически свернет браузер при неверно введенном пароле, третий – не даст возможность злоумышленнику завершить приложение с помощью диспетчера задач и других подобных ему программ, обойдя таким образом, его защиту. Также вы можете задать ограничение на количество попыток входа.
9. После задания всех настроек, жмем кнопку сохранить (см. скрин выше).
10. Теперь закрываем браузер и открываем его снова, перед нами появляется окно LockPW, в котором необходимо ввести пароль и нажать «Login». Вот и все!
Если вам потребуется отключить пароль – откройте Гугл Хром, нажмите кнопку в виде трех горизонтальных линий, кликните пункт «Дополнительные инструменты», далее «Расширения».
Найдите расширение LockPW и кликните ссылку «Параметры».
Перед вами появится окно настроек, ничего вводить не нужно, требуется только нажать на кнопку «Отключить» и браузер уведомит вас об отключении пароля.
Полезный совет! Если вам нужно отойти от ПК ненадолго – например, вы на работе и хотите отойти от своего компьютера, однако вы не желаете, чтобы кто-то в ваше отсутствие получил доступ к браузеру, вы можете воспользоваться удобной опций LockPW. На любой странице браузера кликните правой кнопкой мыши и нажмите пункт «LockPW» (пункт автоматически появляется в меню, если защита расширением активирована) – браузер свернется и появится окно ввода пароля.
Как изменить/поменять пароль
Так как настройки доступа производились в обоих случаях при помощи сторонних приложений, изменить их также можно через них. Вам достаточно просто открыть десктопный плагин или мобильную утилиту и внести новые данные, после чего сохранить изменения. Новый пароль сразу же вступит в силу.
Как убрать пароль
Если со временем необходимость в зашифрованном доступе отпала, вы можете выключить эту опцию и продолжить использовать программу, как и раньше. Если вы используете плагин LockPW, выполните следующие действия:
Если вы используете плагин LockPW, выполните следующие действия:
- Запустите обозреватель Google и перейдите по адресу chrome://extensions/, либо откройте раздел «Дополнительные инструменты».
- Перейдите во вкладку «Расширения».
- Найдите в списке нужное и нажмите кнопку «Параметры».
- Откроется окно, где под полями для ввода и подтверждения пароля находится кнопка «Отключить». Нажмите её, затем ОК.
Если вы использовали мобильное приложение «AppLock», шифрование можно отключить путем нажатия иконки в виде замка возле названия программы. Также утилиту можно просто полностью удалить со смартфона, после чего все сохраненные в её памяти пароли исчезнут вместе с ней.
Возможные проблемы и пути их решения
Теперь вы знаете, можно ли поставить пароль на браузер Гугл Хром, и как это сделать правильно. Как видно из инструкции, прямых способов установить ключ безопасности на вход Google Chrome нет. Приходится искать обходные пути в виде создания нового профиля или установки дополнительного приложения.
В случае с ПК учтите следующие моменты:
- Браузер Google Chrome запоминает последние открытые вкладки. Это означает, что при очередном входе под своими данными они откроются автоматически.
- Обратите внимание на качество ключа безопасности. При создании второй учетной записи важно поставить надежный пароль. Обычное слово или цифры легко взломать.
- Если адрес e-mail работает через Gmail, но имеет другое расширение (не com), указанный выше метод не сработает.
Что касается мобильных телефонов, рассмотренная выше программа далеко не единственная. В Плей Маркет можно подобрать и другие приложения.
Для дополнения рассмотренных выше шагов можно использовать другие методы защиты. Как вариант, закройте доступ к паролям. Для этого войдите в Настройки и Справка, а там О браузере. Убедитесь, что у вас установлен последний Google Chrome. После этого перейдите по ссылке chrome://flags и найдите опцию отключения повторной аутентификации паролей. Включите ее и перезапустите Веб-проводник.
Чтобы никто не смог войти в настройки веб-проводника, их также можно защитить. Для этого войдите в настроечный раздел браузера Google Chrome, кликните на кнопку Войти в Хром и введите chrome://flags. Там включите новую систему управления профиля и создайте детский аккаунт. Обязательно поставьте отметку в поле «Просматривать сайты, открытые этим пользователем…». После перезапуска появляется новая кнопка, позволяющая блокировать учетку.
Итоги
Рассмотренные выше способы позволяют поставить пароль на Google Chrome и тем самым защитить свою учетную запись от посторонних. При этом выбор, какому из вариантов отдать предпочтение (приложению или созданию второго аккаунта), каждый делает сам.
Источники
- https://google-chromes.ru/kak-ustanovit-na-google-chrome-parol.html
- https://CompConfig.ru/internet/kak-postavit-parol-na-brauzer-google-chrome.html
- https://livelenta.com/kak-postavit-parol-na-gugl-xrom-google-chrome.html
- https://chromiumm.
 com/kak-postavit-parol-na-google-chrome.html
com/kak-postavit-parol-na-google-chrome.html - https://WindowsTips.ru/kak-na-google-chrome-postavit-parol
Как заблокировать свой профиль Google Chrome с помощью пароля
Отказ от ответственности: этот пост может содержать партнерские ссылки, то есть мы получаем небольшую комиссию, если вы совершаете покупку по нашим ссылкам бесплатно для вас. Для получения дополнительной информации посетите нашу страницу отказа от ответственности.
Раньше я часто использовал Mozilla Firefox, потому что он может создавать несколько профилей браузера для разных целей. Например, я могу создать два отдельных профиля: один для серфинга в Интернете и чтения последних новостей, а другой — для выполнения своей работы.
Постепенно Google Chrome уловил тенденцию, так что вы также можете создавать несколько профилей. Однако, в отличие от браузера Firefox, все профили Chrome всегда видны всем пользователям. Тем не менее, все люди, имеющие доступ к вашему компьютеру, могут просматривать ваши закладки или историю.
В браузере Mozilla Firefox вы можете разумно скрыть эти профили, не активируя менеджер профилей публично. Вместо этого, если вы хотите открыть, нажмите Windows + R , введите: firefox.exe -p и нажмите клавишу Enter .
Итак, есть ли безопасный способ использовать несколько профилей Google Chrome?
Читайте также: исправьте ошибку «Соединение не является частным» в Google Chrome.
Хорошо! Вы можете не знать, что можете включить пароль для профилей Google Chrome. Этот пароль будет паролем вашей учетной записи Google.
Чтобы включить этот тип пароля, вам необходимо добавить нового пользователя в браузер Chrome в качестве контролируемого пользователя.
Для этого необходимо сначала включить новое управление профилями. Вам просто нужно скопировать следующий код и вставить в адресную строку браузера Chrome, а затем нажать Введите .
chrome://flags/#enable-new-profile-management
На следующем этапе выберите параметр «Включено» в раскрывающемся списке, а затем нажмите кнопку «Перезапустить сейчас».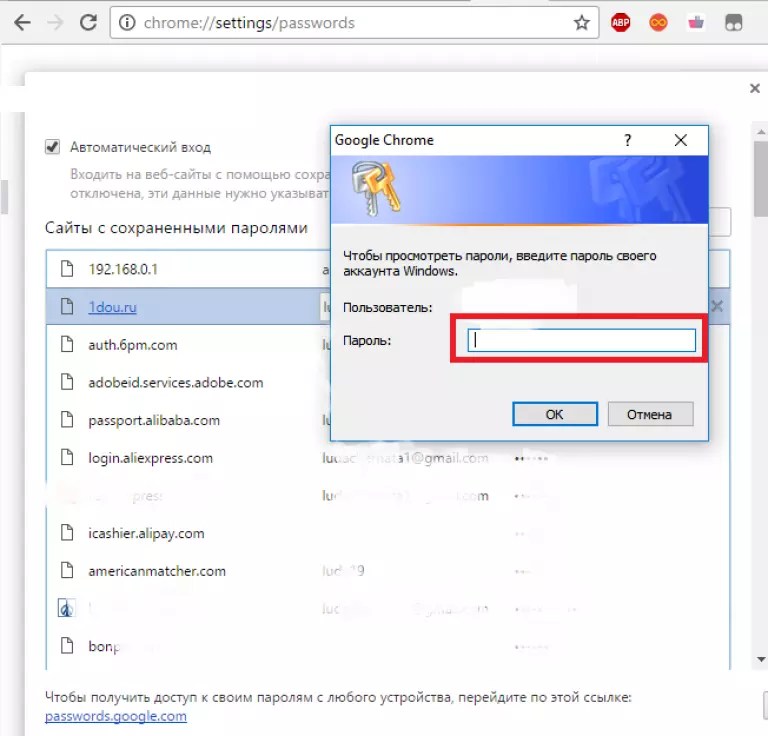
После повторного открытия браузера Google Chrome перейдите в «Настройки» и нажмите кнопку «Добавить человека…» в разделе «Люди».
На следующем шаге выберите имя нового человека.
Кроме того, вам также необходимо установить флажок «Контролировать и просматривать веб-сайты, которые посещает этот человек с вашего[email protected]».
Затем нажмите кнопку «Добавить».
В вашем браузере Chrome отобразится сообщение о том, что новый пользователь добавлен и теперь он является контролируемым пользователем. Вы можете посетить www.chrome.com/manage, чтобы управлять настройками этого контролируемого пользователя.
Не беспокойся об этом. Это просто уведомление. Просто нажмите кнопку «ОК, понял», чтобы выйти.
Вы увидите новую контролируемую учетную запись, которую вы недавно создали, в списке людей.
Теперь вы сможете заблокировать любой профиль Google Chrome, который захотите. Просто нажмите на имя профиля и выберите опцию «Выход и блокировка от детей». Тем самым вы закроете и заблокируете свой профиль Chrome. Обратите внимание, что это единственный способ заблокировать определенный профиль Chrome. Если вы закроете браузер Chrome, не щелкнув эту опцию, он не будет заблокирован.
Тем самым вы закроете и заблокируете свой профиль Chrome. Обратите внимание, что это единственный способ заблокировать определенный профиль Chrome. Если вы закроете браузер Chrome, не щелкнув эту опцию, он не будет заблокирован.
В следующий раз, когда вы откроете Google Chrome, он запросит у вас пароль для разблокировки ранее заблокированного профиля. Однако вы можете открыть все другие разблокированные профили, как обычно, без необходимости вводить пароль.
Похожие сообщения:
Как заблокировать браузер Google Chrome с помощью пароля 2023
Как заблокировать браузер Google Chrome с помощью пароля – Блокировка браузера с помощью пароля — лучший способ повысить вашу безопасность в Интернете. Вот как можно заблокировать настольный браузер Google Chrome с помощью пароля.
Как заблокировать браузер Google Chrome с помощью пароля
Содержание
Как заблокировать браузер Google Chrome с помощью пароля 2023
Если вы делитесь своим устройством с другими людьми, мы рекомендуем заблокировать браузер. Ввод пароля не займет много времени, но он точно защитит вашу конфиденциальность. На этот раз админ поделится, как заблокировать браузер Google Chrome паролем.
Ввод пароля не займет много времени, но он точно защитит вашу конфиденциальность. На этот раз админ поделится, как заблокировать браузер Google Chrome паролем.
Подробнее:
- 10 лучших антиблокировочных браузерных приложений для Android
- 11 лучших браузеров с открытым исходным кодом для ПК с Linux
- 17+ самых легких браузеров для ПК с Windows с низкими характеристиками
- Как изменить браузер по умолчанию в Windows 10 и Mac
Чтобы узнать, как заблокировать браузер Google Chrome с помощью пароля, выполните следующие действия:
#1. Загрузить расширение Browser Lock
Загрузить расширение Browser Lock
Поскольку нет встроенного метода для защиты большинства браузеров паролем, мы должны использовать расширение. Для целей этой статьи я буду использовать расширение Browser Lock, доступное для Chrome, Edge и Opera.
Загрузка: Расширение блокировки браузера
#2.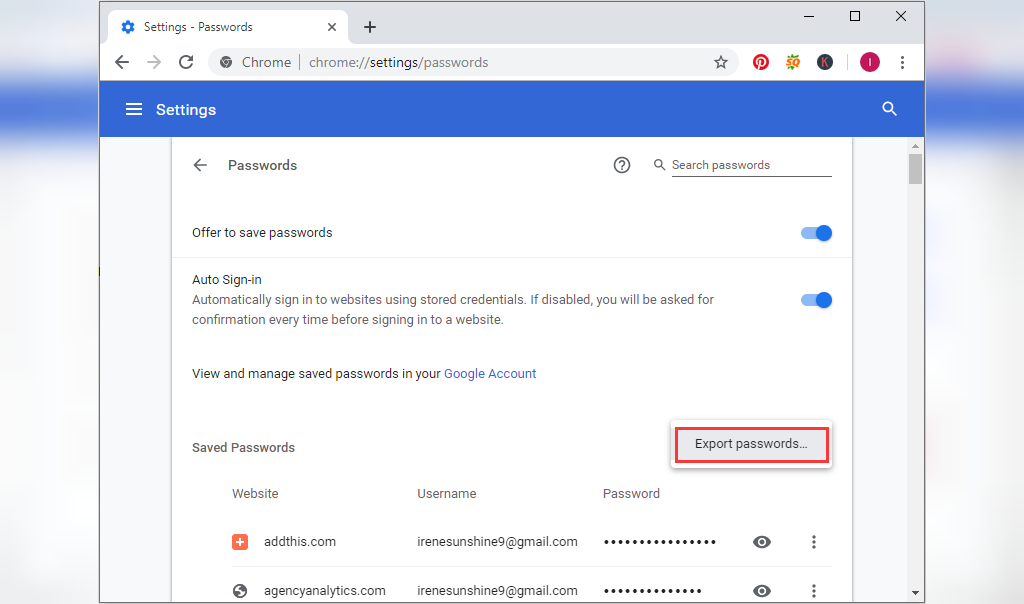 Настройка расширений
Настройка расширений
Настройка расширений
После установки расширения необходимо настроить параметры. Первое, что нужно сделать, это зарегистрировать учетную запись. Нажмите на значок расширения и выберите Изменить настройки . Введите свой пароль и адрес электронной почты. После завершения процесса регистрации Chrome перенаправит вас на новую страницу для настройки параметров.
По умолчанию включена Блокировка браузера . Чтобы никто не угадал ваш пароль, вы можете включить Deep Security . Это функция, которая блокирует возможность входа в систему на три минуты после трех неудачных попыток входа.
Мало того, что в этом расширении есть возможность удалить историю после трех неверных догадок. Даже если кто-то получит доступ к вашему браузеру, ваши данные просмотра не будут там.
Администратор предлагает сохранить пароль для восстановления опция открыта, чтобы ваш собственный браузер не был заблокирован, если вы забудете свой пароль.
#3. Блокировка браузера
После того, как вы добавили пароль и настроили параметры, вы можете заблокировать браузер следующим образом:
- Закрепить расширение на панели инструментов Chrome .
- Щелкните значок расширения .
- Выберите Заблокировать браузер.
Кроме того, вы можете щелкнуть правой кнопкой мыши в любом месте экрана и навести курсор на Блокировка браузера и выберите Блокировка браузера .
#4. Войти
Блокировка браузера
Когда вы заблокируете браузер, блокировка браузера отобразит окно для входа в систему. Чтобы разблокировать его, введите свой пароль и войдите в систему. Если вы забыли свой пароль, вы можете нажать на значок меню в правом верхнем углу, чтобы восстановить пароль.
Самое приятное в этом расширении то, что вы не потеряете вкладки, заблокировав браузер. Каждый раз, когда вы снова входите в систему, ранее открытые вкладки будут появляться автоматически.
Каждый раз, когда вы снова входите в систему, ранее открытые вкладки будут появляться автоматически.
Подробнее:
- Как проверить элемент на Android We Browser
- Топ-10 лучших онлайн-приложений для загрузки видео
- 4 способа открыть WhatsApp на рабочем столе ноутбука
Вывод:
Так вот как заблокировать браузер Google Chrome паролем. Многие браузеры слишком много знают о нас. Поэтому во время просмотра важно убедиться, что у нас самый высокий уровень конфиденциальности. Хотя браузеры имеют встроенные функции безопасности, мы можем еще больше повысить нашу конфиденциальность, например, используя сторонние расширения браузера.
Не забудьте добавить в закладки и каждый день посещать Technowizah.com, потому что здесь вы можете найти новейшие игры для Android от Tech Computer, практическое руководство, советы и рекомендации, обзор программного обеспечения и т. д., которые мы обновляем каждый день.





 com/kak-postavit-parol-na-google-chrome.html
com/kak-postavit-parol-na-google-chrome.html