Как поставить постоянный ip адрес: Как настроить статический IP-адрес для Wi-Fi-соединения
Содержание
Как назначить статический ip-адрес в Windows 7,8,10,XP,Vista
Когда вы организовываете домашнюю сеть зачастую компьютеру нужно назначить ip-адрес вручную. Сегодня опишем как назначить статический ip-адрес в операционных системах Windows 7, 8 и 10.
Дополнение: если у вас есть роутер, то ему назначен ip адрес (тот который предоставил вам провайдер), а он уже присваивает другие ip всем устройствам в сети. То есть, если к сети интернет вы подключены через роутер, то поменяв ip адрес на компьютере – он изменится только для устройств в вашей сети, а для других пользователей за приделами вашей квартиры – он будет тем же.
Windows 7, Windows 8.x, Windows 10
Чтобы назначить компьютеру ip -адрес вручную:
1. Откройте “Центр управления сетями и общим доступом”: один из способов – в строке поиска или в меню “Выполнить” (выполнить вызывается клавишами Win+r) введите команду control.exe /name Microsoft.NetworkAndSharingCenter и нажмите клавишу Enter.
2. После открытия “Центра управления сетями и общим доступом” – с левой стороны выберите Изменение параметров адаптера
3. Нажмите на сетевой адаптер для которого вы хотите задать ip адрес (в нашем случае “Подключение по локальной сети”) правой кнопкой мыши и выберите “Свойства”.
4. В открывшемся окне нажмите на Протокол Интернета версии 4 (TCP/IPv4) и на Свойства.
5. Поставьте флажок в поле Использовать следующий IP- адрес и введите ip адрес, маску подсети и основной шлюз, которые соответствуют вашей создаваемой сети.
Поставьте флажок в поле “Подтвердить параметры при выходе” и нажмите OK.
6. Windows проверит сеть на наличие ошибок и если все в порядке напишет – Модуль устранения неполадок не выявил проблему. Нажмите на “Закрыть”.
7. Теперь, можете проверить настройки сети: зайдите в командную строку и введите команду IPCONFIG, вы увидите настройки вашего сетевого адаптера.
Windows Vista
Изменение IP-адреса в Windows Vista:
1. Зайдите в Пуск, нажмите на “Сеть” правой клавишей мыши и выберите Свойства.
2. В “Центре управления сетями …” нажмите на Управление сетевыми подключениями
3. На Подключение по локальной сети нажмите правой клавишей мыши и выберите Свойства.
4. В открывшемся окне нажмите на Протокол Интернета версии 4 (TCP/IPv4) и на Свойства.
5. Поставьте флажок в поле “Использовать следующий IP- адрес” и введите ip адрес, маску подсети и основной шлюз, которые соответствуют вашей создаваемой сети, нажмите OK.
6. Закройте следующее окно. Теперь можно проверить настройки сети: зайдите в командную строку и введите команду IPCONFIG, вы увидите настройки вашего сетевого адаптера
Windows XP
1. Откройте “Пуск”=> Настройка => Сетевые подключения или Пуск => Панель управления => Сетевые подключения => на “Подключение по локальной сети” нажмите правой кнопкой мыши, выберите “Свойства”.
Откройте “Пуск”=> Настройка => Сетевые подключения или Пуск => Панель управления => Сетевые подключения => на “Подключение по локальной сети” нажмите правой кнопкой мыши, выберите “Свойства”.
2. Дальше как и в других операционных системах, сначала выделяем Протокол интернета (TCP/IP) и нажимаем Свойства. Теперь выбираем Использовать следующий IP- адрес и вводим ip адрес, маску подсети и основной шлюз, которые соответствуют вашей создаваемой сети, нажмите OK
3. Нажимаем кругом ОК, закрываем окна, и проверяем настройки сети. Заходим в Пуск => Выполнить => вводим ipconfig => нажимаем Enter
Всё, мы рассмотрели как в каждой операционной системе назначить статический ip-адрес. Если есть дополнения – пишите комментарии! Удачи Вам 🙂
Читайте также:
FacebookTwitterPinterestПочта
Type to search or hit ESC to close
See all results
Как установить статический IP-адрес в разных операционных системах ваших устройств
По умолчанию маршрутизатор назначает динамический IP-адрес каждому устройству, к которому он подключается.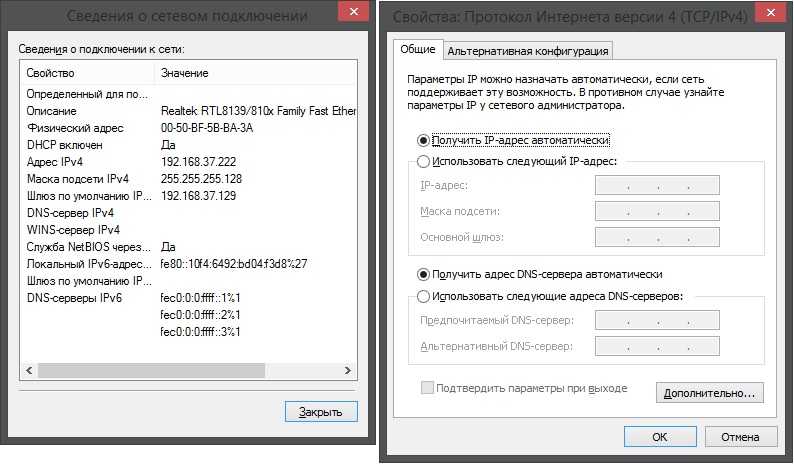 Это называется DHCP (аббревиатура протокола динамического управления хостом). Но иногда нам нужно, чтобы у нашего устройства был один и тот же IP-адрес (т. Е. Статический IP) каждый раз, когда оно подключается к сети. причина в том,
Это называется DHCP (аббревиатура протокола динамического управления хостом). Но иногда нам нужно, чтобы у нашего устройства был один и тот же IP-адрес (т. Е. Статический IP) каждый раз, когда оно подключается к сети. причина в том,
- Получите доступ к вашему компьютеру из Интернета.
- Обмен данными между двумя устройствами в одной сети.
- Быстрый доступ к сетевому принтеру или NAS.
- Используйте свой компьютер в качестве медиа-сервера.
- Или ваш бизнес Wi-Fi требует использования статического IP-адреса.
Какой IP-адрес выбрать?
Если два устройства в сети имеют одинаковый IP-адрес, возникнут конфликты. Интернет не будет работать на одном или на обоих, в зависимости от вашего маршрутизатора. Итак, важно назначить вашему компьютеру уникальный IP-адрес. Есть два способа выбрать неиспользуемый IP-адрес.
Например — сначала найдите IP-адрес вашего устройства, например 192.168.1.7 ; Затем сохраните первые три значения (т.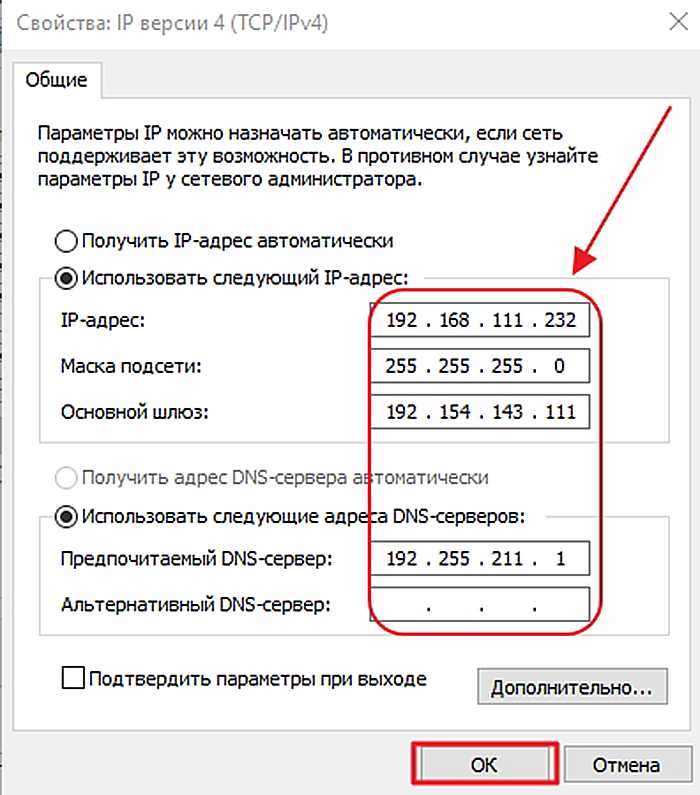 е. 192.168.1) как есть, и замените последнее число другим числом, например 192.168.1.222. Если необходимо убедиться, что последняя цифра должна быть между 0-255.
е. 192.168.1) как есть, и замените последнее число другим числом, например 192.168.1.222. Если необходимо убедиться, что последняя цифра должна быть между 0-255.
Назначить статический IP-адрес для большинства устройств очень просто: просто зайдите в их сетевые настройки, найдите параметр DHCP и выключите его. Как только вы это сделаете, вы увидите текстовую область для ввода статического IP-адреса. Введите туда новый IP, сохраните изменения и все.
Посмотрим, как устанавливается статический IP-адрес в разных операционных системах.
1. Установите статический IP-адрес в Windows 10/8/7.
Вы можете сделать это быстро через командную строку. Сначала вам нужно будет найти маску подсети, шлюз по умолчанию и имя сетевого адаптера. В моем случае я использую Wi-Fi, поэтому имя адаптера — Wi-Fi. Чтобы найти свой, просто введите следующую команду в командной строке.
ipconfig
Как только вы получите результат, найдите «Сетевой адаптер», под которым указан IP-адрес. Имя адаптера — это имя из одного слова в конце сетевого адреса. Вам также понадобится маска подсети и шлюз по умолчанию.
Имя адаптера — это имя из одного слова в конце сетевого адреса. Вам также понадобится маска подсети и шлюз по умолчанию.
Получив имя адаптера, маску подсети и шлюз по умолчанию, выполните следующую команду.
netsh interface ip set address name="Wi-Fi" static 192.168.1.106 255.255.255.0 192.168.1.1
Где Wi-Fi следует заменить на имя адаптера, IP-адрес, маску подсети и адрес шлюза по умолчанию в соответствии с вашей конфигурацией.
Это изменит ваш IP-адрес с DHCP на Ручной, используя указанный вами статический IP-адрес.
Если вы находите это слишком запутанным, вы не одиноки. Вы можете сделать то же самое через более интуитивно понятный графический интерфейс. Вам понадобится маска подсети и адрес шлюза по умолчанию. Вы можете обратиться к шагу выше, чтобы узнать, как найти эти детали. Записав адрес, щелкните меню «Пуск» и введите «Сетевые подключения». Щелкните, когда увидите значок Центра управления сетями и общим доступом.
Кроме того, если вы используете Windows 10, вы можете щелкнуть правой кнопкой мыши меню «Пуск» и выбрать «Сетевые подключения».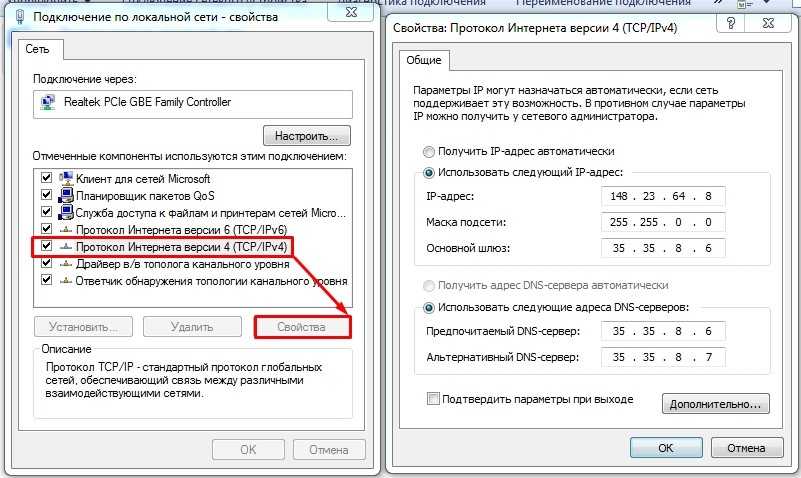
В новом окне нажмите «Изменить параметры адаптера».
Щелкните правой кнопкой мыши текущий сетевой адаптер (например, WiFi) и выберите «Свойства».
Когда появится новое окно, выберите Интернет-протокол версии 4 (TCP / IPv4) и нажмите «Свойства».
Когда вы получите всплывающее окно, выберите «Введите желаемый IP-адрес» и введите IP-адрес, в качестве маски подсети и адрес шлюза по умолчанию, введите значения, которые вы отметили ранее. После этого нажмите ОК, чтобы сохранить изменения.
Чтобы переключиться на динамический IP-адрес, коснитесь «Получить IP-адрес автоматически». Как только это будет включено, система начнет динамически выбирать IP-адрес из маршрутизатора.
2. Как настроить статический IP-адрес в Ubuntu
В Ubuntu вы можете установить статический IP-адрес через Терминал или с помощью графического интерфейса. Во-первых, начнем с командной строки. Щелкните правой кнопкой мыши в любом месте рабочего стола, чтобы открыть Терминал.
Как только окно Терминала открыто, нам нужно запустить команду. Нам нужна маска подсети и имя сетевого адаптера, чтобы назначить статический IP-адрес, и чтобы получить его, выполните следующую команду в Терминале.
ifconfig -a
Если у вас есть маска подсети, запишите ее, в моем случае это 255.255.255.0 Мы можем продолжать.
Это простой и понятный процесс. Нам нужно открыть настройки сетевого адаптера. Для этого щелкните значок сети в правом верхнем углу рабочего стола.
Теперь перейдите в активную сеть и нажмите кнопку «Развернуть», чтобы увидеть дополнительные параметры. Щелкните «Настройки проводной сети», чтобы открыть меню «Сеть».
Когда вы откроете диалоговое окно «Свойства проводной сети», убедитесь, что вы находитесь на странице «Сеть». Щелкните значок «Настройки» рядом с активной сетью, чтобы открыть свойства проводной сети.
Когда вы получите всплывающее окно, перейдите на вкладку IPv4, чтобы изменить настройки IP.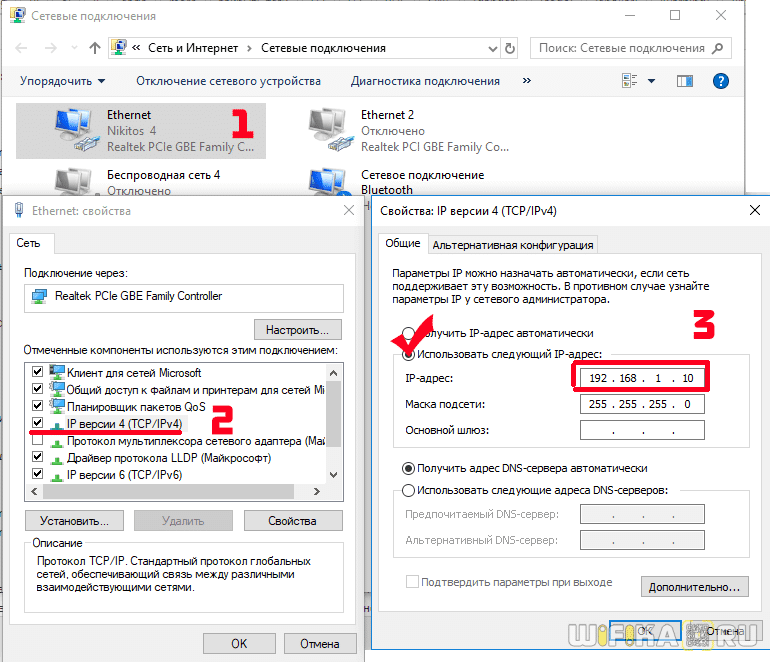
На вкладке IPv4 выберите переключатель с надписью «Вручную». Появятся некоторые текстовые поля, вам необходимо ввести свой IP-адрес, сетевую маску и шлюз соответственно. После проверки вы можете нажать кнопку «Применить», чтобы записать изменения.
Вам снова нужно перезапустить сеть, чтобы изменения вступили в силу. Вы можете сделать это вручную через командную строку или просто выключить сетевой адаптер. После этого запустите ifconfig на устройстве, чтобы проверить IP-адрес. Это должен быть тот же IP-адрес, который вы указали ранее.
3. Как настроить статический IP в macOS
Если вы используете macOS, установка статического IP-адреса очень похожа на настройку Ubuntu. Но здесь вам не нужна маска подсети или адрес шлюза по умолчанию. Щелкните правой кнопкой мыши значок яблока в верхнем левом углу рабочего стола. В раскрывающемся меню выберите Системные настройки.
После отображения диалогового окна «Системные настройки» перейдите в «Сеть» и щелкните по нему, чтобы открыть «Настройки сети».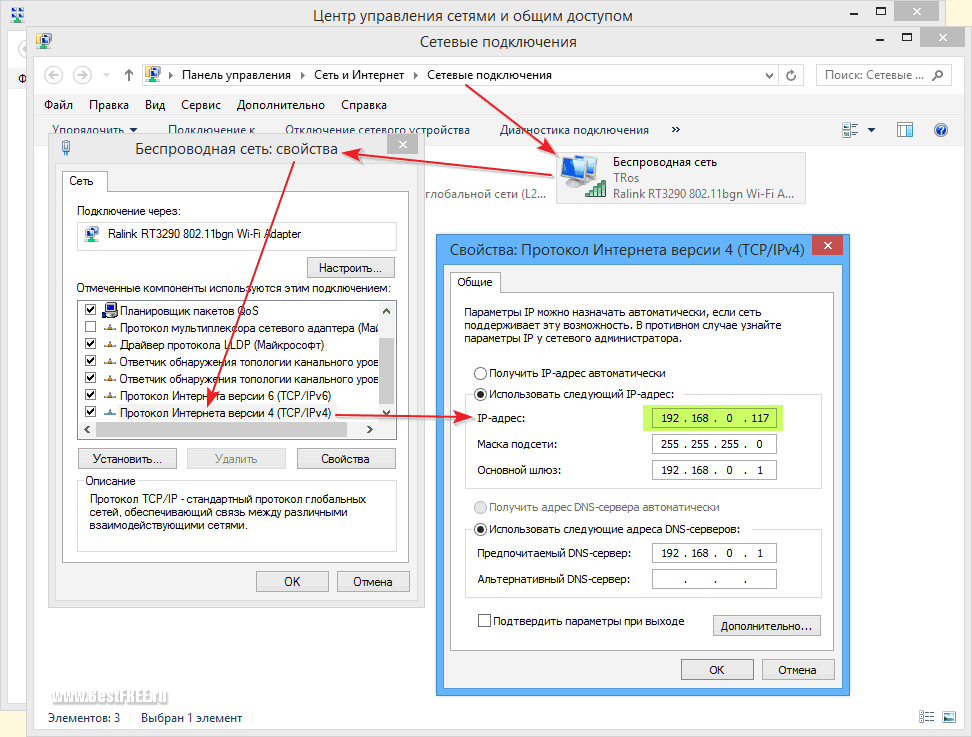
Кроме того, вы также можете нажать Cmd + пробел Чтобы включить поиск Spotlight. Введите «сеть» в строку поиска и щелкните значок, когда он появится. Это приведет вас прямо к настройкам сети.
Во всплывающем окне выберите активный сетевой интерфейс. Например, я подключен к Wi-Fi, поэтому моя активная сеть — Wi-Fi. Убедитесь, что вы находитесь на активной вкладке сети, а затем нажмите «Дополнительно».
Откроется новое окно с настройками конфигурации для этого адаптера. Перейдите в настройки IP, щелкнув вкладку TCP / IP.
В меню конфигурации IPv4 выберите «Использовать DHCP с ручным адресом». Введите статический IP-адрес в IPv4 и оставьте поля Маска подсети и Маршрутизатор по умолчанию. Щелкните ОК, чтобы сохранить изменения.
Теперь, когда вы делаете Ifconfig , система должна использовать статический IP-адрес, который вы определили ранее. Если IP-адреса не меняются, попробуйте перезапустить Wi-Fi, и это должно исправить.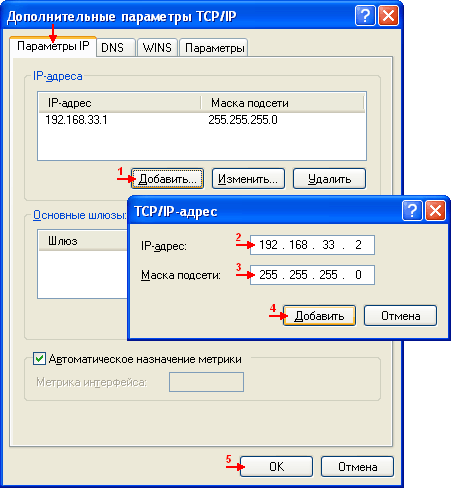
Чтобы вернуться к динамическому IP, вернитесь к «Использование DHCP» в меню конфигурации IPv4.
4. Как настроить статический IP на Android
Установить статический IP можно на Android. Однако способ сделать это может отличаться на каждом телефоне в зависимости от производителя. Мы увидим, как это сделать на Pixel3, и процесс должен быть аналогичным и на других телефонах. Так что перейдите в меню «Настройки» и нажмите «Сеть и Интернет».
Вверху списка вы увидите Wi-Fi, нажмите на него, чтобы получить доступ к настройкам Wi-Fi.
Сеть, к которой вы подключены, должна быть вверху списка. Щелкните значок настроек рядом с названием сети Wi-Fi.
Когда откроется всплывающее окно, вы увидите настройки IP внизу списка. Параметр по умолчанию — «DHCP». Щелкните по нему, чтобы изменить конфигурацию IP.
В раскрывающемся меню выберите «Фиксированный». Введите желаемый IP-адрес и оставьте другие параметры по умолчанию. Убедитесь, что другие устройства не используют тот же IP-адрес. Вы можете увидеть IP-адреса других устройств в вашей сети с помощью небольшого инструмента под названием Fing. Для подробного описания процесса Ознакомьтесь с нашей статьей о том, как узнать IP-адрес любого устройства. присутствует в вашей сети. После того, как вы ввели IP-адрес, нажмите «Сохранить», чтобы зарегистрировать изменение. Теперь ваш телефон Android должен начать использовать требуемый IP-адрес.
Вы можете увидеть IP-адреса других устройств в вашей сети с помощью небольшого инструмента под названием Fing. Для подробного описания процесса Ознакомьтесь с нашей статьей о том, как узнать IP-адрес любого устройства. присутствует в вашей сети. После того, как вы ввели IP-адрес, нажмите «Сохранить», чтобы зарегистрировать изменение. Теперь ваш телефон Android должен начать использовать требуемый IP-адрес.
Практически в каждой версии Android вы можете установить статический IP-адрес. Для некоторых редких старых версий Android вы можете использовать стороннее приложение, например Статический Wi-Fi. Это бесплатно и не требует ROOT.
Чтобы снова переключиться на динамический IP-адрес, повторите ту же процедуру и вместо этого выберите «DHCP» в настройках IP.
5. Как настроить статический IP на iPhone и iPad
Если вы используете iPhone или iPad, вы можете назначить статический IP-адрес изначально. Вам понадобится маска подсети для вашей сети. Это можно получить в настройках Wi-Fi, и мы увидим это в следующих шагах.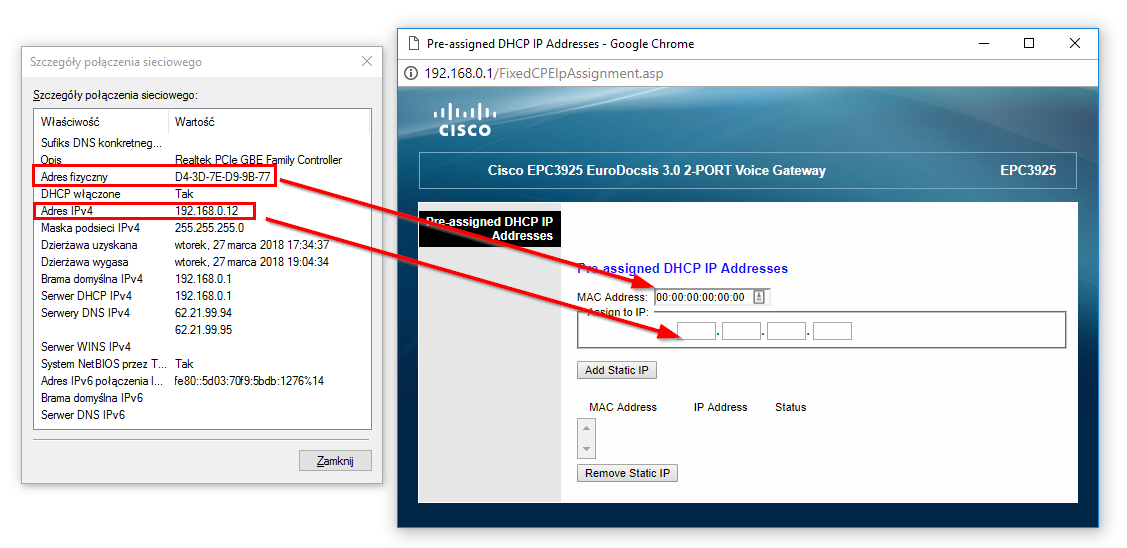 Чтобы начать, щелкните значок «Настройки» в Dock, чтобы открыть меню «Настройки».
Чтобы начать, щелкните значок «Настройки» в Dock, чтобы открыть меню «Настройки».
Теперь на странице меню настроек нажмите Wi-Fi, чтобы получить доступ к настройкам Wi-Fi.
На странице Wi-Fi вы должны увидеть подключенную сеть Wi-Fi вверху. Щелкните по кнопке «i» рядом с ним. Откроется окно настройки Wi-Fi.
Когда откроется страница настроек Wi-Fi, вы увидите опцию «Настроить IP». По умолчанию это будет автоматически. Прямо под этой опцией вы увидите «Маску подсети», вы должны записать это, так как она нам понадобится в дальнейших шагах. Чтобы установить статический IP-адрес, нам нужно изменить конфигурацию IP на ручную. Щелкните по нему, и откроется страница настроек IPv4.
На странице «Конфигурация IPv3» должны быть доступны 4 варианта. Выберите из него «Вручную». После того, как вы включите IP-адрес вручную, внизу вы увидите дополнительные текстовые поля для ввода IP-адреса, маски подсети и маршрутизатора. Нам нужно заполнить выбранный нами IP-адрес и маску подсети, указанную на предыдущем шаге.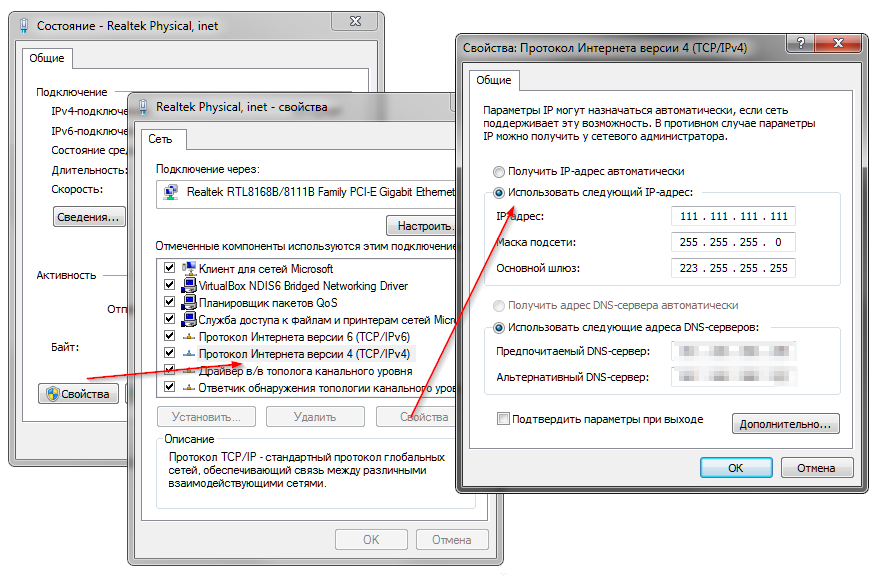 Теперь после заполнения обоих полей в правом верхнем углу будет активна кнопка сохранения. Щелкните по нему, чтобы сохранить статическую IP-конфигурацию.
Теперь после заполнения обоих полей в правом верхнем углу будет активна кнопка сохранения. Щелкните по нему, чтобы сохранить статическую IP-конфигурацию.
Теперь, когда вы вернетесь на страницу настроек Wi-Fi, вы увидите, что ваше устройство использует статический IP-адрес. Это должен быть тот же IP-адрес, который мы установили в меню IP Configuration.
Этот статический IP-адрес будет применяться только к этой конкретной сети Wi-Fi. Если вы подключены к другой сети Wi-Fi, IP-адрес изменится соответствующим образом.
6. Как настроить статический IP для любого устройства с роутера
Другие сетевые устройства, такие как беспроводной принтер, PS4, NAS, IP-камера и Raspberry Pi, не имеют интерфейса. Поэтому для настройки сети вы либо подключаетесь удаленно, либо используете маршрутизатор. Если у вас есть доступ к маршрутизатору, настройка статического IP-адреса для сетевых устройств — самый простой и удобный способ. Я бы рекомендовал этот метод по сравнению с любым другим методом.
Следовательно, чтобы назначить статический IP-адрес любому сетевому устройству, вам необходимо авторизоваться на веб-портале маршрутизатора. Адрес портала, имя пользователя и пароль часто печатаются за маршрутизатором. Если у вас нет физического доступа к маршрутизатору, URL-адрес веб-портала часто будет адресом шлюза вашего ПК. Чтобы найти это, откройте командную строку и введите следующую команду.
ipconfig | findstr "Default Gateway"
После загрузки веб-сайта войдите в систему с учетными данными. Теперь у каждого маршрутизатора свой пользовательский веб-интерфейс, но общая структура осталась прежней. Обычно вам нужно связать IP-адрес с Mac-адресом и именем хоста устройства. Следовательно, нам нужно найти MAC-адрес и имя хоста устройства в сети. Для этого найдите список клиентов DHCP, который должен выглядеть как на следующем снимке экрана.
Вы можете получить MAC-адрес устройства и частное имя хоста в списке клиентов DHCP. Как только вы укажете MAC-адрес и имя хоста, мы сможем двигаться дальше.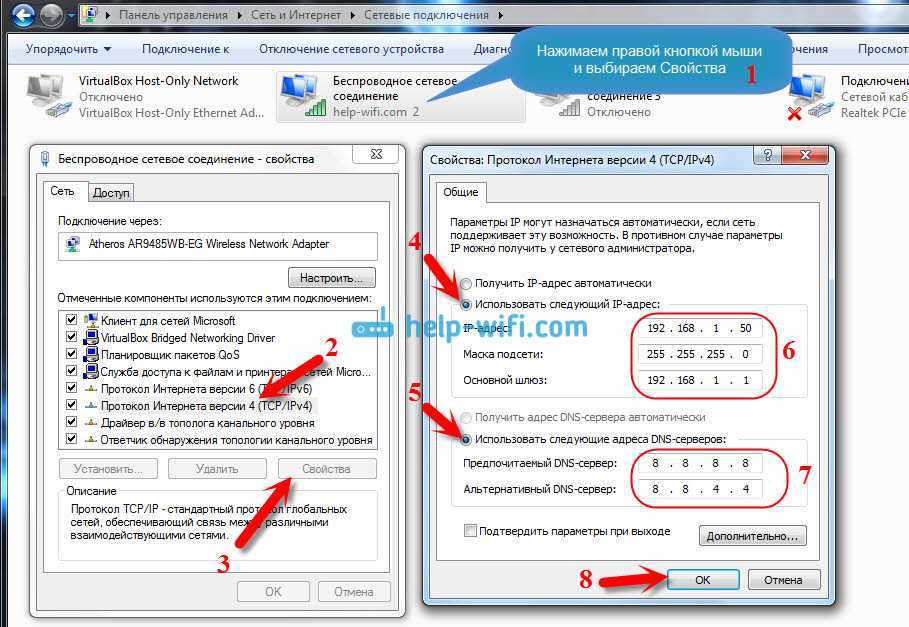 На большинстве маршрутизаторов у вас будет возможность установить статический IP-адрес в разделе привязки IP Mac или в параметре Статический IP-адрес DHCP. Если вы используете пользовательское ПЗУ, такое как dd-wrt, перейдите на вкладку Services, и у вас будет DHCP-сервер. В разделе DHCP-сервер вы должны добавить запись для статической аренды, нажав кнопку «Добавить».
На большинстве маршрутизаторов у вас будет возможность установить статический IP-адрес в разделе привязки IP Mac или в параметре Статический IP-адрес DHCP. Если вы используете пользовательское ПЗУ, такое как dd-wrt, перейдите на вкладку Services, и у вас будет DHCP-сервер. В разделе DHCP-сервер вы должны добавить запись для статической аренды, нажав кнопку «Добавить».
При нажатии кнопки «Добавить» будет создана новая строка. Вы должны ввести MAC-адрес, имя хоста, статический IP-адрес и срок аренды. Срок аренды — это единица минут, по истечении которых ваш IP будет обновлен. Поскольку мы добавляем только одну запись для данного хоста, IP-адрес будет таким же даже после обновления. Щелкните Сохранить изменения.
После того, как вы успешно настроили его на маршрутизаторе, перезапустите Wi-Fi на устройстве. Когда он подключается, он должен начать использовать статический IP-адрес. В случае проблем убедитесь, что у вас правильный MAC-адрес и имя хоста. Чтобы проверить, просто запустите команду ipconfig или еще раз посмотрите список DHCP-клиентов маршрутизатора.
Эти изменения записываются в ПЗУ, поэтому перезапуск маршрутизатора не повлияет на конфигурацию статического IP-адреса. Чтобы вернуться к динамическому IP, просто удалите запись из аренды IP-адреса.
Что дальше
После того, как вы начнете настраивать IP-адреса на маршрутизаторах и сетевых устройствах, вы можете приступить к настройке Telnet и SSH. Вы можете ознакомиться с нашей краткой статьей о Как включить Telnet-сервер в Windows 10 , وЛучшие клиенты SSH для iOS для удаленного управления сервером и 6 лучших FTP-клиентов для Android. Следует обратить внимание на статические IP-адреса, назначаемые устройствам, поскольку назначение одного и того же IP-адреса двум устройствам в одной сети сделает его бесполезным.
Источник
Как установить статический IP-адрес для ПК с Windows 10 : HelloTech How
Существует множество причин, по которым вам может потребоваться установить статический IP-адрес для вашего ПК с Windows 10. В большинстве случаев ваш маршрутизатор назначает вашему компьютеру динамический IP-адрес, то есть он время от времени меняется.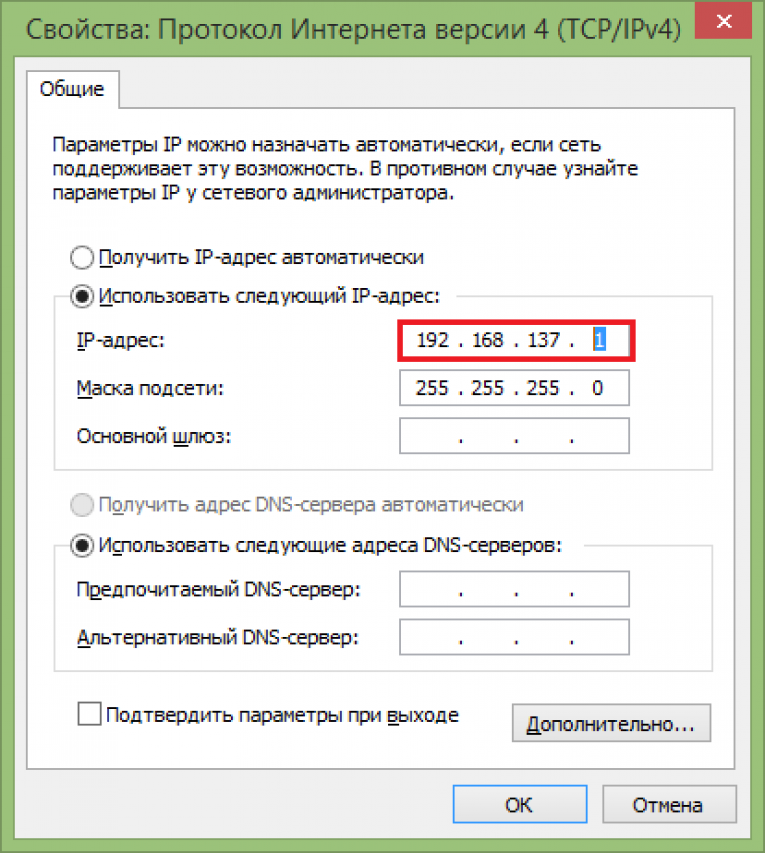 Это может затруднить удаленный доступ к вашему компьютеру, использование определенных программ и разрешение другим пользователям вашей сети отправлять вам файлы. Вот как установить статический IP-адрес на ПК с Windows 10.
Это может затруднить удаленный доступ к вашему компьютеру, использование определенных программ и разрешение другим пользователям вашей сети отправлять вам файлы. Вот как установить статический IP-адрес на ПК с Windows 10.
- Щелкните значок увеличительного стекла в левом нижнем углу экрана.
- Затем введите IP-адрес в строку поиска и нажмите Открыть . Вы также можете нажать Введите на клавиатуре, если вы видите Настройки Ethernet .
- Затем нажмите Изменить параметры адаптера . Вы увидите это в разделе Связанные настройки . Это откроет окно панели управления.
- Затем щелкните правой кнопкой мыши WiFi или Ethernet . Это будет зависеть от того, какое соединение вы используете. Если ваш компьютер подключен к маршрутизатору через кабель Ethernet, щелкните этот параметр правой кнопкой мыши.
 Если ваш компьютер подключен через WiFi, щелкните этот параметр правой кнопкой мыши. Вы сможете определить, какой адаптер вы используете, по красным крестикам и зеленым полоскам.
Если ваш компьютер подключен через WiFi, щелкните этот параметр правой кнопкой мыши. Вы сможете определить, какой адаптер вы используете, по красным крестикам и зеленым полоскам. - Затем выберите Статус .
- Далее нажмите Детали .
- Затем запишите свой адрес IPv4, маску подсети IPv4, шлюз IPv4 по умолчанию и DNS-сервер IPv4 . Рекомендуется записать эту информацию, так как она понадобится вам позже.
- Затем вернитесь в окно «Сетевые подключения», щелкните правой кнопкой мыши свою сеть и выберите Свойства . Это можно сделать, выйдя из окон Сведения о сетевом подключении и Статус , щелкнув X в правом верхнем углу.
- Затем выберите Интернет-протокол версии 4 (TCP/IPv4) и нажмите Свойства .
- Затем щелкните переключатель рядом с Использовать следующий IP-адрес .

- Затем введите статический IP-адрес, маску подсети, шлюз по умолчанию и DNS-сервер, который вы хотите использовать.
- IP-адрес : Используйте первые 3 сегмента вашего текущего IP-адреса. Итак, если IP-адрес вашего компьютера в настоящее время 192.168.0.1, вы можете использовать любой IP-адрес, начинающийся с 192.168.0.X, где X — любое число от 1 до 254. Или, если IP-адрес вашего компьютера 10.0.0.1, вы можете использовать IP-адрес, начинающийся с 10.0.0.X, где X — любое число от 1 до 254. Но убедитесь, что IP-адрес вашего компьютера не совпадает с IP-адресом вашего маршрутизатора.
- Маска подсети : Обычно в домашней сети используется маска подсети 255.255.255.0.
- Шлюз по умолчанию : это IP-адрес вашего маршрутизатора или IP-адрес любого другого шлюза, например точки доступа 9.0008
- DNS-сервер : Если вы видите какие-либо числа, уже заполненные в этом поле, вы можете использовать их.
 Если нет, вы можете использовать номера DNS-серверов, которые вы видели в окне «Сведения о сетевом подключении». Или вы можете использовать предпочтительный DNS-сервер Google 8.8.8.8 и 8.8.4.4.
Если нет, вы можете использовать номера DNS-серверов, которые вы видели в окне «Сведения о сетевом подключении». Или вы можете использовать предпочтительный DNS-сервер Google 8.8.8.8 и 8.8.4.4.
- Наконец, нажмите OK и закройте окно Свойства . Ваши изменения не вступят в силу, пока вы не закроете окно Свойства WiFi/Ethernet .
После того, как вы настроите для ПК с Windows 10 статический IP-адрес, ознакомьтесь с нашим пошаговым руководством о том, как переадресовать порт, чтобы вы могли удаленно получать доступ к своему компьютеру из любой точки мира.
Google Nest WiFi Router and 2 Points
$345.00
$349.00
in stock
Google Nest WiFi Router 3 Pack (2nd Generation) – 4×4 AC2200 Mesh Wi-Fi Routers with 6600 Sq Ft…
Маршрутизатор Google Nest WiFi Router 3 Pack (2-го поколения) — 4 x 4 маршрутизатора AC2200 Mesh Wi-Fi с площадью 6600 кв. футов…
футов…
$ 343,03
$ 468,00
в акциях
по состоянию на 13 ноября 2022 1:26
Buy Now
Amazon.com
.
Редакторы HelloTech выбирают продукты и услуги, о которых мы пишем. Когда вы покупаете по нашим ссылкам, мы можем получать комиссию.
Наверх
Обновлено 24 декабря 2021 г.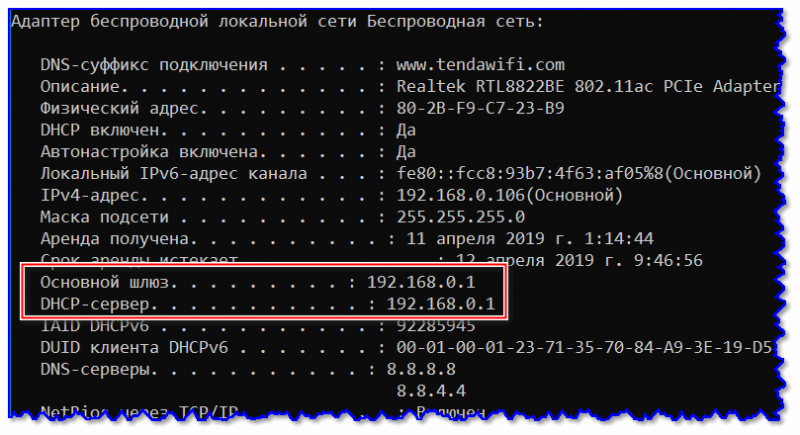
Была ли эта статья полезной?
Да Нет
Статьи по теме
Настройка статического IP-адреса
По умолчанию Raspberry Pi получает динамически выделяемый IP-адрес, то есть он меняется при перезапуске или, возможно, при добавлении новых устройств. к сети. Чтобы упростить подключение и иметь более стабильное соединение, я рекомендую настроить статический IP-адрес.
Содержание
- Получить статический IP-адрес
- Настройка с помощью рабочего стола
- Настройка с помощью Терминала
- Приоритизация интернет-интерфейса
- Отключение статического IP-адреса
Чтобы получить работающий статический IP-адрес, он должен находиться в диапазоне, предоставленном маршрутизатором. Поэтому сначала нам нужно найти IP-адрес маршрутизатора. Это, как правило, написано на нижней части маршрутизатора. Если нет, просто откройте окно терминала и введите netstat -nr . Теперь посмотрите под Gateway :
Вы также можете использовать команду ip route | grep по умолчанию | awk '{print $3}' .
В этом примере это 192.168.0.1 . Используя IP-адрес маршрутизатора, мы можем выбрать статический IP-адрес в диапазоне от 1 до 255, который станет последним числом вашего IP-адреса, например. 192.168.0.40 .
Определите, нужен ли вам статический IP-адрес через WiFi или Ethernet. Интерфейсы называются соответственно wlan0 и eth0 .
Настройка с помощью рабочего стола
Установить статический адрес Ethernet очень просто. Просто щелкните правой кнопкой мыши значок Wi-Fi в строке меню (вверху справа слева от значка динамика) и выберите Настройки беспроводной и проводной сети .
Теперь щелкните пустое раскрывающееся меню и выберите сетевой интерфейс, который вы хотите настроить. Теперь для IPv4 Address введите выбранный вами IP-адрес, для Router IP-адрес маршрутизатора. DNS-серверы AS добавляют 8.8.8.8 . Если вы хотите добавить несколько DNS, обязательно добавляйте их один за другим, разделяя их пробелом.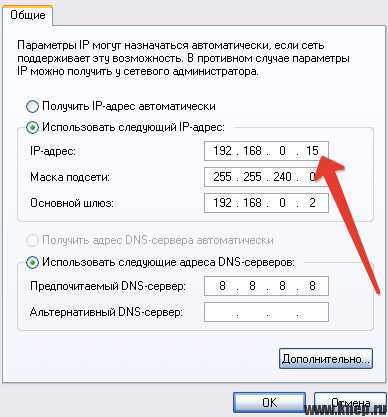 Наконец, выберите параметр
Наконец, выберите параметр Disable IPv6 .
Настройка с помощью терминала
Также можно настроить статический IP-адрес через терминал. Для этого нам нужно изменить файл dhcpcd.conf :
sudo nano /etc/dhcpcd.conf
Теперь прокрутите вниз и добавьте следующий текст:
интерфейс ИНТЕРФЕЙС статический ip_address=ВАШ СТАТИЧЕСКИЙIP/24 статические маршрутизаторы = YOURGATEWAYIP static domain_name_servers = ВАШ IP-ШЛЮЗ
заменяя слова заглавными на нужные. Теперь сохраните файл, нажав ctrl+x , затем y для выхода.
Приоритет интернет-интерфейса
При использовании нескольких интернет-интерфейсов, таких как Ethernet через Wi-Fi, важно убедиться, что интернет-интерфейс имеет приоритет над другими, чтобы вы получали работающее интернет-соединение. Для этого нам нужно добавить число метрики к каждому, при этом более высокая метрика имеет приоритет в первую очередь.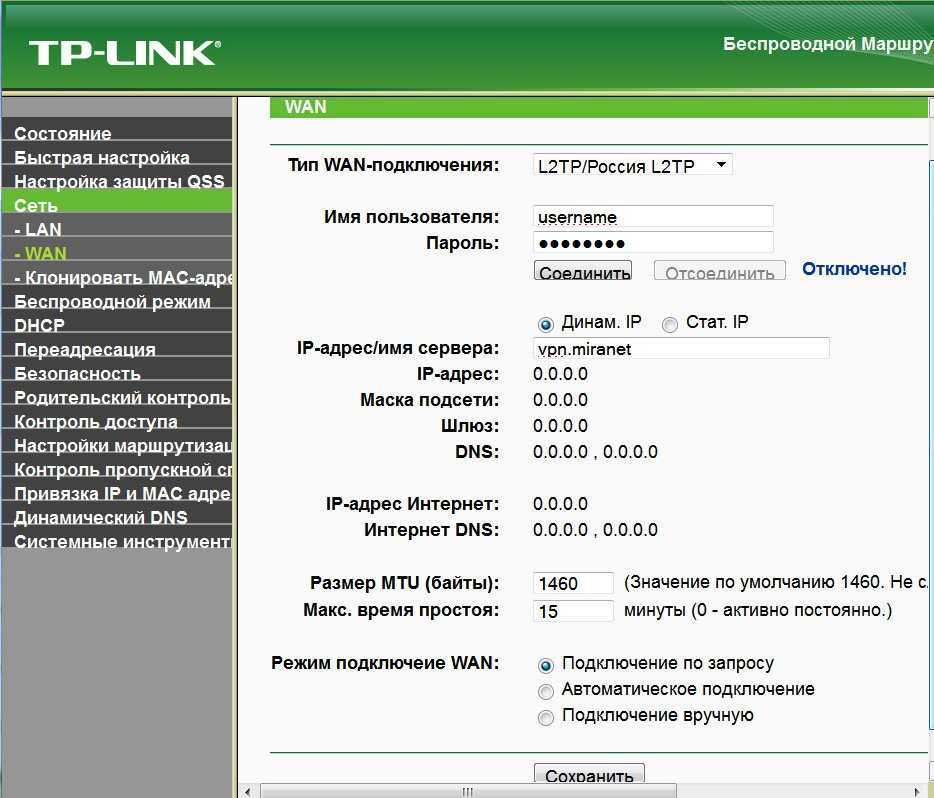
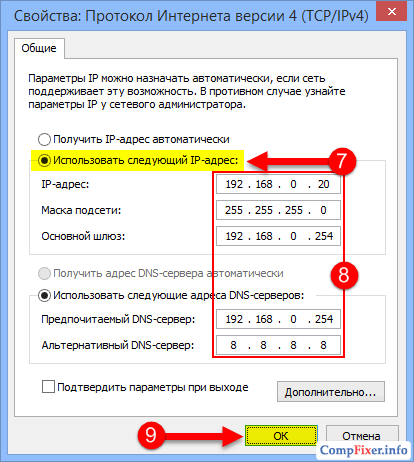 Если ваш компьютер подключен через WiFi, щелкните этот параметр правой кнопкой мыши. Вы сможете определить, какой адаптер вы используете, по красным крестикам и зеленым полоскам.
Если ваш компьютер подключен через WiFi, щелкните этот параметр правой кнопкой мыши. Вы сможете определить, какой адаптер вы используете, по красным крестикам и зеленым полоскам.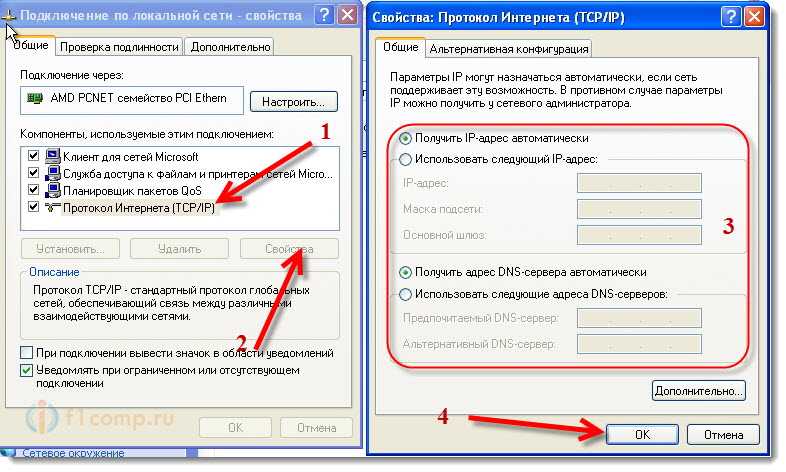
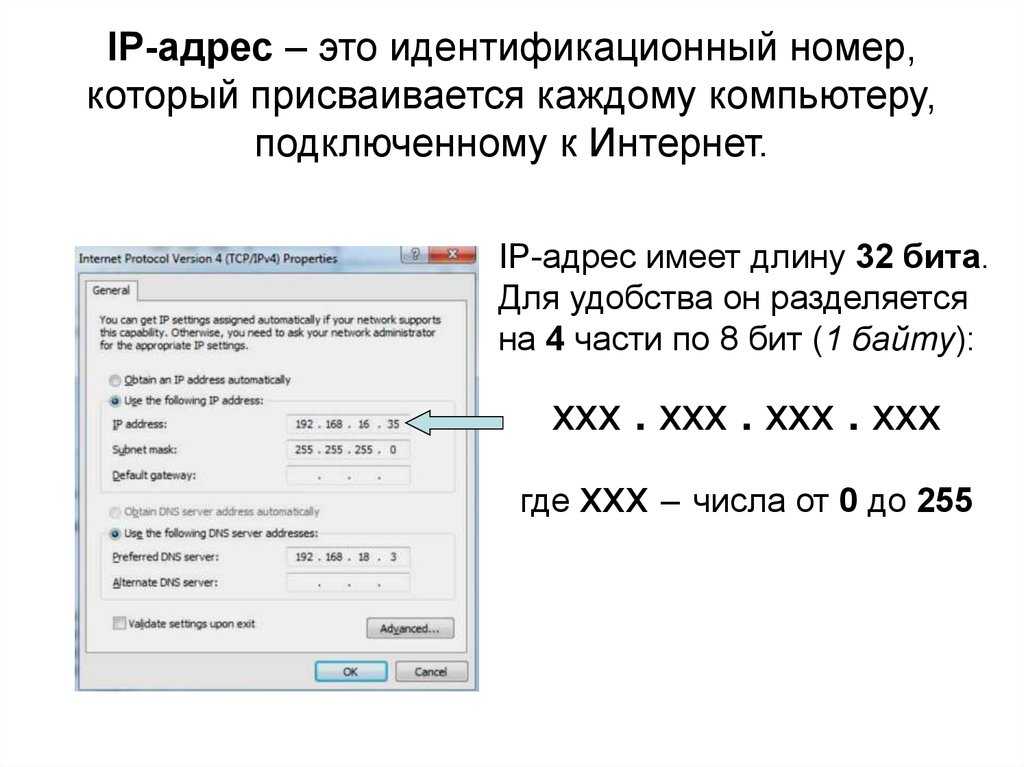 Если нет, вы можете использовать номера DNS-серверов, которые вы видели в окне «Сведения о сетевом подключении». Или вы можете использовать предпочтительный DNS-сервер Google 8.8.8.8 и 8.8.4.4.
Если нет, вы можете использовать номера DNS-серверов, которые вы видели в окне «Сведения о сетевом подключении». Или вы можете использовать предпочтительный DNS-сервер Google 8.8.8.8 и 8.8.4.4.