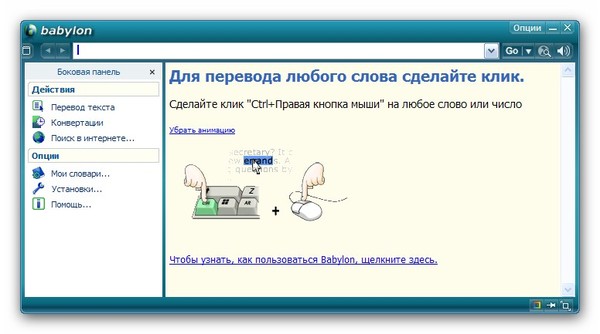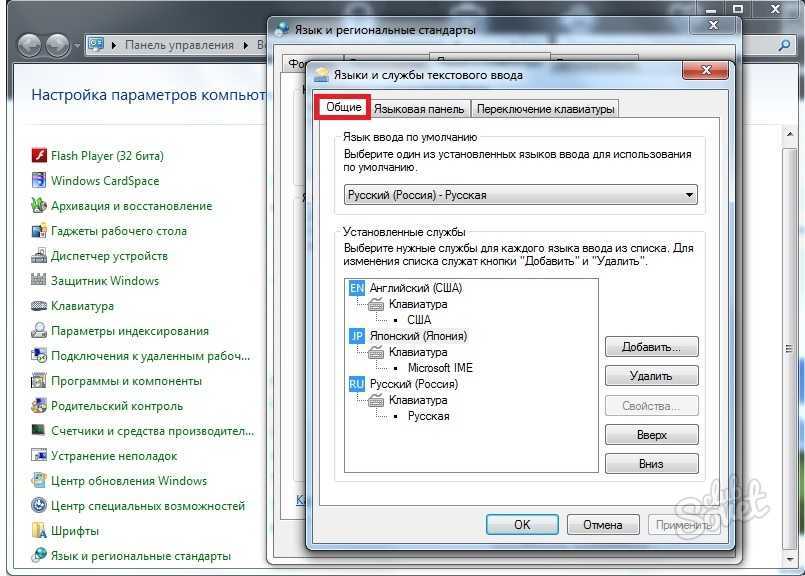Как поставить русский язык на ноутбуке: Управление параметрами языка интерфейса в Windows
Содержание
Как изменить язык на ноутбуке Lenovo с Windows 10? ▷ ➡️ Креативная остановка ▷ ➡️
Как изменить язык на ноутбуке Lenovo с Windows 10? Язык, который настроен в нашем ноутбуке Lenovo, будет определять использование acetos и специальных символов, отображаемых на клавиатуре.
Когда у нас будет язык ноутбука, у нас будет лучшее управление с помощью клавиатуры. Это позволит нам лучше взаимодействовать с командами персонажей. Продолжая эту предпосылку, давайте посмотрим как изменить язык на ноутбуке Леново, с Windows 10.
Индекс
- 1 Первый шаг к смене языка
- 2 Второй шаг
- 3 Загрузите свой язык, чтобы установить его на свой ноутбук Lenovo
- 4 Настройте свой ноутбук
Первый шаг к смене языка
Как мы увидим ниже, изменить язык ноутбука Lenovo В операционной системе Windows это действительно простой процесс, поэтому мы сделаем это за несколько минут. Мы начнем с перехода к настройкам «Настройки», которые отображаются в стартовом меню.
Позже мы увидим несколько вариантов, но нас интересует «Регион и язык», поэтому мы щелкнем здесь. Мы получим доступ к экрану, где сможем посмотреть языки, которые были установлены На своем компьютере вы всегда можете выбрать загрузку языкового пакета, если тот, который вы хотите настроить, не найден.
Второй шаг
Теперь, когда мы находимся на этом экране, мы продолжим настройку. В меню под названием «Страна или регион» вы будете искать страну, в которой вы находитесь, как только она будет расположена, щелкните по ней. Этот будет определять язык.
Если ваша страна не указана, вы можете выберите, чтобы загрузить этоТак что нет причин для беспокойства, если мы не видим свою страну. Чтобы загрузить язык, мы перейдем к следующему шагу. Это в случае, если он не включен в настройках.
Загрузите свой язык, чтобы установить его на свой ноутбук Lenovo
к скачать предпочтительный язык, мы сделаем следующее:
- Перейдите в раздел, где находятся языки, и выберите опцию «Добавить язык».

- Когда вы выбрали нужный язык, вы увидите окно «Регион и язык».
- Это действие перенесет нас в раздел, где мы должны выбрать язык, соответствующий стране, после чего мы нажмем «Установить по умолчанию».
- Установив этот флажок, мы укажем, что выбранный вами язык будет языком по умолчанию на компьютере.
- Когда язык загружен, он готов к использованию, если он еще не был загружен.
После этих процедур идиНекоторые из наших предпочтений будут настроены на ноутбук Lenovo. Помня, что это было сделано из системы Windows 10.
Настройте свой ноутбук
Конечно, вы можете продолжать использовать настройки вашего ноутбука Lenovoв операционной системе Windows. Есть варианты, которые сделают наш опыт наилучшим, поскольку мы указываем наши предпочтения.
Все это поможет нам эффективно использовать наше оборудование, особенно если оно написано на нашем языке. Как мы уже упоминали ранее, это будет зависеть от успешного получения акцентов или специальных символов с определенная комбинация клавиш. При желании вы можете перенастроить предыдущий язык, выполнив те же действия.
При желании вы можете перенастроить предыдущий язык, выполнив те же действия.
Вы также можете:
Как разблокировать телеграм каналы айфона
Как вернуть музыку в Instagram
Как активировать NFC на iPhone
Как сердце сделано с помощью клавиатуры мобильного телефона
Как удалить водяной знак с Tik Tok
Как активировать NFC на iPhone
Как обновить Youtube
Как бесплатно скачать майнкрафт на айфон
Как узнать, игнорирует ли кто-то сообщения в Messenger
Как узнать IP-адрес человека
Как сохранить истории из Instagram с музыкой
Как изменить электронную почту Supercell ID
Как удалить заблокированный контакт в WhatsApp
Как увидеть скрытую фотографию профиля WhatsApp
Как поменять русский язык в Windows XP?
Как поменять русский язык в Windows XP? | ITpotok.ru
Содержание:
- Меняем язык интерфейса на русский
- Добавляем поддержку русского языка в программы
- Добавляем русский в языковую панель
Настройка языков ввода и интерфейса любой операционной системы является важным аспектом персонализации ПК. Во время работы на компьютере часто возникает ситуация, когда нужно быстро добавить или поменять язык интерфейса, правильно настроить языковую панель. Пошаговая инструкция для Windows XP поможет сделать это быстро и без затруднений.
Во время работы на компьютере часто возникает ситуация, когда нужно быстро добавить или поменять язык интерфейса, правильно настроить языковую панель. Пошаговая инструкция для Windows XP поможет сделать это быстро и без затруднений.
Описанный алгоритм действий является верным для Windows XP Professional. Для ОС в редакции Windows XP Home Edition потребуется скачивание и установка мультиязычного пакета (Miltilingual User Interface Pack).
Меняем язык интерфейса на русский
Основной язык интерфейса в Windows XP можно задать на одном из этапов установки операционной системы. Но поменять его на русский можно и после инсталляции ОС на компьютер.
Для того чтобы поменять язык надписей на всех элементах интерфейса на русский, в Windows XP следует проделать следующие шаги:
- Нажатием мыши (левой клавишей) на «Пуск» вызываем меню.
- Справа выбираем ярлык «Панель управления» и кликаем по нему.
В появившемся окне панели управления находим ярлык «Язык и региональные стандарты» и нажимаем на него дважды мышей (левая клавиша).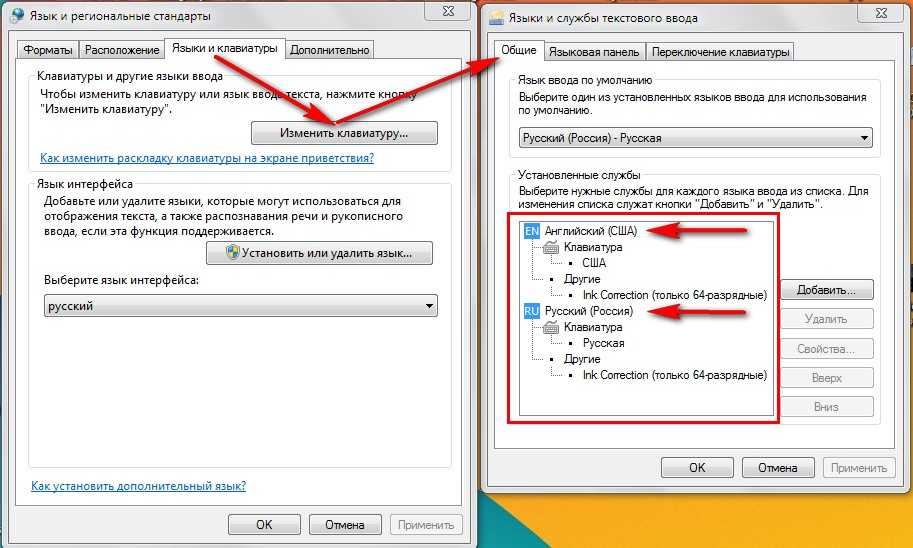
- В раскрывшемся диалоговом окне «Язык и региональные стандарты» мы должны находиться на первой вкладке «Региональные параметры».
- В поле «Языковые стандарты и форматы» в выпадающем списке находим русский язык. Ниже расположены поля, в которых можно увидеть, как будут отображаться числа, национальная валюта. А также формат даты и времени.
- Для детальной настройки каждого следует выделить нужное поле, а затем нажать на кнопку «Настройка».
- Перед вами откроется дополнительное окно диалога «Настройка региональных параметров», в котором каждая из верхних вкладок соответствует определенному полю («Числа», «Денежная единица», «Время», «Дата»).
- В нижней части окна диалога «Язык и региональные стандарты» в поле «Расположение» нужно задать свое место проживания.
- Затем нажимаем « Применить» и «Ок».
Добавляем поддержку русского языка в программы
Если в Windows XP язык не поменять на русский для программ, которые не поддерживают Юникод, то текст в них будет отображаться некорректно (в виде непонятных символов).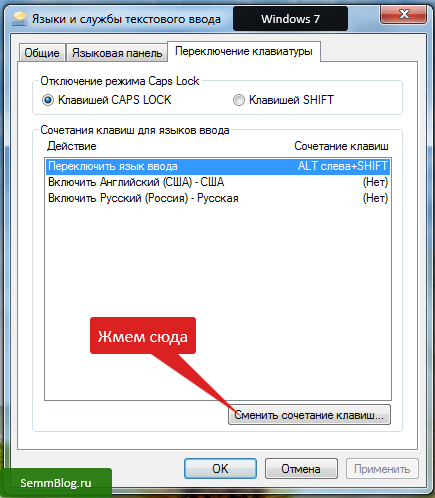 Чтобы в виндовс установить русский язык в качестве основного для таких программ, нужно выполнить следующие шаги:
Чтобы в виндовс установить русский язык в качестве основного для таких программ, нужно выполнить следующие шаги:
- Через меню «Пуск» открываем «Панель управления».
- Здесь среди всех ярлыков выбираем «Язык и региональные стандарты».
- После переходим на последнюю справа закладку «Дополнительно».
- В выпадающем списке «Язык для программ, не поддерживающих Юникод» устанавливаем русский язык и жмем на «Применить» и «Ок».
Добавляем русский в языковую панель
По умолчанию, после установки Windows XP в языковой панели активны русский и английский. Для добавления языка для ввода в панель выполняем следующее:
- Через меню виндовс «Пуск» проходим в «Панель управления».
- Два раза жмем клавишей мыши (слева) на ярлык «Язык и региональные стандарты».
- В развернувшемся диалоговом окне переходим через вкладку «Языки».
- В поле «Языки и службы текстового ввода» нажимаем «Подробнее».
- В следующем появившемся окне диалога в поле «Установленные службы» справа находится несколько кнопок.

- Нажимаем на кнопке «Добавить».
- В появившемся диалоге «Добавление языка ввода» устанавливаем требуемый язык в полях «Язык ввода» и «Раскладка клавиатуры или метод ввода (IME)».
- Жмем на «Ок».
- Нужный язык добавлен.
Похожие статьи
Популярные статьи
- XP
- 7
- 8
- 10
Обычная версия
Как добавить языки на клавиатуру Windows 10 — Techbytes
Категории
Windows
Вы начинаете печатать на иностранном языке? Вы часто копируете и вставляете специальные символы, такие как é, и хотите, чтобы это было легко? К счастью, Windows 10 позволяет пользователям легко добавлять разные языки и переключаться между ними без необходимости покупать отдельную физическую клавиатуру.
Лично я часто использую на своем ноутбуке французскую и японскую клавиатуры. Французская клавиатура позволяет мне быстро вводить буквы с диакритическими знаками (à, ê, ï и т. д.). Японская клавиатура автоматически переводит латинские символы в хирагану (おはよう), катакану (サム) или кандзи (日本).
Следующие инструкции помогут вам добавить новые языки в Windows 10.
- Перейдите к параметрам Windows, щелкнув шестеренку в левой части меню «Пуск».
- Нажмите «Время и язык», затем нажмите «Регион и язык» на левой боковой панели.
- В разделе «Языки» нажмите «Добавить язык».
- Найдите язык, который хотите добавить. После нажатия на нее вас могут попросить указать региональный диалект. Вы вернетесь на страницу «Регион и язык».
После выполнения этих шагов рядом с датой и временем в правом нижнем углу экрана появится новый значок. Скорее всего, будет написано «ENG» для английского, текущего языка клавиатуры. Нажмите на этот значок, чтобы открыть окно со списком языков, добавленных в данный момент.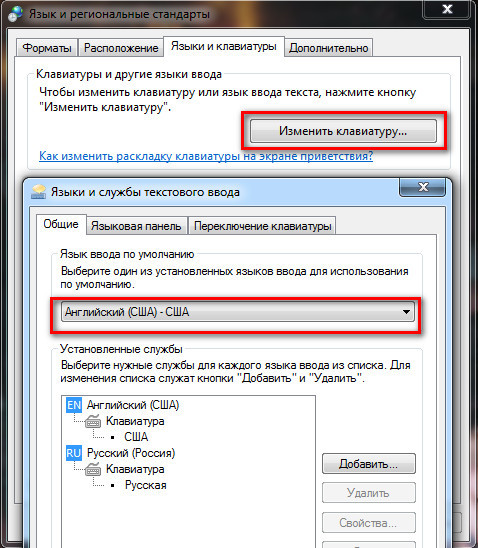 Отсюда вы можете выбрать язык для изменения настроек клавиатуры. Вы также можете удерживать клавишу Windows ⊞ и нажимать пробел, чтобы быстро менять языки.
Отсюда вы можете выбрать язык для изменения настроек клавиатуры. Вы также можете удерживать клавишу Windows ⊞ и нажимать пробел, чтобы быстро менять языки.
По умолчанию в некоторых языках используется раскладка клавиатуры, отличная от раскладки QWERTY, используемой для английской клавиатуры (США). Как только вы переключитесь на новый язык, проверьте его, набрав в Word, Блокноте или любой другой программе, позволяющей вводить текст. Если клавиши, которые вы вводите, не соответствуют буквам на экране, следующие инструкции помогут вам решить эту проблему.
- На странице «Регион и язык» в разделе «Языки» щелкните язык, который вы только что добавили, затем нажмите «Параметры».
- Прокрутите вниз до «Клавиатуры», затем нажмите «Добавить клавиатуру».
- Прокрутите вниз до «США-Международные» и щелкните по нему. Эта клавиатура соответствует раскладке QWERTY, но также поддерживает некоторые специальные символы других языков.
- В разделе «Клавиатуры» щелкните другую клавиатуру, затем нажмите «Удалить».