Как поставить русский язык по умолчанию на компьютере: Управление параметрами языка интерфейса в Windows
Содержание
Китайский Windows 10/11 — как сменить язык на русский
- Смена языка с китайского на русский в Windows 10
- Смена языка с китайского на русский в Windows 11
На момент написания статьи в России были широко распространены ноутбуки (реже — продающиеся в собранном виде стационарные ПК) с предустановленной операционной системой Windows 10/11, в которой интерфейс по умолчанию выполнен на китайском языке. Пользоваться таким компьютером без знания китайского очень неудобно.
Выход есть, и он не требует переустановки системы. От пользователя лишь требуется сменить язык интерфейса в настройках системы. Но главная проблема здесь — добраться до нужных настроек. Ведь все на экране компьютера написано на китайском языке.
Смена языка с китайского на русский в Windows 10
Смена языка интерфейса в Windows 10 осуществляется в окне «Параметры». Практически к любой странице/вкладке/настройке этого окна можно перейти, используя ссылки URI или, проще говоря, специальные команды. Так, для открытия вкладки смены языка нужно выполнить следующие действия:
Так, для открытия вкладки смены языка нужно выполнить следующие действия:
- Нажмите на клавиатуре комбинацию клавиш «Win + R», что приведет к открытию окна «Выполнить».
- Скопируйте команду settings:regionlanguage в текстовое поле окна «Выполнить» и нажмите клавишу Enter.
Последнее действие приведет к открытию нового окна. Естественно, с непонятным содержимым. Не страшно:
- Найдите в правой его части большую кнопку со знаком плюса «+», кликните по ней.
- На экране отобразится большой список доступных языков для интерфейса Windows. Просто найдите в списке пункт «Русский», выделите его мышкой (1), затем — снизу — кликните по кнопке с левой стороны (2). На этом скриншоте показаны нужные действия на примере установки английского языка, но принципиальной разницы нет:
- Отобразится еще одно меню. Оставьте все как есть и кликните по левой кнопке снизу.
- Теперь нужно будет дождаться окончания загрузки языкового пакета.

- По завершении скачивания перезагрузите компьютер, чтобы изменения вступили в силу. Для этого можно кликнуть правой кнопкой мыши по значку «Пуск», выбрать в отобразившемся меню предпоследний пункт, а в нем — последний подпункт (тот, в котором присутствует буква «R»).
Готово.
Смена языка с китайского на русский в Windows 11
Действия по смене языка интерфейса в Windows 11 похожи на таковые у Windows 10. Можно поступить и как в предыдущей инструкции, выполнив команду settings:regionlanguage через окно «Выполнить» (для открытия используем «Win + R»). А можно поступить следующим образом:
- Первым делом нужно открыть окно «Параметры», воспользовавшись комбинацией клавиш «Win + I». В левой его части перейдите откройте 7-ю вкладку сверху с изображением глобуса и часов.
- Далее в правой части окна перейдите во второй по счету подраздел, напротив названия которого также изображен глобус:
- Кликните по единственно доступной в открытой вкладке кнопке с правого края окна.

- Откроется список доступных в Windows 11 языков. Найдите в нем пункт «Русский», выделите его мышкой, затем кликните по первой кнопке из двух, что под списком. Приводим для примера графическую инструкцию по смене китайского языка на английский:
- В меню установки языка отметьте первый флажок, остальные — по желанию (сверху вниз: Языковый пакет (обязательный пункт), Преобразование текста в речь, Распознавание речи и Рукописный ввод). Есть еще и 5-й флажок. Отметив его, мы дадим команду Windows использовать русский язык интерфейса по умолчанию. После проставления флажков нажмите снизу кнопку слева.
- Далее Windows будет загружать выбранный языковый пакет — дождитесь окончания процесса.
- После окончания загрузки во вкладке настроек языка в окне «Параметры» напротив самого верхнего пункта станет доступным вариант «Русский» (будет выбран по умолчанию).
Чтобы изменения вступили в силу, возможно, потребуется перезагрузить компьютер.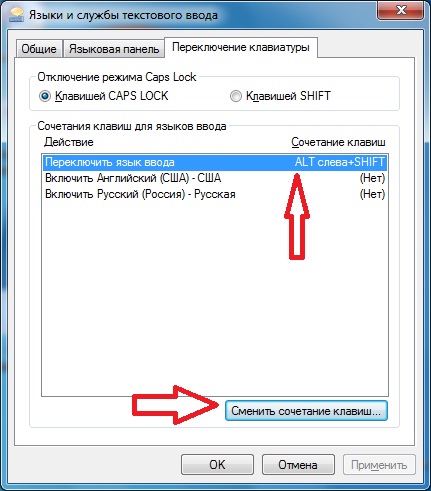
Как изменить язык интерфейса в Windows 10
Обновлено: 08.11.2022 15:57:04
Эксперт: Борис Евгеньевич Левитин
После приобретения компьютера за рубежом или установки английской версии Windows 10 язык системы можно изменить с установленного по умолчанию на необходимый для повседневного использования. Как выполнить эту операцию рассказывают наши эксперты.
Установка языкового пакета
Дополнительные пакеты локализации установить может только пользователь, обладающий правами администратора на данном компьютере.
Открываем панель «Параметры Windows» с помощью сочетания клавиш «Win+i». Заходим в обозначенный рамкой раздел «Time & Language».
В боковой области переходов выделяем мышкой строку «Language». В правой части окна нажимаем гиперссылку с символом магазина приложений.
В открывшемся окне Microsoft Store находим русский языковой пакет.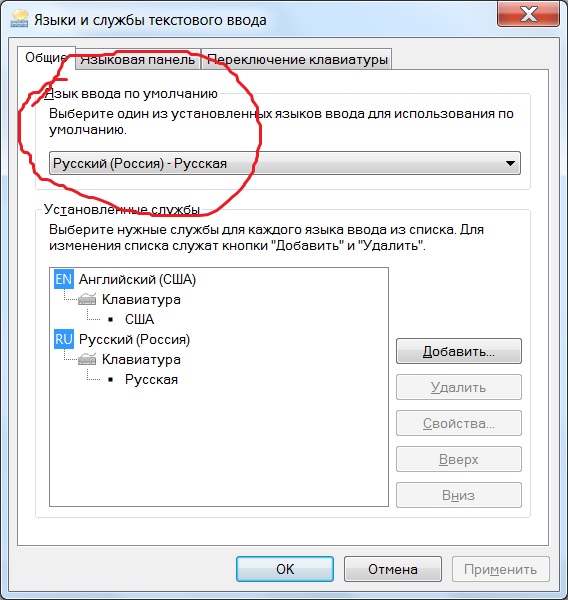 Щелкаем мышкой по области выделенной на скриншоте рамкой.
Щелкаем мышкой по области выделенной на скриншоте рамкой.
В диалоговом окне установки нажимаем кнопку «Get».
Во всплывающем окне выбираем опции. Галочка, отмеченная цифрой «1» отвечает за локализацию графического интерфейса системы. Ниже нее отмечены двойкой пакеты преобразования текста в речь и рукописного ввода. Если в них нет необходимости галочки можно снять. Закончив с выбором опций, нажимаем «Install».
Дожидаемся полной загрузки и установки языкового пакета. Поверх открытых окон появится системное предупреждение. Windows предлагает на выбор сразу завершить сеанс пользователя, чтобы изменить язык интерфейса или отложить эту процедуру. Жмем «Yes» выходя на окно приветствия. После повторного входа все пункты меню и подписи под иконками рабочего стола будут уже на русском языке.
Региональные настройки
Для полного завершения локализации системы кроме установки языкового пакета нужно изменить еще несколько региональных настроек.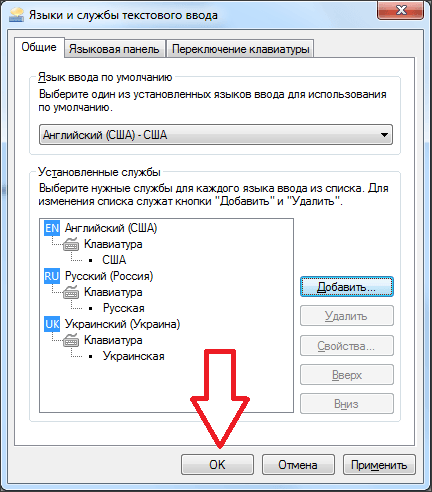
Вызываем панель параметров ОС и повторно заходим в раздел, обозначенный на скриншоте рамкой.
В области переходов выделяем мышкой строку «Регион». В правой части окна используем выпадающее меню, отмеченное двойкой, чтобы выставить действительную страну пребывания. Прокручиваем информацию в окне до самого конца вниз.
В блоке «Сопутствующие параметры» кликаем по выделенной рамкой гиперссылке.
Откроется классическая панель управления в разделе «Часы и регион». Переходим по следующей обозначенной на скриншоте ссылке.
В окне региональных настроек проверяем какой язык используется для программ, не поддерживающих стандарт Unicode. Жмем кнопку «Изменить» выделенную рамкой.
Используем выпадающее меню, указанное стрелкой, чтобы выставить русский язык. Нажимаем «ОК» подтверждая выбор и закрывая окно настроек.
Нажимаем «ОК» подтверждая выбор и закрывая окно настроек.
В появившемся всплывающем предупреждении выбираем немедленную перезагрузку. После проделанных действий язык системы полностью переключится на русский. На нем, в том числе будет выводиться и информация на начальной странице входа в систему.
В заключение
Приведенная нашими экспертами последовательность действий подходит для перевода системы на любой удобный пользователю язык, при условии, что необходимый пакет локализации имеется в магазине Microsoft Store.
Оцените статью | |
Всего голосов: 0, рейтинг: 0 |
Как изменить язык на Netflix [All Devices]
Ссылки устройства
- Chromebook
- MAC
- Windows
- Apple TV
- Roku
- Smart TV
- Устройство.

Очень популярный потоковый сервис Netflix предлагает контент и настройки на нескольких языках. Хотя эта функция великолепна, это может привести к путанице, когда на экране отображается язык, отличный от вашего родного языка. Возможно, кто-то случайно установил язык, кто-то другой использует вашу учетную запись, или вам нужно обновить язык по умолчанию.
Какой бы ни была причина, знать, как переключить язык Netflix, полезно. В этой статье мы покажем вам, как изменить язык на Netflix для всех доступных платформ.
Как изменить язык в Netflix на Windows, Mac или Chromebook
Если вы используете Netflix на компьютере, будь то ПК, Mac или Chromebook, изменение языковых настроек для Netflix — это тот же процесс. Выполните следующие действия, чтобы изменить язык на Netflix:
Чтобы изменить настройки языка профиля, сделайте следующее:
- Перейдите на веб-сайт Netflix.
- Если вы не вошли в систему автоматически, войдите сейчас.

- В правом верхнем углу главного экрана щелкните значок профиля .
- В раскрывающемся меню выберите Аккаунт . Если вы не можете понять варианты, потому что в языке используется другой алфавит, это должен быть выбор сразу после строки.
- Оказавшись на странице своей учетной записи, прокрутите в самый низ до раздела Мой профиль . Нажмите на Язык ; это должен быть выбор сразу под изображением вашего профиля. Вы всегда можете пройтись по всем доступным ссылкам, если первая ссылка не открывает языковую страницу.
- На экране Язык вам будет предложен выбор языка для установки. Каждый язык отображается в своем собственном стиле письма, поэтому найти то, что вы хотите, не составит труда.
- Выбрав нужный язык, нажмите Сохранить .
- Экран вашей учетной записи теперь должен отображаться на выбранном вами языке.

Чтобы изменить субтитры и звук, выполните следующие действия:
- Перейдите на веб-сайт Netflix .
- Войдите в учетную запись, для которой вы хотите изменить языковые настройки.
- На главном экране выберите любой заголовок шоу и щелкните его. Разрешить воспроизведение шоу.
- Во время воспроизведения нажмите кнопку Пауза . Это должна быть самая нижняя левая кнопка на экране.
- Во время паузы наведите указатель мыши на строки меню. В правом нижнем углу меню нажмите на значок субтитров . Он имеет форму воздушного шара со словами.
- Вам будет предоставлен выбор для настроек звука и субтитров. Обратите внимание, что доступные языки зависят как от языковых настроек шоу, так и от языковых настроек вашего профиля. Не все шоу доступны на одних и тех же языках. Если нужный вам язык не отображается среди доступных вариантов, вам необходимо включить его на странице профиля.
 Для этого см. приведенные выше инструкции по изменению языка профиля.
Для этого см. приведенные выше инструкции по изменению языка профиля. - Теперь звук и субтитры должны быть изменены. Если нет, попробуйте перезагрузить видео, чтобы изменения вступили в силу.
Как изменить язык Netflix в мобильном приложении
Также может произойти неправильная настройка языка в мобильной версии приложения Netflix. К счастью, решить эту проблему относительно легко. Если вы хотите переключить текущий язык Netflix для Android по умолчанию, выполните следующие действия:
Чтобы изменить настройки языка профиля на Android, сделайте следующее:
- Откройте мобильное приложение Netflix. Обратите внимание, что для этого у вас должно быть подключение к Интернету.
- Войдите в систему и выберите профиль с языковыми настройками, которые вы хотите изменить.
- В правом нижнем углу экрана вы увидите Дополнительно меню опций. Это значок, который выглядит как три линии.
- Нажмите на Аккаунт ; если вы не понимаете предоставленные варианты, это должен быть второй вариант сразу после строки.
 Над чертой должна быть цифра 9.0040 Мой список вариант с галочкой.
Над чертой должна быть цифра 9.0040 Мой список вариант с галочкой. - Вы будете перенаправлены на страницу своей учетной записи Netflix. Прокрутите в самый низ, чтобы увидеть значки всех доступных профилей в учетной записи. Щелкните стрелку раскрывающегося списка рядом с профилем, который вы хотите изменить.
- В опции Язык нажмите Изменить . Это должен быть второй элемент в раскрывающемся списке.
- Вам будет предоставлен выбор, на какой язык перейти. К счастью, эти варианты отображаются в конкретном сценарии каждого языка, поэтому вы можете легко найти тот, который вам нужен.
- После того, как вы выбрали нужный язык, прокрутите вниз и нажмите Сохранить .
- Теперь вы можете выйти из этого экрана и вернуться на домашнюю страницу приложения Netflix. Теперь ваши языковые настройки должны быть изменены.
Если вы хотите изменить субтитры и звук, выполните следующие действия:
- Откройте мобильное приложение Netflix и войдите в профиль, который хотите изменить.

- Выберите любой доступный заголовок, затем нажмите Играть .
- После воспроизведения видео приостановите его.
- Нажмите на значок Аудио и субтитры . Это должен быть тот, рядом с которым изображен воздушный шар со словом.
- Вам будет показан небольшой экран параметров с отдельными вкладками для аудио и субтитров. Выберите язык, который вы хотите применить к видео. Нажмите Применить .
- Теперь ваше видео должно быть переключено на установленный вами язык. Обратите внимание, что не все шоу доступны на всех языках. Кроме того, выбор, который предоставляется вам на вкладке аудио и субтитров, ограничен языком вашего профиля по умолчанию. Если доступного языка нет в списке, вы можете активировать его в настройках своего профиля. Для этого следуйте инструкциям, приведенным выше.
Как изменить язык Netflix на устройстве Roku
Любые языковые изменения, сделанные в вашей учетной записи Netflix на веб-сайте, должны отразиться и на вашем Roku TV.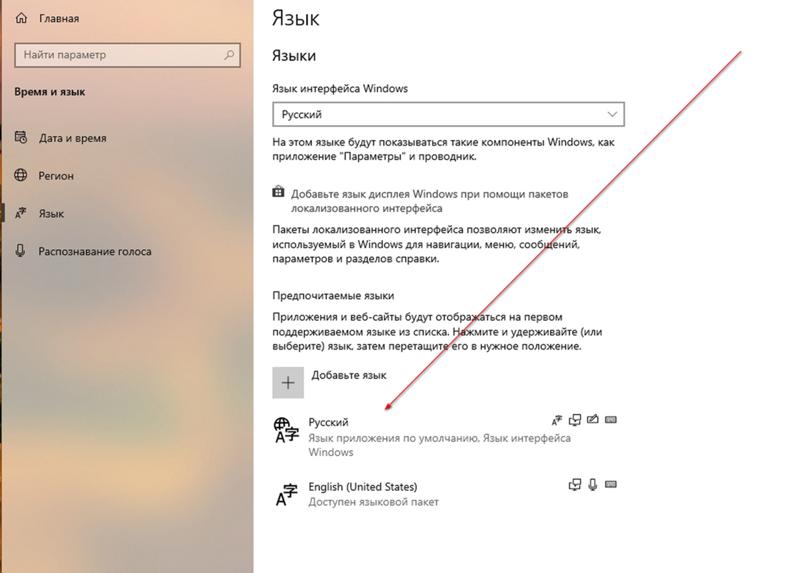 Изменения не зависят от платформы, поэтому вы можете следовать инструкциям, приведенным в версиях для ПК или Android, чтобы изменить настройки Roku. Если вы хотите изменить субтитры и звук на самом устройстве Roku, сделайте следующее:
Изменения не зависят от платформы, поэтому вы можете следовать инструкциям, приведенным в версиях для ПК или Android, чтобы изменить настройки Roku. Если вы хотите изменить субтитры и звук на самом устройстве Roku, сделайте следующее:
- Перейдите на главный экран Roku, нажав кнопку 9.0040 Кнопка Home на пульте.
- Затем прокрутите боковое меню вниз и выберите Настройки из списка.
- Затем прокрутите вниз меню Настройки и выберите Специальные возможности .
- В меню Специальные возможности выберите Предпочтительный язык субтитров .
- Выберите из списка нужный язык. Доступно несколько вариантов.
- Затем ваш Roku должен использовать этот язык субтитров, если он доступен. Обратите внимание, что изменения в настройках Roku не обязательно изменят настройки профиля Netflix, если вы настроите их на веб-сайте.

Как изменить язык Netflix на Amazon Firestick
Как и на платформе Roku, вы можете изменить настройки Netflix на веб-сайте. Вот что вам нужно сделать, чтобы изменить локальные параметры субтитров Firestick:
- Откройте видео и разрешите его воспроизведение.
- На пульте дистанционного управления Fire TV или в приложении Fire TV нажмите Меню .
- Из вариантов выберите Субтитры и аудио . Под субтитрами и подписями выберите Off . Вам будет показано несколько вариантов выбора языков для установки. Выберите свои предпочтения.
- Нажмите кнопку меню еще раз.
- Теперь ваше видео должно воспроизводиться на выбранном вами языке.
Как изменить язык Netflix на Apple TV
Как и в случае с другими потоковыми устройствами, фактические настройки языка профиля зависят от веб-страницы, а не от платформы.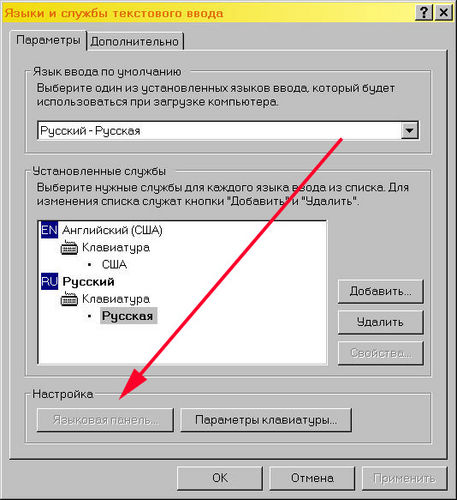 Однако, если вы хотите изменить субтитры на Apple TV, выполните следующие действия:
Однако, если вы хотите изменить субтитры на Apple TV, выполните следующие действия:
- Перейти на главный экран Apple TV.
- Перейдите и выберите Настройки .
- Из вариантов выберите Общие .
- Выберите Accessibilit г.
- В зависимости от модели Apple TV вы либо увидите скрытых субтитров + SDH , либо найдете этот вариант в разделе субтитров и субтитров в g.
- В этом меню вы можете редактировать настройки субтитров по своему усмотрению.
- Выйдите из этого экрана, когда закончите.
Как изменить язык Netflix на Smart TV
Смарт-телевизоры теперь имеют собственные настройки субтитров и звука, которые можно изменить независимо от программы Netflix. Обратитесь к руководству вашего Smart TV, чтобы узнать, как изменить языковые настройки в зависимости от вашей модели. Как правило, настройки находятся в разделе «Язык» где-то в разделе «Системные настройки».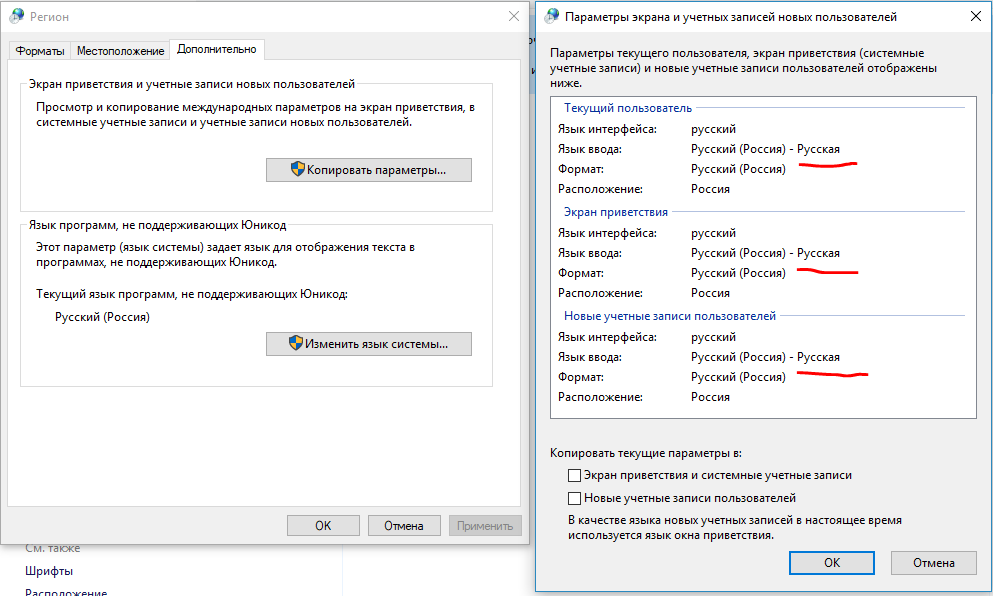
Дополнительные часто задаваемые вопросы
Вот два часто задаваемых вопроса о том, как изменить язык в Netflix:
1. Как вернуть язык по умолчанию в Netflix?
Технически нет языка по умолчанию для приложения Netflix. Программа автоматически устанавливает язык при создании профиля, который установлен по умолчанию. Если вы сохраните какие-либо языковые изменения, это будет новое значение по умолчанию. Вам нужно будет снова перейти к параметрам языка, чтобы вернуться назад. В зависимости от вашей платформы см. приведенные выше инструкции для ПК или Android, чтобы изменить языковые настройки на новый по умолчанию.
2. Изменяется ли при изменении языка язык субтитров по умолчанию?
Хотя настройки языка звука и субтитров можно изменить независимо, изменение языка профиля также приведет к настройке звука и субтитров. Язык вашего профиля определяет используемые по умолчанию языки аудио и субтитров. Если вы не хотите использовать язык вашего профиля для звука или субтитров, сначала измените профиль, а затем измените звук и субтитры.
Как избежать запутанной ситуации
Изменение языковых настроек для Netflix может быть несколько запутанным, особенно если вы даже не можете прочитать варианты. Знание и запоминание того, как изменить диалект обратно на то, что вы можете понять, поможет избежать головной боли, если это произойдет.
Знаете ли вы другие способы изменить язык Netflix? Поделитесь своими мыслями в разделе комментариев ниже.
Настройка языковых параметров в браузере
Настройка языковых параметров в браузере
Как мне использовать языковые настройки моего браузера, чтобы указать язык, на котором сервер должен отправлять мне страницы?
Иногда сервер может определить, какой язык отправить вам, не полагаясь на информацию Accept-Language. Например, Google обычно использует информацию об IP для определения языка, на котором вы будете получать сообщения. Обсуждаемые здесь настройки браузера не влияют на согласование контента на основе такого механизма.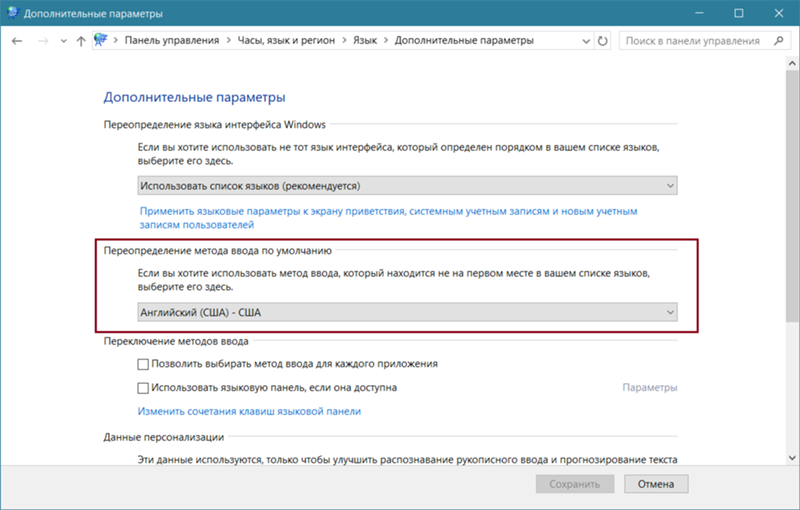
Большинство настольных браузеров имеют настройки, позволяющие проверять или изменять настройки языковых предпочтений. Они сообщают серверу, какой язык вы предпочитаете для страниц и ресурсов, которые он вам отправляет (отдельно от языка пользовательского интерфейса браузера). В следующем разделе приведены примеры того, как изменить эти настройки. Однако для браузеров на мобильных устройствах (и по крайней мере одного на настольных компьютерах) языковые настройки, скорее всего, будут определяться настройками операционной системы или, в некоторых случаях, языком системы при установке браузера.
Браузеры, которые позволяют вам изменять языковые настройки, как правило, позволяют указать список языков, так что, если ваш первый выбор недоступен, вы можете сказать, какие альтернативные языки попробовать и в каком порядке.
Если ваш браузер настроен на запрос языка для определенного региона, например, канадский французский, вы должны убедиться, что после него есть еще один языковой тег, содержащий только вложенный тег ванильного языка (т.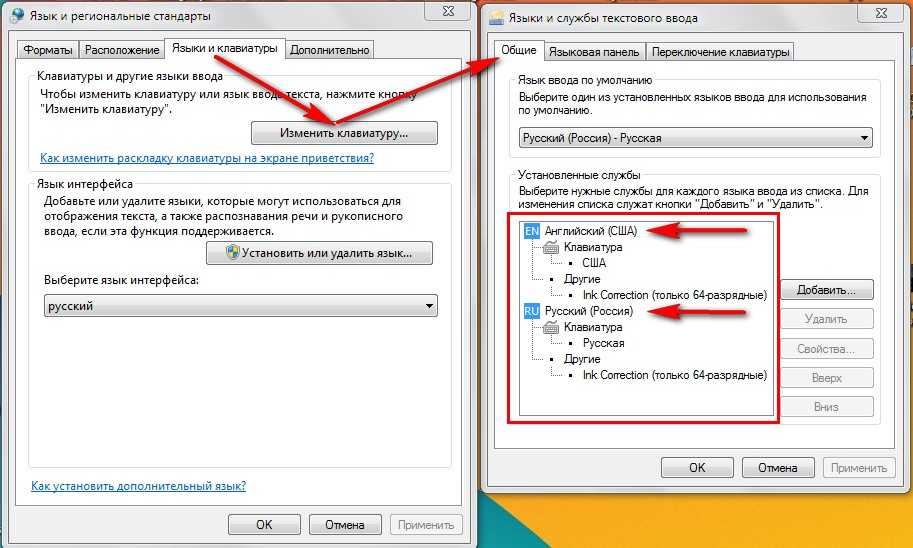 е. в данном случае только французский).
е. в данном случае только французский).
Вы можете использовать средство проверки интернационализации, чтобы обнаружить язык(и), которые в настоящее время запрашиваются вашим браузером.
Во многих случаях первоначальные настройки браузера удовлетворят ваши потребности. Например, если у вас японская версия браузера, браузер обычно
предполагает, что вы предпочитаете страницы на японском языке, и отправляет эту информацию на сервер. В приведенных ниже подробностях рассказывается, как найти и изменить языковые настройки.
Если вам нужно.
Технические сведения
Этот раздел устанавливает сцену, кратко описывая технические детали того, что происходит.
Когда ваш браузер извлекает документ из Интернета, он отправляет запрос на сервер, на котором хранится информация. Это называется HTTP-запросом. Вместе с запросом браузер отправляет информацию о своих настройках языковых предпочтений .
Запрос HTTP содержит эту информацию о предпочтениях языка в заголовке Accept-Language .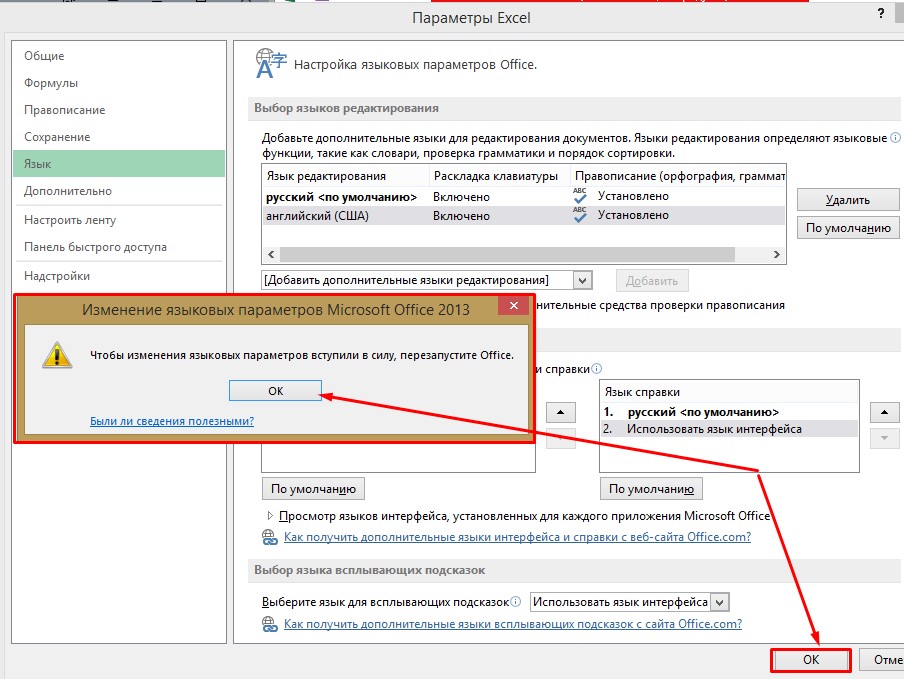 Если сервер
Если сервер
настроен для возврата альтернативных версий страницы или ресурса более чем на одном языке, и язык, который вы предпочитаете, доступен, он будет проходить через известный процесс
как Согласование содержимого HTTP для поиска содержимого на языках, указанных в HTTP-запросе. Если на сервере есть только одна версия страницы, эта версия будет получена. Если ни один из запрашиваемых вами языков недоступен, сервер должен быть настроен на возврат выбора языка по умолчанию.
Большинство популярных браузеров позволяют изменять языковые настройки, которые ваш браузер отправляет с HTTP-запросом. Само значение должно соответствовать BCP 47 ( Теги для идентификации языков 9).0323). Обычно это двух- или трехбуквенный код языка (например, fr для французского), за которым следуют необязательные подкоды, представляющие такие вещи, как страна (например, fr-CA представляет французский язык, используемый в Канаде). Регионы могут включать в себя более крупные территории, чем страны. Если вы установите испанский язык для Латинской Америки, скорее всего, вы установите
Регионы могут включать в себя более крупные территории, чем страны. Если вы установите испанский язык для Латинской Америки, скорее всего, вы установите es-419 . (Подробнее о языковых тегах.)
Если настройки обозревателя включают несколько языков, обозреватель присвоит qvalue (значение качества) каждому из языков, расположенных ниже по списку. Это своего рода система взвешивания, которая должна помочь серверу понять порядок, в котором вы предпочитаете языки. Вот пример Accept-Language Заголовок с несколькими языками. Предпочтительнее датский. Если это не удается, запрашивается британский английский и, наконец, любой тип английского языка.
Accept-Language: da, en-gb;q=0.8, en;q=0.7
Указание альтернатив
Обычно можно указать несколько альтернатив, которые будут обрабатываться в порядке предпочтения. В следующем примере показана настройка в Firefox для тех, кто предпочитает страницы на швейцарском французском языке, но если они недоступны, он удовлетворится любой страницей на французском, немецком или английском языке, в этом
заказ.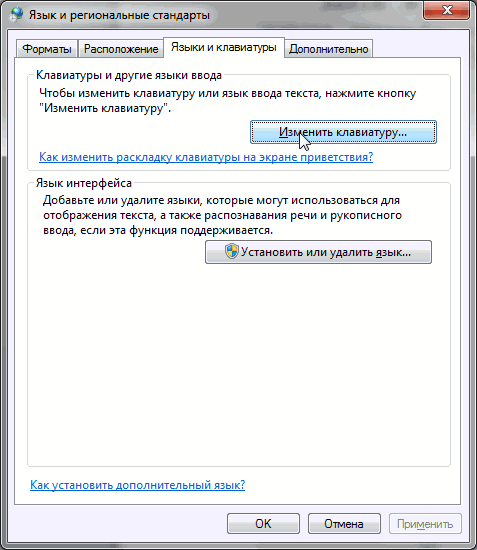
Чтобы гарантировать успех, вы должны настроить свой браузер на запрос fr-CH и fr в указанном порядке. Это заставит сервер сначала искать швейцарскую французскую версию, но в противном случае ищите любую французскую версию, прежде чем переходить к немецкой.
Chrome автоматически установит это в заголовке Accept-Language , который отправляется вашим браузером, даже если вы не увидите ванильный язык, указанный в диалоговом окне, но в большинстве браузеров его нет. Лучше всего начать с проверки ваших В настоящее время установлен заголовок Accept-Language , внесите некоторые коррективы, а затем проверьте еще раз.
Проверка заголовков Accept-Language
Перед изменением настроек вы можете проверить, какой в настоящее время установлен заголовок Accept-Language .
Запустите средство проверки интернационализации на любой странице, затем на панели Информация найдите Заголовки запросов > Accept-Language .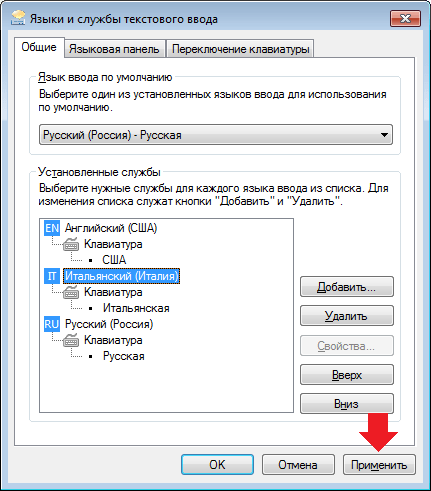
См. пример использования этой страницы.
Изменение настроек
Здесь приведены примеры того, как можно изменить языковые настройки для последних версий ряда популярных браузеров на платформах Windows или OS X для настольных ПК . Мы используем последние версии этих браузеров на момент написания этой статьи.
Для большинства мобильных устройств ваши предпочтения устанавливаются в соответствии с основным языком вашей системы. В этом есть определенный смысл, поскольку мобильное устройство обычно является личным предметом.
Край . Откройте страницу Регионы и язык в настройках и выберите вариант добавления языка. Во многих случаях вам одновременно будет предложено выбрать регион. После того, как вы сделали свой выбор, переместите или удалите языки в списке, чтобы установить предпочтительный порядок. Перезапустите Эдж.
Если вы выберете комбинацию язык+регион, Edge автоматически установит как языковой тег для языка+региона, так и следующий тег только для ванильного языка в вашем Accept-Language запрос. Однако в диалоговом окне со списком языков вы увидите только язык с регионом. Например, если вы выберете Español (América Latina) , Edge автоматически добавит
Однако в диалоговом окне со списком языков вы увидите только язык с регионом. Например, если вы выберете Español (América Latina) , Edge автоматически добавит es-419 , а затем es в ваш запрос Accept-Language , хотя вы увидите только Español (América Latina) в диалоговое окно.
Если вы затем добавите в список испанский язык для Мексики, вы автоматически получите es-419 , es-MX и es , в этом порядке, хотя вы по-прежнему будете видеть только Español (América Latina) , за которым следует Español (México) в диалоговом окне.
Вы можете создавать собственные языковые теги, введя тег BCP-47 для языка, который вы хотите добавить, в поле поиска на странице Добавить язык в панели управления рабочего стола (см. рисунок).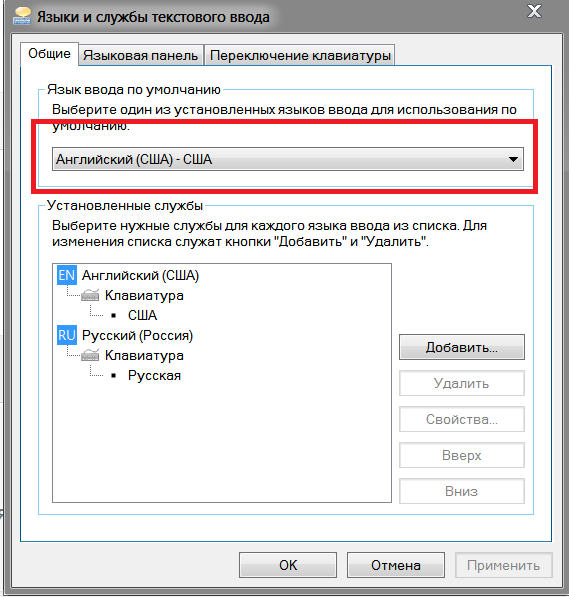 В таких случаях сценарий языкового тега должен поддерживаться Windows. Например, набрав tlh-Latn в поле Search возвращает Klingon (tlh-Latn) и добавляет
В таких случаях сценарий языкового тега должен поддерживаться Windows. Например, набрав tlh-Latn в поле Search возвращает Klingon (tlh-Latn) и добавляет tlh-Latn к запросу Accept-Language .
Хром . Откройте настройки браузера и в расширенном разделе прокрутите вниз, чтобы найти Languages . Откройте Настройки языка и ввода и добавьте нужный язык или язык + регион из доступного списка. Упорядочить получившийся список так, чтобы он располагался в порядке убывания предпочтения. Вам не нужно перезапускать Chrome.
Если вы выберете комбинацию «язык + регион», Chrome установит этот параметр, а затем только стандартный язык. Например, если вы выберете Французский (Канада) , Chrome добавит это, а затем Французский в ваш экранный список предпочтений.
Если вы затем добавите Французский (Швейцария) , он добавит этот вариант в конец вашего списка, и вам нужно будет вручную переместить выбор Французский (Швейцария) перед ванильным Французский выбор в диалоговом окне.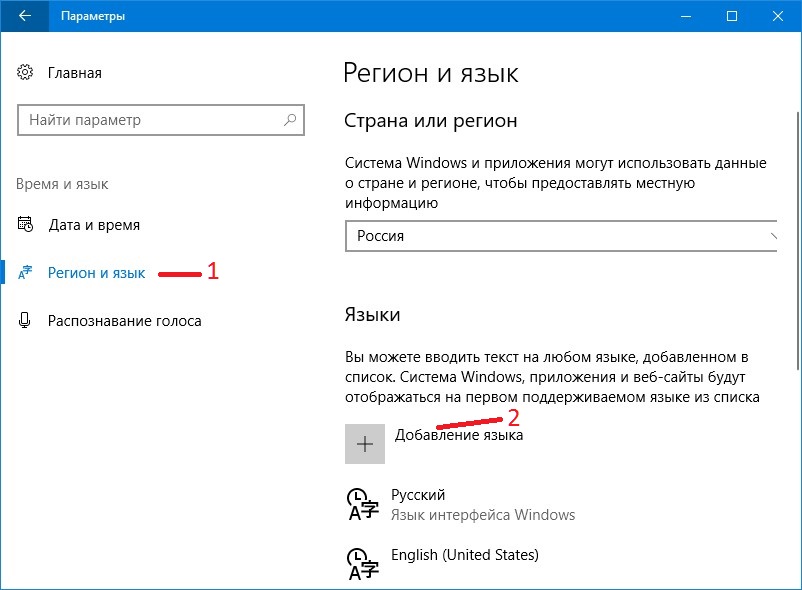
Вы не можете создавать собственные языковые теги.
Firefox . Откройте настройки браузера и вкладку Content . Под заголовком Languages выберите предпочтительный язык (языки), выбрав нужный язык или комбинацию язык+регион из представленного списка. Затем измените порядок, чтобы указать свой предпочтительный порядок.
Если вы выберете комбинацию язык+регион, Firefox просто добавит эту опцию в ваш список, и вам нужно будет вручную добавить ванильный язык сразу после нее. Например, если вы выбрали French/Canada [fr-ca] , Firefox добавит именно это в ваш список, и вам нужно будет добавить French [fr] после него самостоятельно.
Если вы впоследствии добавите French/Switzerland [fr-ch] , вам нужно будет переместить его над ванильным французским предметом.
Вы не можете создавать собственные языковые теги, используя стандартный интерфейс.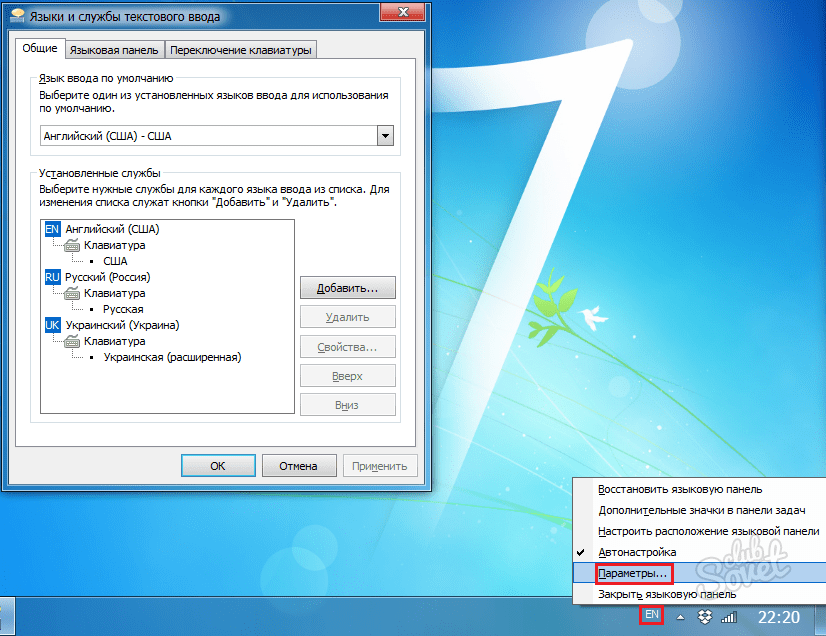 (Вы можете, однако, через
(Вы можете, однако, через about:config , используя intl.accept_languages , если вы достаточно гиков.)
Сафари . В OS X отправляется язык, указанный в настройках системного языка OS X. Чтобы изменить эти настройки, перейдите в Системные настройки > Язык и регион > Предпочитаемый язык , но имейте в виду, что это изменит язык вашего пользовательского интерфейса, а не только языковые настройки вашего браузера. Убедитесь, что вы знаете, как вернуться к своему обычному языку!
В этом диалоговом окне может быть длинный список языков, но Safari отправит только верхний элемент с Заголовок Accept-Language . Если вы выберете English (U.K.) в настройках, браузер отправит en-gb в заголовке Accept-Language (и ничего больше).
Вы не можете создавать собственные языковые теги.
Почему вы должны выбрать ванильный язык, а также пару язык+регион
Основное правило здесь заключается в том, что если ваш список языковых предпочтений содержит языковой тег, содержащий дефис, например, fr-CH (французский язык, на котором говорят в Швейцарии), вам следует подумать о добавлении дополнительного языкового тега без дефиса, т.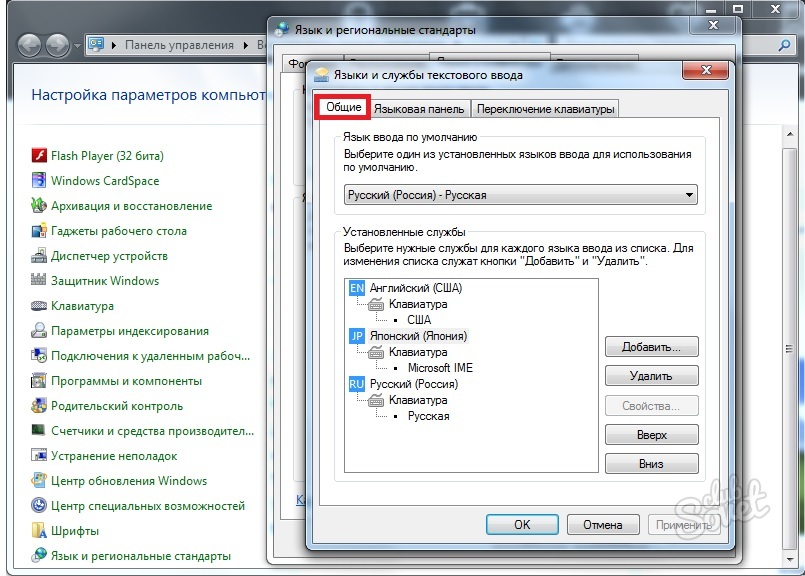 е.
е. fr (французский) в данном случае сразу после.
Это связано с тем, что если сервер буквально следует спецификации HTTP/1.1, он не может сопоставить fr-CH с документом, помеченным на сервере как fr .
На практике такой сервер, как Apache, в этом случае все равно будет выдавать результат. Это связано с тем, что сервер добавляет в список неявное предпочтение fr .
Однако это предпочтение добавляется с очень низким приоритетом. В то время как обходной путь Apache может решить проблему, если ваш список языковых предпочтений содержит только один язык, вы можете столкнуться с проблемами, если вы указали более одного. Документация Apache объясняет это следующим образом:
Неявно Apache добавит родительский язык в список допустимых языков клиента с очень низким значением качества. Но учтите, что если клиент запрашивает «en-GB; q=0.
9, fr; q=0.8″, а на сервере есть документы с обозначениями «en» и «fr», то будет возвращен документ «fr». Это необходимо для обеспечения соответствия спецификации HTTP/1.1 и эффективной работы с правильно настроенными клиентами.
Давайте рассмотрим пример. Список языковых предпочтений на изображении в предыдущем разделе всегда будет возвращать французский документ на сервере Apache с пометкой 9.0344 fr , потому что выбор French [fr] явно указан сразу после French/Switzerland [fr-ch] . Однако если мы удалим French [fr] из списка, даже несмотря на то, что сервер Apache добавляет неявное значение French [fr] , оно будет иметь более низкое значение качества, чем German [de] , и, следовательно, . Версия документа на немецком языке будет возвращена, если не будет доступна швейцарско-французская версия (даже если доступна версия, помеченная как французская).
Попытка согласования содержимого
Вы можете попробовать согласование языка на следующем примере страницы с согласованием языка: Пресс-релиз CSS2 (доступен в
Голландский,
Английский,
немецкий, и
Японский язык).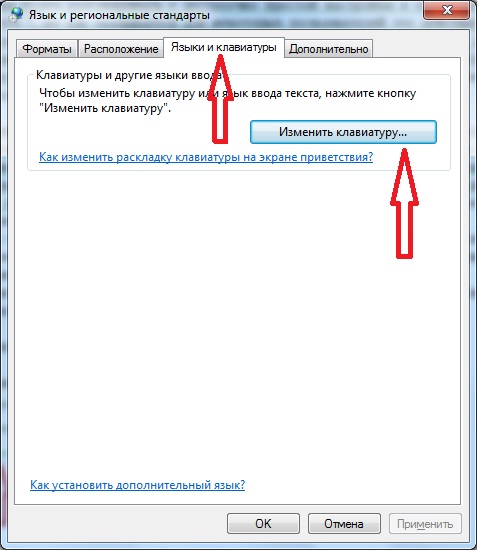
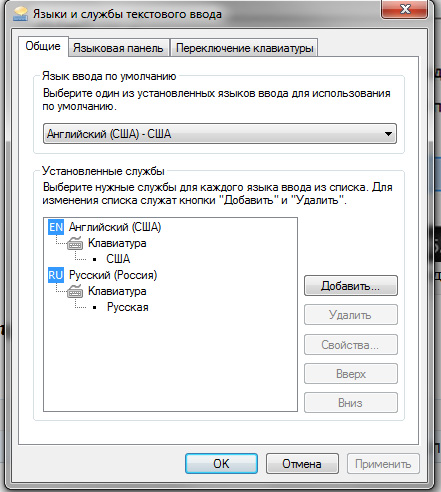
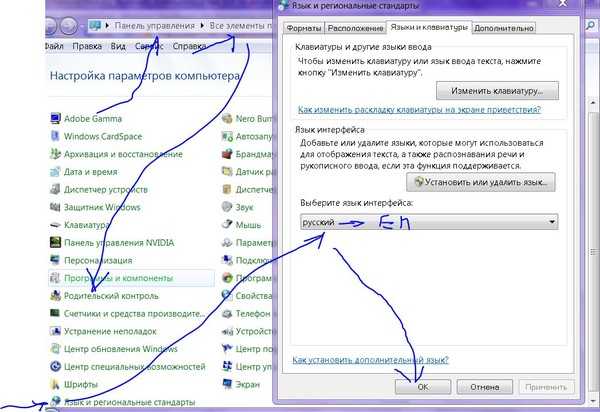
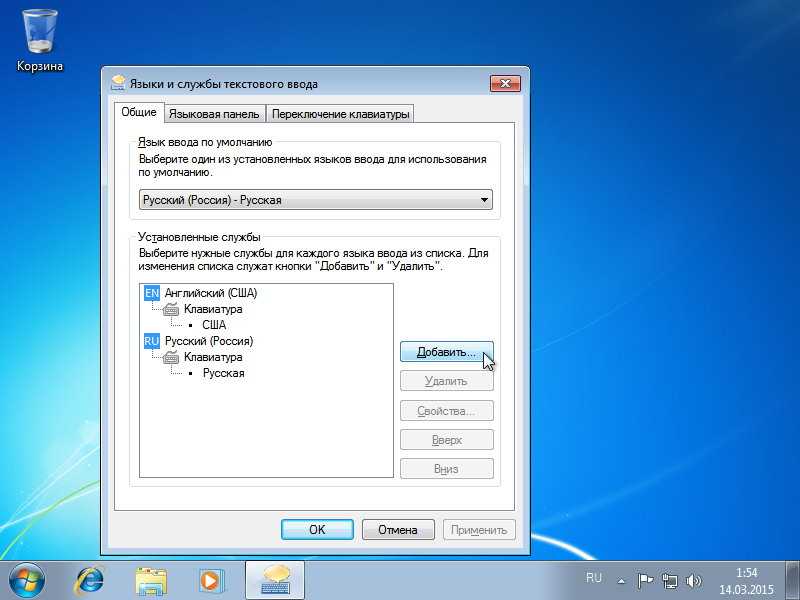
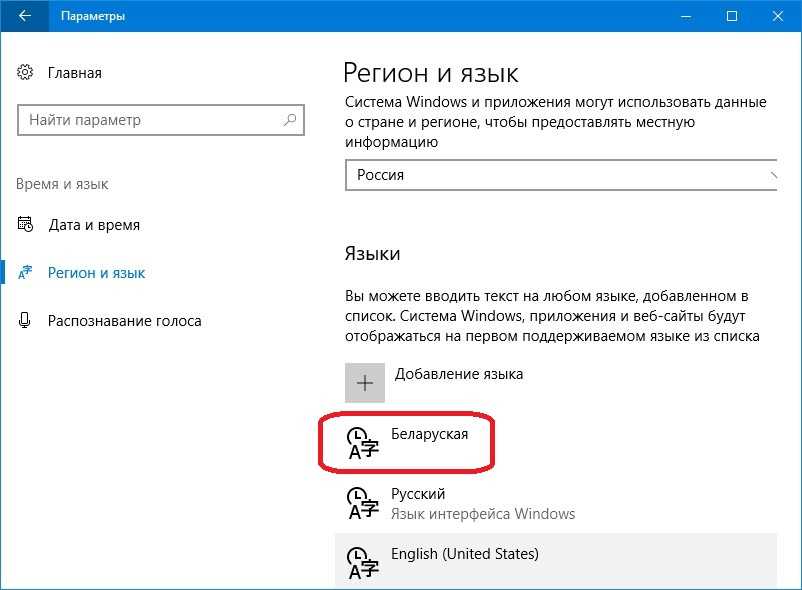
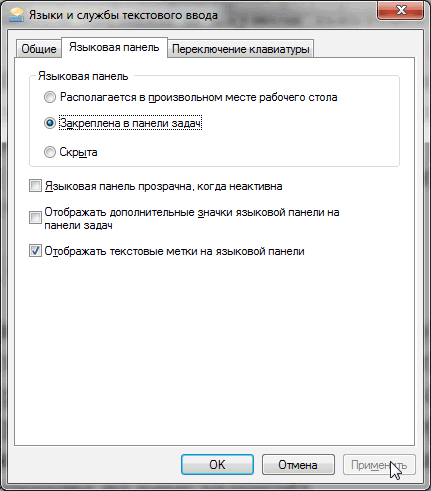
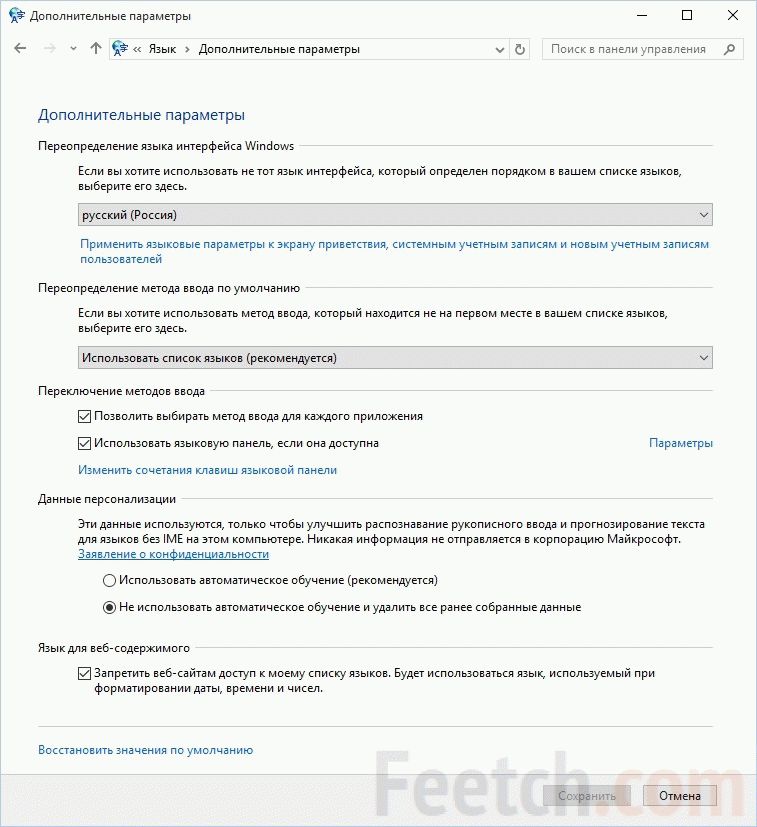 Для этого см. приведенные выше инструкции по изменению языка профиля.
Для этого см. приведенные выше инструкции по изменению языка профиля. Над чертой должна быть цифра 9.0040 Мой список вариант с галочкой.
Над чертой должна быть цифра 9.0040 Мой список вариант с галочкой.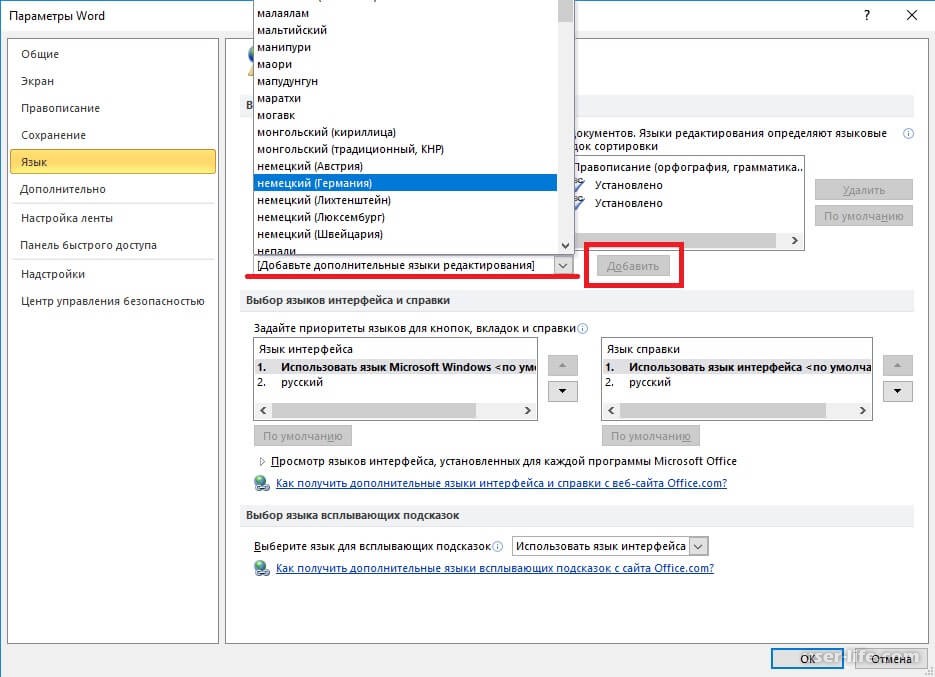
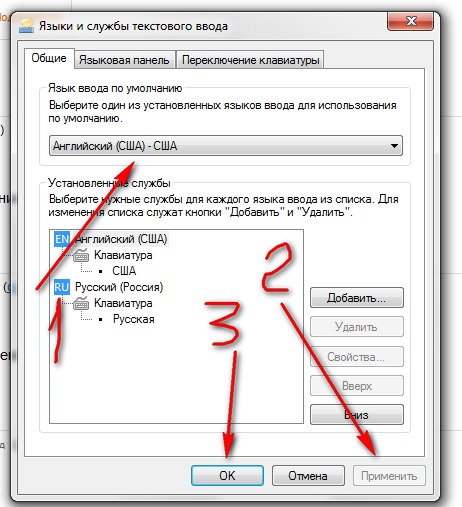
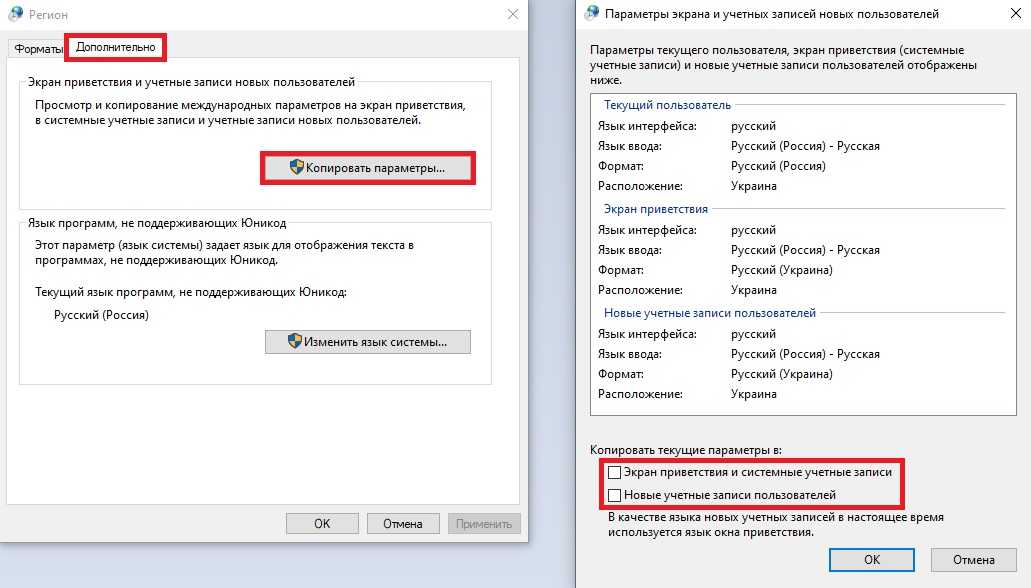 9, fr; q=0.8″, а на сервере есть документы с обозначениями «en» и «fr», то будет возвращен документ «fr». Это необходимо для обеспечения соответствия спецификации HTTP/1.1 и эффективной работы с правильно настроенными клиентами.
9, fr; q=0.8″, а на сервере есть документы с обозначениями «en» и «fr», то будет возвращен документ «fr». Это необходимо для обеспечения соответствия спецификации HTTP/1.1 и эффективной работы с правильно настроенными клиентами.