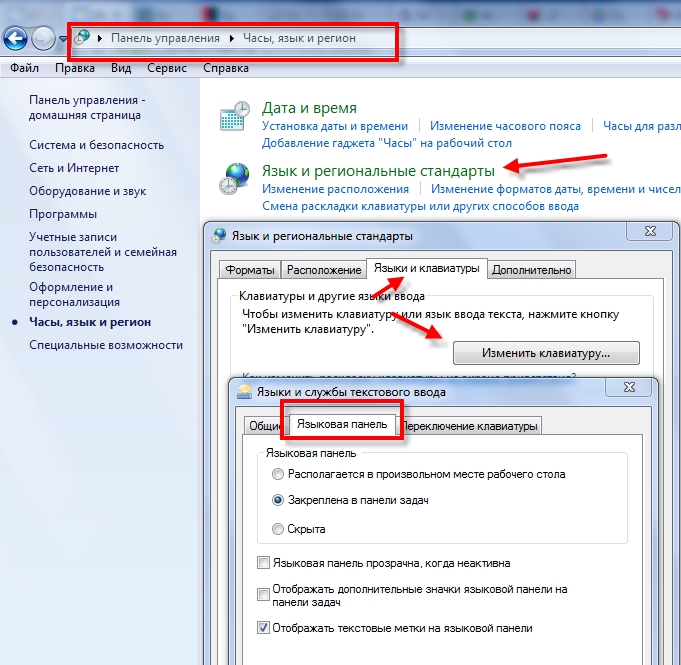Как поставить язык на панель задач: Как добавить язык в языковую панель в Windows?
Содержание
Пропала языковая панель в Windows 8. Что делать?
Проблема пропадания значка языковой панели в панели задач Windows не нова и, похоже, не смотря на недовольство пользователей, этот баг будет появляться и во всех последующих версиях Windows. Ранее мы уже рассматривали, как восстановить языковую панель в Windows 7, в это статье мы покажем как вернуть пропавшую панель переключения языков в Windows 8.
Как выглядит проблема: в панели задач Windows 8 между системным треем и часами пропадает значок языковой панели, в результате чего пользователь не видит какой язык раскладки используется и не может переключить его из графического меню (как правило, возможность переключения языковой раскладки с клавиатуры сохраняется).
К сожалению, нам не удалось достоверно понять отчего происходит такая бага и как предотвратить пропадание языковой панели. Пользователи жаловались на появление проблемы после установки обновлений или нового ПО, «оптимизации» системы специальными утилитами или руками, вирусных атак и пр. В этой статье мы собрали вам три различные методики, которые должны помочь вам вернуть значок языковой панели в Windows 8 (и Windows Server 2012).
В этой статье мы собрали вам три различные методики, которые должны помочь вам вернуть значок языковой панели в Windows 8 (и Windows Server 2012).
Содержание:
- Метод 1. Включите отображение языковой панели в настройках системы.
- Метод 2. Переустановка языка ввода
- Метод 3. Восстановление запуска процесса ctfmon.exe в реестре
Метод 1. Включите отображение языковой панели в настройках системы.
В первую очередь проверьте, включено ли отображение языковой панели в настройках системы. Для этого перейдите в следующий элемент панели управления Control Panel-> Clock, Language Region-> Language. В левой панели выберите Advanced settings (Дополнительные параметры).
Затем нажмите на ссылку Change language bar hot keys, перейдите на вкладку Language Bar (Языковая панель) и удостоверьтесь, что языковая панель в настройках не скрыта. Если это не так, отметьте опцию Docked in the taskbar (Закреплена в панели задач) и сохраните изменения.
Метод 2. Переустановка языка ввода
Языковая панель отображается только тогда, когда в системе в качестве языка ввода используется более чем один язык. Но иногда, несмотря на то, что в системе указаны два языка ввода (русский и английский), система почему то не воспринимает этот факт. В этом случае рекомендуется удалить и заново добавить один из языков ввода:
Для этого опять перейдите в раздел Панель управления -> Часы, язык и регион -> Язык, выберите пункт с английской раскладкой и нажмите кнопку Remove (удалить).
Затем сражу же вернем удаленную раскладку, для чего нажмем кнопку Add a language (Добавить язык) и в списке выберем английский язык (English – United States).
Проверьте, появился ли значок языковой панели, если нет – переходим к третьему методу.
Метод 3. Восстановление запуска процесса ctfmon.exe в реестре
За появление и отображение языковой панели в Windows 8 (как и в предыдущих версиях Windows) отвечает процесс ctfmon.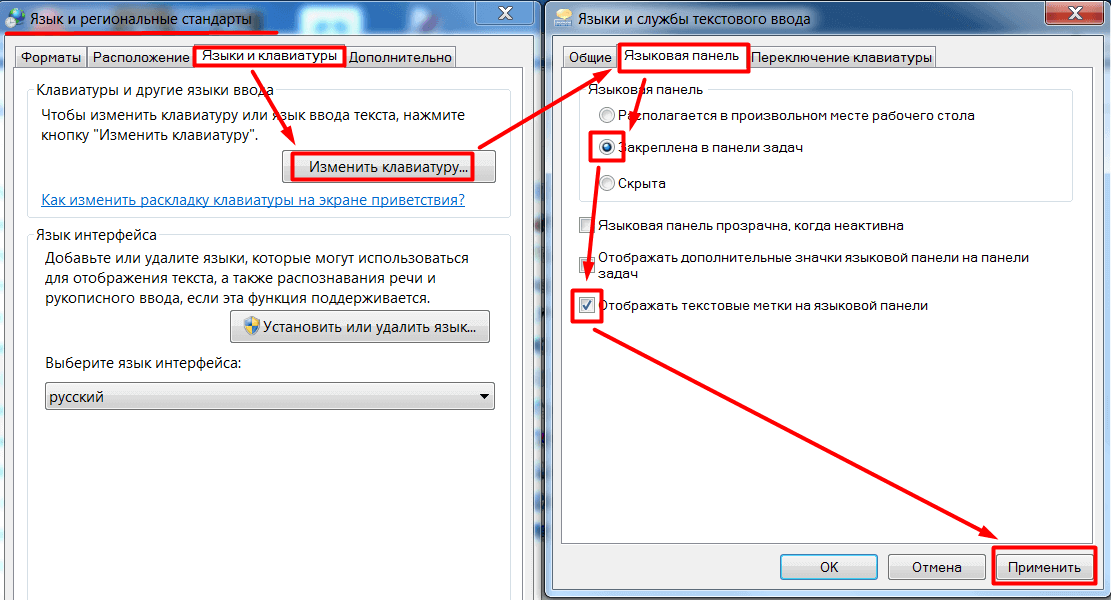 exe. По умолчанию он должен стартовать во время загрузки системы. Проверить так ли это можно, открыв редактор реестра (regedit.exe) и развернув ветку HKEY_LOCAL_MACHINE\Software\Microsoft\Windows\CurrentVersion\Run (в этой ветке указан список программ, которые система должна запускать при загрузке, подробности тут). Проверим, есть ли в ней строковый параметр, указывающий на файл ctfmon.exe. Если такой параметр отсутствует, создадим его вручную.
exe. По умолчанию он должен стартовать во время загрузки системы. Проверить так ли это можно, открыв редактор реестра (regedit.exe) и развернув ветку HKEY_LOCAL_MACHINE\Software\Microsoft\Windows\CurrentVersion\Run (в этой ветке указан список программ, которые система должна запускать при загрузке, подробности тут). Проверим, есть ли в ней строковый параметр, указывающий на файл ctfmon.exe. Если такой параметр отсутствует, создадим его вручную.
Создадим параметр с произвольным именем (допустим Language Bar) типа String со значением ”ctfmon”=”CTFMON.EXE”.
Осталось перезагрузить компьютер и проверить, появился ли значок переключения языков.
Если эта статья Вам помогла, пожалуйста, в комментариях к статье укажите вероятную причину пропадания языковой панели и методику, которая помогла ее вернуть.
Как удалить переключатель языка с панели задач Windows 11 • Оки Доки
Windows 11 поставляется с новым языком дизайна, и мне очень нравятся большинство визуальных изменений.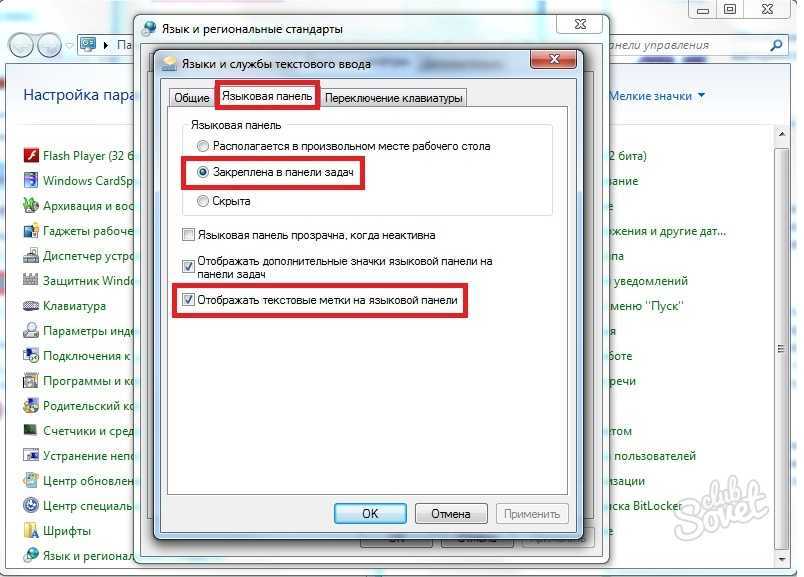 Но раздражающий переключатель языка, присутствующий на панели задач Windows 11, портит мне весь минималистичный внешний вид. Вот почему я предпочитаю скрывать панель задач в Windows 11 или использовать приложение TaskbarXI, чтобы получить док-станцию, похожую на macOS, в Windows 11. Теперь, если вас также раздражает это небольшое изменение пользовательского интерфейса, и вы хотите просто удалить переключатель языка с панели задач. в Windows 11 следуйте нашему руководству ниже.
Но раздражающий переключатель языка, присутствующий на панели задач Windows 11, портит мне весь минималистичный внешний вид. Вот почему я предпочитаю скрывать панель задач в Windows 11 или использовать приложение TaskbarXI, чтобы получить док-станцию, похожую на macOS, в Windows 11. Теперь, если вас также раздражает это небольшое изменение пользовательского интерфейса, и вы хотите просто удалить переключатель языка с панели задач. в Windows 11 следуйте нашему руководству ниже.
Удалить переключатель языка с панели задач Windows 11 (2022)
Чтобы удалить опцию переключения языка с панели задач в Windows 11, вам нужно выполнить несколько простых шагов. Ниже мы добавили несколько методов на случай, если первоначальный метод не работает. Вот как это сделать.
Убедитесь, что у вас есть только один основной язык
1. Во-первых, убедитесь, что на ваш ПК с Windows 11 добавлен только один язык. Нажмите сочетание клавиш «Windows + I» в Windows 11, чтобы открыть «Настройки». Здесь перейдите к «Время и язык» и откройте «Язык и регион».
Здесь перейдите к «Время и язык» и откройте «Язык и регион».
Программы для Windows, мобильные приложения, игры — ВСЁ БЕСПЛАТНО, в нашем закрытом телеграмм канале — Подписывайтесь:)
2. Здесь убедитесь, что доступен только ваш основной язык. Если у вас более одного языка, щелкните меню с тремя точками и удалите его. Это отключит переключатель языка на панели задач Windows 11.
Изменение настроек ввода и языковой панели
1. Если описанный выше метод не работает, вернитесь в меню «Время и язык» и откройте «Ввод».
2. Затем нажмите «Дополнительные настройки клавиатуры».
3. После этого установите флажок «Использовать языковую панель рабочего стола, когда она доступна». Это удалит переключатель языка с панели задач в Windows 11, но вам нужно изменить еще один параметр, чтобы отключить плавающую языковую панель.
4. Прямо внизу вы найдете «Параметры языковой панели». Нажмите на нее, чтобы открыть мини-окно. Здесь выберите «Скрытый» и нажмите «ОК».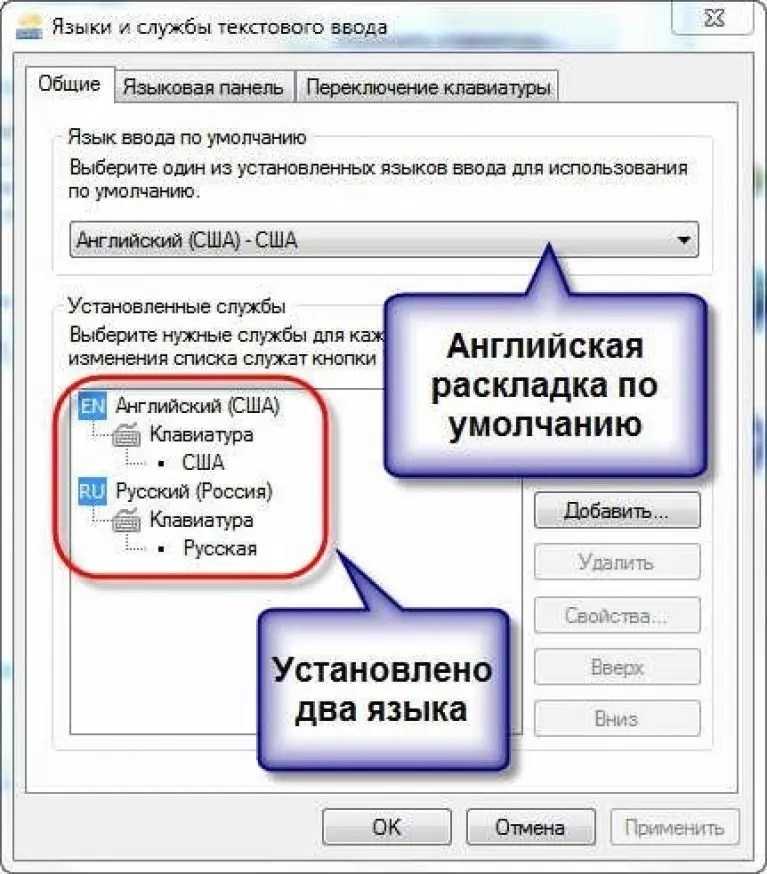 Наконец, переключатель языка исчезнет с панели задач в Windows 11.
Наконец, переключатель языка исчезнет с панели задач в Windows 11.
Избавьтесь от языковой опции на панели задач Windows 11
Вот как вы можете удалить параметр выбора языка с панели задач Windows 11. Как правило, сохранение только одного языка решает проблему, но если он не работает, языковая панель рабочего стола наверняка удалит надоедливую языковую опцию с панели задач. Во всяком случае, это почти все для этого урока. Кроме того, если вы хотите настроить панель задач в Windows 11, перейдите к нашему связанному руководству. Кроме того, вы также можете изменить формат часов экрана блокировки в Windows 11 и установить для значков панели задач Windows 11 значение «Никогда не объединять». Наконец, если у вас есть какие-либо вопросы, сообщите нам об этом в разделе комментариев ниже.
Похожие записи
Программы для Windows, мобильные приложения, игры — ВСЁ БЕСПЛАТНО, в нашем закрытом телеграмм канале — Подписывайтесь:)
Как добавить поддержку другого языка в Windows
Windows поддерживает множество языков.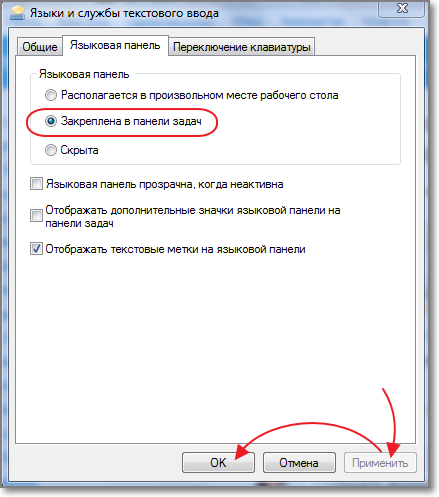 Если ваш компьютер настроен на английский язык, но вы хотите использовать испанский, французский или греческий, вы можете добавить несколько языков, а затем переключаться между ними. Это может быть особенно полезно, если вы говорите на двух языках или изучаете второй язык и хотите попробовать использовать его в Windows.
Если ваш компьютер настроен на английский язык, но вы хотите использовать испанский, французский или греческий, вы можете добавить несколько языков, а затем переключаться между ними. Это может быть особенно полезно, если вы говорите на двух языках или изучаете второй язык и хотите попробовать использовать его в Windows.
После добавления другого языка в Windows 10 или Windows 11 меню, строки заголовка и другие элементы операционной системы изменятся для отображения этого языка. Ваша клавиатура также изменится, так что вы сможете вводить символы выбранного языка. Вот как это настроить.
Установить новый язык в Windows
В этой статье мы предполагаем, что Windows установлена на английском языке. Если вы хотите добавить испанский, например, в качестве дополнительного языка, откройте Настройки > Время и язык > Язык и регион (Windows 11) или Настройки > Время и язык > Язык (Windows 10), затем нажмите Добавить кнопку языка .
Затем Windows представит вам список поддерживаемых языков. Вы можете просмотреть список или выполнить поиск для вашего конкретного языка. Выберите запись, которую хотите использовать, затем нажмите Далее . Затем вам будут показаны окна с дополнительными языковыми функциями, которые можно установить, такими как языковой пакет, преобразование текста в речь, распознавание речи и рукописный ввод.
Отметьте функции, которые вы хотите установить, или убедитесь, что они отмечены флажком. Включите Установите в качестве языка отображения Windows , если вы хотите, чтобы Windows отображала все меню, окна и другие текстовые элементы на выбранном вами языке. Когда будете готовы, нажмите Install .
Windows ищет и устанавливает необходимые программные компоненты для настройки выбранного вами языка. Подождите несколько минут, пока все компоненты будут установлены. Затем вам будет предложено выйти и снова войти, чтобы новый язык вступил в силу. Нажмите Кнопка выхода .
Нажмите Кнопка выхода .
Когда вы снова войдете в систему, вы должны увидеть только что установленный язык, отображаемый во всех меню и окнах вашей операционной системы.
Для дальнейшей настройки языковых параметров вернитесь на страницу настроек Язык и регион (Windows 11) или на страницу настроек Language (Windows 10). Щелкните добавленный язык, а затем выберите в меню Параметры или Параметры языка .
На следующем экране показано, какие функции уже установлены. Нажмите Загрузить кнопку, чтобы установить все, что вы хотите добавить.
Добавить новую клавиатуру
Чтобы установить специальную клавиатуру для вашего языка, нажмите кнопку Добавить клавиатуру . В зависимости от языка выберите, какую именно клавиатуру вы хотите добавить. Теперь вы можете изменить язык клавиатуры сенсорного экрана на одну из добавленных вами клавиатур.
В Windows 10 щелкните правой кнопкой мыши панель задач и выберите Показать кнопку сенсорной клавиатуры , затем нажмите кнопку Кнопка Touch Keyboard на панели задач. В Windows 11 щелкните правой кнопкой мыши панель задач и выберите Настройки панели задач . Под значками на панели задач включите переключатель Сенсорная клавиатура . Затем нажмите кнопку Touch Keyboard на панели задач.
Рекомендовано нашей редакцией
Лучшие бесплатные приложения для изучения языков
Не владеешь языком? Как использовать Google Translate
Помимо плана урока: 5 неожиданных советов, как освоить новый язык
При отображенной сенсорной клавиатуре нажмите кнопку языка в правом нижнем углу и измените клавиатуру на один из установленных языков.
Изменить язык дисплея
Предположим, вы хотите вернуться к английскому языку отображения.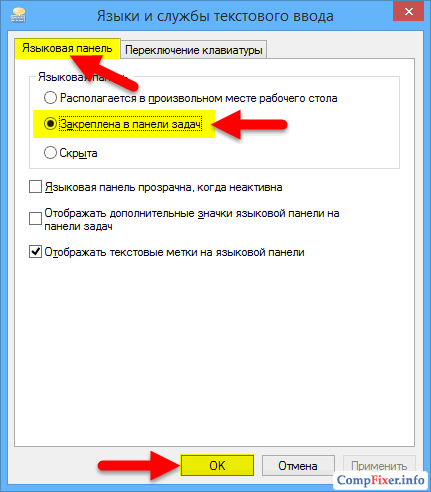 Вернитесь к Настройки > Время и язык > Язык и регион (Windows 11) или Настройки > Время и язык > Язык (Windows 10).
Вернитесь к Настройки > Время и язык > Язык и регион (Windows 11) или Настройки > Время и язык > Язык (Windows 10).
Щелкните раскрывающийся список рядом с 9.0010 Язык отображения Windows и измените его обратно на английский. Затем вам нужно выйти из Windows, а затем войти снова, чтобы английский язык отображался на экране.
Если вы хотите удалить язык, откройте экран настроек Язык и регион или Язык и щелкните язык, который хотите удалить. Нажмите кнопку Удалить рядом с языком, чтобы он исчез.
Нравится то, что вы читаете?
Подпишитесь на 9Информационный бюллетень 0010 Tips & Tricks для получения экспертных советов по максимально эффективному использованию вашей технологии.
Этот информационный бюллетень может содержать рекламу, предложения или партнерские ссылки. Подписка на информационный бюллетень означает ваше согласие с нашими Условиями использования и Политикой конфиденциальности. Вы можете отказаться от подписки на информационные бюллетени в любое время.
Вы можете отказаться от подписки на информационные бюллетени в любое время.
Спасибо за регистрацию!
Ваша подписка подтверждена. Следите за своим почтовым ящиком!
Подпишитесь на другие информационные бюллетени
Как добавить языки на клавиатуру Windows 10 — Techbytes
Категории
Windows
Вы начинаете печатать на иностранном языке? Вы часто копируете и вставляете специальные символы, такие как é, и хотите, чтобы это было легко? К счастью, Windows 10 позволяет пользователям легко добавлять разные языки и переключаться между ними без необходимости покупать отдельную физическую клавиатуру.
Лично я часто использую на своем ноутбуке французскую и японскую клавиатуры. Французская клавиатура позволяет мне быстро вводить буквы с диакритическими знаками (à, ê, ï и т. д.). Японская клавиатура автоматически переводит латинские символы в хирагану (おはよう), катакану (サム) или кандзи (日本).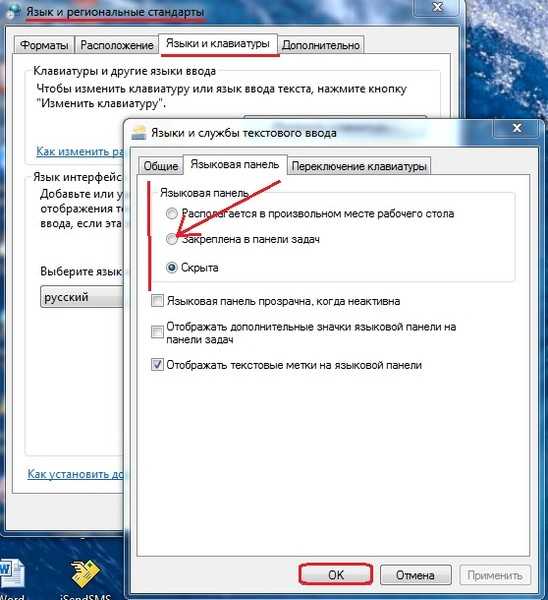
Следующие инструкции помогут вам добавить новые языки в Windows 10.
- Перейдите к параметрам Windows, щелкнув шестеренку в левой части меню «Пуск».
- Нажмите «Время и язык», затем нажмите «Регион и язык» на левой боковой панели.
- В разделе «Языки» нажмите «Добавить язык».
- Найдите язык, который хотите добавить. После нажатия на нее вас могут попросить указать региональный диалект. Вы вернетесь на страницу «Регион и язык».
После выполнения этих шагов рядом с датой и временем в правом нижнем углу экрана появится новый значок. Скорее всего, будет написано «ENG» для английского, текущего языка клавиатуры. Нажмите на этот значок, чтобы открыть окно со списком языков, добавленных в данный момент. Отсюда вы можете выбрать язык для изменения настроек клавиатуры. Вы также можете удерживать клавишу Windows ⊞ и нажимать пробел, чтобы быстро менять языки.
По умолчанию в некоторых языках используется раскладка клавиатуры, отличная от раскладки QWERTY, используемой для английской клавиатуры (США).