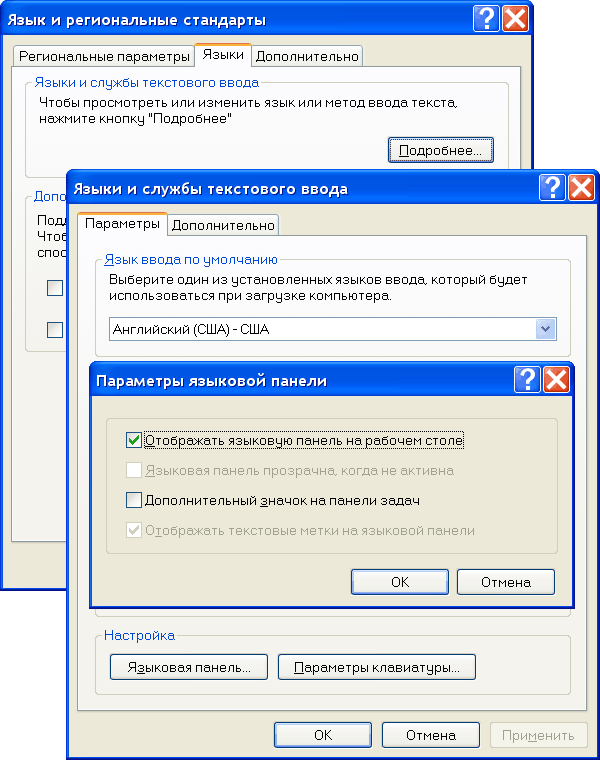Как поставить значок русский английский на рабочий стол: «Почему на рабочем столе нет значка перек.русский на английский?» — Яндекс Кью
Содержание
Рабочий стол. Меню «Пуск» 5 класс онлайн-подготовка на Ростелеком Лицей
Тема: Устройство компьютера
Урок: Рабочий стол. Меню «Пуск»
1. Рабочий стол
Что обычно делает человек, когда приходит на новую работу? Он знакомится со своим рабочим местом. В нашем случае рабочим местом будет так называемый «Рабочий стол». Поэтому с его изучения мы и начнём знакомство с работой в Windows.
Дома практически у каждого из нас есть рабочий стол. Там вы готовите домашние задания, рисуете, клеите. На своем рабочем столе вы располагаете необходимые для работы учебники, тетради, ручки, карандаши, линейку, ножницы и так далее.
Изображение на экране монитора готового к работе компьютера также называется Рабочим столом. Он может быть однотонным, содержать рисунок или фотографию (рис. 1).
Рис. 1. Рабочий стол ПК (Источник)
На рабочем столе размещаются небольшие картинки – значки и ярлыки объектов (ярлык – это картинка с небольшой стрелочкой в нижнем левом углу). Они обеспечивают быстрый доступ к объектам – различным устройствам и программам компьютера, а также текстам, рисункам и другим документам, созданным с помощью компьютерных программ.
Они обеспечивают быстрый доступ к объектам – различным устройствам и программам компьютера, а также текстам, рисункам и другим документам, созданным с помощью компьютерных программ.
На Рабочем столе может быть много разных значков. Но, как правило, в левой части экрана всегда располагаются значки Мой компьютер, Корзина и Мои документы (рис. 2).
Рис. 2. Значки и ярлыки рабочего стола (Источник)
Значок Мой компьютер обеспечивает доступ к разным устройствам компьютера. В Корзину отправляется «мусор» – все то, что уже не нужно хранить в памяти компьютера. А значок Мои документы поможет быстро найти созданные вами рисунки и другие документы. Если ваш компьютер связан с другими компьютерами, то на Рабочем столе обязательно присутствует значок Сетевое окружение.
Панель задач – выделенная цветом полоска в нижней части Рабочего стола (рис. 3).
Рис. 3. Панель задач (Источник)
На ней размещаются часы (с календарем), индикатор клавиатуры, а также некоторые другие полезные индикаторы: запущенные приложения, уровень громкости, подключение к Интернету и т.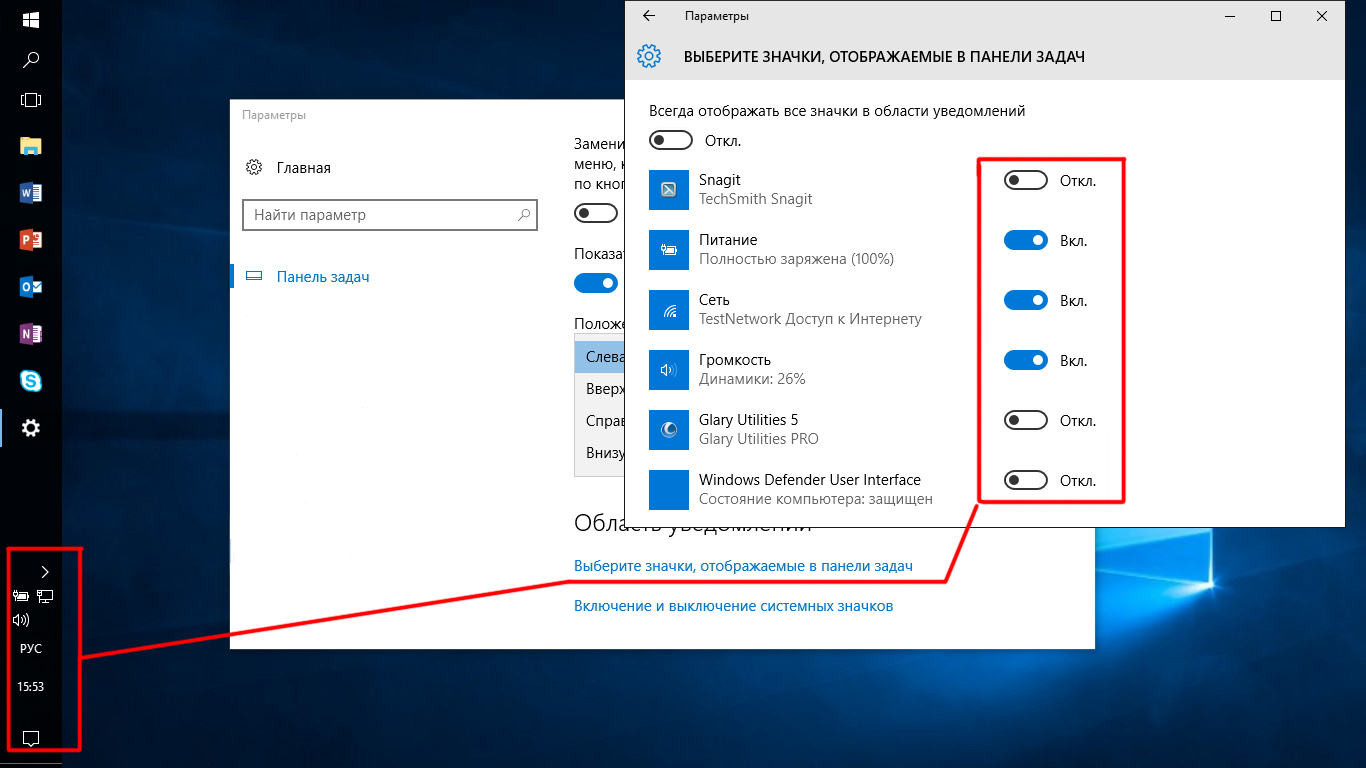 п.
п.
В последних версиях Windows (Windows Vista, Windows 7, 8) на Рабочем столе появились такие вспомогательные вещи, как «Гаджеты». Это небольшие информативные индикаторы, которые могут нести в себе полезную информацию (рис. 4).
Рис. 4. Гаджеты рабочего стола (Источник)
Например, это может быть календарь, большие часы, прогноз погоды, курс валют (доступны только при подключении к Интернету), заметки (можно писать себе напоминания или записывать важную информацию).
Важно помнить, что Рабочий стол – это не место для хранения различных файлов (на постоянной основе). В основном, Рабочий стол служит для временного хранения файлов текущего пользования, а также для ярлыков тех программ, которые пользователь наиболее часто использует (чтобы в них всегда можно было быстро зайти).
Рабочий стол должен быть аккуратным и «чистым» – так же, как и ваш рабочий стол, за которым вы делаете домашние задания. Это будет залогом успешной работы.
Изменение фона Рабочего стола
Обои для рабочего стола Windows можно изменить, щелкнув на рабочем столе правой кнопкой мышки и выбрав пункт Персонализация (рис.![]() 5).
5).
Рис. 5. Выбор пункта Персонализация рабочего стола (Источник)
В открывшемся окне выберем опцию Фон рабочего стола (рис. 6).
Рис. 6. Опция Фон рабочего стола (Источник)
Здесь уже есть некоторые предустановленные изображения, а для выбора своей картинки воспользуемся кнопкой Обзор (рис. 7).
Рис. 7. (Источник)
Теперь только осталось подтвердить свои действия, нажав на кнопку Сохранить изменения, картинка на рабочем столе изменится на нашу.
Существует опция, влияющая на то, как будет расположена картинка на рабочем столе, здесь она называется Положение изображения, чаще всего используется пункт Заполнение.
В некоторых версиях Windows (Например, Windows 7) уже встроена возможность автоматической смены фонового рисунка рабочего стола, и нет необходимости в использовании посторонних программ (рис. 8).
Рис. 8. Выбор фонового рисунка рабочего стола (Источник)
С помощью этой опции мы можем, выбрав предварительно несколько картинок, задать для их смены порядок и интервал.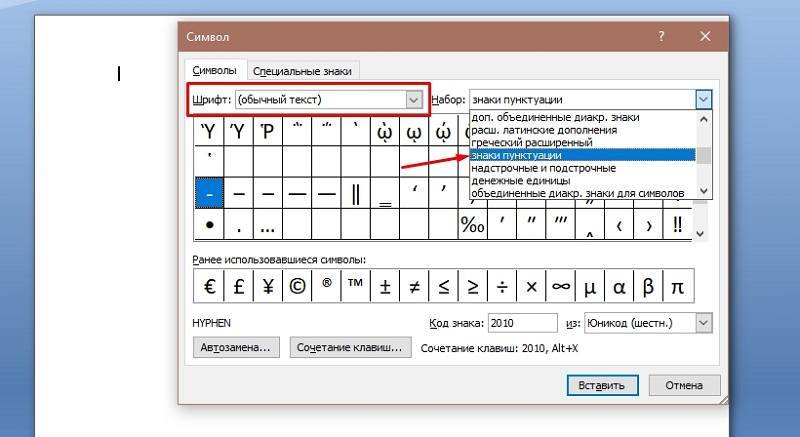
Изменение даты и времени
Итак, для того чтобы настроить дату и время на компьютере, выполним следующие действия:
1. На панели задач, в правом нижнем углу, нажмем один раз по дате и времени. В появившемся окне нажмем на Изменение настроек даты и времени (рис. 9).
Рис. 9. Изменение настроек даты и времени (Источник)
Получить доступ к настройкам даты и времени можно еще и другим способом. Нажмем Пуск выберем Панель управления и кликнем на Дата и время.
2. В открывшемся окне Дата и время нажмем на Изменить Дату и время (рис. 10).
Эта процедура требует разрешение прав администратора, если вы обычный пользователь без знания пароля и особых разрешений вам изменить дату и время не удастся.
Рис. 10. Изменение настроек даты и времени (Источник)
3. В окне Настройка времени и даты с помощью стрелочек или вручную установим сегодняшние дату и время (рис. 11).
В завершении нажмем Ок.
Рис. 11. Установка даты и времени (Источник)
11. Установка даты и времени (Источник)
Также в окне Дата и время во вкладке Дата и время, мы можем выбрать часовой пояс, в котором мы находимся. Для этого нажмем Изменить часовой пояс.
В окне Выбор часового пояса нажмем на разворачивающийся список и из списка часовых поясов выберем свой часовой пояс и нажмем ОК (рис. 12-13).
|
В поле Автоматический переход на летнее время и обратно уберите галочку. Так как в нашей стране переход на зимнее и летнее время убрали.
|
Рис. 12. (Источник)
Рис. 13. Выбор часового пояса (Источник)
Также мы можем настроить синхронизации с любым сервером времени. Для этого в окне Дата и время перейдем во вкладку Время по интернету и нажмем Изменить параметры (Требует разрешения администратора).
В появившемся окошке поставим галочку в поле Синхронизировать с сервером времени в Интернете. В поле Сервер нажмем на стрелочку и из списка выберем любой сервер времени и нажмем Обновить сейчас после этого кликнем ОК (рис. 14).
14).
Рис. 14. (Источник)
На этом все, настройка времени и даты на компьютере завершена.
Изменение языка
Для переключения раскладки клавиатуры существует языковая панель, а также специально обозначенное сочетание клавиш (рис. 15).
Рис. 15. Параметры языковой панели (Источник)
Открываем меню «Пуск» в левом нижнем углу экрана. В появившемся списке выбираем вкладку «Настройка», «Панель управления». В «Панели управления» выбираем вкладку «Язык и региональные стандарты». Здесь открываем вкладку «Языки». Чтобы посмотреть или изменить язык или метод ввода текста, нажимаем кнопку «Подробнее». В появившемся окне увидим, какая раскладка клавиатуры используется на данном компьютере. Для нашей страны самая привычная раскладка клавиатуры «Русский – Английский». Но можно установить и другие языки, их выбор огромен, а также есть дополнительные текстовые службы.
В этом окне можно сделать очень многое: установить, какой из двух языков будет устанавливаться при загрузке компьютера.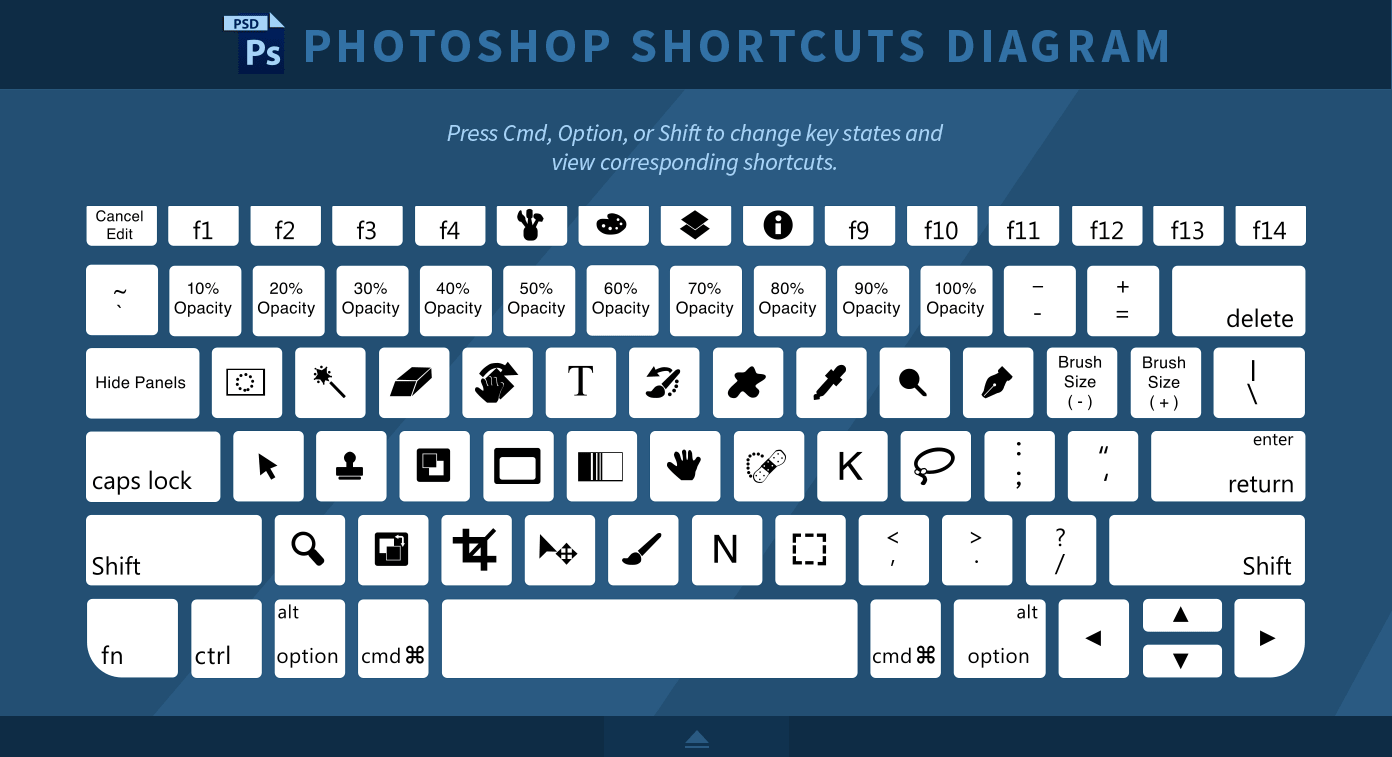 Если вы большую часть времени пишете на русском, удобнее будет установить по умолчанию именно этот язык, если же ваша работа подразумевает навигацию в интернете, установите английский.
Если вы большую часть времени пишете на русском, удобнее будет установить по умолчанию именно этот язык, если же ваша работа подразумевает навигацию в интернете, установите английский.
Здесь же можно настроить языковую панель, установить ее значок на рабочем столе и панели задач. Так же можно задать определенное сочетание клавиш на клавиатуре для переключения между языками. Принятых сочетаний два: левые клавиши «Ctrl/Shift», нажимаемые одновременно, или левые же клавиши «Alt/Shift». Выбирайте ту, которая вас больше устраивает.
Кроме установления языков непосредственно на компьютере, можно воспользоваться специальными автоматическими программами распознавания языка. Тогда отпадает необходимость все время переключать используемый язык. Вы просто набираете нужный текст, используя буквы на клавиатуре. Программа сама распознает, на каком языке вводится текст.
2. Меню «Пуск»
Кнопка Пуск – это кнопка, которая находится в левом нижнем углу Рабочего стола и всегда готова к действиям.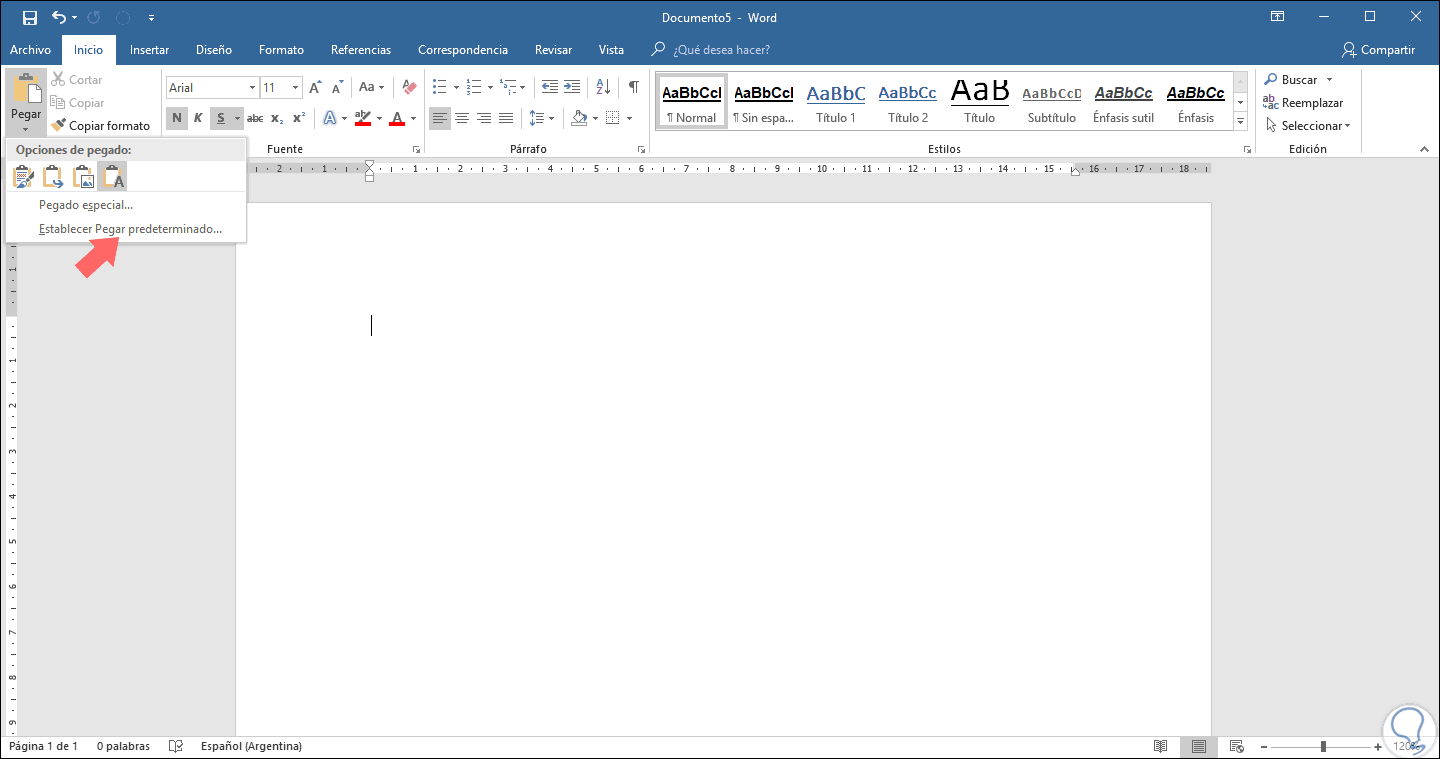 Щелчком на этой кнопке запускаются программы, с нее начинается настройка параметров Windows или получение помощи в устранении проблем, она же позволяет завершить работу Windows и выключить компьютер (рис. 16).
Щелчком на этой кнопке запускаются программы, с нее начинается настройка параметров Windows или получение помощи в устранении проблем, она же позволяет завершить работу Windows и выключить компьютер (рис. 16).
Рис. 16. Кнопка пуск (Источник)
Щелкните на кнопке Пуск, и на экране появится главное меню (рис. 17).
Рис. 17. Главное меню (Источник)
Очень удобно управлять компьютером, выбирая нужную команду из заранее заготовленных вариантов – меню. Вам, конечно, знакомо это слово. Меню (перечень всех блюд) ежедневно вывешивается в школьной столовой. Программа телепередач, театральная афиша, оглавление книги – все это разновидности меню. Рядом с некоторыми пунктами меню имеются дополнительные символы.
Черный треугольник-стрелка означает, что данный пункт открывает вход в следующее меню (рис. 18). Многоточие после пункта означает, что перед выполнением команды у пользователя будет запрошена дополнительная информация.
Рис. 18. Пункт меню со стрелкой (Источник)
По мере установки на компьютер новых программ содержимое меню Пуск будет изменяться. Вот почему это меню на компьютерах выглядит по-разному.
Вот почему это меню на компьютерах выглядит по-разному.
В главном меню, которое появляется на экране после щелчка на кнопке Пуск, содержатся команды для доступа к стандартным папкам Документы, Изображения и Музыка. Эти папки предназначены для хранения соответствующего содержимого.
Например, при открытии папки Изображения в ее окне автоматически отображаются уменьшенные копии хранящихся там цифровых фотографий. Сохраняйте свои файлы именно в этих папках – и вы никогда не забудете, куда их поместили.
В левой части меню Пуск Windows размещает список чаще всего используемых вами программ для быстрого их нахождения и запуска (рис. 19).
Рис. 19. Рабочий стол и меню Пуск (Источник)
В левом нижнем углу меню Пуск находится команда Все программы. Щелкните на ней, и на экране появится новое меню, содержащее полный список доступных программ. (Это новое меню скрывает первое; чтобы закрыть его, щелкните на кнопку Назад).
При установке на компьютер новой программы значок для нее обычно автоматически добавляется в меню Пуск.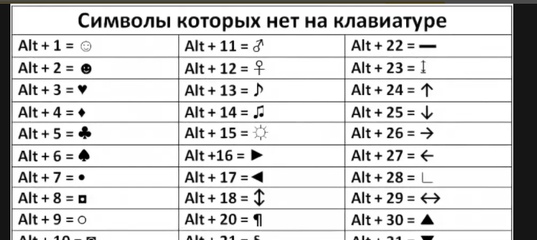 Windows сообщает пользователю о наличии на компьютере нового программного обеспечения, выделяя его строку фоновым цветом.
Windows сообщает пользователю о наличии на компьютере нового программного обеспечения, выделяя его строку фоновым цветом.
На этом уроке мы познакомились с Рабочим столом и меню Пуск в операционной системе Windows. Мы узнали о том, какие элементы являются неотъемлемой частью Рабочего стола, что такое панель задач, гаджеты, Мой компьютер, Корзина. Кроме того, мы узнали об элементах меню Пуск.
На следующем уроке мы поговорим о том, как управлять компьютером с помощью мыши.
Список литературы
- Босова Л.Л. Информатика и ИКТ: Учебник для 5 класса. – М.: БИНОМ. Лаборатория знаний, 2012.
- Босова Л.Л. Информатика: Рабочая тетрадь для 5 класса. – М.: БИНОМ. Лаборатория знаний, 2010.
- Босова Л.Л., Босова А.Ю. Уроки информатики в 5-6 классах: Методическое пособие. – М.: БИНОМ. Лаборатория знаний, 2010.
Дополнительные рекомендованные ссылки на ресурсы сети Интернет
- Интернет-портал Nsportal.
 ru (Источник).
ru (Источник). - Фестиваль педагогических идей «Открытый урок»(Источник).
- Интернет-портал MyShared.ru (Источник).
Домашнее задание
- §2.5 Босова Л.Л. Информатика и ИКТ: Учебник для 5 класса. – М.: БИНОМ. Лаборатория знаний, 2012.
- Постарайтесь самостоятельно сменить фон Рабочего стола.
- Подготовьте небольшое сообщение о каком-либо элементе меню Пуск.
Как добавить и переключить раскладку клавиатуры на рабочем столе Ubuntu 22.04
Переключение языка с помощью комбинации клавиш win + пробел
В этом руководстве мы расскажем вам, как изменить раскладку клавиатуры в Ubuntu 22.04 Jammy Jellyfish. Это позволит вам получить доступ к символам другого языка и позволит переключаться между несколькими клавиатурами, если вы захотите.
Как добавить новую раскладку клавиатуры в Ubuntu 22.04 пошаговая инструкция
Сначала откройте программу запуска приложений и откройте меню Настройки. Вы можете быстро найти его, просто набрав Settings в строке поиска.
Вы можете быстро найти его, просто набрав Settings в строке поиска.
Настройки
Теперь, когда меню настроек открыто, найдите раздел Клавиатура в левой части и нажмите на него.
Клавиатура
Нажмите на знак «+», чтобы добавить новую раскладку клавиатуры. А чтобы увидеть полный выбор языков, раскройте его, нажав на три точки.
Добавьте новую раскладку клавиатуры
Если вы не видите нужного языка в списке, нажмите на «Другой» в нижней части окна «Добавить источник ввода». Вероятно, быстрее всего будет просто набрать нужный язык. В данном примере мы добавляем португальскую раскладку клавиатуры:
Нажмите Другой, а затем введите нужный язык
Выберите клавиатуру, которую вы хотите добавить, и нажмите кнопку Добавить.
Теперь вы должны увидеть, что выбранная вами раскладка клавиатуры добавлена. Перед тем как выйти из окна настроек, вы можете добавить еще несколько дополнительных клавиатур, если хотите, или удалить существующие, нажав на значок мусорной корзины рядом с каждой раскладкой в списке.
Переключение между раскладками клавиатуры в Linux
Если в вашей системе включено несколько раскладок клавиатуры, в правом верхнем углу экрана появится меню выбора. Нажмите на значок в любое время, чтобы выбрать другую клавиатуру.
Выберите раскладку в правом верхнем углу
Для еще более быстрого переключения между клавиатурами вы можете использовать сочетание клавиш WIN + ПРОБЕЛ. Это избавит вас от необходимости отрывать руки от клавиатуры, чтобы взять мышь и выбрать другой язык каждый раз, когда вам нужно переключиться.
Переключение языка с помощью комбинации клавиш win + пробел
Как изменить комбинацию клавиш переключение раскладки клавиатуры
Чтобы изменить комбинацию клавиш с «Windows-Space» на «Alt-Shift», в Ubuntu не все так просто.
В стандартных настройках к сожалению нет такой возможности, но можно воспользоваться обходным путем.
Для достижения своей цели вы можете использовать (GNOME) Tweaks. Сначала установите его, выполнив
sudo apt install gnome-tweaks
(на Ubuntu 18. 04 и более поздних версиях) или
04 и более поздних версиях) или
sudo apt install gnome-tweak-tool
Запустите Tweaks и перейдите в раздел «Клавиатура и мышь». Нажмите на «Дополнительные параметры раскладки».
snimok ekrana ot 2022 06 26 10 19 00
Должно появиться новое окно. Найдите «Переключение на другую раскладку» и разверните его. Затем отметьте опцию «Alt+Shift».
Перезапустите сеанс (выйдите и войдите в свою учетную запись), и наслаждайтесь
Если способ выше у вас не работает, вы можете изменить сочетание клавиш в терминале введя команду
gsettings set org.gnome.desktop.wm.keybindings switch-input-source "['<Alt>Shift_L', 'XF86Keyboard']"
Команда выше изменит сочетание клавиш «Super-space» на «Alt+Shift»
Чтобы вернуть сочетание на стандартное, введите в терминале
gsettings set org.gnome.desktop.wm.keybindings switch-input-source "['<Super>space', 'XF86Keyboard']"
Заключительные размышления
В этом руководстве мы узнали, как добавлять и удалять языки в нашей раскладке клавиатуры в Ubuntu 22. 04 Jammy Jellyfish. Мы также увидели, как переключаться между этими языками, как с помощью мыши, так и с помощью удобного сочетания клавиш.
04 Jammy Jellyfish. Мы также увидели, как переключаться между этими языками, как с помощью мыши, так и с помощью удобного сочетания клавиш.
Оцените?
Facebook Twitter Email Telegram
# инструкции# переключатель раскладки# переключение# раскладка клавиатуры
Поделитесь с друзьями
КАС-ЛРК | Университет Майами
Благодарим вас за посещение веб-страницы Центра интерактивных языковых ресурсов! Дайте нам знать, как мы можем служить и поддерживать ваши потребности в изучении языка! Мы здесь, чтобы помочь вам учиться.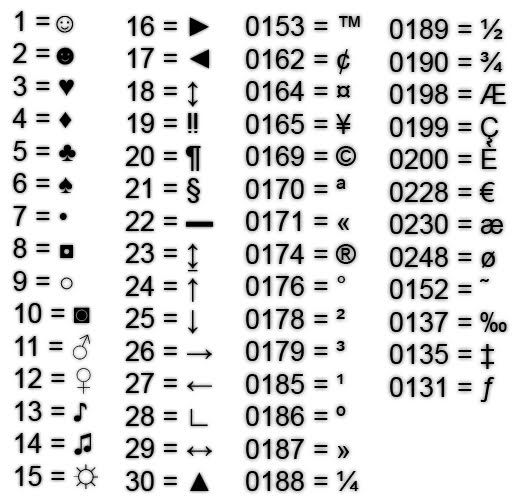
Добро пожаловать!
Ая • أَهْلاً وْسَهْلا • 欢迎 • 歡迎 • Bienvenue
Willkommen • ברוך הבא • स्वागत • Benvenuto
ようこそ • 환영합니다 • Salve • Bem-Vindos
Добро пожаловать • Bienvenidos
Наша миссия
Центр интерактивных языковых ресурсов помогает преподавателям, сотрудникам и студентам включать технологии в учебную программу по иностранным языкам и предоставляет студентам оборудование, ресурсы и материалы, необходимые для прохождения курсов. Мы стремимся помочь нашим посетителям улучшить их индивидуальный опыт изучения языка, удовлетворяя их технические потребности, помогая с мозговым штурмом проектов и тем исследования, а также превращая идеи изучения языка в реалистичные и достижимые цели. От быстрой остановки для проверки электронной почты или расширенного сеанса просмотра фильмов, мы открыты для всех в сообществе Майами, чтобы помочь во всех ваших потребностях в изучении языка и общих вычислительных ресурсах.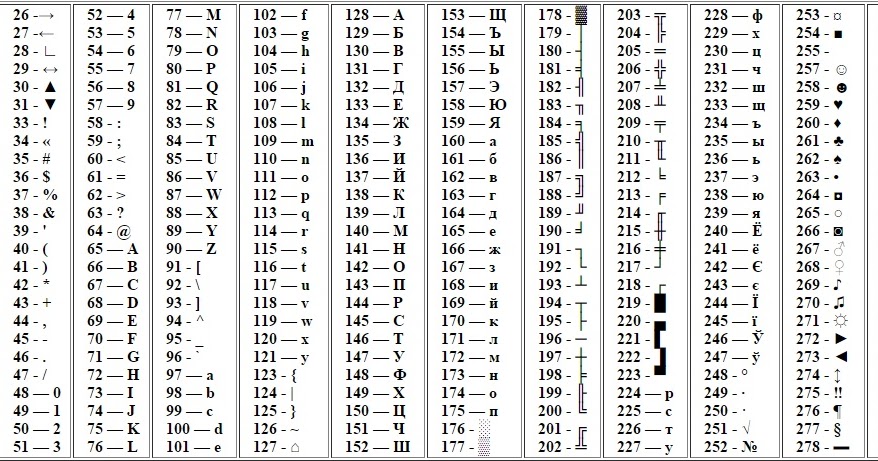
Узнайте больше о ILRC
Предполагаемое количество посещений студентами наших объектов с момента открытия в 1956 году.
Среднее количество посещений студентов за учебный год
Duolingo для школ
Duolingo — популярная платформа для изучения языков и самое загружаемое образовательное приложение в мире, которым пользуются более 300 миллионов человек.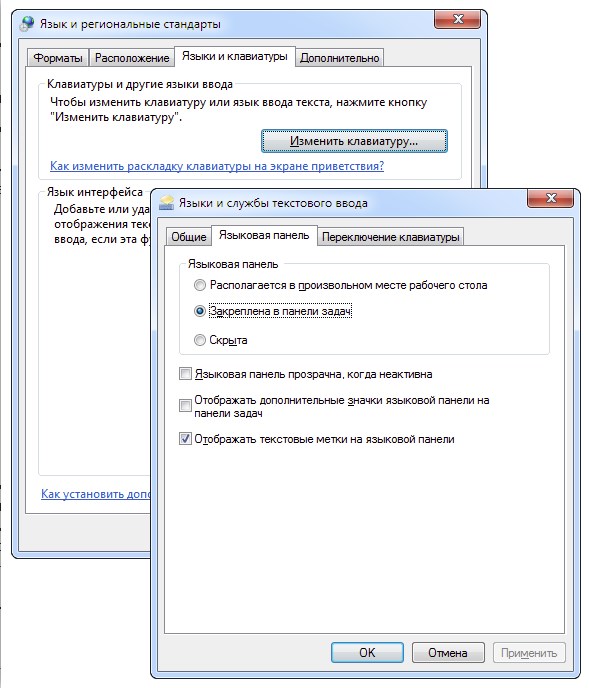 Миссия компании — сделать образование бесплатным, увлекательным и доступным для всех. Duolingo разработан так, чтобы ощущаться как игра, и его эффективность доказана научными исследованиями.
Миссия компании — сделать образование бесплатным, увлекательным и доступным для всех. Duolingo разработан так, чтобы ощущаться как игра, и его эффективность доказана научными исследованиями.
Чтобы получить доступ к Duolingo For Schools, заполните форму запроса, и инструкции будут отправлены на ваш адрес электронной почты Университета Майами.
Доступ к форме
Language TV
Исследуйте десятки прямых и архивных телепрограмм, транслируемых на языке, который вы изучаете! Откройте для себя новый мир телевидения и программирования на новом языке.
Больше информации…
Language Proficiency Testing
Центр интерактивных языковых ресурсов является официальным центром тестирования для Language Technologies International, эксклюзивного лицензиата ACTFL (Американского совета по преподаванию иностранных языков) на тестирование устной речи, аудирования, чтения и письма. Директор ILRC может контролировать ваши экзамены для сертификации и лицензирования иностранного языка, оценки владения языком и оценки понимания языка. Посетите раздел TESTING нашего сайта, чтобы узнать больше информации и зарегистрироваться на экзамен ACTFL.
Директор ILRC может контролировать ваши экзамены для сертификации и лицензирования иностранного языка, оценки владения языком и оценки понимания языка. Посетите раздел TESTING нашего сайта, чтобы узнать больше информации и зарегистрироваться на экзамен ACTFL.
Больше информации…
SIELE Testing
Интерактивный языковой ресурсный центр теперь предлагает сертификацию владения испанским языком на основе шкалы CEFR (Общая европейская компетенция владения языком) с использованием SIELE, Servicio Internacional de Evaluación de la Lengua Española.
SIELE — это комплексная, универсальная и престижная онлайн-оценка и сертификация владения испанским языком. SIELE подтверждает знание испанского языка с помощью четырех тестов: понимание прочитанного, понимание на слух, письменное выражение и взаимодействие, устное выражение и взаимодействие.
Больше информации…
Прозрачный язык через публичные библиотеки Lane
Войдите в систему Transparent Language через библиотеки Lane!
Transparent Language может похвастаться более чем 132 различными языками в удобной среде. Нажмите на логотип, чтобы начать, прокрутите вниз до логотипа Transparent Language на странице публичной библиотеки Lane, введите номер карты публичной библиотеки Lane и получите доступ к интерактивному изучению языка онлайн.
Нажмите на логотип, чтобы начать, прокрутите вниз до логотипа Transparent Language на странице публичной библиотеки Lane, введите номер карты публичной библиотеки Lane и получите доступ к интерактивному изучению языка онлайн.
Перейти к библиотекам Lane…
World-Wide Wordle
Если вы ищете дополнительную языковую практику и бонусный раунд Wordle, вам повезло! Есть масса подражателей, которые перевели игру на новые языки! Сегодня это мода или так и останется? Проверьте эти языковые альтернативные версии, пока они доступны.
Больше информации…
Пожертвуйте в Центр интерактивных языковых ресурсов
Помогите нам подготовить следующее поколение лидеров. У нас есть множество стипендий, грантов и программ, принимающих пожертвования от таких доноров, как вы.
Вы можете сделать подарок непосредственно ILRC, пожертвовав в следующую область: Центр языковых ресурсов FLOAT Fund (Открытые прикладные технологии иностранных языков) (2670-001).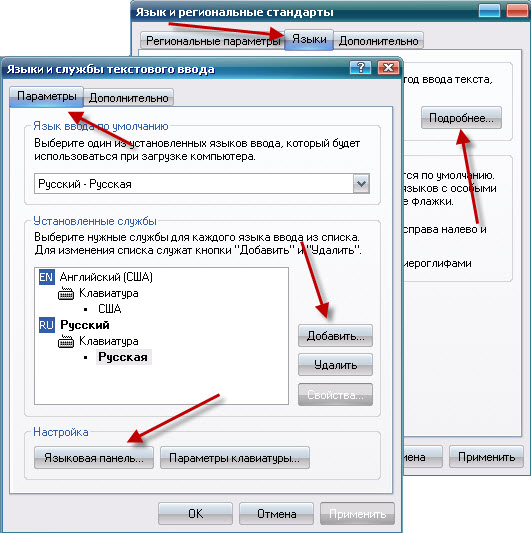 Спасибо!
Спасибо!
Поддерживать нас
Interactive Language Resource Center
Irvin Hall 60
400 East Spring Street
Oxford, OH 45056-3645
США
(513) 529-4505
[email protected]
Дэниел Э. Мейерс, магистр искусств, директор
Ирвин Холл 47
(513) 529-2510
[email protected]
См. также
- Факультет французского, итальянского и классического языков
- Кафедра немецкого, русского, азиатского и ближневосточного языков и культур
- Кафедра испанского и португальского языков
- Колледж искусств и наук
- Библиотеки Университета Майами
Как добраться до Irvin Hall
only.mental.finely
Показывать перевод и расшифровку в реальном времени на собраниях и вебинарах
- Домашняя страница
- /
- Статья
Перевод и расшифровка в реальном времени позволяют проводить более инклюзивные и увлекательные встречи и вебинары. Ведущий может выбрать один из 13 разговорных языков для встречи или веб-семинара, который затем может быть переведен на более чем 100 других языков с помощью скрытых субтитров.
Ведущий может выбрать один из 13 разговорных языков для встречи или веб-семинара, который затем может быть переведен на более чем 100 других языков с помощью скрытых субтитров.
Эта статья посвящена помощнику Webex для совещаний. Информацию об устройствах Webex см. в статье Скрытые субтитры на доске, столе, в комнате.
Когда включен перевод в реальном времени, речь человека автоматически переводится в субтитры, которые появляются над элементами управления собранием или вебинаром. Панель субтитров с правой стороны показывает выбранный разговорный язык.
Перевод в реальном времени поддерживается в качестве платной надстройки для Webex Meetings, веб-семинаров Webex (недоступно для веб-семинаров в режиме веб-трансляции) и совещаний, запущенных из приложения Webex. Совещания, начатые или присоединенные из пространства в приложении Webex, не поддерживают перевод в реальном времени. Если у хоста есть действующая лицензия на перевод в реальном времени, гости будут иметь доступ к этой функции.
Перевод в реальном времени расширен. Обновление 42.2 поддерживает перевод для 13 разговорных языков, которые могут быть снабжены субтитрами на 100 различных языков с лицензией RTT. Обновление 42.5 поддерживает бесплатные разговорные языки, указанные в разделе «Поддерживаемые языки», без лицензии RTT.
Webex для государственных учреждений не поддерживает перевод в реальном времени.
Администратор вашего сайта должен включить перевод в режиме реального времени для совещаний и веб-семинаров. |
- Рабочий стол
- Мобильный
| 1 | Выберите Показать скрытые субтитры. |
| 2 | Выберите Параметры перевода для субтитров и выберите язык, на который вы хотите перевести речь. |
| 1 | Коснитесь Дополнительные параметры > Скрытые титры . |
| 2 | Включить субтитры. |
| 3 | Нажмите «Выбрать язык» и выберите язык, на который хотите перевести речь. |
| 4 | Выйдите из опций, чтобы сохранить эти настройки. |
Поддерживаемые языки
По умолчанию 5 разговорных языков для расшифровки включены бесплатно для пользователей с Webex Assistant или автоматическими субтитрами:
Английский
Французский
Немецкий
Испанский
Итальянский
С лицензией на перевод в реальном времени эти функции расширены до 13 разговорных языков и более 100 языков субтитров.
Разговорные языки :
Китайский, китайский (упрощенный)
Китайский, китайский (традиционный)
Голландский
Хинди
Японский
Корейский 900 03
польский
португальский
Максимальное количество уникальных языков субтитров, которые можно использовать одновременно на собрании или вебинаре, равно пяти. Не все диалекты включены в перевод. |
Языки субтитров :
Африкаанс
Албанский
Арабский
Армянский
Азербайджанский
Баскский
белорусский
бенгальский
боснийский
болгарский
каталонский
кебуанский
китайский (упрощенный) 900 03
Китайский (традиционный)
Корсиканский
Хорватский
Чешский
Датский
Голландский
Английский 9 0003
Эсперанто
Эстонский
Финский
Французский
Фризский
Галисийский
Грузинский
немецкий
греческий
Гуджарати
Гаитянский креольский
Хауса
Гавайский
Хинди
Хмонг
Венгерский
Исландский
Игбо
Индонезийский
Ирландский
итальянский
японский
Яванский
Каннада
Казахский
Кхмерский
Киньяруанда
Корейский
Курдский
Кыргызский
Лаосский
Латинский
Латышский
Литовский
Люксембургский
Македонский
Малагасийский
Малайский
Малаялам
Мальтийский
- 900 02 маори
маратхи
монголы
Мьянма (бирманский)
Непальский
Норвежский
Ньянджа (чичева)
Одиа
Пушту
Персидский
Польский
Португальский (Португалия, Бразилия)
Панджаби
Румынский
Русский
Самоанский
шотландский гэльский
сербский
сесото
шона
синдхи 9000 3
Сингальский (сингальский)
Словацкий
Словенский
Сомалийский
Испанский
Суданский
Суахили 90 003
Шведский
Тагальский (филиппинский)
таджикский
тамильский
татарский
телугу
Тайский
Турецкий
Туркменский
Украинский
Урду
Уйгурский
Узбекский
- 900 02 вьетнамский
валлийский
коса
Идиш
Йоруба
Зулу
9 0101
Амхарский
9010 1
Иврит
Известные проблемы и ограничения
Если собрание или веб-семинар были записаны, то во встроенной расшифровке записанного видео будет показана стенограмма частей собрания. только на английском языке. Если помощник Webex также был доступен (включен или выключен) в записанном совещании или веб-семинаре, на вкладке «Обзор» в разделе «Календарь» будет отображаться транскрипция на выбранном разговорном языке. В настоящее время ни в одной расшифровке не отображается язык субтитров (перевода).
только на английском языке. Если помощник Webex также был доступен (включен или выключен) в записанном совещании или веб-семинаре, на вкладке «Обзор» в разделе «Календарь» будет отображаться транскрипция на выбранном разговорном языке. В настоящее время ни в одной расшифровке не отображается язык субтитров (перевода).
Включение субтитров без включения Помощника Webex для совещаний доступно в цикле отложенного выпуска. Если эта функция недоступна на вашем сайте, совещании или веб-семинаре, вам необходимо включить Помощник Webex, чтобы получить доступ к субтитрам.
Помощник Webex и автоматические субтитры для всех платных планов доступны для сайтов версии 41.7 и более поздних. Эти функции находятся в независимом графике выпуска. Посетите https://status.webex.com/updates/upgrades?lang=en_US, чтобы узнать, когда он появится на вашем сайте. Найдите «Скрытые титры доступны для всех платных планов» и «Помощник Webex доступен для всех платных планов». |
 ru (Источник).
ru (Источник).