Как построить локальную сеть: Настройка локальной сети LAN между компьютерами Windows 10, 8 и 7
Содержание
Настройка локальной сети LAN между компьютерами Windows 10, 8 и 7
В этом руководстве подробно рассмотрим, как создать локальную сеть между компьютерами с любой из последних версий ОС Windows, включая Windows 10 и 8, а также открыть доступ к файлам и папкам по локальной сети.
Отмечу, что сегодня, когда Wi-Fi роутер (беспроводный маршрутизатор) есть почти в каждой квартире, создание локальной сети не требует дополнительного оборудования (так как все устройства и так соединены через маршрутизатор по кабелю или Wi-Fi) и позволит вам не только передавать файлы между компьютерами, но, например, просматривать видео и слушать музыку, хранящееся на жестком диске компьютера на планшете или совместимом телевизоре, не скидывая его предварительно на флешку (это только один из примеров).
Если вы хотите сделать локальную сеть между двумя компьютерами с помощью проводного подключения, но без маршрутизатора, вам потребуется не обычный Ethernet-кабель, а cross-over кабель (поищите в Интернете), кроме случаев, когда на обоих компьютерах установлены современные Gigabit Ethernet адаптеры с поддержкой MDI-X, тогда подойдет и обычный кабель
Примечание: если вам требуется создать локальную сеть между двумя компьютерами Windows 10 или 8 по Wi-Fi, используя беспроводное подключение компьютер-компьютер (без роутера и проводов), то для создания подключения используйте инструкцию: Настройка подключения Wi-Fi компьютер-компьютер (Ad-Hoc) в Windows 10 и 8 для создания подключения, а после этого — шаги ниже для того, чтобы настроить локальную сеть.
Создание локальной сети в Windows — пошаговая инструкция
Прежде всего, установите одинаковое имя рабочей группы для всех компьютеров, которые должны быть подключены к локальной сети. Откройте свойства «Моего компьютера», один из быстрых способов сделать это — нажать клавиши Win + R на клавиатуре и ввести команду sysdm.cpl (Это действие одинаково для Windows 10, 8.1 и Windows 7).
Откроется как раз нужная нам вкладка, в которой можно увидеть, к какой рабочей группе принадлежит компьютер, в моем случае — WORKGROUP. Для того, чтобы изменить имя рабочей группы, нажмите «Изменить» и задайте новое имя (не используйте кириллицу). Как я уже сказал, имя рабочей группы на всех компьютерах должно совпадать.
Следующим шагом, зайдите в Центр управления сетями и общим доступом Windows (его можно найти в панели управления, либо с помощью правого клика по значку подключения в области уведомлений).
Для всех профилей сети включите сетевое обнаружение, автоматическую настройку, общий доступ к файлам и принтерам.
Перейдите к пункту «Дополнительные параметры общего доступа», перейдите к разделу «Все сети» и в последнем пункте «Общий доступ с парольной защитой» выберите «Отключить общий доступ с парольной защитой» и сохраните изменения.
Как предварительный итог: на всех компьютерах локальной сети должно быть установлено одно имя рабочей группы, а также сетевое обнаружение; на компьютерах, папки с которых должны быть доступны в сети, следует включить общий доступ к файлам и принтерам и отключить общий доступ с парольной защитой.
Вышеописанного достаточно, если все компьютеры в вашей домашней сети подключены к одному роутеру. При иных вариантах подключения может потребоваться задать статический IP-адрес в одной подсети в свойствах подключения LAN.
Примечание: в Windows 10 и 8 имя компьютера в локальной сети задается автоматически при установке и обычно выглядит не лучшим образом и не позволяет идентифицировать компьютер. Чтобы изменить имя компьютера используйте инструкцию Как изменить имя компьютера Windows 10 (один из способов в руководстве подойдет и для предыдущих версий ОС).
Предоставление доступа к файлам и папкам на компьютере
Для того, чтобы предоставить общий доступ к папке Windows в локальной сети, кликните правой кнопкой мыши по этой папке и выберите пункт «Свойства» и перейдите к вкладке «Доступ», на ней нажмите кнопку «Расширенная настройка».
Установите отметку «Открыть общий доступ к этой папке», после чего нажмите «Разрешения».
Отметьте те разрешения, которые необходимы для этой папки. Если требуется возможность только чтения, можете оставить значения по умолчанию. Примените сделанные настройки.
После этого, в свойствах папки откройте вкладку «Безопасность» и нажмите кнопку «Изменить», а в следующем окне — «Добавить».
Укажите имя пользователя (группы) «Все» (без кавычек), добавьте его, после чего, установите те же разрешения, что устанавливали в предыдущий раз. Сохраните сделанные изменения.
На всякий случай, после всех проделанных манипуляций, имеет смысл перезагрузить компьютер.
Доступ к папкам в локальной сети с другого компьютера
На этом настройка завершена: теперь, с других компьютеров вы можете получить доступ к папке по локальной сети — зайдите в «Проводник», откройте пункт «Сеть», ну а дальше, думаю, все будет очевидно — открывайте и делайте с содержимым папки все, что было установлено в разрешениях. Для более удобного доступа к сетевой папке, можете создать ее ярлык в удобном месте. Также может оказаться полезным: Как настроить DLNA-сервер в Windows (например, для воспроизведения фильмов с компьютера на телевизоре).
Для более удобного доступа к сетевой папке, можете создать ее ярлык в удобном месте. Также может оказаться полезным: Как настроить DLNA-сервер в Windows (например, для воспроизведения фильмов с компьютера на телевизоре).
remontka.pro в Телеграм | Способы подписки
Как создать домашнюю сеть через Wi-Fi-роутер
Вступление
Wi-Fi стремительно врывается в нашу жизнь. Модулем беспроводной связи оснащаются ноутбуки, планшеты, смартфоны, и даже та техника, которая, очевидно, не рассчитана на это: холодильники, пылесосы, утюги, стиральные машины, печки, кондиционеры. Пусть у вас нет такого обилия умной техники, но если дома в наличии несколько ПК, то может возникнуть вопрос, как создать домашнюю сеть.
Домашняя сеть позволит легко осуществлять обмен данными между устройствами
Ранее для этого пришлось бы прокладывать метры проводов, путаться в них, спотыкаться. Сейчас, когда много у кого дома есть Wi-Fi-роутер, через него организовать и настроить локальную сеть можно очень быстро. Рассмотрим этот процесс поближе.
Рассмотрим этот процесс поближе.
Зачем это нужно
Работая с несколькими ПК, иногда потребуется перенести между ними файлы, распечатать документ на удалённом принтере, просмотреть видео или прослушать музыку с иного устройства. Чтоб не бегать по дому с флешкой, рекомендуется развернуть локальную сеть через роутер.
Настройка роутера
Если вы уже используете дома беспроводное подключение, можете пропустить этот пункт. Если ещё собираетесь настроить роутер, войдите в параметры с помощью браузера (192.168.0.1, 192.168.1.1), добавьте логин и пароль (изначально в большей части случаев это admin/admin, admin/parol).
Во вкладке «Беспроводная сеть» перемените имя соединения, пароль, а также протокол шифрования. Рекомендуем выбрать WPA2-PSK, он самый безопасный. Сберегите установки, перезагрузите роутер.
Изменение типа сети
В Windows 7 представлены типы сети «Домашняя», «Сеть предприятия» и «Общественная», а в Windows 8, 8.1, 10 — «Частная» и «Гостевая или общедоступная». Домашнюю группу возможно создать лишь при типе «Домашняя» либо «Частная». При первичном подключении ОС делает запрос на обнаружение, согласитесь с ним.
Домашнюю группу возможно создать лишь при типе «Домашняя» либо «Частная». При первичном подключении ОС делает запрос на обнаружение, согласитесь с ним.
- В трее правой кнопкой мышки кликните иконку соединения — Центр управления сетями и общим доступом.
- В строке «Просмотр активных сетей» заметите название соединения и его тип.
- Чтоб настроить требуемый тип:
- Windows 7
- Нажмите на иконку интернета — «Домашняя сеть».
- Windows 8, 8.1
- Открыть боковое меню, нажав Win+I или подведя курсор мыши к правому краю экрана.
- Изменение параметров компьютера — Сеть — Подключения — название соединения.
- Активируйте «Поиск устройств и содержимого».
- Windows 10
- Пуск — Параметры — Сеть и Интернет — Ethernet (Wi-Fi — название вашего подключения).
- При связи по кабелю кликните на названии подключения и активируйте ползунок «Сделать этот компьютер доступным для обнаружения».
- При связи через Wi-Fi под списком подключений кликните «Дополнительные параметры» и сделайте компьютер доступным для обнаружения.

Отныне возможно настроить локальную группу через роутер у себя дома.
Изменение имени ПК
Этот пункт является необязательным, но лучше заменить имя ПК, так как оно автоматом присваивается в виде буквенно-цифрового кода, тогда вам будет сложно ориентироваться в названиях. Чтобы настроить имя ноутбука, совершите такие действия:
- Кликните по значку «Мой компьютер» на рабочем столе правой кнопкой мыши (Windows 7) либо запустите Проводник — Мой компьютер (на Windows 8–10).
- Свойства системы — Дополнительные параметры системы — Имя компьютера — Изменить.
- Придумайте удобное название — OK — Применить, после чего совершите перезагрузку Windows.
- Повторите процедуру на каждом устройстве.
- Создание домашней группы
- Пройдите в Центр управления сетями.
- В строчке «Домашняя группа» выберите «Готовность к созданию».
- Создать домашнюю группу — Далее — Выберите файлы и устройства для общего доступа — Далее.
- Запишите пароль, и нажмите «Готово».

Группа с возможностью доступа через роутер готова. Можно подсоединять иные аппараты.
Подключение к домашней группе
Чтобы добавить через Wi-Fi иные устройства к новосозданной группе, на подключаемом ПК в Центре управления сетями в левом нижнем углу кликните по «Домашняя группа» — Присоединиться. Вводим пароль, указываем папки общего доступа. Перезапускаем все подсоединённые устройства.
Чтобы удостовериться в работоспособности связи между ноутбуками у себя дома, зайдите в Проводник, во вкладке «Сеть» будут представлены все доступные устройства. При наличии дома принтера можно даже распечатывать документы с любого подсоединённого устройства.
Создание общего доступа к папке
Изначально совместный доступ через роутер предоставлен нескольким папкам. Но можно легко расширить практически любую. Для этого кликните правой кнопкой по нужной папке — Свойства — Доступ — Поделиться, после чего она появится в проводнике.
Кроме того, если вам дома не требуется сетевая печать, группу можно вовсе не создавать. Просто предоставьте с помощью проводника на каждом ноутбуке общий доступ требуемым папкам.
Просто предоставьте с помощью проводника на каждом ноутбуке общий доступ требуемым папкам.
Вход с других устройств
В домашнюю сеть возможно попасть со всякого устройства на Android или iOS. Достаточно воспользоваться файловым менеджером с функцией удалённого доступа. Просканируйте доступные устройства, подсоединитесь для ознакомления с общими папками.
Заключение
Теперь вы знаете, для чего нужна, как развернуть и настроить локальную сеть у себя дома с помощью роутера. Это совсем несложно, но удобств довольно много. Можно обмениваться файлами напрямую через Wi-Fi, не используя вспомогательных средств, а также распечатывать документы с помощью удалённого принтера.
Также обращаем внимание, что время от времени могут возникать разнообразные ошибки. Испробуйте выключение антивируса с Брандмауэром Windows и повторите всё сначала.
А вы пользуетесь у себя дома локальной группой через роутер? Помогло ли вам наше руководство? Рады получить от вас комментарии.
LAN, Как настроить локальную сеть? — Блог маршрутизатора Switch
Опубликовано 10 февраля 2012 г. компанией RouterSwitch Tech
|
0 комментариев
Говоря о локальных сетях или локальных сетях , это небольшие сети, обычно в пределах офисной базы. LAN используется для подключения вычислительных ресурсов, как правило, внутри одного здания. Вычислительными ресурсами могут быть компьютеры, принтеры, серверы, IP-телефоны или маршрутизаторы. Соединения между рабочими станциями физические, с помощью кабелей, а все офисные ресурсы совместно используются и распределяются между сетевыми рабочими станциями. Наиболее распространенным типом локальной сети является Ethernet. Это семейство основанных на кадрах компьютерных сетевых технологий для локальных сетей. Сначала вы должны определить, какие услуги вам необходимо предоставлять локально в локальной сети. Компьютеры подключены к коммутатору кабелями Ethernet. Каждое устройство имеет уникальный IP-адрес.
Что необходимо при настройке сети LAN: Кабельный маршрутизатор , Перекрестные кабели Ethernet , Кабели Ethernet , Коммутатор Ethernet , Сетевые интерфейсы
9 0002 Инструкции по настройке сети LAN
Создать сеть
1. Определите локальные службы, которые должны быть доступны в сети. Определите сетевые принтеры, сетевые диски, любой сервер, который будет совместно использовать принтеры или диски.
2. Определите, сколько устройств должно быть подключено к сети. Каждому устройству, серверу или рабочей станции потребуется уникальный адрес.
3. По возможности проложите кабели к рабочим станциям. Проводная локальная сеть всегда будет иметь лучшую производительность и более безопасную, чем беспроводная локальная сеть. По возможности проложите кабель к серверам, принтерам, IP-телефонам или рабочим местам. Проложите кабель в любом месте, где вы, вероятно, будете работать. Используйте стандартные кабели Ethernet или проводку здания, проложенную в соответствии со стандартом TIA-568.
Проложите кабель в любом месте, где вы, вероятно, будете работать. Используйте стандартные кабели Ethernet или проводку здания, проложенную в соответствии со стандартом TIA-568.
4. Выберите и приобретите коммутатор или кабельный маршрутизатор. Простой безопасный способ подключения к Интернету — использование кабельного маршрутизатора. В наличии много марок и моделей. Если выбранная вами модель не имеет достаточного количества портов для подключения всех ваших компьютеров, вам также необходимо будет приобрести коммутатор.
5. Настройте порт WAN кабельного маршрутизатора. Детали конфигурации будут варьироваться от поставщика к поставщику. Ключевая информация, необходимая для настройки порта WAN, будет предоставлена вашим интернет-провайдером.
6. Настройте порты LAN вашего кабельного маршрутизатора. Большинство кабельных маршрутизаторов будут действовать как сервер динамической конфигурации хоста или DHCP-сервер. Это означает, что маршрутизатор будет автоматически выдавать адреса рабочим станциям. Убедитесь, что в пуле адресов достаточно адресов для всех рабочих станций. Убедитесь, что существует достаточно адресов за пределами диапазона для любых хостов, которым требуются статические адреса. Например, сетевой адрес с маской 255.255.255.0 имеет всего 254 хоста. Если в динамическом пуле доступно 200 адресов, это означает, что оставшиеся 54 адреса доступны для предоставления принтеру или серверу статических адресов.
Это означает, что маршрутизатор будет автоматически выдавать адреса рабочим станциям. Убедитесь, что в пуле адресов достаточно адресов для всех рабочих станций. Убедитесь, что существует достаточно адресов за пределами диапазона для любых хостов, которым требуются статические адреса. Например, сетевой адрес с маской 255.255.255.0 имеет всего 254 хоста. Если в динамическом пуле доступно 200 адресов, это означает, что оставшиеся 54 адреса доступны для предоставления принтеру или серверу статических адресов.
7. Подсоедините провода к сети. Рабочие станции и серверы могут быть соединены стандартными кабелями Ethernet. Подключите коммутатор к портам LAN кабельного маршрутизатора, используя восходящий или прямой порт на коммутаторе. Если у коммутатора нет порта восходящей линии связи, подключите любой стандартный порт коммутатора к порту LAN на кабельном маршрутизаторе с помощью перекрестного кабеля Ethernet. Кабели Ethernet rossover можно приобрести в любом магазине электроники.
8. Проверка служб и подключения к Интернету. Протестируйте каждую из рабочих станций, чтобы убедиться, что они могут подключаться к Интернету, и протестируйте все локальные серверы и принтеры. Распечатайте тестовые страницы на общих принтерах. Проверяет права на чтение и запись на общих файловых серверах путем копирования файлов на серверы и копирования файлов с сервера на рабочую станцию.
Советы и предупреждения
- Приобретите кабельный маршрутизатор с функциями беспроводной связи, чтобы обеспечить больше гибкости.
- Убедитесь, что длина кабеля не превышает 100 метров или около 300 футов.
- Не прокладывайте кабели в воздуховодах, если они не являются огнестойкими. Проверьте местные строительные нормы.
Советы: В чем разница между LAN и WAN? Проверьте эту таблицу.
| Локальные вычислительные сети (LAN) | Глобальные сети (WAN) | |
| Чаще всего: | Ethernet, Token Ring, FDDI | Выделенные линии, последовательные каналы, ISDN, X. 25 25 |
| Преимущество: | скорость | расстояние |
| МВЗ: | плотная установка (около одного интерфейса на комнату) | протяженность магистральных линий (около одного интерфейса на 100 миль) |
| Текущая скорость: | 10-100 Мбит/с (в основном 10 Мбит/с) | от 0,01 до 45 Мбит/с (в основном кластеризовано около 1 Мбит/с) |
| Обычное использование: | Общий доступ к файлам | Электронная почта и передача файлов (включая Интернет) |
| Общие проблемы: | Обрыв кабеля пользователями | Обрыв троса экскаваторами |
| Концептуально: | Куча линий, объединяющих пользователей | Куча линий, соединяющих города вместе |
Дополнительные ресурсы:
Что такое глобальная сеть в сети? Каковы особенности глобальной сети?
Что такое локальная сеть: концепция, характеристики, топология и настройка
Два типа сетей: локальные и глобальные сети
WAN и устройства WAN 9 0003
Поданный в: Оборудование, Управление сетью, Сеть, Обзоры, Технология Теги: Кабельный маршрутизатор, Перекрестные кабели Ethernet, DHCP-сервер, Кабели Ethernet, Ethernet-коммутатор, LAN, Локальные сети, Сеть, Сетевые интерфейсы, настройка сети LAN
Поделиться этой публикацией
Наибольшее количество просмотров сообщений
- Router-Switch.
 com укрепляет партнерские отношения в Европе и Африке: успешная командировка расширяет сети
com укрепляет партнерские отношения в Европе и Африке: успешная командировка расширяет сети— 15 просмотров Используется для?
— 199 329 просмотров
- LAN, Как настроить локальную сеть?
— 157 291 просмотров
- DHCP-опция 150 и DHCP-опция 66
— 146 896 просмотров
- WiFi Booster VS WiFi Extender: есть ли между ними различия?
— 103 553 просмотров
9 0070 Как проверить серийный номер продуктов Cisco?
— 132 481 просмотров
Popular Posts
- Быть львом или тигром? Cisco сталкивается с большой проблемой
- Google Plus = Facebook + Twitter+ RSS + Skype?
- CISCO, зачем нам сейчас нужен IPv6?
- Cisco представляет Connected Stadium Wi-Fi для арен
Случайные сообщения
- Маршрутизатор Cisco 4200 Series/ISR 4221-A, созданный для сетей малого и среднего бизнеса
- «Apple 2012 Vs. Cisco 2000: отдаленное зеркало и что оно нам говорит’
- Aruba Networks выпускает рекомендации по безопасности для шести критических недостатков в ArubaOS
- Ближайшее будущее?
- Предлагаемые платформы развертывания для малых кампусов
Recent Posts
- Обеспечение устойчивого цифрового роста: «зеленые» ИКТ-решения Huawei для будущего
- Раскрытие потенциала вашего бизнеса с помощью Router-switch.com в Юго-Восточной Азии
- Представляем сервер Dell R750 8SFF: сила производительности и масштабируемости
- Связь с миром: откройте новую страницу «О нас» на Router-switch.com
- Что такое сетевой мост?
Блог
Router Switch принадлежит www.router-switch.com |
Copyright @ 2002-2023 ООО «Роутер-свитч» | Гонконг Yejian Technologies Co.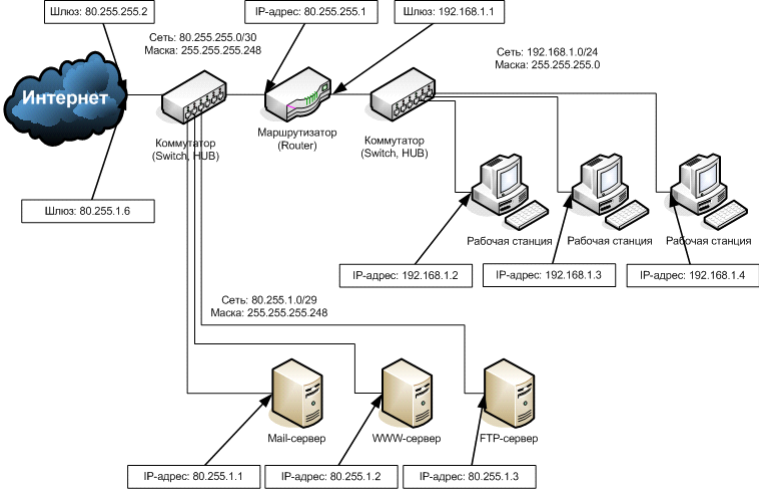 , Ltd | Все права защищены.
, Ltd | Все права защищены.
404: Страница не найдена
Сеть
Страница, которую вы пытались открыть по этому адресу, похоже, не существует. Обычно это результат плохой или устаревшей ссылки. Мы извиняемся за любые неудобства.
Что я могу сделать сейчас?
Если вы впервые посещаете TechTarget, добро пожаловать! Извините за обстоятельства, при которых мы встречаемся. Вот куда вы можете пойти отсюда:
Поиск
- Узнайте последние новости.
- Наша домашняя страница содержит самую свежую информацию о работе в сети.
- Наша страница «О нас» содержит дополнительную информацию о сайте, на котором вы находитесь, Networking.
- Если вам нужно, свяжитесь с нами, мы будем рады услышать от вас.
Поиск по категории
Унифицированные коммуникации
-
Приложение для совместной работы Stormboard переносит искусственный интеллект на виртуальную доскуИспользуя передовые технологии машинного обучения и обработки естественного языка, поставщик интерактивной совместной работы Stormboard запускает StormAI для .
 ..
.. -
4 ключевые угрозы безопасности унифицированных коммуникаций, на которые следует обратить вниманиеДля обеспечения безопасности вашей системы унифицированных коммуникаций требуются инструменты, специально предназначенные для голосовых и видеоприложений. Узнайте, как…
-
CPaaS привносит функции облачного контакт-центра в локальную средуОрганизациям с локальными контакт-центрами не нужно выполнять полную миграцию в облако для модернизации своих систем. CPaaS может …
Мобильные вычисления
-
Как исправить неработающую личную точку доступа iPhoneПроблемы с подключением, неправильно настроенные параметры и человеческий фактор могут вызвать проблемы с мобильной точкой доступа. ИТ и пользователи должны знать, как …
-
Как выйти из режима киоска на любой ОСРучной выход из режима киоска по-прежнему необходим в эпоху управления мобильными устройствами для удобства и когда пришло время.
 ..
.. -
Начало работы в режиме киоска для предприятияВ качестве выделенной конечной точки киоск может служить нескольким целям. Понимание этих возможностей, их преимуществ и проблем …
Центр обработки данных
-
Понимание использования блокчейна в центрах обработки данныхБлокчейн наиболее известен своими криптовалютными приложениями, но центры обработки данных могут использовать его для различных бизнес-приложений …
-
Сделайте операции мэйнфреймов эффективными с помощью этих стратегийМейнфреймы влияют на итоговые показатели организации. Эксперт описывает некоторые ключевые стратегии для поддержания надежности при сохранении …
-
Как использовать ChatGPT для управления приложениями мейнфреймовChatGPT может помочь ИТ-администраторам управлять приложениями для мэйнфреймов путем преобразования, оптимизации и улучшения кода.

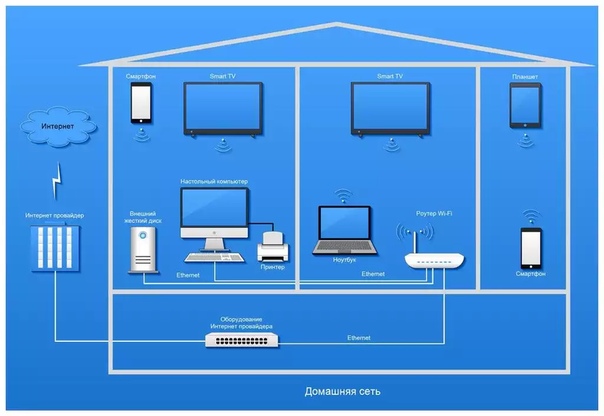
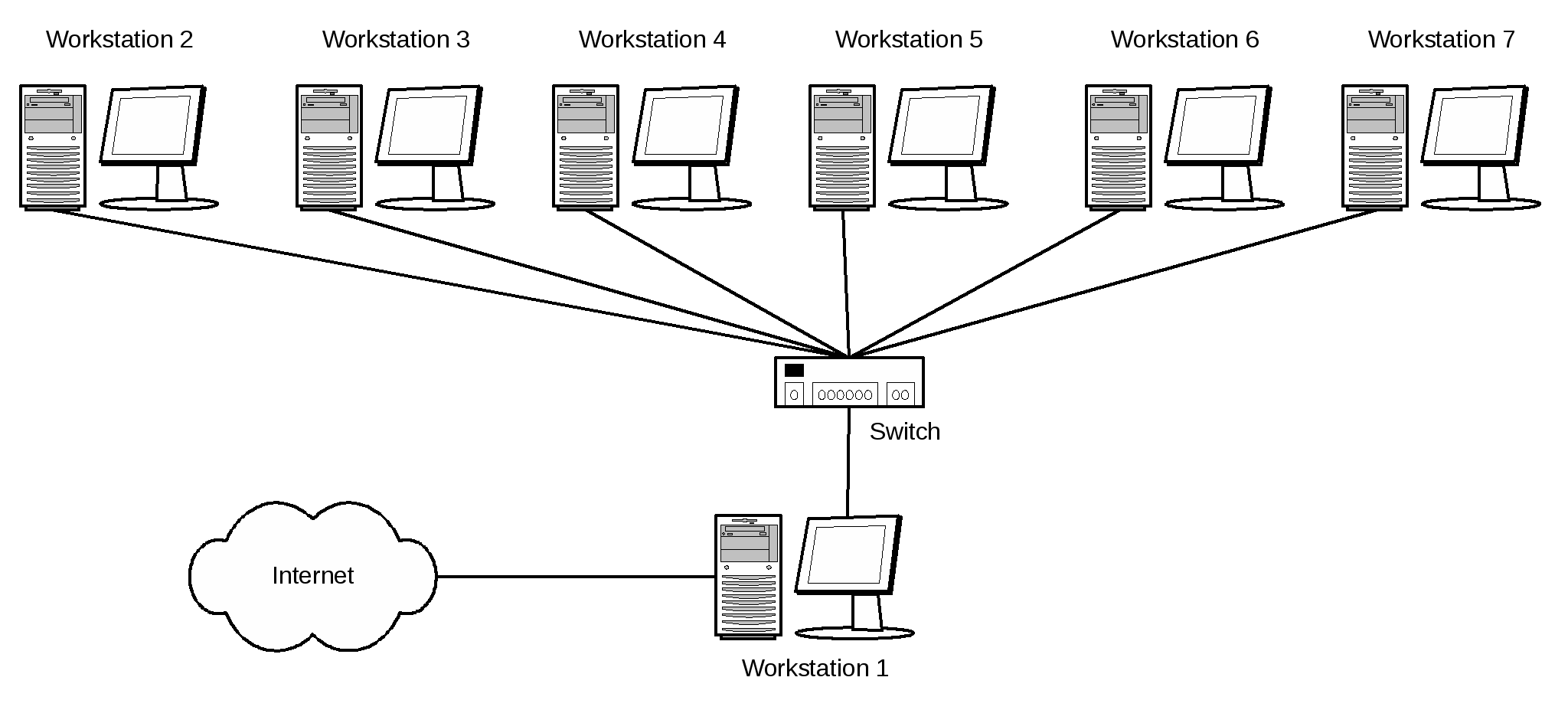
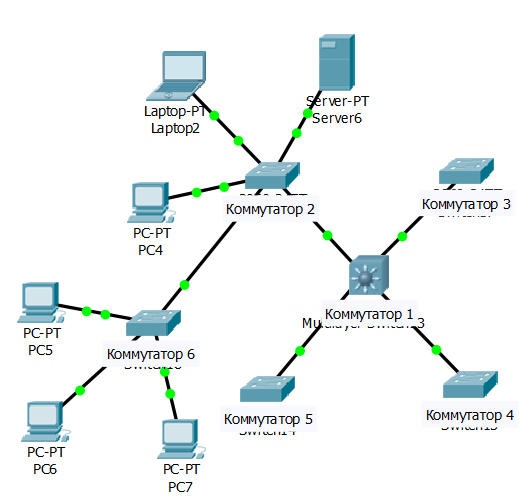 com укрепляет партнерские отношения в Европе и Африке: успешная командировка расширяет сети
com укрепляет партнерские отношения в Европе и Африке: успешная командировка расширяет сети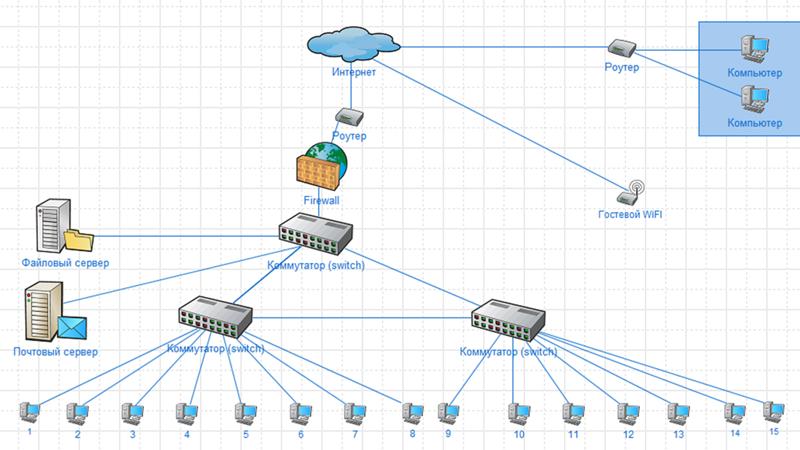 ..
.. ..
..