Как правильно почистить компьютер от ненужных программ и файлов: Очистка диска в Windows — Служба поддержки Майкрософт
Содержание
Как почистить компьютер от ненужных программ и файлов
Как подсказывает мне мой опыт, даже громадный жеський диск на несколько террабайт довольно-таки быстро заканчивается, если забивать его бесконтрольно всякой разной лабудой. И даже самый мощный и производительный компьютер начинает тормозить со временем сильнее и сильнее, если ставить на него все подряд игры и кучу ненужных приложений. Ну а дальше всё идёт по накатанной — количество ненужных файлов увеличивается, полностью забивая системный диск. Затем начинаются различные ошибки, которые появляются как в программах, так и при работе самой Windows.
Что же делать и как вернуть былую мощь своему любимцу?! Есть несколько шагов, которые в этом нам помогут и мы сейчас о них подробно поговорим.
Содержание
Шаг 1. Удяляем ненужные программы
Я не зря поставил этот пункт первым. Не разобравшись с установленным на компьютере ПО. Заходим в панель управления Виндовс, открываем раздел «Программы и компоненты» и начинаем изучать список установленного софта:
Здесь Ваша задача выбрать ненужные программы и очистить от них компьютер, выделив в списке левой кнопкой мыши и нажав на кнопку «Удалить». Тут главное не снести что-то нужное, поэтому будьте внимательны и не торопитесь. Если какое-то приложение вызывает сомнение — нужное оно или нет — вбейте его название в Гугл или Яндекс и почитайте информацию о нём.
Тут главное не снести что-то нужное, поэтому будьте внимательны и не торопитесь. Если какое-то приложение вызывает сомнение — нужное оно или нет — вбейте его название в Гугл или Яндекс и почитайте информацию о нём.
Шаг 2. Запускаем очистку диска
У операционных систем Windows есть специальный встроенный мастер очистки, который проводит анализ содержимого и удаляет всё ненужное по мнение операционной системы. Несмотря на то, что он несколько примитивный и функциональность у него хромает — это, пожалуй, единственная сервисная утилита, способная правильно почистить системные папки и удалить неиспользуемые технические каталоги с обновлениями. Чтобы ей воспользоваться, надо кликнуть по диску правой кнопкой и выбрать пункт меню «Свойства»:
На вкладке «Общие» будет кнопка «Очистка диска». После нажатия на неё запуститься оценка содержимого каталога, а затем откроется окно, в котором надо будет просто поставить все галочки в поле «Удалить следующие файлы» и нажать кнопку ОК.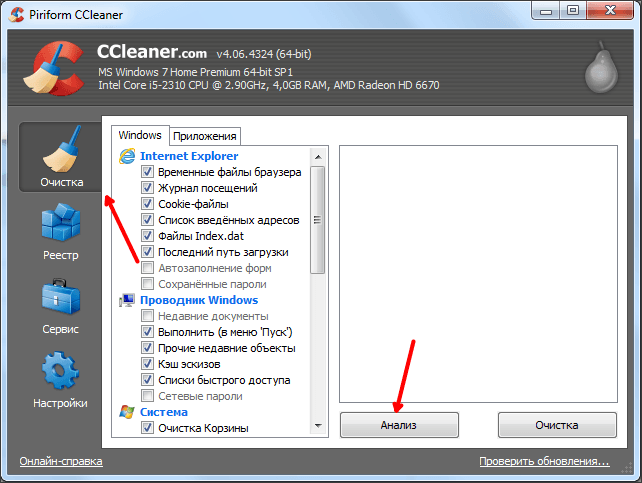
Ну а дальше остаётся немного подождать — процесс займёт некоторое время. Так же можно запустить очистку системных файлов с помощью этой же утилиты.
Шаг 3. Проверка на вирусы и вредоносные программы
Не секрет, что различные вирусные, рекламные и прочие зловредные утилиты нагружают процессор и оперативную память, а так же могут забивать диск всяким мусором. Чтобы почистить компьютер от этой нечисти надо сначала пройтись по разделам хорошим антивирусом. Для этих целей лучшим вариантом является сканер DrWeb CureIT. Он бесплатный и не требует установки.
После того, как пройдётесь по системе антивирусом, не забудьте сделать то же с помощью программы, которая занимается поиском рекламных и шпионских модулей. Лучшими представителями этого класса являются MalwareBytes Anti-Malware, Hitman PRO и ADWCleaner. Я больше люблю последний. Он быстрый, бесплатный, надёждный и не требует инсталляции. Надо просто скачать,запустить исполняемый файл и нажать кнопку «Сканировать»:
Его работа обычно занимает 5-10 минут, после чего Виндовс перезагрузится.
Шаг 4. Тяжёлая артиллерия
Если результат предыдущих операций Вас нет устроил, то стоит воспользоваться ещё одним видом программ — оптимизаторами работы. Выбор их очень велик. Я предпочитаю CCleaner. Для домашнего использования есть бесплатная версия FREE. При желании, в Интернете можно найти и Portable-версию.
Первым делом надо зайти в раздел «Очистка» (Cleaner) и нажать на кнопку «Анализ».
Приложение проведёт сканирование системного раздела на предмет ненужных файлов и мусора от программ и выдаст свой вердикт. Иногда мне удавалось освободить таким образом на особо захламлённых ПК до десяти Гигабайт.
Затем переходим в раздел «Реестр»(Regestry) и запускаем сканирование реестра:
Чистка реестра, удаление проблемных и прочих ненужных ключей позволит решить часть проблем с быстродействием операционной системой и работой установленных программ.
Ну и в завершении — небольшая видео-инструкция по теме:
youtube.com/embed/GThja2LF1ac?wmode=transparent&fs=1&hl=en&modestbranding=1&iv_load_policy=3&showsearch=0&rel=1&theme=dark» frameborder=»0″ allowfullscreen=»»>
Как почистить компьютер от ненужных файлов?
Скорость работы компьютера зависит от того, насколько он засорен ненужными файлами. В эту категорию попадают старые фильмы, игры и программы. К тому же многие удаленные файлы после себя оставляют в памяти много «мусора». К ненужным файлам можно отнести истории интернет-посещений, временные файлы и т.д. Чтобы улучшить работу своего компьютера, необходимо периодически проводить «уборку». Именно для этого следует знать, как почистить компьютер от ненужных файлов. Конечно, самый простой способ – пригласить мастера, который быстро исправит все недостатки. Мы же предлагаем взять все в свои руки, да еще и сэкономить.
Как самостоятельно почистить компьютер от ненужных файлов – «Очистка диска»
Все версии операционной системы Windows имеют функцию, которая называется «Очистка диска». Ее главная цель – найти и удалить ненужные файлы, находящиеся на диске. Чтобы запустить ее, следует открыть «Мой компьютер» и кликнуть правой кнопкой мыши по диску и из выпадающего окна выбрать папку «Свойства». Следующий шаг – кликните на кнопку «Очистка диска». После этого система проанализирует все имеющие в этой папке файлы и предложит список программ, которые можно удались без вреда для работы компьютера. Затем отметьте галочкой файлы, которые вы хотите убрать и в конце нажмите «Ок». После подтверждения операции появится окно, где будет изображен процесс удаления файлов. Этот способ считается эффективным, и он позволит освободить достаточно много места на диске.
Ее главная цель – найти и удалить ненужные файлы, находящиеся на диске. Чтобы запустить ее, следует открыть «Мой компьютер» и кликнуть правой кнопкой мыши по диску и из выпадающего окна выбрать папку «Свойства». Следующий шаг – кликните на кнопку «Очистка диска». После этого система проанализирует все имеющие в этой папке файлы и предложит список программ, которые можно удались без вреда для работы компьютера. Затем отметьте галочкой файлы, которые вы хотите убрать и в конце нажмите «Ок». После подтверждения операции появится окно, где будет изображен процесс удаления файлов. Этот способ считается эффективным, и он позволит освободить достаточно много места на диске.
Какой программой почистить компьютер от ненужных файлов?
Чаще всего для чистки системы используется программа «ССleaner». Она не занимает много места на диске, но при этом позволяет удалить ненужные и неиспользованные программы. В результате вы заметите, что Windows стал загружаться достаточно быстро. Помогает это программа очистить реестр. Есть несколько вариантов, но многие пользователи выбирают бесплатную версию, которая позволяет провести чистку домашнего компьютера. Программу скачивайте только на проверенных ресурсах, а лучше на официальном сайте.
Помогает это программа очистить реестр. Есть несколько вариантов, но многие пользователи выбирают бесплатную версию, которая позволяет провести чистку домашнего компьютера. Программу скачивайте только на проверенных ресурсах, а лучше на официальном сайте.
Программа, чтобы почистить компьютер от ненужных файлов, загружена и активирована, тогда можно переходить непосредственно к очистке ПК. В открытом окне, есть две главные кнопки:
- «Анализ» – помогает проанализировать систему и узнать, какой объем файлов будет удален.
- «Очистка» – проводит очистку ПК.
Выберите первую функцию и подождите, пока система проанализирует все имеющие файлы. После этого выберите «Очистку» и подтвердите работу, нажав «Ок». Пользоваться программой рекомендуется минимум раз в две недели, но лучше всего делать это чаще.
Инструкция, как правильно почистить реестр компьютера от ненужных файлов:
- Перейдите в раздел «Реестр» и нажмите кнопку «Поиск проблем». Ждите, пока индикатор загрузится на все 100%.
 После этого выберите функцию «Исправить» и «Да».
После этого выберите функцию «Исправить» и «Да». - Появится окно, где будет указано место сохранения найденных файлов на всякий случай. После этого выберите клавишу «Сохранить». Сохранение по умолчанию произойдет в папке «Мои документы».
- В новом окне выберите функцию «Исправить отмеченные». После этого программа за раз удалит все существующие неполадки реестра.
Чтобы окончательно разобраться, как можно почистить компьютер от ненужных файлов при помощи этой программы, разберем и другие возможности «ССleaner». Меню «Сервис» содержит в себе четыре функции. Первая позволит удалить существующие программы и игры. Удаляя здесь ненужные файлы, можно не бояться, что останутся какие-либо компоненты. Благодаря следующей кнопке «Автозагрузка» можно узнать, какие именно программы запускаются вместе с Windows. Все это замедляет процесс загрузки, поэтому вы можете выбрать ненужные приложения и удалить их. Учтите, что программы не удалятся с компьютера, а только из автоматического запуска.
Похожие статьи
Как выбрать двери в ванную и туалет?
Выбор дверей для ванной комнаты или туалета подразумевает знание того, какие материалы подходят для этих целей. Наша статья расскажет о том, как правильно сделать свой выбор и приобрести прочные и влагоустойчивые двери. |
Как восстановить аккумулятор ноутбука?
Эта статья рассказывает о возможных решениях при поломке аккумулятора ноутбука или автомобиля. Вы узнаете, какие действия следует выполнить если данная неприятная ситуация произошла и можно ли восстановить устройство самостоятельно. |
|
Как выбрать зимнюю резину?
Выбор зимней резины для автомобиля требует правильного подхода с пониманием функций, которые выполняет данный вид резины. В этой статье мы расскажем о том, как правильно выбрать зимнюю резину. | Как выбрать ламинат для квартиры?
Эта статья рассказывает о том, как правильно подобрать ламинат для квартиры.
|
Читайте также:
Что значит ЧСВ в молодежном сленге и философии?
Что значит ЧСВ в молодежном сленге и философии, признаки завышенного или заниженного этого качества у человека, где встречается данная аббревиатура – это знают все подростки, а взрослые, к сожалению, не всегда успевают за развитием современного сленга.
Что такое кринж – старое значение нового понятия и примеры употребления
Что такое кринж, происхождение этого слова, его значение, синонимы и примеры в молодежном сленге, анимациях, рекламе – это часто известно подросткам, но непонятно взрослым людям. Между тем, это явление понятно всем, только привычные названия у него другие.
Финансовый менеджмент – основные концепции и функции управления финансами
Финансовый менеджмент, его функции, цели, методы, задачи, виды, оценка качества – это важные понятия не только для успешно зарабатывающих предпринимателей, но и для грамотных людей, которые хотят без проблем ориентироваться в сфере финансов.
Как содержать компьютер в чистоте
О чем статья?
Наша жизнь теперь вращается вокруг наших компьютеров. Мы обычно используем компьютеры в нашей работе, общественной жизни и в наших хобби. Портативные компьютеры, или процессорные блоки, компьютеры широко используются в домах и офисах. На самом деле, 92 % всех домохозяйств будут иметь какой-либо компьютер или подобное ему устройство. Внешний вид наших компьютеров может испачкаться, а наша кожа может накапливать жир. Программное обеспечение, с другой стороны, может быть достаточно загромождено, чтобы сделать ваш компьютер медленным.
Вам может быть интересно, как почистить мой компьютер? тем более, что вы можете бояться чистить продвинутое устройство, опасаясь сломать деталь. В этом руководстве мы рассмотрим, как безопасно очистить как компьютерное программное обеспечение, так и внешнюю часть компьютера, чтобы вы могли работать на своем устройстве быстрее и эффективнее.
Файлы и программное обеспечение на вашем компьютере могут быть загромождены, что приводит к замедлению работы.
Очистка файлов и программного обеспечения
Первое, на что следует обратить внимание при очистке компьютера, — это программное обеспечение. Взгляните на файлы своего компьютера и решите, нет ли у вас ненужных файлов, которые вы можете очистить. Эти файлы, загромождающие ваш компьютер, могут быть причиной того, что ваш компьютер работает медленно, тормозит или неожиданно выключается.
Очистка диска
Эта функция представляет собой автоматизированный процесс, при котором программное обеспечение вашего компьютера автоматически выбирает, какие файлы больше не нужны или не подходят для правильной работы вашего компьютера. Все файлы, которые загромождают ваш компьютер, будут удалены, останутся только важные файлы. Этот процесс делает ваш компьютер быстрее и менее подверженным сбоям и задержкам.
Чтобы выполнить очистку диска, найдите функцию очистки диска на своем компьютере или ноутбуке и разрешите запуск программы, нажав кнопку «Пуск». Программное обеспечение большинства компьютеров включает в себя собственные средства очистки, но в Интернете также есть надежные программы, которые можно загрузить и использовать для очистки жесткого диска.
Временные файлы
Временные файлы — это данные, хранящиеся на вашем компьютере, которые необходимы системе для обработки постоянных файлов и запуска программ в фоновом режиме. К ним относятся системные файлы и данные кеша, которые могут заполнить ваш жесткий диск ненужными данными.
Удаление этих файлов освобождает место на диске и позволяет вашему компьютеру работать быстрее, поскольку программные системы сохраняют и обрабатывают меньше данных. Чтобы удалить файлы, перейдите на вкладку хранилища на локальном диске или жестком диске и найдите категорию временных файлов. Выберите, какие файлы вам не нужны, и удалите их, чтобы очистить локальный жесткий диск.
Как почистить компьютер
Помимо внутренней очистки, необходимо очистить и продезинфицировать внешний вид вашего компьютера, чтобы предотвратить перегрев, сбои и ослабление соединений.
Клавиатуры могут заклинить, если мусор попадет под колпачки клавиш.
Очистка клавиатуры
Клавиатура является областью с высокой степенью контакта, так как мы печатаем на наших компьютерах и ноутбуках с помощью клавиатуры. Независимо от того, есть ли у вас плоская встроенная клавиатура на вашем ноутбуке или внешняя механическая клавиатура, клавиши часто могут заедать и застревать, когда мусор скапливается под колпачками клавиш.
Независимо от того, есть ли у вас плоская встроенная клавиатура на вашем ноутбуке или внешняя механическая клавиатура, клавиши часто могут заедать и застревать, когда мусор скапливается под колпачками клавиш.
Чтобы очистить клавиатуру, используйте кисть с маленьким кончиком, чтобы смахнуть лишнюю грязь, стараясь не подметать ее под колпачки клавиш. Если застряла клавиша, используйте небольшую отвертку, чтобы отсоединить застрявшую колпачок, и смахните мусор под ним, прежде чем вернуть колпачок на клавиатуру.
На рынке также доступны чистящие гели для очистки клавиатур. Они работают, проникая в укромные уголки клавиш и захватывая любой разрыхленный мусор, который может быть пойман под ним. Вы также можете использовать баллончик со сжатым воздухом и узкую соломинку, чтобы вытолкнуть мусор из клавиатуры, не повредив клавиши.
Очистка мыши
В 1990-х и начале 2000-х годов у компьютерной мыши была огромная проблема с попаданием мусора из-за шарикового ролика, который был у мыши в нижней части устройства. Однако в настоящее время модели компьютерных мышей имеют вместо этого лазерный датчик, что значительно упрощает их очистку.
Однако в настоящее время модели компьютерных мышей имеют вместо этого лазерный датчик, что значительно упрощает их очистку.
Аккуратно протрите компьютерную мышь мягким дезинфицирующим средством, таким как разбавленное мыло или медицинский спирт, для дезинфекции поверхности. Пройдитесь по верхней и нижней части мыши, а также по клавиатуре моделей механических мышей. Используйте сухую ткань, чтобы вытереть его насухо и удалить пыль со шнура мыши.
Как стандартные, так и механические модели мышей можно легко чистить, но дезинфекция является ключом к тому, чтобы микробы не размножались на поверхности вашей мыши, вызывая у вас заболевание.
Экран компьютера должен быть очищен для лучшего отображения.
Очистка экрана компьютера
Экран компьютера или экран монитора — это лицо компьютера, на котором мы видим графику, текст и общие функции компьютера.
Используйте мягкую ткань, например ткань из микрофибры, для удаления пыли с монитора компьютера.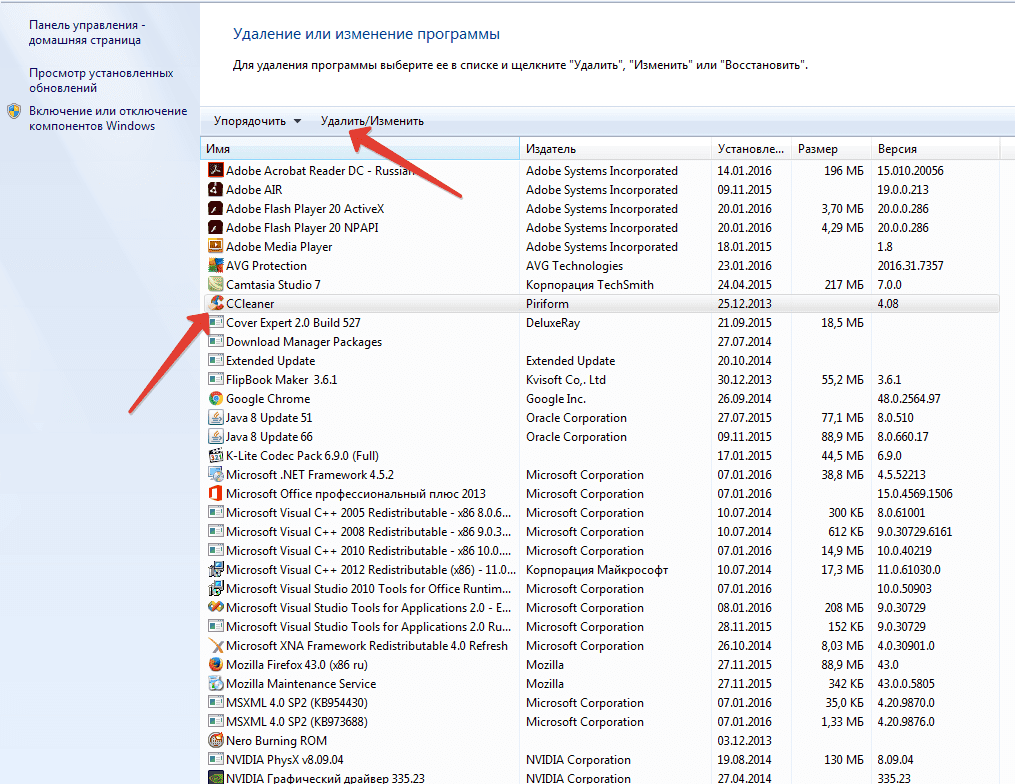 Отпечатки пальцев и масла можно стереть несколькими каплями медицинского спирта на протирочной салфетке. Продолжайте протирать экран, пока не исчезнут отпечатки пальцев и экран не станет чистым.
Отпечатки пальцев и масла можно стереть несколькими каплями медицинского спирта на протирочной салфетке. Продолжайте протирать экран, пока не исчезнут отпечатки пальцев и экран не станет чистым.
Очистка портов компьютера
Знаете ли вы, что порты USB, micro USB и гнезда для наушников могут запылиться? Специально для тех, кто держит эти порты открытыми для нескольких различных сред, например, для пользователей ноутбуков, эти порты могут скапливаться с пухом и пылью из переносного футляра и окружающего пространства.
Используйте зубочистку и посветите ярким светом на порты. Аккуратно повозитесь с портами, стараясь не слишком сильно вонзать в порт. Удалите скопившуюся пыль и ворсинки, и эти порты должны работать намного лучше, чем раньше. Вы также можете использовать баллончик со сжатым воздухом, чтобы выдуть мусор, не повреждая порты.
Внутренняя часть процессора нуждается в профессиональном обслуживании.
Очистка ЦП
Для моделей с ЦП ЦП обычно перегревается из-за загрязнения внутренних частей. Чтобы почистить грязный интерьер, лучше всего отдать ЦП профессиональному уборщику, так как им потребуется открыть ЦП, чтобы почистить внутренности.
Чтобы почистить грязный интерьер, лучше всего отдать ЦП профессиональному уборщику, так как им потребуется открыть ЦП, чтобы почистить внутренности.
Помимо внутренней части, вы можете самостоятельно очистить ЦП снаружи без необратимых повреждений. Возьмите влажную ткань, смоченную водой или изопропиловым спиртом, и протрите ею внешнюю часть ЦП, уделяя особое внимание вентиляционным отверстиям. Используйте зубную щетку или малярную кисть, чтобы вычистить пыль из вентиляционных отверстий, а также начисто протрите дисковод.
Хотите больше руководств по уборке вашего офиса? Загляните в наш блог, чтобы получить несколько советов о том, как очистить различные части вашего рабочего пространства!
Читайте также: Как почистить офисное или игровое кресло
Вам действительно нужно почистить компьютер?
CleanMypc
Alex Sayers
Эффективность : выиграть место для хранения и сохранить ПК с плавно
Цена : Единственный платеж в размере 39,95 долл. США за ПК
США за ПК
Простота использования : Интуитивно понятный, быстрый и красивый
Поддержка : Поддержка по электронной почте и онлайн-Часто задаваемые вопросы
Обзор
Доступно для пользователей Windows по цене всего 39,95 долларов США за лицензию на один ПК, CleanMyPC это простое в использовании, легкое программное обеспечение для удаления ненужных файлов с вашего компьютера, оптимизации времени запуска Windows и обеспечения бесперебойной работы вашего ПК.
Программа состоит из восьми различных инструментов, включая очиститель диска, средство исправления реестра, средство безопасного удаления файлов и программу удаления.
Что мне нравится : Чистый, простой и удобный пользовательский интерфейс. Пользователи могут быстро восстановить большое количество места на жестком диске. Дополнительные инструменты, такие как деинсталлятор и менеджер автозапуска, удобны и просты в использовании.
Что мне не нравится : Безопасное стирание добавлено в контекстные меню без возможности его удаления. Оповещения могут раздражать через некоторое время.
В ходе этого обзора вы увидите, что я нашел программное обеспечение простым в использовании и эффективным. Он очистил более 5 ГБ нежелательных файлов с моего ПК и устранил более 100 проблем с реестром за считанные минуты. CleanMyPC предназначен для пользователей, которым требуется универсальное решение для поддержания своего ПК в рабочем состоянии. Он включает в себя множество существующих инструментов Windows и дополняет их, предлагая простой и не требующий технических средств вариант обслуживания компьютера.
Мы также протестировали CleanMyMac, еще один инструмент обслуживания, созданный для пользователей Mac, также от MacPaw. Я назвал его «возможно, лучшим приложением для очистки Mac». Сегодня я рассмотрю CleanMyPC, альтернативу на базе Windows, чтобы посмотреть, сможет ли MacPaw повторить этот успех для пользователей ПК.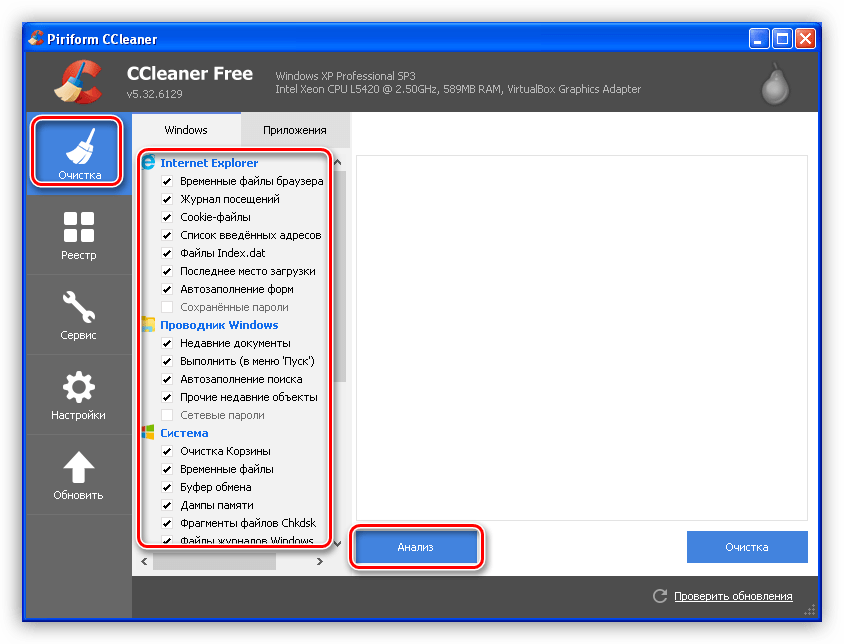
Что такое CleanMyPC?
Это набор инструментов, предназначенных для того, чтобы помочь вам очистить компьютер от ненужных файлов и обеспечить его бесперебойную и быструю работу.
Хотя главной достопримечательностью является его служба «очистки», сканирование вашего компьютера на наличие ненужных файлов, которые могут занимать место, он предлагает в общей сложности восемь инструментов, включая службу для очистки реестра вашего ПК, инструмент для удаления, опции для управления настройками автозапуска и диспетчером расширений браузера.
CleanMyPC бесплатен?
Нет, это не так. Несмотря на то, что существует бесплатная пробная версия, и ее можно загрузить бесплатно, вы будете ограничены единовременной очисткой 500 МБ и исправлением до 50 элементов в вашем реестре. Бесплатную пробную версию следует рассматривать скорее как демоверсию, чем как бесплатную версию, поскольку большинство пользователей практически сразу достигают этих ограничений.
Сколько стоит CleanMyPC?
Если вы хотите выйти за рамки бесплатной пробной версии, вам необходимо приобрести лицензию. Он доступен по цене 39,95 долларов США за один ПК, 59,95 долларов США за два или 89,95 долларов США за «Семейный пакет» с кодами для пяти компьютеров. Полный прайс смотрите здесь.
Безопасен ли CleanMyPC?
Да, это так. Я скачал программу с веб-сайта разработчика, и после ее установки на двух разных компьютерах проблем не возникло. Ничто не было помечено как вредоносное ПО или вирус, и у меня не было проблем с совместимостью с каким-либо другим программным обеспечением.
CleanMyPC также должен быть достаточно безопасным для вас. Он не удалит ничего жизненно важного с вашего компьютера и даст вам возможность передумать, прежде чем вообще что-либо удалять. У меня не было проблем с тем, что программа удаляла все, что не должна. Однако здесь стоит сказать, что всегда стоит проявлять некоторую осторожность, чтобы убедиться, что вы случайно не удалили что-то важное.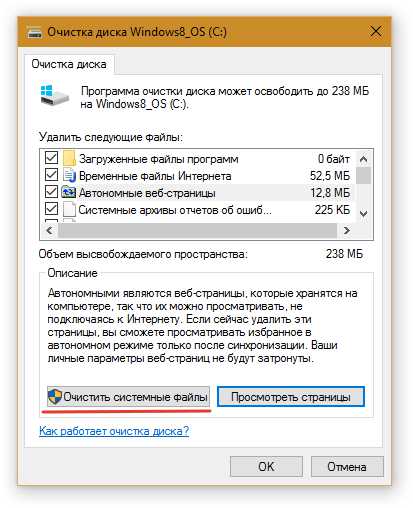
Однако я хотел бы видеть включение предупреждения о резервном копировании реестра перед запуском программы очистки реестра. Эта функция долгое время была частью CCleaner, продукта-конкурента CleanMyPC, и она предлагает немного больше безопасности и спокойствия при работе с чем-то столь деликатным и жизненно важным для вашего компьютера, как реестр. Кроме того, хотелось бы немного больше подробностей о том, какие именно файлы удаляются во время очистки, хотя бы для того, чтобы развеять все сомнения относительно того, что делается.
Важное обновление : CleanMyPC будет частично закрыт. Начиная с декабря 2021 года он не будет получать регулярные обновления, только критические. Кроме того, не будет возможности приобрести подписку, только разовая лицензия за 39,95 долларов США. А Windows 11 — последняя версия ОС, поддерживаемая CleanMyPC.
Содержание
- Почему стоит доверять мне в этом обзоре CleanMyPC
- Подробный обзор CleanMyPC
- Очистка ПК
- Очистка реестра
- Деинсталлятор
- Спящий режим
- Расширения
- Автозапуск
- Конфиденциальность
- Шредер
- Причины, по которым я оцениваю 901 74
- Альтернативы CleanMyPC
- CleanMyPC против CCleaner
- Заключение
Почему стоит доверять мне в этом обзоре CleanMyPC
Меня зовут Алекс Сейерс. Я использую множество различных инструментов для обслуживания ПК уже не менее 12 лет, всегда ища способы улучшить и упростить использование моего ПК. В течение нескольких лет я также тестировал и писал о программном обеспечении, пытаясь дать читателям непредвзятый взгляд на предлагаемые инструменты с точки зрения любителя.
Я использую множество различных инструментов для обслуживания ПК уже не менее 12 лет, всегда ища способы улучшить и упростить использование моего ПК. В течение нескольких лет я также тестировал и писал о программном обеспечении, пытаясь дать читателям непредвзятый взгляд на предлагаемые инструменты с точки зрения любителя.
После загрузки CleanMyPC с веб-сайта MacPaw я в течение нескольких дней тестировал каждую функцию программного обеспечения, сравнивая его с аналогичными инструментами, которые я использовал в прошлом на двух ПК с Windows с различным аппаратным и программным обеспечением.
При написании этого обзора я протестировал каждую функцию CleanMyPC, от базовых параметров очистки до средства «уничтожения», уделив время подробному изучению программного обеспечения. В ходе этой статьи вы должны получить хорошее представление о том, подходит ли вам этот инструмент, а также ознакомиться с функциями, плюсами и минусами его использования.
Подробный обзор CleanMyPC
Итак, мы рассмотрели, что предлагает программное обеспечение и как вы можете его получить, а теперь я пройдусь по каждому из восьми инструментов, которые оно предоставляет, чтобы увидеть, какие преимущества это может принести на ваш компьютер.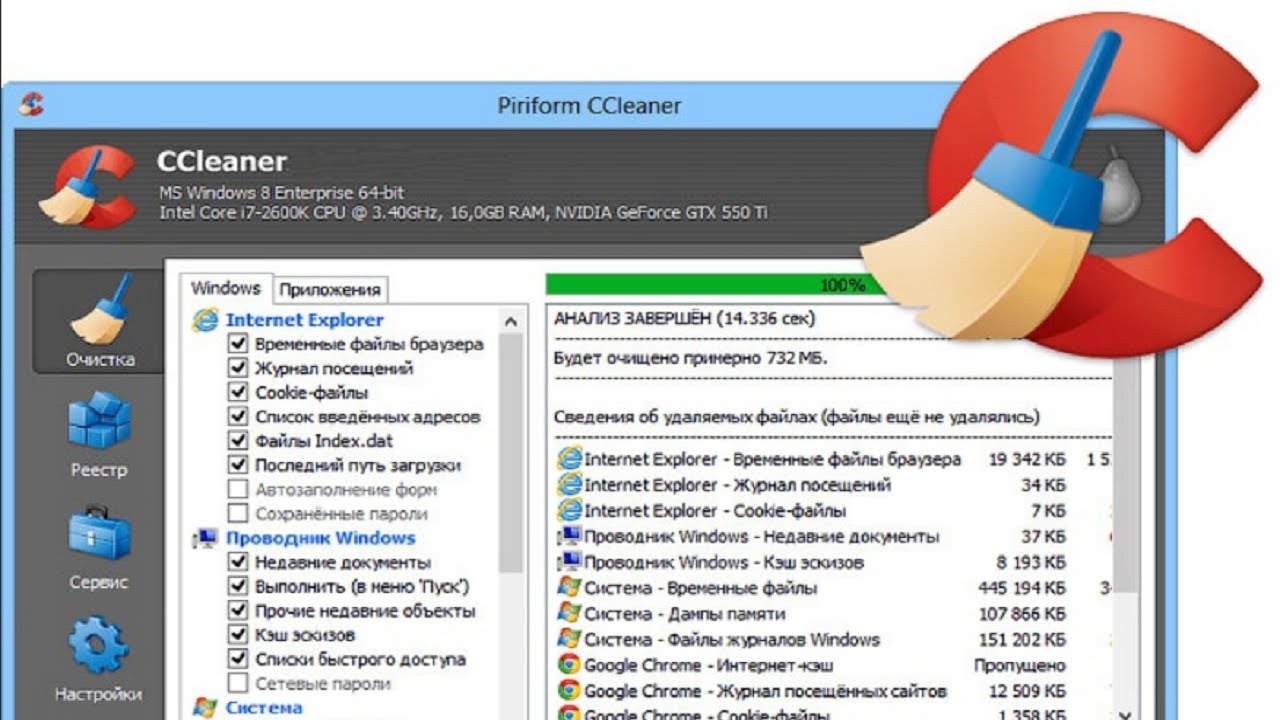
Очистка ПК
Мы начнем с основного преимущества этой программы для очистки, ее инструмента для очистки файлов.
Я был приятно удивлен, обнаружив, что, не выполняя сканирование в течение нескольких недель, CleanMyPC обнаружил чуть более чем на 1 ГБ больше ненужных файлов для удаления, чем CCleaner — всего около 2,5 ГБ кэша, временных файлов и файлов дампа памяти.
CCleaner дает вам возможность увидеть, какие именно файлы были найдены и помечены для удаления, чего нет в программе MacPaw, но нельзя отрицать, что CleanMyPC выполняет тщательный поиск на вашем жестком диске.
В качестве приятного дополнения вы также можете установить ограничение размера своей корзины через CleanMyPC, пометив ее на автоматическую очистку, если она переполнится. Также в меню параметров есть возможность разрешить очистку подключенных USB-устройств, что позволит сэкономить место на ваших USB-накопителях и внешних жестких дисках.
Процесс очистки настолько прост, насколько это возможно: только кнопка «сканировать» и кнопка «очистить» — это все, что стоит между пользователями и большим количеством освобожденного дискового пространства. Сканирование и очистка также были быстрыми, как на твердотельных накопителях, так и на старых жестких дисках, а список обнаруженных элементов с флажками дает вам некоторый контроль над тем, какие файлы вы удаляете.
Сканирование и очистка также были быстрыми, как на твердотельных накопителях, так и на старых жестких дисках, а список обнаруженных элементов с флажками дает вам некоторый контроль над тем, какие файлы вы удаляете.
Registry Cleaner
Как и в случае с приложением для очистки, CleanMyPC оказался гораздо более тщательным в своем поиске «проблем» реестра, которые нужно исправить, чем CCleaner, найдя в общей сложности 112, в то время как программное обеспечение Piriform выявило только семь.
Опять же, сканирование было простым и быстрым. Подавляющее большинство проблем, выявленных этими двумя программами — и, если на то пошло, любыми другими, которые я когда-либо пробовал, — это проблемы, которые пользователи никогда бы не заметили, поэтому трудно оценить эффект от такой быстрой очистки реестра. есть на вашем ПК. Тем не менее, нас обнадеживает то, что MacPaw так тщательно выполнила свои обязанности.
Как я упоминал ранее, я бы хотел, чтобы CleanMyPC имел встроенную опцию для резервного копирования вашего реестра, прежде чем вы начнете «исправление» элементов в нем, хотя бы для небольшого спокойствия, но это то, что вы можете сделать вручную вне программы, если вы выберете.
Деинсталлятор
Деинсталлятор CleanMyPC состоит из двух частей. Сначала он запускает собственный деинсталлятор выбранной программы, созданный разработчиком, а затем запускает собственный сервис CleanMyPC для очистки файлов и расширений, которые обычно остаются в процессе деинсталляции.
Маловероятно, что вы освободите много места на диске с помощью такой функции. По моему опыту, обычно это просто оставшиеся пустые папки или ассоциации реестра. Однако это может помочь сохранить все организованным и структурированным на вашем диске и избежать проблем с реестром в будущем.
Этот процесс был быстрым и простым, поэтому я не вижу причин не использовать его, если вы не доверяете встроенному деинсталлятору программы, который удалит все ее намеки.
Гибернация
Файлы гибернации используются Windows как часть режима сверхнизкого энергопотребления, называемого, как вы уже догадались, гибернацией. Спящий режим, используемый в основном на ноутбуках, позволяет вашему компьютеру практически не потреблять энергию, сохраняя при этом ваши файлы и состояние ПК до его выключения. Это похоже на спящий режим, но вместо того, чтобы хранить открытые файлы в ОЗУ до тех пор, пока компьютер снова не проснется, информация сохраняется на вашем жестком диске, чтобы потреблять меньше энергии.
Это похоже на спящий режим, но вместо того, чтобы хранить открытые файлы в ОЗУ до тех пор, пока компьютер снова не проснется, информация сохраняется на вашем жестком диске, чтобы потреблять меньше энергии.
Пользователи настольных компьютеров обычно никогда не используют эту функцию, но Windows все равно создает и сохраняет файлы гибернации, потенциально занимая большой кусок дискового пространства. В моем случае Windows, по-видимому, использовала чуть более 3 ГБ для гибернации, а CleanMyPC предлагает быстрый способ как удалить файлы, так и полностью отключить функцию гибернации.
Расширения
Встроенный в программу менеджер расширений — это простой инструмент для удаления нежелательных расширений браузера и гаджетов Windows, отображающий список каждого расширения, включенного во всех браузерах, установленных на вашем ПК.
Одним нажатием кнопки любое расширение можно удалить за считанные секунды. Возможно, это бесполезно для большинства пользователей, но может быть спасением для тех, чьи браузеры загромождены несколькими надстройками, или для тех, кто хочет очистить несколько браузеров одновременно.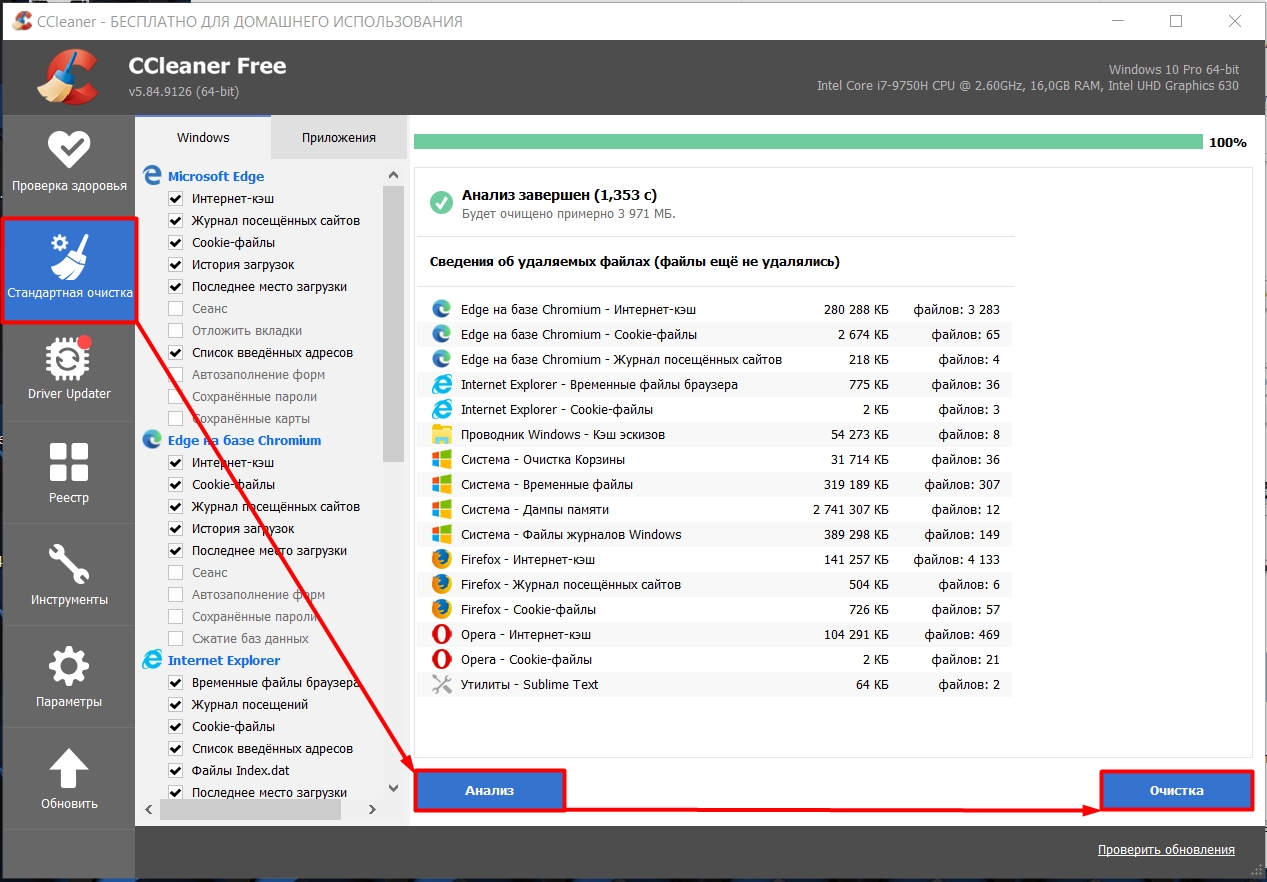
Это также может быть удобно, если ваш браузер или расширение либо повреждены, либо заражены вредоносным ПО. Часто вредоносные или поврежденные расширения и надстройки препятствуют открытию браузера или лишают вас возможности удалить проблемный элемент, и CleanMyPC может быть хорошим способом обойти это.
Автозапуск
Следить за программами, запускаемыми при запуске, — это простой способ поддерживать быструю работу вашего ПК, а медленная загрузка — одна из самых больших жалоб, с которой люди часто сталкиваются при работе со старыми ПК, которые не были ухаживал. Довольно часто несколько программ могут быть добавлены в список автозагрузки без ведома пользователей, что увеличивает время загрузки на несколько секунд без какой-либо реальной пользы для пользователя.
Управление тем, какие программы запускаются при запуске Windows, является довольно простым процессом без использования какого-либо дополнительного программного обеспечения. Тем не менее, инструменты MacPaw хорошо справляются с задачей предоставления пользователям простого списка с переключателем «вкл-выкл» для каждого элемента.
Единственное, что я хотел бы видеть в будущих версиях, — это способ добавления в список запускаемых программ. Опять же, это то, что можно сделать вручную вне CleanMyPC, но было бы неплохо иметь возможность добавлять и удалять программы в одном месте.
Конфиденциальность
Вкладка конфиденциальности позволяет вам управлять тем, какая информация хранится в каждом из ваших установленных браузеров, с возможностью индивидуально очистить кэши, сохраненную историю, сеансы и информацию о файлах cookie для каждого из них.
Это то, чем можно управлять вручную с помощью опций, встроенных в каждый браузер, но интерфейс CleanMyPC предлагает быстрый и простой способ управлять ими всеми сразу. Это полезно иметь, если вы обновляете весь свой компьютер.
Уничтожитель
Последним инструментом в наборе MacPaw является «уничтожитель», метод безопасного стирания файлов и папок с вашего компьютера, которые вы хотите сделать невосстановимыми. Разработанный с учетом конфиденциальной информации, такой как финансовые отчеты или файлы паролей, Shredder удаляет выбранные вами файлы, а затем перезаписывает их до трех раз, чтобы гарантировать, что их нельзя будет вернуть.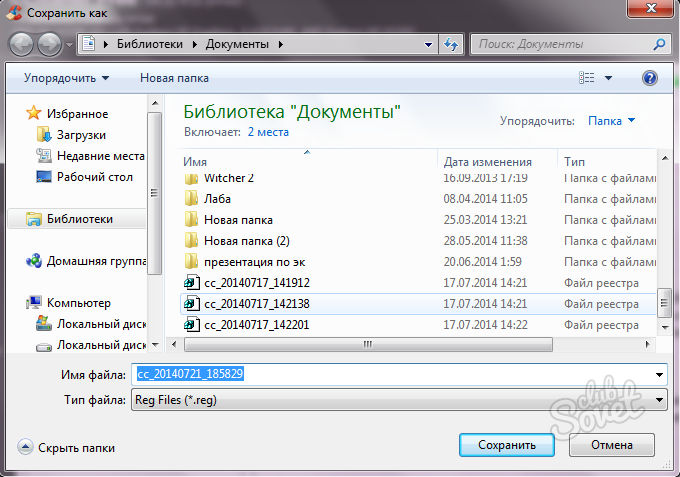
Существуют и другие инструменты, выполняющие ту же работу. И они, и средство Shredder хорошо справляются со своей задачей, предоставляя вам некоторое спокойствие при работе с конфиденциальной информацией или утилизацией старого жесткого диска.
Причины моих оценок
Эффективность: 4/5
CleanMyPC работает хорошо. Он быстро определил множество файлов, занимающих место на обоих компьютерах, на которых я его тестировал. Он нашел более 100 проблем с реестром, которые нужно было исправить, и быстро удалил программы и управлял расширениями и настройками автозапуска, о которых я просил.
Есть некоторые незначительные недостающие функции, которые я хотел бы видеть добавленными — резервные копии реестра, возможность добавления программ автозапуска и более подробное отображение файлов, которые он намеревается удалить — но это небольшие настройки, которые, возможно, не будут пропустить большинство пользователей.
Цена: 4/5
Несмотря на то, что программа поставляется с ограниченной пробной версией, она явно задумана скорее как краткая демонстрация, чем бесплатная урезанная версия полной программы.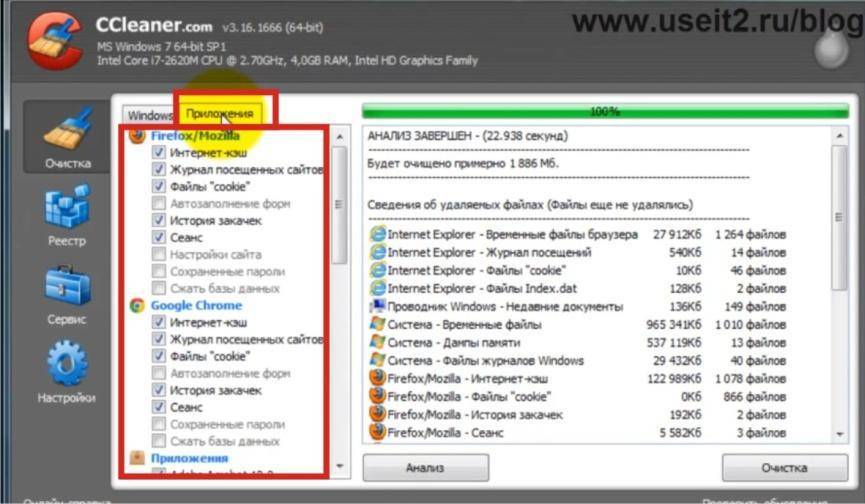 Вы достигнете его пределов очень скоро после установки.
Вы достигнете его пределов очень скоро после установки.
Несмотря на то, что все функции можно воспроизвести с помощью набора бесплатных альтернатив, CleanMyPC хорошо упаковывает их в удобную для использования форму и избавляет вас от некоторых технических ноу-хау. А для некоторых людей 39,95 долларов — это небольшая цена за беспроблемный подход к обслуживанию ПК.
Простота использования: 5/5
Не могу не отметить простоту использования CleanMyPC. В течение нескольких коротких минут я скачал и установил программу, мой компьютер был просканирован, и я уже освобождал место от ненужных файлов.
Он не только быстр и прост в использовании, но и имеет великолепный макет и внешний вид пользовательского интерфейса. Он простой и понятный, в нем представлена вся необходимая информация без необходимости пролистывать сложные меню или разбираться в техническом жаргоне.
Поддержка: 3/5
Поддержка MacPaw хорошая. Существует обширная онлайн-база знаний для CleanMyPC, у них есть форма электронной почты, через которую вы можете связаться с их командой, и вы можете загрузить 21-страничное руководство с их веб-сайта для программы.
Я думаю, было бы здорово, если бы они предлагали поддержку по телефону или онлайн-чат на своем веб-сайте. Даже помощь через социальные сети будет желанным дополнением, особенно для семей, которые платят почти 90 долларов за набор лицензий.
Альтернативы CleanMyPC
CleanMyPC хорош, но не для всех. Хотя он прост в использовании и предлагает универсальный подход к обслуживанию ПК, многим людям не нужны или не используются все доступные функции, а некоторые вместо этого могут искать более подробные версии конкретной функции.
Если CleanMyPC вам не по вкусу, вот три альтернативы, которые обеспечивают аналогичную функциональность (дополнительные параметры вы также можете посмотреть в нашем обзоре по очистке ПК):
- CCleaner — Разработанный Piriform, CCleaner предлагает очень похожую очистку и реестр. ремонтная служба. Премиум-версия добавляет планирование, поддержку и мониторинг в реальном времени.
- System Mechanic. Утверждая, что это программное обеспечение обеспечивает 229-точечную диагностическую проверку вашего ПК, оно предлагает несколько инструментов для очистки диска, ускорения компьютера и повышения производительности.

- Glary Utilities Pro — набор инструментов от Glarysoft. Glary Utilities предлагает многие из тех же функций, а также добавляет дефрагментацию диска, резервное копирование драйверов и защиту от вредоносных программ.
CleanMyPC против CCleaner
Вот уже несколько лет я являюсь большим поклонником CCleaner , инструмента очистки диска от Piriform (позже приобретенного Avast), который я лично использую на своих ПК и рекомендую друзьям и знакомым. семья.
Чуть позже в этом обзоре я покажу вам сравнение средств очистки дисков в течение CleanMyPC и CCleaner, но это не единственное сходство, которое объединяет эти инструменты. Обе программы также включают в себя очиститель реестра (опять же, сравнение ниже на странице), менеджер плагинов для браузера, органайзер программ автозапуска и инструмент для удаления.
По большей части инструменты, предлагаемые каждым из них, очень похожи — они работают очень похожим образом и дают сопоставимые результаты. У CCleaner есть некоторые приятные дополнительные функции, которые, как мне кажется, могут улучшить CleanMyPC, такие как запланированная очистка, мониторинг диска и анализатор диска, но я бы солгал вам, если бы сказал вам, что использовал какие-либо из этих дополнительных инструментов с какой-либо регулярностью. .
У CCleaner есть некоторые приятные дополнительные функции, которые, как мне кажется, могут улучшить CleanMyPC, такие как запланированная очистка, мониторинг диска и анализатор диска, но я бы солгал вам, если бы сказал вам, что использовал какие-либо из этих дополнительных инструментов с какой-либо регулярностью. .
Просмотрите мои результаты в оставшейся части обзора и решите для себя, какой из этих инструментов подходит именно вам. Для меня CCleaner имеет преимущество с точки зрения количества доступных опций и возможностей настройки, но нельзя отрицать, что CleanMyPC более удобен для пользователя и, вероятно, является лучшим вариантом для менее продвинутых пользователей.
Заключение
Если вы ищете универсальное решение для обслуживания вашего ПК, вы не ошибетесь, выбрав CleanMyPC.
От очистки места и сокращения времени загрузки до безопасного удаления файлов и исправления реестра — эта программа предлагает что-то для каждого. Хотя опытные пользователи ПК могут не использовать все инструменты или могут обойти их, используя встроенные альтернативы Windows, это удобная программа, к которой можно вернуться, если вы хотите быстро обновить свой компьютер.
 После этого выберите функцию «Исправить» и «Да».
После этого выберите функцию «Исправить» и «Да». Вы узнаете, какого класса материал лучше выбрать и почему, а также об особенностях данного напольного покрытия.
Вы узнаете, какого класса материал лучше выбрать и почему, а также об особенностях данного напольного покрытия.